CLOMO MDM 管理下に登録する前に、デバイスを「監視対象モード」にすることで、より多くの制限をおこなえるようになります。監視対象モードは、「Apple Configurator」を利用することで設定可能です。
ここでは、Apple Configurator のインストールや、設定準備について説明します。
目次
Apple Configurator とは
Apple Configurator とは、Apple 社の提供する iOS デバイスの設定(キッティング)をおこない、大規模展開をするためのツールです。
Apple Configurator を利用することで、iOS のアップデートや、アプリのインストール・パスコード強化ポリシーの強制など、様々な設定を適用したり、複数のデバイスの設定情報およびデバイスデータのバックアップも可能です。
Apple Configurator のインストール
Apple Configurator をインストールするには、Mac の「App Store」アプリを起動し、「Apple Configurator」を検索します。
1. 「App Store」を起動します。
2. App Store の起動後、左上の検索窓に「Apple Configurator」と入力し、検索をおこないます。
※App Store でサインインをおこなっていない場合は、サインインを要求されます。Apple Account とパスワードを入力してサインインをおこなってください。
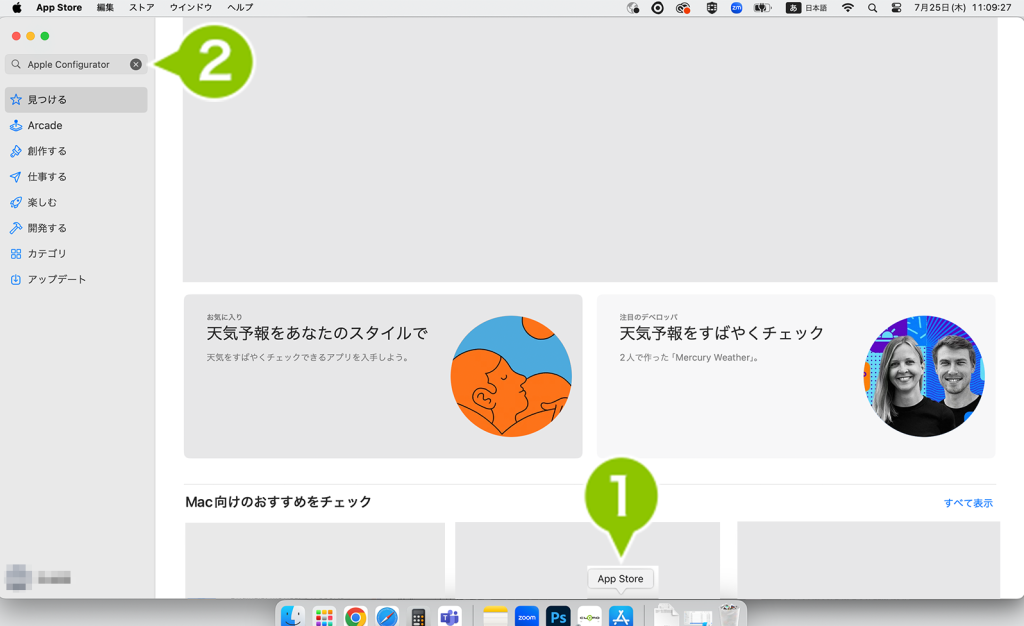
3. 検索結果が表示されますので、「入手」を選択します。
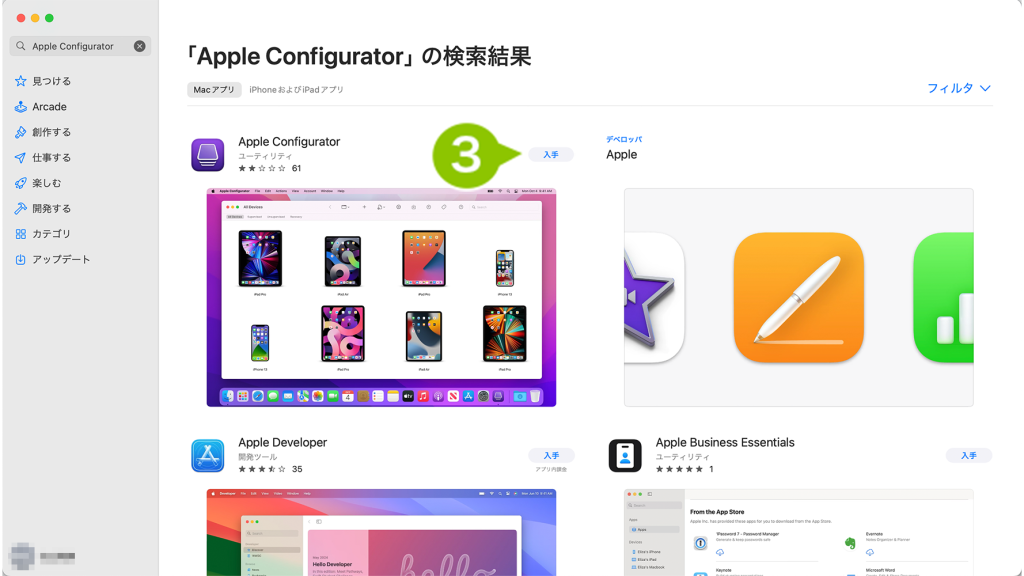
4.選択すると、表示が「APP をインストール」に変わるので、そのまま再度選択します。表示が「開く」になったらインストールは完了です。
インストール完了後に「開く」を選択すると、Apple Configurator が起動します。また、Finder の「アプリケーション」からも起動できます。
App Store
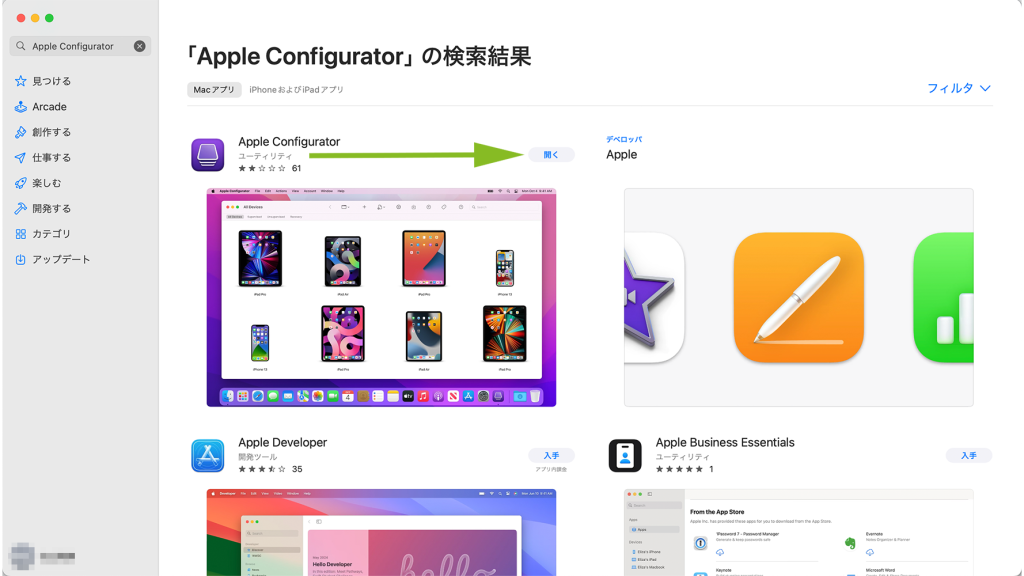
Finder
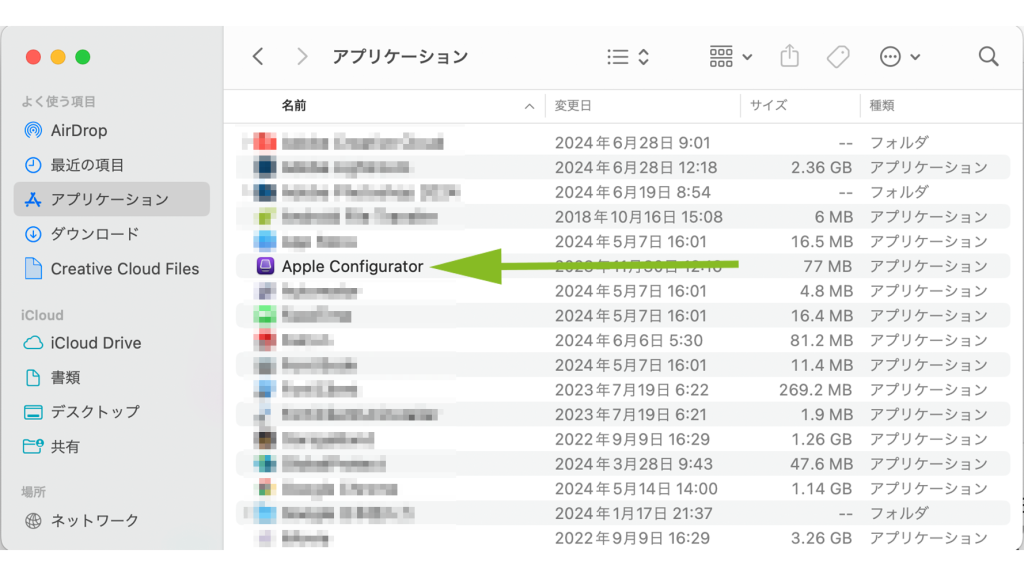
監視対象とする場合の注意点
デバイスを監視対象にする前に、下記の点にご注意ください。
デバイスを監視対象にすることが必要な場合
- ペイロード設定内で「監視対象のみ」と表記された構成プロファイルを適用したい
- アプリのサイレントインストールを使用したい
- 紛失モードコマンドを利用したい
- ワーク・スマート機能を利用したい
iOS デバイスを監視対象とする際の注意点
- 設定をおこなう際は、Mac と設定するデバイスを Lightning-USB ケーブルで接続していてください。
- iOS デバイスを監視対象とする場合、必ずデバイスが初期化されます。
- 監視対象となっている iOS デバイスの監視を解除する場合、必ずデバイスが初期化されます。
- 初期化によりデータが消去された場合、元に戻すことはできませんのでご注意ください。
デバイスを監視対象モードにしよう
1. Apple Configurator を立ち上げた Mac PC に、対象のデバイスを USB ケーブルで接続します。
2. Apple Configurator で対象のデバイスを選択し、「準備」を選択します。
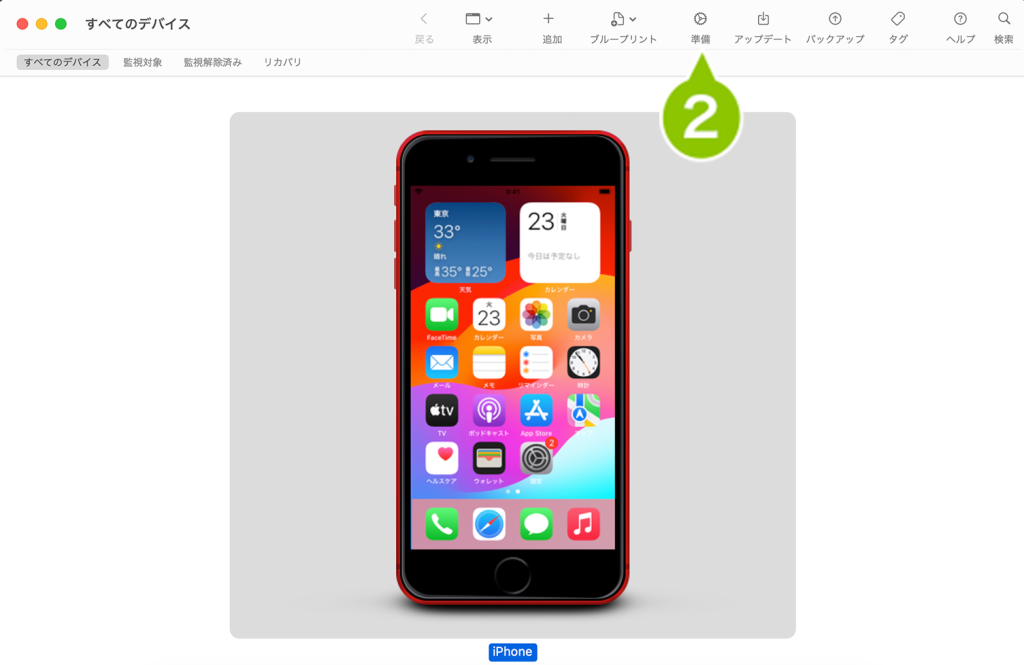
※iOS のインストールを途中で停止すると、すべての操作を安全に終了するために時間がかかります。
※デバイスの準備中に、「Apple Configurator」を実行しているコンピュータをシャットダウンするとデバイスが損傷するおそれがあります。
この設定が適用されると、監視対象とするデバイスは初期化されますので、十分ご注意の上実行してください。
3.「手動構成」を選択し、「デバイスの監視」にチェックを付け、「次へ」を選択します。
※ 「Apple School Manager または Apple Business Manager に追加」からはチェックを外してください。
※ デバイスのバックアップや復元を行いたい場合、「デバイスにほかのコンピューターとのペアリングを許可」にチェックを付けます。
他の Apple Configurator に認識させたくない場合は、チェックを外してください。チェックを付けない場合、他の Apple Configurator へ接続されません。
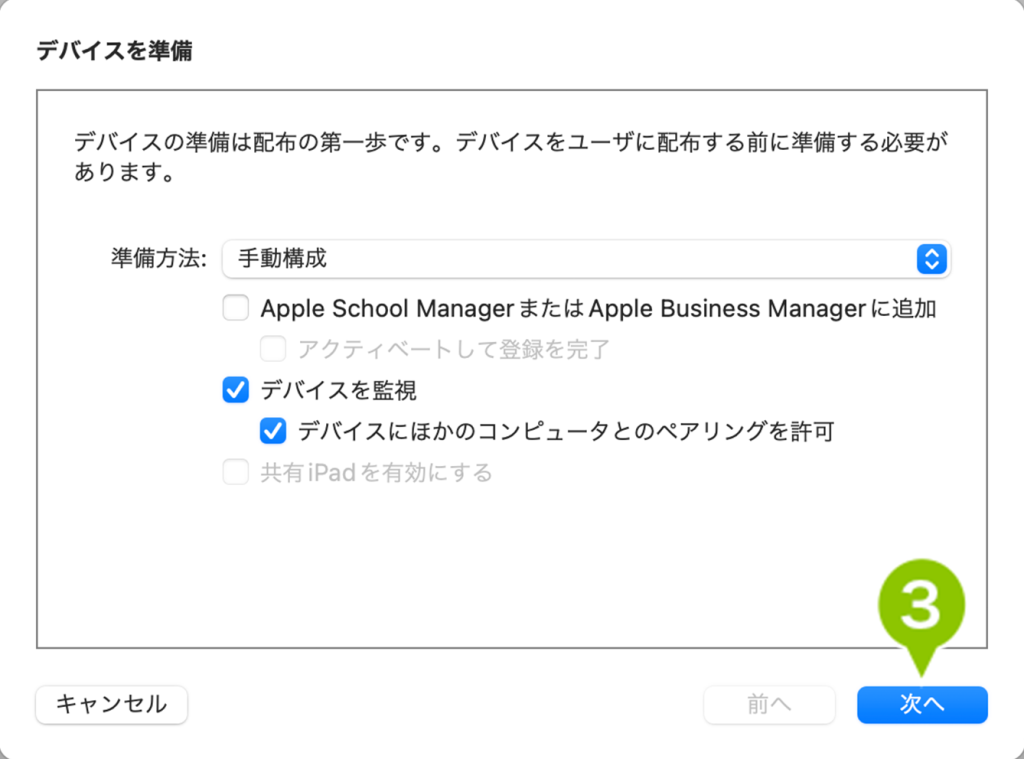
4. 「新規サーバー...」を選択し、「次へ」を選択します。
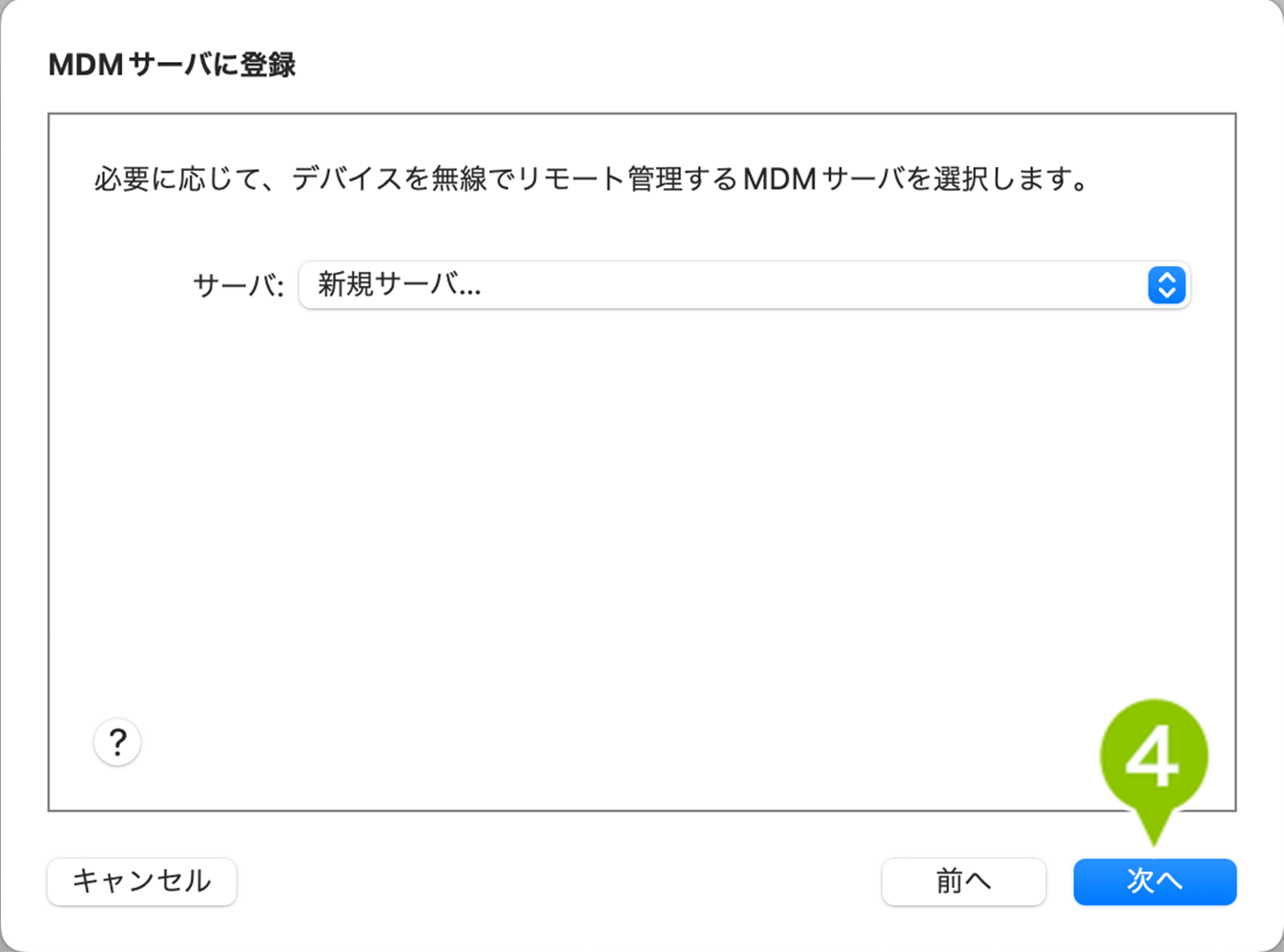
5. 「サーバーの名前」と「ホスト名または URL※」を入力し、「次へ」を選択します。
※URL には CLOMO PANEL の「Settings」→「iOS/macOS」→「基本設定」→「構成プロファイルインストール URL」にある「mdm.clomo.com/(お客さまドメイン)/ios」部分を入力してください。
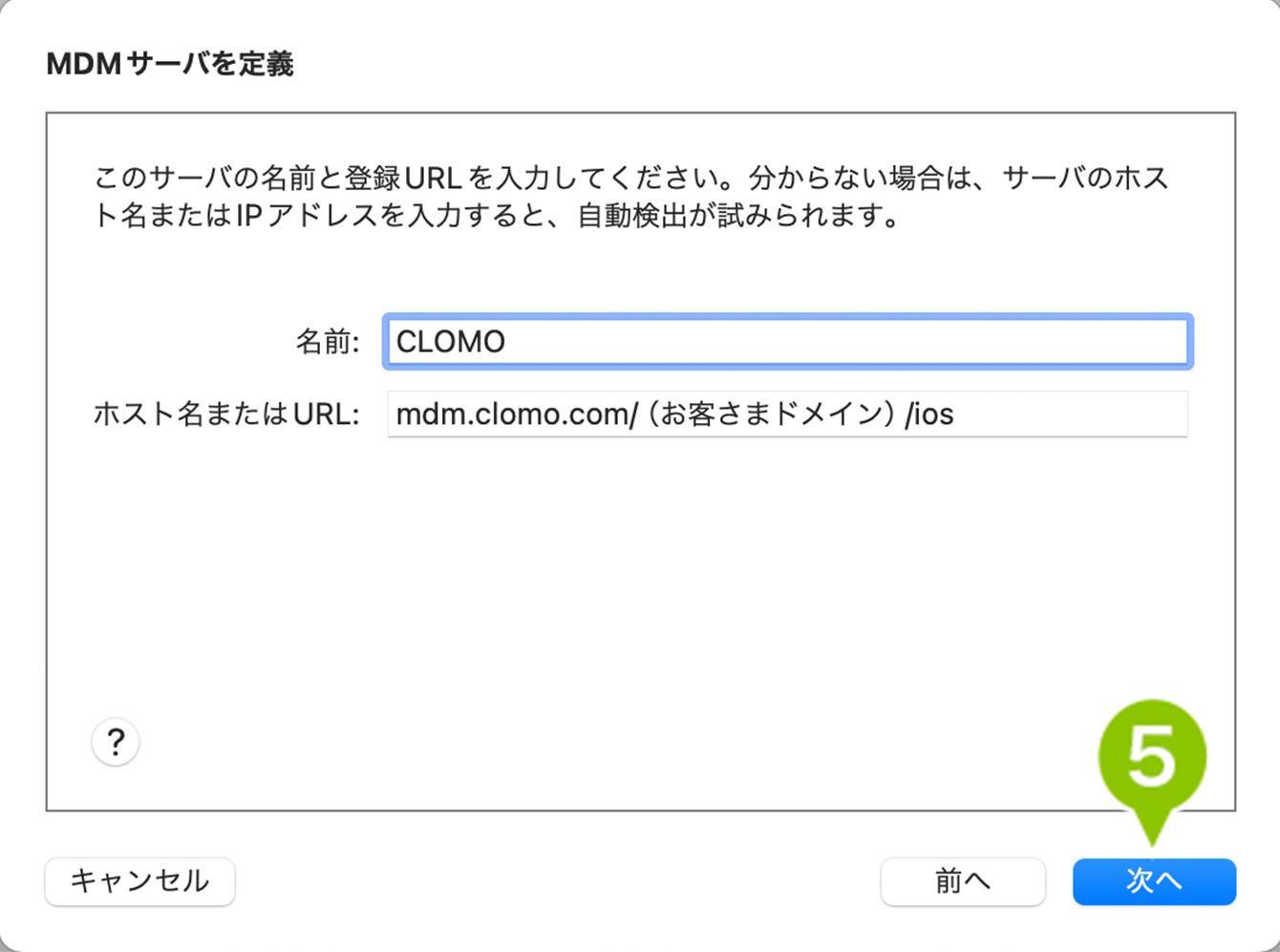
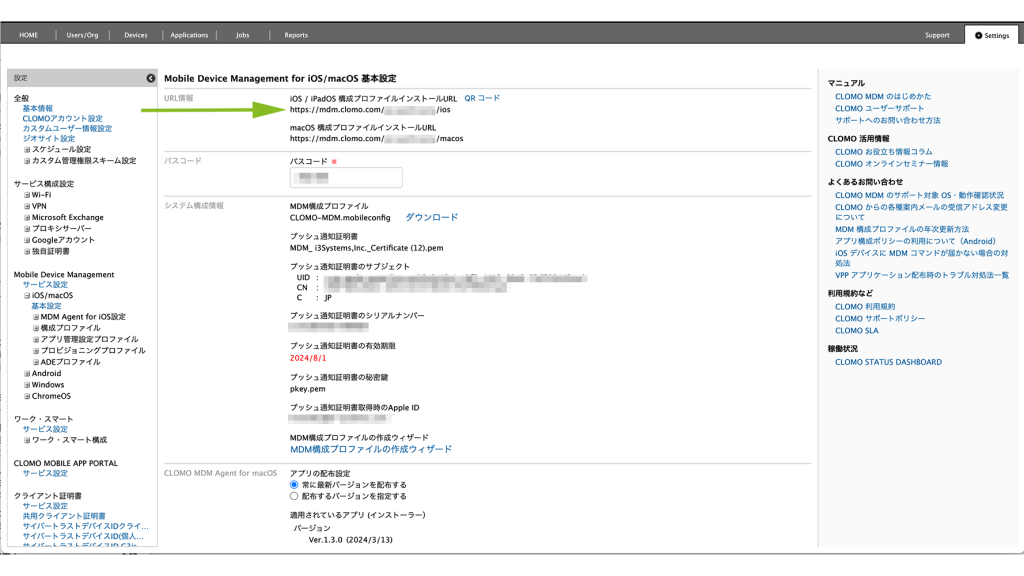
6. MDM サーバのトラストアンカー証明書が自動的に一覧に表示されます。
そのうち「*.clomo.com」を選択した状態で「次へ」を選択します。
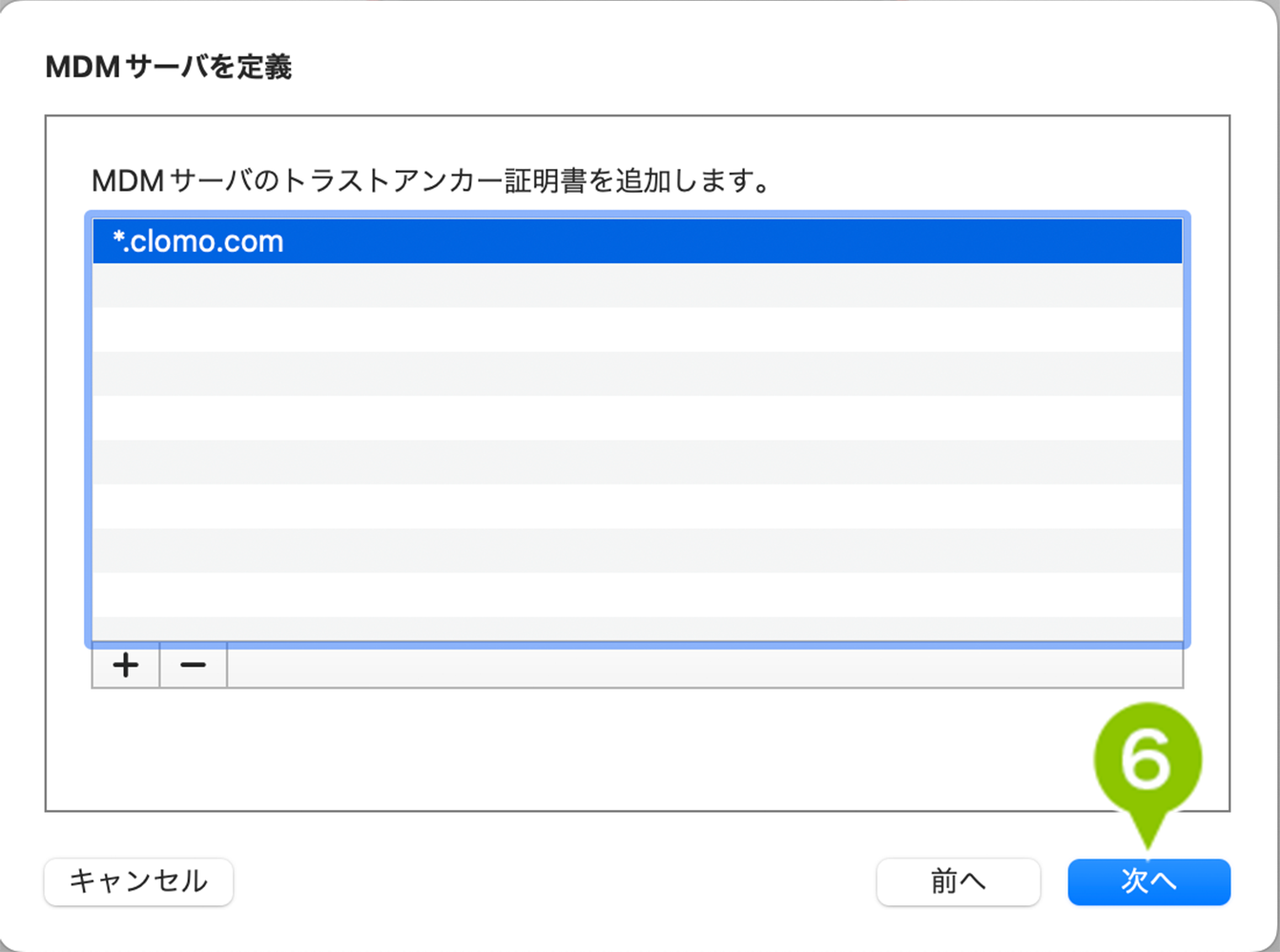
7. 「組織」を選択し、「次へ」を選択します。
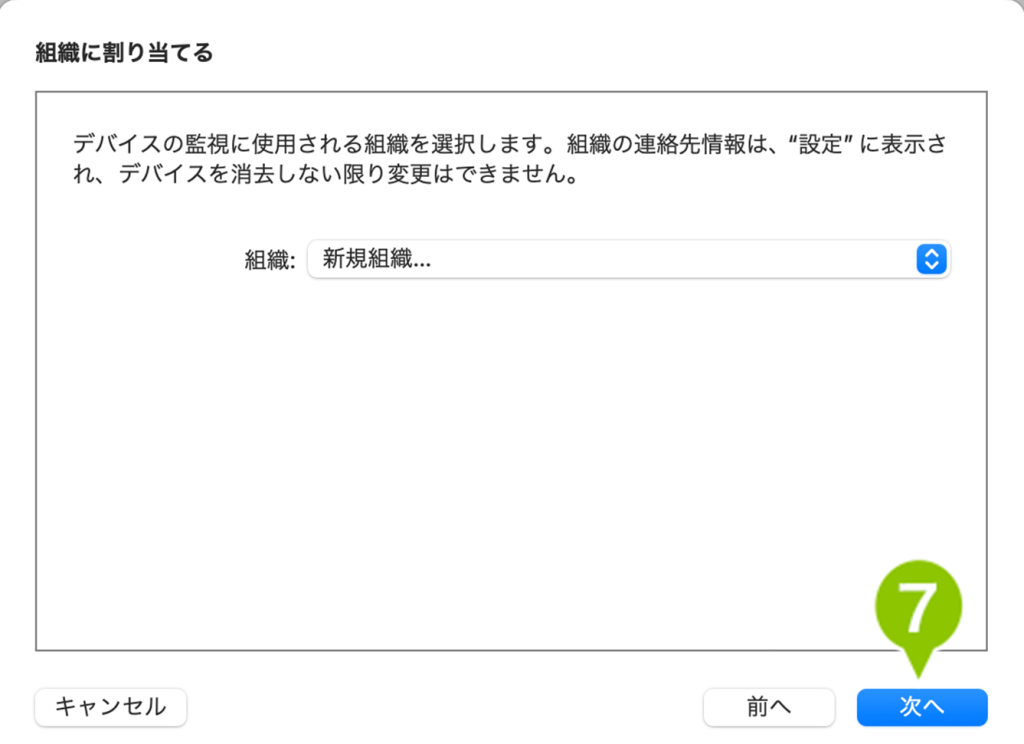
8. 「スキップ」を選択します。
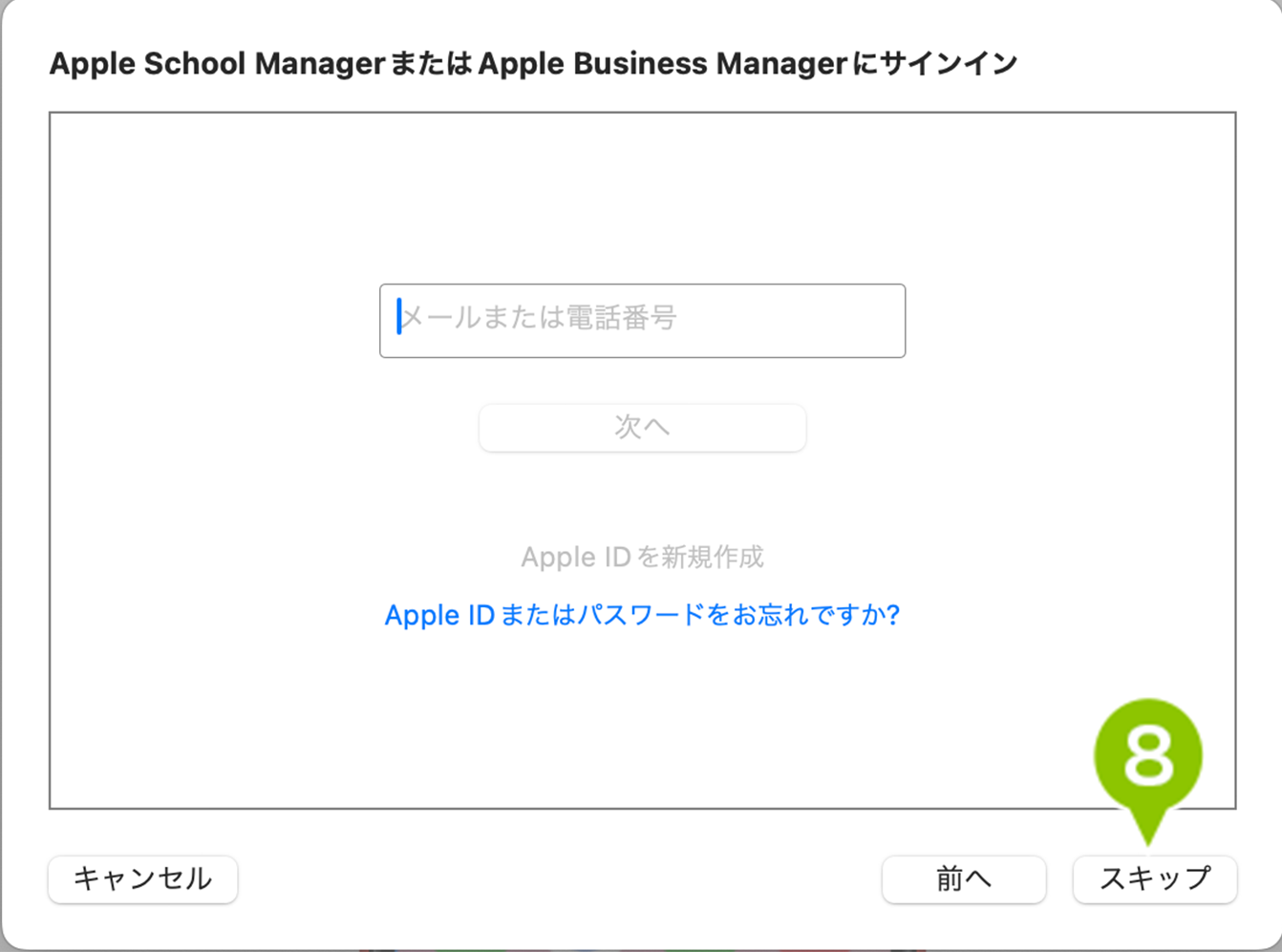
9. 「組織」の各項目を入力し、「次へ」を選択します。
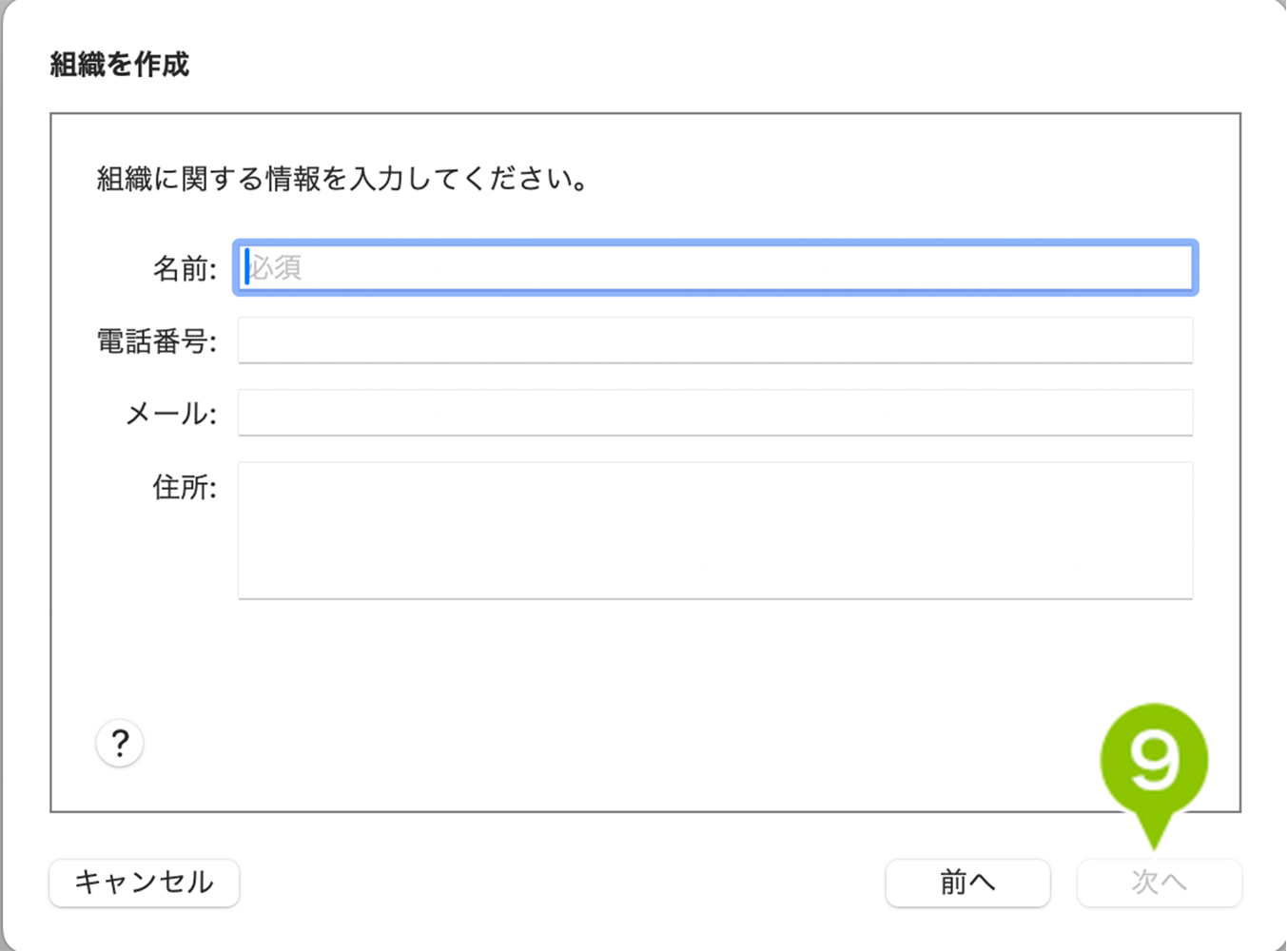
10. 監視識別情報について、「新しい監視識別情報を生成」または「既存の監視識別情報を選択」のどちらかを選択し、「次へ」を選択します。
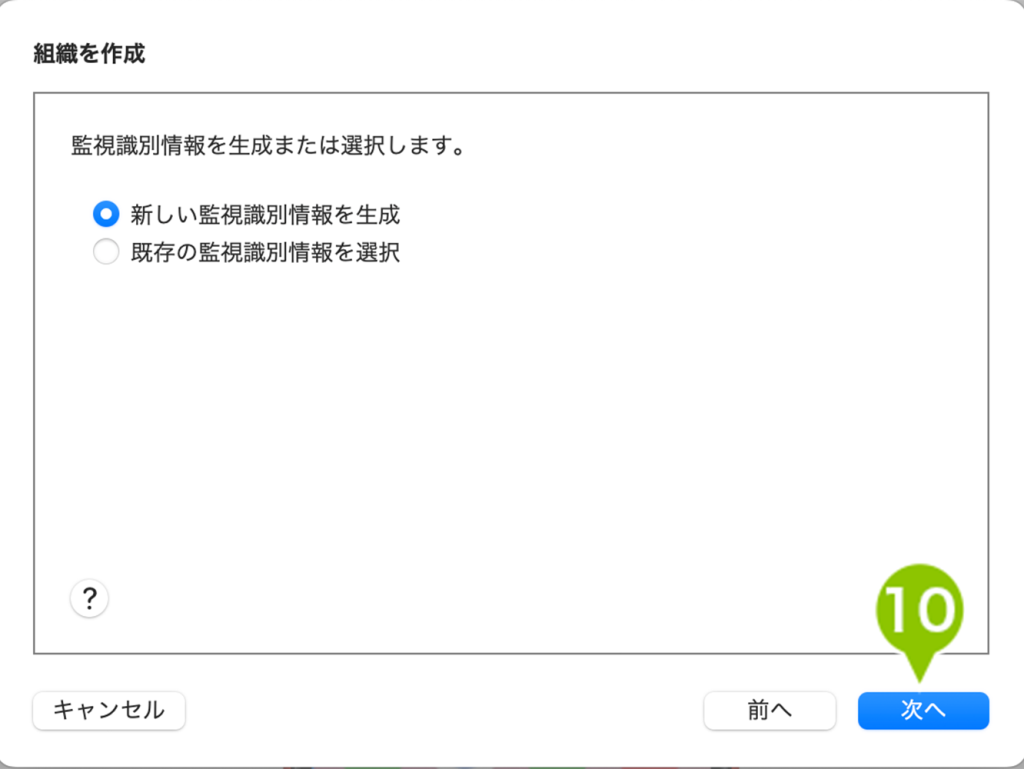
11. デバイスの初期構成に関して、ユーザーに表示する項目を制限できます。
「一部のステップのみを表示」を選択した場合は、以下の項目を有効または無効にできます。
設定が終わったら、「準備」を選択します。
※ この時点でデバイスが初期化されます。
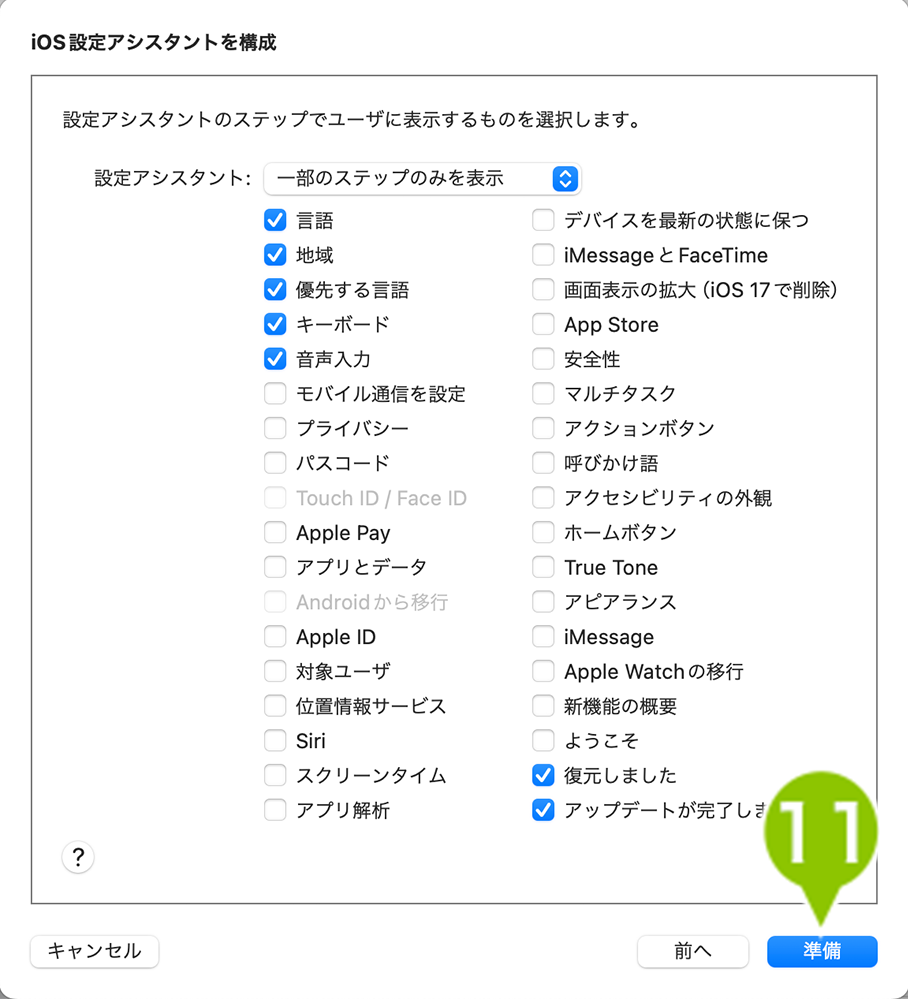
| 項目 | 説明 | 項目 | 説明 |
| 言語 | チェックを付けると、言語設定画面を表示します。 | スクリーンタイム | チェックを付けると、スクリーンタイム設定画面を表示します。 |
| 地域 | チェックを付けると、地域設定画面を表示します。 | App 解析 | チェックを付けると、アプリ解析設定画面を表示します。 |
| 優先する言語 | チェックを付けると、優先する言語の設定画面を表示します。 | デバイスを最新の状態に保つ | チェックを付けると、OS アップデート設定画面を表示します。 |
| キーボード | チェックを付けると、キーボード設定画面を表示します。 | iMessage と FaceTime | チェックを付けると、iMessage と FaceTime の設定画面を表示します。 |
| 音声入力 | チェックを付けると、音声入力設定画面を表示します。 | 画面表示の拡大 | チェックを付けると、画面表示の設定画面を表示します。 |
| モバイル通信を設定 | チェックを付けると、モバイル通信設定画面を表示します。 | ホームボタン | チェックを付けると、ホームボタン設定画面を表示します。 |
| プライバシー | チェックを付けると、プライバシー設定画面を表示します。 | True Tone | チェックを付けると、ディスプレイの自動調節機能の設定画面を表示します。 |
| パスコード | チェックを付けると、パスコード設定画面を表示します。 | アピアランス | チェックを付けると、テキストスタイルを調整するアピアランス設定画面を表示します。 |
| Touch ID / Face ID | Touch ID / Face ID 設定画面は、表示されません。 | iMessage | チェックを付けると、iMessage 設定画面を表示します。 |
| Apple Pay | チェックを付けると、Apple Pay 設定画面を表示します。 | Apple Watch の移行 | チェックを付けると、Apple Watch の移行設定画面を表示します。 |
| App とデータ | チェックを付けると、アプリとデータ設定画面を表示します。 | 新機能の概要 | チェックを付けると、Apple ソフトウェアの新機能に関する説明を表示します。 |
| Android から移行 | Android デバイスから移行の設定画面は、表示されません。 | ようこそ | チェックを付けると、「ようこそ」メッセージを表示します。 |
| Apple Account | チェックを付けると、Apple Account 設定画面を表示します。 | 復元しました | チェックを付けると、「復元しました」メッセージを表示します。 |
| 位置情報サービス | チェックを付けると、位置情報サービス設定画面を表示します。 | アップデートが完了しました | チェックを付けると、「アップデートが完了しました」メッセージを表示します。 |
| Siri | チェックを付けると、Siri の設定画面を表示します。 | − | − |
12. デバイスの初期化が終了したら完了です。
以上の手順で iOS デバイスを監視モードにすることができました。
次はデバイスを CLOMO の管理下に置くための作業を進めてください。

このページに対するフィードバック
お寄せいただいたご意見に返信はできかねますので、予めご了承ください。