本ページの利用シーン
・はじめて iOS デバイスを運用する場合
・初期設定、デバイスの登録方法、そのほか基本的な機能を知りたい場合
目次
教育機関等で Apple School Manager(ASM)をご利用の方は、本ページではなく、教育機関向け GIGA スクール構想実現に向けたデバイスセットアップの流れに沿って導入してください。
はじめに
本ページでは、iOS デバイスを CLOMO MDM 管理下に登録するまでの手順をまとめています。
併せて、設定状況や今後使用するプロファイルを決定することができる「iOS 設定ガイドシート」もご活用ください。
「iOS 設定ガイドシート」に設定内容などを記録しておくことで、細かな情報もメモとして残しておくことができます。
以下からダウンロードしてご利用ください。
1:デバイスの管理状態を決める
まずは「監視対象モード」を有効にするか決めましょう。
監視対象モードにする場合は、追加で「Automated Device Enrollment(ADE)」を利用するかをご検討ください。
また、「CLOMO MDM Agent for iOS」アプリを利用するか決めましょう。
監視対象モード ◀︎おすすめ!
監視対象モードにすると、利用できる機能が大幅に増えます。
監視対象モードにするには、Automated Device Enrollment(ADE)という仕組みを使う方法と、使わない方法があります。
それぞれメリットやデメリットがありますので、ご確認の上、選択してください。
「監視対象モード」の詳細は、監視対象モードとは?をご確認ください。
「Automated Device Enrollment(ADE)」の詳細は、Automated Device Enrollment(ADE)とは?をご確認ください。
・Automated Device Enrollment(ADE)を使う
ユーザーが勝手に CLOMO 管理下からデバイスを外すことを防げるメリットがあります。
方法は2種類、ADE デバイスを代理店から購入する方法と、通常のデバイスを手動で ADE デバイスにする方法があります。
ADE デバイスを代理店から購入する
販売代理店から購入した ADE デバイスは、デバイスの電源をオンにするだけで CLOMO 管理下に自動で登録されるため、キッティング作業を大きく簡略化できるというメリットがあります。
ただし、事前に販売代理店から購入した ADE デバイスを用意する必要があります。
手動で ADE デバイスにする
Automated Device Enrollment(ADE)のメリットを受けることができますが、1台ずつ手動の設定が必要です。
手動で設定するのが現実的でない場合は、デバイス購入元にご相談いただくことで、ADE デバイスへと切り替えることが可能な場合があります。
・Automated Device Enrollment(ADE)を使わない
1台ずつ手動で監視対象モードに設定するパターンです。
なお、デバイス側の操作で MDM 構成プロファイルを削除できるため、ユーザーがデバイスを CLOMO 管理下から外すことができてしまいます。
非監視対象モード(通常モード)
デバイスを初期化せずセットアップできますが、利用できる機能の幅が狭くなりますので、おすすめしておりません。
CLOMO MDM Agent for iOS アプリを利用する ◀︎おすすめ!
CLOMO MDM Agent for iOS アプリで利用可能な主な機能は以下の通りです。
・位置情報取得。任意のタイミングで手動取得することも、定期的に自動取得することも可能です。
・ポータル機能。管理者が許可したアプリのみが公開されたポータルから、デバイス利用者がアプリを自由にインストールできます。
・ワーク・スマート機能。業務時間外のデバイス利用を抑制することができます。
・メッセージの送信と受信。CLOMO PANEL と Agent for iOS アプリの間で、メッセージの送受信が可能です。
CLOMO MDM Agent for iOS アプリについて、詳細は以下のページをご参照ください。
MDM Agent for iOS のセットアップ(デバイスを CLOMO PANEL に登録後にお試しください)
位置情報取得について
ポータル機能について
ワーク・スマートについて
管理者が Agent アプリにメッセージを送る方法について
Agentアプリから管理者にメッセージを送る方法について
CLOMO MDM Agent for iOS アプリを利用しない
本アプリの利用は必須ではありませんが、利用できる機能の幅が狭くなりますので、おすすめしておりません。
2:アプリケーションの管理方法を決める
次に、「Volume Purchase Program(VPP)」の利用有無を選択してください。
CLOMO からアプリケーションを配布したい場合は、ご利用をおすすめします。
Volume Purchase Program(VPP)の詳細は、Volume Purchase Program(VPP)とは?をご確認ください。
Volume Purchase Program(VPP)を使う ◀︎おすすめ!
メリットとして、Apple Account を設定していないデバイスにも、アプリを一括配布できます。
また、「監視対象モード」とあわせて利用することで、デバイス側の操作を必要とせずにアプリをサイレントインストールできます。
Volume Purchase Program(VPP)を使わない
アプリケーションの配布予定がない場合は、設定は不要です。
なお、Volume Purchase Program(VPP)を使わずにアプリを配布する場合は、CLOMO からデバイス利用者の操作を必要としないサイレントインストールができません。デバイス側で Apple Account のパスワード入力が要求されます。
3:必要なものを用意する
必要なものは大きく分けて5つあります。
1. 登録したいデバイスと、CLOMO PANEL を操作するためのブラウザ
CLOMO MDM 動作環境 を確認して、対応しているデバイス・ブラウザを準備してください。
2. Apple Account (MDM プッシュ通知証明書用)
CLOMO とデバイスが通信できるようにする Apple 社の証明書を取得するために必要です。通常の Apple Account で問題ありません。
Apple Account の作成は「こちら(Apple 社公式ページ)」をご確認ください。
3. CLOMO MOBILE APP PORTAL のご契約
アプリケーションを配布するために必要です。
CLOMO PANEL の HOME 画面にある「Applications」から、ご契約の有無とライセンス数を確認できます。
未契約の場合は、CLOMO からアプリケーションを配布できません。
ご契約に関する内容は、販売代理店様にお問い合わせください。
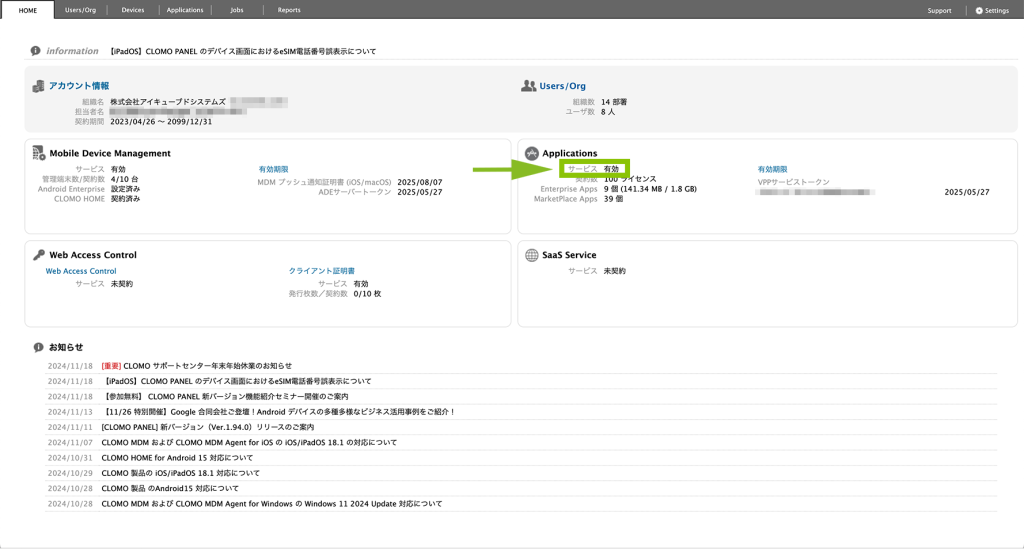
4. Apple Business Manager(ABM) への事前登録
「Automated Device Enrollment(ADE)」や「Volume Purchase Program(VPP)」を利用する場合に必要です。
Apple 社による審査が必要なため、登録までは1〜2週間程度必要な場合があります。
登録方法については、Apple Business Managerのサインアップ(Apple 社サイト)もご参照ください。
- 担当者の情報(氏名と勤務先メールアドレス※1、電話番号※2)
- 組織の情報(会社名、住所、電話番号、D-U-N-S 番号※3、Webサイト※4)
- 決裁権を有する人※5の情報(氏名とメールアドレス、役職名)
※1 管理者の管理対象 Apple Account として登録されます。メールアドレスの条件は、初期管理者アカウントのメールアドレスの要件(Apple 社サイト)をご確認ください。
※2 2ファクタ認証に使用します。
※3 Dun & Bradstreet が発行している、法人を識別するための9桁の番号です。取得方法は D-U-N-S®番号(Apple 社サイト)をご確認ください。
※4 任意ですが、登録すると Apple 社による組織の確認プロセスが迅速になります。
※5 例えば CEO、最高技術責任者、最高財務責任者などです。審査のために Apple 社が連絡を取ることができる方の情報を記載してください。
5. Apple Configurator がインストールされた Mac とケーブル
「手動で ADE デバイスにする」「Automated Device Enrollment(ADE)を使わず監視対象モードにする」場合に必要です。
Apple Configurator の準備方法
Apple Configurator をインストールするには、Mac の「App Store」アプリを起動し、「Apple Configurator」を検索します。
1. 「App Store」を起動します。
2. App Store の起動後、右上の検索窓に「Apple Configurator」と入力し、検索をおこないます。
※App Store でサインインをおこなっていない場合は、サインインを要求されます。Apple Account とパスワードを入力してサインインをおこなってください。
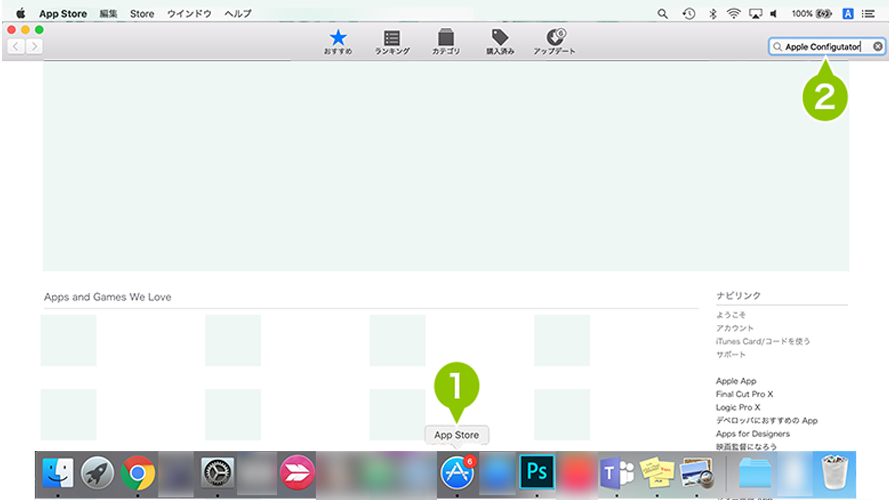
3. 検索結果が表示されますので、[ 入手 ] をクリックします。
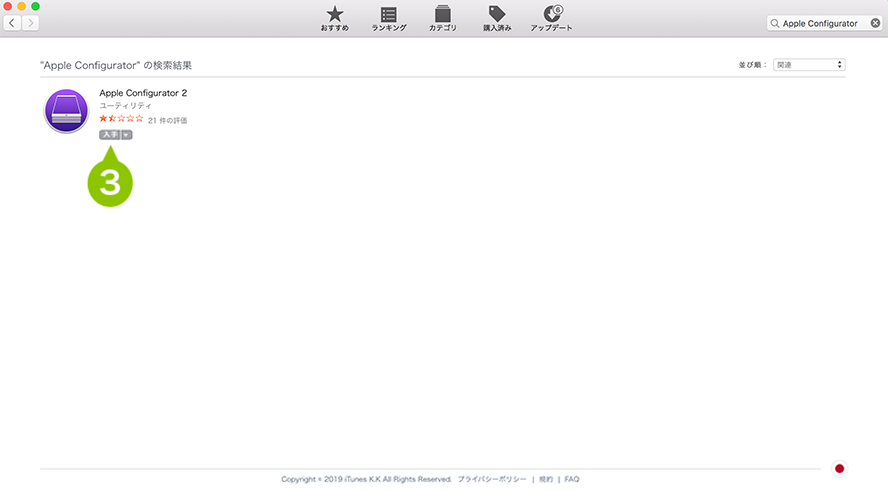
4.クリックすると、表示が「APP をインストール」に変わるので、そのまま再度クリックします。表示が「開く」になったらインストールは完了です。
インストール完了後に [ 開く ] をクリックすると、Apple Configurator が起動します。また、Finder の「アプリケーション」からも起動できます。
App Store
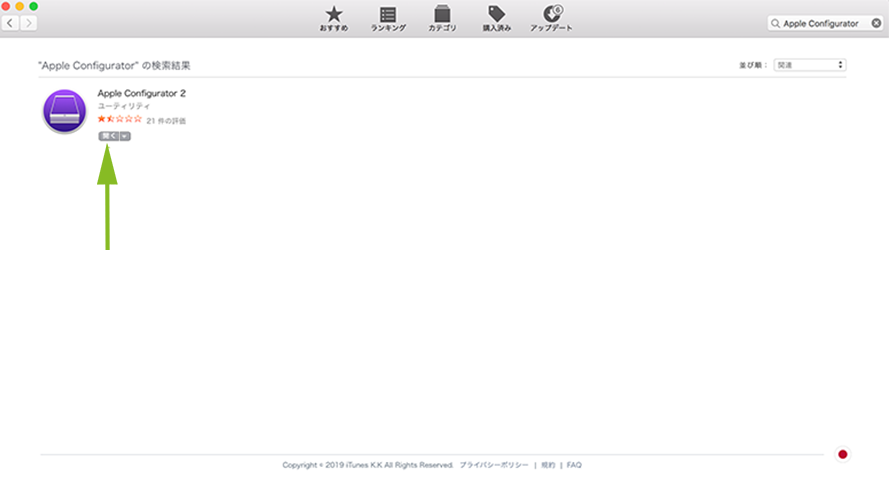
Finder
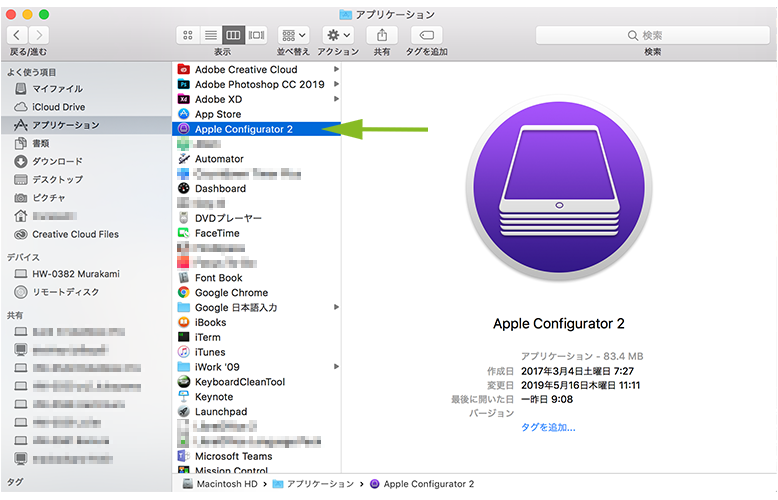
4:CLOMO PANEL にログインする
必要なものが準備できたら、CLOMO PANEL にログインしましょう。
ご担当者さま宛にお送りしている「[CLOMO PANEL] 登録完了のお知らせ」メールの、「ログイン URL」を開いてください。
申込書に記載いただいた「利用ドメイン」が指定されたログイン画面が表示されます。必要に応じてブックマークしてください。
メールに記載された「アカウント」「パスワード」を入力して、[ ログイン ] をクリックすると、CLOMO PANEL へログインできます。
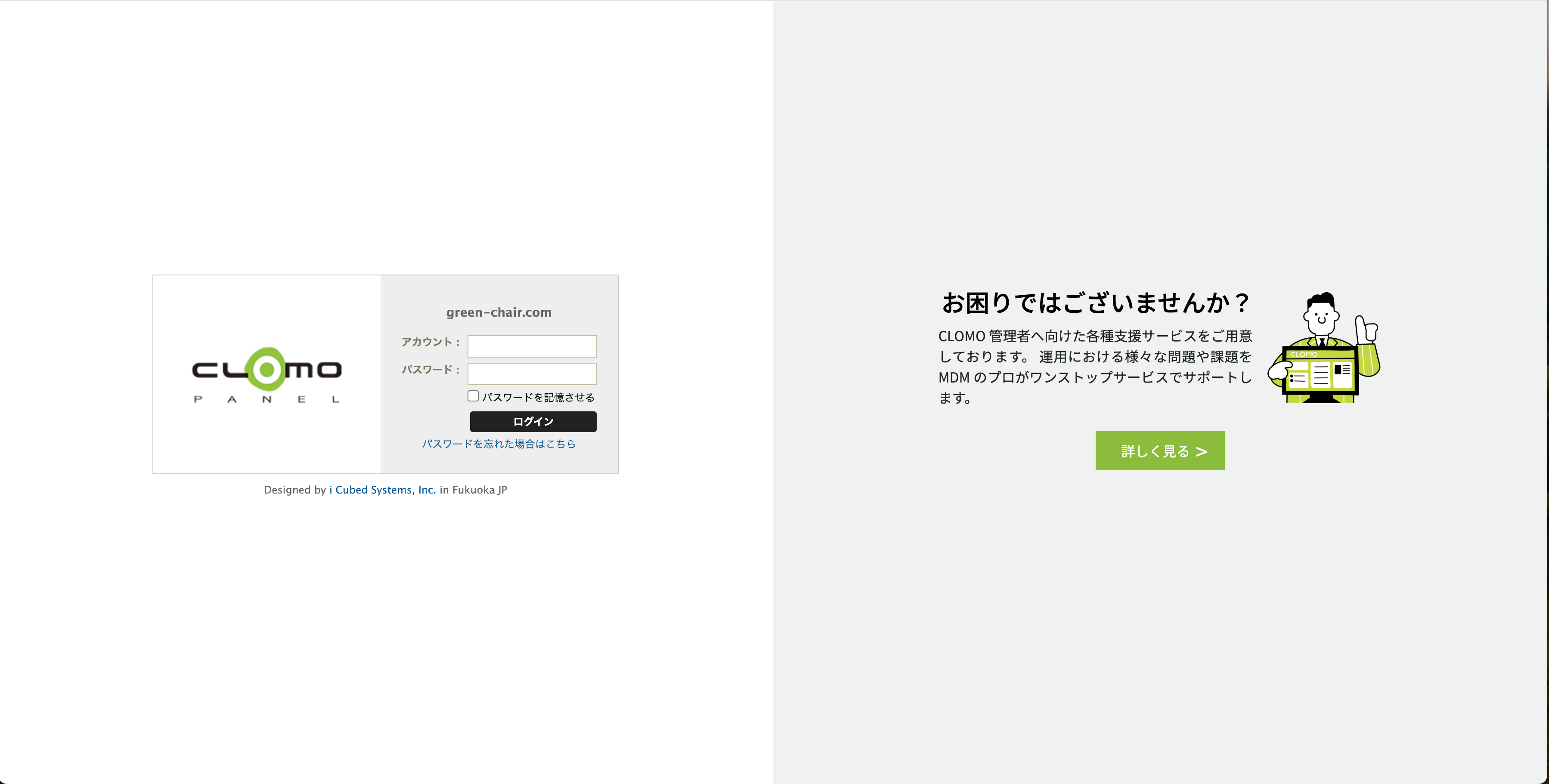
この時点では、「CLOMO PANEL 登録完了のお知らせ」のメールが届いたご担当者さましか CLOMO PANEL へログインできません。
次の手順で、管理する人数分のログイン情報(管理者)を作成することをおすすめします。
1つの管理者アカウントを複数名で利用する運用は避け、1名に対して1つのアカウントを作成し、登録をおこなってください。
アカウントの使い回しをおこなうと、管理上、事故が起こった際、どの人物が作業をおこなったアカウントか不明になるケースがあります。
5:(任意)管理者を作成する
iOS 設定ガイドの「1:登録する管理者を決める」を参照して、必要な管理者を作成してください。
なお、ご利用開始時にお送りしている管理者は「システム管理者」といい、CLOMO で操作できるすべての権限をもった管理者です。サポートオプションを有効にすることで、CLOMO サポートセンターへ問い合わせも可能です。
ここでは、2人目のシステム管理者を作成する手順をご紹介します。他の管理者を作成したい場合は、管理者を登録するをご確認ください。
6:(任意)組織やユーザーを作成する
組織やユーザーの作成は任意ですが、作成してデバイスと関連づけることで、以下のようなメリットがあります。
・組織単位で、アプリや設定を自動配布できる
・誰がどのデバイスを利用しているのか、CLOMO PANEL 上で簡単に確認できる
6-1:登録する組織を作成する
iOS 設定ガイドの「6:(任意)組織やユーザーを作成する」で記載した組織を作成します。
大量の組織を登録する場合は、CSV ファイルで作成した組織情報をインポートして登録するのがおすすめです。詳しくは、組織情報のインポートをご確認ください。
6-2:登録するユーザーを作成する
iOS 設定ガイドの「6:(任意)組織やユーザーを作成する」で記載したユーザーを作成して、前の手順で作成した組織と関連づけましょう。
大量のユーザーを登録する場合は、CSV ファイルで作成したユーザー情報をインポートして登録するのがおすすめです。詳しくは、ユーザー情報のインポートをご確認ください。
1. CLOMO PANEL にログインし[Users/Org]をクリックします。

2. [Add User]をクリックします。

3. 画面右側に表示される「"新規ユーザー" の基本情報」を編集します。「※」が記載されている箇所は必須入力です。
「所属組織」に組織名を入力すると、作成した組織名が表示されます。選択すると、ユーザーと組織を関連づけることができます。
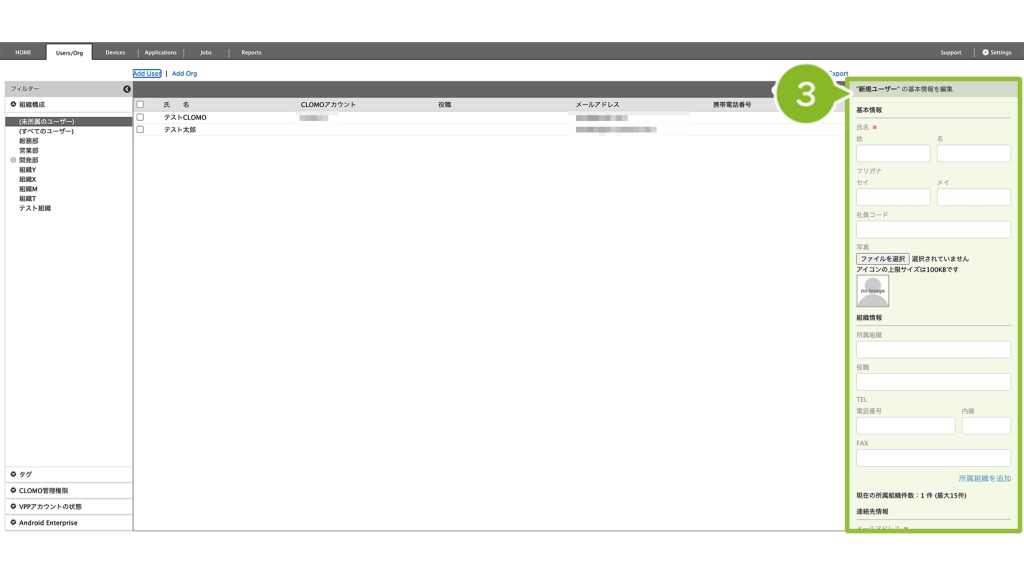
4. [保存]をクリックします。

5. 「ユーザー情報保存完了」のお知らせが表示されたら登録完了です。

6. 登録後、ユーザー情報を選択すると画面右側にユーザーの詳細情報が表示されます。

7:初期設定をする
初期設定は3種類あります。「MDM 構成プロファイル」は必須設定です。
「Automated Device Enrollment(ADE)」と「Volume Purchase Program(VPP) 」は、「1:デバイスの管理状態を決める」「2:アプリケーションの管理方法を決める」で決めた方針に従い、必要に応じて設定してください。
- 7-1:MDM 構成プロファイルを作成する
- 7-2:Automated Device Enrollment(ADE) の初期設定をする
- 7-3:Volume Purchase Program(VPP) の初期設定をする
7-1:MDM 構成プロファイルを作成する
「MDM 構成プロファイル」は、CLOMO MDM が iOS デバイスに指示を送るために必須です。必ず作成してください。
CLOMO PANEL と Apple 社の証明書発行サイト(Apple Push Certificate Portal(APCP))を行き来して作成します。
- 7-1-1:CSR ファイルを作成する
- 7-1-2:Apple Push Certificate Portal(APCP)で証明書ファイルを作成する
- 7-1-3:証明書ファイルをアップロードする
- 7-1-4:正しく設定できたか確認する
7-1-1:CSR ファイルを作成する
証明書の元となる CSR ファイルを作成します。
1. CLOMO PANEL にログイン後、[ Settings ] をクリックします。

2.「Mobile Device Management」の[ iOS/macOS ]をクリックします。

3. [ 基本設定 ] をクリックします。

4. [ MDM 構成プロファイルの作成ウィザード ] をクリックします。

5. [ 次へ ] をクリックします。
※これまでにウィザードを起動したことがある場合は「続きから始める」ボタンも表示されますが、初期設定を最初から進める場合は [ 次へ ] をクリックします。

6. 下記のような警告文が表示されますが、初期設定時には関連のない警告文となります。[ OK ] をクリックします。

7. CSR ファイルの作成をおこなうために必要な情報を入力します。
各項目についての詳細は、以下の表をご確認ください。
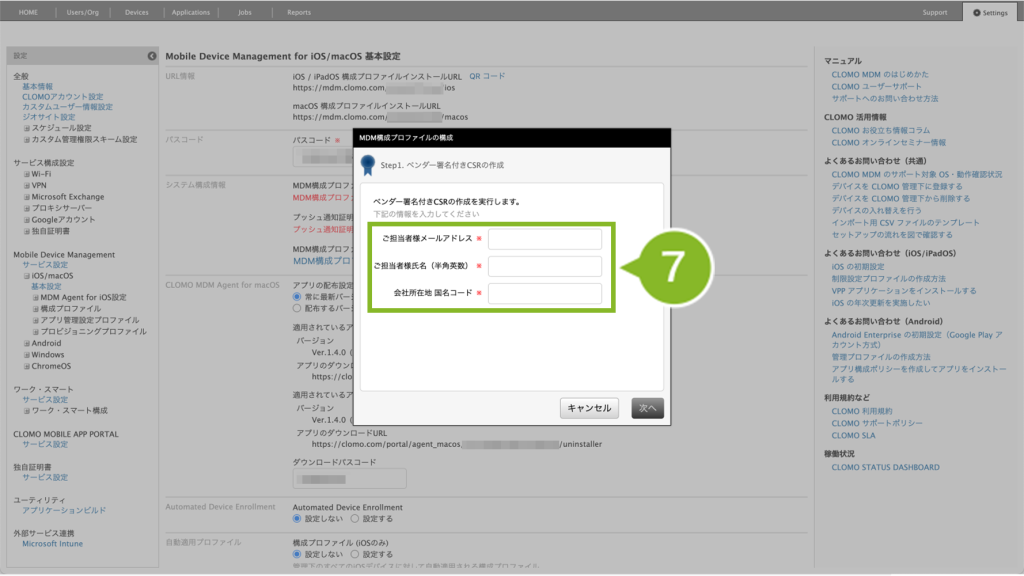
| 項目名 | 説明 |
| ご担当者様メールアドレス | 例:taro.yamada@i3sys.com Apple Account 登録メールアドレスと同じものを入力 |
| ご担当者様氏名(半角英数) | 例:Taro Yamada 名と姓の間には半角スペースを入力 |
| 会社所在地 国名コード | 例:JP 日本の場合は JP を入力 |
8. [ 次へ ] をクリックします。
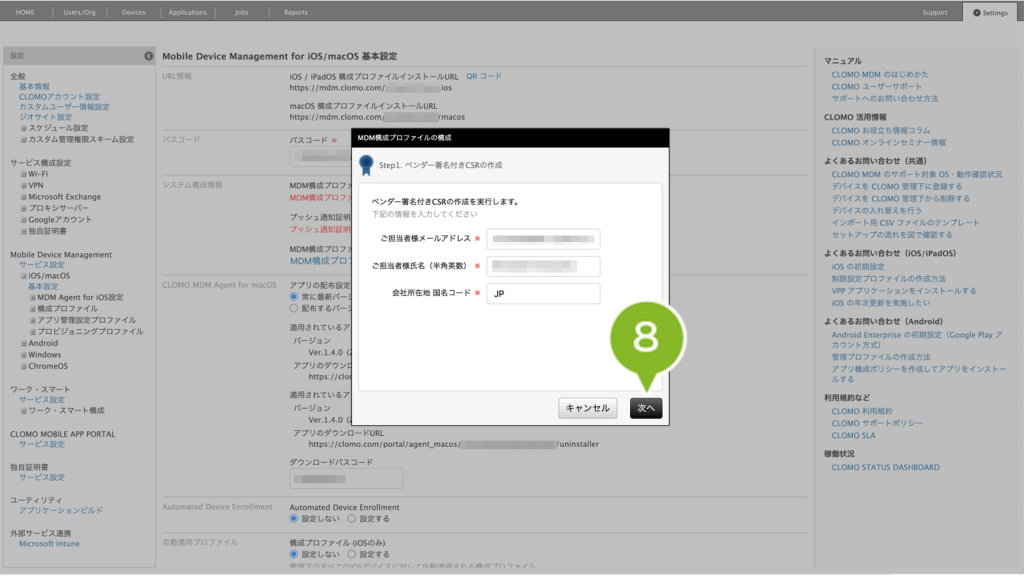
9. 内部的な処理の後、[ ベンダー署名付き CSR ファイルのダウンロード ] のリンクが表示されます。クリックして、CSR ファイルをダウンロードします。
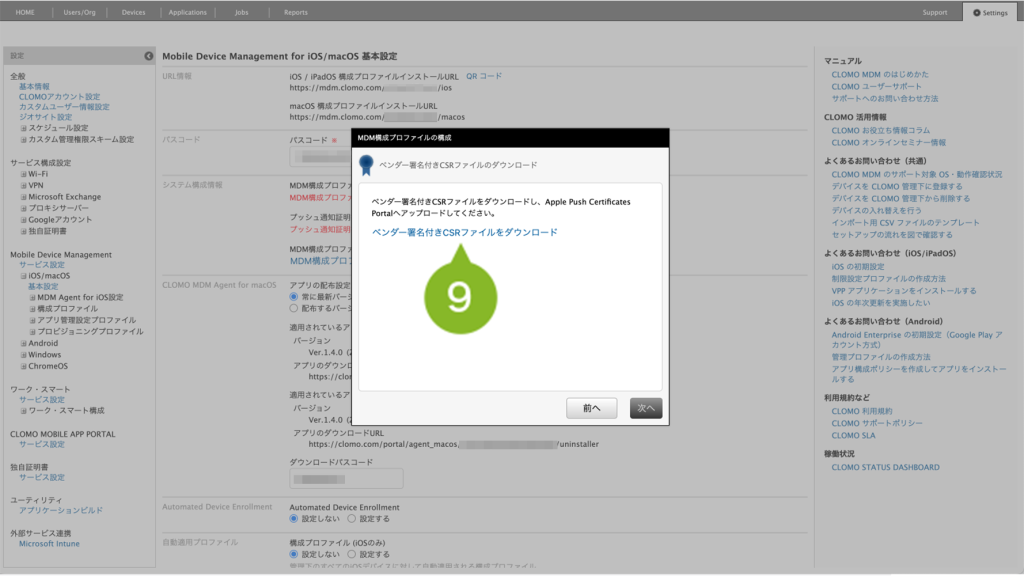
10. ダウンロードが完了したら、保存先のフォルダ内に署名済み CSR ファイルが保存されていることを確認します。
※ファイル名:CertificateSigningRequest.csr(9KB 程度)
※画像は macOS の場合です。ファイルの追加日が、初期設定を実施している日時である事も確認してください。
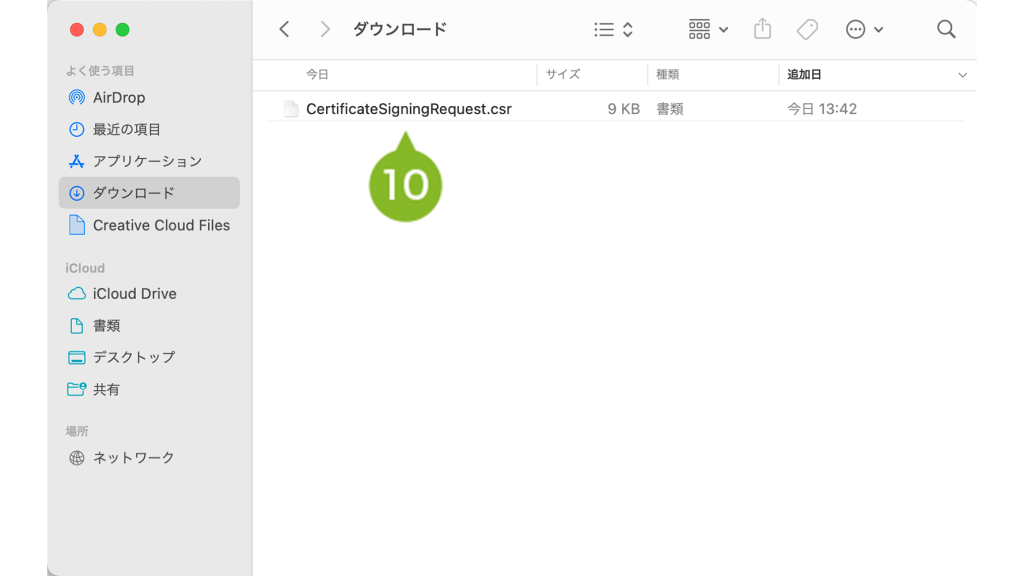
11. [ 次へ ] をクリックします。
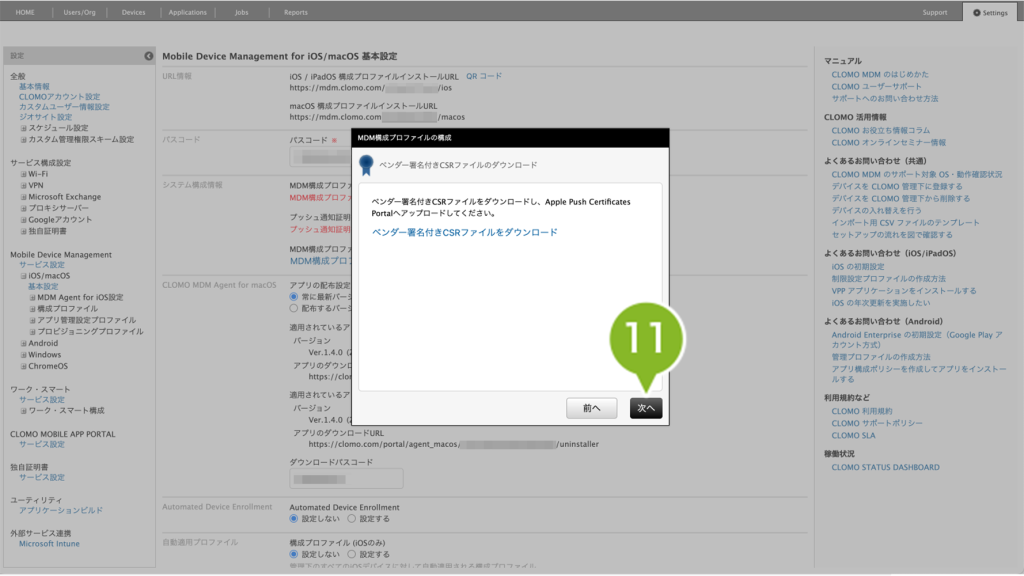
12. ポップアップに表示されている [ Apple Push Certificates Portal ] のリンクをクリックして、次の手順に進みます。
CLOMO PANEL は以後の作業でも引き続き利用しますので、ウインドウを閉じないでください。
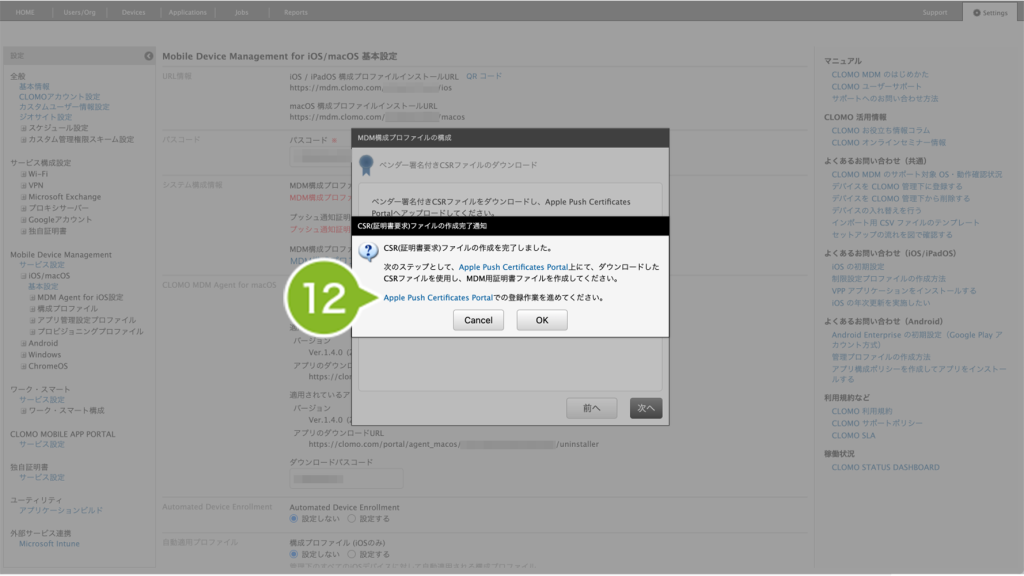
7-1-2:Apple Push Certificate Portal(APCP)で証明書ファイルを作成する
Apple Push Certificate Portal(APCP)とは、Apple 社が無償で提供している証明書発行サイトです。
「7-1-1:CSR ファイルを作成する」で作成した CSR ファイルを Apple Push Certificate Portal(APCP)へアップロードし、証明書を作成します。
1. 「3:必要なものを用意する」で用意した、MDM プッシュ通知証明書用の Apple Account を入力します。
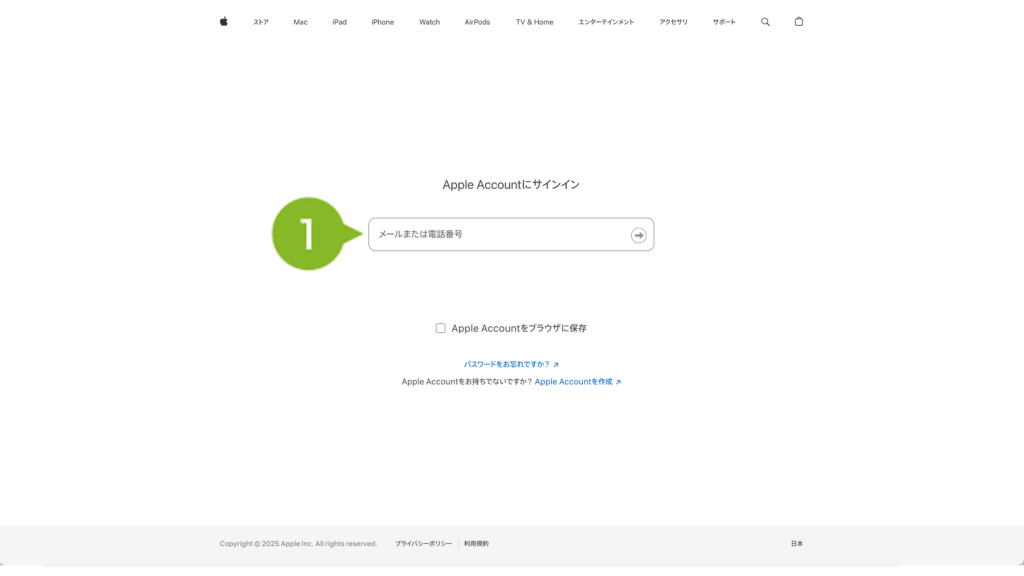
2. 矢印ボタンをクリックします。
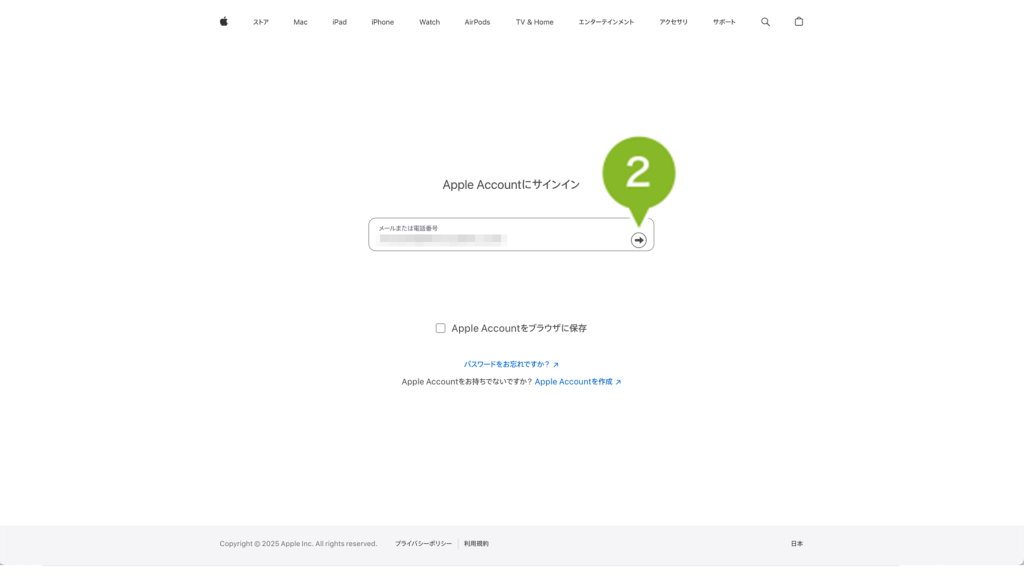
3. [ パスワードで続行 ] をクリックします。

4. パスワードを入力します。

5. 矢印マークをクリックします。2ファクタ認証が表示されたら認証コードを入力します。

6. Apple Push Certificate Portal(APCP)に初めてサインインすると、「Get Started」画面が表示されます。[ Create a Certificate ] をクリックします。

7. 利用規約が表示されます。確認後「I have read and agree to these terms and conditions.」にチェックを入れます。
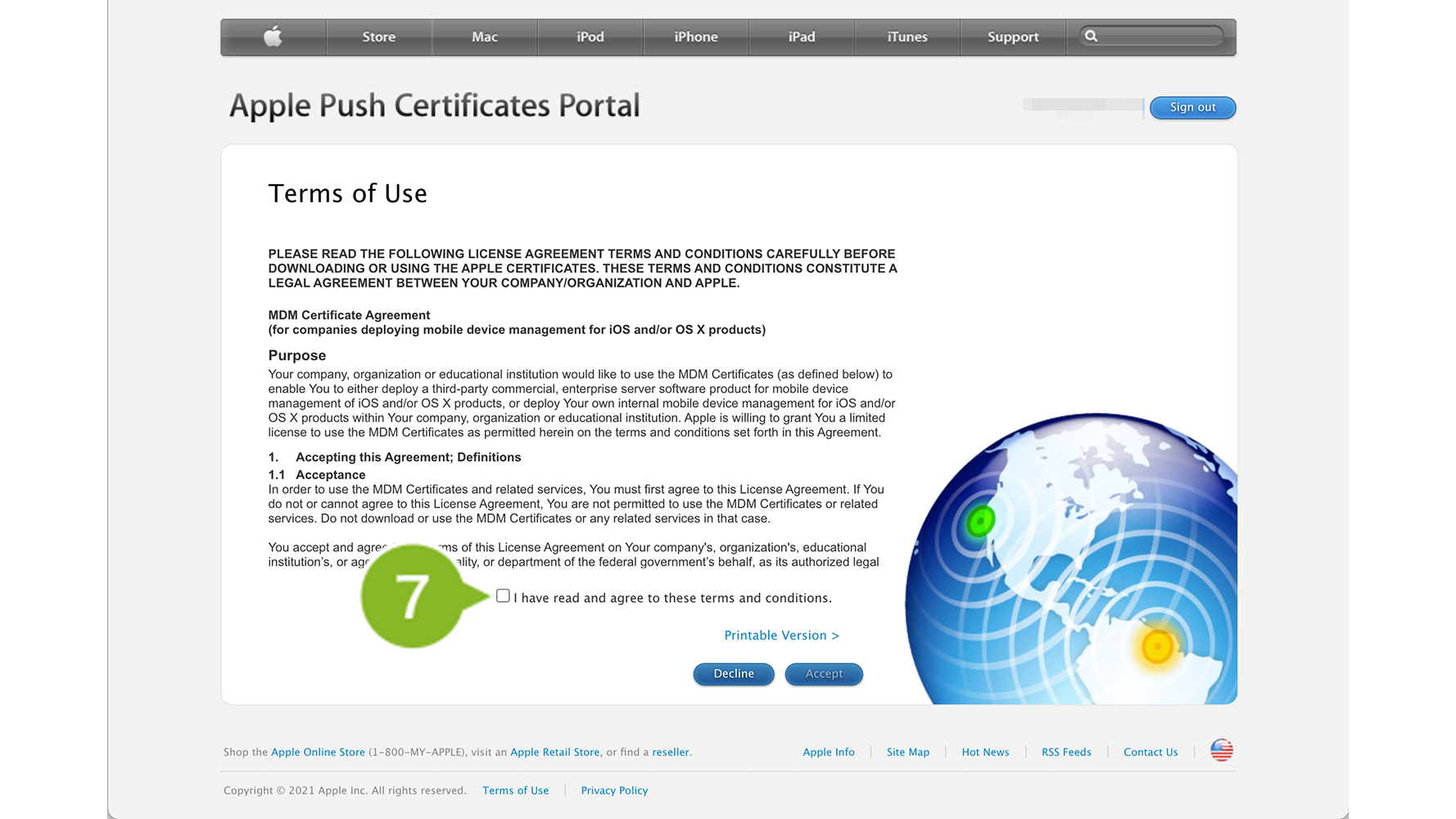
8. [ Accept ] をクリックします。

9. [ ファイルを選択 ] をクリックします。先の手順でダウンロードした CSR ファイルを選択します。

10. [ Upload ] をクリックします。
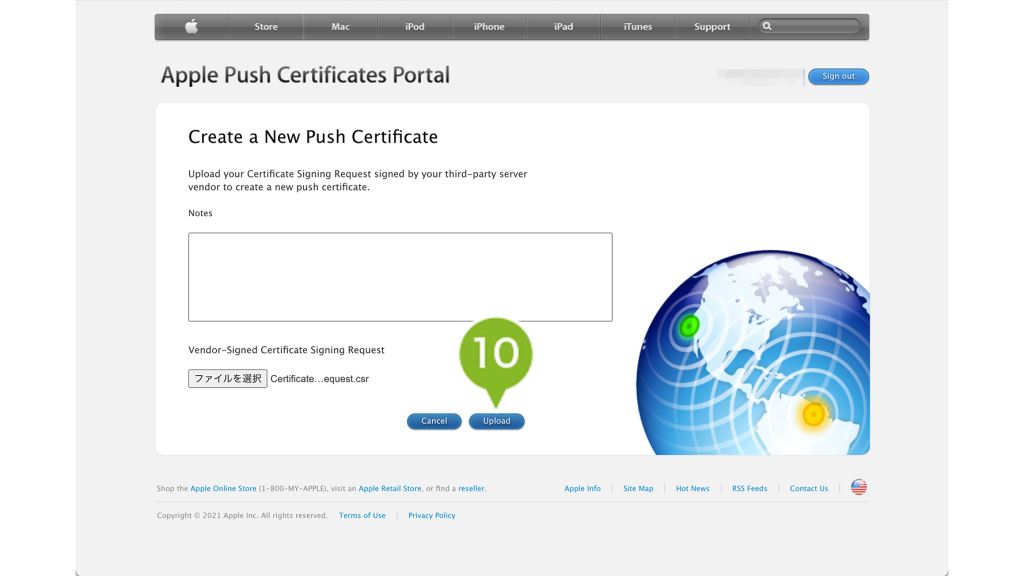
11. 証明書が生成されます。[ Download ] をクリックして、証明書ファイルを保存します。
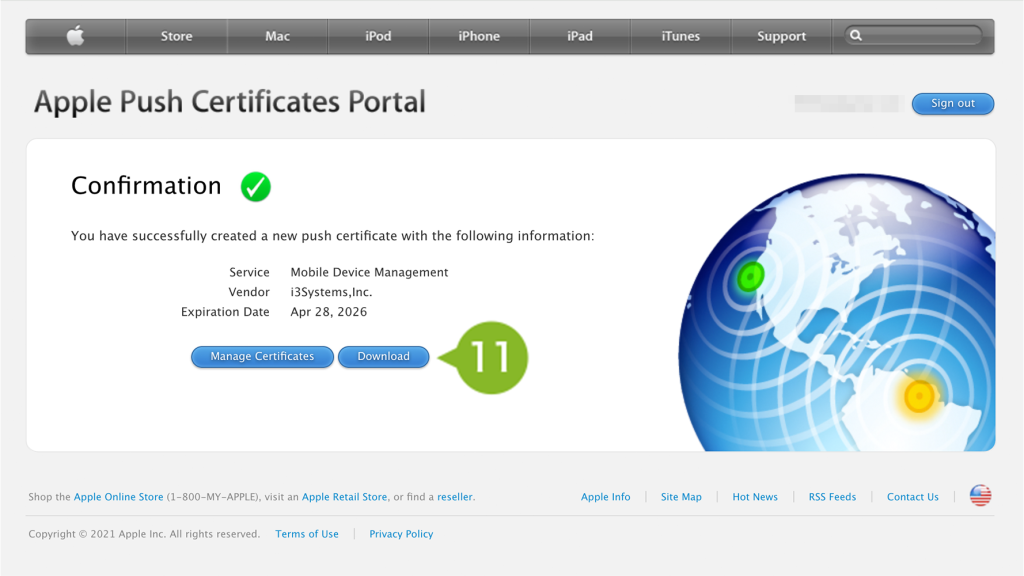
12. ダウンロードが完了したら、保存先のフォルダ内に証明書ファイルが保存されていることを確認します。
※ファイル名:MDM_i3Systems,Inc._Certificate.pem(.pem形式)
※画像は macOS の場合です。追加日が初期設定を実施している日時となっていることも確認してください。

13. Apple Push Certificate Portal(APCP)画面を閉じます。CLOMO PANEL に戻り、引き続き作業を実施します。
7-1-3:証明書ファイルをアップロードする
保存した証明書を CLOMO PANEL へアップロードします。
1. CLOMO PANEL に戻ります。[ OK ] をクリックします。
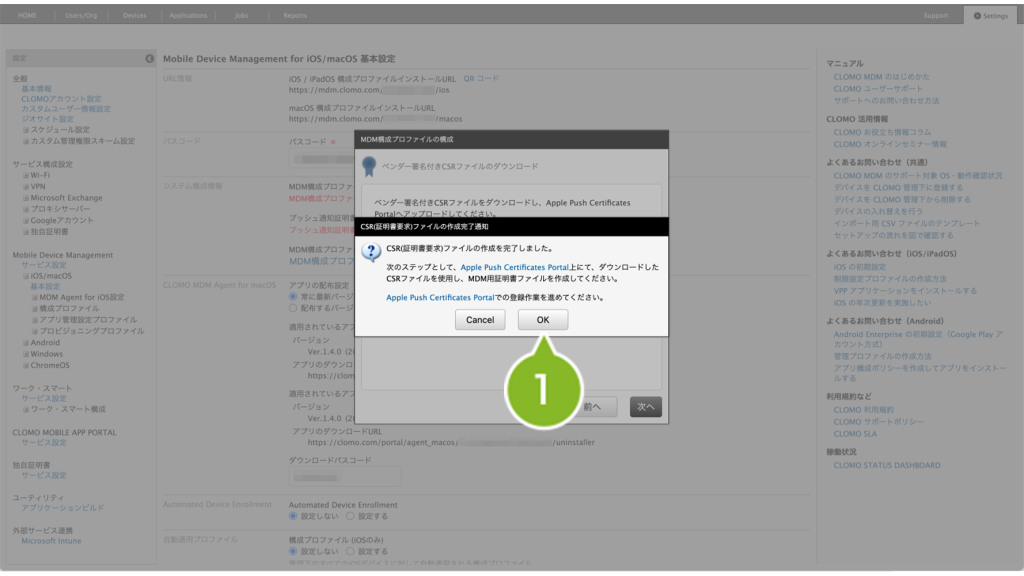
2. [ MDM構成プロファイルの作成ウィザード ] をクリックします。

3. 続きの作業をおこなうため、[ 続きから始める ] をクリックします。
※「次へ」は選択しないでください。

4. [ ファイルを選択 ] をクリックして、先の手順でダウンロードした証明書ファイルをアップロードします。

5. Apple Push Certificate Portal(APCP)にサインインした Apple Account を入力します。

6. [ 次へ ] をクリックします。
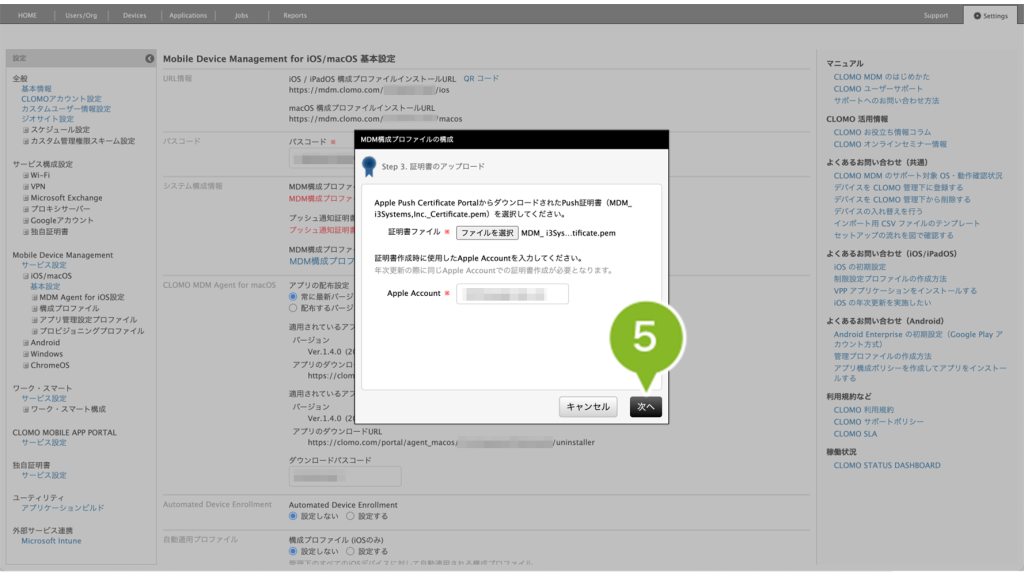
「入力エラー:正しい証明書をアップロードするか、ウィザードをはじめからやり直してください。」が表示される場合
作成した CSR ファイル、証明書ファイルを削除して、「CSR ファイルを作成する」 (◁こちらをクリック)から改めて作業をおこなってください。
7. パスワードを入力します。MDM 構成プロファイルを手動でインストールする際に使用します。
※ このパスワードは、本ページでは使用しません。後で変更することも可能です。
※ 英数字と記号のみ、64文字以内で設定できます。
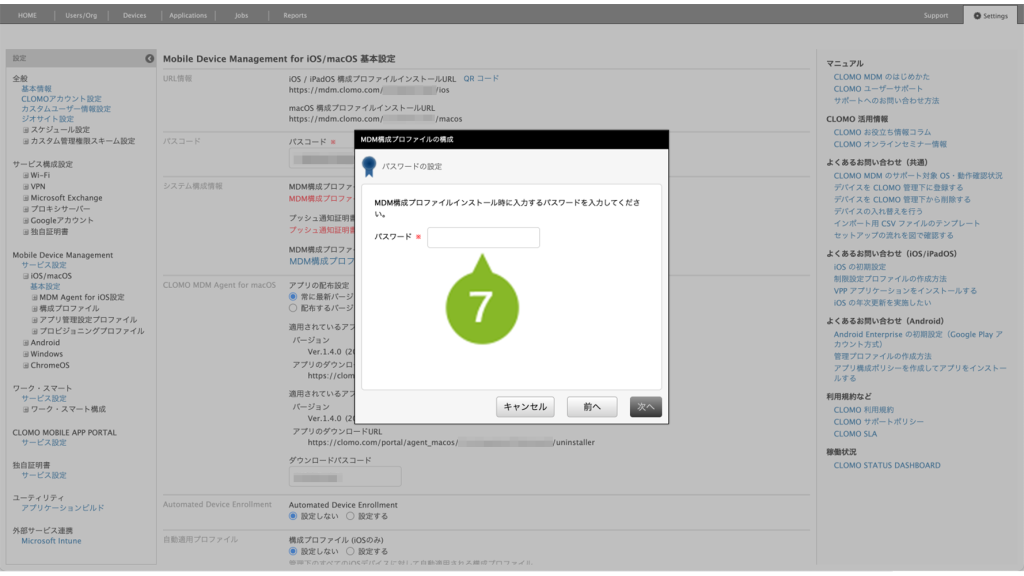
8. [ 次へ ] をクリックします。

9. [ 完了 ] をクリックして、ウィザードを閉じます。

7-1-4:正しく設定できたか確認する
以下いずれかの方法を実施して、MDM プッシュ通知証明書の初期設定が完了していることを確認してください。
MDM プッシュ通知証明書の有効期限は1年間です。期限が切れる前に年次更新作業が必要となります。
年次更新の方法については定期的なセミナーも開催しておりますのでぜひご参加ください。
セミナー開催案内については「こちら」をご確認ください。
方法1:HOME 画面から確認する
CLOMO PANEL にログイン後、HOME 画面を開きます。
正しく設定できている場合は、「Mobile Device Management」の「MDM プッシュ通知証明書」欄に有効期限が表示されます。
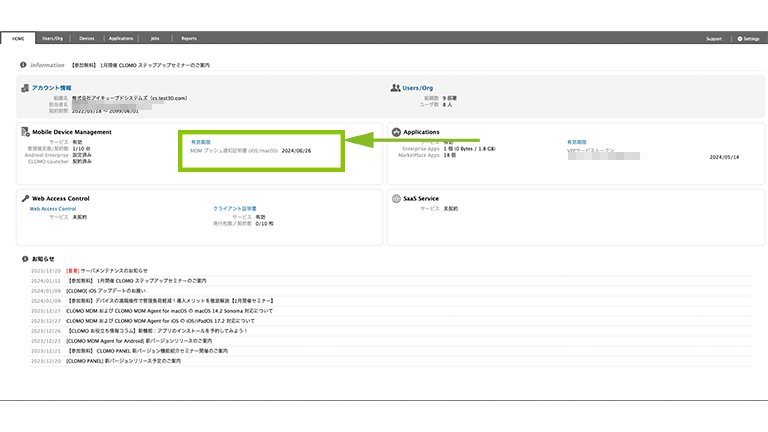
方法2:Settings 画面から確認する
1. CLOMO PANEL にログイン後、[ Settings ] をクリックします。

2. 「Mobile Device Management」の [ iOS / macOS ] をクリックします。

3. [ 基本設定 ] をクリックします。

正しく設定できている場合は、「システム構成情報」欄に MDM プッシュ通知証明書情報が表示されます。
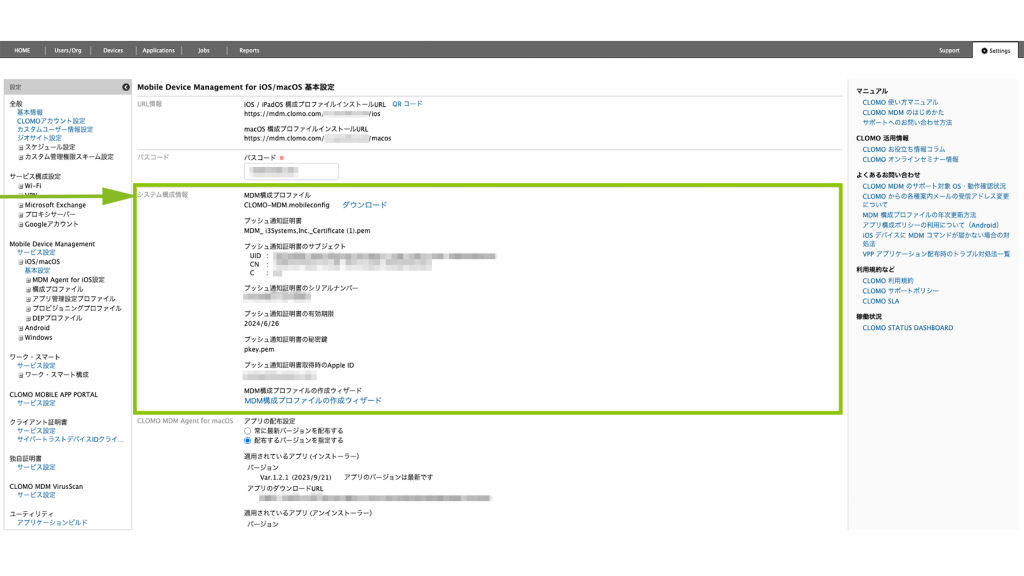
7-2:Automated Device Enrollment(ADE) の初期設定をする
ADE デバイスを使う場合は、以下の手順に沿って初期設定をおこなってください。
CLOMO PANEL と Apple Business Manager(ABM) を行き来して作成します。
初期設定後は、ADE デバイスに適用される設定「ADE プロファイル」を作成して、デバイスに自動でインストールされるよう設定しましょう。
<Automated Device Enrollment(ADE) の初期設定>
<ADE プロファイルの作成>
7-2-1:公開鍵証明書ファイルをダウンロードする
サーバートークンを Apple Business Manager(ABM) から取得するためには、暗号化されたトークンを MDM サーバーに安全に送信するための公開鍵証明書をアップロードする必要があります。
まず、CLOMO から公開鍵証明書のダウンロードをおこないます。
1. CLOMO PANEL にログイン後、[ Settings ] をクリックします。
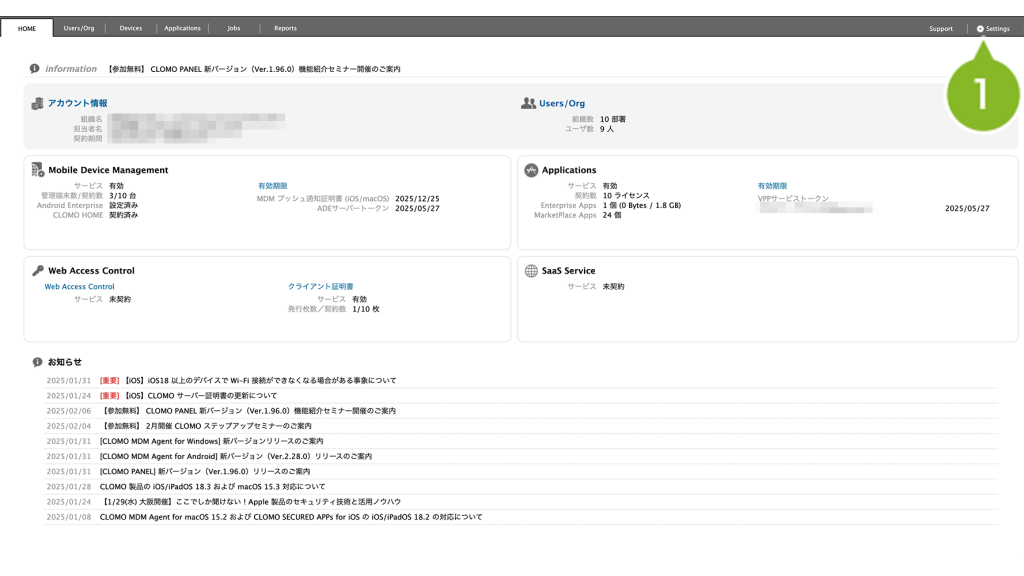
2. 「Mobile Device Management」の [ iOS/macOS ] をクリックします。
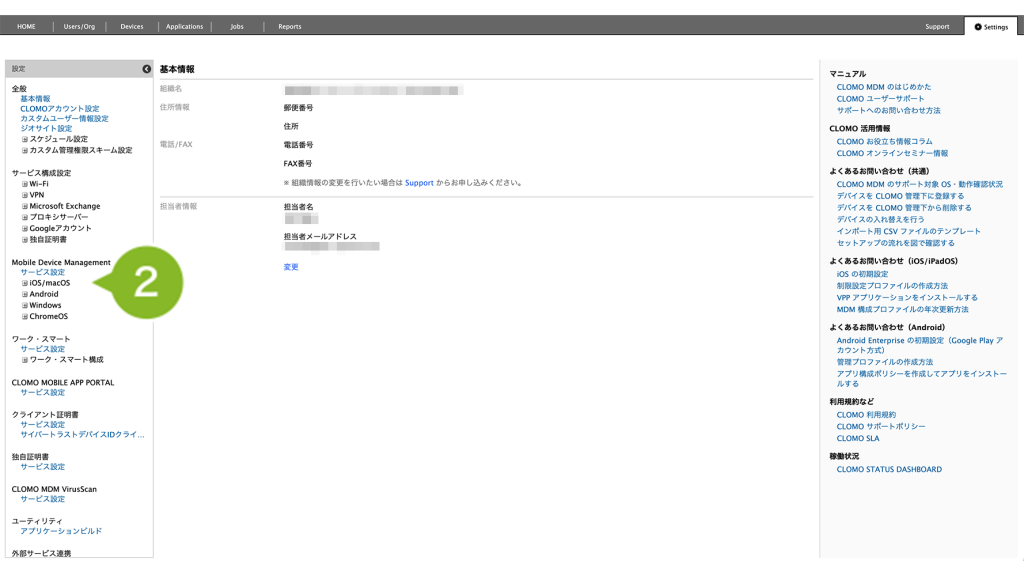
3. [ 基本設定 ] をクリックします。
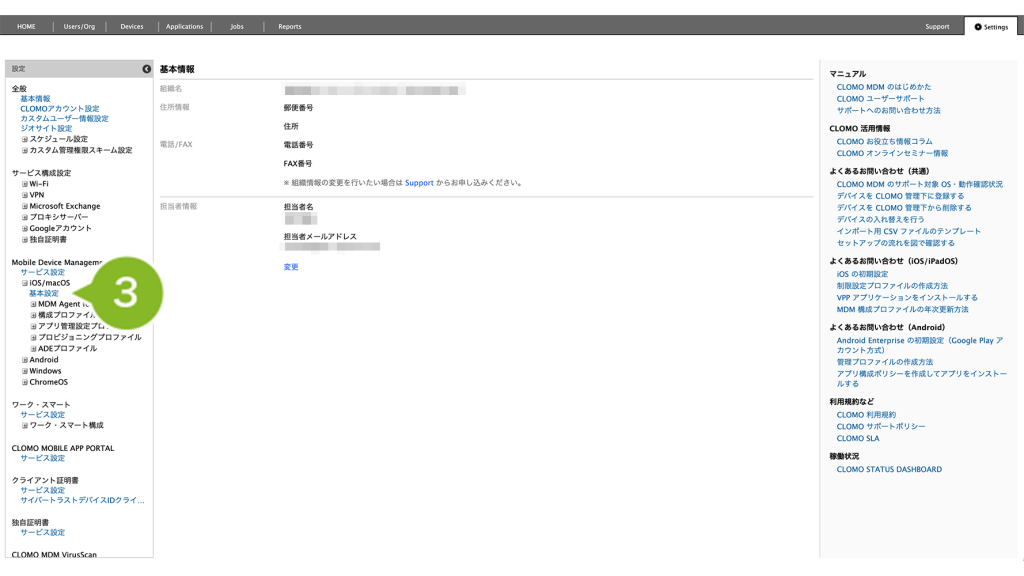
4. 「Automated Device Enrollment」の [ 設定する ] をクリックします。

5. 「ADE サーバートークン用公開鍵」の [ 作成とダウンロード ] をクリックすると、公開鍵証明書がダウンロードされます。
CLOMO PANEL は以後の作業でも引き続き利用しますので、画面を閉じないでください。

6. ダウンロードが完了したら、保存先のフォルダ内に公開鍵証明書が保存されていることを確認します。
※ファイル名:CLOMO_ADE_PublicKey.pem(1KB 程度)
※画像は macOS の場合です。
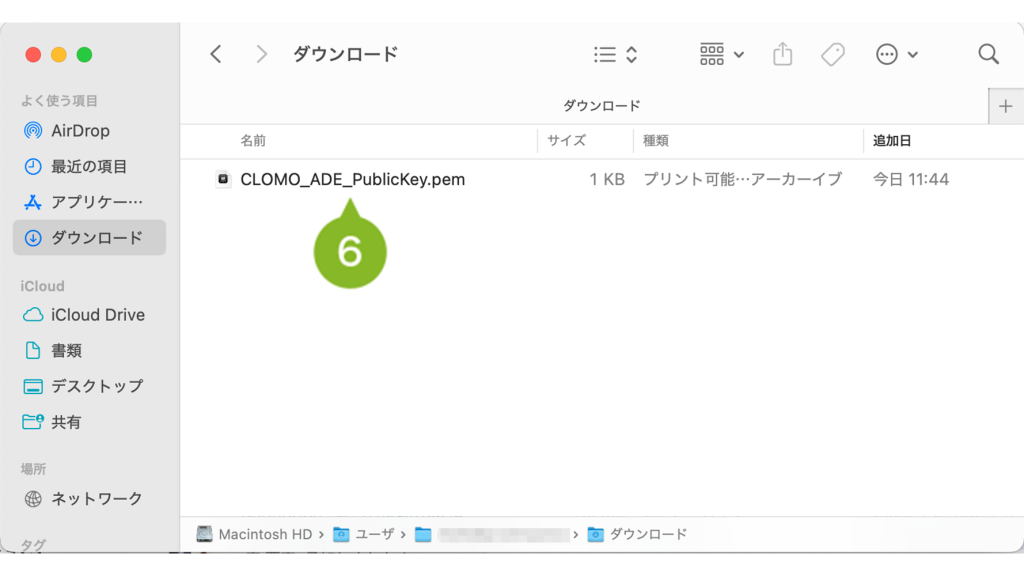
7-2-2:CLOMO MDM サーバーの登録をする
1. Apple Business Manager(ABM)へアクセスして、「3:必要なものを用意する」で事前登録した管理対象 Apple Account を入力します。

2. 矢印マークをクリックします。

3. パスワードを入力します。

4. 矢印マークをクリックします。2ファクタ認証が表示されたら認証コードを入力します。

5. 左下のアカウント情報をクリックします。

6. [ 環境設定 ] をクリックします。

7. 「デバイス管理サービス」の + ボタンをクリックします。

8. MDM サーバ名を入力します。(例:CLOMO MDM)

9. 「7-2-1:公開鍵証明書ファイルをダウンロードする」で入手した公開鍵証明書をアップロードします。[ 証明書をアップロード ] をクリックするか、ドラッグ & ドロップでアップロードします。

10. [ 保存 ] をクリックします。

11. サーバ登録が完了すると、デバイス管理サービス一覧に表示されます。クリックします。

12. [ トークンをダウンロード ] をクリックします。

13. 確認がめんが表示されたら[トークンをダウンロード ] をクリックします。

14.ダウンロードが完了したら、保存先のフォルダ内に MDM サーバトークンが保存されていることを確認します。
※ファイル名:(MDM サーバ名)_Token_(日時)Z_smime.p7m(2KB 程度)
※画像は macOS の場合です。

16. Apple Business Manager(ABM)画面を閉じます。CLOMO PANEL に戻り、引き続き作業を実施します。
7-2-3:サーバートークンを登録する
ダウンロードしたサーバートークンを CLOMO PANEL に登録します。
1. CLOMO PANEL に戻ります。[ ファイルを選択 ] をクリックして、「7-2-2:CLOMO MDM サーバーの登録をする」でダウンロードしたサーバートークンをアップロードします。

2. 画面をスクロールして、最下部の [ 保存 ] をクリックします。
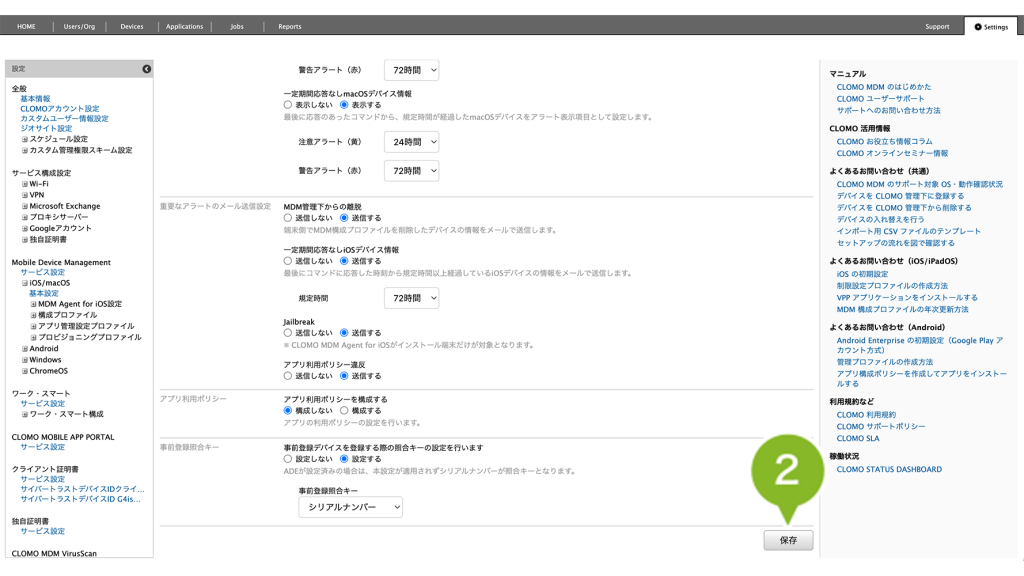
3. 画面上部にお知らせが表示されたら完了です。
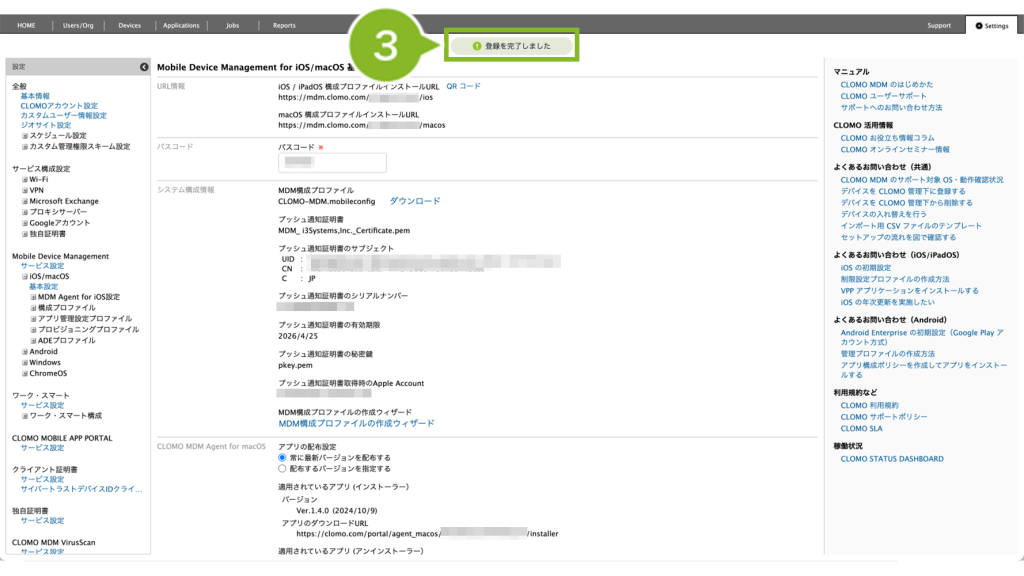
7-2-4:正しく設定できたか確認する
以下いずれかの方法を実施して、Automated Device Enrollment(ADE)の初期設定が完了していることを確認してください。
ADE サーバートークンの有効期限は1年間です。期限が切れる前に年次更新作業が必要となります。
年次更新の方法については定期的なセミナーも開催しておりますのでぜひご参加ください。
セミナー開催案内については「こちら」をご確認ください。
方法1:HOME 画面から確認する
CLOMO PANEL にログイン後、HOME 画面を開きます。
正しく設定できている場合は、「Mobile Device Management」の「ADE サーバートークン」欄に有効期限が表示されます。

方法2:Settings 画面から確認する
1. CLOMO PANEL にログイン後、[ Settings ] をクリックします。

2. 「Mobile Device Management」の [ iOS / macOS ] をクリックします。

3. [ 基本設定 ] をクリックします。

正しく設定できている場合は、「Automated Device Enrollment」に情報が表示されます。
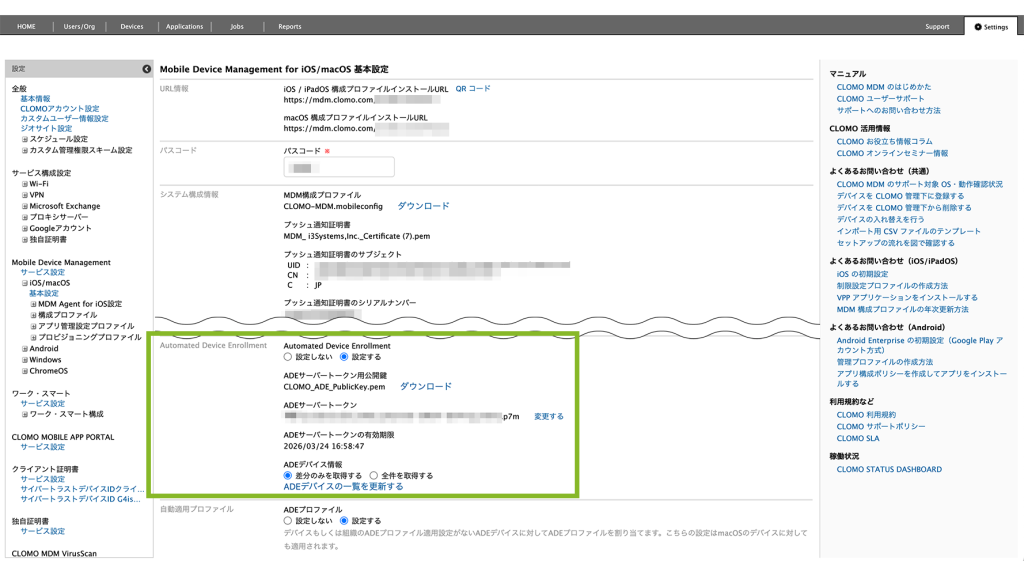
7-2-5:ADE プロファイルを作成する
ADE デバイスを利用するために ADE プロファイルの作成を行います。このプロファイルではユーザーが勝手に CLOMO 管理下からデバイスを外すことを防止することができます。
1. Settings 画面 > Mobile Device Management の [ iOS/macOS ] をクリックします。
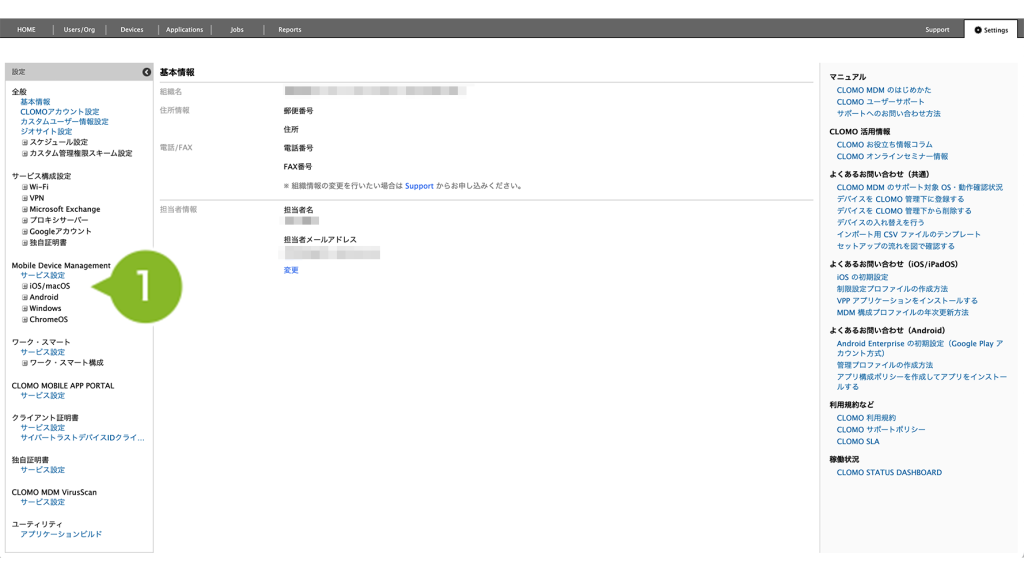
2. [ ADE プロファイル ] をクリックします。
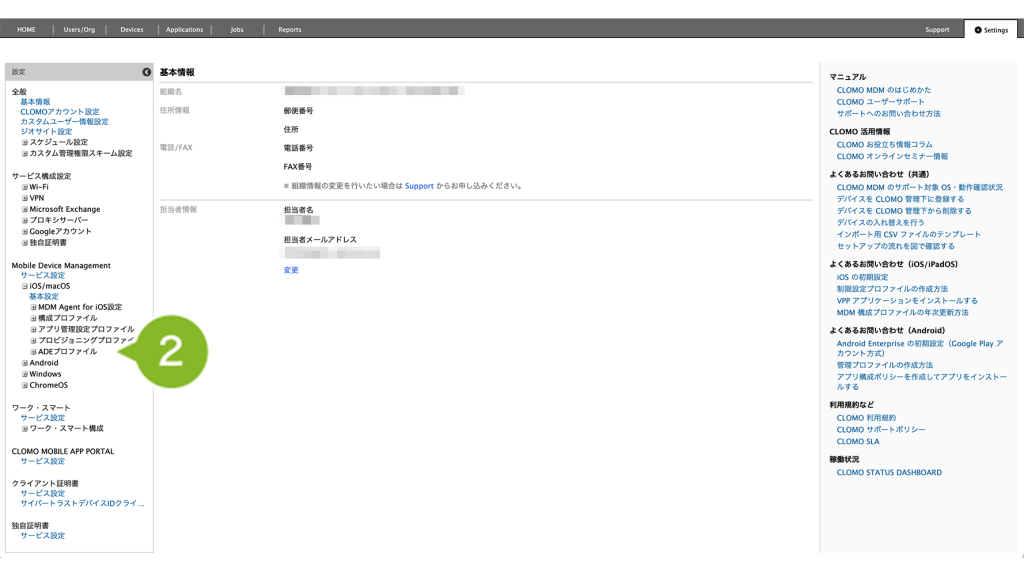
3. [ 新規ADEプロファイルを作成 ] をクリックします。
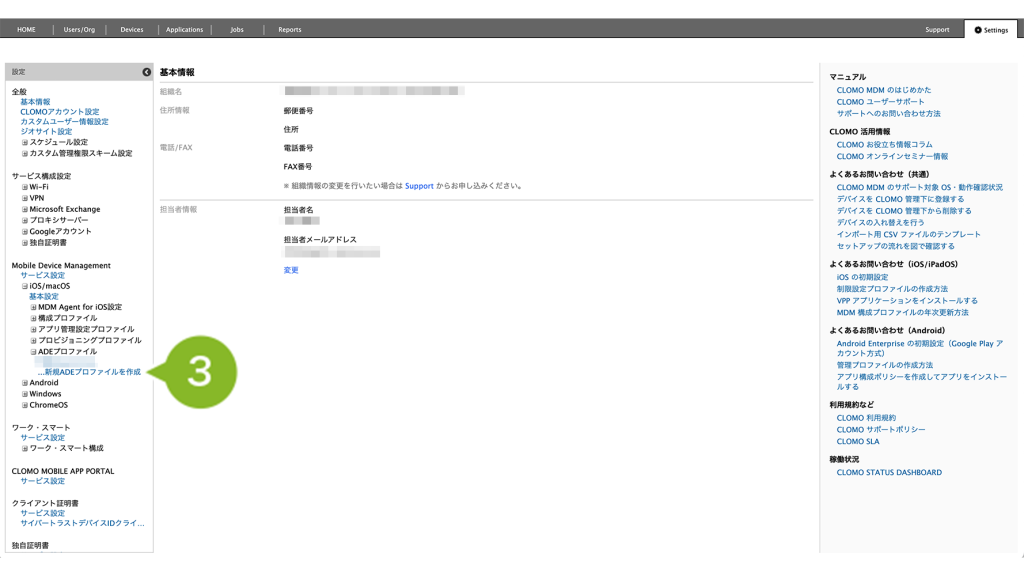
4. 各項目を設定します。

| 項目名 | おすすめ設定 | 説明 |
| プロファイル名 | 任意の名称 | ADE プロファイルの名称を入力します。必須入力です。 |
| 監視対象モード | 設定する | デバイスを監視対象モードとするかを選択します。必須設定です。 監視対象モードとする場合には「設定する」に設定します。 |
| MDM 構成プロファイル削除 | 許可しない | 「許可しない」に設定することで、ユーザーが勝手に CLOMO 管理下からデバイスを外すことを防止できます。必須設定です。 「許可しない」にするには、監視対象モードを「設定する」にする必要があります。 |
| ホスト PC との接続 | 許可する | PC への接続の許可・不許可を設定します。必須設定です。 この制限は別の制限設定プロファイルを利用することで不許可とすることもできます。 |
| デバイス設定アシスタントで設定する項目 | 任意 | アクティベーション時に設定する項目を選択します。チェックを外すと、アクティベーション時に該当設定画面が表示されません。 |
| 組織名 | 任意 | 組織名を入力します。※ |
| サポート用電話番号 | 任意 | サポート用の電話番号を入力します。※ |
| サポート用メールアドレス | 任意 | サポート用のメールアドレスを入力します。※ |
※ 空白設定でも CLOMO PANEL および デバイス側の画面上に表示される項目ではないため、問題ありません。
「デバイス設定アシスタントで設定する項目」の「位置情報サービス」「復元」はデバイス初期設定時に携帯回線を利用すると、スキップ対象に設定していてもスキップがおこなえない場合があります。初期設定時に Wi-Fi を利用すると適切にスキップ対象項目がスキップされます。
5. [ 追加 ] をクリックします。

6. [ OK ] をクリックします。
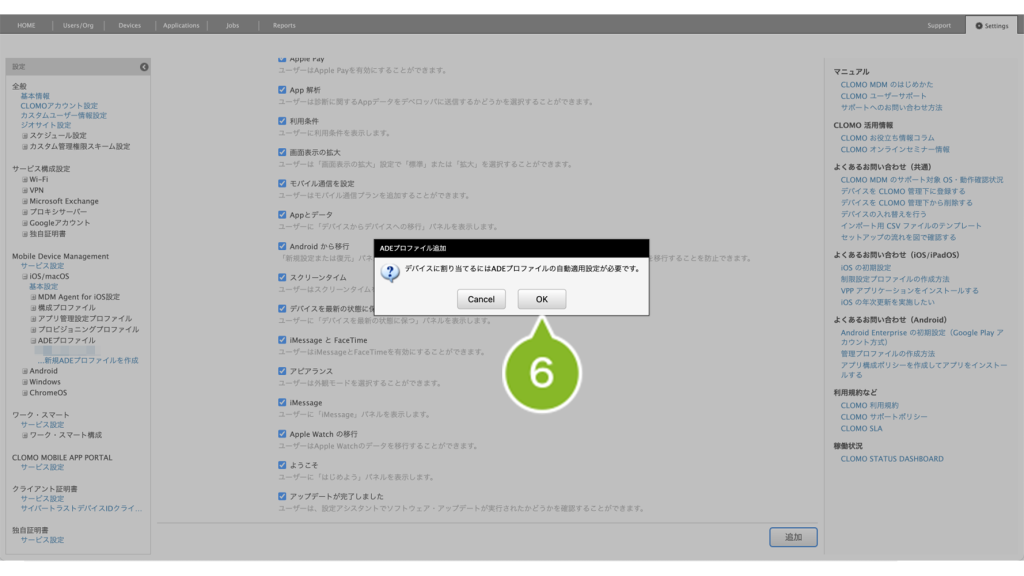
7. 画面上部にお知らせが表示されたら完了です。
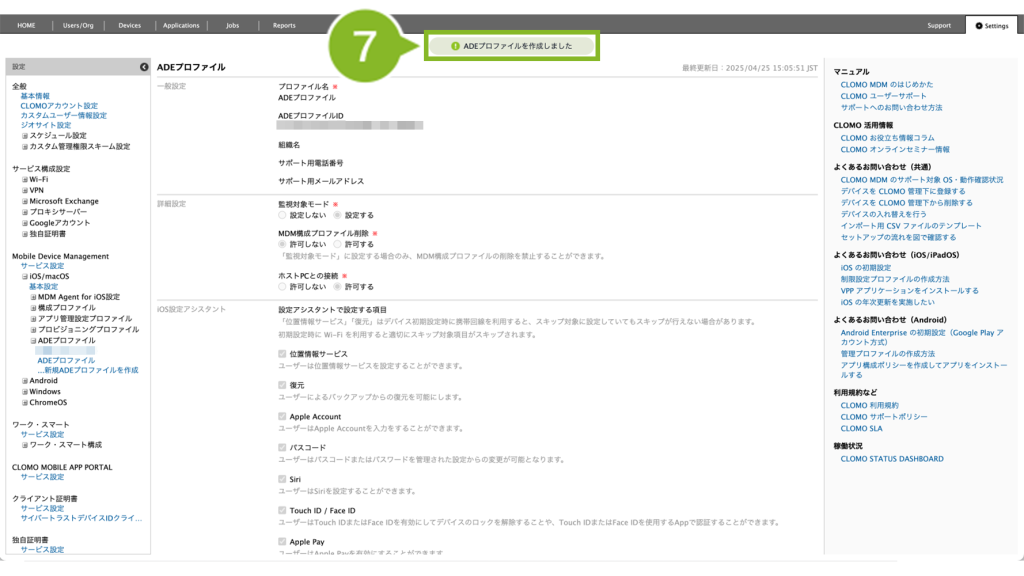
7-2-6:ADE プロファイルを自動適用に設定する
ADE プロファイルをデバイスに適用するために、自動適用プロファイルとして設定しましょう。
1. [ Settings ] をクリックします。
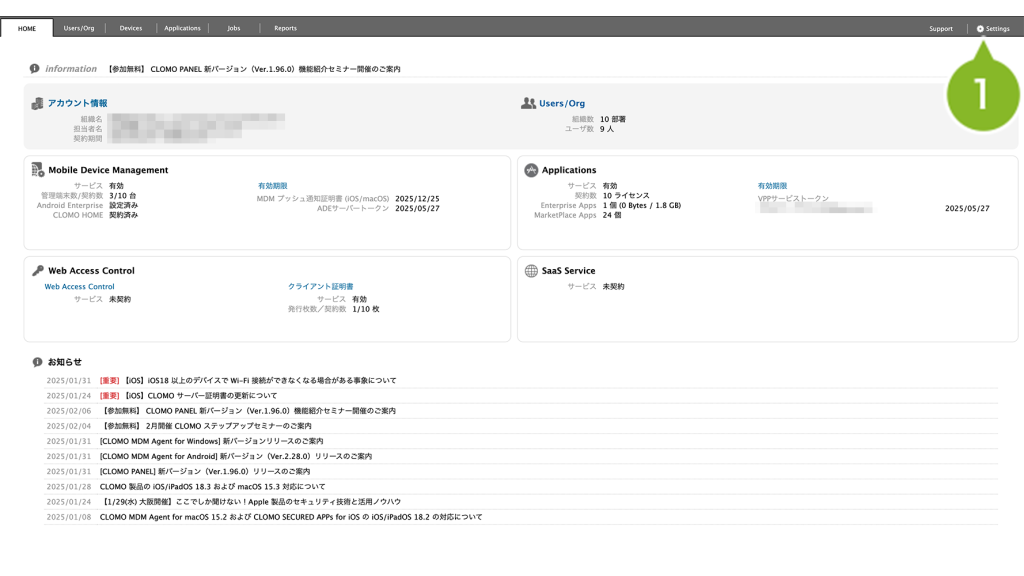
2. 「Mobile Device Management」の[ iOS/macOS ]をクリックします。
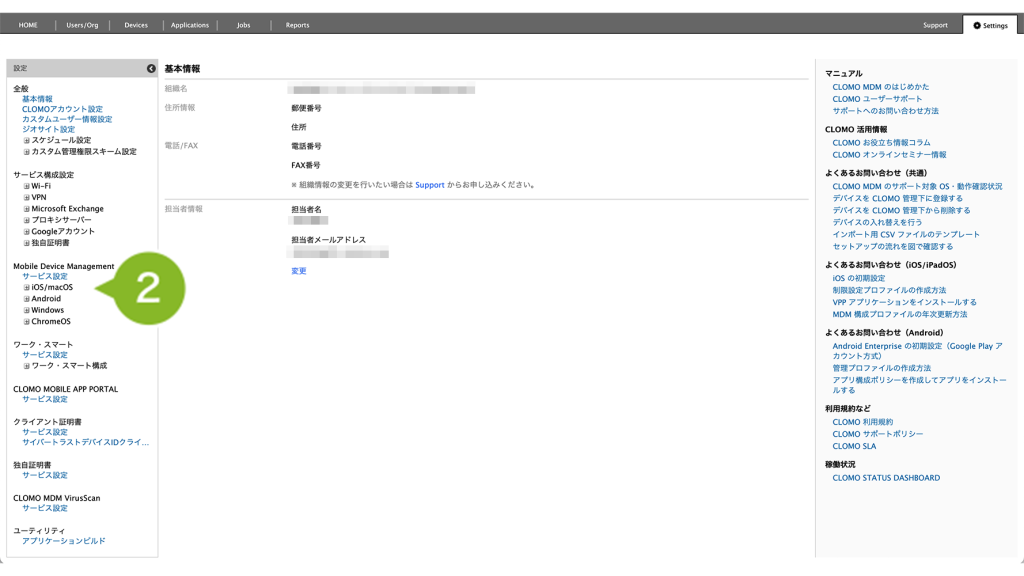
3. [ 基本設定 ] をクリックします。

4. 「自動適用プロファイル > ADE プロファイル」の [ 設定する ] をクリックします。

5. [ ADEプロファイルを選択してください ] をクリックして、先ほど作成したプロファイルを選択します。
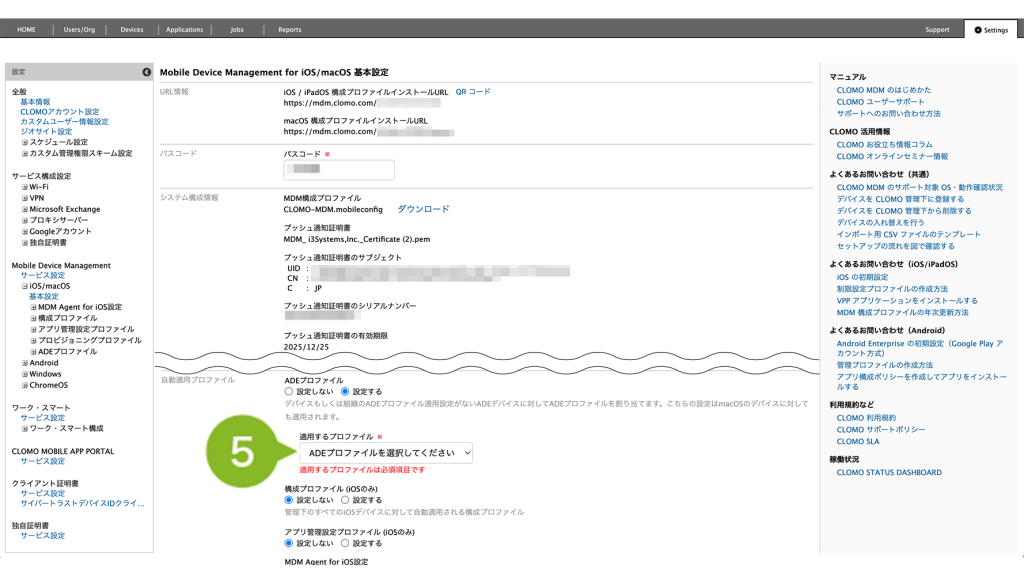
6. 「保存」を選択します。
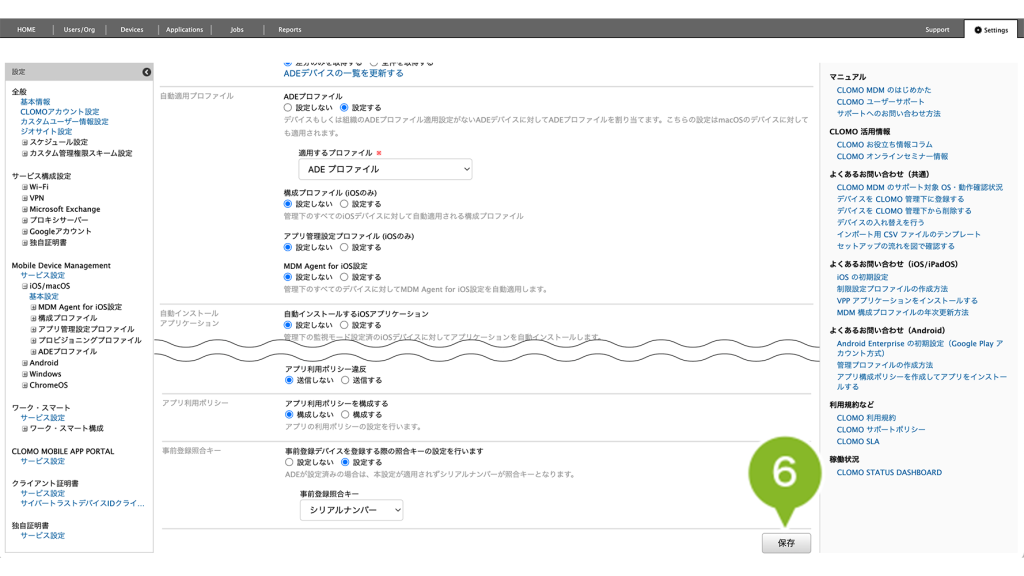
7. 画面上部にお知らせが表示されたら完了です。
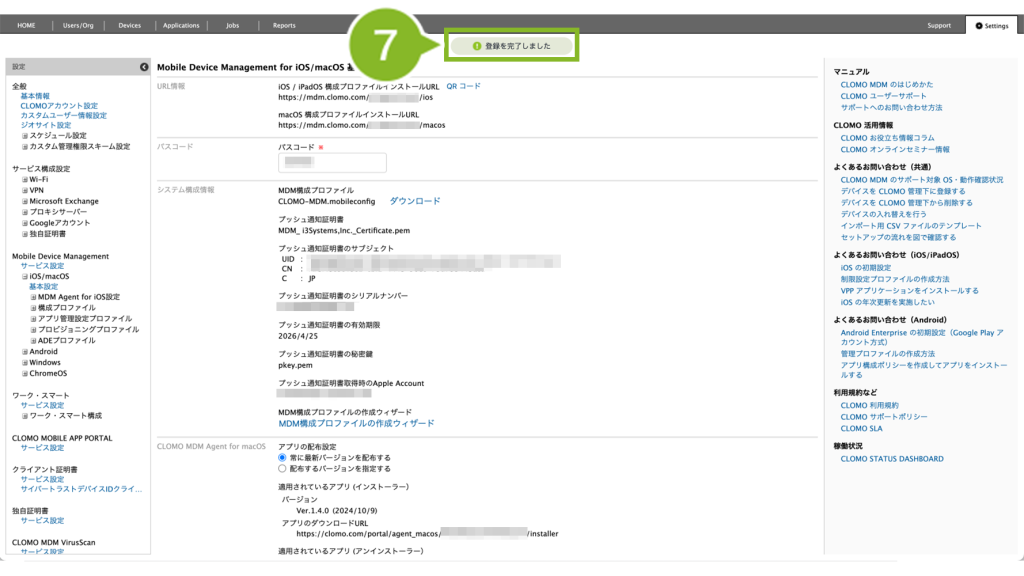
7-3:Volume Purchase Program(VPP) の初期設定をする
以下の手順に沿って Volume Purchase Program(VPP) の初期設定をおこなってください。
Apple Business Manager(ABM)を使用します。
7-3-1:VPP サービストークンをダウンロードする
Apple Business Manager(ABM) から VPP サービストークンをダウンロードします。
1. Apple Business Manager(ABM)へアクセスして、「3:必要なものを用意する」で事前登録した管理対象 Apple Account を入力します。

2. 矢印マークをクリックします。

3. パスワードを入力します。

4. 矢印マークをクリックします。2ファクタ認証が表示されたら認証コードを入力します。

5. 左下のアカウント情報をクリックします。

6. [ 環境設定 ] をクリックします。

7. [ お支払いと請求 ] をクリックします。
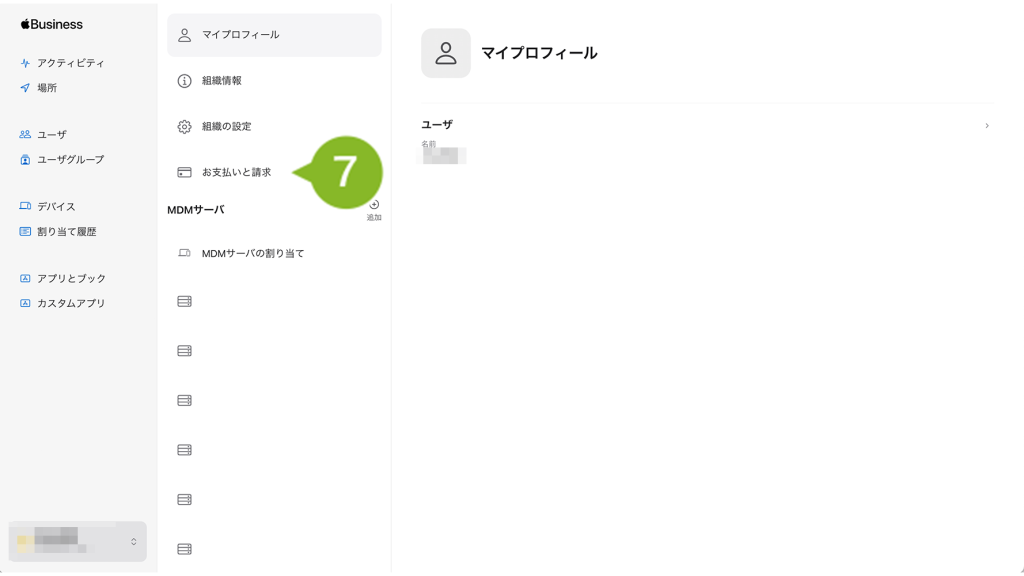
8. 「コンテンツトークン」から、アカウント作成時に設定したサーバの [ ダウンロード ] をクリックします。VPP サービストークンがダウンロードされます。
※ 「他社 MDM から移行する場合」「組織ごとに VPP トークンを設定したい場合」など、コンテンツトークン(場所)を追加で作成する必要がある場合は、【iOS】Apple Business Manager の「場所」を作成する方法をご参照ください。
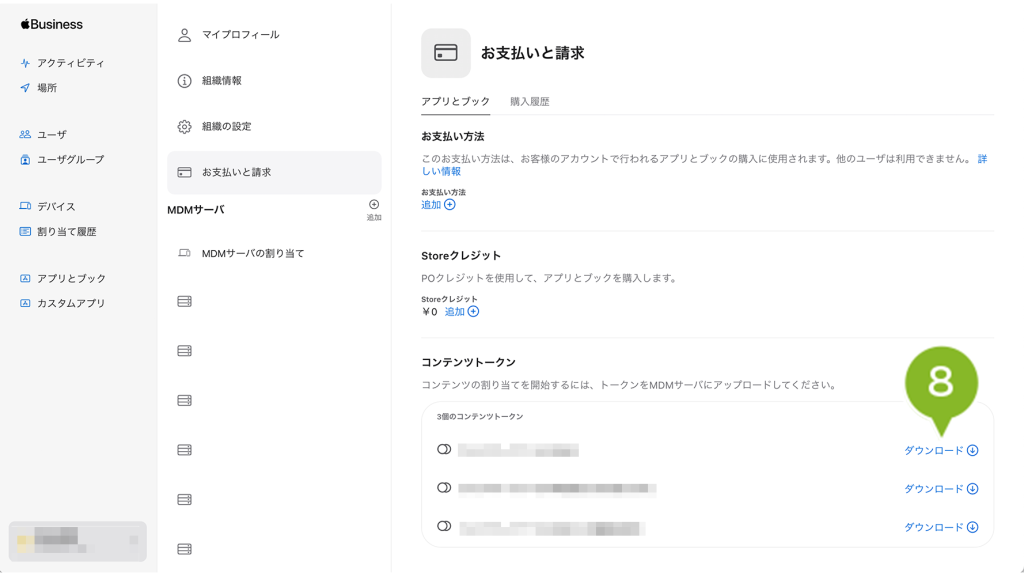
9. ダウンロードが完了したら、保存先のフォルダ内に VPP サービストークンが保存されていることを確認します。
※ファイル名:sToken_for_(場所名※全角文字は「_」に置換されます)_.vpptoken
※画像は macOS の場合です。

10. Apple Business Manager(ABM)画面を閉じます。CLOMO PANEL に戻り、引き続き作業を実施します。
7-3-2:VPP サービストークンをアップロードする
先ほどダウンロードした VPP サービストークンを CLOMO PANEL にアップロードします。
1. CLOMO PANEL にログイン後、[ Settings ] をクリックします。
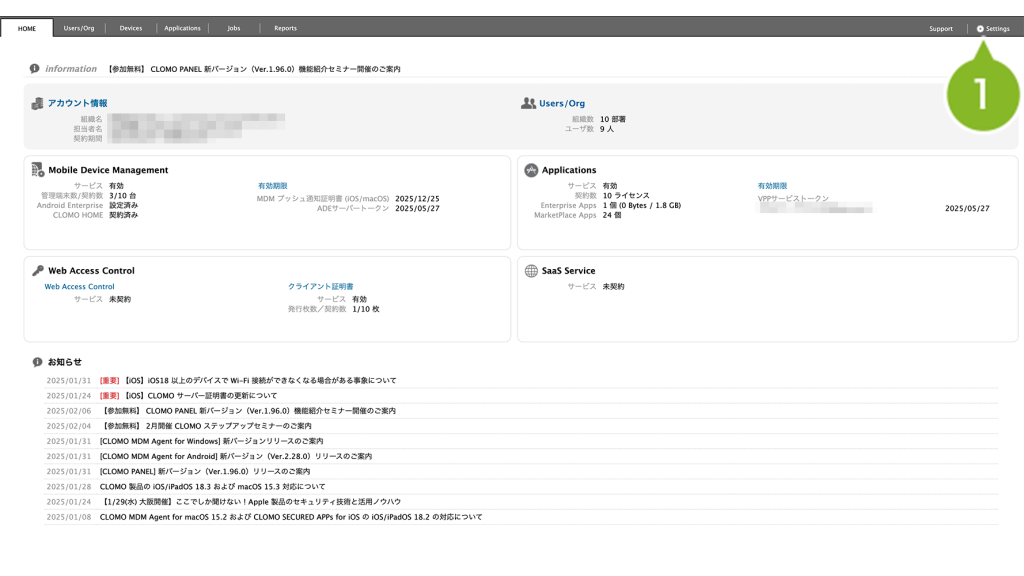
2.「CLOMO MOBILE APP PORTAL」の [ サービス設定 ] をクリックします。
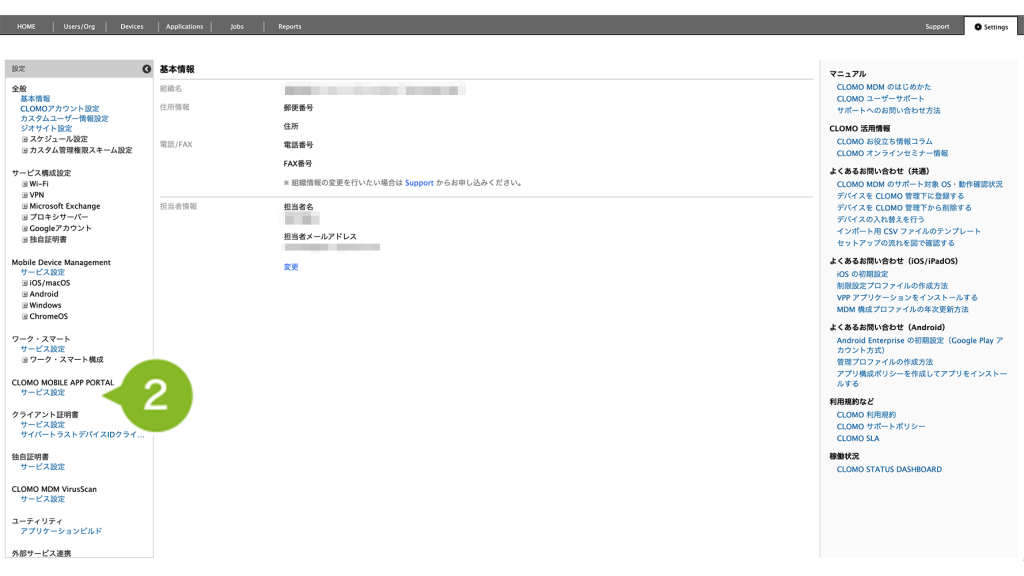
3. 「VPP 管理配布」の [ 設定する ] をクリックします。
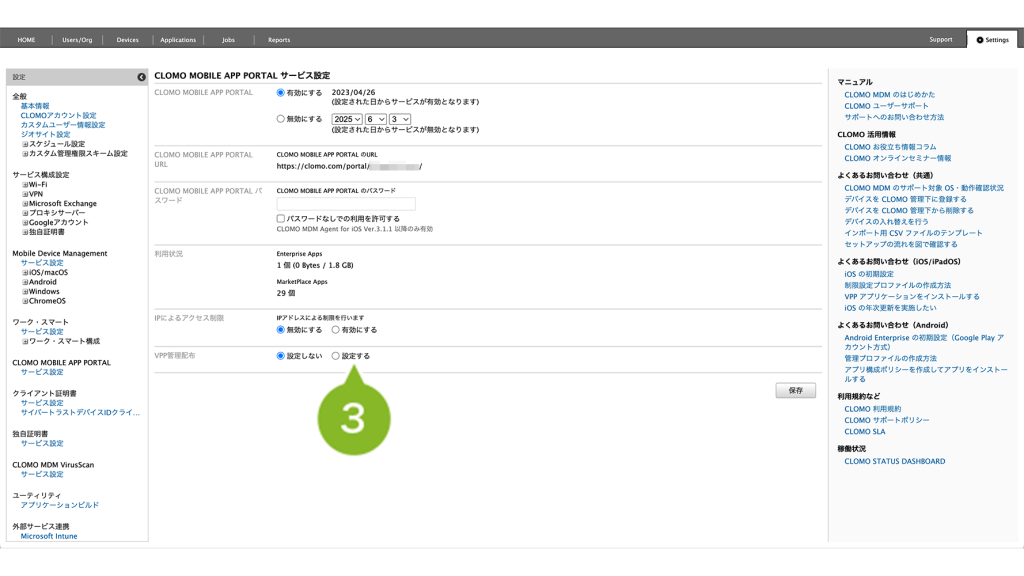
4. [ 組織を選択してください ] をクリックして、「全社※」を選択します。
※ 特別な運用をしない場合は、「全社」を選択してください。なお、組織に設定したい場合も、最初は全社に VPP トークンを登録する必要があります。

5. [ ファイルを選択 ] をクリックして、先ほどダウンロードした VPP サービストークンを選択します。

6. [ 登録 ] をクリックします。

7. 「全社」の横に「*」が表示されたことを確認して、 [ 保存 ] をクリックします。
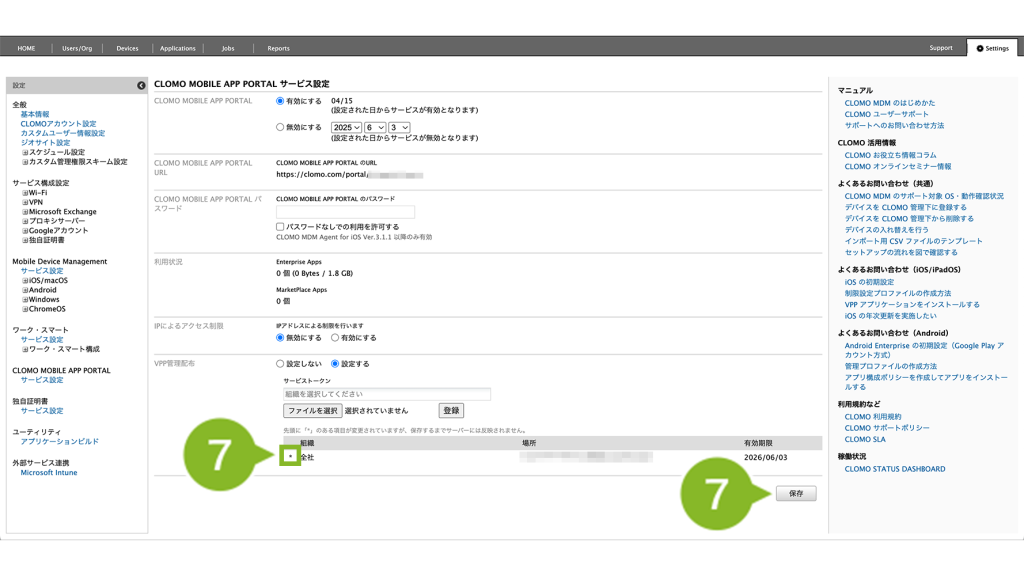
8. 画面上部にお知らせが表示されたら完了です。

7-3-3:正しく設定できたか確認する
以下いずれかの方法を実施して、Volume Purchase Program(VPP)の初期設定が完了していることを確認してください。
VPP サービストークンの有効期限は1年間です。期限が切れる前に年次更新作業が必要となります。
年次更新の方法については定期的なセミナーも開催しておりますのでぜひご参加ください。
セミナー開催案内については「こちら」をご確認ください。
方法1:HOME 画面から確認する
CLOMO PANEL にログイン後、HOME 画面を開きます。
正しく設定できている場合は、「Mobile Device Management」の「VPPサービストークン」欄に有効期限が表示されます。
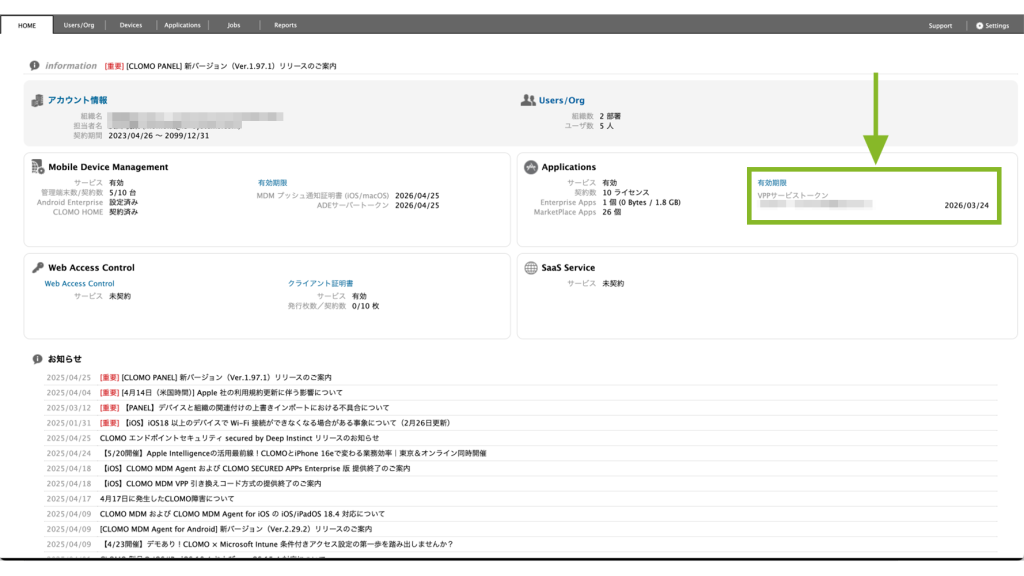
方法2:Settings 画面から確認する
1. CLOMO PANEL にログイン後、[ Settings ] をクリックします。

2. 「CLOMO MOBILE APP PORTAL」の [ サービス設定 ] をクリックします。
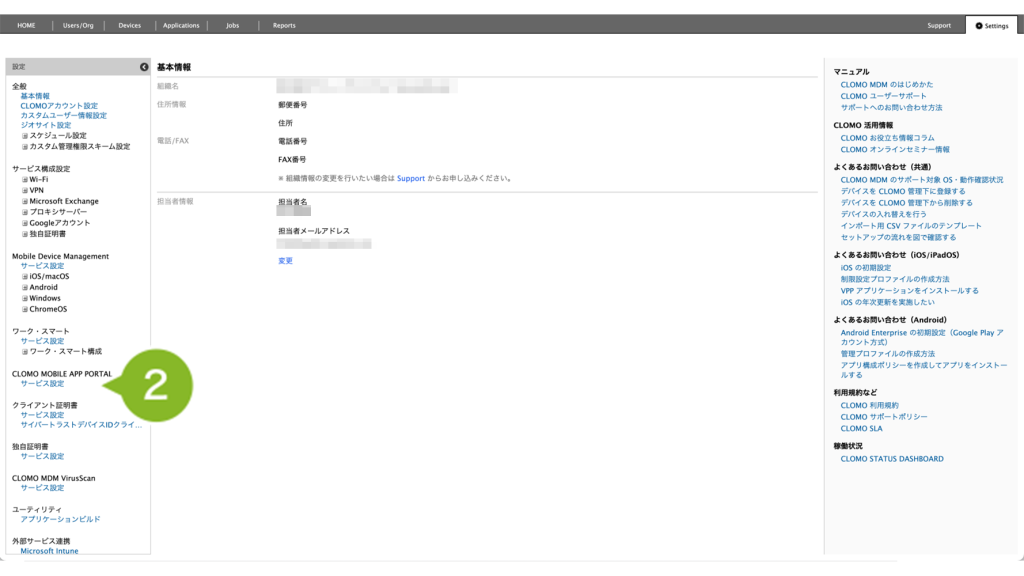
正しく設定できている場合は、「VPP管理配布」に情報が表示されます。
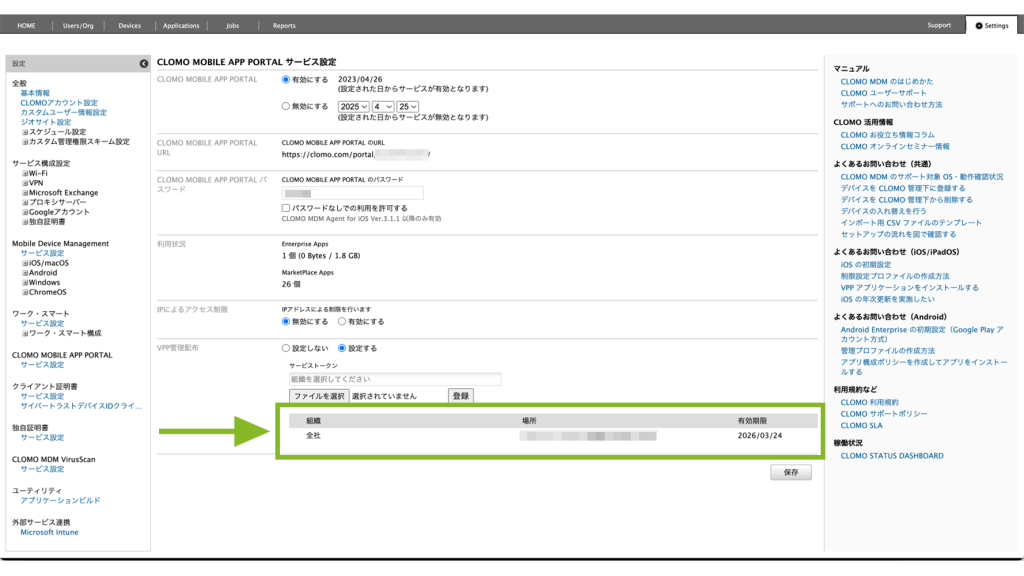
8:デバイスを登録する
初期設定が完了したら、デバイスを登録します。
「1:デバイスの管理状態を決める」「2:アプリケーションの管理方法を決める」で決めた方針に沿って、いずれかのパターンで登録を実施してください。
※ 非監視対象モード(通常モード)にセットアップする手順は、MDM 構成プロファイルを直接インストールする場合のセットアップ をご参照ください。
8-1:ADE デバイスを購入した場合
8-1-1:ADE デバイスを MDM サーバに割り当てる
デバイスの電源を入れる前に、必ず実施してください。
登録されていない場合、セットアップを実施しても、正常に CLOMO MDM 管理下に登録できない場合があります。
1. Apple Business Manager(ABM)へアクセスして、「3:必要なものを用意する」で事前登録した管理対象 Apple Account を入力します。

2. 矢印マークをクリックします。

3. パスワードを入力します。

4. 矢印マークをクリックします。2ファクタ認証が表示されたら認証コードを入力します。

5. [ デバイス ] をクリックします。

6. 検索欄にシリアルナンバーを入力して、該当のデバイスが表示されることを確認します。
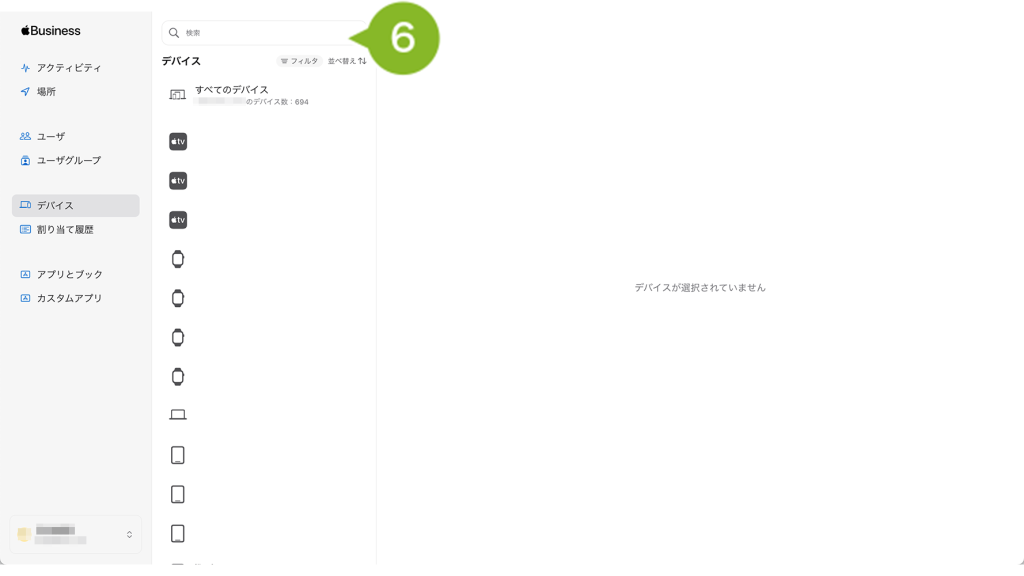
7. 該当のデバイスをクリックします。
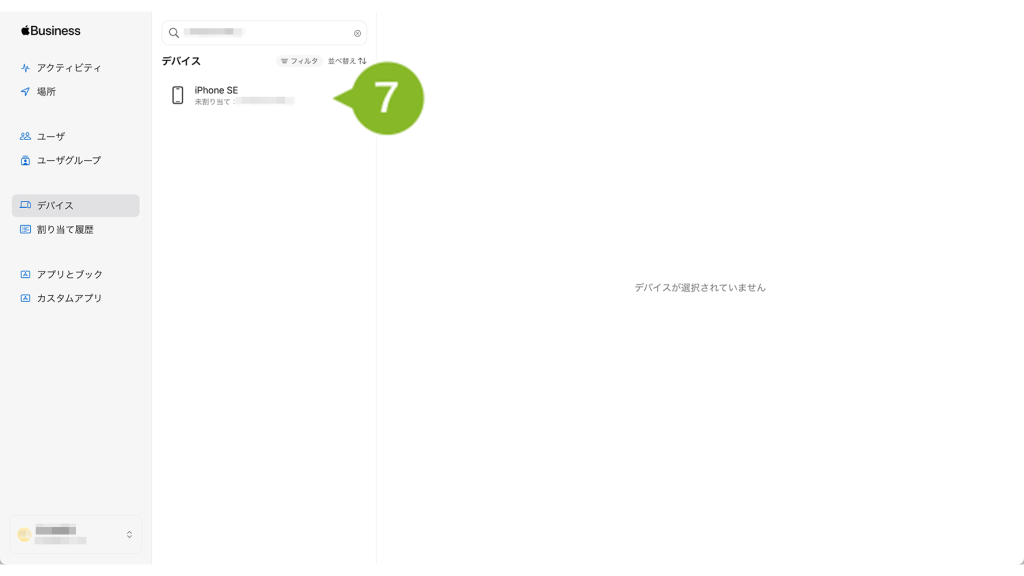
8. [ ・・・ ] をクリックします。
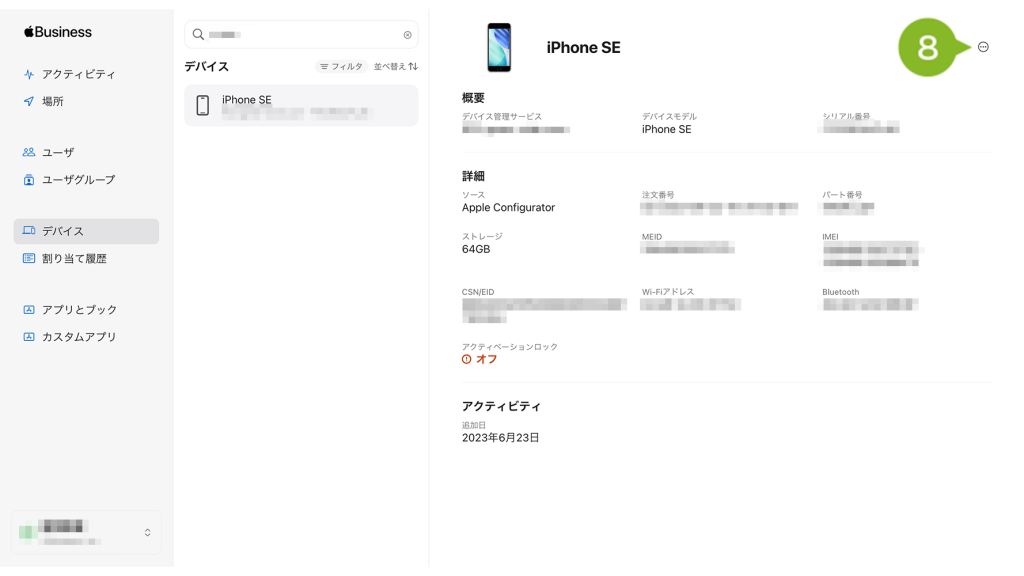
9. [ デバイス管理サービスを割り当てる ] をクリックします。

10. 「7-2-2:CLOMO MDM サーバーの登録をする」にて作成した デバイス管理サービスを選択します。
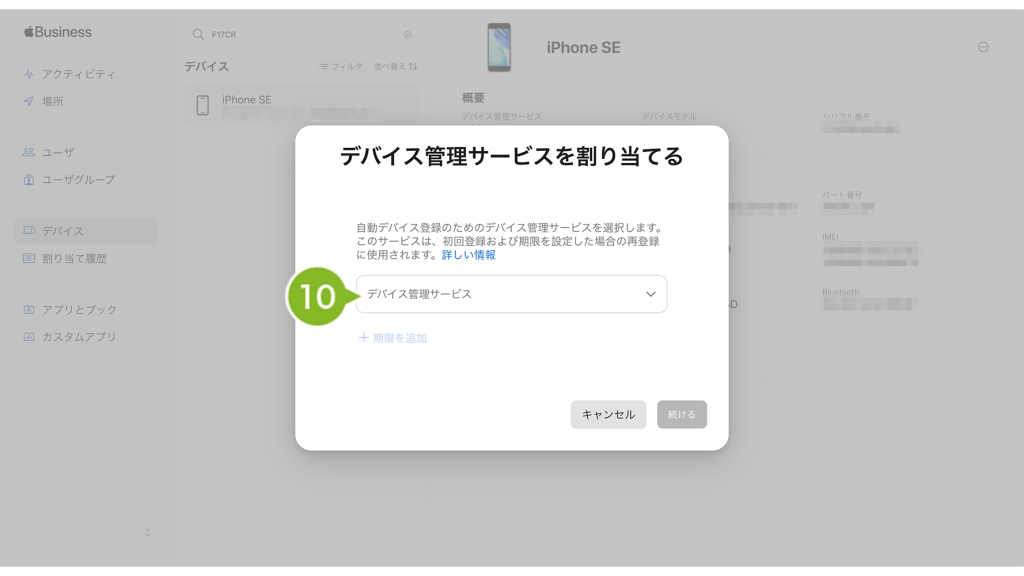
11. [ 続ける] をクリックします。
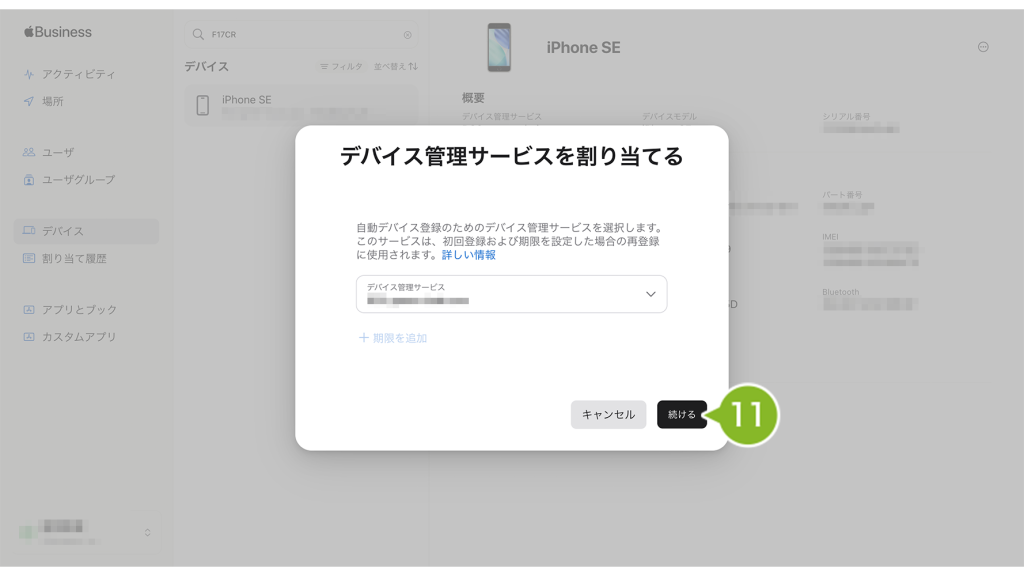
12. [ 確認 ] をクリックします。
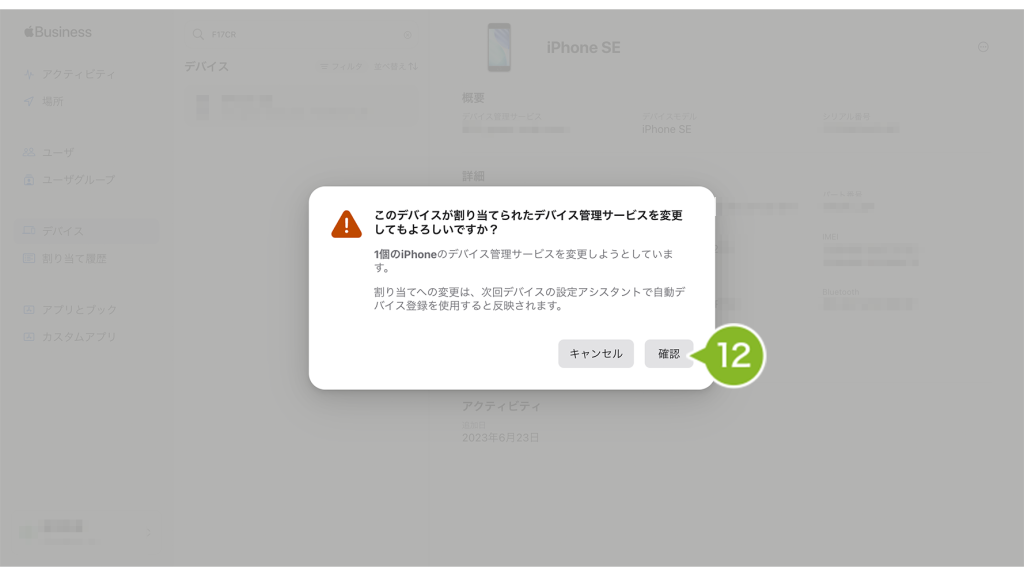
13. 割り当てが開始されます。しばらく待機します。
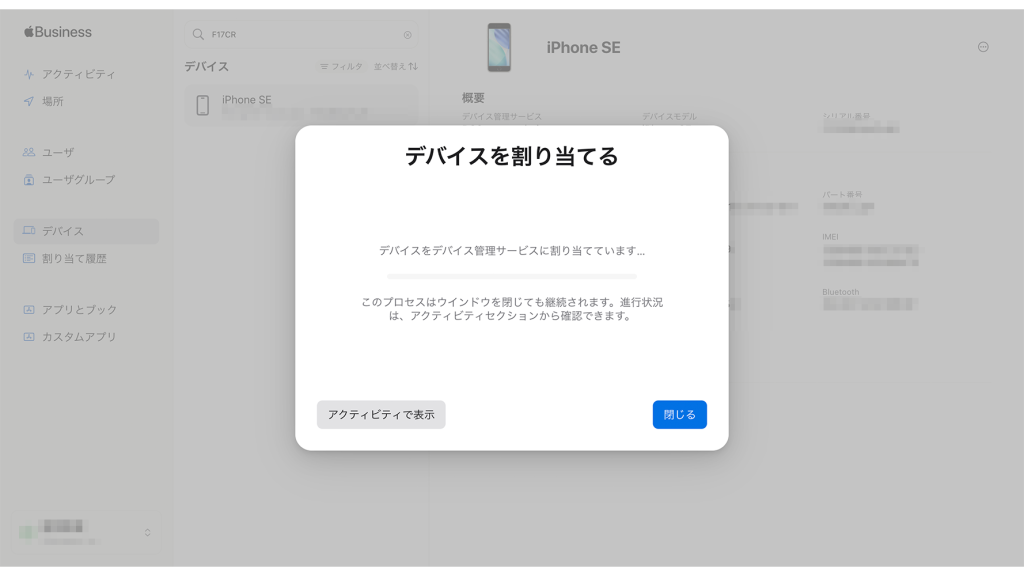
14. [ 完了 ] をクリックします。
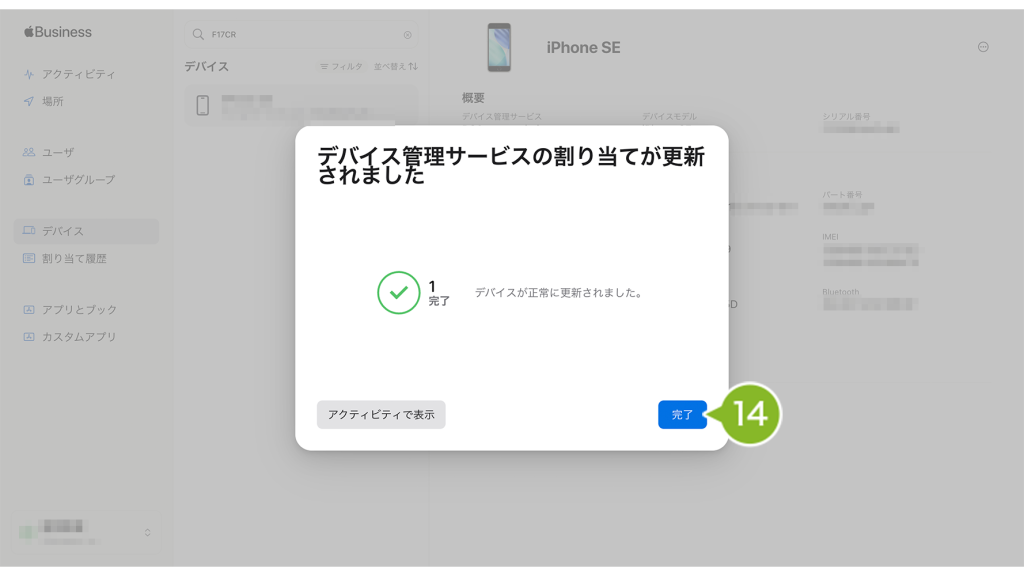
15. 「デバイス管理サービス」を確認します。割り当てたサービス名が表示されていたら、完了です。
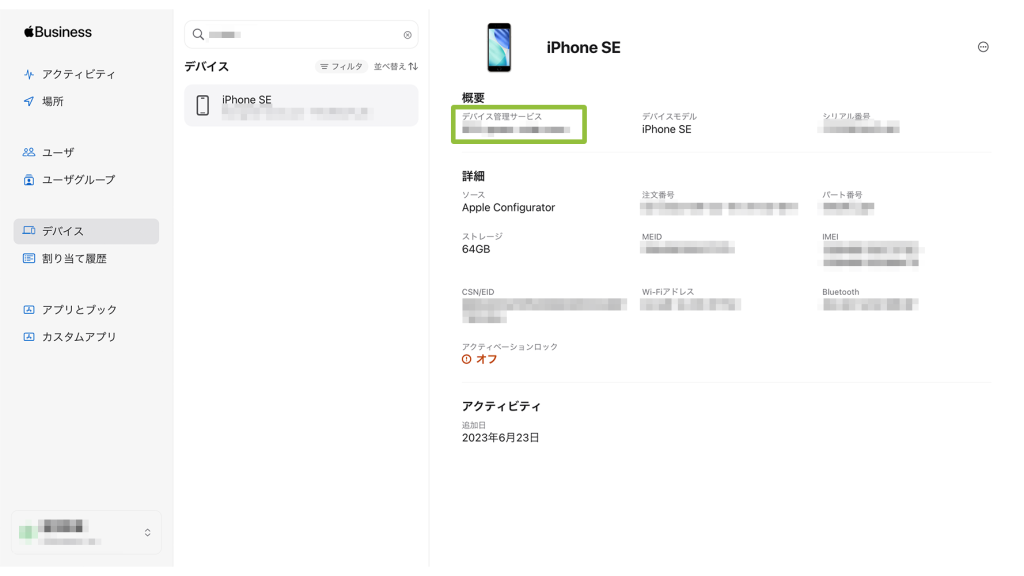
8-1-2:ADE デバイスの一覧を更新する
1. CLOMO PANEL にログイン後、[ Settings ] をクリックします。

2. [ Mobile Device Management ]から[ iOS/macOS ]をクリックします。

3. [ 基本設定 ] をクリックします。

4. 「Automated Device Enrollment」>「ADE デバイス情報」の [ 全件を取得する ] をクリックします。
※「差分のみを取得する」を選択すると、前回同期実行時との差分のみ同期されて、以前に登録済みのデバイスしか表示されません。
新規に登録する場合や一度 Apple Business Manager(ABM) 上で紐付けを解除したデバイスを再登録する場合は、「全件を取得する」を選択してください。

5. [ ADE デバイスの一覧を更新する ] をクリックします。

6. 「ADEデバイス一覧更新処理が完了しました」と表示されたら完了です。

8-1-3:ADE デバイスの情報を確認する
1. CLOMO PANEL にログイン後、[ Devices ] をクリックします。
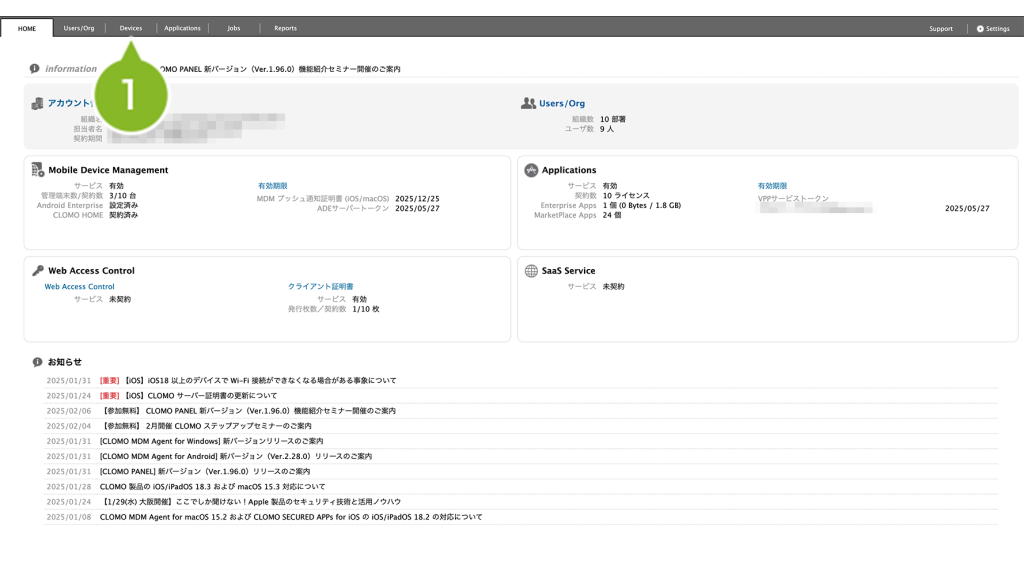
2. セットアップしたいデバイスが、事前登録デバイス(オレンジのアイコンが出ている状態)として登録されているか確認します。
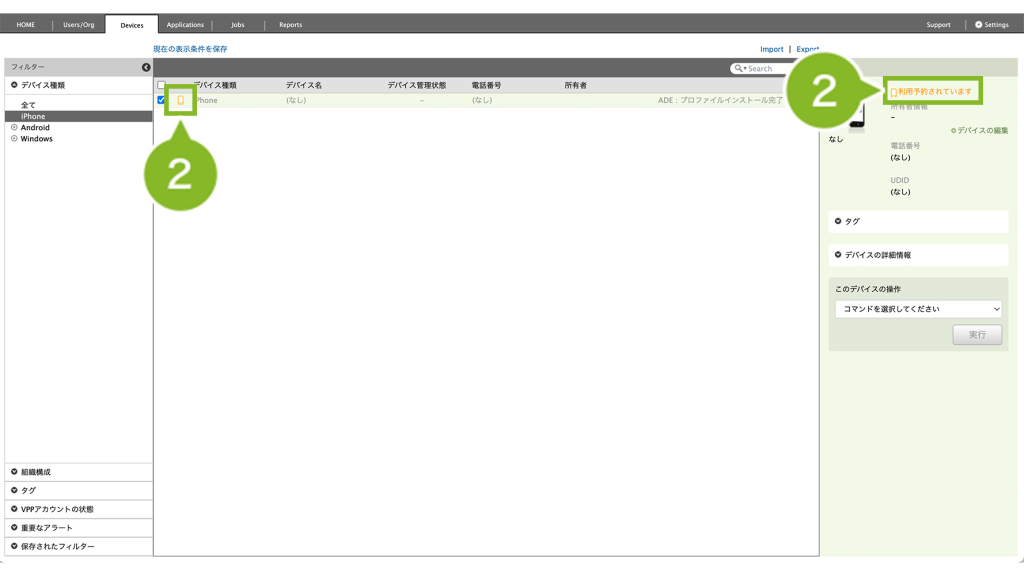
3. [ デバイスの詳細情報 ] をクリックします。
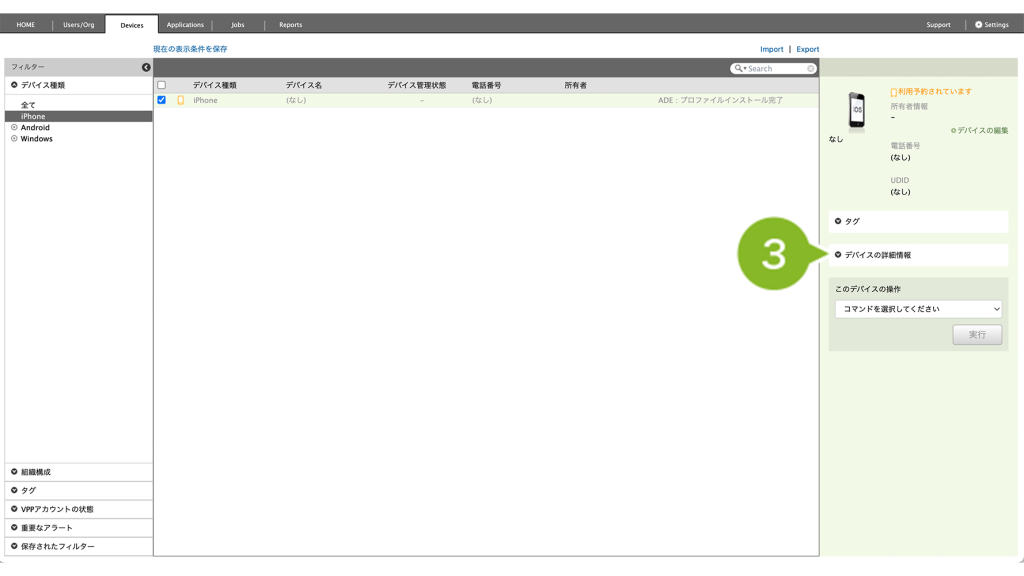
4. ADE プロファイルが割り当たっているか確認します。「ADE プロファイル状態」に「assigned」もしくは「pushed」と表示されたら問題ありません。
※ ADEプロファイル状態については、「ADE プロファイル状態」のステータスをご参照ください。

「ADEプロファイルはADEサーバー側で無効化されています。再度作り直してください。」エラーが表示される場合は、【iOS】「ADEプロファイルはADEサーバー側で無効化されています。再度作り直してください。」エラーが表示される をご参照ください。
8-1-4:ADE デバイスをセットアップする
Devices 画面に ADE デバイスの情報が確認できたら、セットアップをおこないます。
ADE デバイスとして登録済の場合、デバイスをセットアップするだけで CLOMO 管理下へ自動的に登録されます。
1. デバイスの電源をオンにします。表示される指示に従い、設定を進めます。
※ 画像は iOS 17.6.1 のものです。
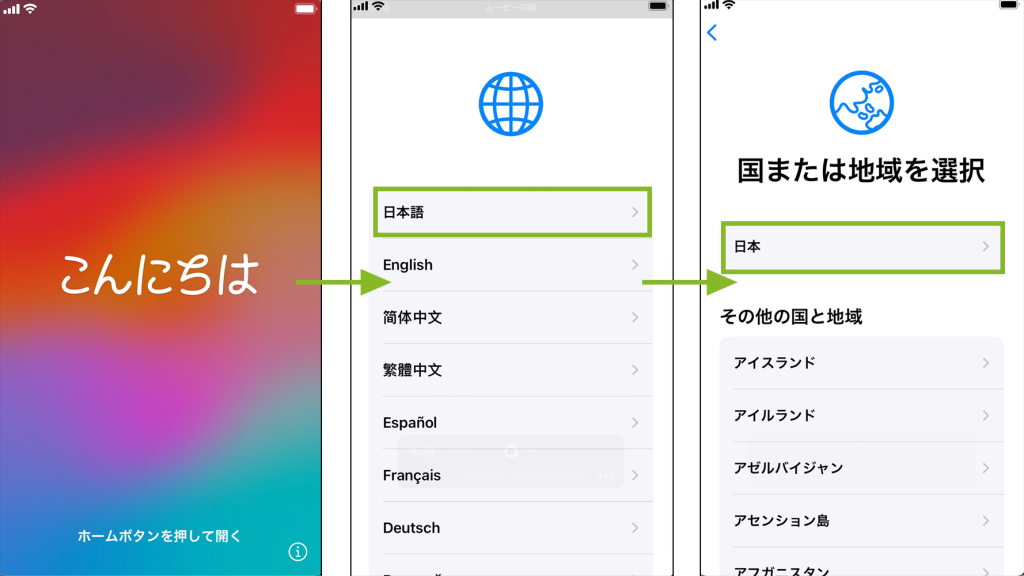
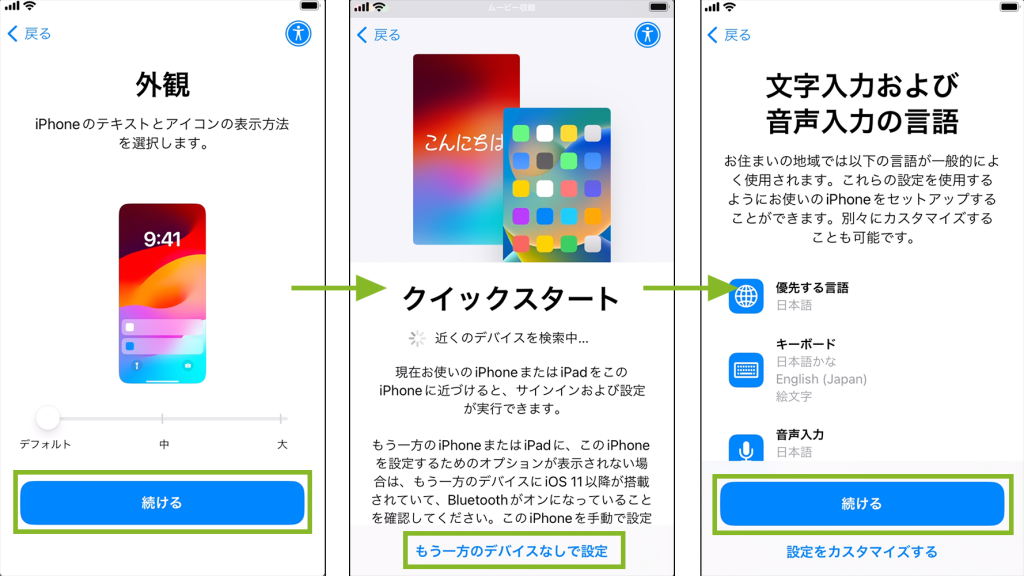
2. Wi-Fi ネットワークに接続します。アクティベートの画面が表示されます。

3. アクティベート完了後、デバイスに適用させた ADE プロファイルの「デバイス設定アシスタントで設定する項目」が順次表示されます。

4. リモートマネージメント画面が表示されます。[ この iPhone を登録 ] をタップすると、MDM 構成プロファイルのインストールが開始されます。
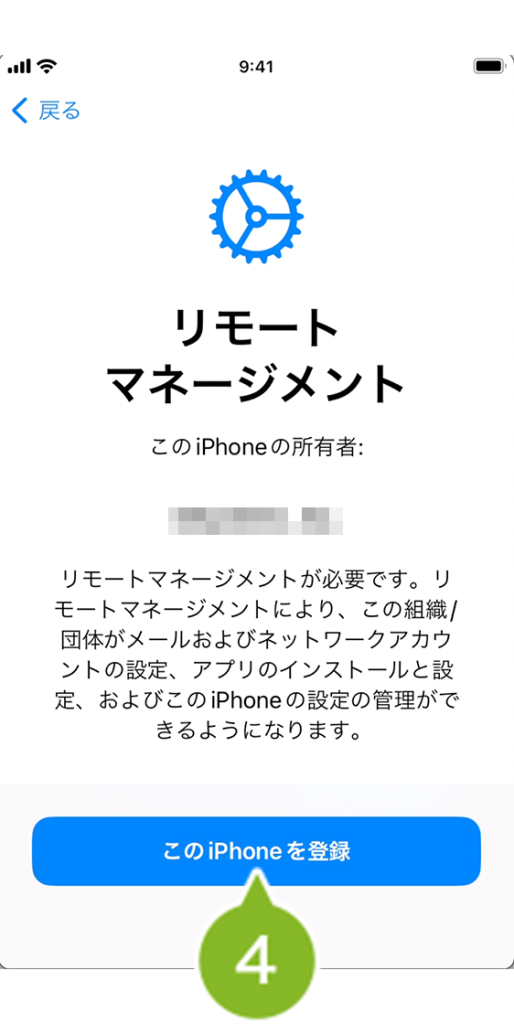
5. MDM 構成プロファイルのインストール完了後、引き続きデバイスに適用させた ADE プロファイルの「デバイス設定アシスタントで設定する項目」が順次表示されます。

6. [ さあ、はじめよう! ] をタップして、ホーム画面が表示されたらデバイスの設定は完了です。

7. しばらくして CLOMO PANEL の Devices 画面でデバイスが表示されていれば、CLOMO 管理下に登録できたことを確認できます。
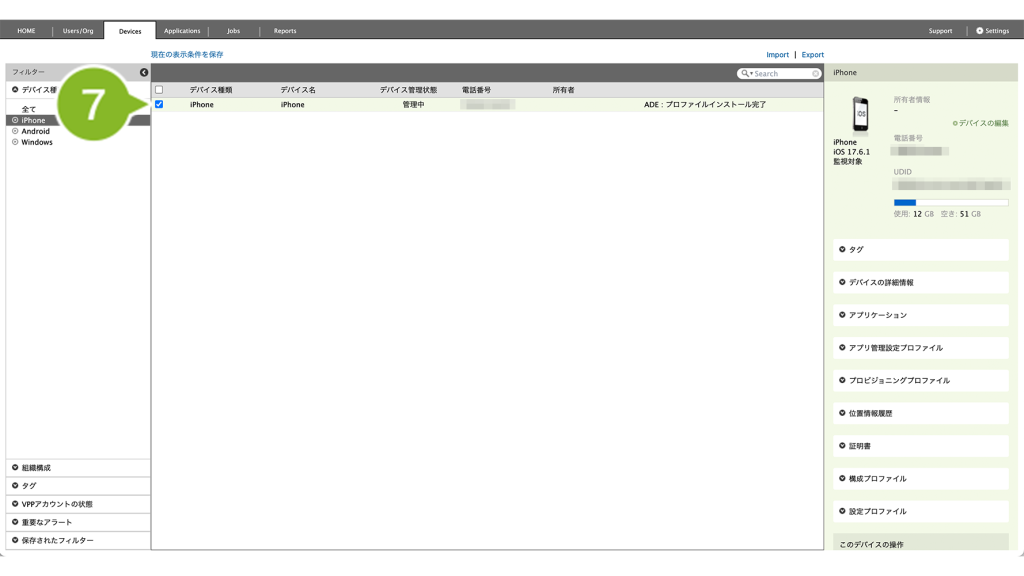
8-2:ADE を使わず監視対象モードにする場合
Automated Device Enrollment(ADE) を使わず監視対象モードにする場合は、「Apple Configurator」を使用します。
監視対象モードにセットアップすると、デバイスが初期化されます。
8-2-1:Apple Configurator で監視対象モードに設定する
1. Apple Configurator を立ち上げた Mac PC に、対象のデバイスを USB ケーブルで接続します。
2. Apple Configurator で対象のデバイスをクリックします。
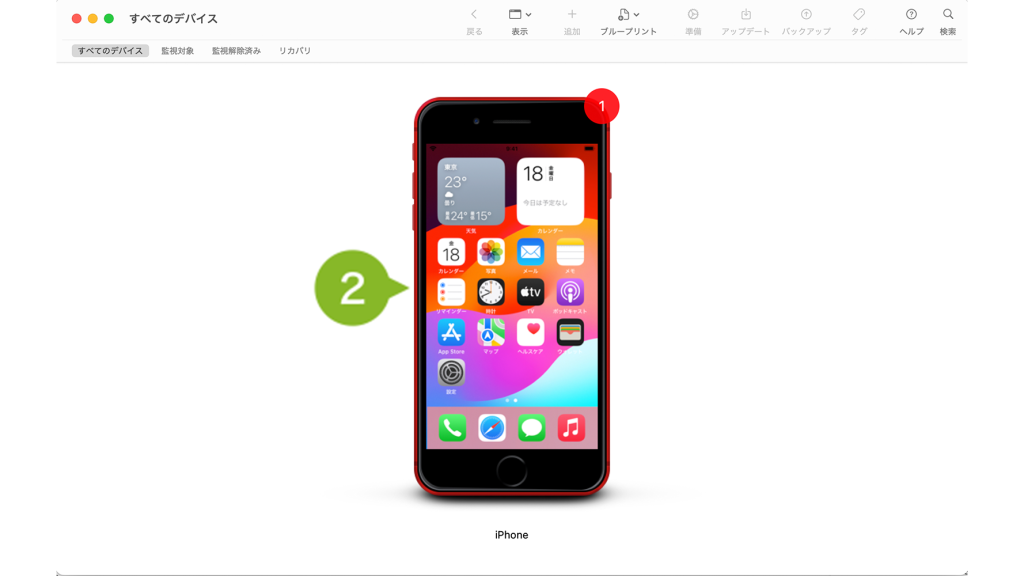
3. [ 準備 ] をクリックします。
※iOS のインストールを途中で停止すると、すべての操作を安全に終了するために時間がかかります。
※デバイスの準備中に、「Apple Configurator」を実行しているコンピュータをシャットダウンするとデバイスが損傷するおそれがあります。
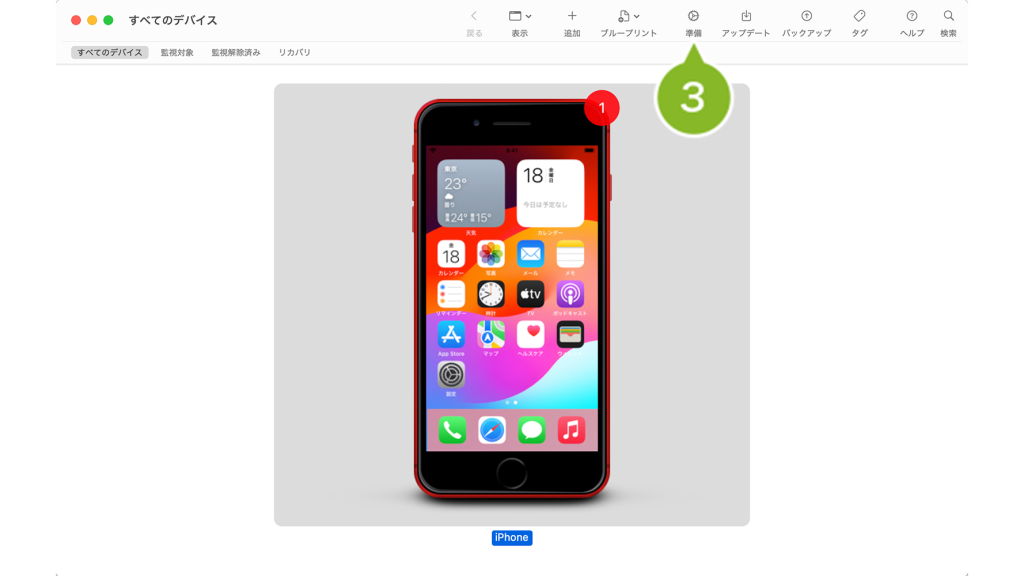
4.「手動構成」を選択し、「デバイスを監視」にチェックを入れます。
※ 「Apple School Manager または Apple Business Manager に追加」からはチェックを外してください。
※ 接続している Mac 以外の Apple Configurator から認識させたい場合、「デバイスにほかのコンピューターとのペアリングを許可」にチェックを付けます。
他の Apple Configurator に認識させたくない場合は、チェックを外してください。チェックを付けずにほかの Apple Configurator と接続した場合、 Apple Configurator にアイコンが表示され、操作できません。

5. [ 次へ ] をクリックします。

6. 初めて登録する場合は、「新規サーバー...」を選択して、[ 次へ ] をクリックします。
※ 2回目以降の場合は、以前作成したサーバーを選択して問題ありません。
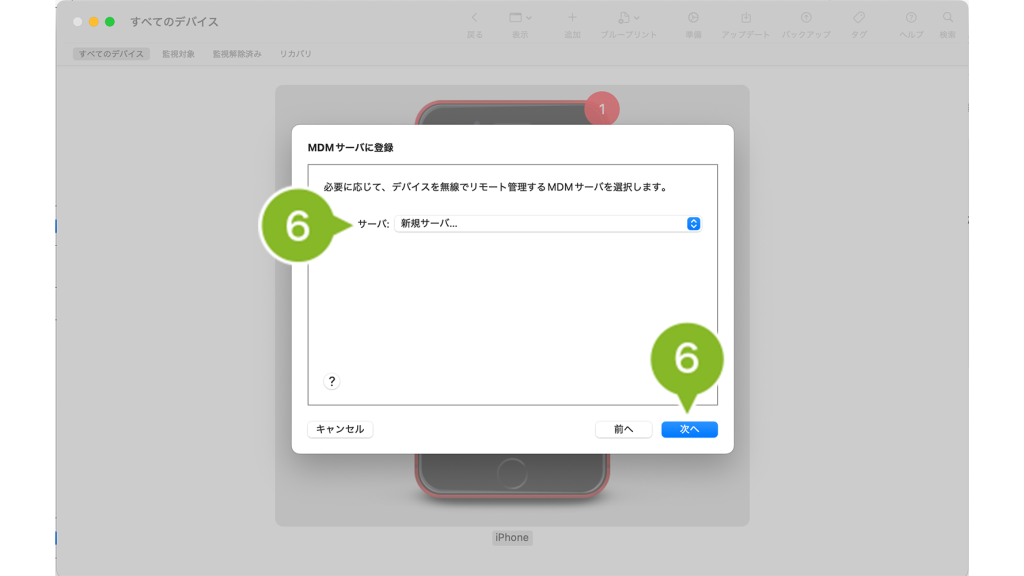
7. 「名前」と「ホスト名または URL」を入力して [ 次へ ] をクリックします。「ホスト名または URL」の確認方法は以下画像をご確認ください。
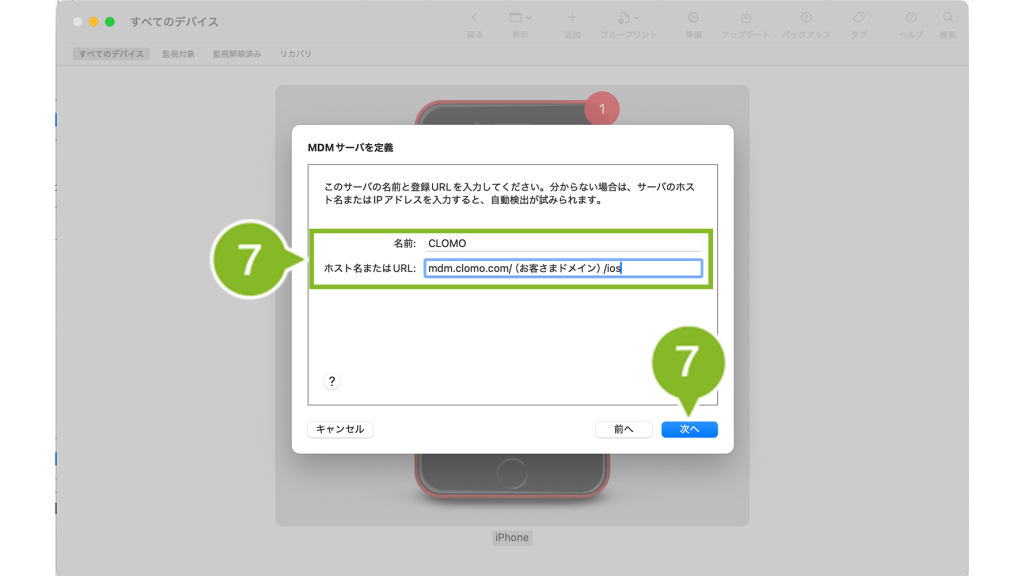
「ホスト名または URL」は、CLOMO PANEL の[Settings]> Mobile Device Management の[iOS]>基本設定]>[URL情報]からご確認ください。
[mdm.clomo.com/(お客さまドメイン)/ios]部分をコピーして入力してください。
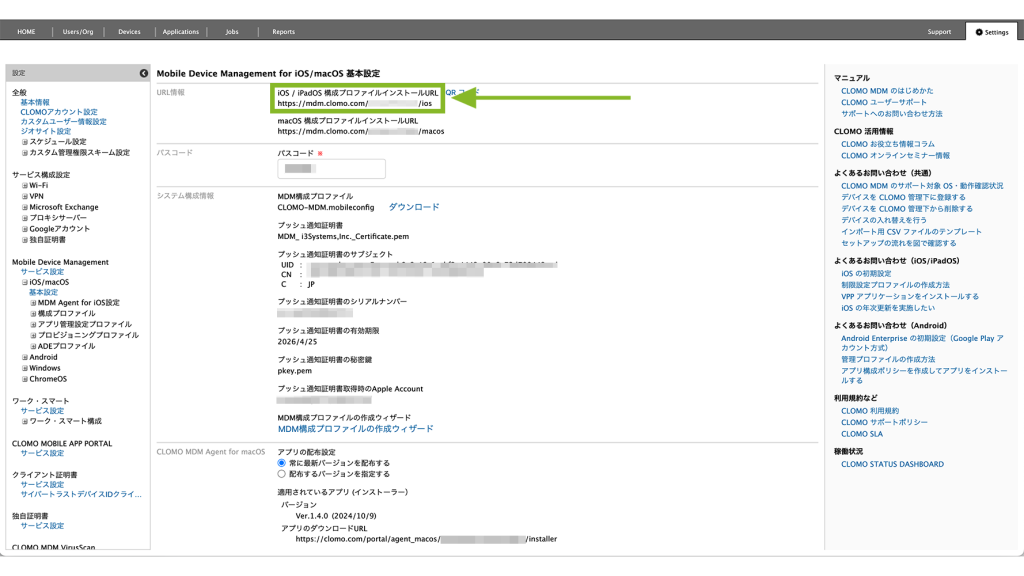
8. MDM サーバのトラストアンカー証明書の一覧が表示されます。
「*.clomo.com」を選択した状態で [ 次へ ] をクリックします。

9. 初めて登録する場合は、「新規組織...」を選択して [ 次へ ] をクリックします。
※ 2回目以降の場合は、以前作成した組織を選択して問題ありません。
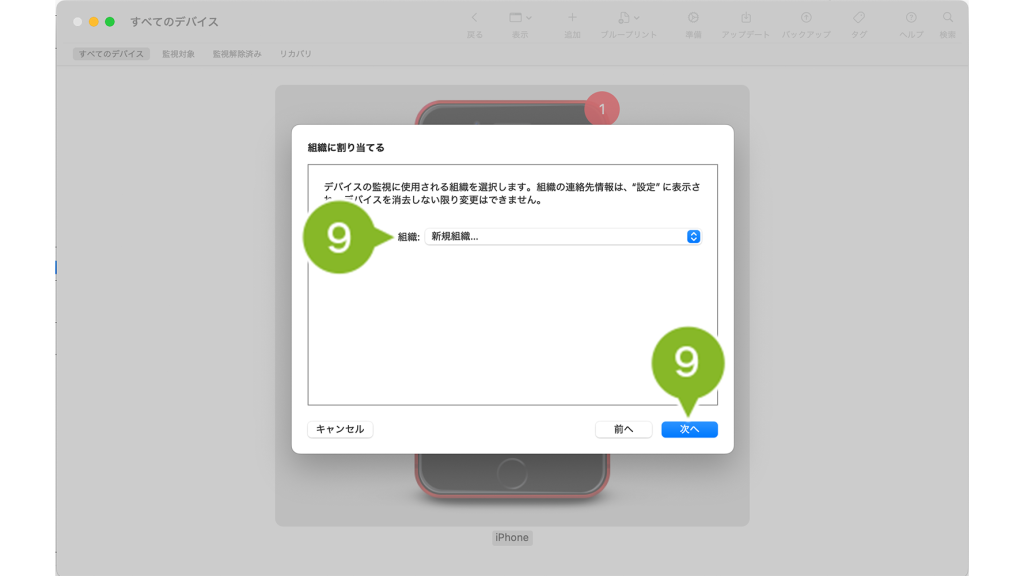
10. [ スキップ ] をクリックします。
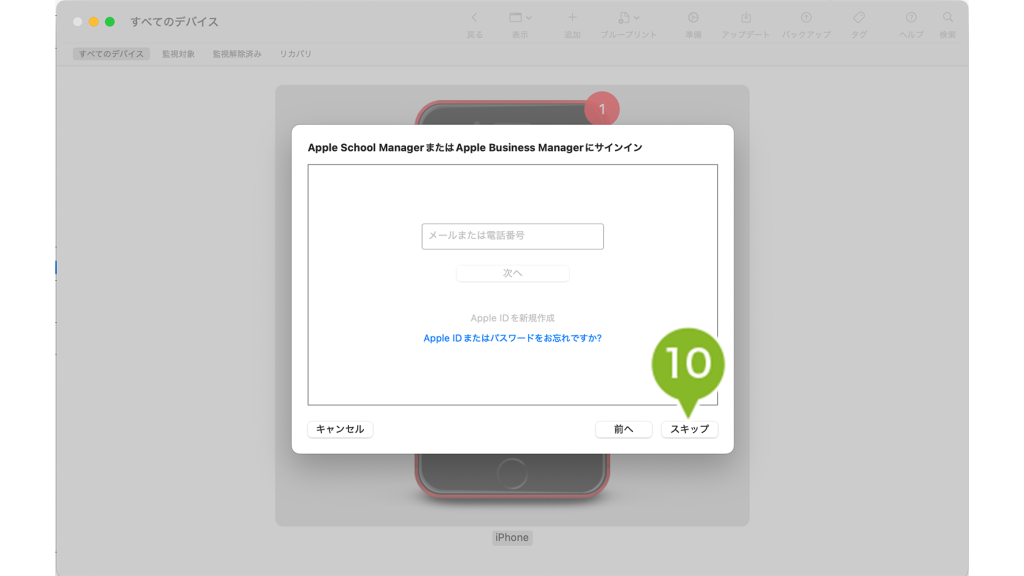
11. 「組織」の各項目を入力し、[ 次へ ] をクリックします。名前のみ必須入力です。
※ ここで設定した名前は、デバイスセットアップ時や iOS 設定アプリの上部などに表示されます。組織について、詳細は Apple Configuratorの「組織」設定(Apple 社サイト)をご参照ください。
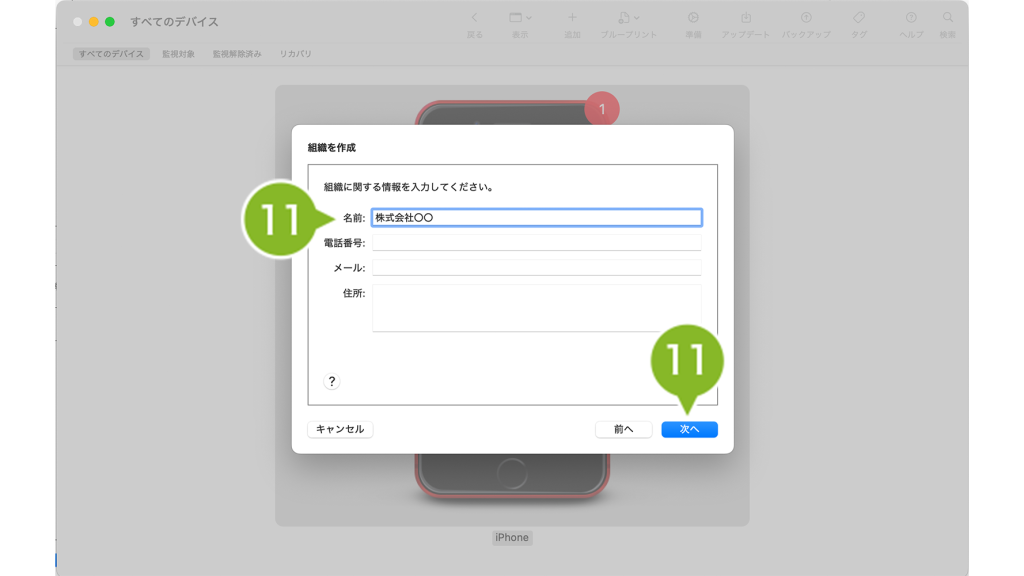
12. 「新しい監視識別情報を生成」または「既存の監視識別情報を選択」のどちらかを選択して[ 次へ ] をクリックします。
※ 監視識別情報について、詳細は監視識別情報を生成する/選択する(Apple 社サイト)をご参照ください。
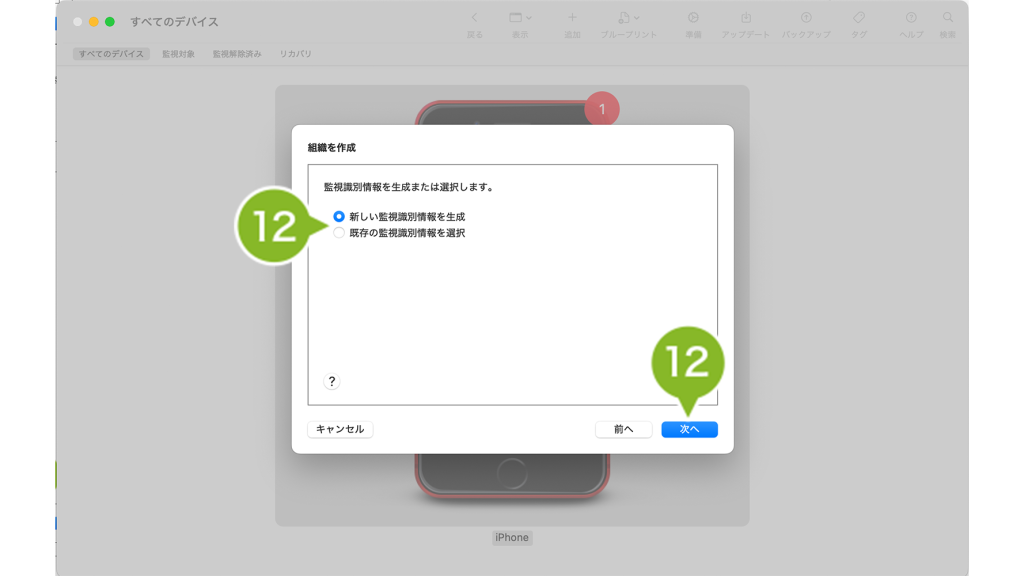
13. 初期設定で表示する項目を選ぶことができます。項目の詳細は下記表をご参照ください。
「一部のステップのみを表示」を選択した場合は、以下の項目を有効または無効にできます。
設定が終わったら、[ 準備 ] をクリックします。
※ この時点でデバイスが初期化されます。
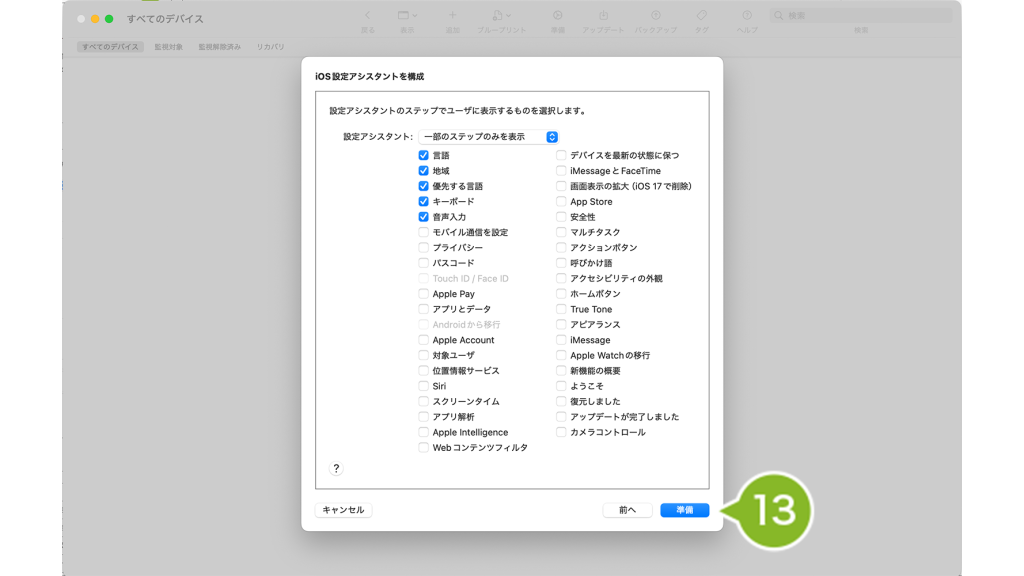
| 項目 | 説明 | 項目 | 説明 |
| 言語 | チェックを付けると、言語設定画面を表示します。 | スクリーンタイム | チェックを付けると、スクリーンタイム設定画面を表示します。 |
| 地域 | チェックを付けると、地域設定画面を表示します。 | App 解析 | チェックを付けると、アプリ解析設定画面を表示します。 |
| 優先する言語 | チェックを付けると、優先する言語の設定画面を表示します。 | デバイスを最新の状態に保つ | チェックを付けると、OS アップデート設定画面を表示します。 |
| キーボード | チェックを付けると、キーボード設定画面を表示します。 | iMessage と FaceTime | チェックを付けると、iMessage と FaceTime の設定画面を表示します。 |
| 音声入力 | チェックを付けると、音声入力設定画面を表示します。 | 画面表示の拡大 | チェックを付けると、画面表示の設定画面を表示します。 |
| モバイル通信を設定 | チェックを付けると、モバイル通信設定画面を表示します。 | ホームボタン | チェックを付けると、ホームボタン設定画面を表示します。 |
| プライバシー | チェックを付けると、プライバシー設定画面を表示します。 | True Tone | チェックを付けると、ディスプレイの自動調節機能の設定画面を表示します。 |
| パスコード | チェックを付けると、パスコード設定画面を表示します。 | アピアランス | チェックを付けると、テキストスタイルを調整するアピアランス設定画面を表示します。 |
| Touch ID / Face ID | Touch ID / Face ID 設定画面は、表示されません。 | iMessage | チェックを付けると、iMessage 設定画面を表示します。 |
| Apple Pay | チェックを付けると、Apple Pay 設定画面を表示します。 | Apple Watch の移行 | チェックを付けると、Apple Watch の移行設定画面を表示します。 |
| App とデータ | チェックを付けると、アプリとデータ設定画面を表示します。 | 新機能の概要 | チェックを付けると、Apple ソフトウェアの新機能に関する説明を表示します。 |
| Android から移行 | Android デバイスから移行の設定画面は、表示されません。 | ようこそ | チェックを付けると、「ようこそ」メッセージを表示します。 |
| Apple Account | チェックを付けると、Apple Account 設定画面を表示します。 | 復元しました | チェックを付けると、「復元しました」メッセージを表示します。 |
| 位置情報サービス | チェックを付けると、位置情報サービス設定画面を表示します。 | アップデートが完了しました | チェックを付けると、「アップデートが完了しました」メッセージを表示します。 |
| Siri | チェックを付けると、Siri の設定画面を表示します。 | カメラコントロール | チェックをつけると、カメラコントロールの設定画面を表示します。 |
[ 準備 ] をクリックすると以下の画面が表示される場合があります。
この画面は、利用中の iOS デバイスを監視対象モードにするため、初期化を実行していいのか確認する画面です。
監視対象モードにする場合は、[ 消去 ] をクリックしてください。
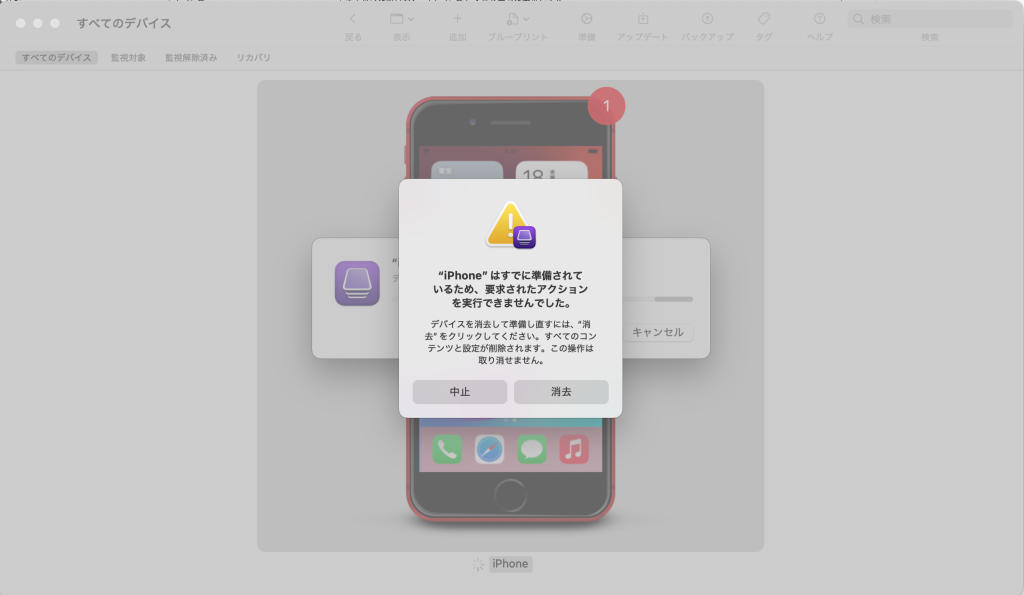
14. Apple Configurator の処理が完了して、以下のような画面が表示されるまで待機します。
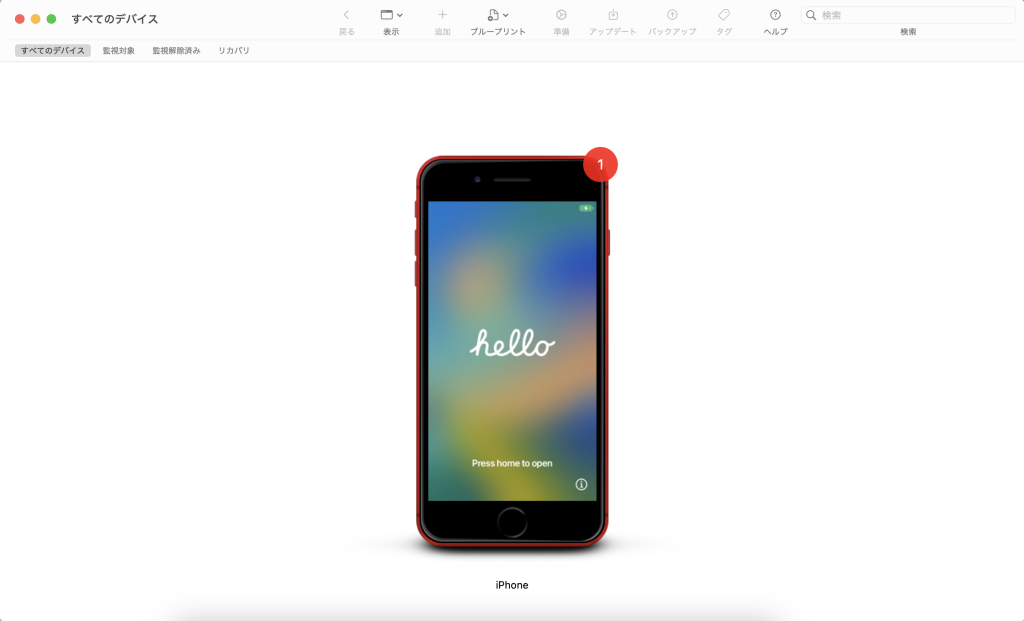
15. デバイスをダブルクリックして、右上に「監視対象」と表示されていることを確認したら次に進みます。
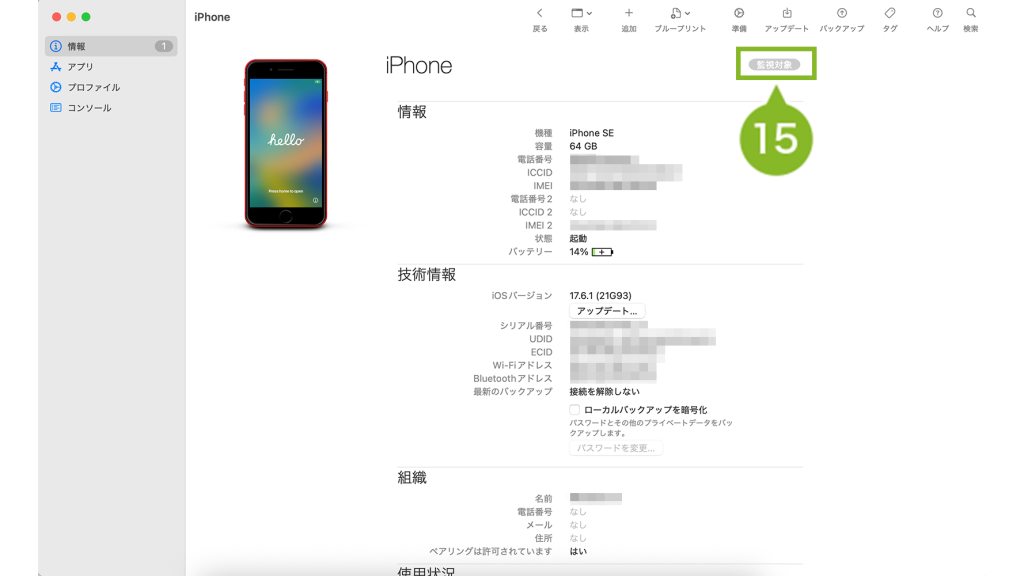
8-2-2:監視対象モードのデバイスをセットアップする
1. デバイスの電源をオンにします。表示される指示に従い、設定を進めます。
※ 画像は iOS 17.6.1 のものです。

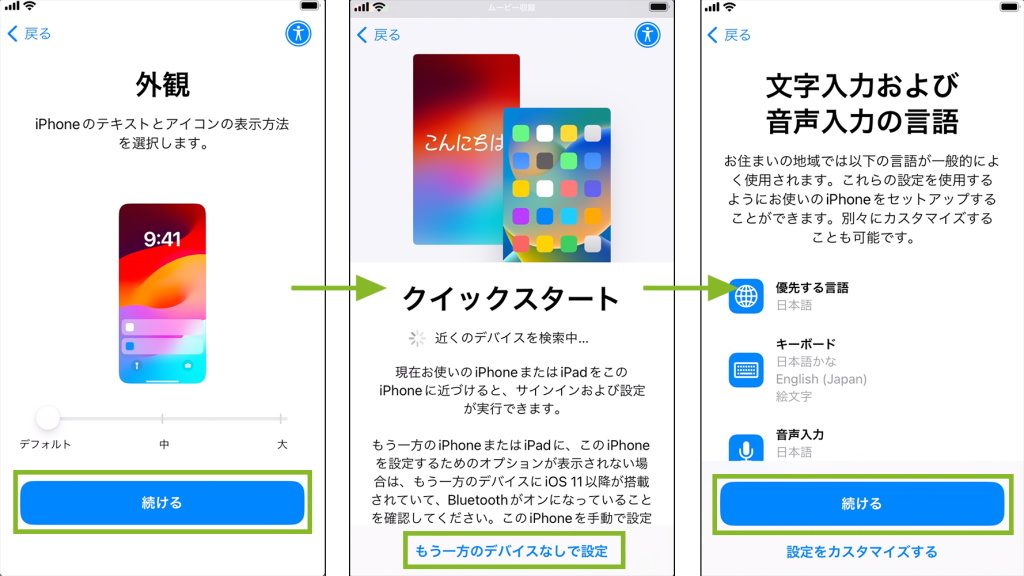
2. Wi-Fi ネットワークに接続します。アクティベートの画面が表示されます。

3. アクティベート完了後、Apple Configurator で設定した項目が順次表示されます。

4. リモートマネージメント画面が表示されます。[ この iPhone を登録 ] をタップすると、MDM 構成プロファイルのインストールが開始されます。
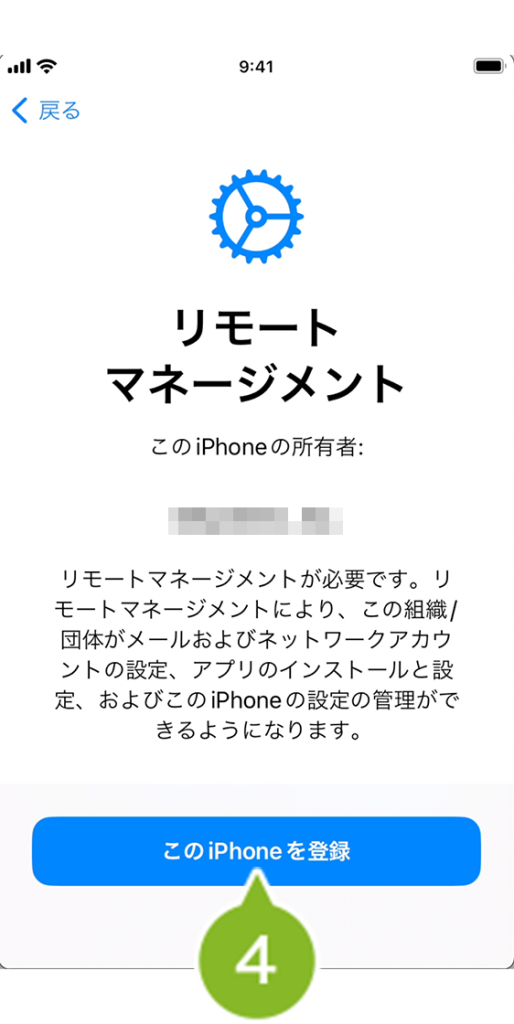
5. MDM 構成プロファイルのインストール完了後、引き続き Apple Configurator で設定した項目が順次表示されます。

6. [ さあ、はじめよう! ] をタップして、ホーム画面が表示されたらデバイスの設定は完了です。

7. しばらくして CLOMO PANEL の Devices 画面でデバイスが表示されていれば、CLOMO 管理下に登録できたことを確認できます。
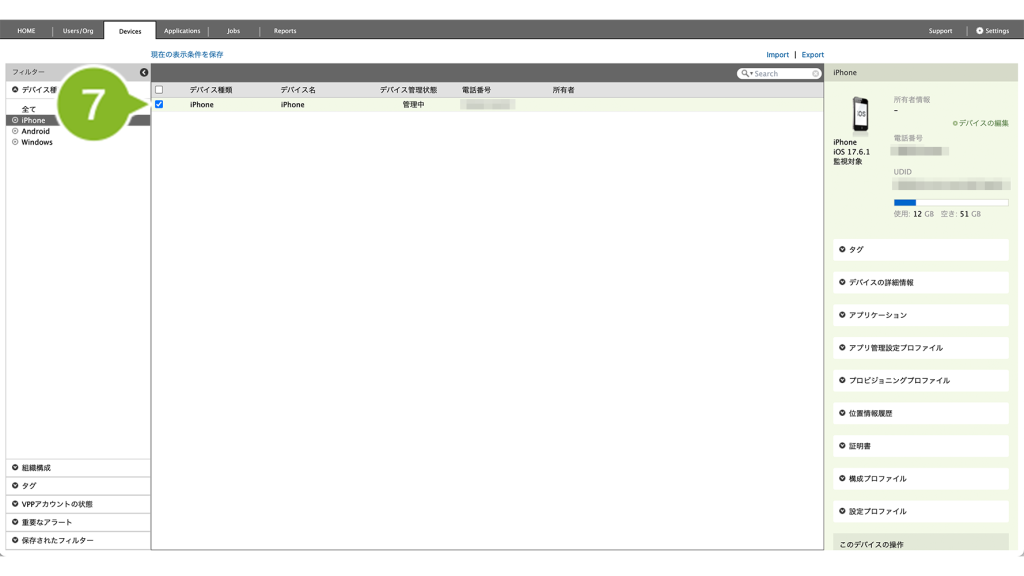
8-3:手動で ADE デバイスにする場合
代理店などから ADE デバイスとして購入していないデバイスを ADE デバイスとして登録する場合は、以下の設定をおこないます。
- 8-3-1:ネットワークプロファイルを作成する
- 8-3-2:デバイスを Apple Business Manager(ABM)に追加する
- 8-3-3:デバイスをサーバーに割り当てる
- 8-3-4:ADE デバイスとして CLOMO PANEL に同期させる
- 8-3-5:ADE デバイスのセットアップをおこなう
8-3-1:ネットワークプロファイルを作成する
1. Apple Configurator を起動して [ ファイル ] > [ 新規プロファイル ] をクリックします。
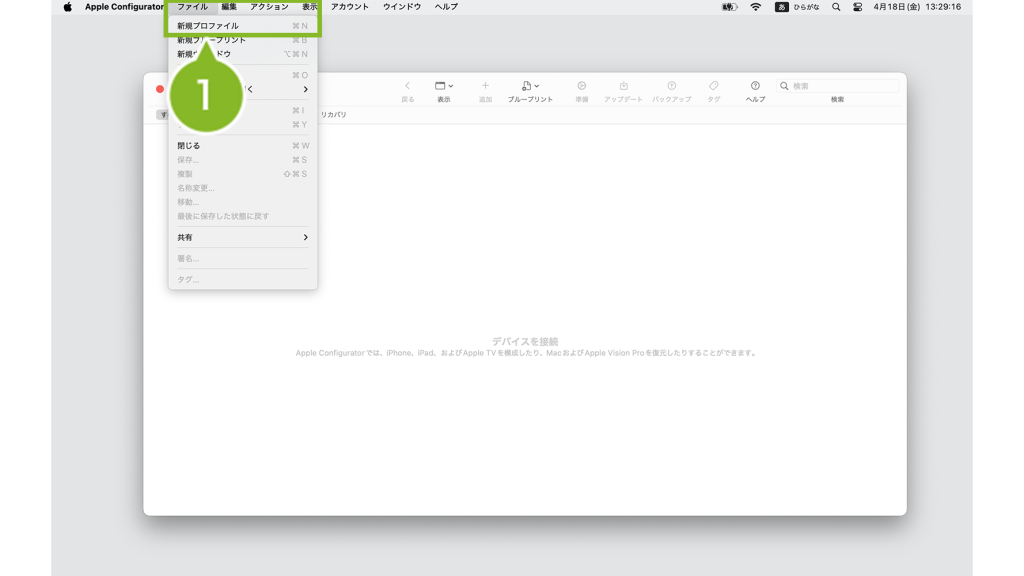
2. 「一般」の「名前」を入力します。
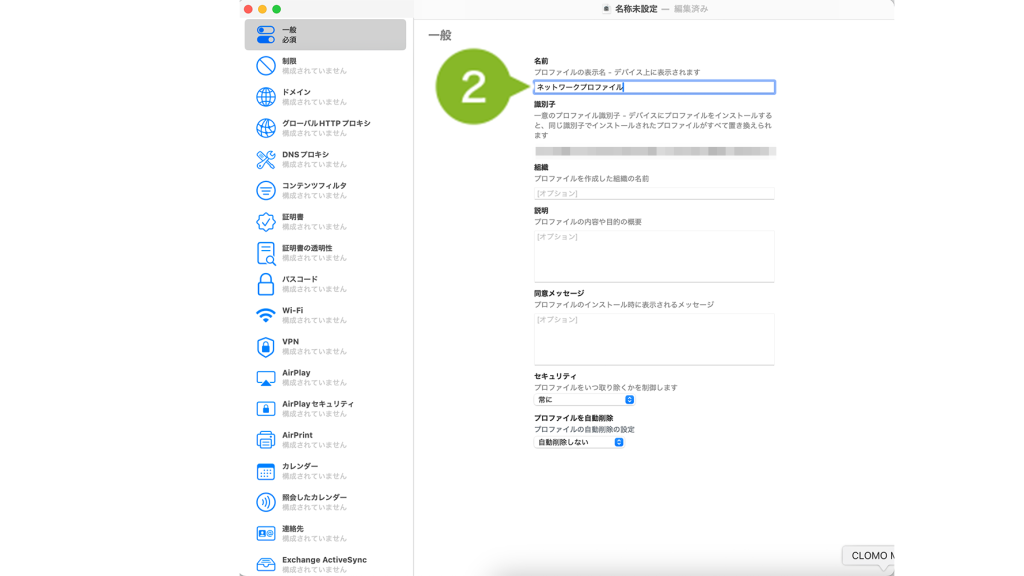
3. [ Wi-Fi ] をクリックします。

4. [ 構成 ] をクリックします。

5. 必要な項目を入力し、「自動接続」にチェックを付けます。
※ 各項目の詳細は AppleデバイスのWi-FiのMDM設定(Apple 社ページ)をご確認ください。

6. [ ファイル ] > [ 保存 ] をクリックします。

7. 以後の手順で使用するため、分かりやすい場所に保存します。
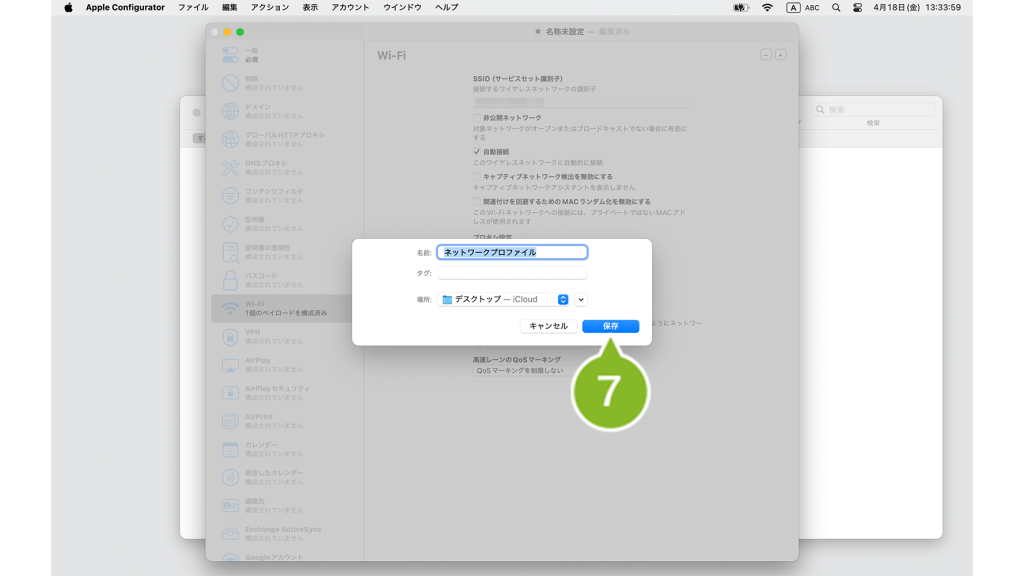
8-3-2:デバイスを Apple Business Manager(ABM)に追加する
1. Apple Configurator を立ち上げた Mac に、対象のデバイスを USB ケーブルで接続します。
2. Apple Configurator で対象のデバイスをクリックします。
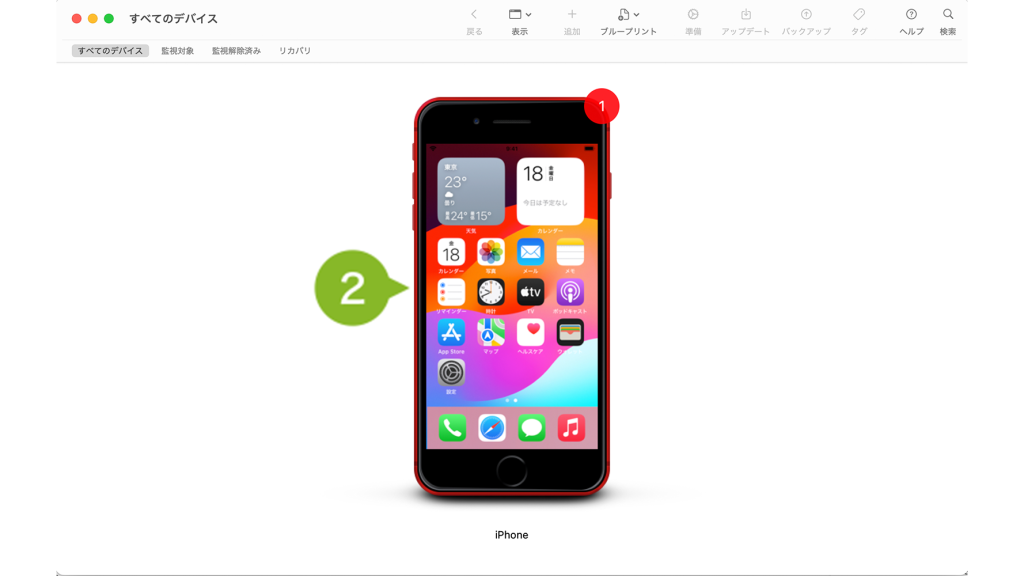
3. [ 準備 ] をクリックします。
※iOS のインストールを途中で停止すると、すべての操作を安全に終了するために時間がかかります。
※デバイスの準備中に、「Apple Configurator」を実行しているコンピュータをシャットダウンするとデバイスが損傷するおそれがあります。
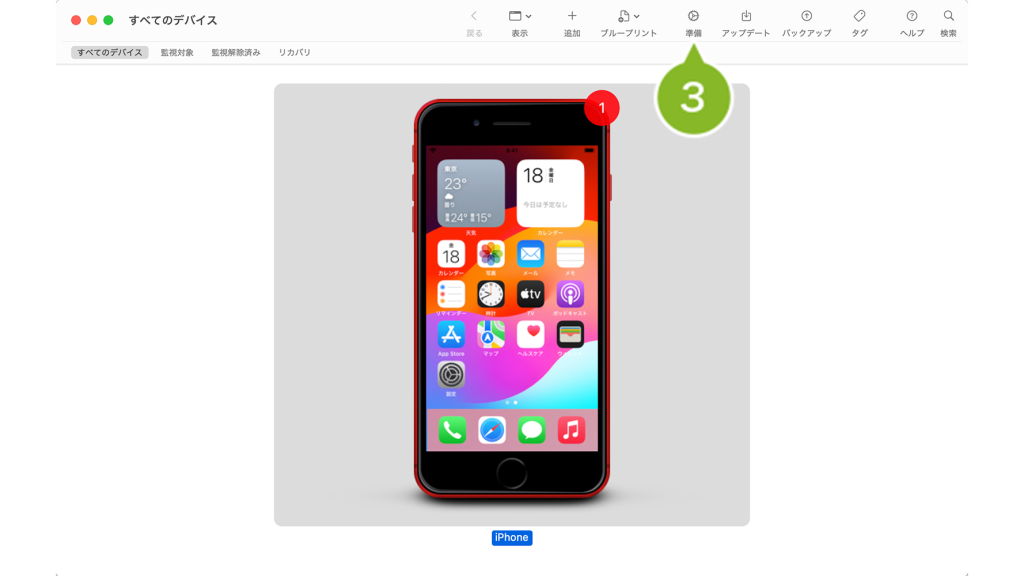
4.「手動構成」を選択し、「Apple School Manager または Apple Business Manager に追加」にチェックを入れます。「アクティベートして登録を完了」のチェックは外してください。
※ 接続している Mac 以外の Apple Configurator から認識させたい場合、「デバイスにほかのコンピューターとのペアリングを許可」にチェックを付けます。
他の Apple Configurator に認識させたくない場合は、チェックを外してください。チェックを付けずにほかの Apple Configurator と接続した場合、 Apple Configurator にアイコンが表示され、操作できません。

5. [ 次へ ] をクリックします。

6. 初めて登録する場合は、「新規サーバー...」を選択して、[ 次へ ] をクリックします。
※ 2回目以降の場合は、以前作成したサーバーを選択して問題ありません。
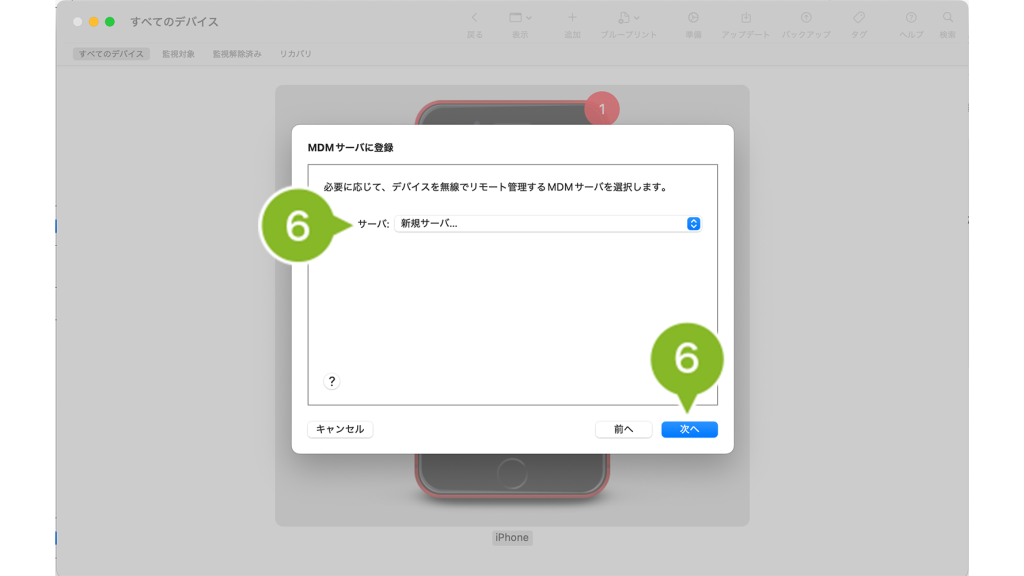
7. 「名前」と「ホスト名または URL」を入力して [ 次へ ] をクリックします。「ホスト名または URL」の確認方法は以下画像をご確認ください。
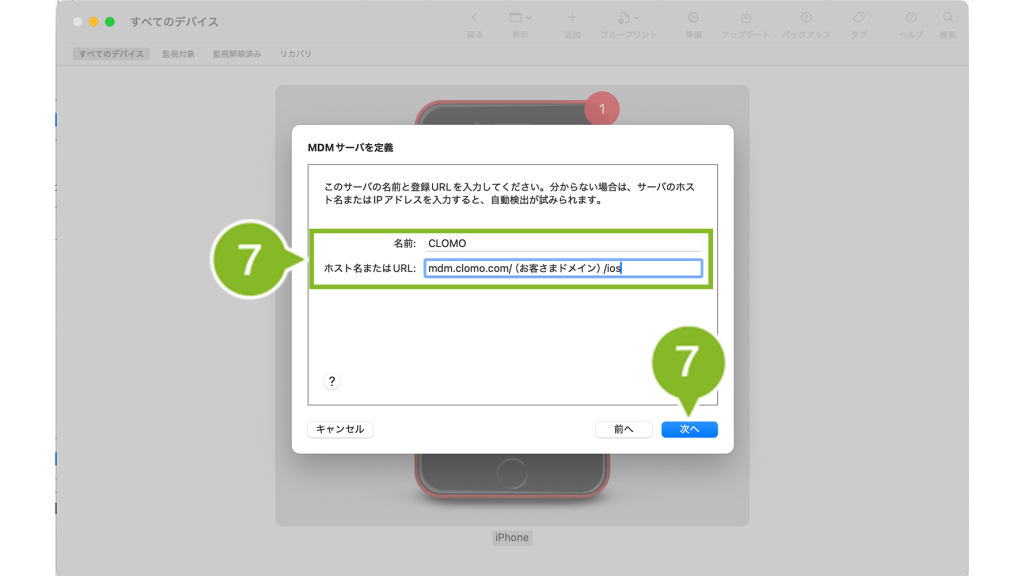
「ホスト名または URL」は、CLOMO PANEL の[Settings]> Mobile Device Management の[iOS]>基本設定]>[URL情報]からご確認ください。
[mdm.clomo.com/(お客さまドメイン)/ios]部分をコピーして入力してください。
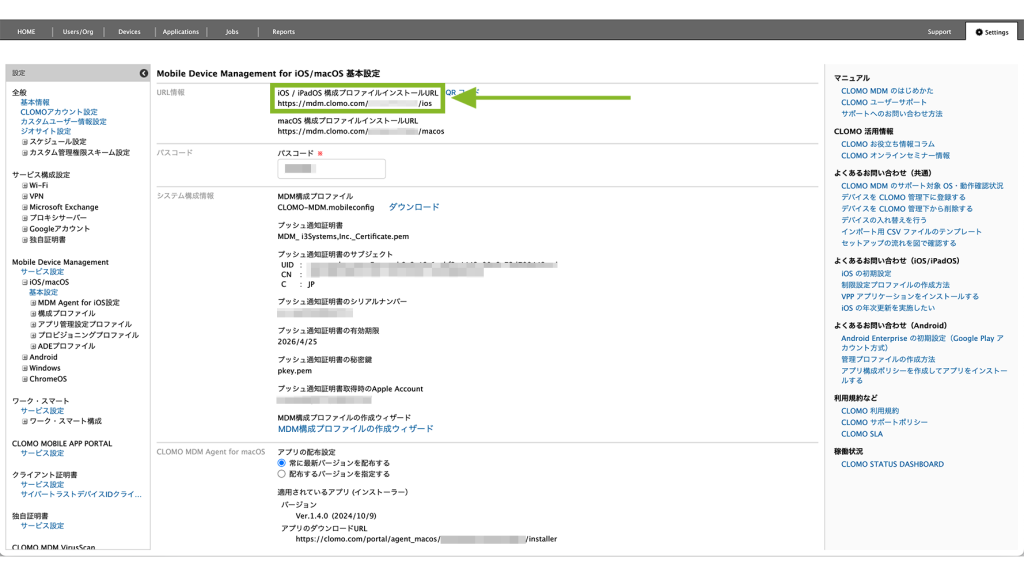
8. MDM サーバのトラストアンカー証明書の一覧が表示されます。
「*.clomo.com」を選択した状態で [ 次へ ] をクリックします。
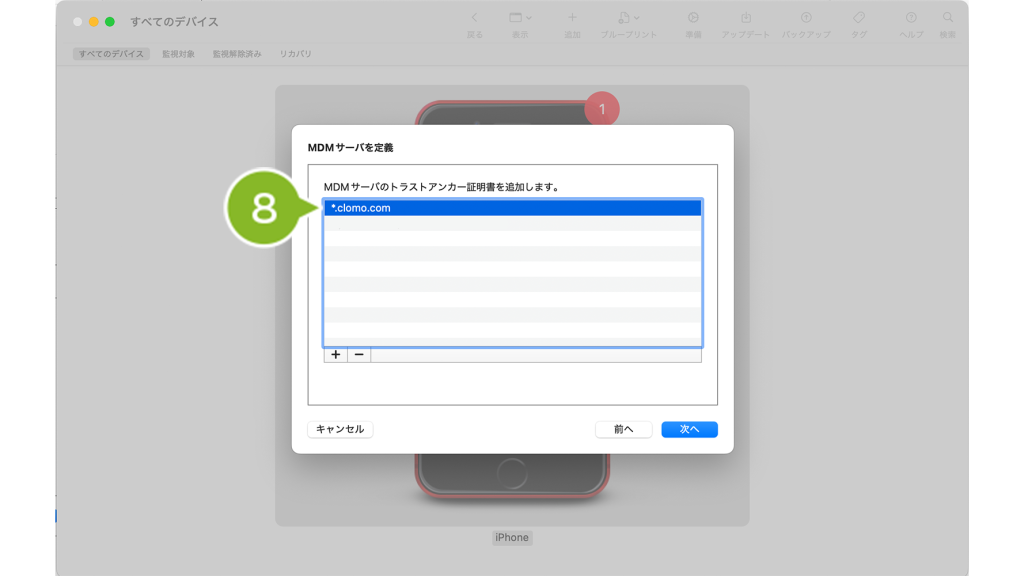
9. 初めて登録する場合は、「新規組織...」を選択して [ 次へ ] をクリックします。
※ 2回目以降の場合は、以前作成した組織を選択して問題ありません。
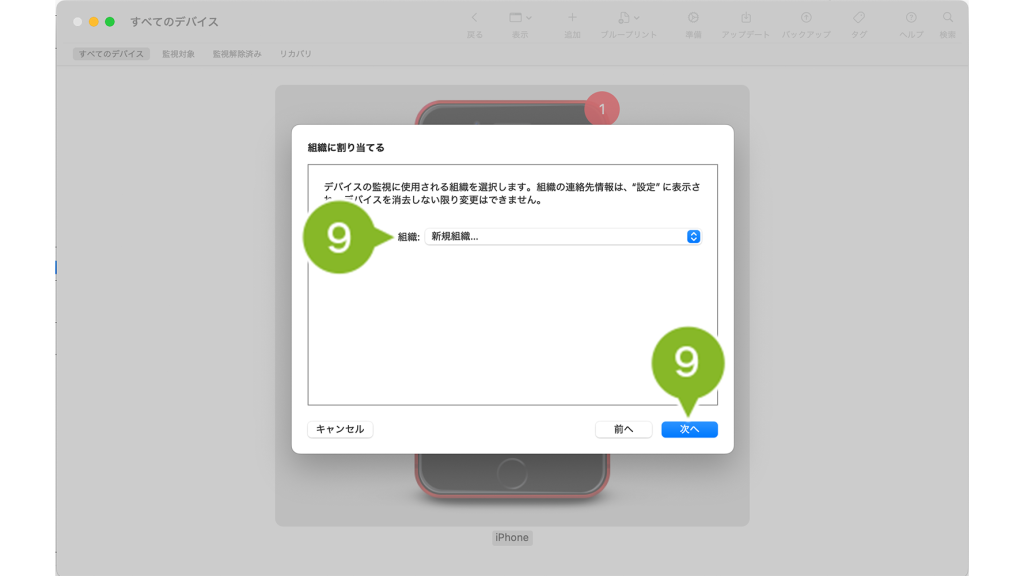
10. Apple School Manager または Apple Business Manager に登録した Apple Account を入力して、[ 次へ ] をクリックします。
※ 現在操作している初期化対象デバイスの Apple Account ではありません。
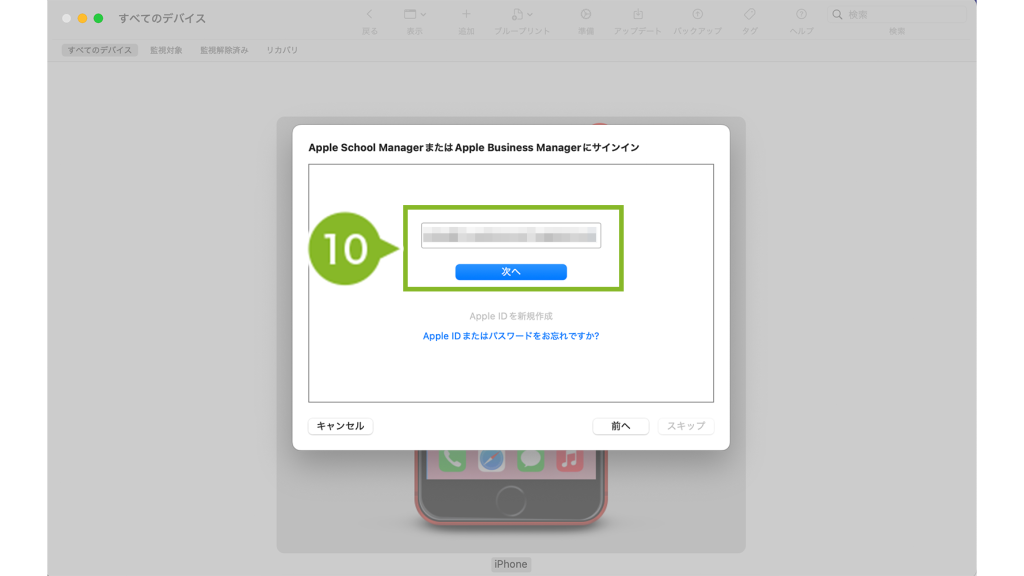
11. Apple Account のパスワードを入力して [ 次へ ] をクリックします。2ファクタ認証が表示されたら認証コードを入力します。
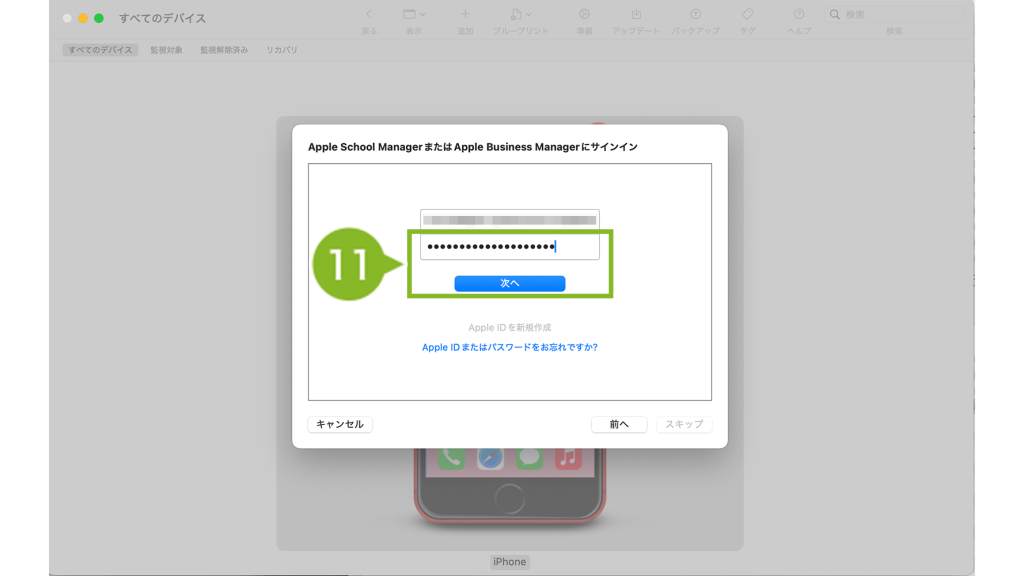
12. 「組織」の各項目を入力し、[ 次へ ] をクリックします。名前のみ必須入力です。
※ ここで設定した名前は、デバイスセットアップ時や iOS 設定アプリの上部などに表示されます。組織について、詳細は Apple Configuratorの「組織」設定(Apple 社サイト)をご参照ください。
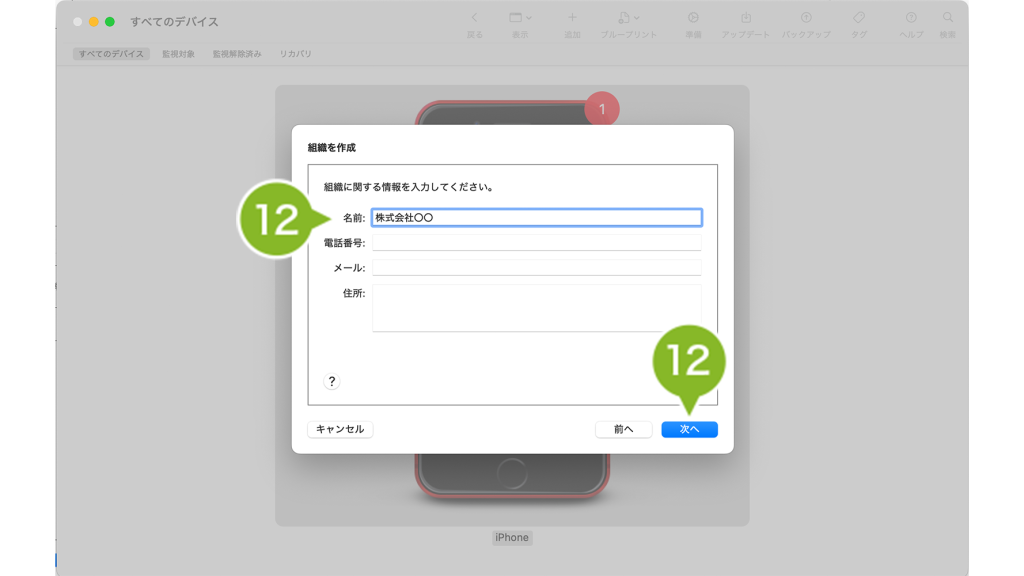
13. 「新しい監視識別情報を生成」または「既存の監視識別情報を選択」のどちらかを選択して[ 次へ ] をクリックします。
※ 監視識別情報について、詳細は監視識別情報を生成する/選択する(Apple 社サイト)をご参照ください。
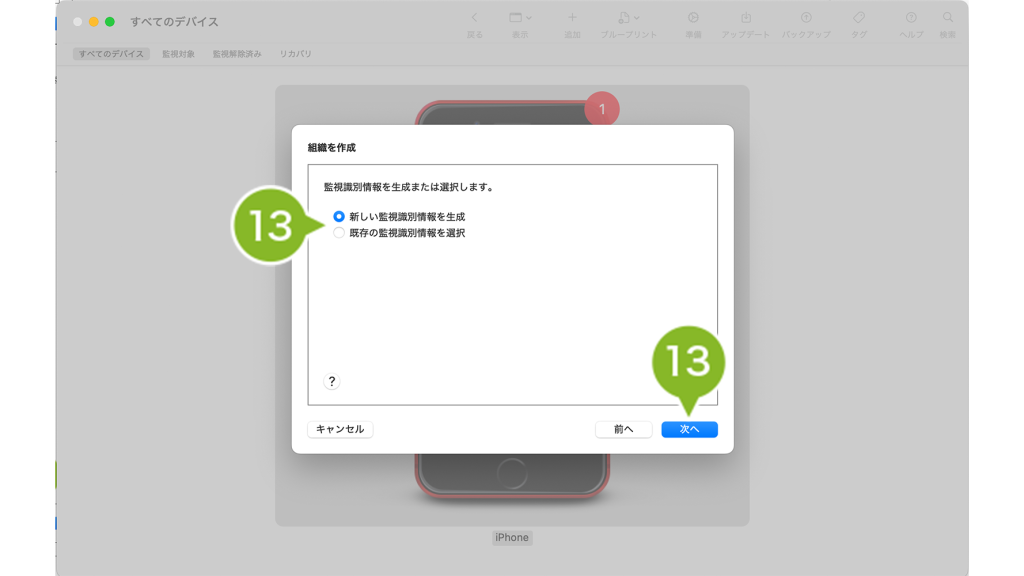
14. 初期設定で表示する項目を選ぶことができます。
「一部のステップのみを表示」を選択した場合は、以下の項目を有効または無効にできます。
設定が終わったら、[ 次へ ] をクリックします。
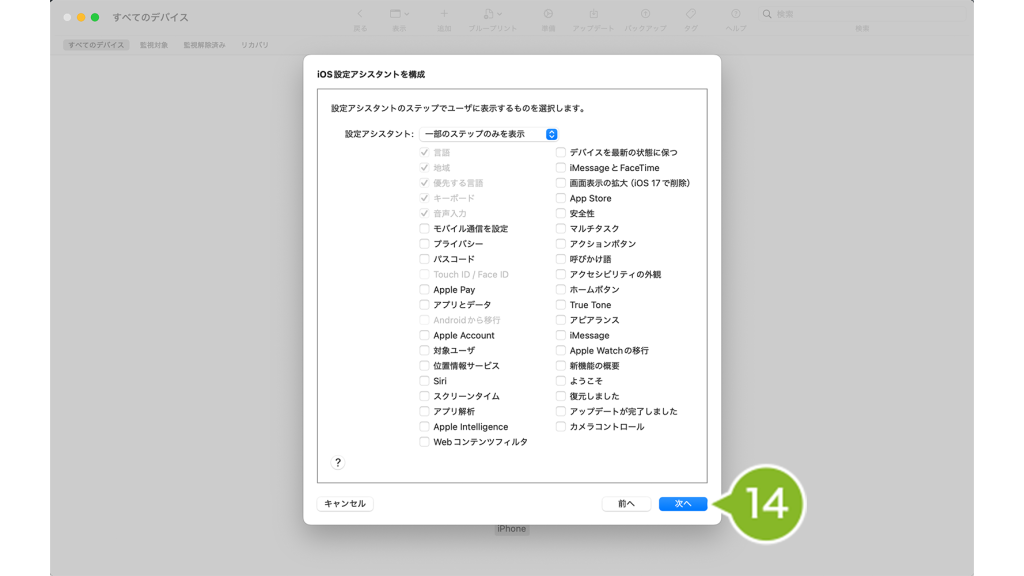
| 項目 | 説明 | 項目 | 説明 |
| 言語 | チェックを付けると、言語設定画面を表示します。 | スクリーンタイム | チェックを付けると、スクリーンタイム設定画面を表示します。 |
| 地域 | チェックを付けると、地域設定画面を表示します。 | App 解析 | チェックを付けると、アプリ解析設定画面を表示します。 |
| 優先する言語 | チェックを付けると、優先する言語の設定画面を表示します。 | デバイスを最新の状態に保つ | チェックを付けると、OS アップデート設定画面を表示します。 |
| キーボード | チェックを付けると、キーボード設定画面を表示します。 | iMessage と FaceTime | チェックを付けると、iMessage と FaceTime の設定画面を表示します。 |
| 音声入力 | チェックを付けると、音声入力設定画面を表示します。 | 画面表示の拡大 | チェックを付けると、画面表示の設定画面を表示します。 |
| モバイル通信を設定 | チェックを付けると、モバイル通信設定画面を表示します。 | ホームボタン | チェックを付けると、ホームボタン設定画面を表示します。 |
| プライバシー | チェックを付けると、プライバシー設定画面を表示します。 | True Tone | チェックを付けると、ディスプレイの自動調節機能の設定画面を表示します。 |
| パスコード | チェックを付けると、パスコード設定画面を表示します。 | アピアランス | チェックを付けると、テキストスタイルを調整するアピアランス設定画面を表示します。 |
| Touch ID / Face ID | Touch ID / Face ID 設定画面は、表示されません。 | iMessage | チェックを付けると、iMessage 設定画面を表示します。 |
| Apple Pay | チェックを付けると、Apple Pay 設定画面を表示します。 | Apple Watch の移行 | チェックを付けると、Apple Watch の移行設定画面を表示します。 |
| App とデータ | チェックを付けると、アプリとデータ設定画面を表示します。 | 新機能の概要 | チェックを付けると、Apple ソフトウェアの新機能に関する説明を表示します。 |
| Android から移行 | Android デバイスから移行の設定画面は、表示されません。 | ようこそ | チェックを付けると、「ようこそ」メッセージを表示します。 |
| Apple Account | チェックを付けると、Apple Account 設定画面を表示します。 | 復元しました | チェックを付けると、「復元しました」メッセージを表示します。 |
| 位置情報サービス | チェックを付けると、位置情報サービス設定画面を表示します。 | アップデートが完了しました | チェックを付けると、「アップデートが完了しました」メッセージを表示します。 |
| Siri | チェックを付けると、Siri の設定画面を表示します。 | カメラコントロール | チェックをつけると、カメラコントロールの設定画面を表示します。 |
15. [ 選択 ] をクリックして、前の手順で作成したネットワークプロファイルを選択したら [ 準備 ] をクリックします。
※ この時点でデバイスが初期化されます。
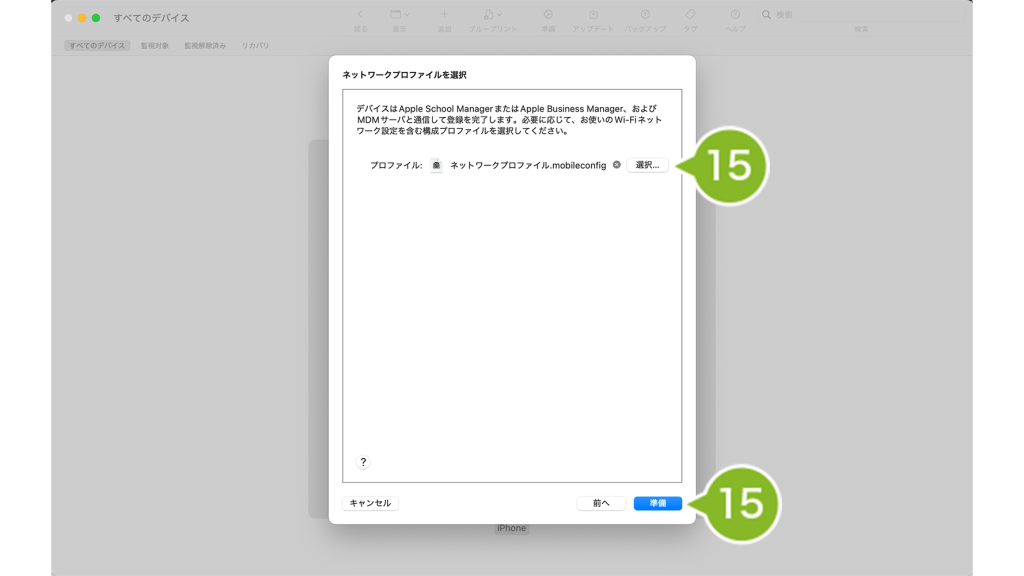
16. アカウントとパスワードの入力を求められた場合には何も入力せず、[ 準備 ] をクリックします。

[ 準備 ] をクリックすると以下の画面が表示される場合があります。
この画面は、利用中の iOS デバイスを監視対象モードにするため、初期化を実行していいのか確認する画面です。
問題ない場合は、[ 消去 ] をクリックしてください。
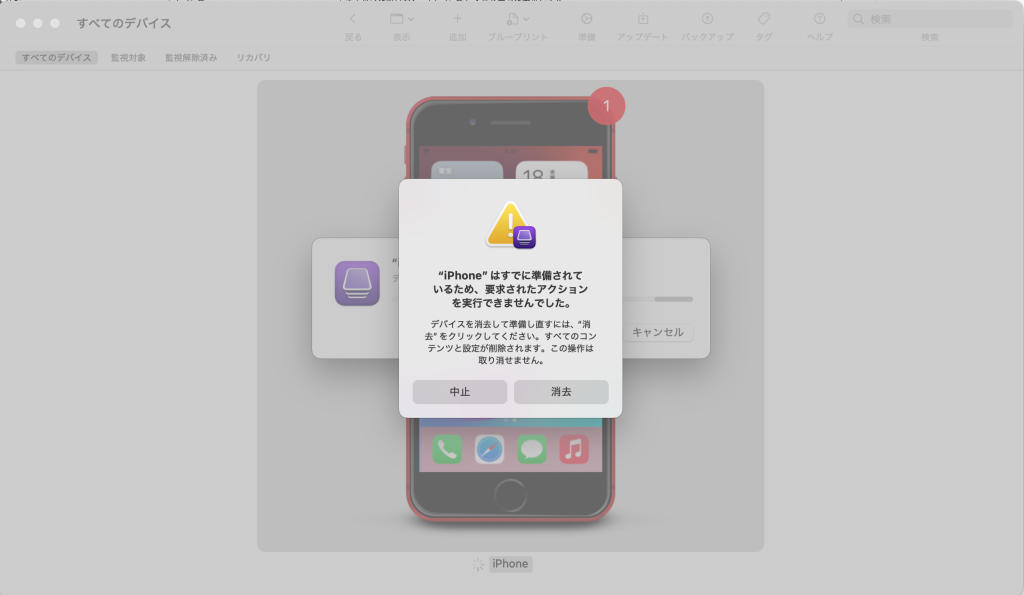
17. Apple Configurator の処理が完了して、以下のような画面が表示されるまで待機します。
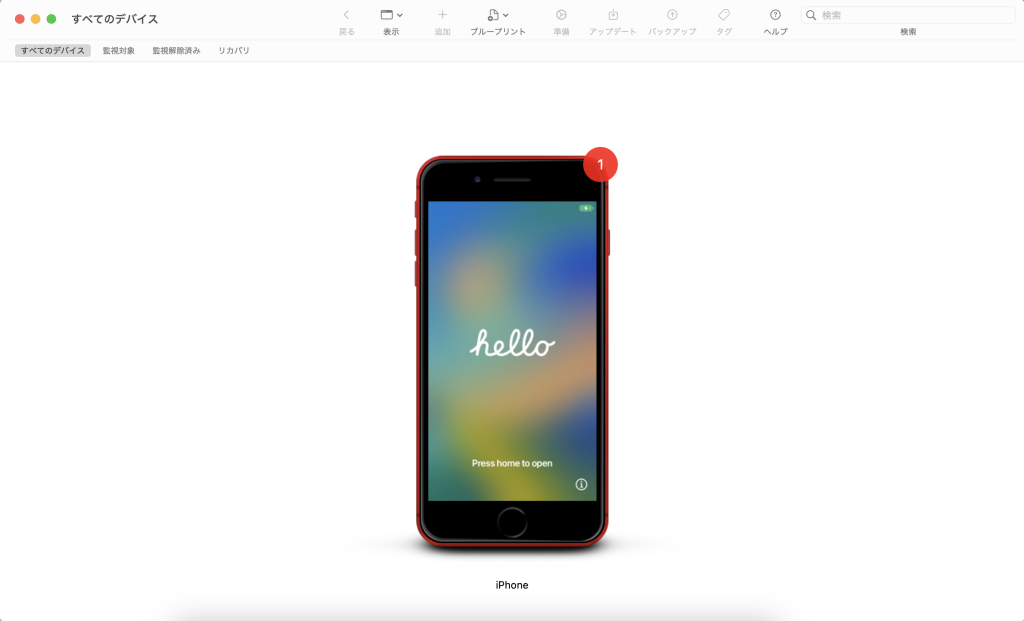
18. デバイスをダブルクリックして、右上に「監視対象」と表示されていることを確認したら次に進みます。
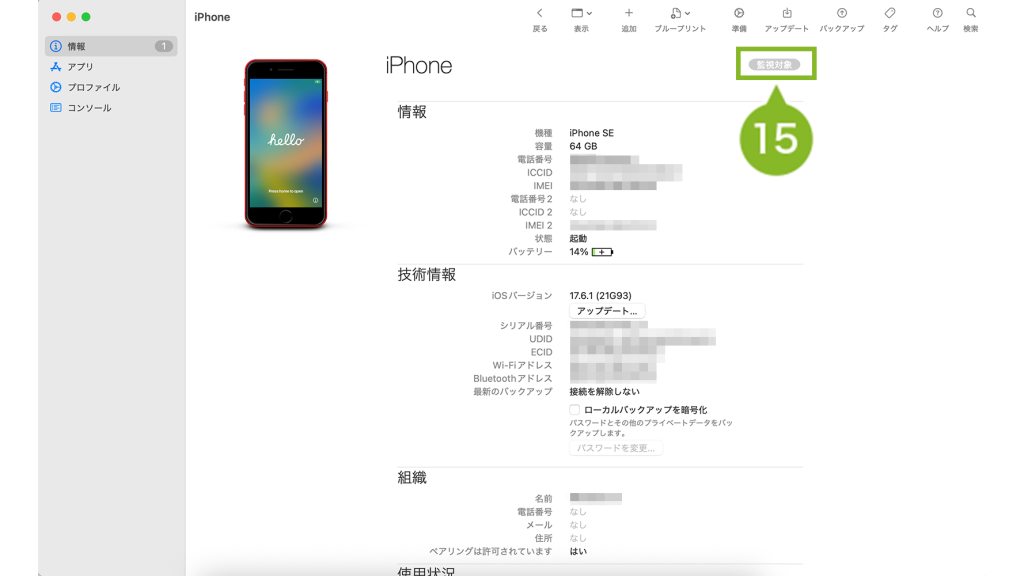
デバイスの初期化が完了したら、アクティベートはせずに、「こんにちは」のまま待機してください。
8-3-3:デバイスをサーバーに割り当てる
1. Apple Business Manager(ABM)へアクセスして、「3:必要なものを用意する」で事前登録した管理対象 Apple Account を入力します。

2. 矢印マークをクリックします。

3. パスワードを入力します。

4. 矢印マークをクリックします。2ファクタ認証が表示されたら認証コードを入力します。

5. [ デバイス ] をクリックします。

6. [ 検索 ] をクリックして、シリアルナンバーを入力します。
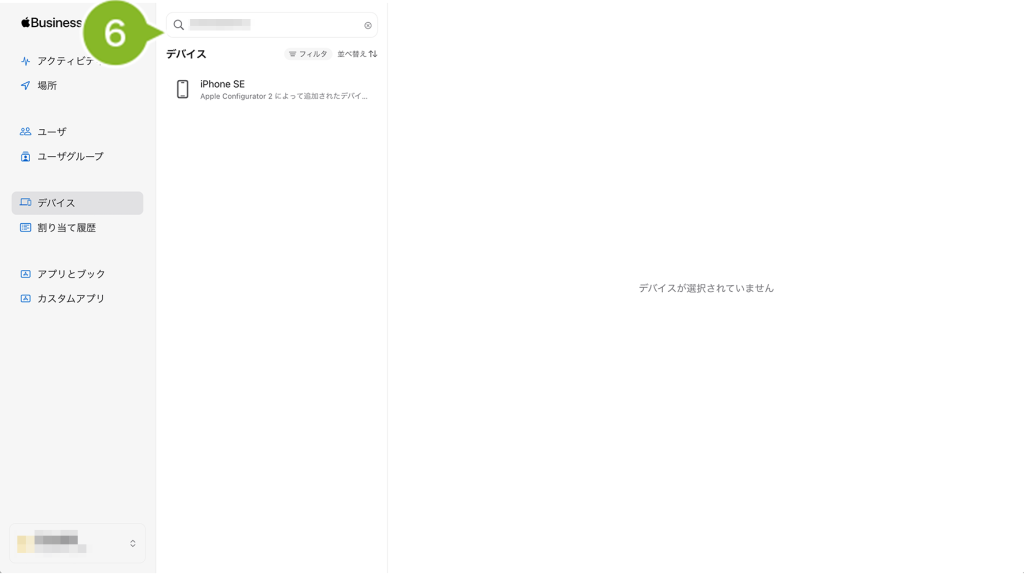
7. 該当のデバイスをクリックします。
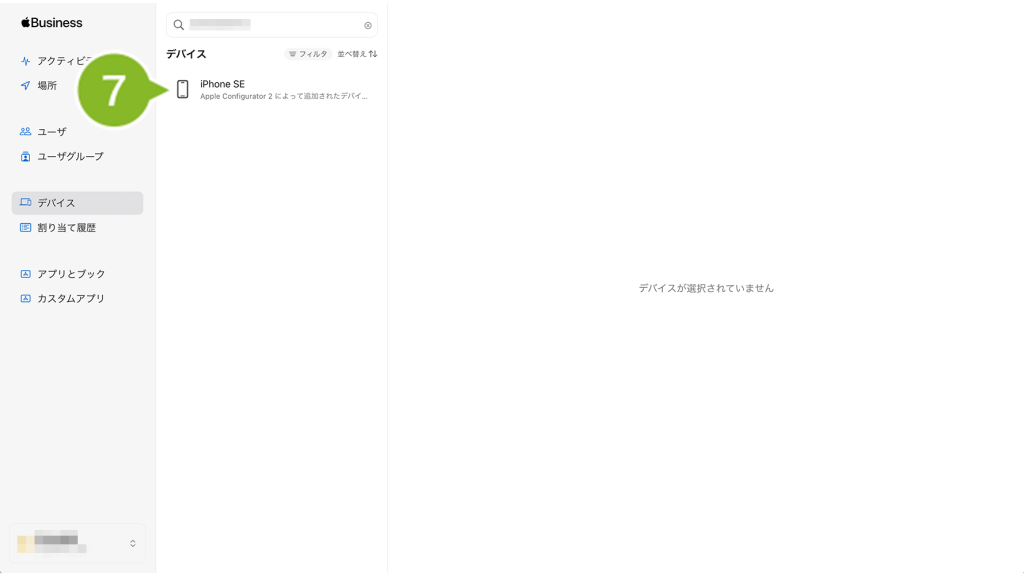
8. [ ... ] > [ デバイス管理サービスを割り当てる ] をクリックします。

9. 「7-2-2:CLOMO MDM サーバーの登録をする」にて作成したデバイス管理サービスを選択します。
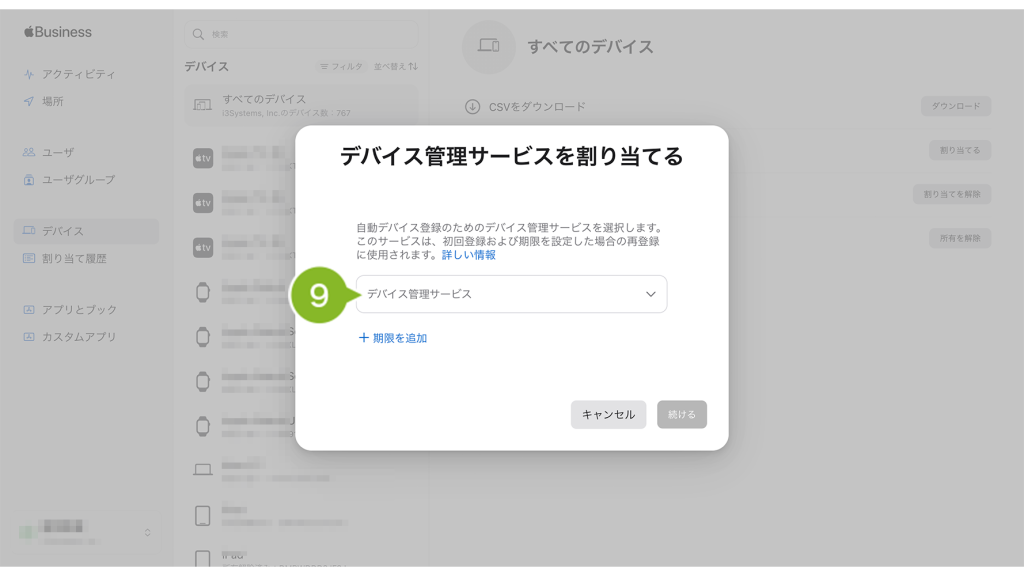
10. [ 続ける ] をクリックします。
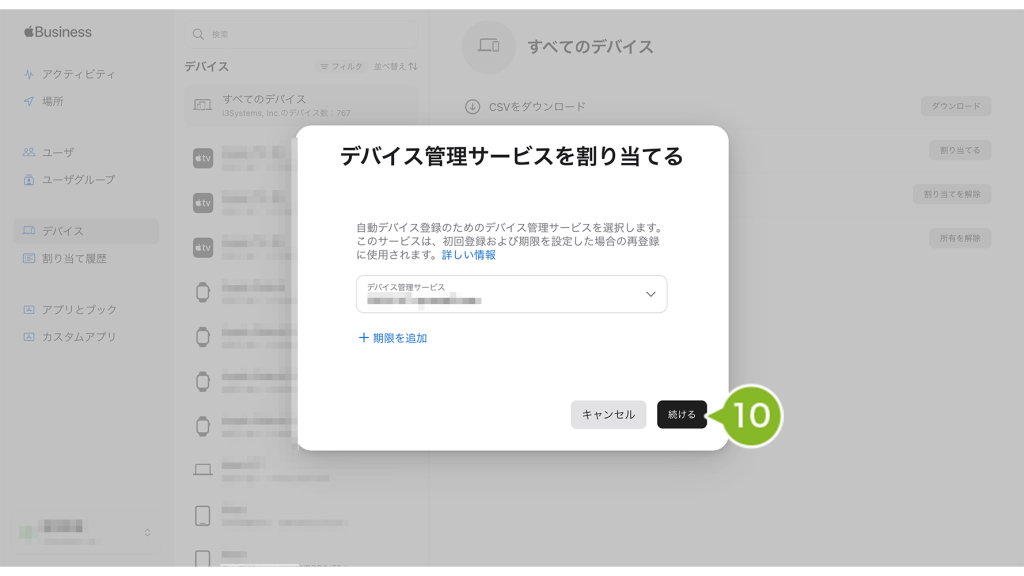
11. 確認画面が表示されます。[ 確認 ] をクリックします。
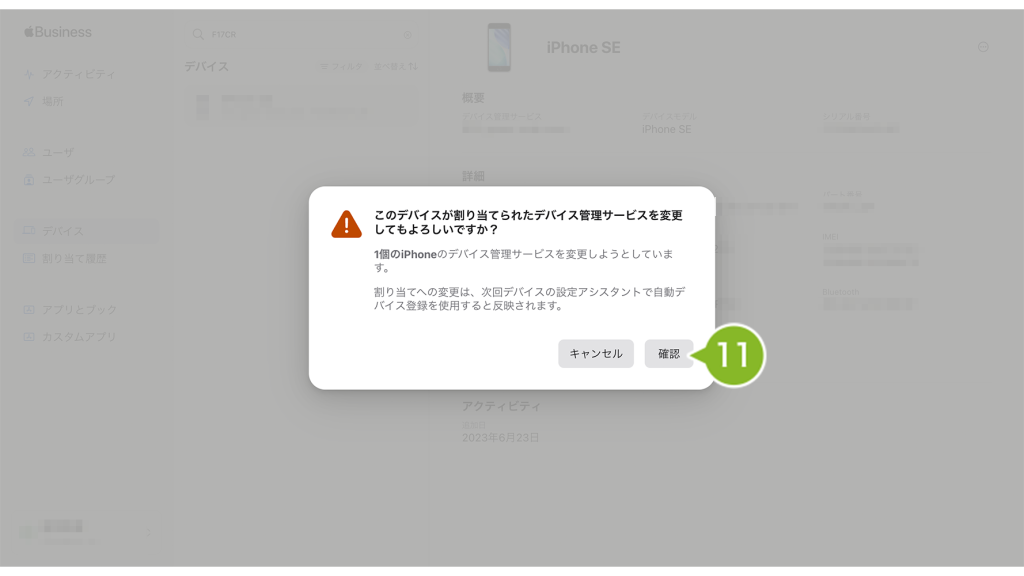
12. 割り当てを待ちます。
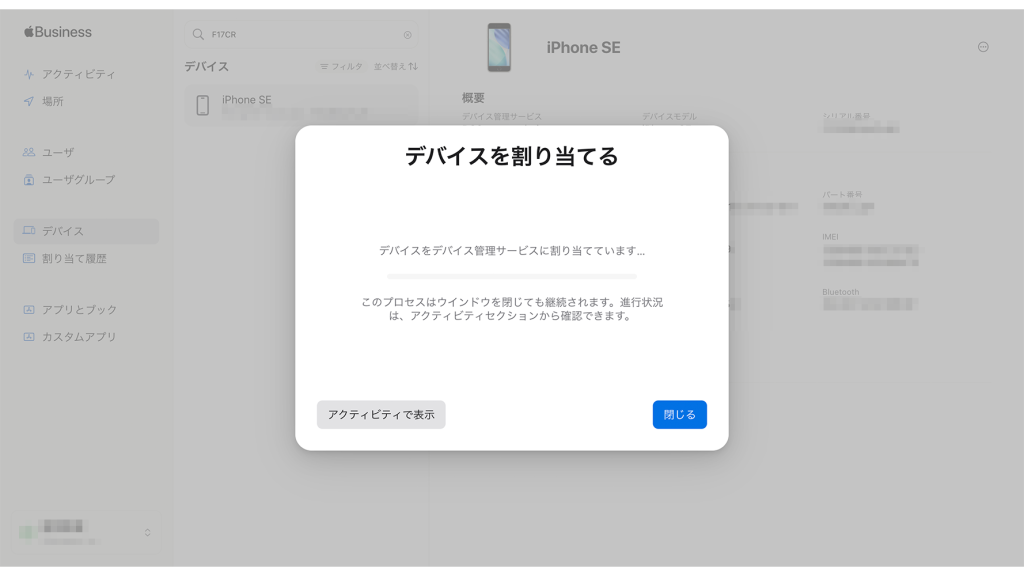
13. [ 完了 ] をクリックします。
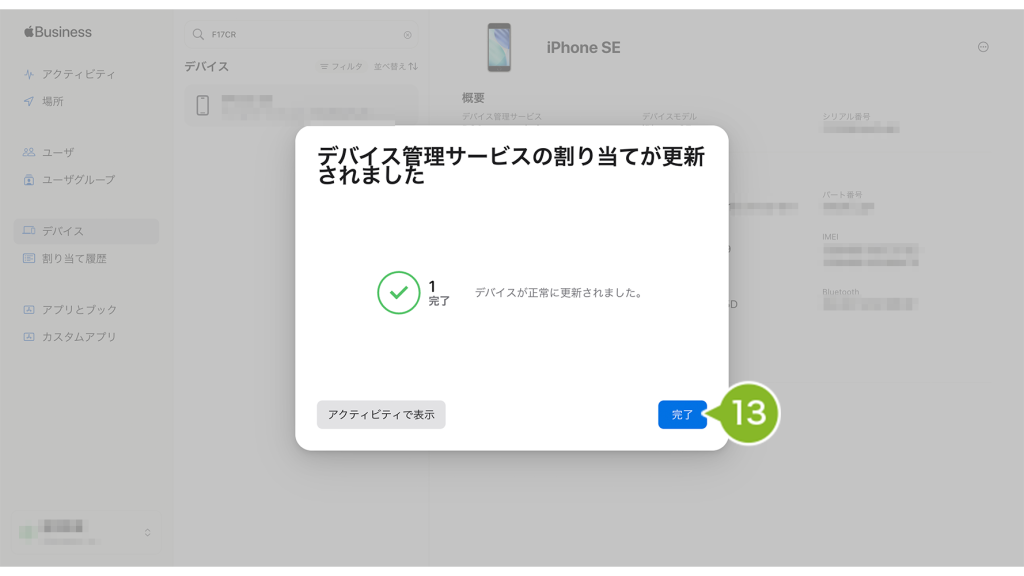
14. デバイスを再選択して、「MDMサーバ」のところに名前が表示されているのを確認します。
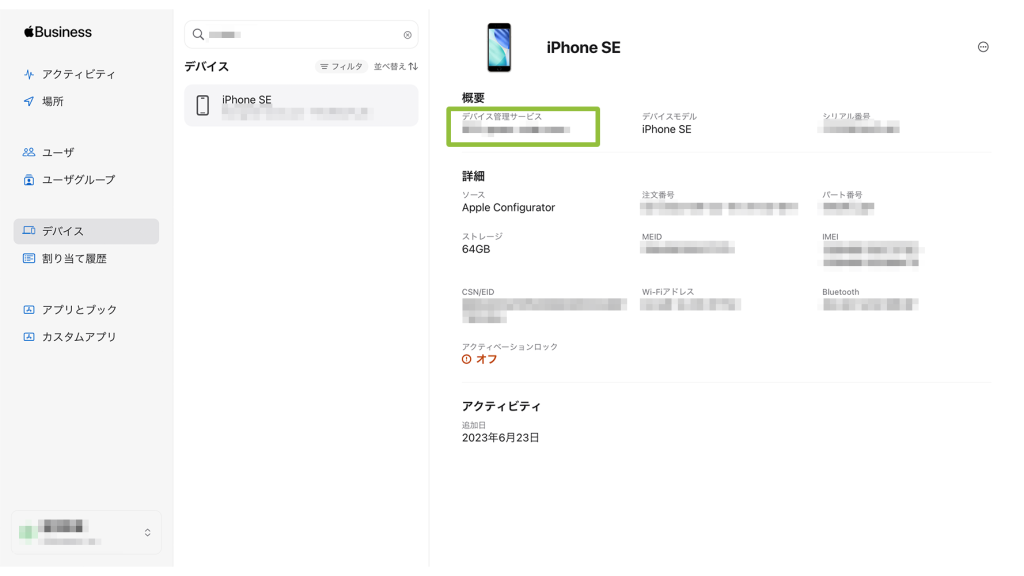
8-3-4:ADE デバイスとして PANEL に同期させる
Apple Business Manager(ABM) で割り当てた情報を CLOMO PANEL に同期させます。
1. CLOMO PANEL にログイン後、[ Settings ] をクリックします。

2. [ Mobile Device Management ]から[ iOS/macOS ]をクリックします。

3. [ 基本設定 ] をクリックします。

4. 「Automated Device Enrollment」>「ADE デバイス情報」の [ 全件を取得する ] をクリックします。
※「差分のみを取得する」を選択すると、前回同期実行時との差分のみ同期されて、以前に登録済みのデバイスしか表示されません。
新規に登録する場合や一度 Apple Business Manager(ABM) 上で紐付けを解除したデバイスを再登録する場合は、「全件を取得する」を選択してください。

5. [ ADE デバイスの一覧を更新する ] をクリックします。

6. 「ADEデバイス一覧更新処理が完了しました」と表示されたら、次に進んでください。

「ADEプロファイルはADEサーバー側で無効化されています。再度作り直してください。」エラーが表示される場合は、【iOS】「ADEプロファイルはADEサーバー側で無効化されています。再度作り直してください。」エラーが表示される をご参照ください。
7. [ Devices ] をクリックします。
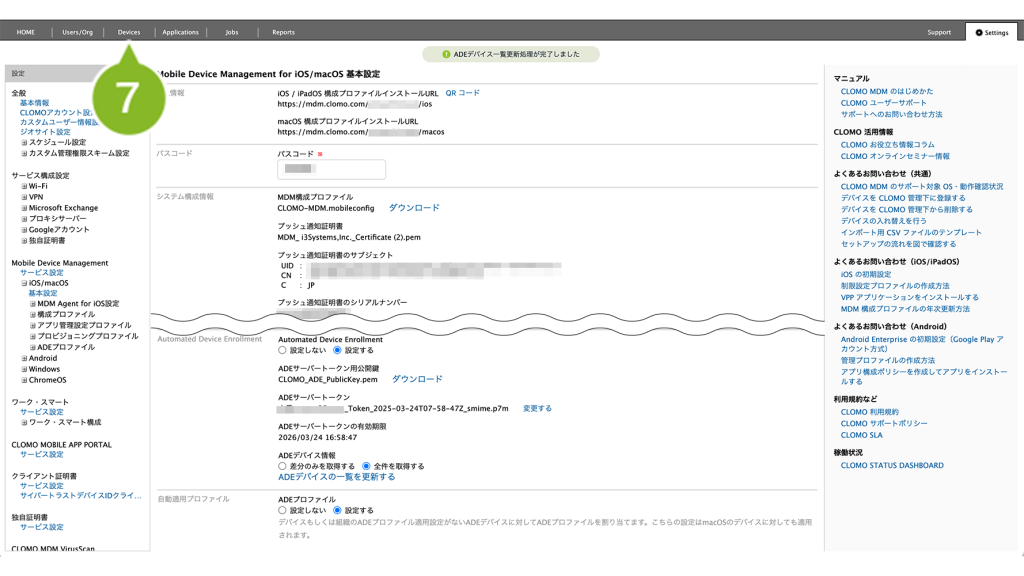
8. セットアップしたいデバイスが、事前登録デバイス(オレンジのアイコンが出ている状態)として登録されているか確認します。
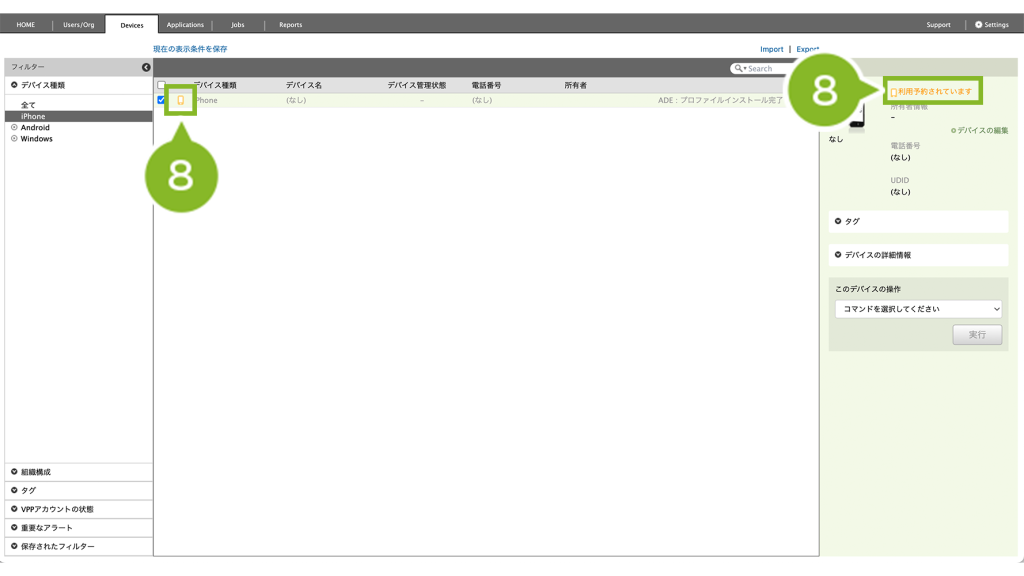
9. [ デバイスの詳細情報 ] をクリックします。
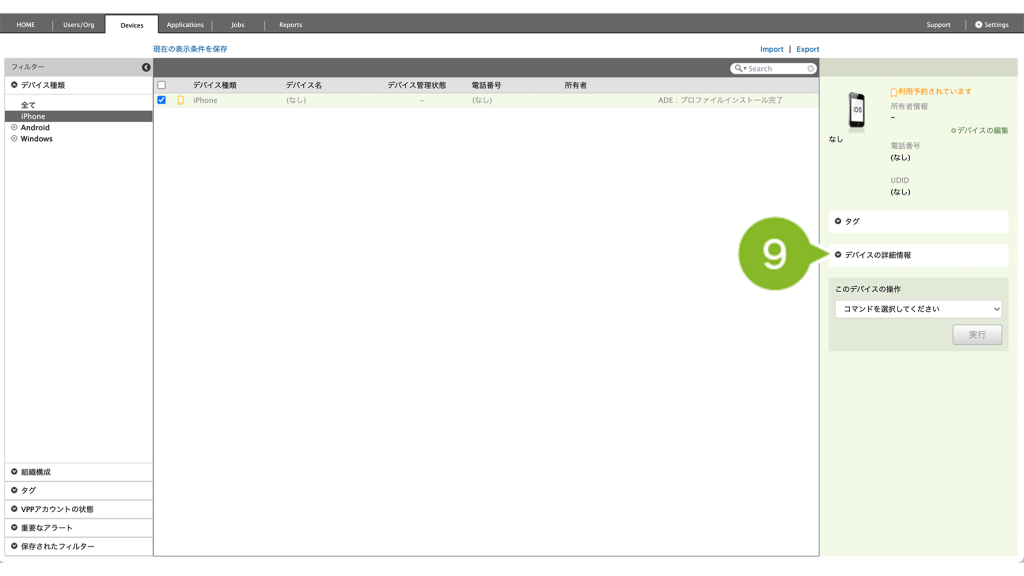
10. ADE プロファイルが割り当たっているか確認します。「ADE プロファイル状態」に「assigned」もしくは「pushed」と表示されたら問題ありません。
※ ADE プロファイル状態については、「ADE プロファイル状態」のステータスをご参照ください。
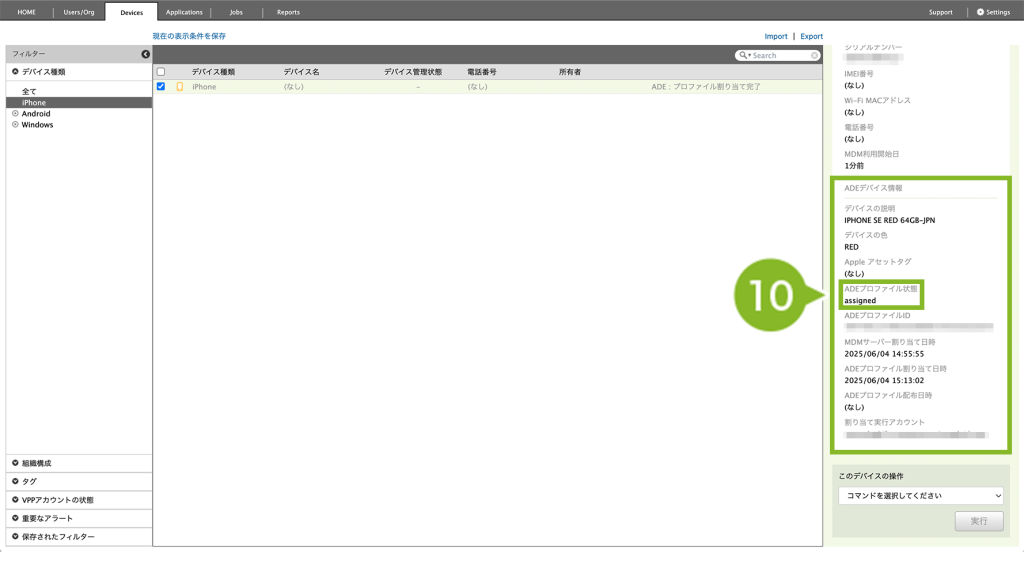
8-3-5:ADE デバイスのセットアップをおこなう
Devices 画面に ADE デバイスの情報が確認できたら、セットアップをおこないます。
1. デバイスの電源をオンにします。表示される指示に従い、設定を進めます。
※ 画像は iOS 17.6.1 のものです。
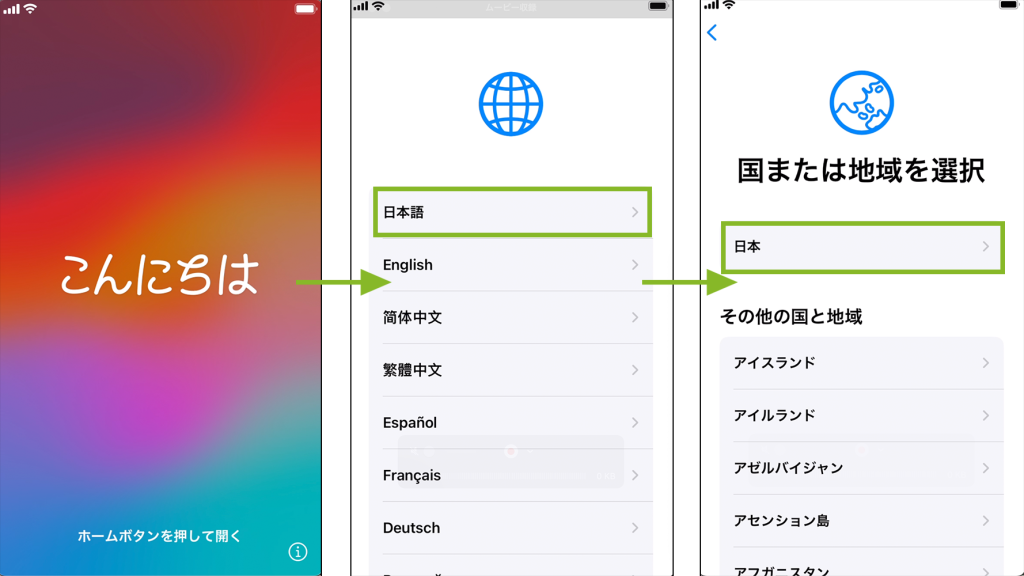
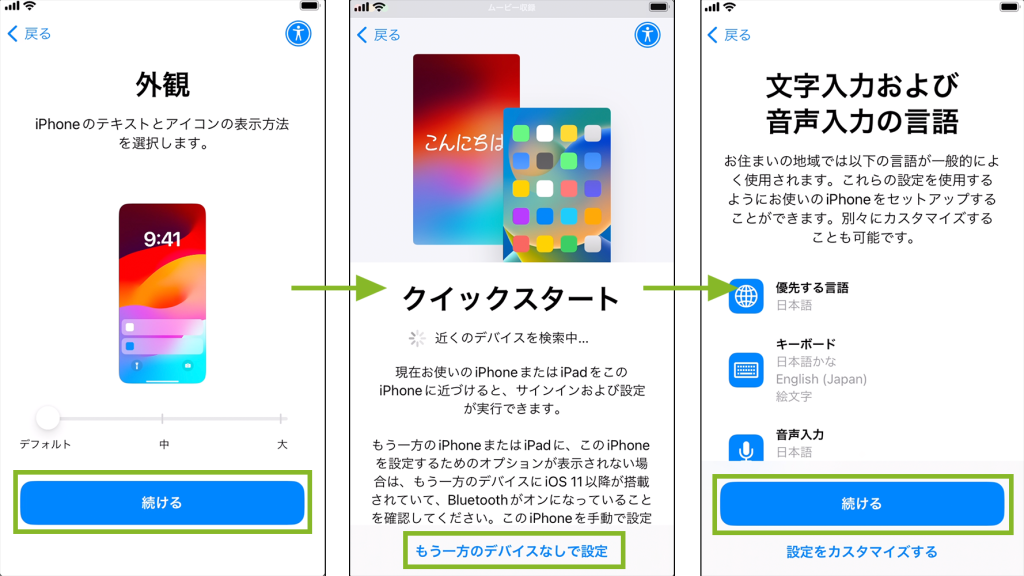
2. Wi-Fi ネットワークに接続します。アクティベートの画面が表示されます。

3. アクティベート完了後、デバイスに適用させた ADE プロファイルの「デバイス設定アシスタントで設定する項目」が順次表示されます。

4. リモートマネージメント画面が表示されます。[ この iPhone を登録 ] をタップすると、MDM 構成プロファイルのインストールが開始されます。
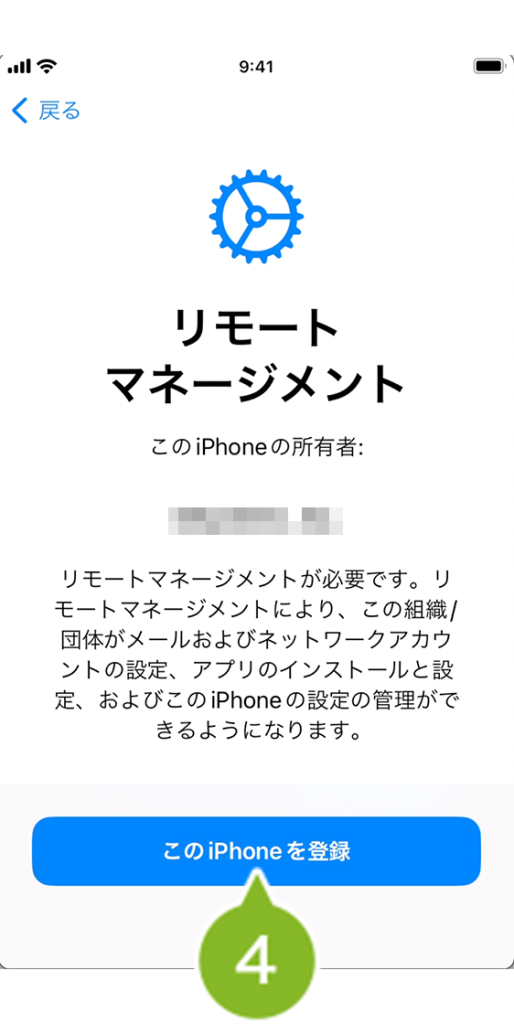
5. MDM 構成プロファイルのインストール完了後、引き続きデバイスに適用させた ADE プロファイルの「デバイス設定アシスタントで設定する項目」が順次表示されます。

6. [ さあ、はじめよう! ] をタップして、ホーム画面が表示されたらデバイスの設定は完了です。

7. しばらくして CLOMO PANEL の Devices 画面でデバイスが表示されていれば、CLOMO 管理下に登録できたことを確認できます。
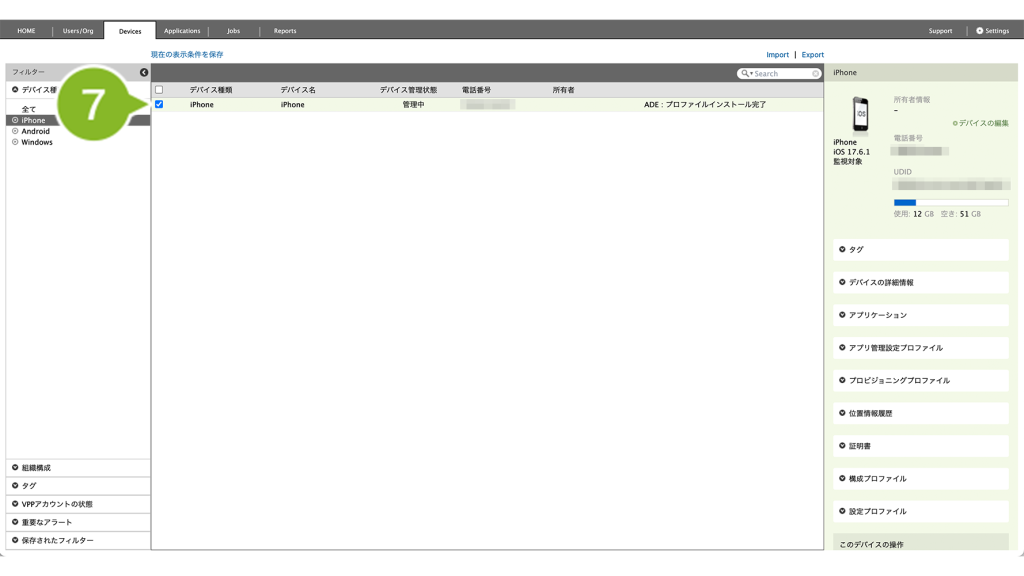
9:(任意)組織やユーザーをデバイスと関連付ける
「6:(任意)組織やユーザーを作成する」にて作成した組織やユーザーを、デバイスと関連付けてみましょう。
大量の組織やユーザーをデバイスと関連付ける場合は、インポートがおすすめです。デバイスと各種情報の関連付けをおこなうから、それぞれの方法をご確認ください。
1. CLOMO PANEL にログイン後、[ Devices ] をクリックします。

2. 関連づけたいデバイスを選択します。
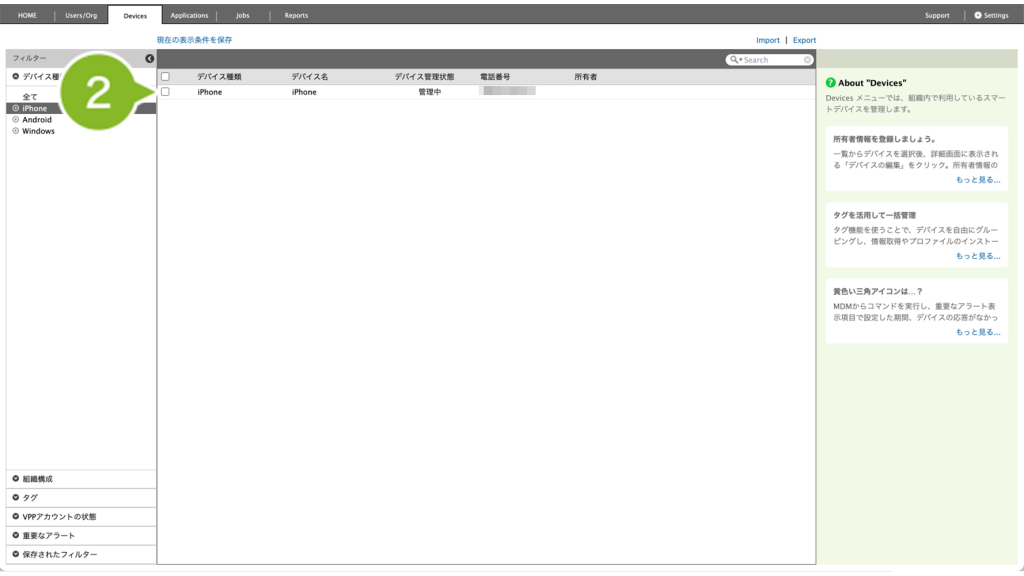
3. [ デバイスの編集 ] をクリックします。
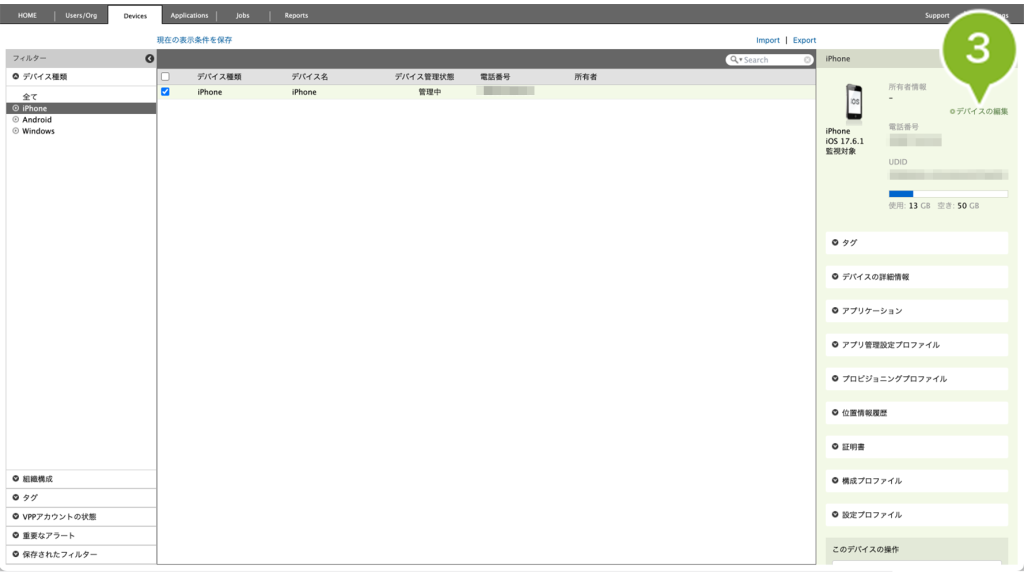
4. 「所有者情報」欄に、関連付けたいユーザーもしくは組織の名前を入力します。
※ ユーザーと組織を両方作成しており、ユーザーと組織間の関連付けができている場合は、「ユーザー」のみの関連付けで問題ありません。

5. 候補が表示されます。関連付けたいユーザーもしくは組織をクリックします。

6.関連付けの確認画面が表示されます。[ OK ] をクリックします。
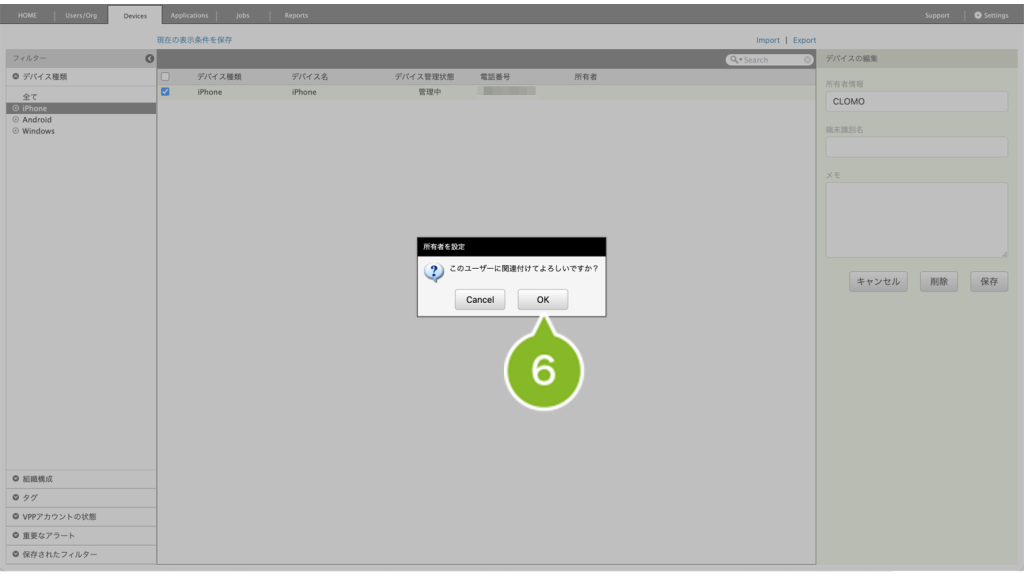
7. 画面が更新され、デバイスの「所有者情報」欄に情報が表示されます。
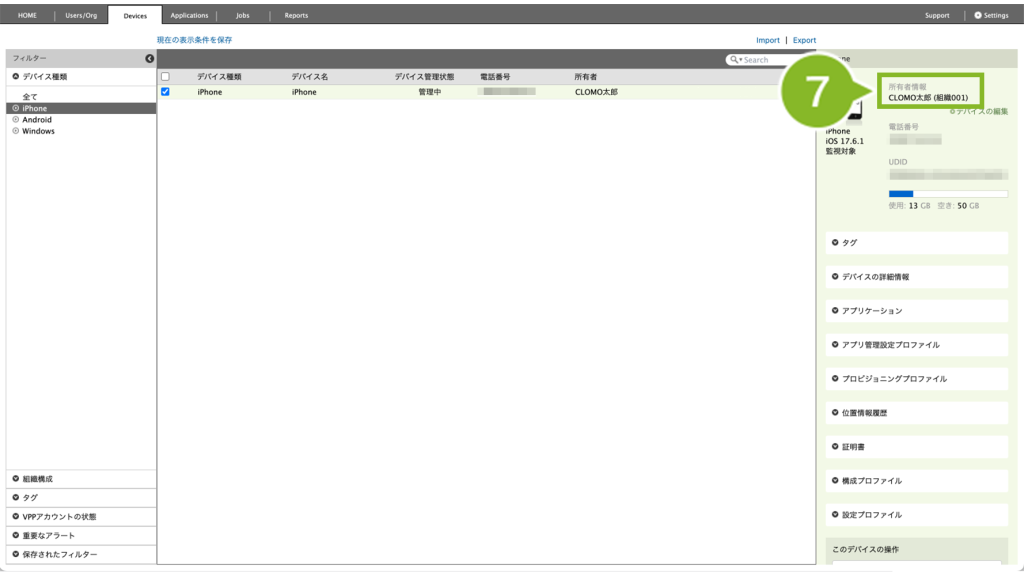
8. 「組織構成」にて組織名をクリックすると、組織に所属するデバイスの一覧を確認することができます。
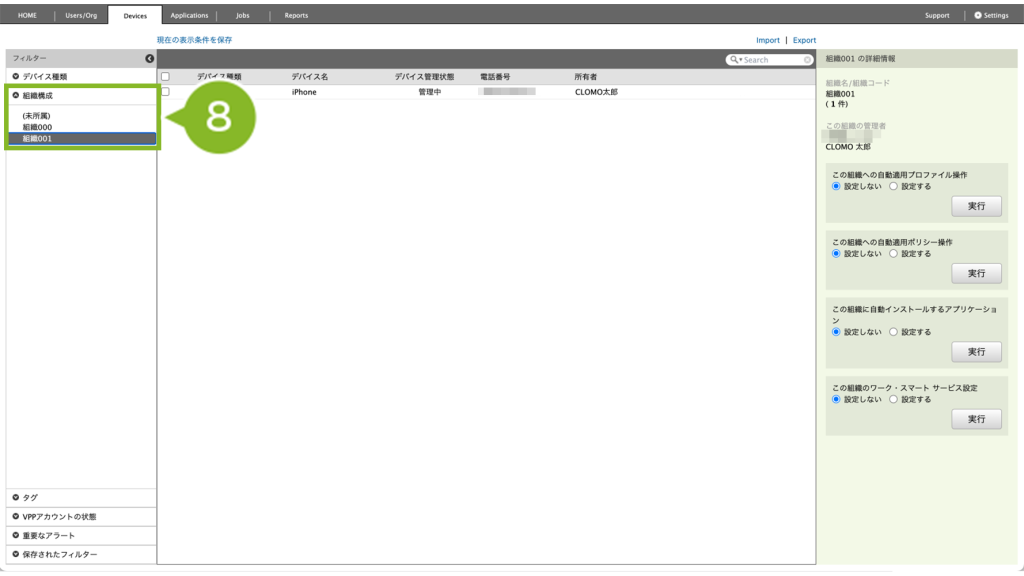
10:プロファイルをインストールする
「プロファイル」とは、デバイスの動作を決めるルール集のようなものです。
10-1:プロファイルを作成する
iOS 設定ガイドの「10:プロファイルをインストールする」を参照して、設定したいプロファイルを決めましょう。
気になるプロファイルは、以下の表から該当するマニュアルをご確認ください。
| プロファイル名 | 利用目的 | 作成方法のリンク |
| パスコード設定プロファイル | デバイスのパスコード長や複合文字の設定、パスコードの有効期限やロック時間を指定したい | https://support.clomo.com/?page_id=33457 |
| 制限設定プロファイル | デバイスに対してさまざまな機能制限を設定したい 例) デバイスでのアプリインストールを制限する デバイスの Apple Account やメールアカウントの追加と変更、削除を制限する デバイスのテザリング(インターネット共有)を制限する デバイスのソフトウェア・アップデートの期間を制限する iTunes Store の使用を制限する デバイスで使用するアプリを制限する |
https://support.clomo.com/?page_id=33459 |
| MDM Agent for iOS設定プロファイル ※1 | 位置情報の定期取得やポータルサイトを「Agent for iOS」のアプリを通してデバイスに登録したい | https://support.clomo.com/?page_id=33441 |
| サービス接続設定プロファイル | デバイスで使用する Wi-Fi や VPN、Microsoft Exchange、Google アカウントを指定したい | https://support.clomo.com/?page_id=33449 |
| Web クリッププロファイル | 特定の Web サイトをデバイスのホーム画面上に追加したい | https://support.clomo.com/?page_id=33462 |
| 独自証明書プロファイル | 利用中のクライアント証明書などを用いて独自証明書とデバイスとの関連付けをおこないながら、「サービス接続設定プロファイル」で利用する VPN、Wi-Fi、Exchange ActiveSync などのサービスへ接続する場合 | https://support.clomo.com/?page_id=47179 |
| 証明書プロファイル | デバイス証明書をデバイスにインストールしたい | https://support.clomo.com/?page_id=48569 |
| コンテンツフィルタプロファイル ※2 | アダルトサイトへのアクセス制限や指定した web サイトにアクセスを制限したい | https://support.clomo.com/?page_id=58495 |
| アプリ管理設定プロファイル | 指定したアプリケーションへ初期値を送りたい 初期値を設定することで、アプリケーションのログインや初期設定をスキップさせることが できます。 |
https://support.clomo.com/?page_id=33464 |
| カスタムプロファイル | Apple Configurator で作成したプロファイルをデバイスに適用したい | https://support.clomo.com/?page_id=33445 |
| VPN接続設定プロファイル | デバイスで使用する VPN を指定したい | https://support.clomo.com/?page_id=33453 |
| Exchange ActiveSync用構成プロファイル設定 | デバイスで使用する Exchange ActiveSync を指定したい | https://support.clomo.com/?page_id=33455 |
| シングル App モードプロファイル ※2 | デバイスの機能を限定して、1つのアプリケーションしか使用できないように制限したい | https://support.clomo.com/?page_id=44210 |
| グローバル HTTP プロキシプロファイル ※2 | HTTP トラフィックのプロキシを指定したい | https://support.clomo.com/?page_id=44212 |
| ホーム画面レイアウト設定プロファイル ※2 | デバイスのホーム画面および Dock の配置を変更したい | https://support.clomo.com/?page_id=52073 |
※「ADE プロファイル」は、ADE デバイスにセットアップする際に適用するものであり、本ページでは設定が済んでいるため割愛します。
※1 適用するには、「CLOMO MDM Agent for iOS」アプリがデバイスにインストールされていることを CLOMO PANEL 上で取得した上で、アプリを1度起動する必要があります。
※2 監視対象モードのみ適用できます。
10-2:プロファイルをインストールする
プロファイルを特定のデバイスに手動で適用する手順は、プロファイルをインストールするをご参照ください。
管理下の全てのデバイスや特定の組織のデバイスに、自動インストールを設定することも可能です。
iOS 設定ガイドの「(任意)自動適用プロファイルを決める」と、プロファイルを自動的にインストールするをご参照ください。
11:アプリケーションをインストールする
iOS 設定ガイドの「11:アプリケーションをインストールする」を参照して、インストールしたいアプリを決めましょう。
アプリは大きく分けると2種類あり、登録・配布方法が異なります。
App Store にあるアプリやカスタム App を配布したい場合は、以下の「MarketPlace アプリ」をご参照ください。
社内用アプリを配布したい場合は、「Enterprise アプリ」をご参照ください。
11-1:アプリを登録する
MarketPlace アプリ
以下のページをご参照の上、登録してください。
Enterprise アプリ
以下のページをご参照の上、登録してください。
11-2:アプリをインストールする
アプリを特定のデバイスに手動で適用したい場合は、以下の手順をご参照ください。
管理下の全てのデバイスや、特定の組織のデバイスに自動インストールを設定することも可能です。
iOS 設定ガイドの「(任意)自動インストールアプリケーションを決める」と、アプリケーションの自動インストールを設定するをご参照ください。
MarketPlace アプリ
以下のページをご参照の上、登録してください。
Enterprise アプリ
以下のページをご参照の上、登録してください。
12:導入後のさらなる活用について
ここまでお読みいただき、ありがとうございました。
CLOMO には、モバイルデバイスの活用を支援する多様な機能が搭載されています。以下にその一部をご紹介いたします。
紛失モード
外出先で社用スマホを紛失したときに、デバイス側から解除不能な強制ロックをかけ、位置情報を強制取得します。
任意のメッセージと取得時の連絡先を表示させることが可能です。
設定方法は、デバイスを紛失モードに設定したいをご参照ください。
メッセージを通知
デバイスにインストールされた CLOMO MDM Agent アプリに対してメッセージを送信することができます。複数のデバイスに対して一括配信もでき、メールやチャットではないデバイス利用者への通知手段として利用できます。
利用方法は、メッセージを送るをご参照ください。
デバイス名を変更
iOS デバイスの [ 設定アプリ > 一般 > 情報 > 名前 ] から確認できる「デバイス名」を、CLOMO PANEL から変更できます。Devices 画面に表示されている「デバイス名」と連動しています。
変更方法は、デバイス名を変更するをご参照ください。
壁紙を変更
管理者が指定した画像を、デバイスのロック画面やホーム画面に設定できます。
設定方法は、壁紙を変更するをご参照ください。
CLOMO では、目的別に操作方法をご説明するマニュアルを用意しております。
「基本的な使い方」「さらに進んだ使い方」 で機能の一覧を確認し、運用のイメージを考えてみましょう。
気になる機能があれば、ぜひ詳細ページもご覧ください。
