Apple Account を利用して VPP を利用するには、ユーザー向け VPP の機能を利用します。
ユーザー向け VPP の利用には、Users 画面あるいは Devices 画面から、Apple Account へ VPP アプリケーションのライセンスの付与が必要です。
目次
- VPP アカウントを登録する
- VPP サービスへの参加招待(メールで通知)
- VPP サービスへの参加招待(所有デバイスに通知)
- VPP アプリケーションライセンスを付与する
- VPP アプリケーションライセンスを剥奪する
VPP アカウントを登録する
ユーザー向けアプリケーションライセンスの付与は、VPP サービスに登録されたユーザー(VPP アカウント)が対象です。
はじめに、管理配布の対象のユーザー情報で Apple Account の認証をおこない、VPP アカウントの登録を行います。
※ 複数のデバイスで同一の Apple Account を利用された場合、VPP ライセンスの付与が正常におこなわれない場合があります。
手順1:ユーザー情報に VPP アカウントを登録(設定)する
新規にユーザー情報を作成する場合はこちらの手順を確認の上、事前に作成をおねがいします。なお、ユーザー情報作成時において、CLOMO アカウントの作成は不要です。
1. CLOMO PANEL から「Users/Org」を選択します。
2. Volume Purchase Program を利用させたいユーザーを選択します。
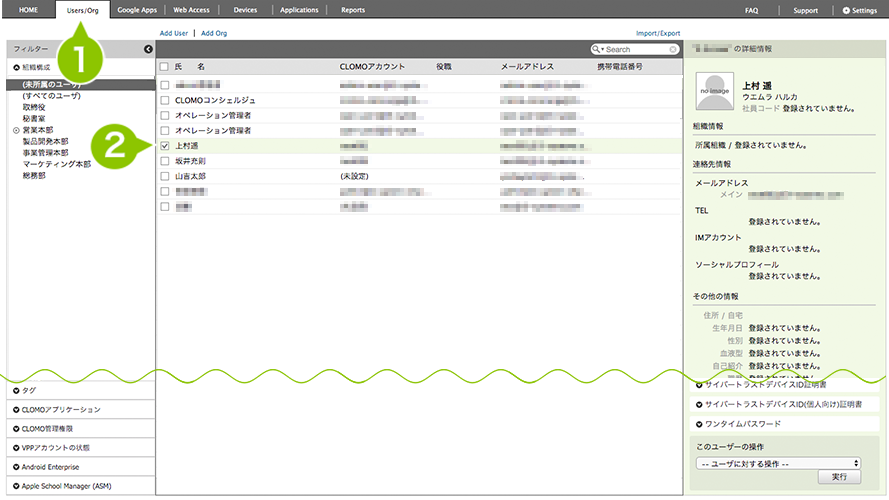
3. 「このユーザーの操作」から、「VPP アカウントの作成と登録」を選択します。
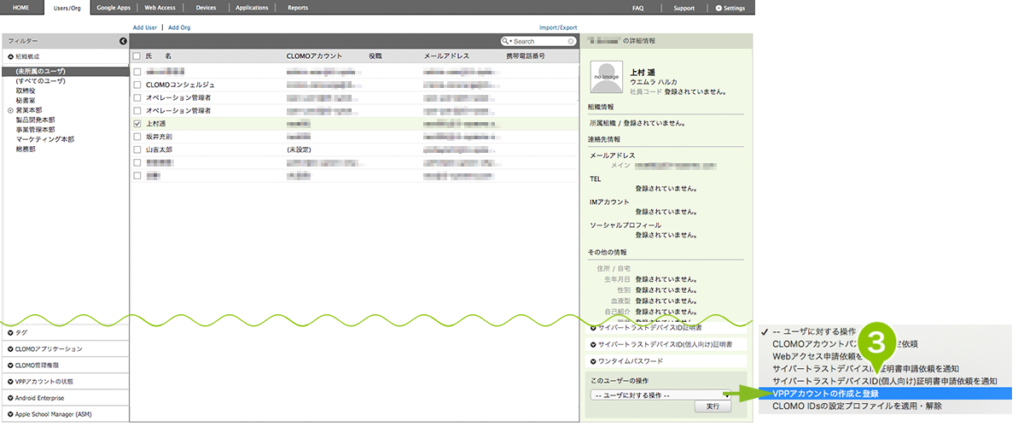
4. 「実行」を選択します。
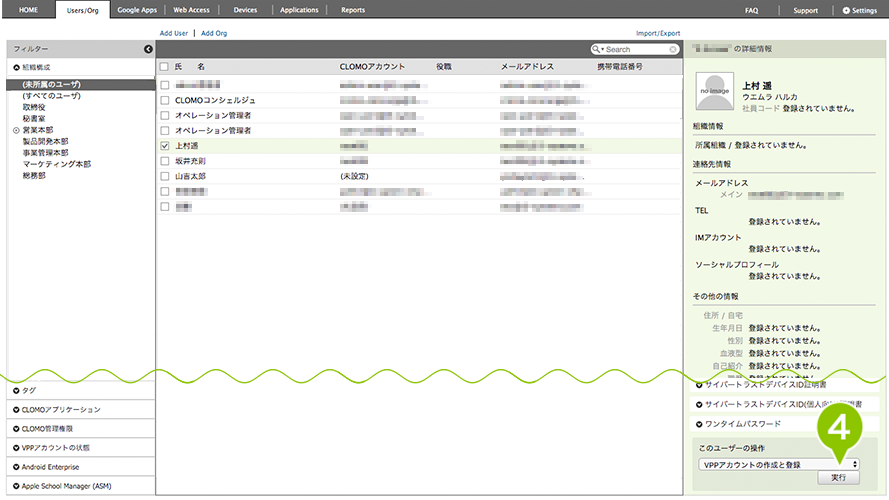
手順2-A:Users 画面から VPP サービスに招待する
1. VPP アカウントを登録するユーザー情報を再選択します。
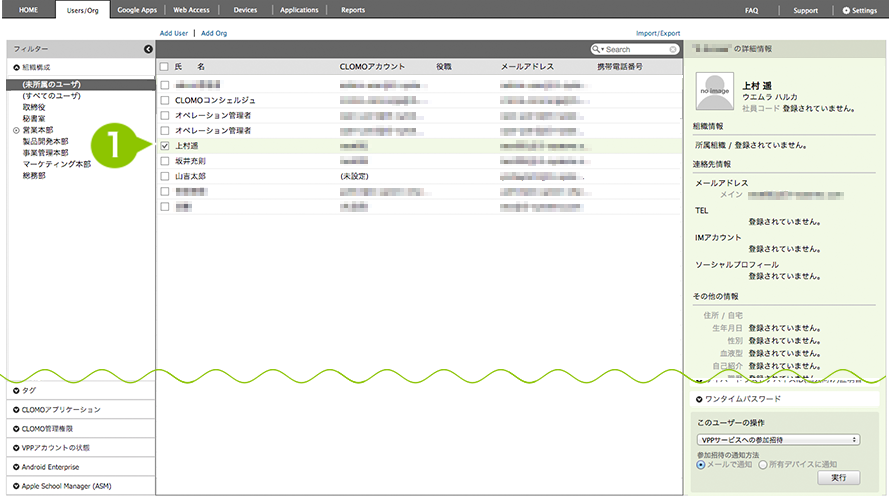
2. 「このユーザーの操作」から、「VPP サービスへの参加招待」を選択します。
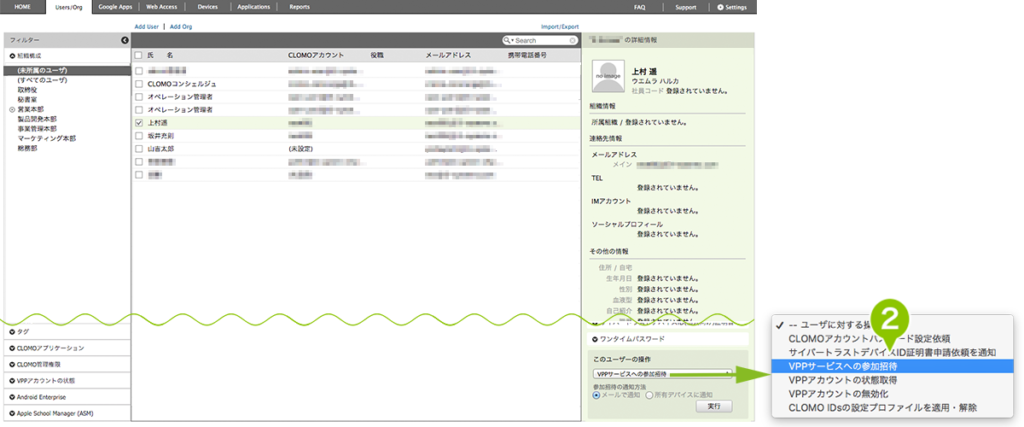
3. 参加招待の通知方法を「メールで通知」、「所有デバイスに通知」から選択します。
4. 「実行」を選択します。
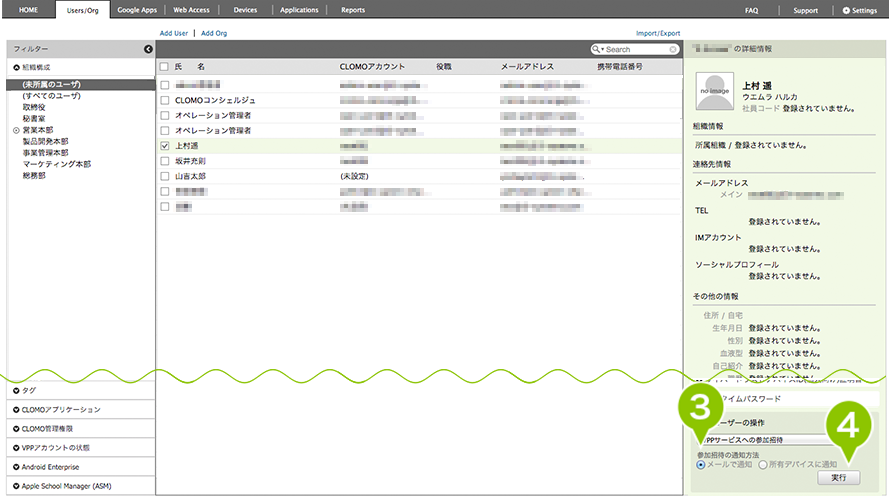
※「所有デバイスに通知」を選択する場合、事前にデバイスとの関連付けが必要です。関連付けがおこなわれていない場合、通知されません。
手順2-B:Devices 画面から VPP サービスに招待する
1. CLOMO PANEL から「Devices」を選択します。
2. VPP アカウントを登録するユーザー情報が所有者となっているデバイスを選択します。
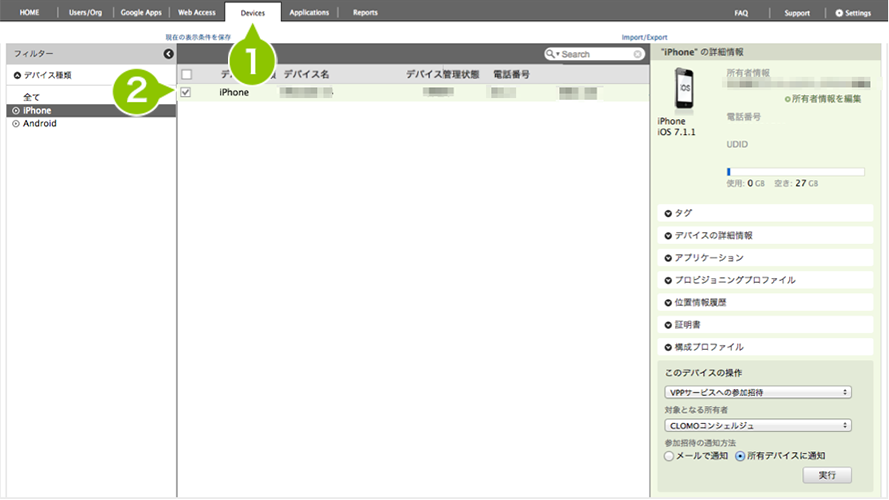
※デバイスとユーザーの関連付けをおこなってください。
3. 「このデバイスの操作」から「VPP サービスへの参加招待」を選択します。
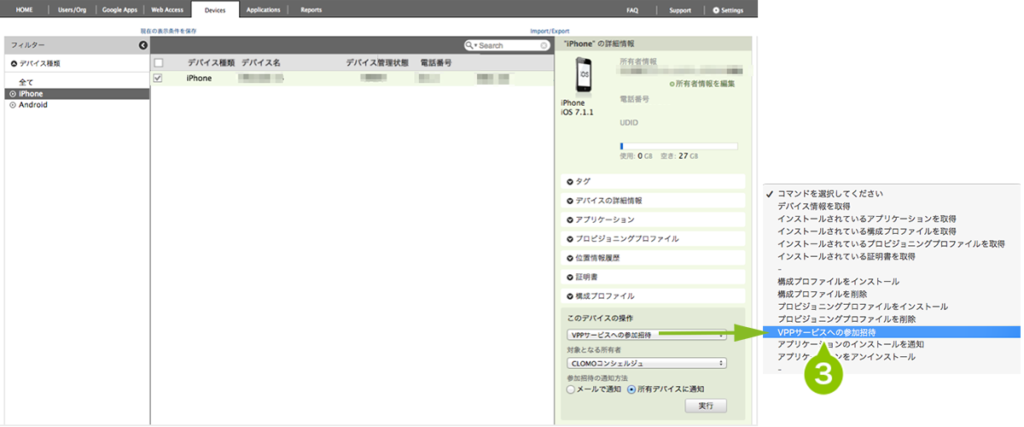
4. 「対象となる所有者」を選択します。
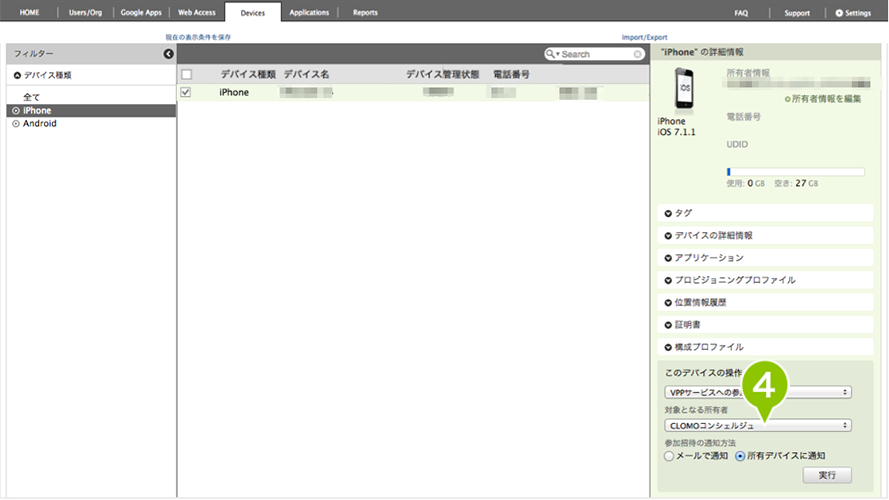
5. 参加招待の通知方法を「メールで通知」、「所有デバイスに通知」から選択します。
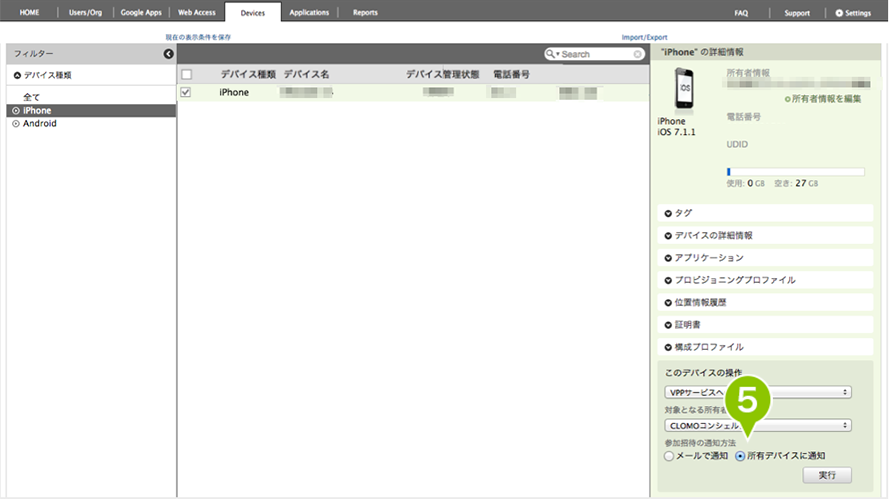
6. 「実行」を選択します。
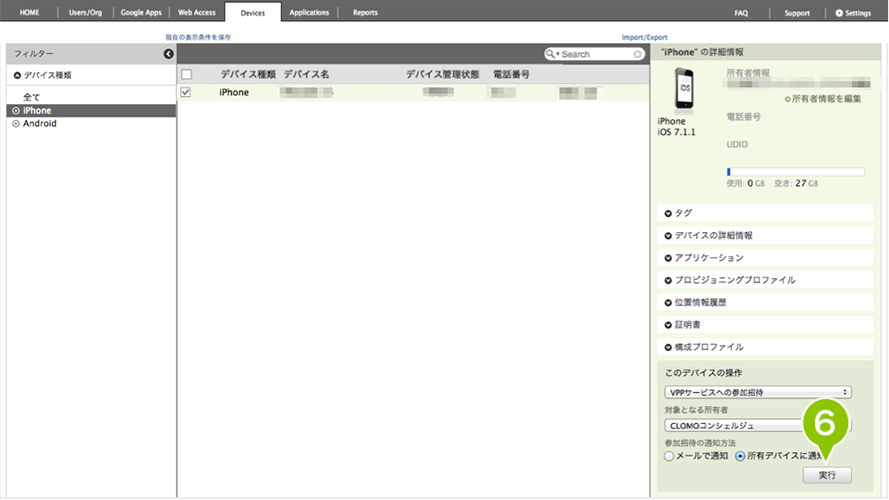
7. 確認ダイアログが表示されたら、「OK」を選択します。
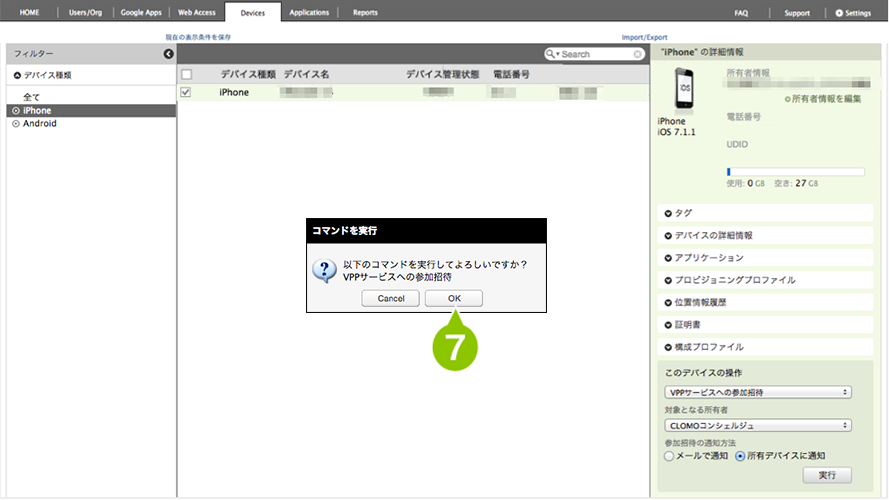
VPP サービスへの参加招待(メールで通知)
ユーザーに対して、「VPP サービスへの参加招待」を「メールで通知」でおこなうと、そのユーザーのメールアドレスにメールが配信されます。
なお、ユーザー情報に利用できないメールアドレスを設定されている場合、VPP サービスへの招待通知を受け取れませんので、以降の所有デバイスへの通知をご利用ください。
※Apple Account へのサインインがおこなわれていない場合、必ずサインインをおこなってください。
「アプリケーション割り当て設定のご案内」メールに記載されている URL を選択すると、利用条件などについての同意画面が表示されます。
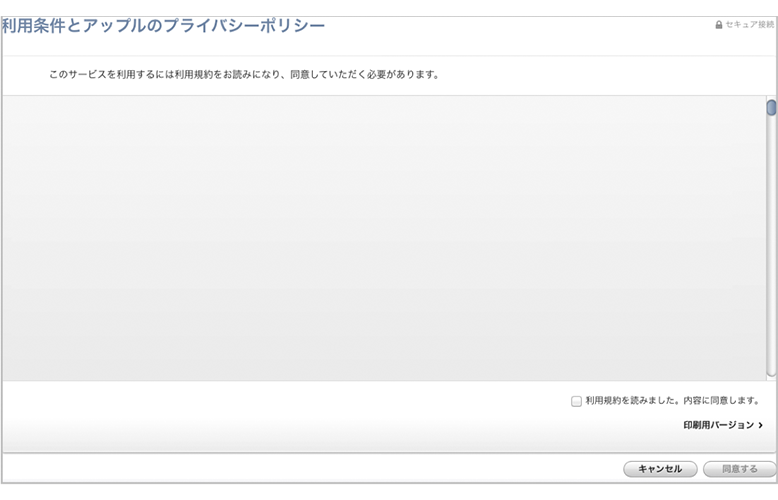
利用規約を確認後、同意することで、アプリケーションの割り当てが許可されます。
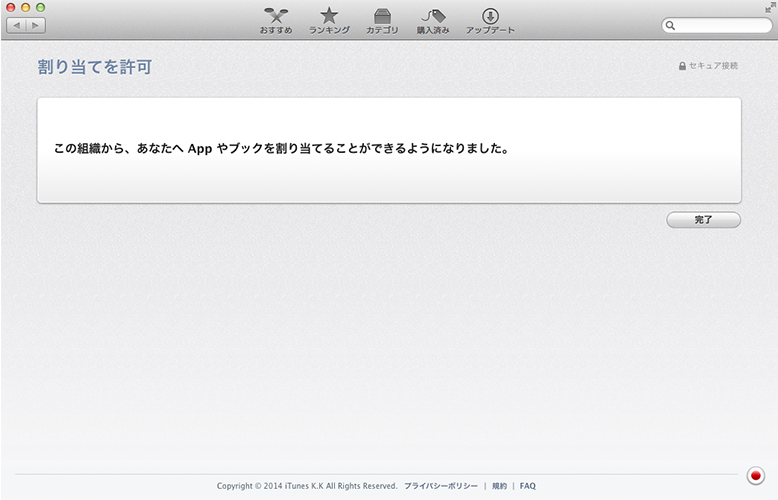
アプリケーションの割り当てが許可された後、次のステップ「VPP ライセンスの付与」をおこなうため、登録状態の確認がすぐに必要な場合は、「Users/Org」画面から「このユーザーの操作」コマンドの「VPP アカウントの状態取得」を選択し、手動での更新をおこなってください。
手動での確認をおこなわない場合、認証が完了した後も、VPP アカウントの登録状態が CLOMO PANEL へ反映するまでに最低1日程度の時間が必要です。
VPP サービスへの参加招待(所有デバイスに通知)
「VPP サービスへの参加招待」を「所有デバイスに通知」でおこなうと、そのユーザーが所有するデバイスに対し、割り当て許可についての同意メッセージが表示されます。
1. 「App とブックの割り当てを許可しますか?」ダイアログメッセージの「続ける」を選択します。
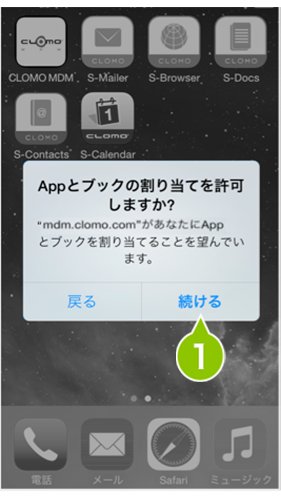
※Apple Account へのサインインがおこなわれていない場合、必ずサインインをおこなってください。
2. 利用条件などの同意画面が表示されたら、利用規約を確認後、「同意する」を選択します。
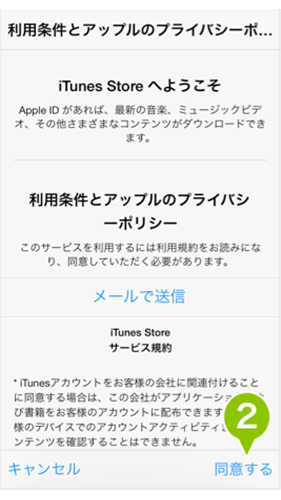
3. 再度、利用規約についてのメッセージが表示されるため、「同意する」を選択します。
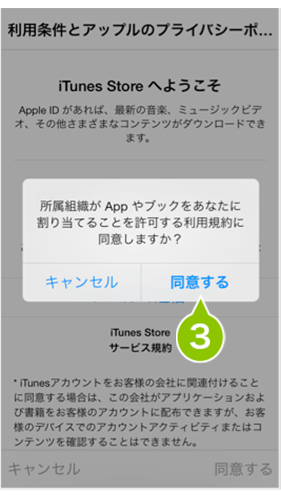
4. 「割り当てを許可」の画面が表示されたら、「OK」を選択し、終了します。
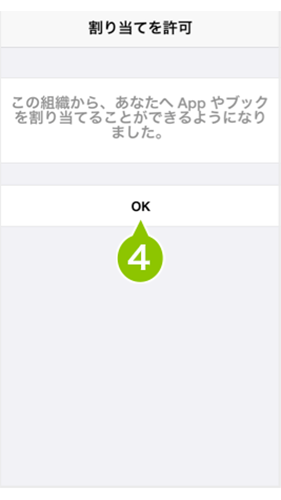
アプリケーションの割り当てが許可された後、次のステップ「VPP ライセンスの付与」をおこなうため、登録状態の確認がすぐに必要な場合は、「Users/Org」画面から「このユーザーの操作」コマンドの「VPP アカウントの状態取得」を選択し、手動での更新をおこなってください。
手動での確認をおこなわない場合、認証が完了した後も、VPP アカウントの登録状態が CLOMO PANEL へ反映するまでに最低1日程度の時間が必要です。
VPP アプリケーションライセンスを付与する
ユーザー情報の「VPP アカウント」の状態が使用中になると、VPP アプリケーションのライセンス付与ができるようになります。
VPP アプリケーションのライセンスを付与することで、該当するユーザー情報に関連付くデバイスでアプリケーションがダウンロードできます。
VPP アプリケーションのライセンス付与は「Users/Org」画面、または「Devices」画面からおこなうことができます。
ここでは「Users/Org」画面からの実行手順をご案内します。
※「Users/Org」画面と「Devices」画面のどちらから設定しても同じ機能です。
1. CLOMO PANEL から「Users/Org」を選択します。
2. VPP アカウントを登録したユーザーを選択します。
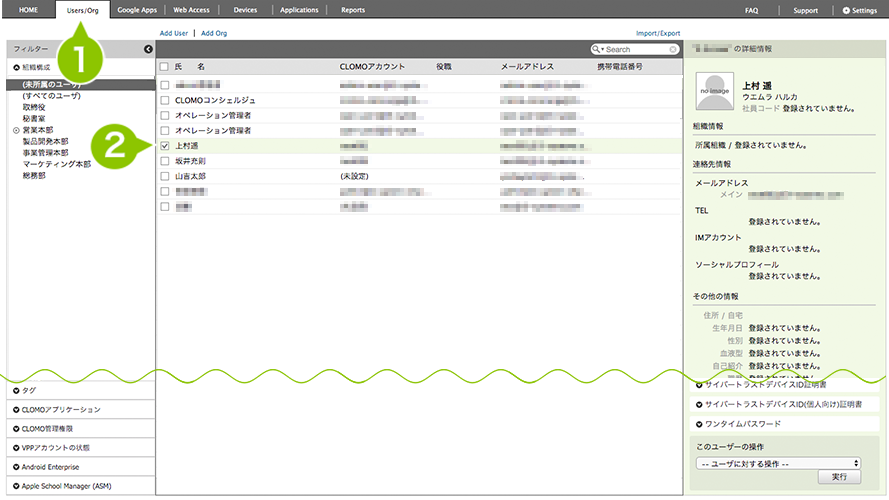
3. 「このユーザーの操作」から「VPP アプリケーションライセンスの付与」を選択します。
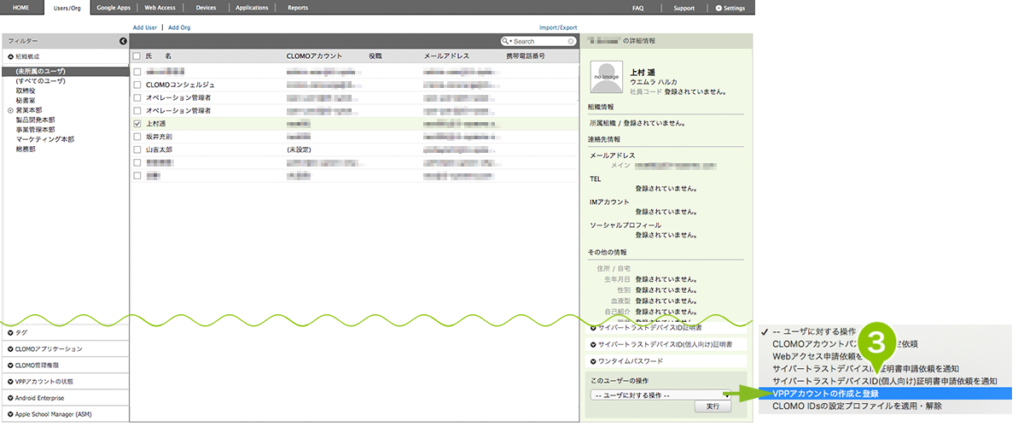
4. ライセンスの更新をおこなったアプリケーションが、「VPP ライセンスを付与するアプリケーション を選択」に表示されたら、付与したいアプリケーションを選択します。
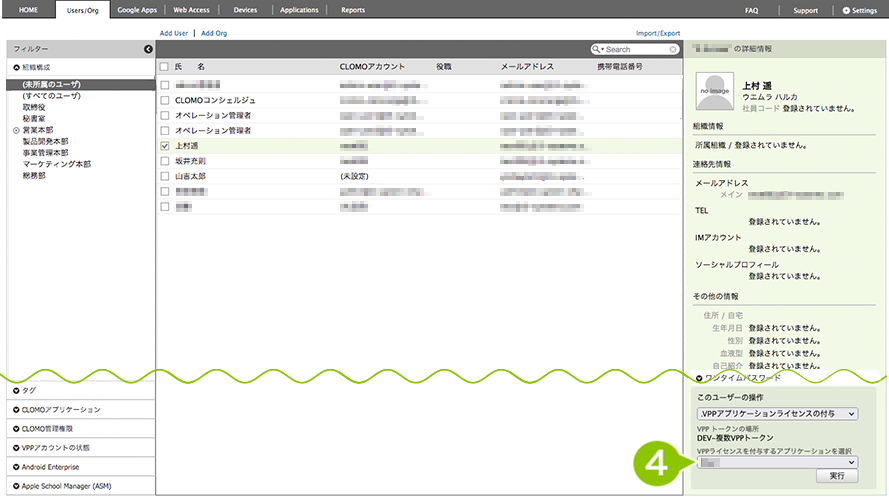
5. 「実行」を選択します。
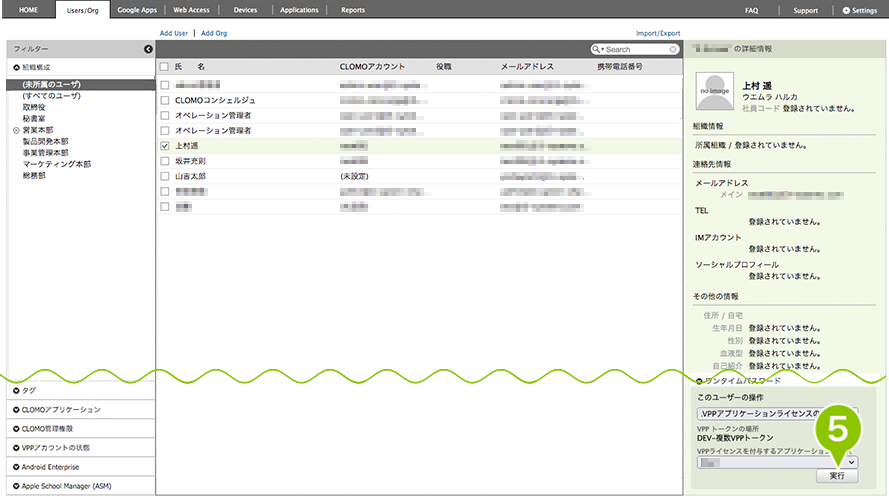
6. 付与が完了すると、「VPP 管理配布」欄にある「割り当て済みアプリケーション」に、付与したアプリケーションが表示されます。
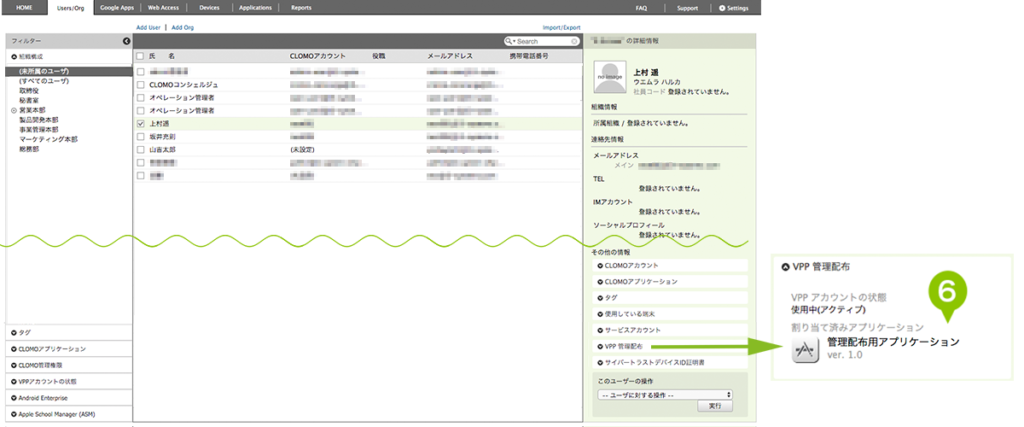
VPP アプリケーションの付与が完了すると、MOBILE APP PORTAL へ登録したおすすめアプリケーションと同様に、配布可能となります。
VPP アプリケーションライセンスを剥奪する
VPP アプリケーションのライセンスが付与されたユーザーに対して、ライセンスの剥奪をおこないます。
ライセンスを剥奪すると、VPP 管理配布のライセンス数が回復します。
剥奪に関しても、「Users/Org」画面、または「Devices」画面からおこなうことができます。
ここでは「Users/Org」画面からの実行手順をご案内します。
1. CLOMO PANEL から、「Users/Org」を選択します。
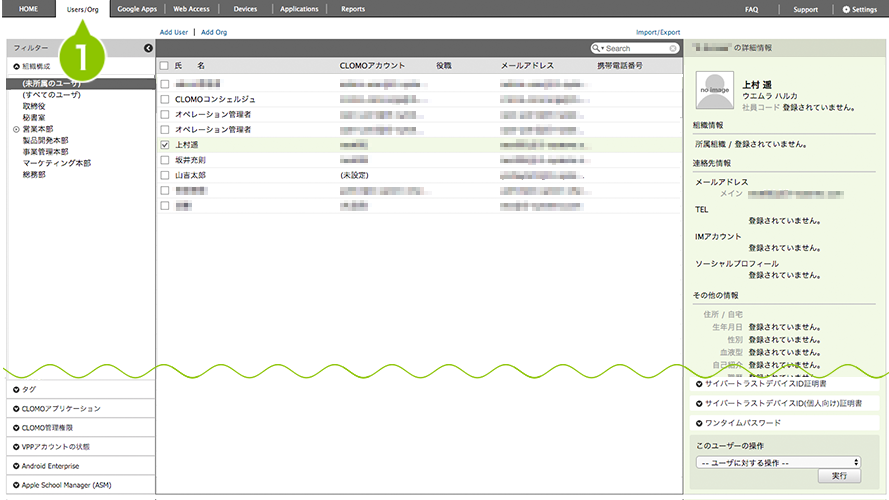
2. VPP アプリケーションライセンスを剥奪するユーザーを選択します。
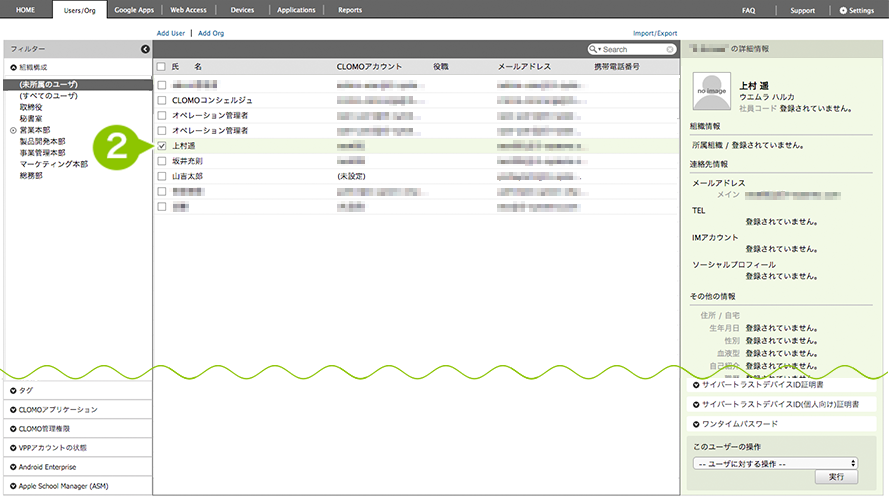
3. 「このユーザーの操作」から、「VPP アプリケーションライセンスの剥奪」を選択します。
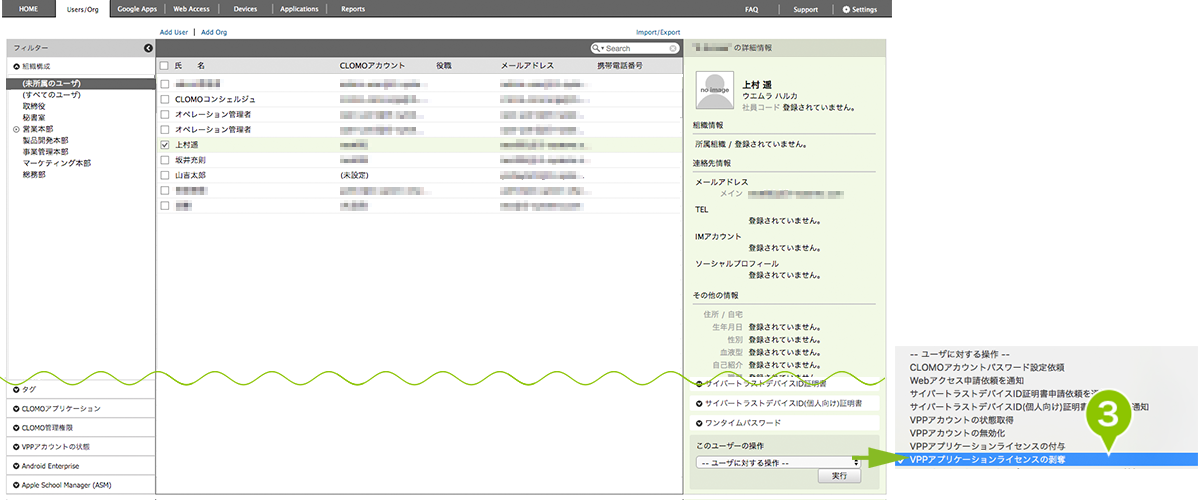
4. ライセンスを付与したアプリケーションが、「VPP ライセンスを剥奪するアプリケーションを選択」に表示されるため、剥奪するアプリケーションを選択します。
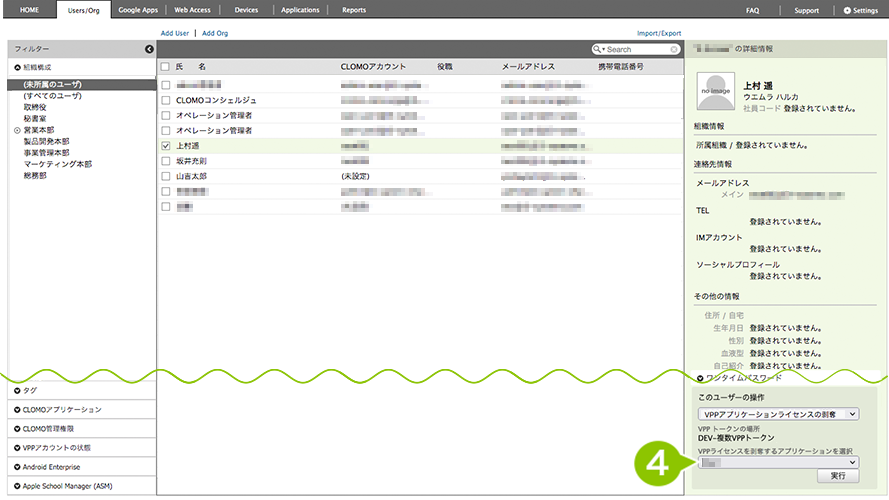
5. 「実行」を選択します。
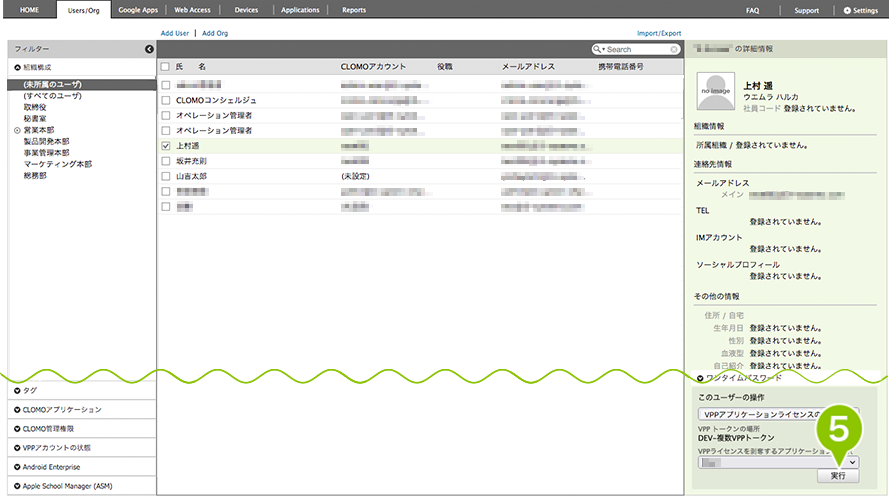
6. 剥奪が完了すると、「VPP 管理配布」欄にある「割り当て済みアプリケーション」から該当のアプリケーションが削除されます。
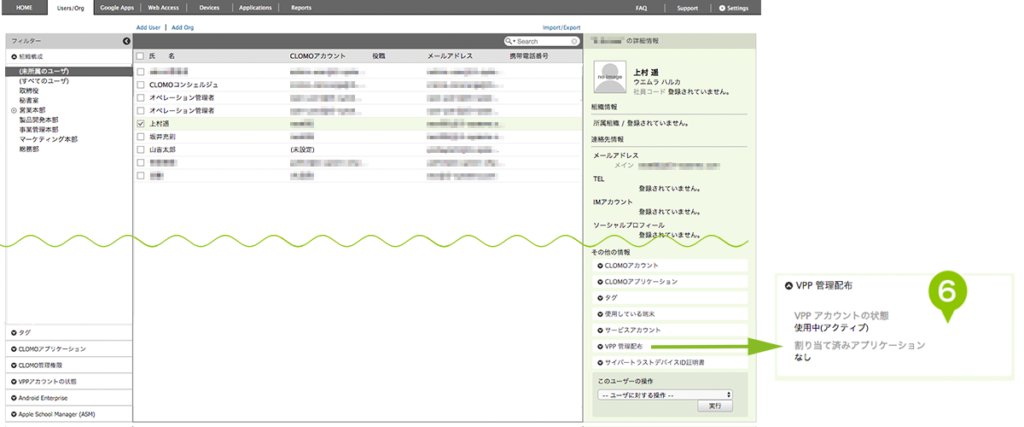

このページに対するフィードバック
お寄せいただいたご意見に返信はできかねますので、予めご了承ください。