CLOMO SecuredBrowser は、Web ページを閲覧するためのアプリです。ここでは、ページの更新やブックマーク登録など基本的なブラウザの利用方法をご説明しています。
目次
Web ページを閲覧する
URL を直接入力する
1. SecuredBrowser を起動すると、管理者が設定したホームページが表示され、「アドレス / 検索バー」には閲覧中の Web ページの URL が表示されます。
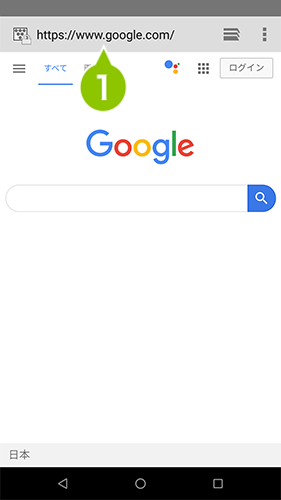
2. 画面上部の「アドレス / 検索バー」に、URL を直接入力します。
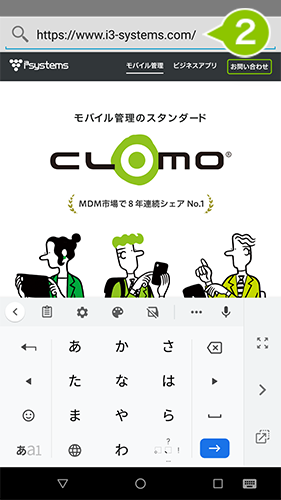
3. Web ページが表示され、「アドレス / 検索バー」には閲覧中の Web ページの URL が表示されます。
※ 「アドレス / 検索バー」の左端のアイコンを選択すると、表示中の Web ページの情報が参照できます。
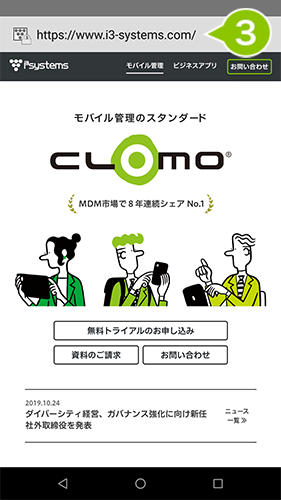
キーワード を入力する
1. 画面上部の「アドレス / 検索バー」に、キーワードを入力します。
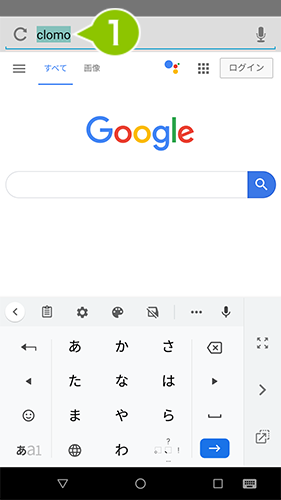
2. 設定された検索エンジンによって検索結果が表示されます。閲覧したい Web ページを選択します。
※ 検索エンジンの設定は、右上「メニュー」を選択後に表示される「設定」からおこなうことができます。「表示・動作の設定」の「高度な設定」最上部の「検索エンジンの設定」を選択すると表示される検索エンジン(Google / Yahoo! / Bing / Baidu)より、設定したい検索エンジンを選択してください。
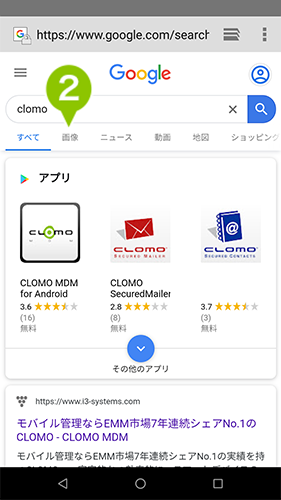
3. 選択した Web ページが表示されます。「アドレス / 検索バー」には、閲覧中の Web ページの URL が表示されます。
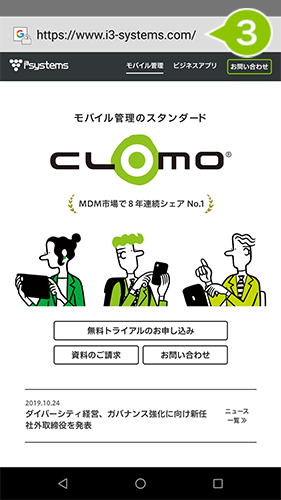
Web ページを更新する
1. 画面右上の「メニュー」を選択します。
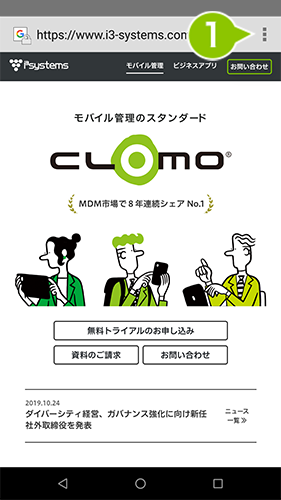
2. 展開するメニューより、「再読み込み」を選択します。閲覧中の Web ページが更新され、最新の状態に表示されます。
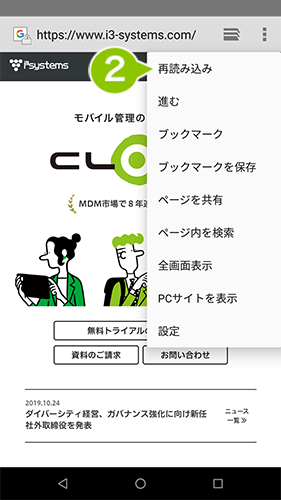
Webページを戻る・進む
Web ページを戻る
1. 画面最下部の左に表示されている三角のバックボタンを選択すると、表示されている Web ページよりひとつ前に表示されたページに遷移します。
※ ページの閲覧時や設定メニューの操作時に、バックボタンを選択すると、1画面戻ることができます。
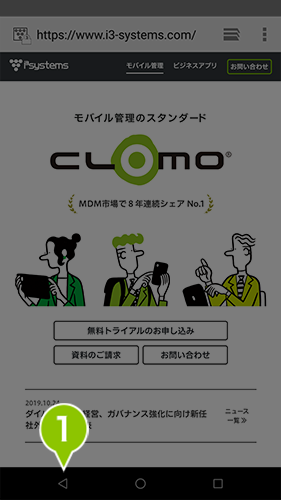
Web ページを進む
1. 画面の右上「メニュー」選択します。
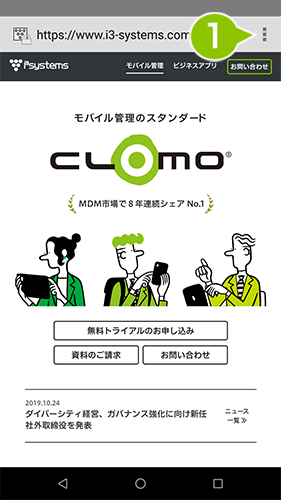
2. 「進む」を選択すると、表示されている Web ページよりひとつ後に表示されたページに遷移します。
※ 表示されているページが最新の場合、「進む」はグレーアウト表示され、選択できません。
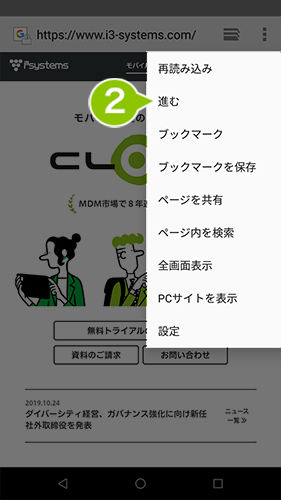
Webページをブックマーク登録する
ブックマークの登録
1. ブックマークに追加したいページを表示したまま、画面の右上「メニュー」を選択します。
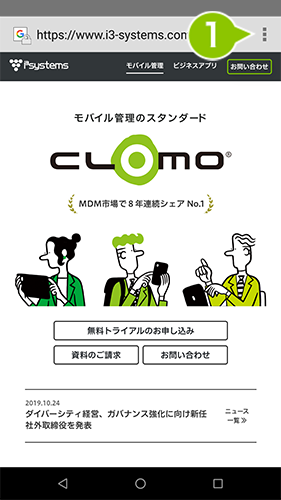
2. 「ブックマークを保存」を選択します。
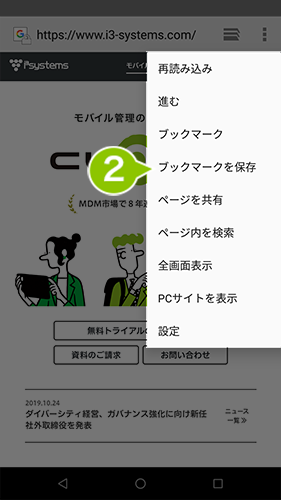
3. ラベルとアドレスの編集、追加先の選択ができます。
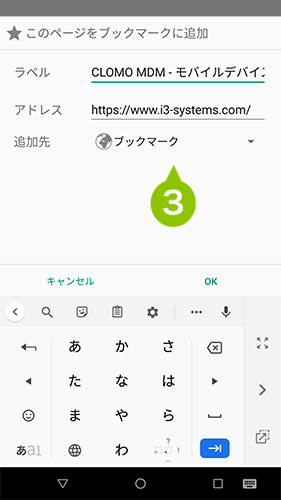
ラベル
ブックマーク一覧に表示される名称を入力します。
アドレス
保存する URL を入力します。
追加先
ブックマーク一覧の追加先(保存先)を選択します。
「ホーム画面」は空白ページを展開した場合に表示されます。ブックマーク一覧画面に追加します。
「ブックマーク」はブックマーク一覧画面のローカルフォルダの直下に保存されます。
「その他のフォルダ」は任意のサブフォルダを選択して保存します。
4. 画面下部の「OK」を選択します。
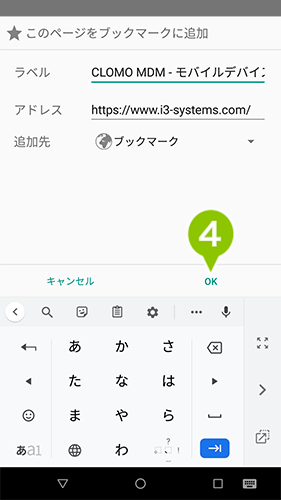
5. ブックマークは、画面の右上「メニュー」の「ブックマーク」を選択すると確認できます。
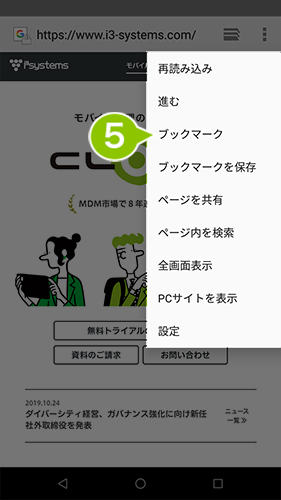
タブ一覧から確認する
ブックマークはタブ一覧からも確認できます。
1. タブアイコンを選択します。
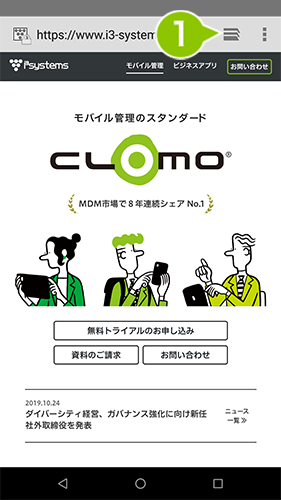
2. タブ一覧画面のブックマークアイコンを選択します。
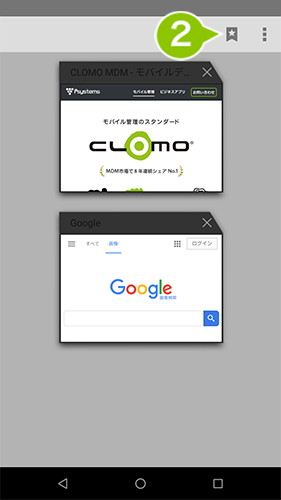
3. 登録済みのブックマーク一覧が表示されます。
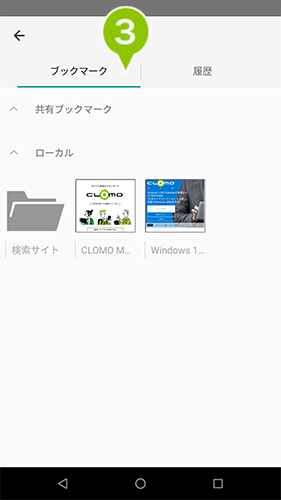
ブックマーク/履歴切り替えタブ
選択にてブックマークと履歴の切り替えができます。
共有ブックマーク
「共有ブックマーク」を選択することで、管理者によって共有設定されているブックマークの一覧を展開します。
共有ブックマークの一覧が表示されます。選択にて、ブックマークへアクセスまたは、サブフォルダの展開がおこなわれます。
ローカル
「ローカル」を選択することで、デバイス側で登録したブックマークを展開します。ローカルのブックマーク、サブフォルダの一覧が表示されます。選択にて、ブックマークへアクセスまたは、サブフォルダの展開がおこなわれます。
ブックマークの編集
1. 画面右上の「メニュー」の「ブックマーク」を選択します。
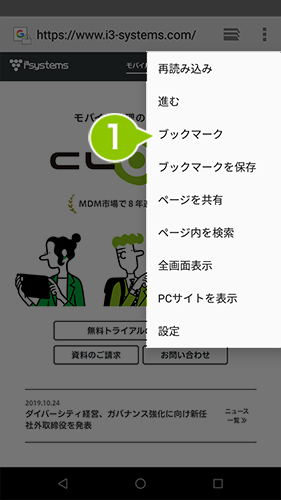
2. 登録済みのブックマーク、フォルダの一覧が表示されます。
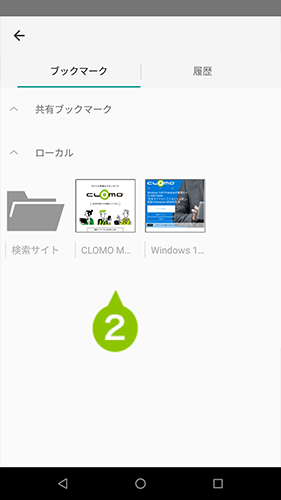
3. 編集したいブックマークの上で、長押しをすると、選択したブックマークに対して操作できる項目が表示されます。
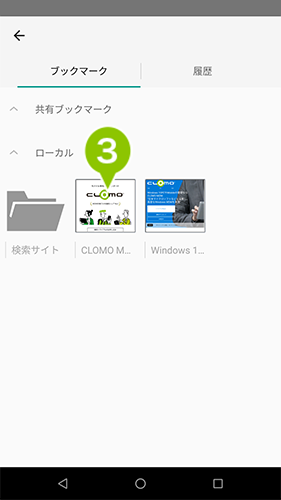
4. 「編集」を選択します。
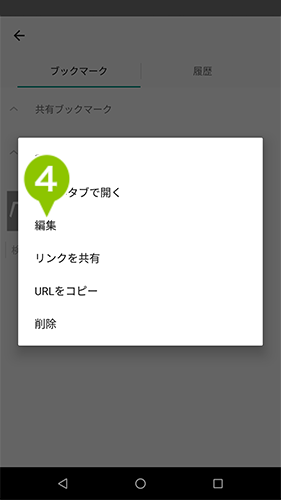
5. 編集画面が表示され、編集をおこないます。終了後、画面下部の「OK」を選択すると編集内容が保存されます。
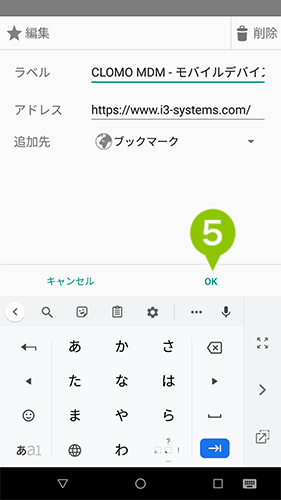
6. ブックマーク一覧画面が表示され、画面左上の左矢印を選択すると元の画面に戻ります。
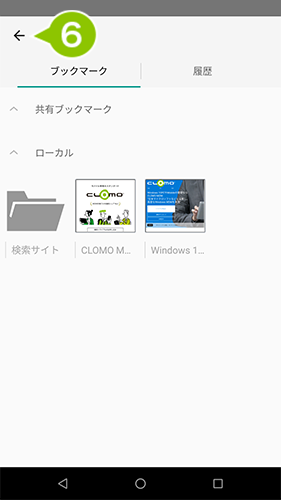
ブックマークの削除
1. 画面の右上「メニュー」の「ブックマーク」を選択します。
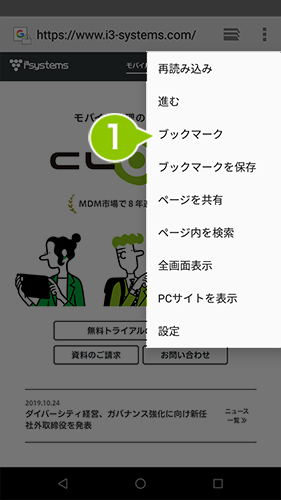
2. 登録済みのブックマーク、フォルダの一覧が表示されます。
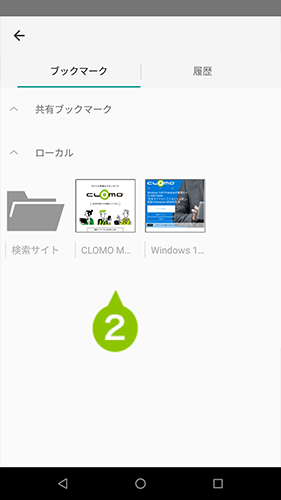
3. 編集したいブックマークの上で、長押しをすると、選択したブックマークに対して操作できる項目が表示されます。
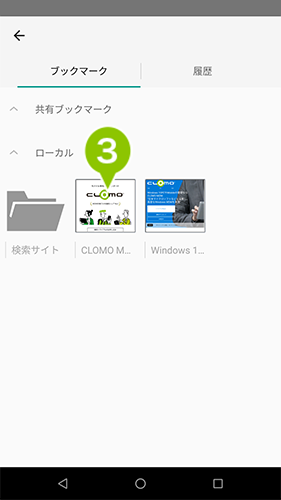
4. 「削除」を選択します。
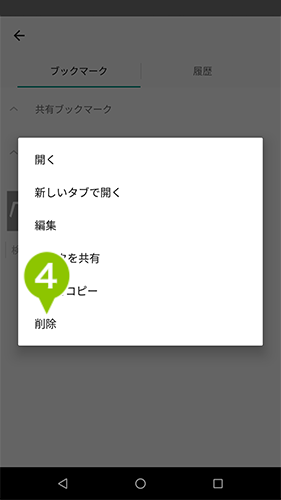
5. 確認のポップアップが表示されます。「OK」を選択すると削除され、ブックマーク一覧画面に戻ります。
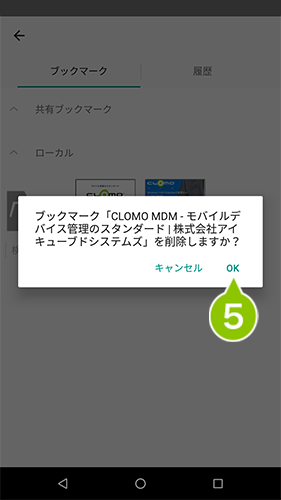
ホームページを表示する
1. 「SecuredBrowser」を起動すると、設定したホームページが表示されます。
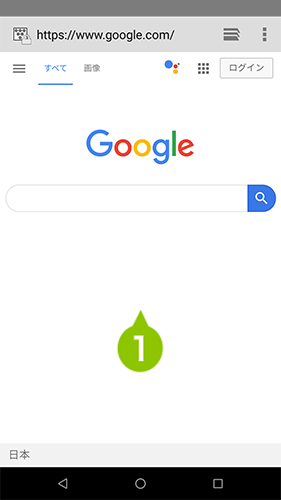
2. 画面右上のタブ切り替えボタンを選択することで、タブの切り替えや追加、設定ができる画面に遷移します。
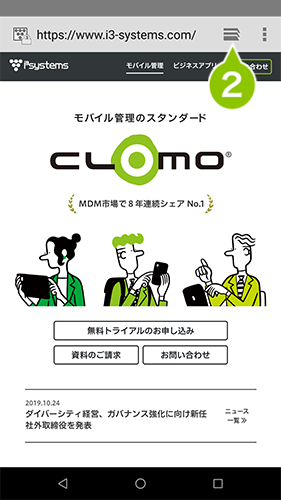
3. タブ一覧画面右上の「+」の選択すると、タブが追加されホームページが表示されます。
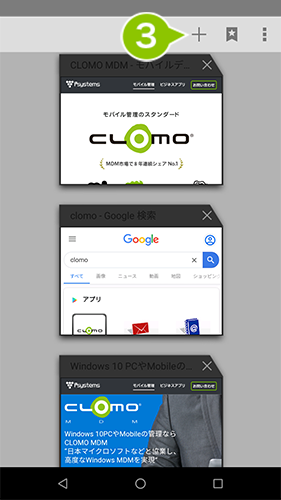
新規タブを開く
1. 画面右上のタブ切り替えボタンを選択すると、閲覧中のタブが表示されます。
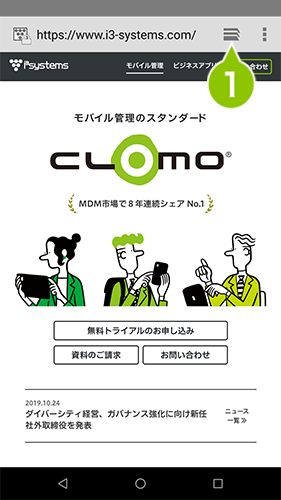
2. 画面右上の「+」の選択をします。
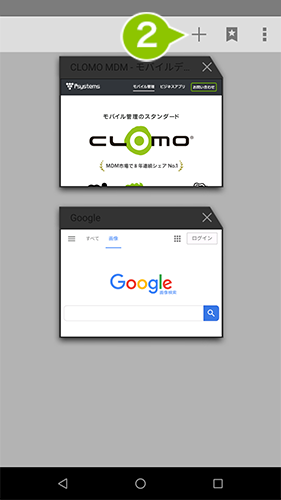
3. 新規タブが追加され、ホームページが表示されます。
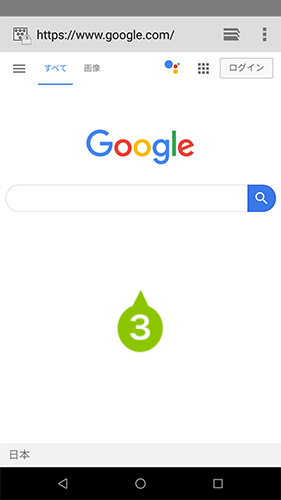
閲覧中のページのタブを閉じる
1. 画面右上のタブ切り替えボタンを選択すると、閲覧中のタブが表示されます。
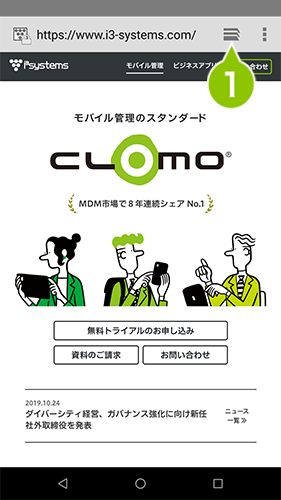
2. 閉じたいタブの右上の「✕」を選択すると、選択したタブを閉じることができます。
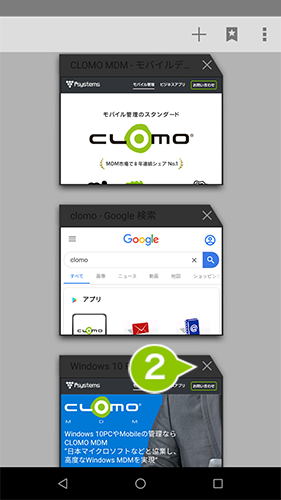
3. 画面最下部の左に表示されている三角のバックボタンを選択すると、元の画面に戻ります。または、閲覧したいタブを選択すると、選択した Web ページが表示されます。
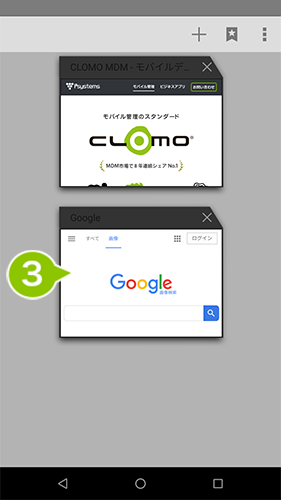

このページに対するフィードバック
お寄せいただいたご意見に返信はできかねますので、予めご了承ください。