「レガシーモード」を利用する場合の、セットアップ方法や注意点についてご案内します。
※ 使用している Android のバージョンによっては文言が異なる場合があります。
※ CLOMO MDM Agent for Android のバージョンにより一部画面が異なります。
目次
- CLOMO PANEL で共通パスコードを確認する
- CLOMO MDM Agent for Android をインストールする
- Google Play 非対応デバイスにインストールする
- MDM Agent for Android 画面構成
CLOMO PANEL で共通パスコードを確認する
CLOMO MDM Agent for Android を有効化し、CLOMO の管理下に置くために必要な共通パスコードを確認します。
確認したパスコードは、CLOMO MDM Agent for Android を有効化するために必要な CLOMO 利用ドメインと合わせて、管理者からユーザーに対してメールなどで事前に通知してください。
1. CLOMO PANEL へログインした後、画面右上の「Settings」を選択します。
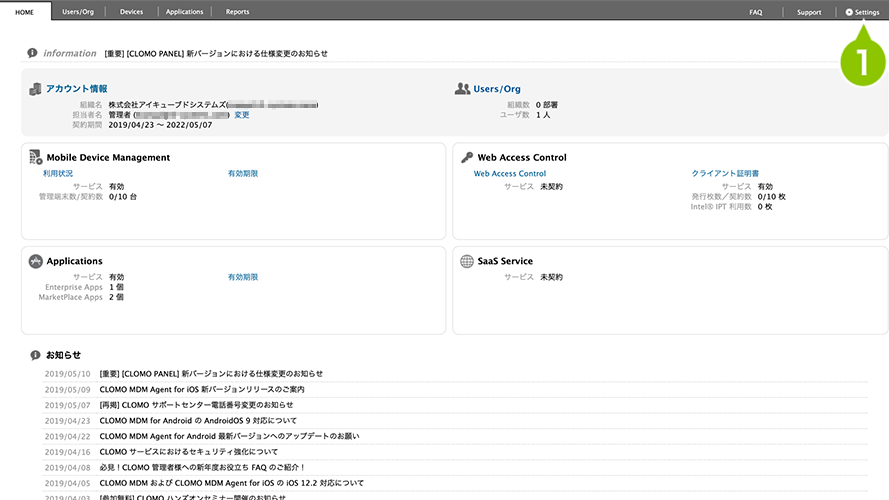
2. 画面左の「Mobile Device Management」→「Android」→「基本設定」と選択し、画面中央の上端に表示される「共通パスコード」を確認します。
※任意の文字列へ変更することができます。
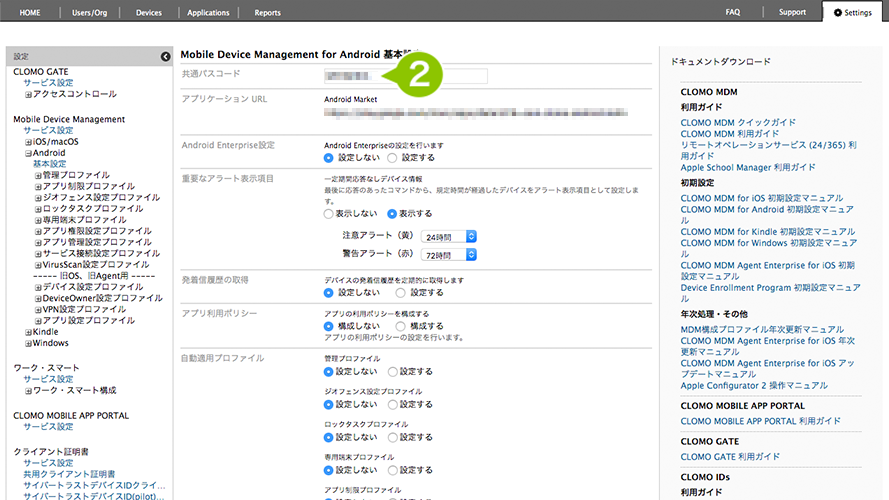
CLOMO MDM Agent for Android をインストールする
手順1:アプリをインストールする
CLOMO MDM Agent for Android を Google Play にて検索し、デバイスへインストールが必要です。
※CLOMO MDM Agent for Android ver.2.3.0以上は、Android 5.0.x 以上のデバイスのみインストールが可能です。
1. Google Play へアクセスし、「CLOMO MDM Agent for Android 」と検索して、インストールします。
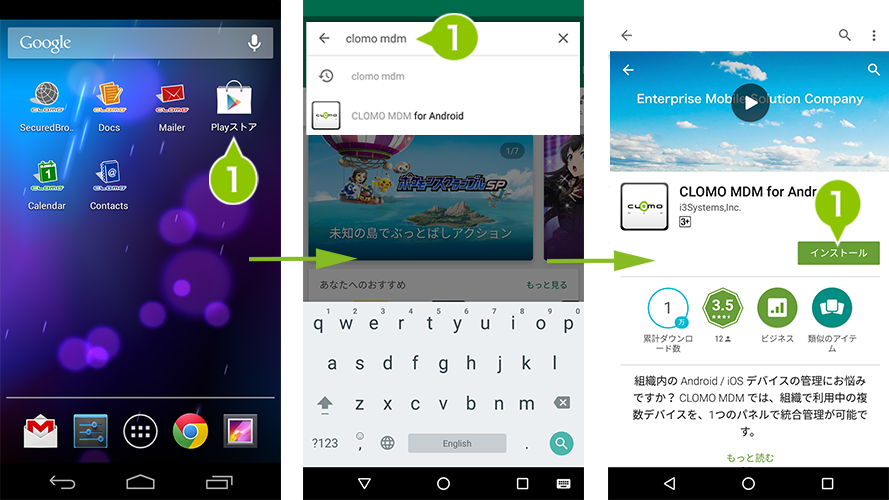
管理者権限一覧
以下は、CLOMO MDM がデバイス管理者権限を使用して実行する可能性がある機能です。
| デバイス管理者制限 | 詳細 |
| 画面ロックの制御 | 管理者の指示により、強制的な画面ロックやロック解除試行回数の監視、画面ロック時の入力を制限することがあります。 |
| パスワードポリシーの設定 | 管理者の指示により、画面ロックのパスワードポリシーを設定することがあります。 |
| カメラの無効化 | 管理者の指示により、端末に搭載されているカメラの利用を制限することがあります。 |
| 端末ストレージの暗号化設定 | 管理者の指示により、端末内すべてのデータを暗号化することがあります。 |
| 端末データの削除 | 管理者の指示により、端末内すべてのデータを消去することがあります。 |
2. セットアップ手順に従い「CLOMO MDM for Android の有効化」を完了させてください。
手順2:アプリを有効化する
1. 選択操作にて管理アプリを有効にすると、各設定の有効化画面に遷移します。遷移後、設定を促すメッセージダイアログの内容を確認し、問題ない場合は同意の上、案内に従い各設定を有効化してください。設定をすべて有効化しないと CLOMO MDM Agent for Android をご利用になれませんのでご注意ください。
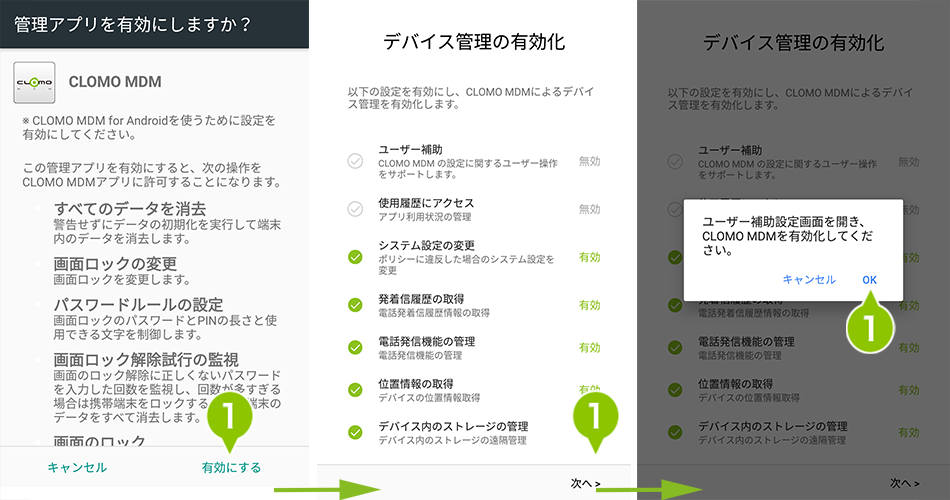
※ Android Enterprise デバイスでは「MMS 設定プロファイル」適用時のみメッセージダイアログが表示されます。
※レガシーモードのデバイスでは設定がすべて無効になっているため、すべて有効にしてください。
| デバイス管理の有効化 | レガシーモード | Fully Managed Device モード COMP モード |
| ユーザー補助 | 有効 | 非表示 |
| 使用履歴にアクセス | 有効 | 非表示 |
| システム設定の変更 | 有効 | 有効 |
| 発着信履歴の取得 | 有効 | 有効 |
| 電話発信機能の管理 | 有効 | 有効 |
| 位置情報の取得 | 有効 | 有効 |
| デバイス内のストレージの管理 | 有効 | 有効 |
有効化後に、デバイス管理の有効化設定を無効にすると、有効化設定を促すポップアップが表示されます。
2. セットアップの開始画面の「はじめる」を選択します。
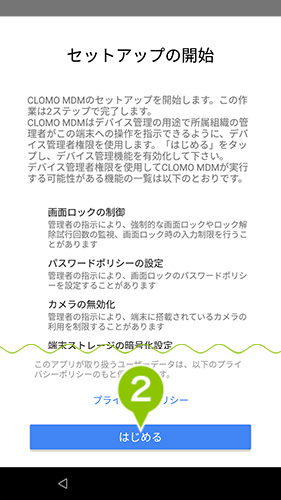
3. プロビジョニングモードの「レガシーモード」を選択します。
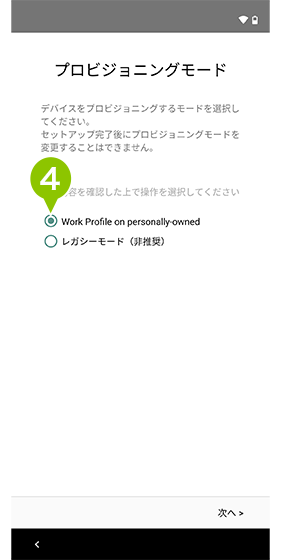
4. 「次へ」を選択します。
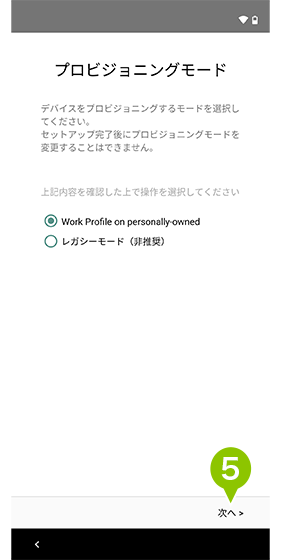
5. 利用ドメインとパスコードの入力後、「次へ」を選択して有効化を完了してください。
※ Android 10 以降ではレガシーモードで認証できません。
※ CLOMO MDM Agent for Android をインストール後、有効化を完了した時点でライセンスが消費されます。
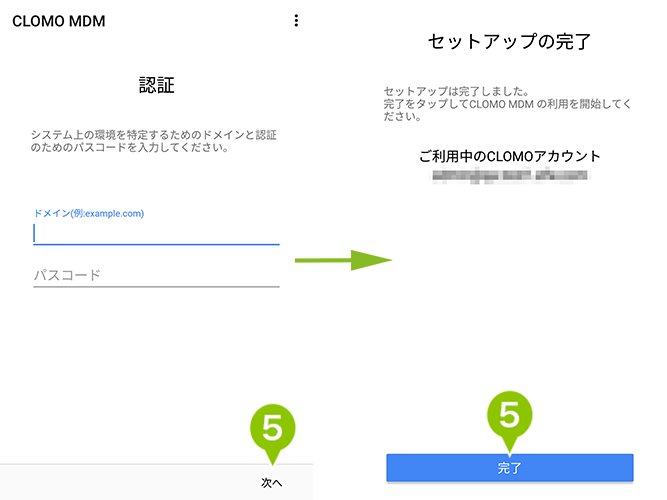
CLOMO MDM Agent for Android インストール時の注意事項
CLOMO MDM Agent for Android は下記の項目にご注意の上、インストールしてください。
- CLOMO MDM Agent for Android のインストールだけでは CLOMO 管理下に登録されません。インストール直後に必ずアプリを起動し、CLOMO 利用ドメインとパスコードを入力し、CLOMO MDM Agent for Android を有効化してください。
- CLOMO MDM Agent for Android は、一度有効化すると、デバイス上の操作ではアンインストールすることができません。削除するには CLOMO 管理下から外す作業が必要です。
- Google Play 開発者サービスを利用しているデバイスをセットアップする際に、当該アプリのバージョンが古い場合はアップデートを促すダイアログが表示されます。
※ Android Enterprise の場合は、アップデートを促すダイアログは表示されません。
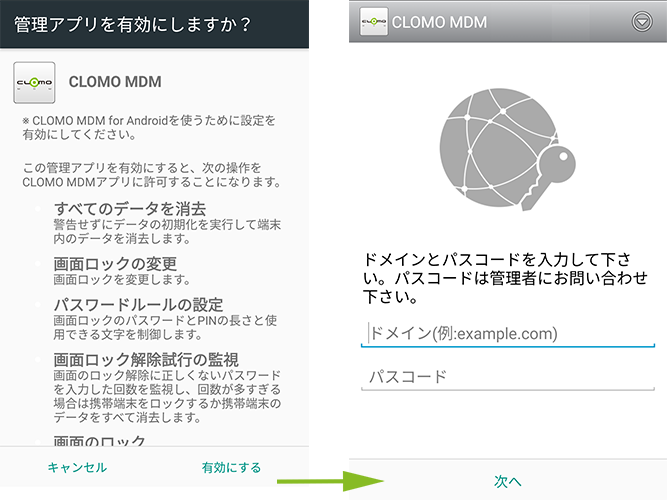
ダイアログの更新ボタンを選択し、当該アプリをアップデートしてください。
Google Play 非対応デバイスにインストールする
Google Play 非対応デバイスに CLOMO MDM Agent for Android をインストールする場合は、事前に提供元不明アプリの設定を解除する作業が必要です。
1. デバイスの「メニュー」ボタン→「設定」→「ロック・セキュリティー」→「情報セキュリティー」にある「提供元不明アプリ」のチェックを付けてください。
2. アプリを配布するデバイスで、以下の URL から apk ファイルをダウンロードします。
※Google Play 非対応デバイスで URL から直接 apk ファイルをダウンロードすることはできません。
https://clomostd.blob.core.windows.net/mdmafp/ClomoMDM-Android5-FeaturePhone.apk
3. ダウンロードした apk ファイルをメールに添付し、Google Play 非対応デバイスへ送信します。
4. Google Play 非対応デバイスで受け取った添付ファイルをダウンロードすると、インストールは完了です。
Google Play 非対応デバイスは、以下の項目にご注意の上、インストールしてください。
- 「デバイス設定プロファイル」「MMS 設定プロファイル」「Fully Managed Device モードでのみ利用可能な機能」は使用できません。
- Push 通知をおこなわず、エラーログ等は表示しません。
- Reports ログに Push 通知関連のログを残しません。
MDM Agent for Android 画面構成
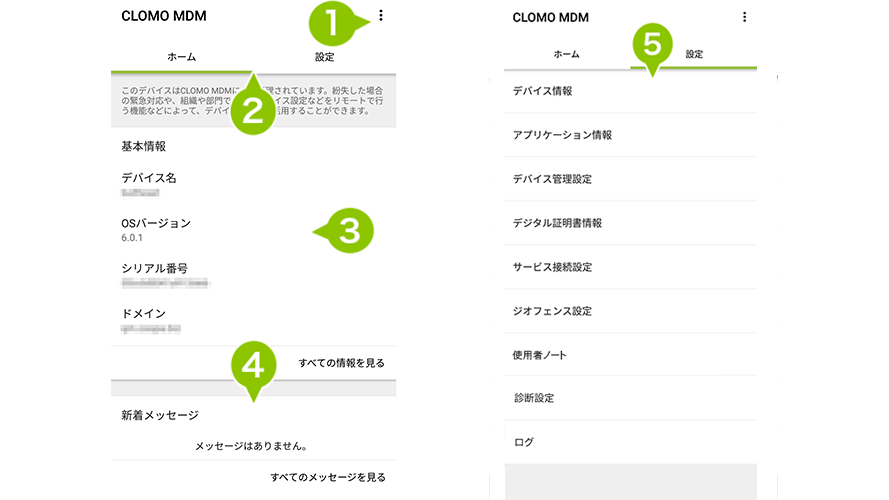
| 1 | ヘルプ | デバイス証明書のインストール方法とプライバシーポリシーを表示します。 |
| 2 | 画面切り替え | 選択することで設定画面を切り替えます。 |
| 3 | 基本情報 | アプリケーションをインストールしているデバイスの情報を表示します。 |
| 4 | メッセージ | 受信したメッセージを表示します。 |
| 5 | 設定 | 各項目を選択すると詳細が表示されます。 |
表示される各情報一覧
デバイス情報
アプリケーションをインストールしているデバイスの情報を表示します。
| デバイス名 | デバイス名が表示されます。 |
| OS バージョン | OS バージョン情報が表示されます。 |
| モデル名 | モデル名が表示されます。 |
| シリアル番号 | シリアル番号が表示されます。 |
| Wi-Fi MAC アドレス | Wi-Fi MAC アドレスが表示されます。 |
| 電話番号 | 電話番号が表示されます。 |
| キャリア | 携帯電話キャリアが表示されます。 |
アプリケーション情報
インストールしている CLOMO MDM Agent for Android の情報を表示します。
| ドメイン | デバイスが登録されている CLOMO PANEL のドメイン名が表示されます。 |
| バージョン | CLOMO MDM Agent for Android アプリケーションのバージョン情報が表示されます。 |
デバイス管理設定
CLOMO PANEL からインストールされた管理プロファイルの内容を表示します。
※「管理プロファイル」の「エージェント画面表示制御」にある「デバイス管理設定の表示」を「制限する」に設定した場合、設定は表示されません。
- セキュリティーとプライバシー
- デバイス制御
- 通信制御
- アプリ制御
- ユーザー制御
- エージェント制御
- 仕事領域制御
管理プロファイル種別によって表示項目は異なります。
詳細は、「デバイスの管理方式」をご参照ください。
デジタル証明書情報
デバイスにインストールした証明書名と有効期限が表示されます。
サービス接続設定
| Wi-Fi 設定 | プロファイル名と SSID が表示されます。 |
ジオフェンス設定
| ジオサイト名 | ジオフェンス設定プロファイルで設定したジオサイト名が表示されます。 |
使用者ノート
管理者にメッセージを送る機能です。
診断設定
開発元への診断データの送信を許可または拒否に設定できます。
ログ
MDM Agent for Android のログが表示されます。
※「管理プロファイル」の「エージェントの画面表示設定制御」にある「コマンドログの表示」を「制限する」に設定した場合、管理者が実行したコマンドログの表示が制限されます。
受信メッセージ一覧の確認
ホーム画面から受信したメッセージを確認することができます。
1.ホーム画面のメッセージ表示項目または「すべてのメッセージを見る」を選択すると「受信したメッセージ」一覧へ遷移します。
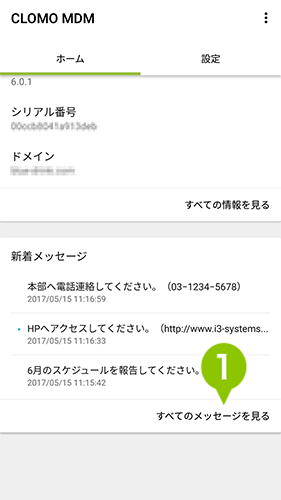
2.メッセージを選択すると「受信したメッセージ詳細」画面が表示されます。
受信したメッセージの本文に含まれる電話番号や URL を選択すると、電話発信、URL へのアクセスが可能です。
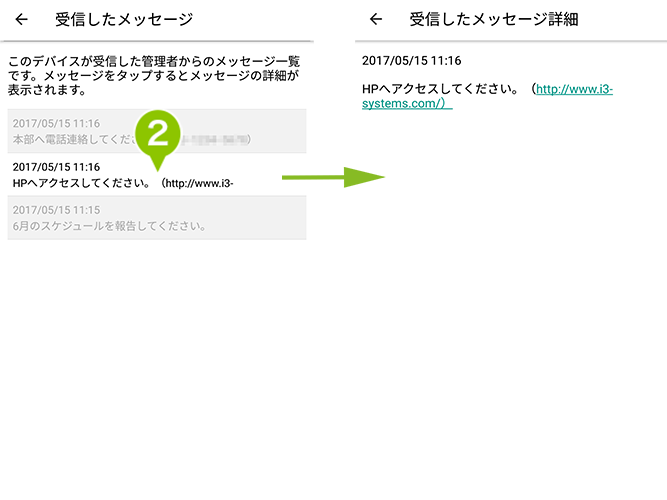
管理者にメッセージを送る
1. 設定画面の「使用者ノート」を選択します。
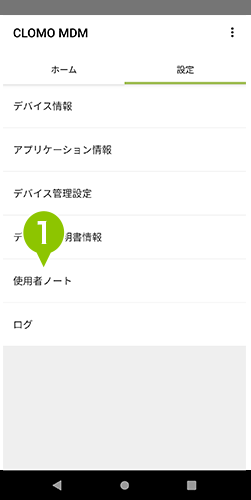
2. 右上のマークを選択します。
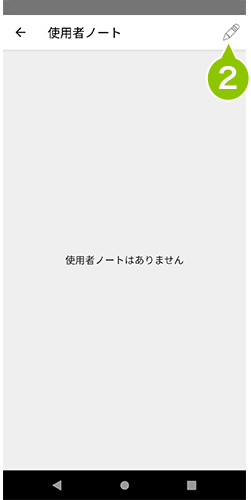
3. 編集画面にてメッセージを作成します。
※ 文字数上限は255文字で、絵文字は使用できません。
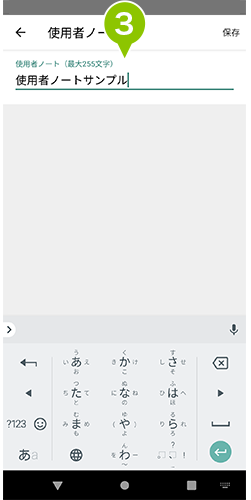
4. メッセージを入力後、「保存」を選択します。
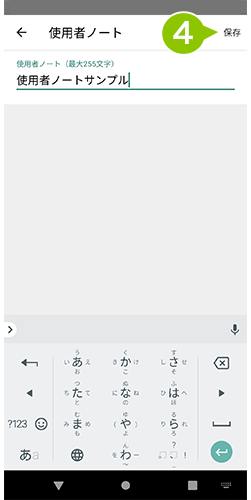
5. 上部の矢印を選択すると設定画面に戻ります。
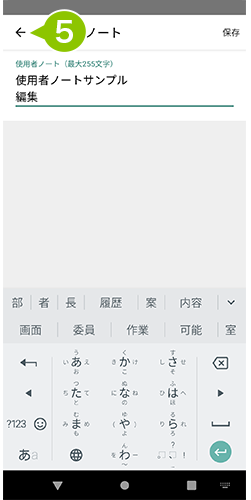

このページに対するフィードバック
お寄せいただいたご意見に返信はできかねますので、予めご了承ください。