「アプリ管理設定プロファイル」を事前に設定することで、SECURED APPs の初回起動時に入力が必要な「シリアル」、「ドメイン」、「ユーザーID」、「パスワード」の設定をスキップすることが可能です。
本機能に対応しているのは、以下のアプリです。
CLOMO SecuredBrowser for iOS Ver.5.1.0 以上
CLOMO SecuredBrowser with i-FILTER for iOS Ver.5.1.0 以上
CLOMO SecuredContacts for iOS Ver.6.2.0 以上
目次
- 1:SECURED APPs のユーザー情報を作成する
- 2:カスタムユーザー情報を設定する
- 3:CLOMO PANEL のユーザー情報を作成する
- 4:ユーザーとデバイスを関連づける
- 5:アプリを MDM で管理されたアプリ としてインストールする
- 6:アプリ管理設定プロファイルを作成する
- 7:アプリ管理設定プロファイルをインストールする
1:SECURED APPs のユーザー情報を作成する
SECURED APPs にログインするために必要なユーザー情報を作成します。
※ 既存のユーザーを活用する場合は、手順4の「ユーザーID」と「パスワード」を控えて、2:カスタムユーザー情報を設定する(◁こちらをクリック)に進んでください。
1. CLOMO SECURED APPs MANAGER にログイン後、認証をスキップしたいアプリを選択します。
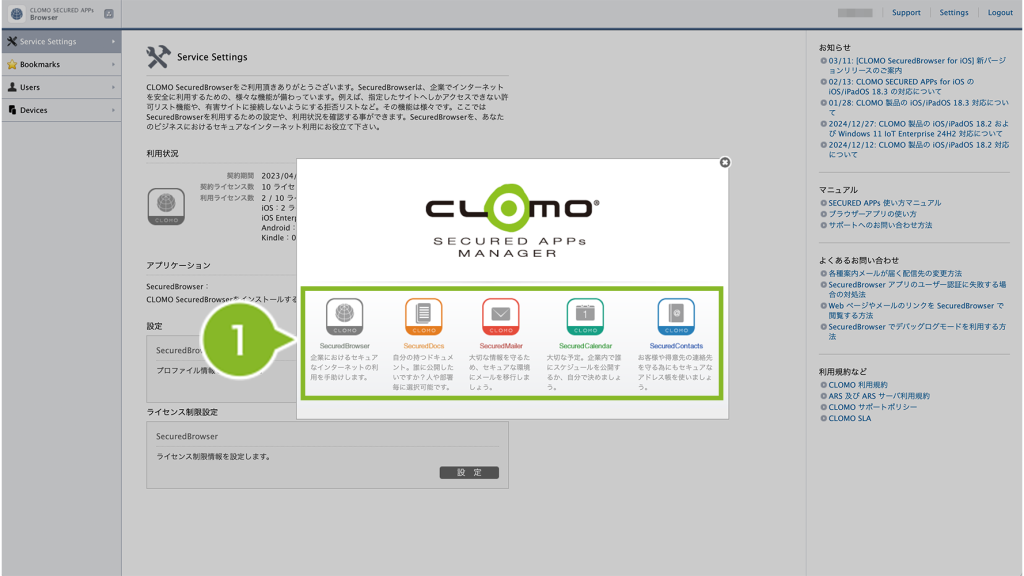
2. [ Users ] をクリックします。
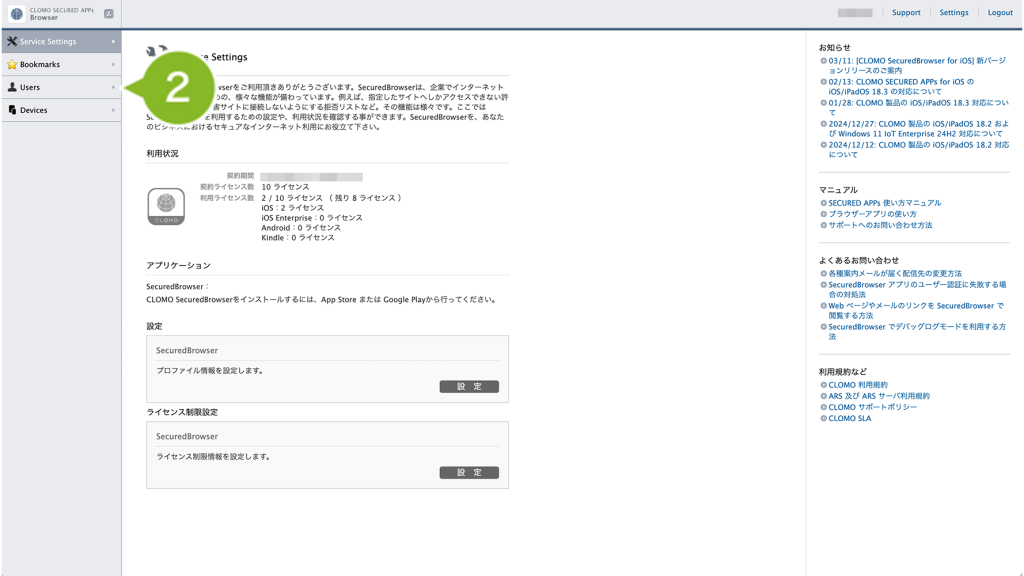
3. ユーザーの追加アイコンをクリックします。
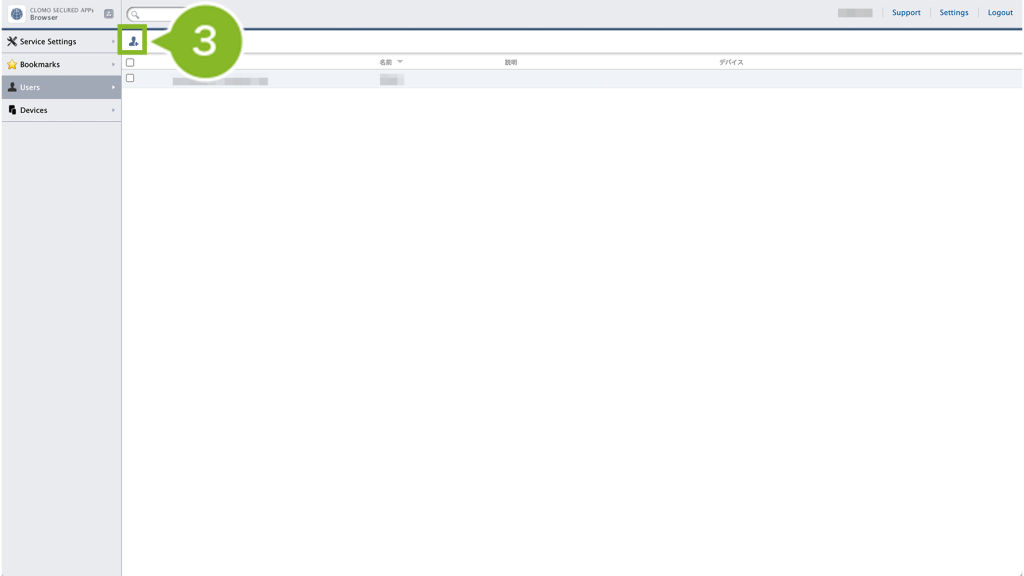
4. 各項目を入力します。「名前」「ユーザーID」「パスワード」「パスワードの確認」は必須です。
「ユーザーID」と「パスワード」は後ほど使用するため、手元に控えておいてください。
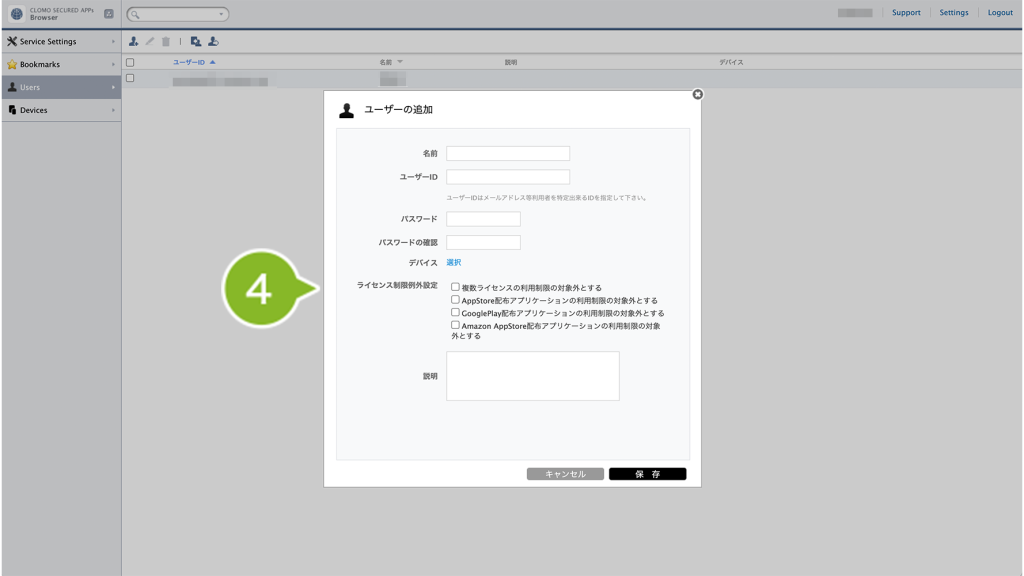
5. [ 保存 ] をクリックします。
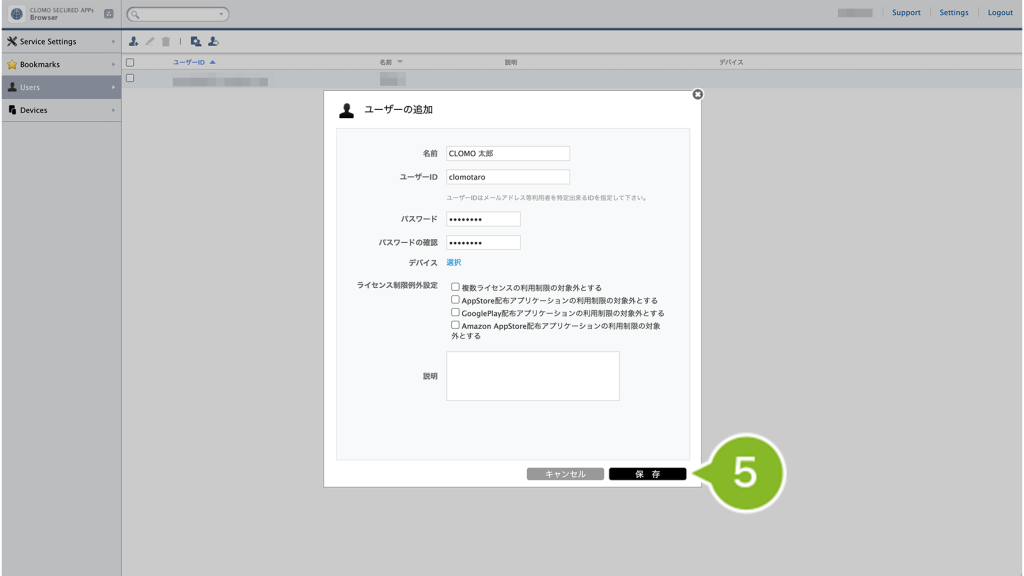
6. ユーザーが追加されたことを確認します。
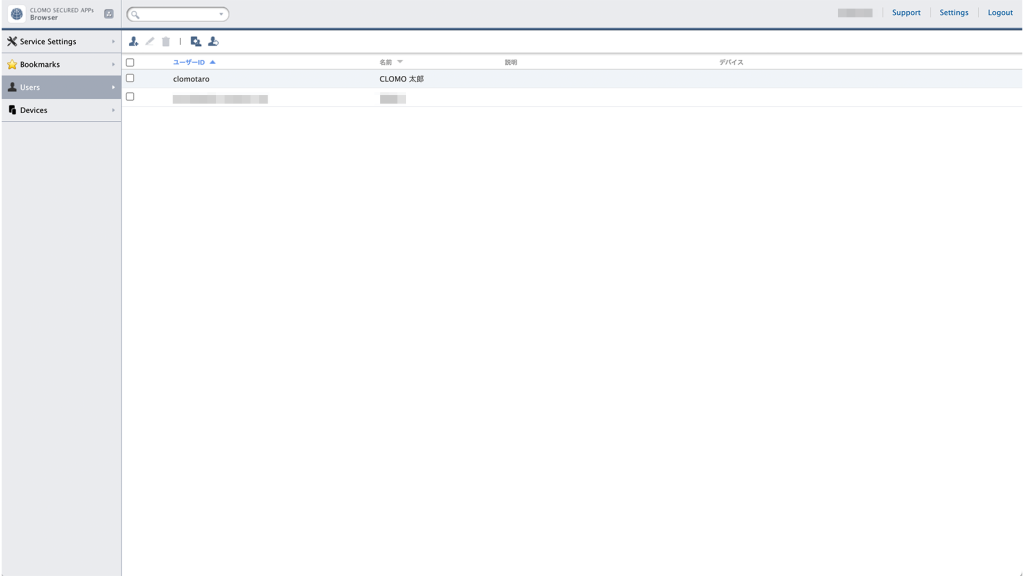
2:カスタムユーザー情報を設定する
先ほど控えたユーザー ID とパスワードを CLOMO PANEL のユーザー情報に登録するため、カスタムユーザー情報を設定します。
1. CLOMO PANEL にログイン後、[ Settings ] をクリックします。
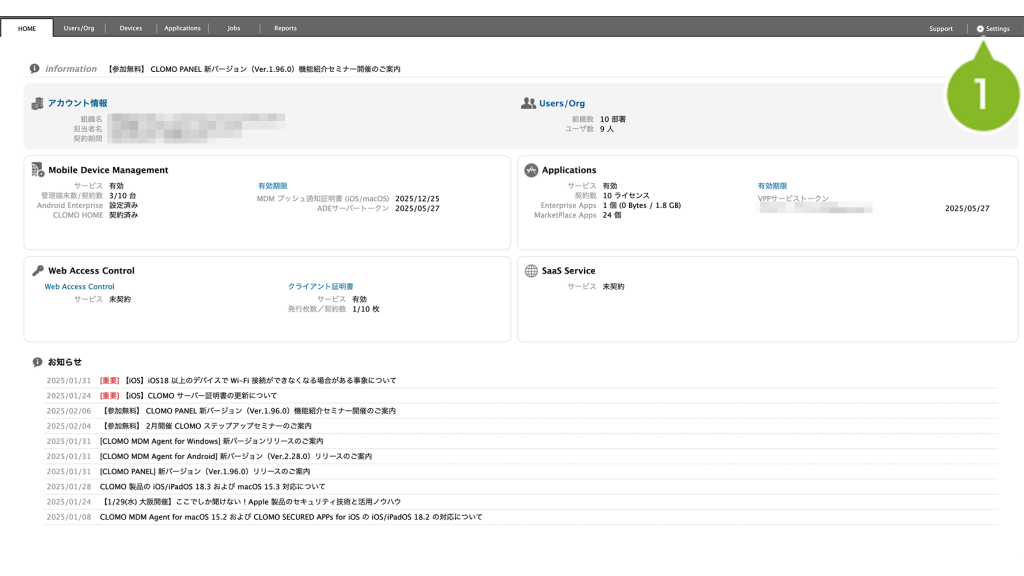
2. [ カスタムユーザー情報設定 ] をクリックします。
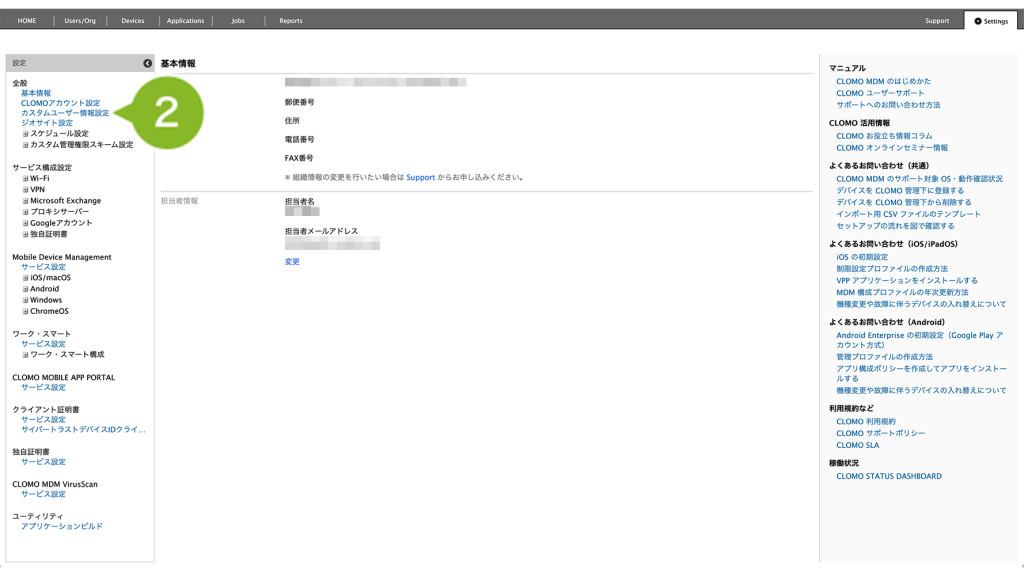
3. カスタムユーザー情報名を入力します。入力する内容に指定はありませんが、画像に記載のように、分かりやすい名前をおすすめします。
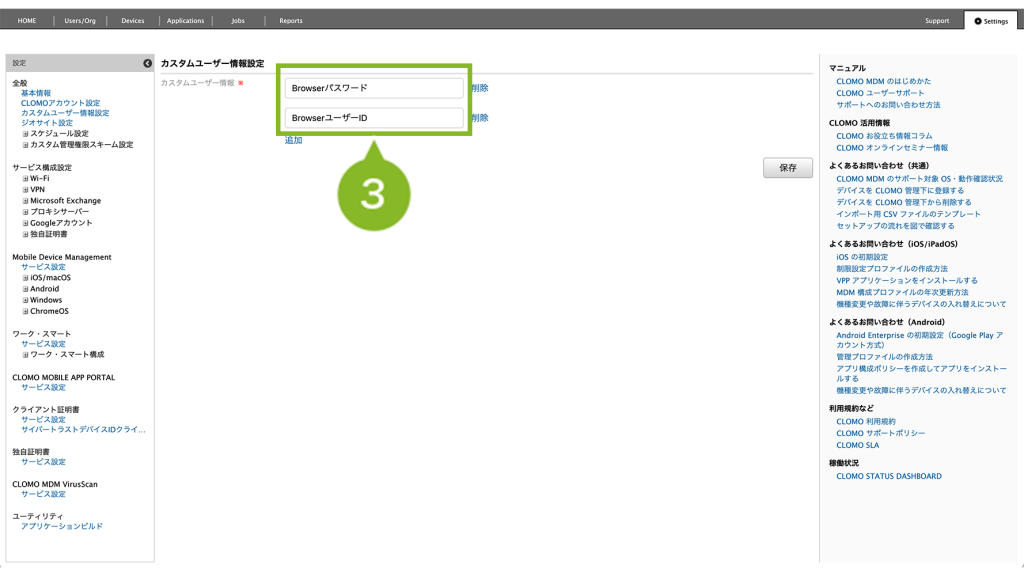
4. [ 保存 ] をクリックします。
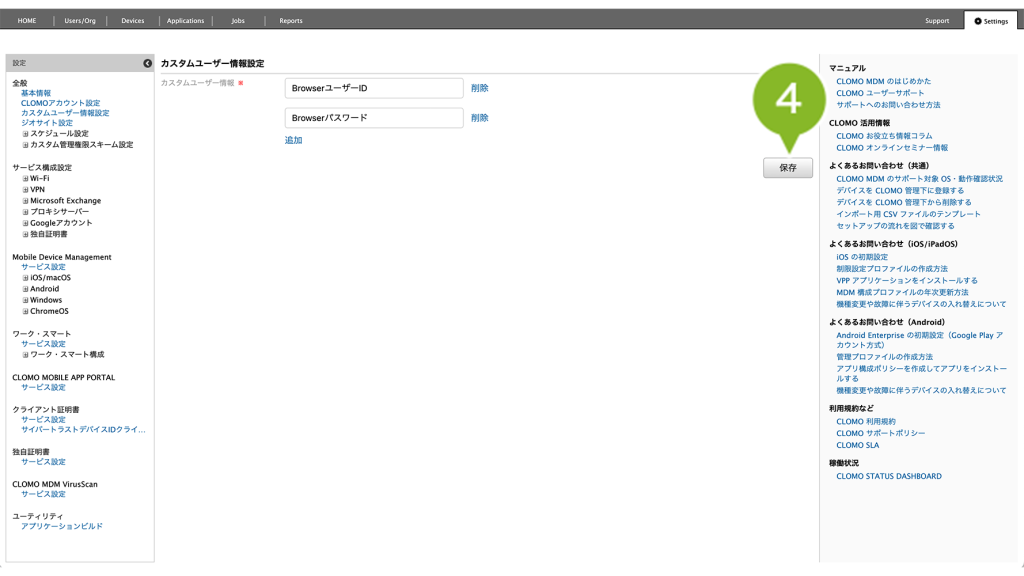
5. 画面上部にお知らせが表示されます。
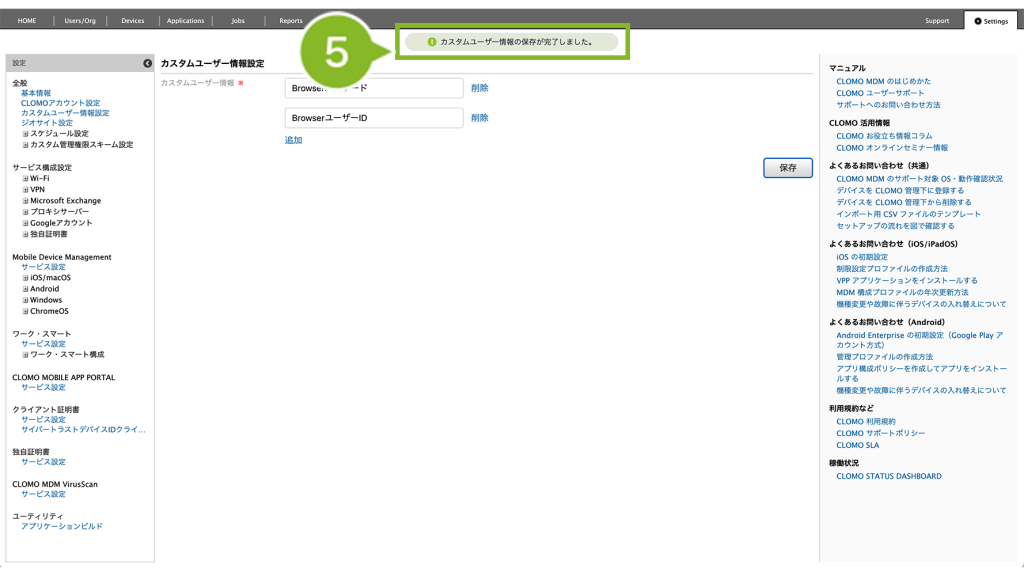
3:CLOMO PANEL のユーザー情報を作成する
CLOMO PANEL 上のデバイスと関連付けるユーザー情報を作成して、SECURED APPs のログイン情報を登録します。
※ 既存のユーザーを活用する場合は、ユーザーを選択後「ユーザーの情報を編集」をクリックして、手順3にお進みください。
1. [ Users/Org ] をクリックします。
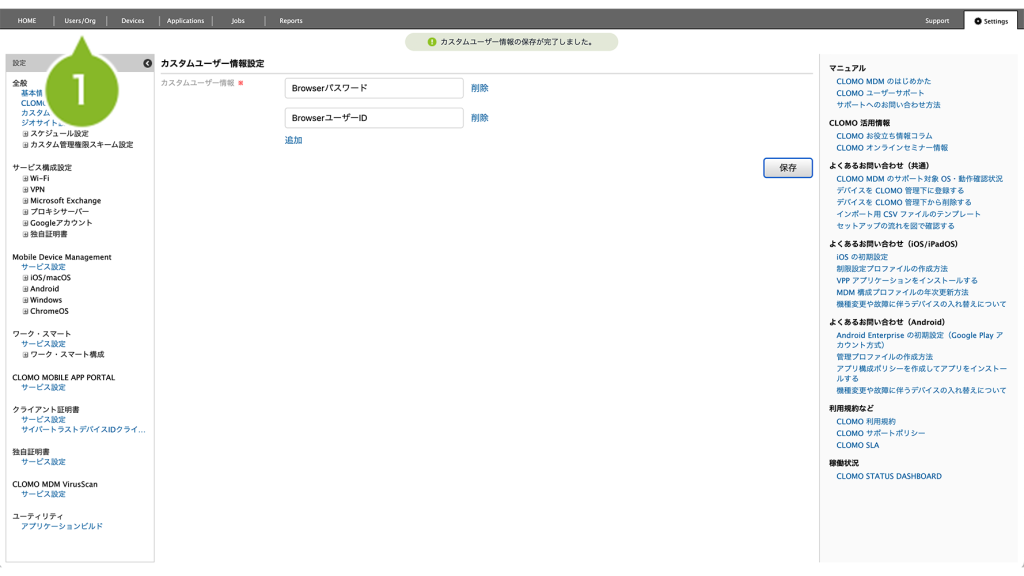
2. [ Add User ] をクリックします。
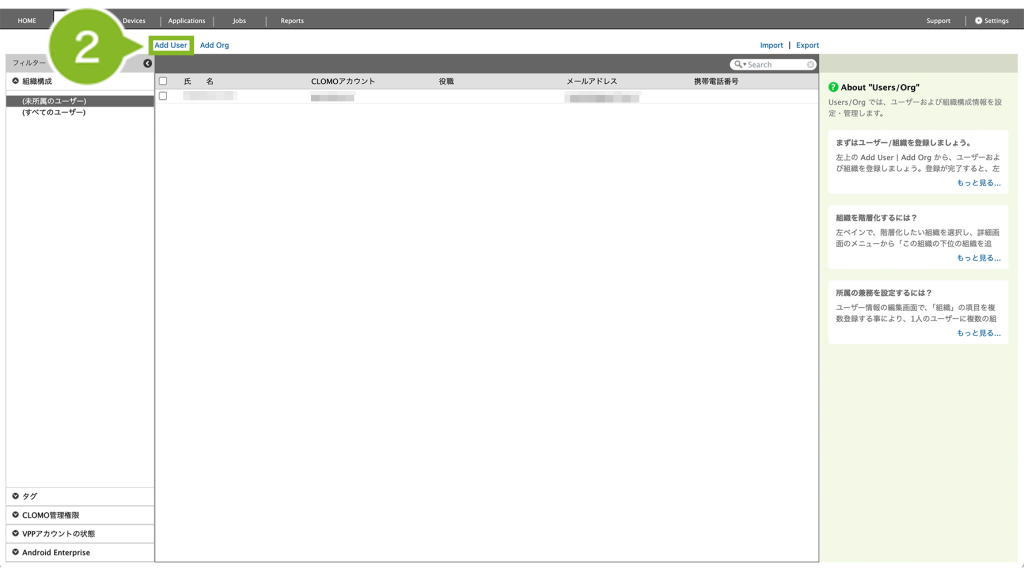
3. ユーザー情報を入力します。先ほど作成した「カスタムユーザー情報」の「ユーザーID」および「パスワード」の欄に、SECURED APPs Manager で設定したユーザーID とパスワードを入力します。
※ 氏名とメインのメールアドレスは入力が必須です。
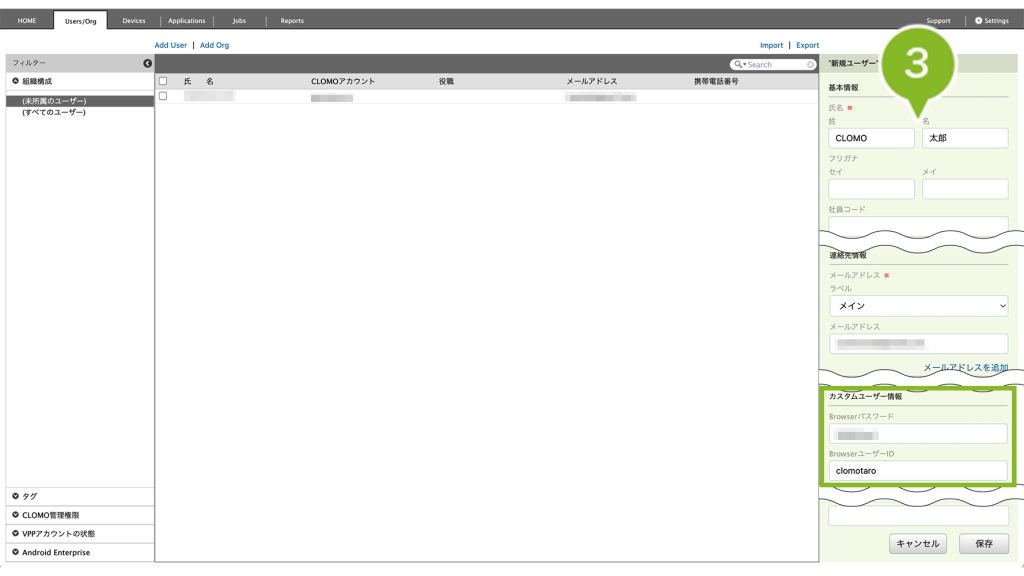
4. [ 保存 ] をクリックします。
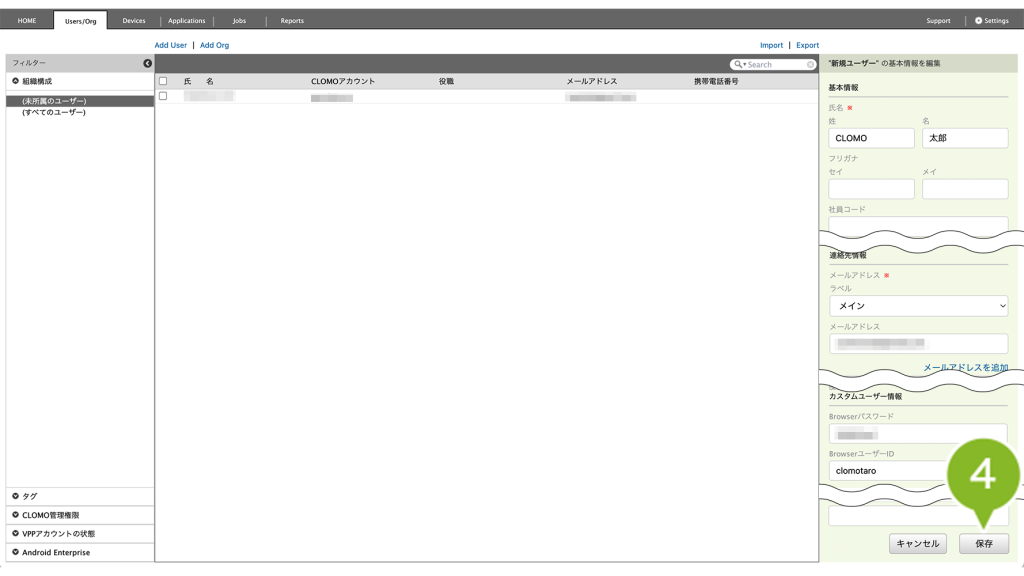
5. 画面上部にお知らせが表示されます。
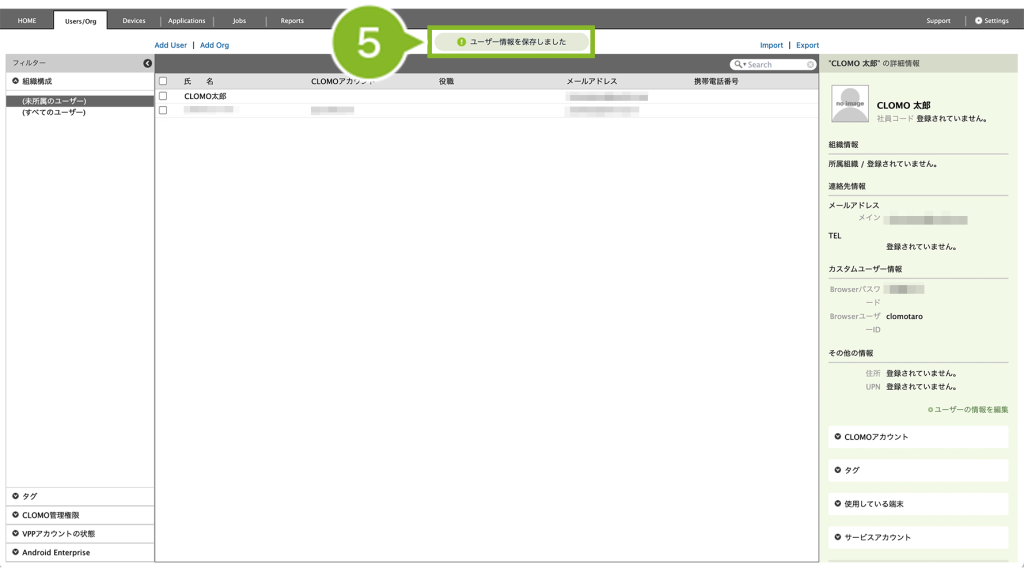
4:ユーザーとデバイスを関連付ける
先ほど作成したユーザーと、ユーザーが使用するデバイスを関連付けます。
※ すでに関連付けられている場合はスキップしてください。
1. [ Devices ] をクリックします。
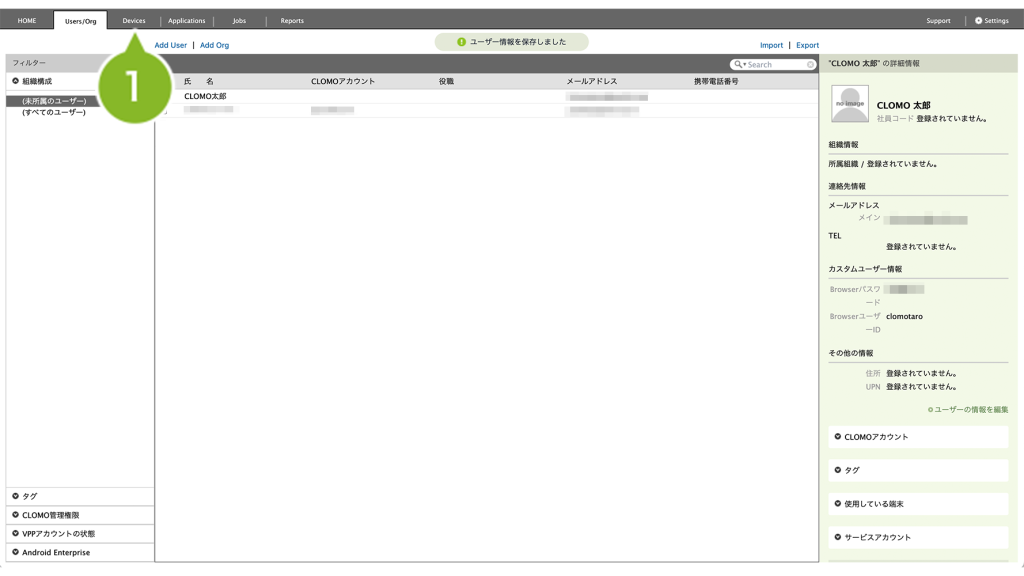
2. 関連付けたいデバイスを選択します。
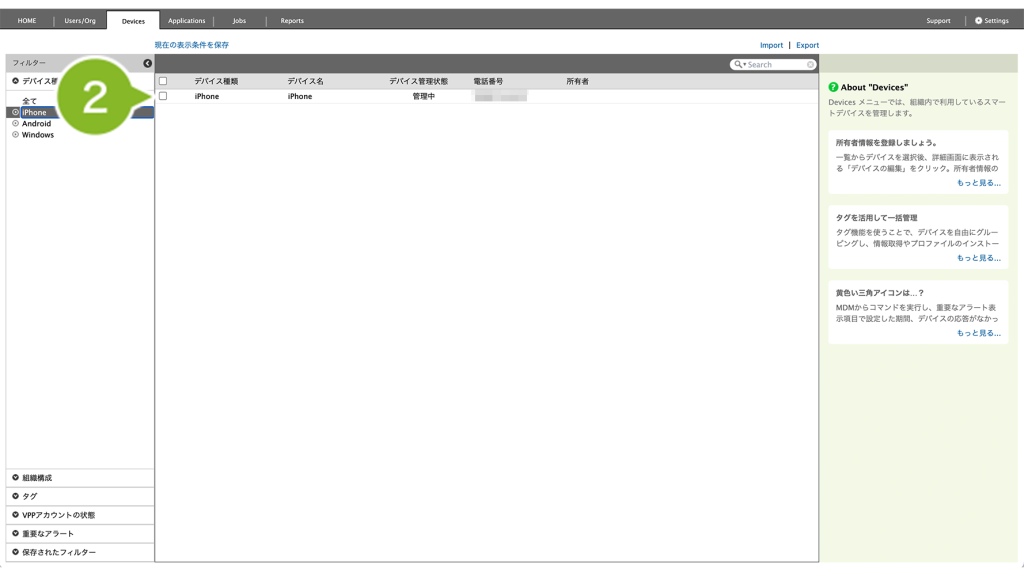
3. [ デバイスの編集 ] をクリックします。
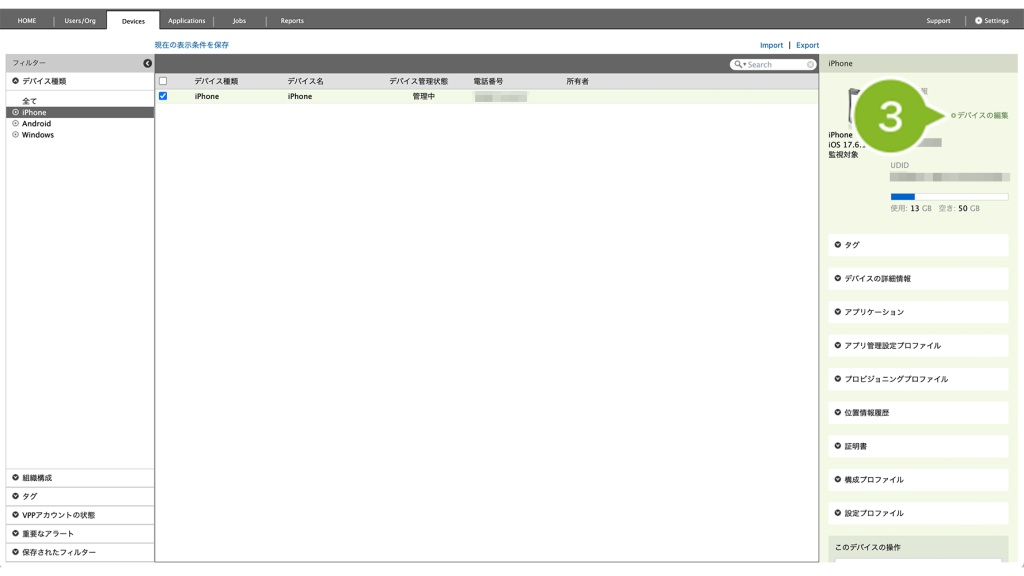
4. 「所有者情報」に、デバイスに関連付けたいユーザー名を入力します。
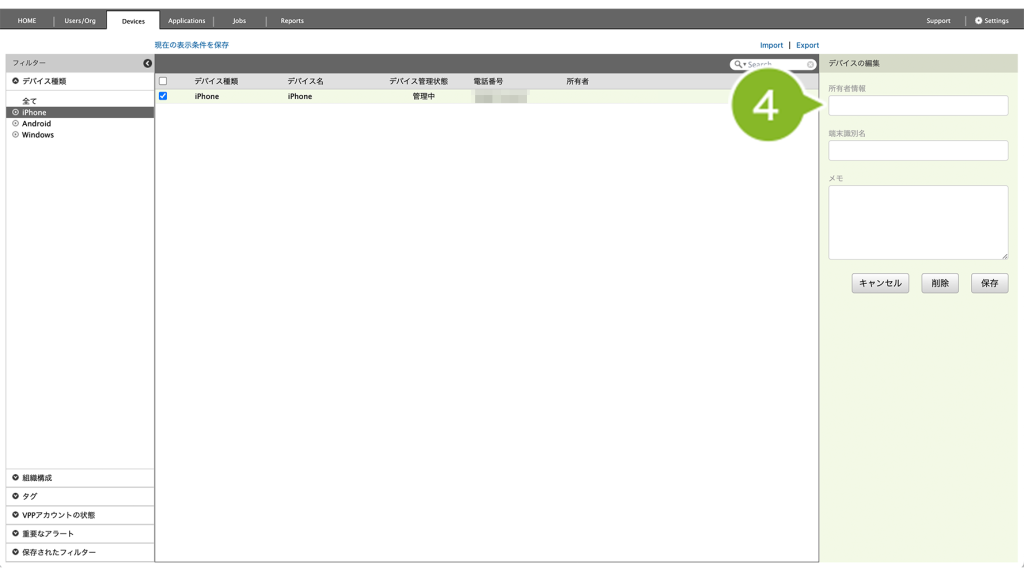
5. 表示されたユーザーの候補をクリックします。
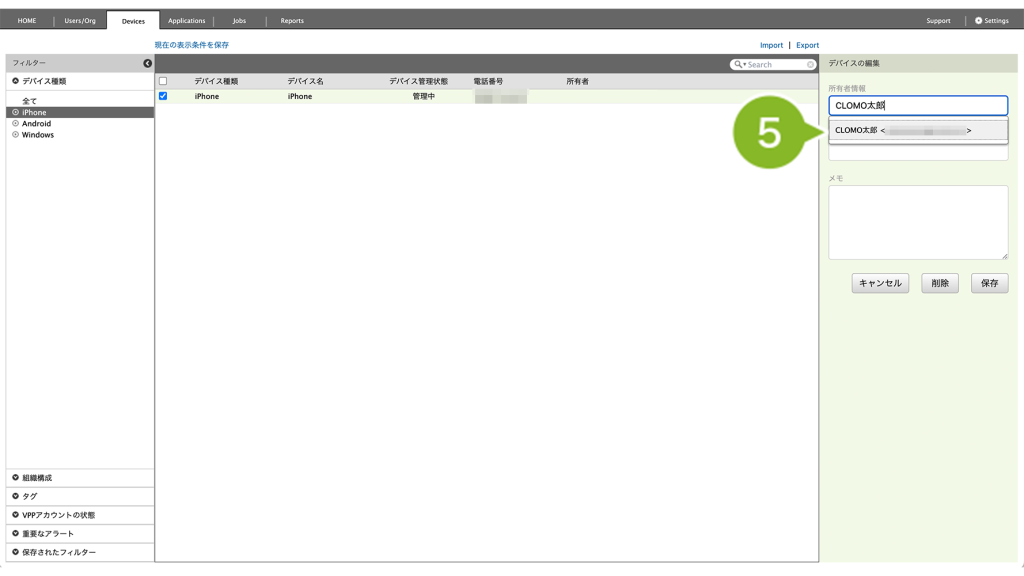
6. [ OK ] をクリックします。
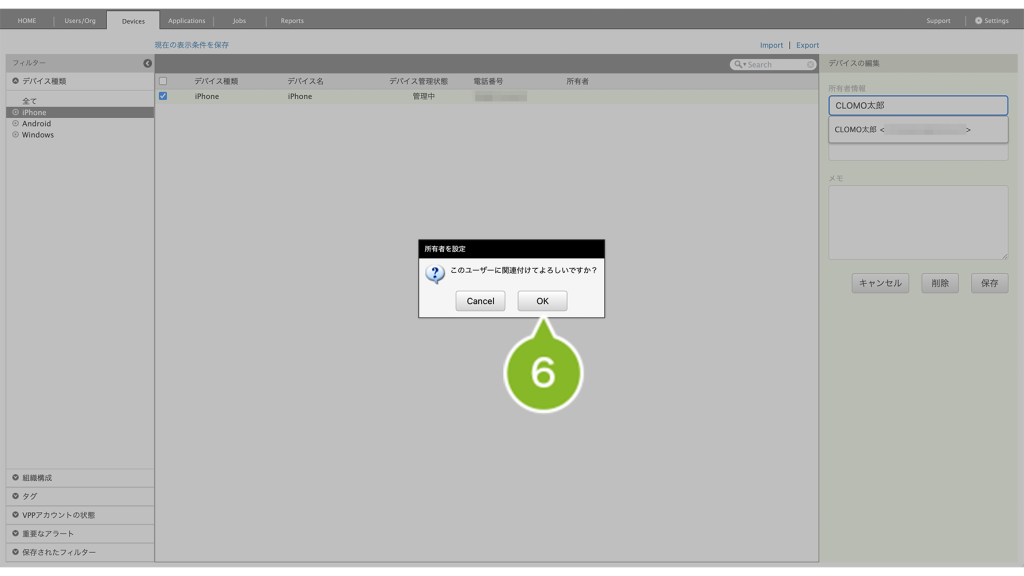
7. 所有者情報が表示されます。
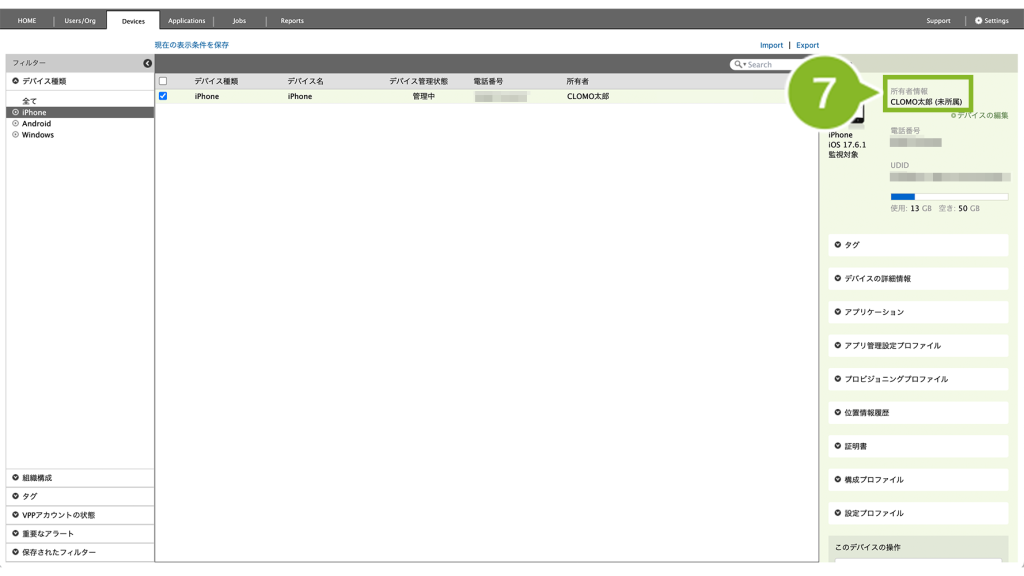
5:アプリを MDM で管理されたアプリ としてインストールする
以下のページをご参照の上、アプリをインストールしてください。
※ MDM で管理されたアプリ の設定では、「App Store へ遷移」以外を選択してください。
6:アプリ管理設定プロファイルを作成する
SECURED APPs に自動ログインするための設定を、アプリ管理設定プロファイルに登録します。
1. CLOMO PANEL にログイン後、[ Settings ] をクリックします。
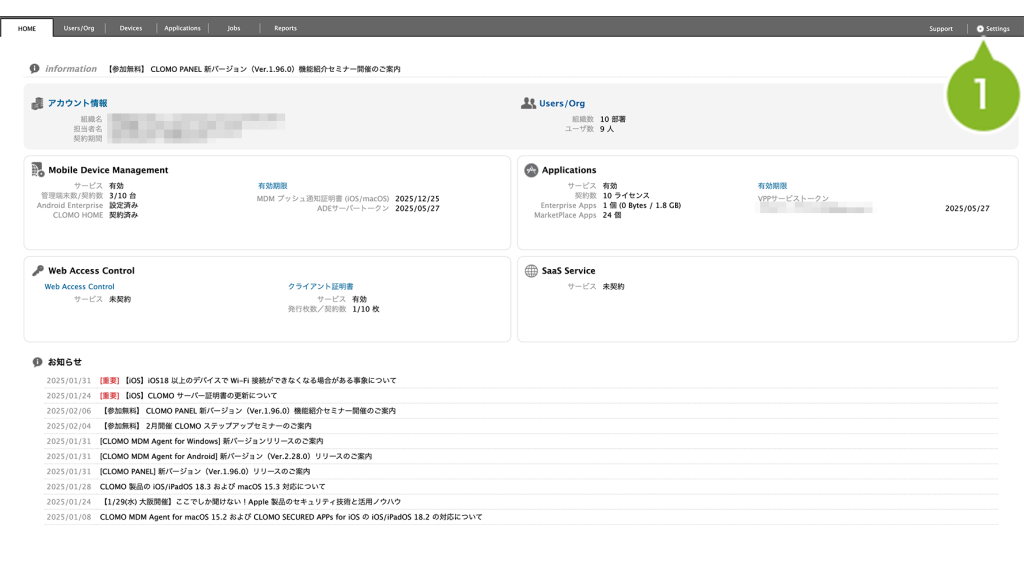
2. 「Mobile Device Management」の [ iOS / macOS ] をクリックします。
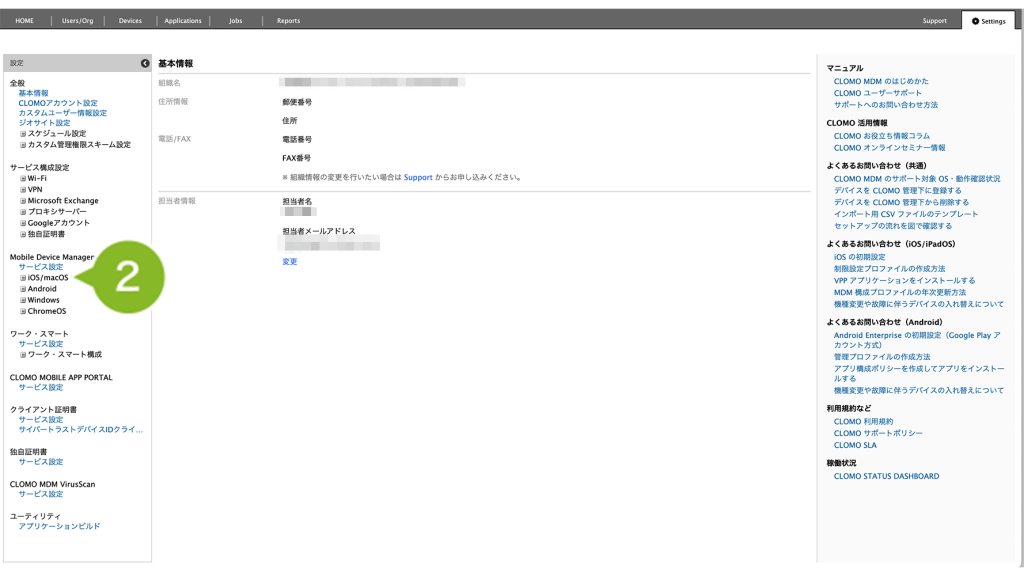
3. [ アプリ管理設定プロファイル ] をクリックします。
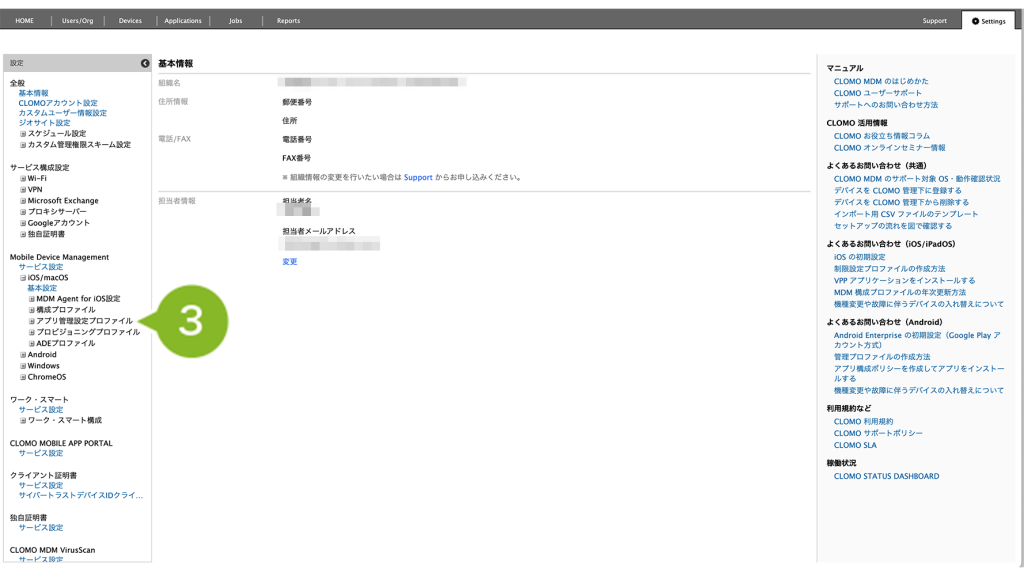
4. [ 新規アプリ管理設定プロファイルを作成 ] をクリックします。
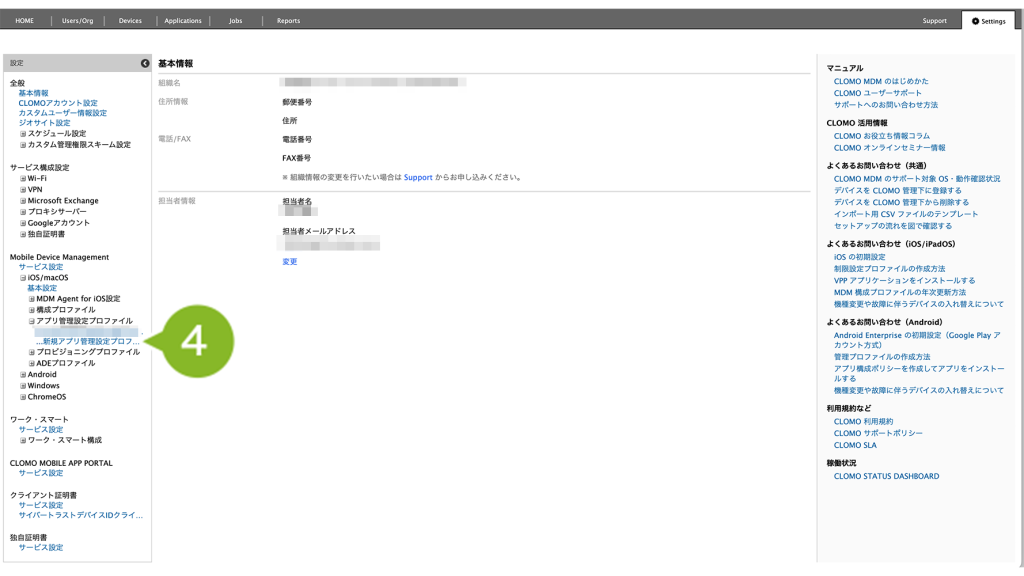
5. プロファイル名を入力します。任意の名称で問題ありません。
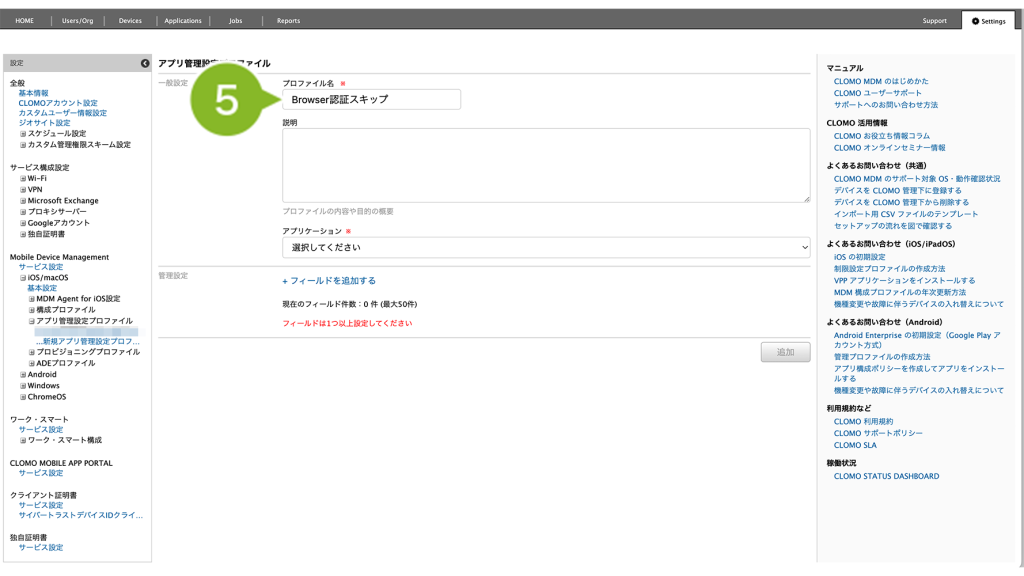
6. アプリケーションを選択します。
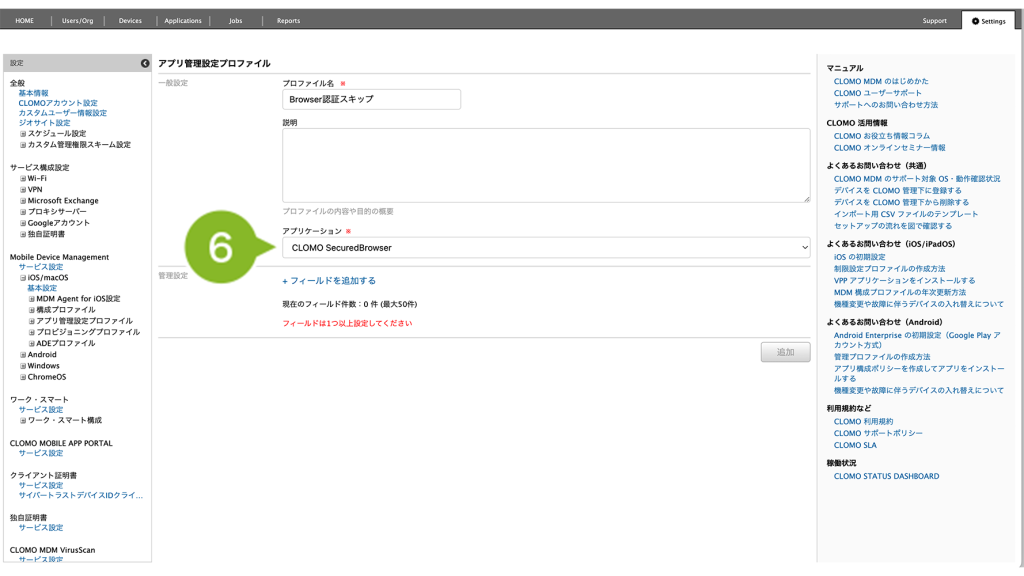
7. [ + フィールドを追加する ] をクリックします。
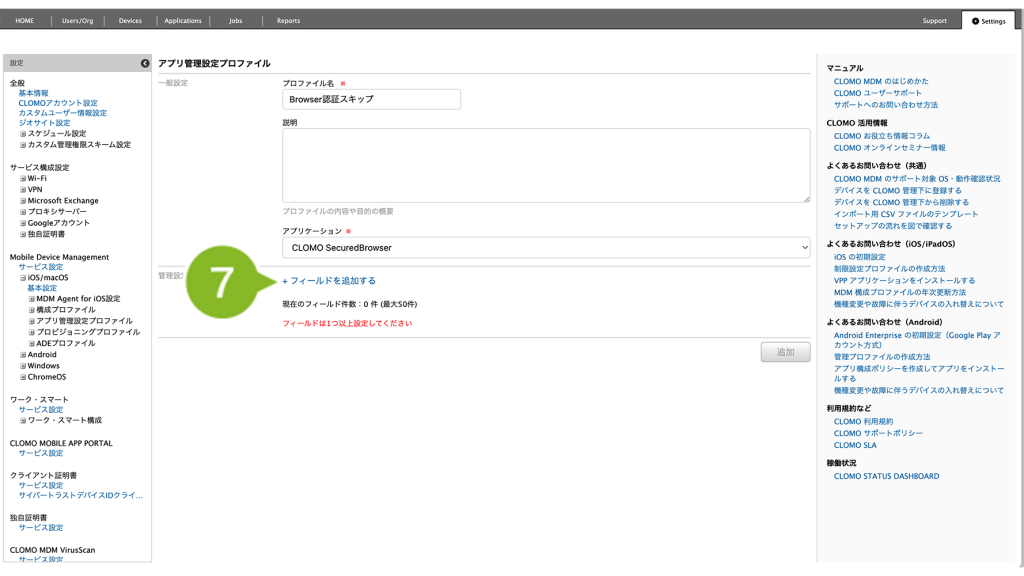
8. SECURED APPs のログインに必要な情報を設定します。以下の表を参照して入力してください。

| フィールド名 | 種別 | 値 | 説明 |
| SerialNumber | 文字列 | シリアルナンバー | (入力不要です) |
| Domain | 文字列 | 固定値、(CLOMO SECURED APPs MANAGER のドメインを入力※) | (入力不要です) |
| UserId | 文字列 | カスタムユーザー情報に設定したユーザーIDの項目を選択 | (入力不要です) |
| Password | 文字列 | カスタムユーザー情報に設定したパスワードの項目を選択 | (入力不要です) |
※ CLOMO SECURED APPs MANAGER の Settings 画面の「Contacts」→「契約情報」に記載されています。
9. 「追加」を選択し、入力した設定でプロファイルを登録します。
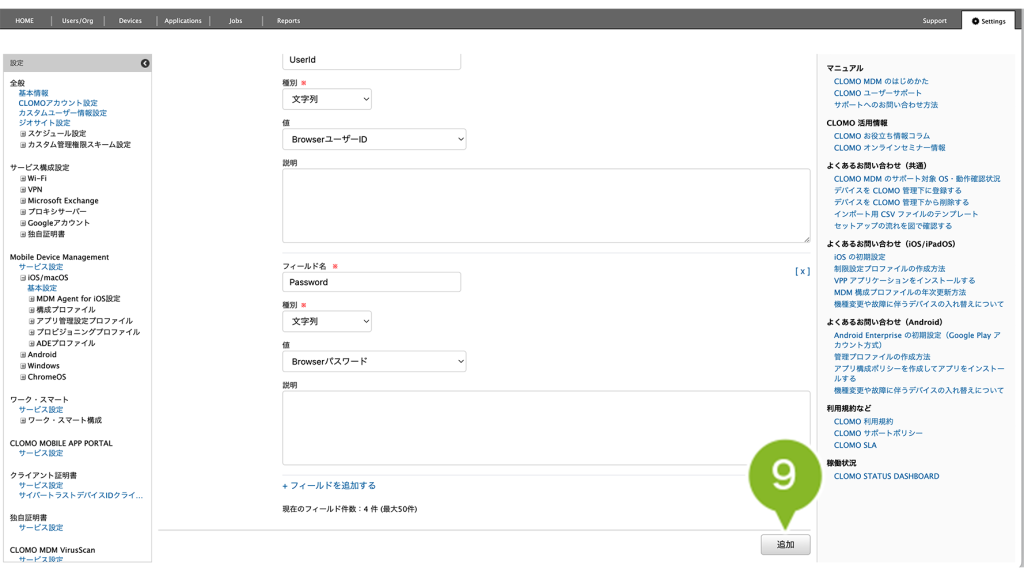
7:アプリ管理設定プロファイルをインストールする
作成したプロファイルをデバイスにインストールします。
運用に合わせて、7-1と7-2のいずれかの方法を実施してください。
7-1:個別のデバイスに手動インストールする
1. [ Devices ] をクリックします。
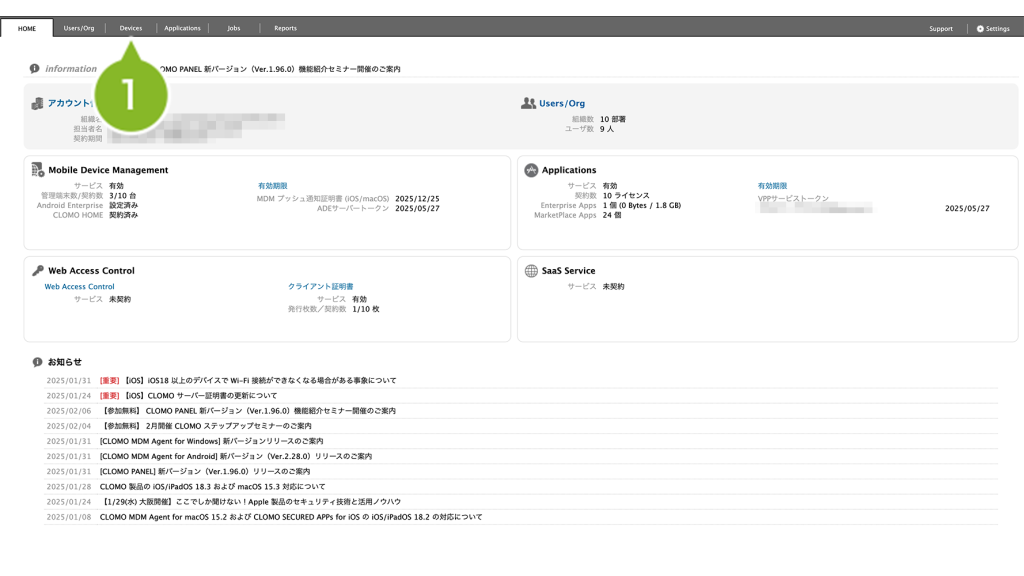
2. インストールしたいデバイスを選択します。
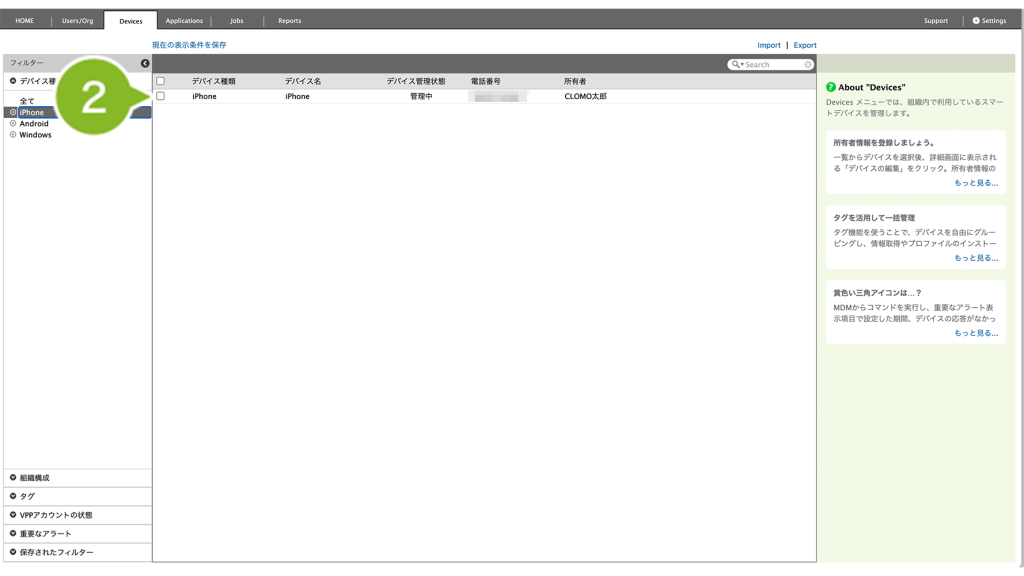
3. [ コマンドを選択してください ] から [ アプリ管理設定プロファイルをインストール ] をクリックします。
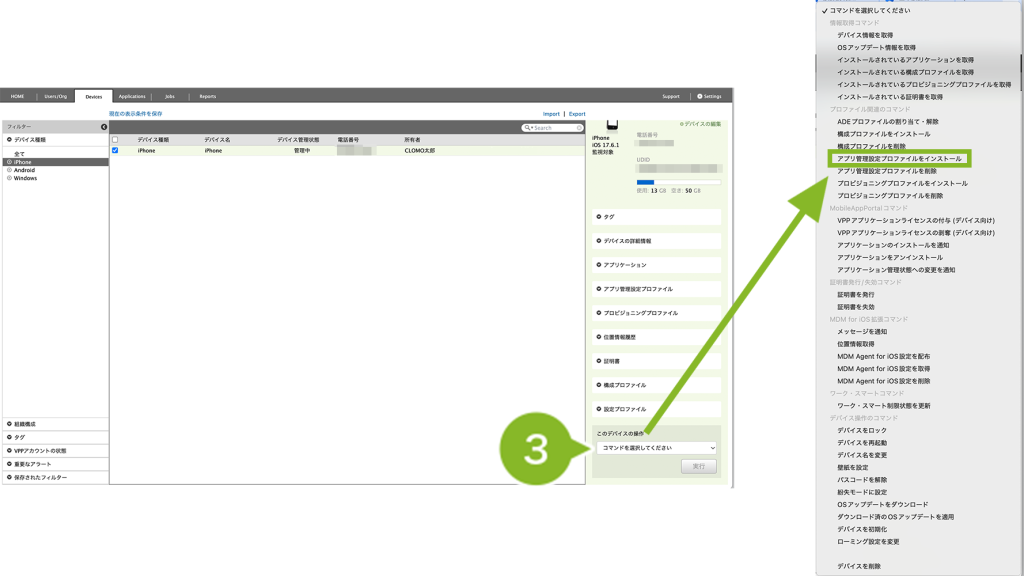
4. [ 選択してください ] をクリックして、インストールしたいプロファイル名を選択します。
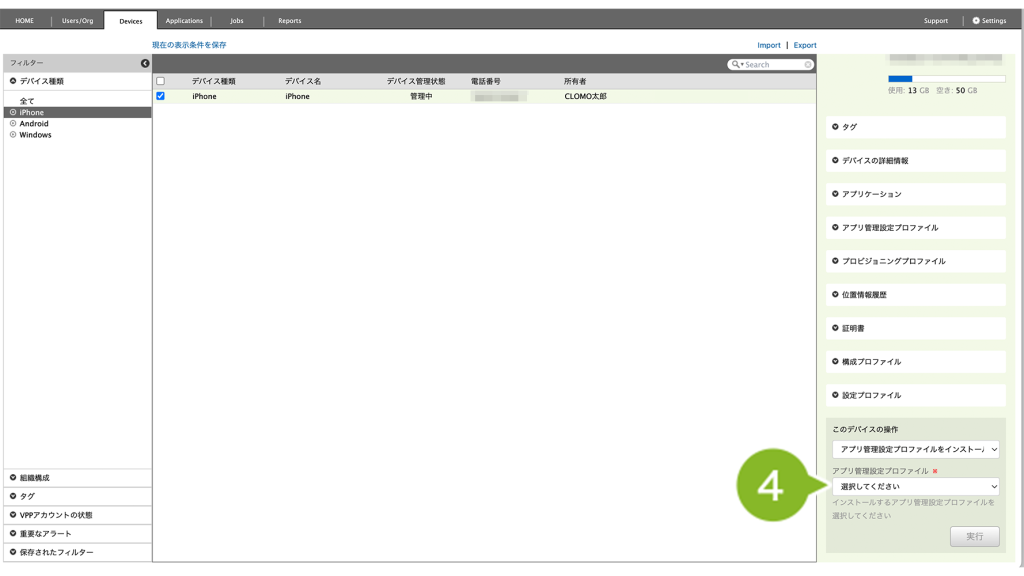
5. [ 実行 ] をクリックします。
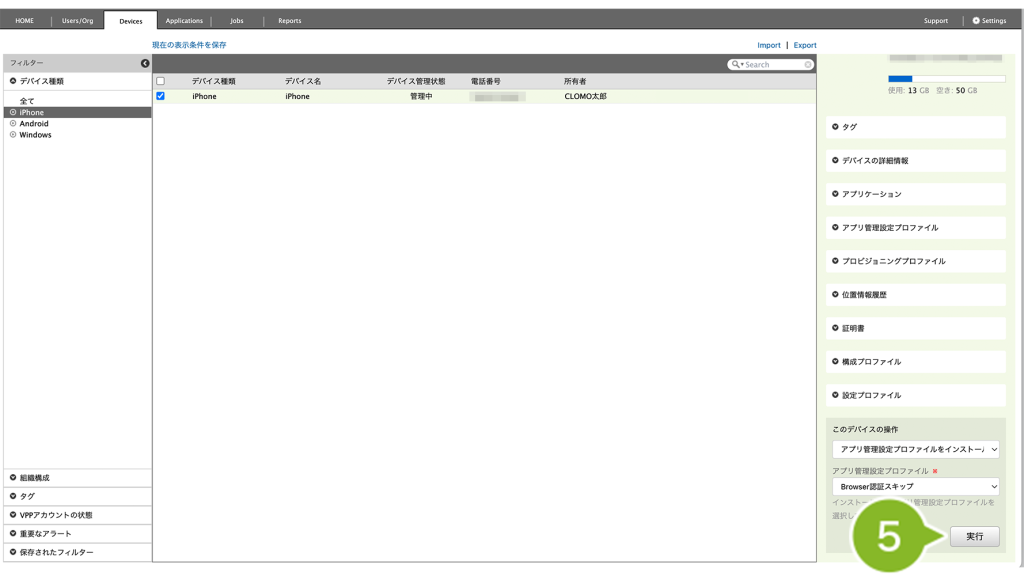
6. 確認画面が表示されたら、[ OK ] をクリックします。
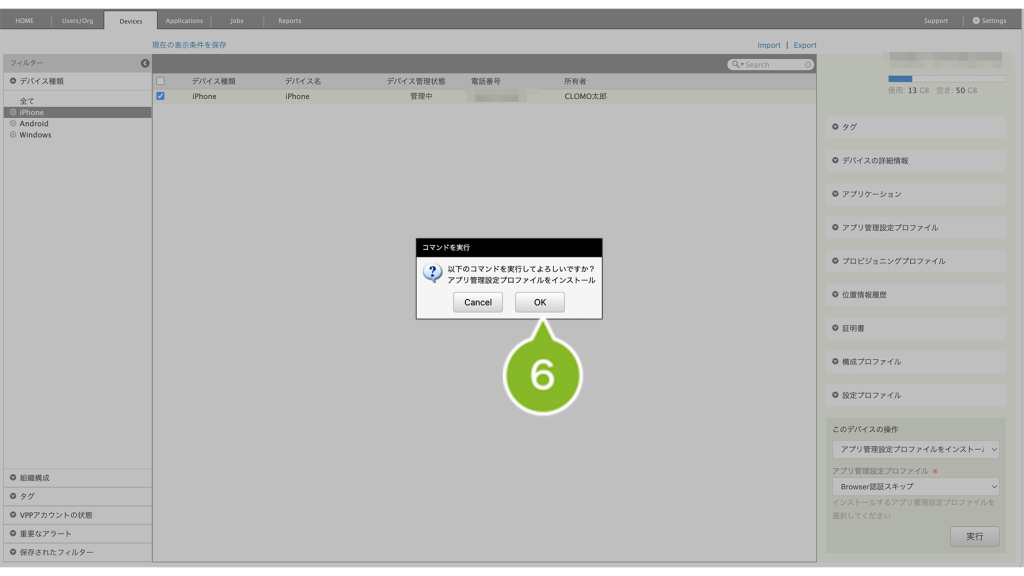
7. 画面上部にお知らせが表示されたら完了です。
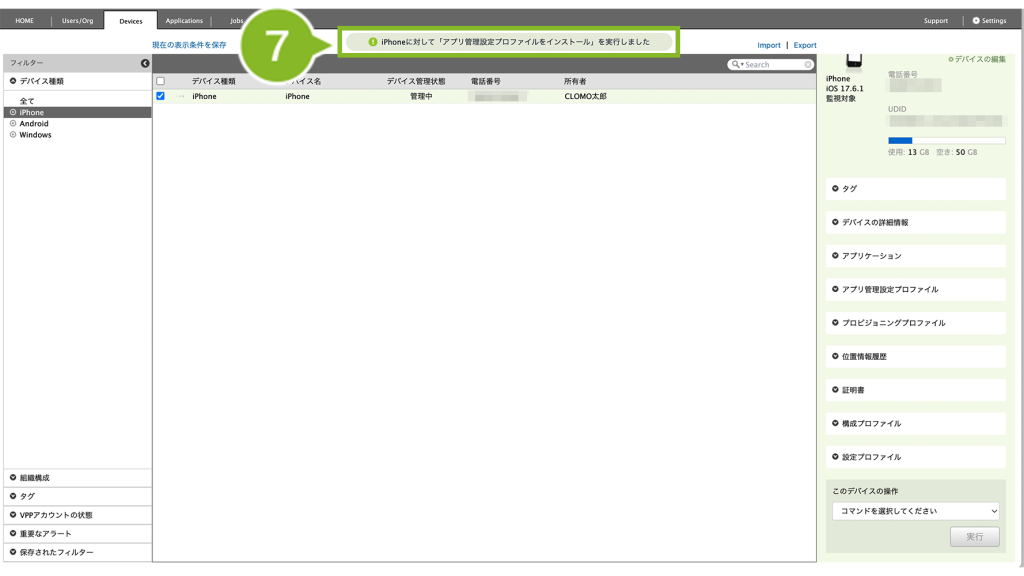
7-2:組織や全社のデバイスに自動インストールする
プロファイルをインストールしたいデバイスが多数ある場合は、自動インストールが便利です。
設定手順は以下のページをご参照ください。
