デバイスに登録するアプリケーションのインストール/アップデート方法の設定がおこなえます。
複数のアプリケーションの設定が可能です。
デバイスに適用できるアプリ構成ポリシーは1つのみとなります。
アプリ構成ポリシーを新規作成する際は、適用するデバイスにインストールしているアプリを全て追加して作成してください。
追加でアプリを配布したい場合は、既存のアプリ構成ポリシーを編集して保存することをおすすめします。
※ Android デバイスにデフォルトでインストールされているアプリは、 アプリ構成ポリシーに設定しない状態でもアンインストールされません。
目次
アプリ構成ポリシーを適用してもアプリが Play ストアに表示されない/インストールできない場合は「こちら」をご確認ください。
アプリ構成ポリシーの作成
1. 「Settings」を選択します。
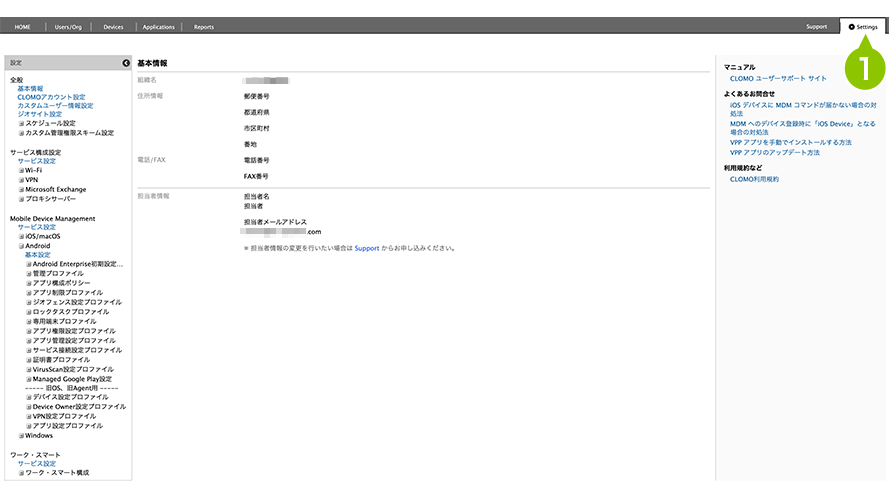
2. 「Mobile Device Management」から「Android」を選択します。
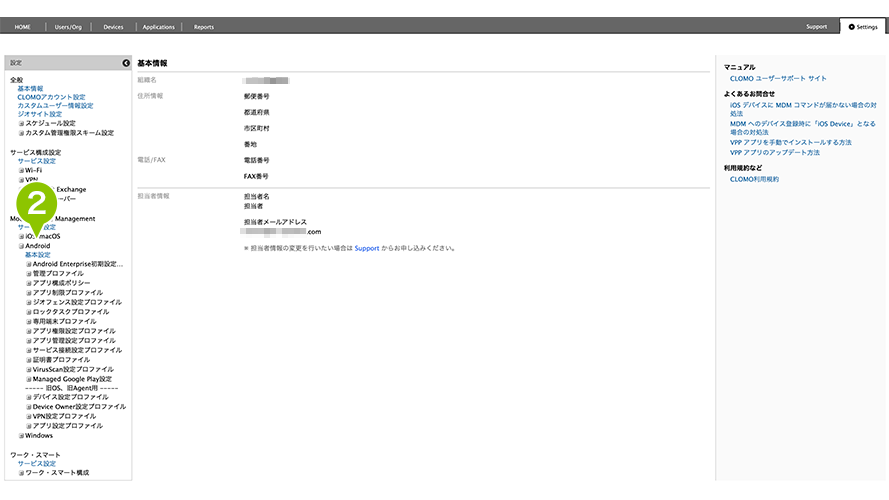
3. 「アプリ構成ポリシー」を選択します。
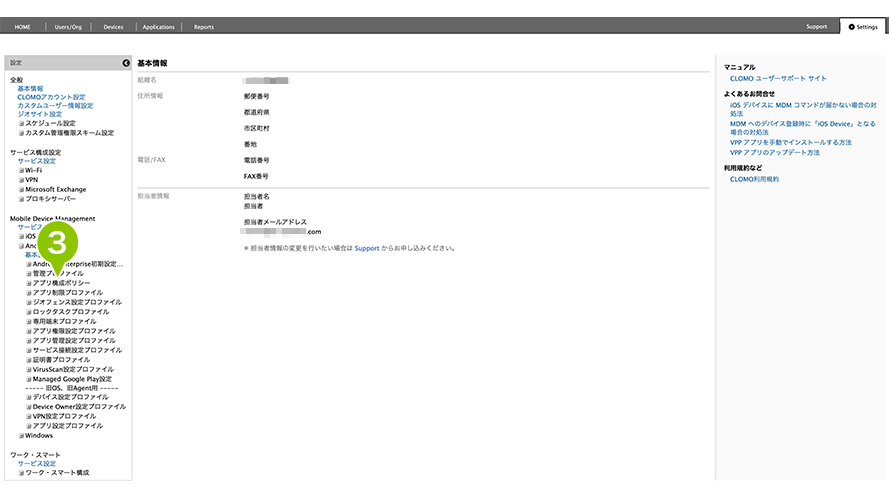
4. 「…新規アプリ構成ポリシーを…」を選択します。
※ アプリ構成ポリシーの作成画面にアクセスすると、Applications 画面に Work MarketPlace アプリの CLOMO MDM for Android アプリが未登録の場合は、自動で登録されます。
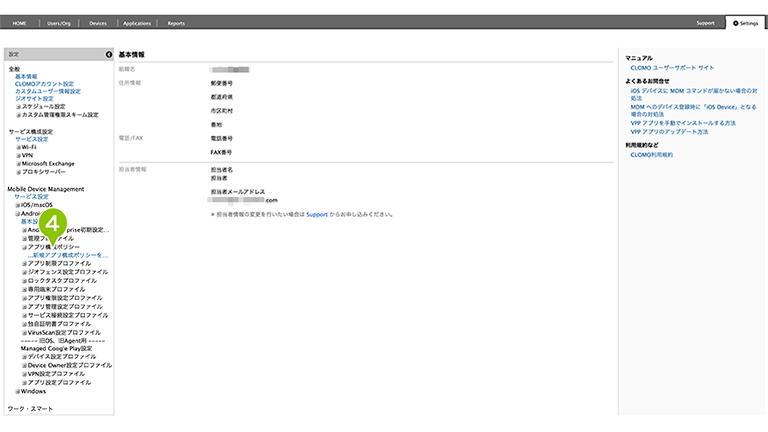
5. ポリシーの設定をおこないます。
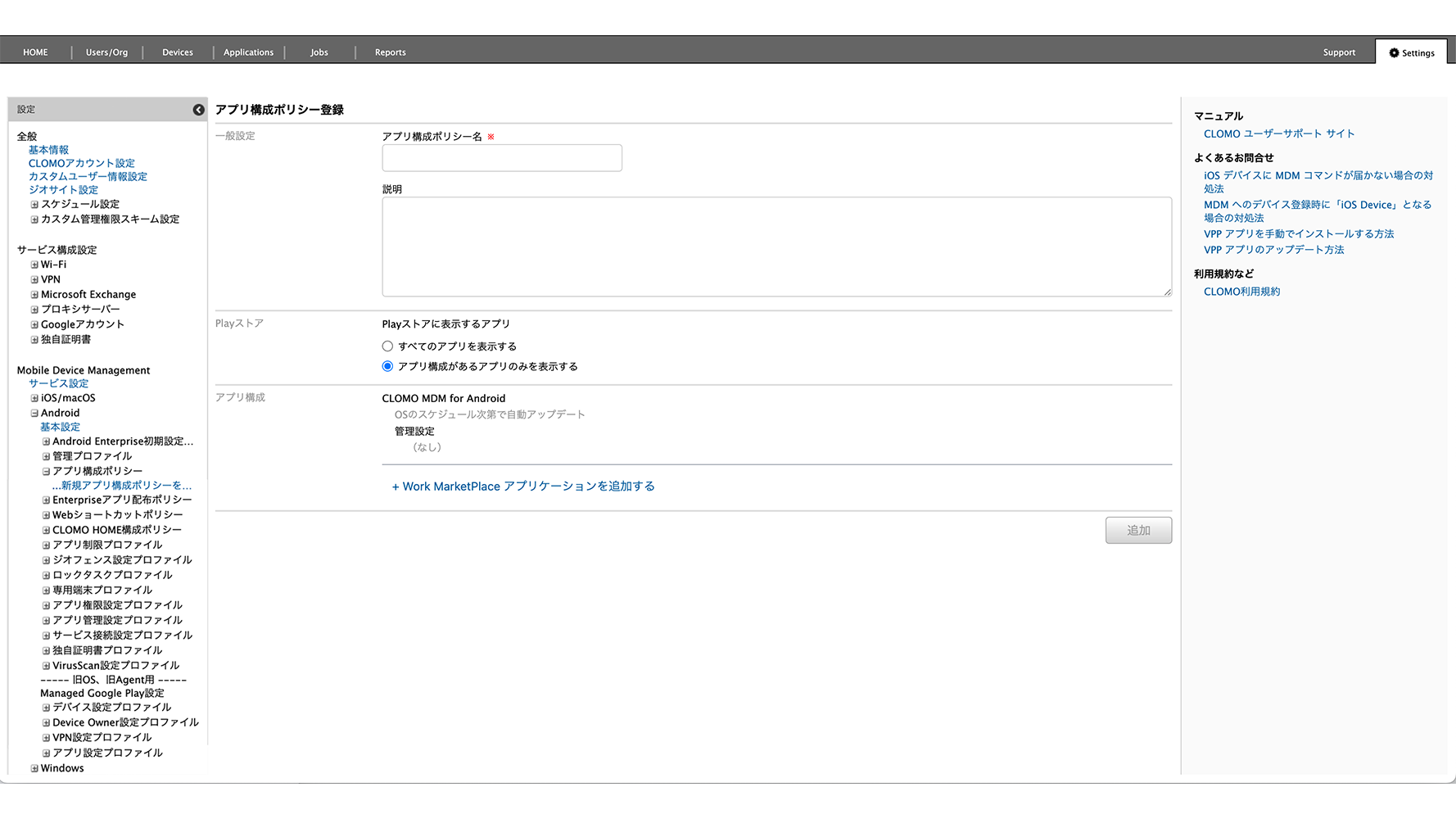
一般設定
| アプリ構成ポリシー名 | アプリ構成ポリシー名を入力します。設定は必須項目です。 |
| 説明 | アプリ構成ポリシーの説明を入力します。 |
6. Play ストアに表示するアプリを設定します。
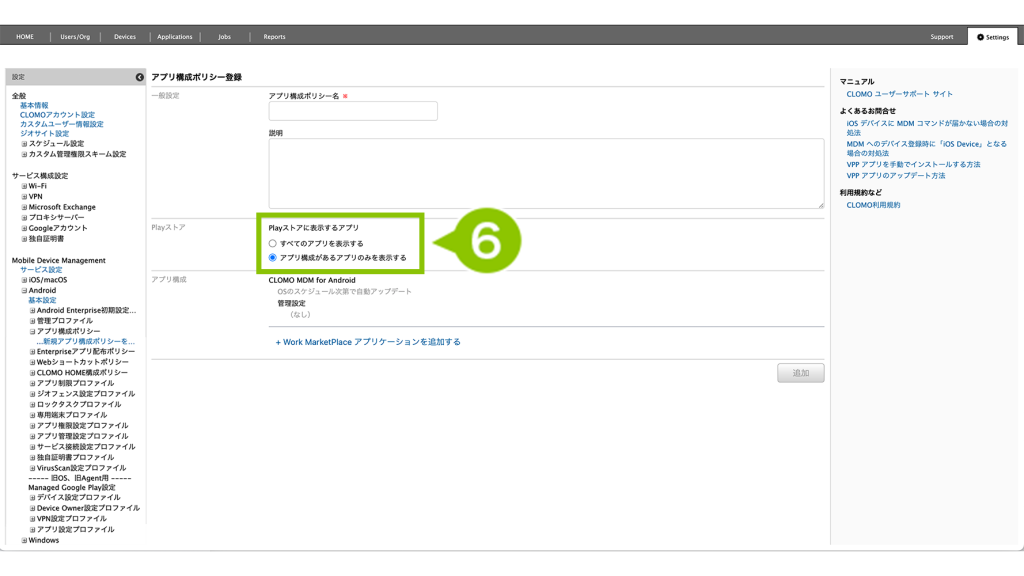
Playストア
| Play ストアに表示するアプリ | ・すべてのアプリを表示する アプリ構成ポリシーによらず、すべてのアプリが Play ストアに表示されます。 ・アプリ構成があるアプリのみを表示する アプリ構成ポリシーに追加しているアプリのみが、Play ストアに表示されます。 |
7. 「Work MarketPlace アプリケーションを追加する」を選択します。
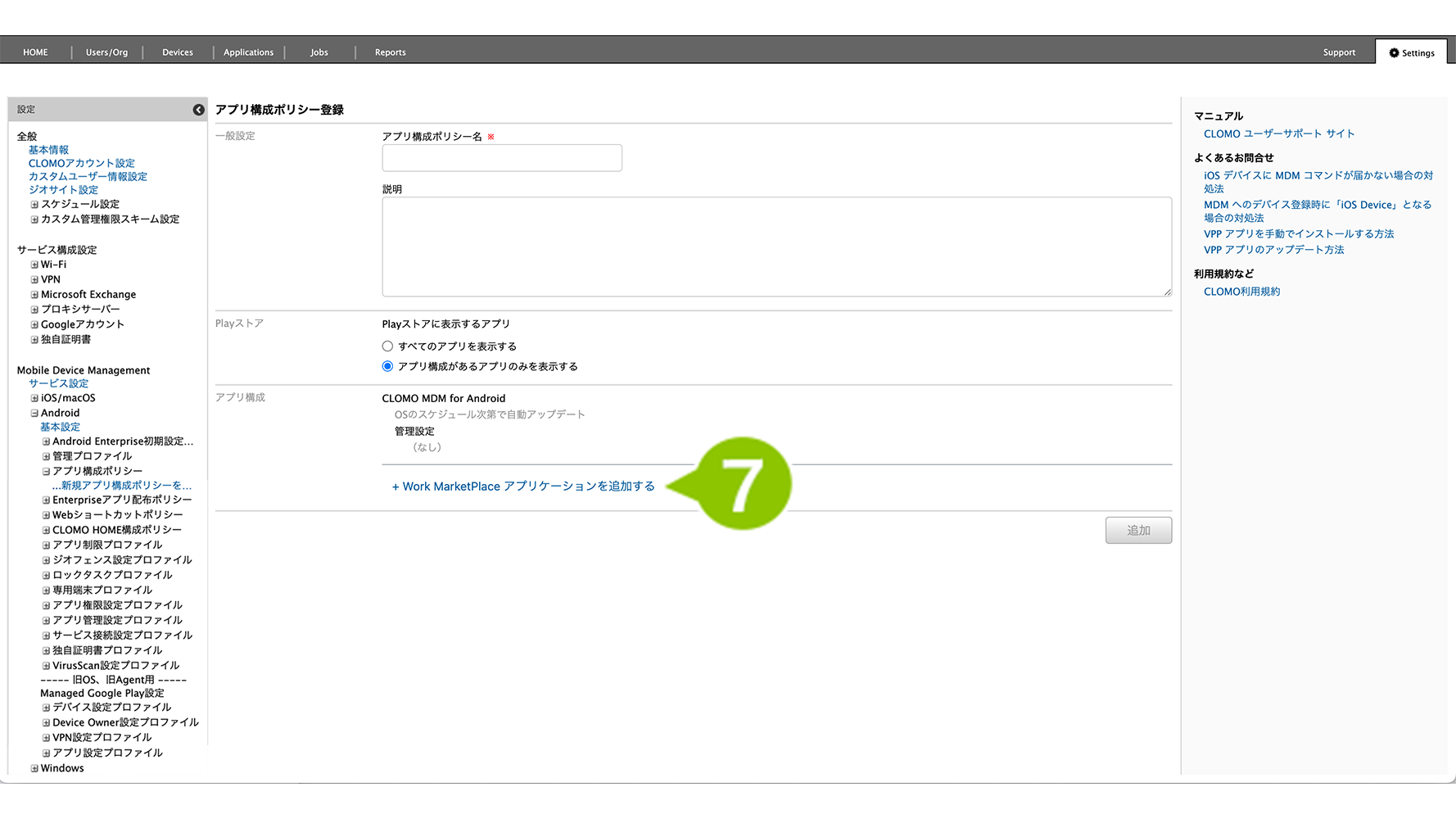
8. 追加するアプリケーションを選択します。
プルダウンに表示されないアプリの追加方法は「Managed Google Play でアプリケーションを登録する・削除する」をご参照ください。
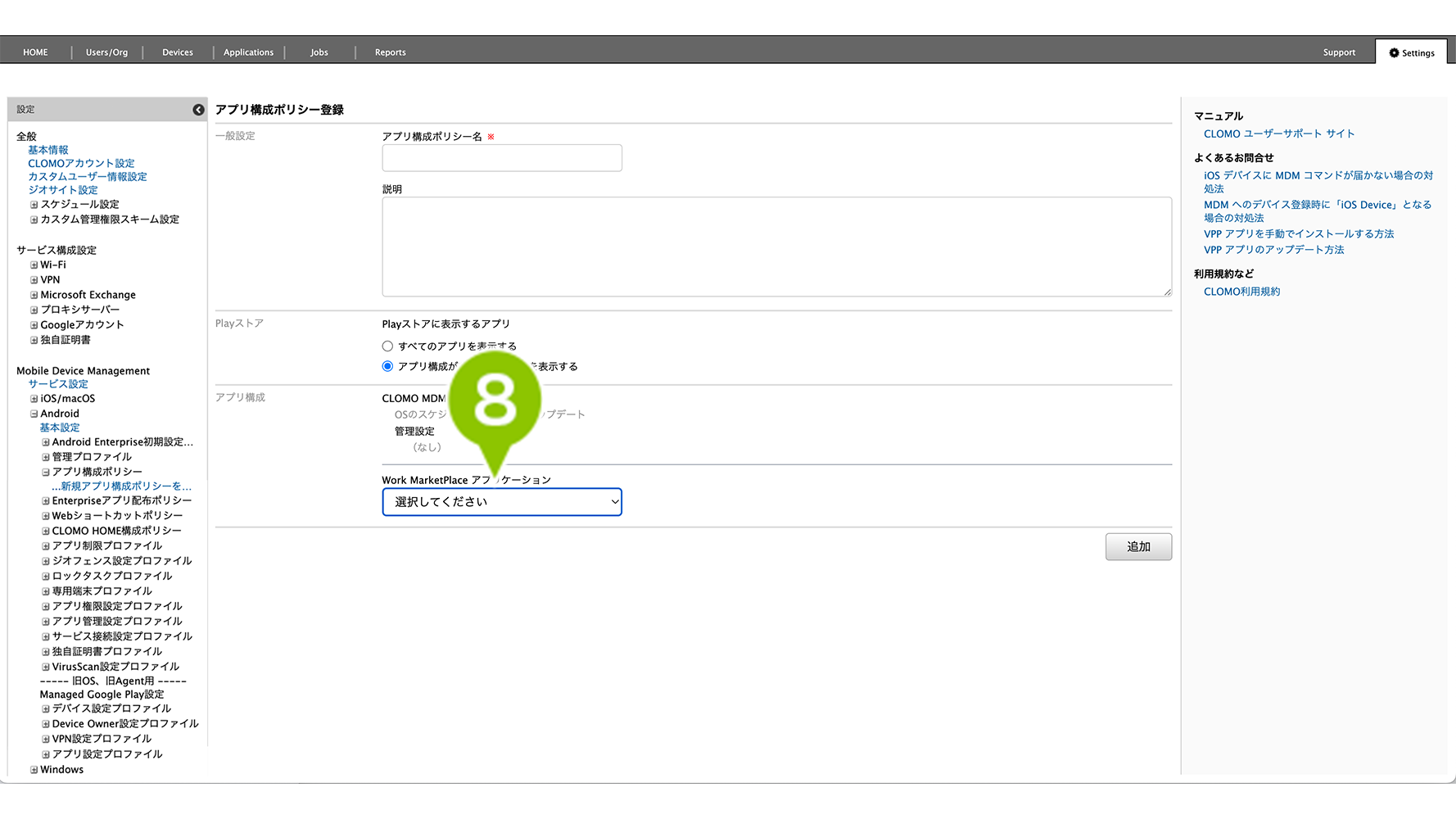
9. 追加するアプリケーションの設定をおこないます。
自動インストールモードは「強制的にインストール」を選択します。
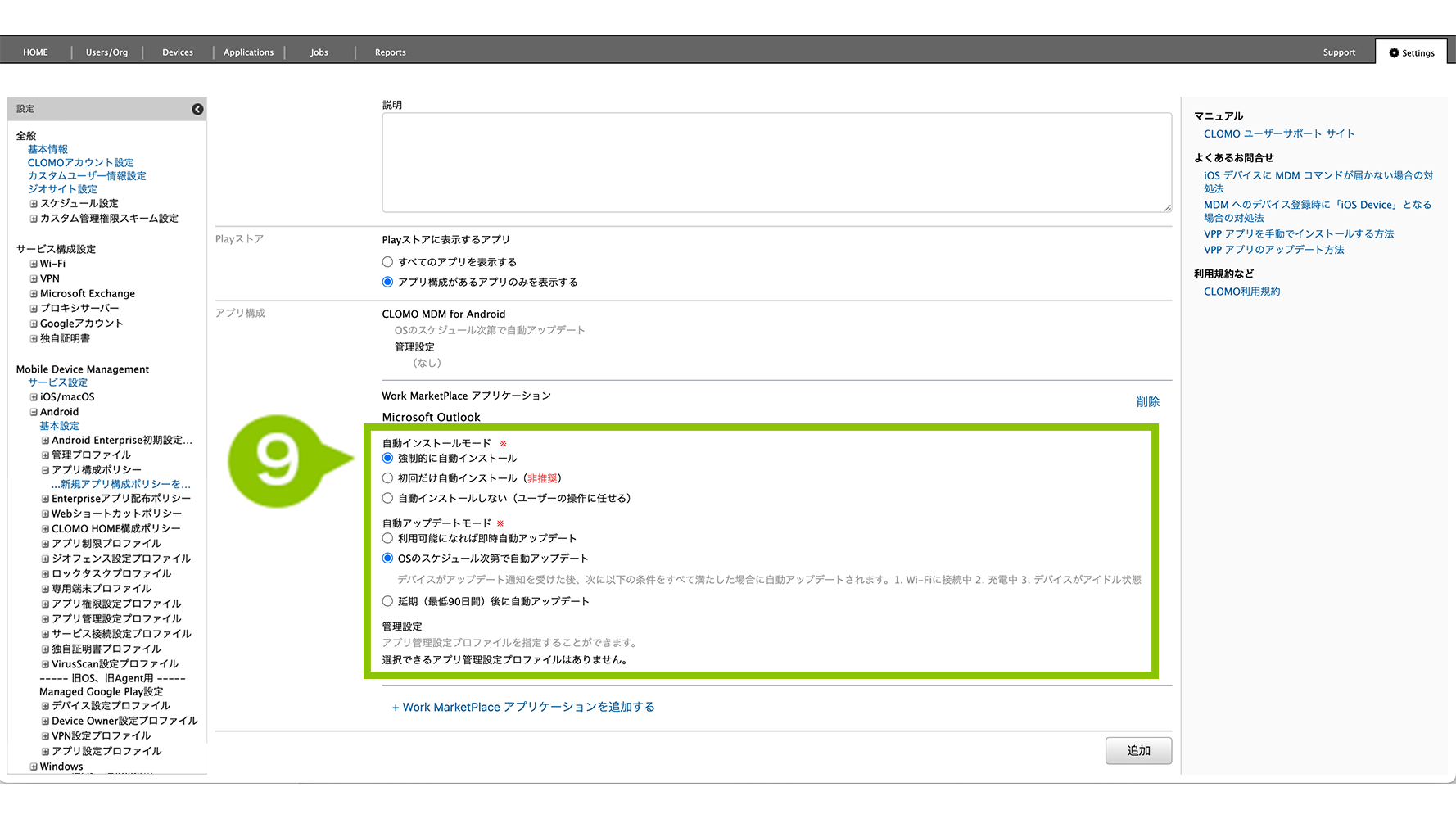
アプリケーションの設定
| Work MarketPlace アプリケーション | 登録済みのアプリケーションが表示されます。 |
| 自動インストールモード | 設定は必須項目です。 強制的に自動インストール※1 初回だけ自動インストール 自動インストールしない(ユーザーの操作に任せる) |
| 自動アップデートモード | 設定は必須項目です。 利用可能になれば即時※2自動アップデート OS のスケジュール次第で自動アップデート 延期(最低90日間)後に自動アップデート |
| 管理設定 | アプリ管理設定プロファイルが設定できます。アプリ管理設定プロファイルの作成方法は「アプリ管理設定プロファイル」をご参照ください。 |
※1 「強制的に自動インストール」に設定した場合、デバイス側でアプリを削除してもアプリは再インストールされます。
※2 即時自動アップデートに設定した場合、Wi-Fi に接続中でなくてもアップデートが開始されます。
10. 「追加」を選択してポリシーを作成します。
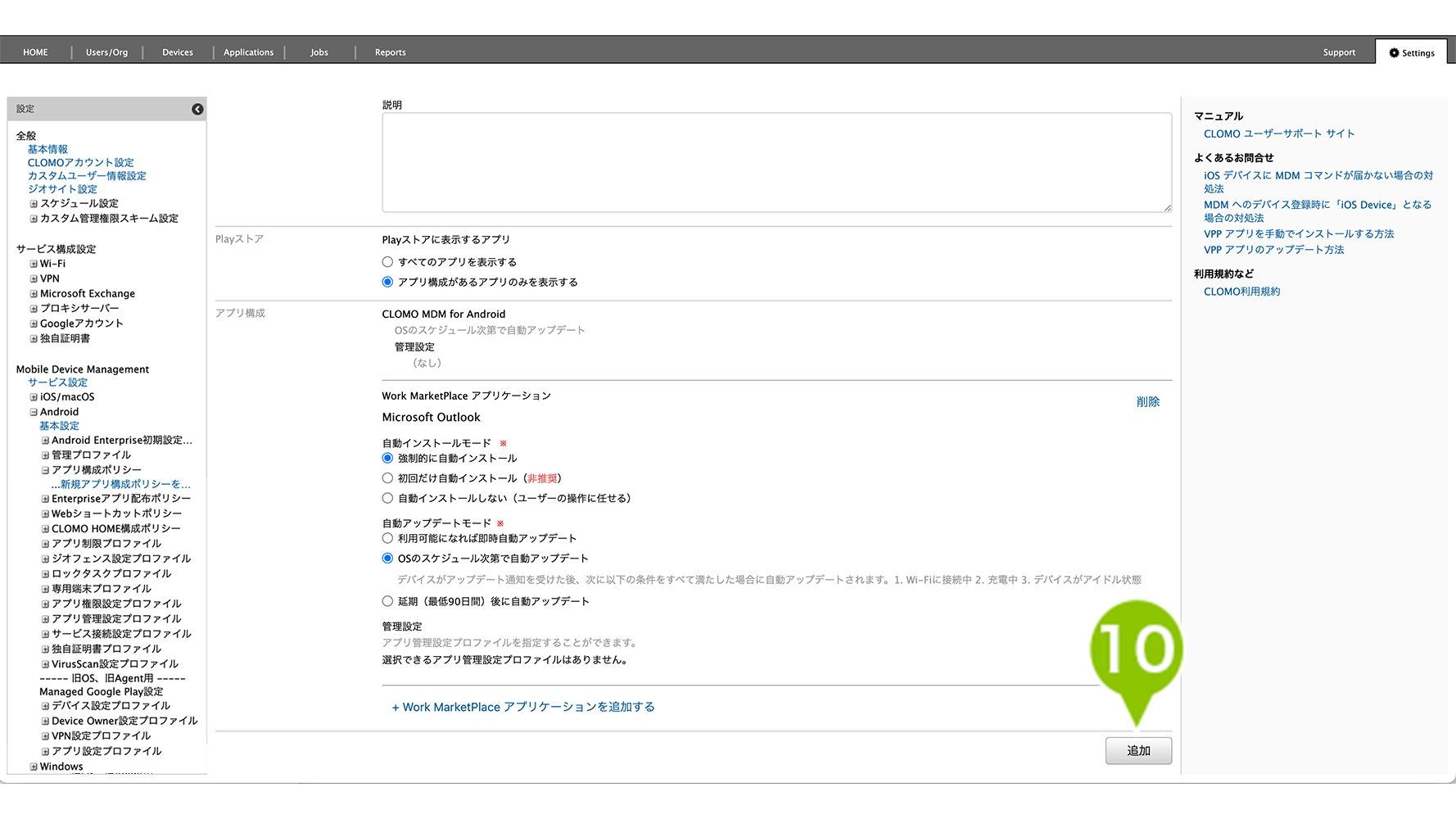
アプリ構成ポリシーの複製
1. 「Settings」を選択します。
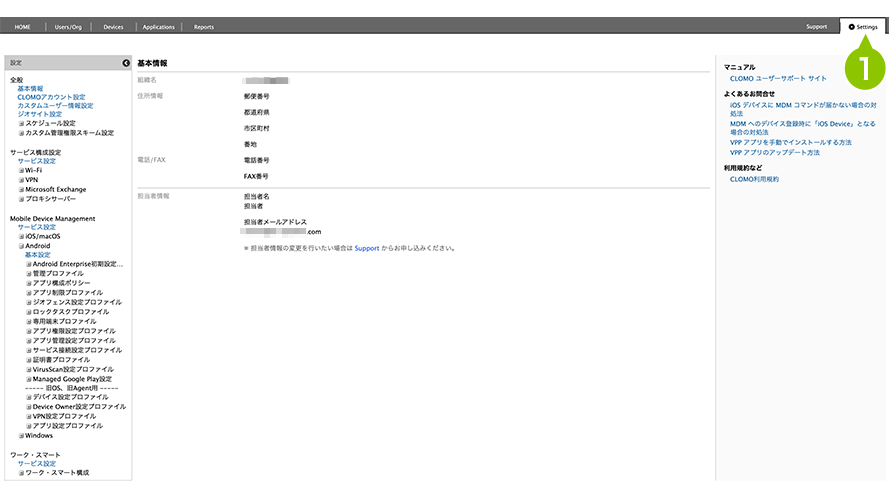
2. 「Mobile Device Management」から「Android」を選択します。
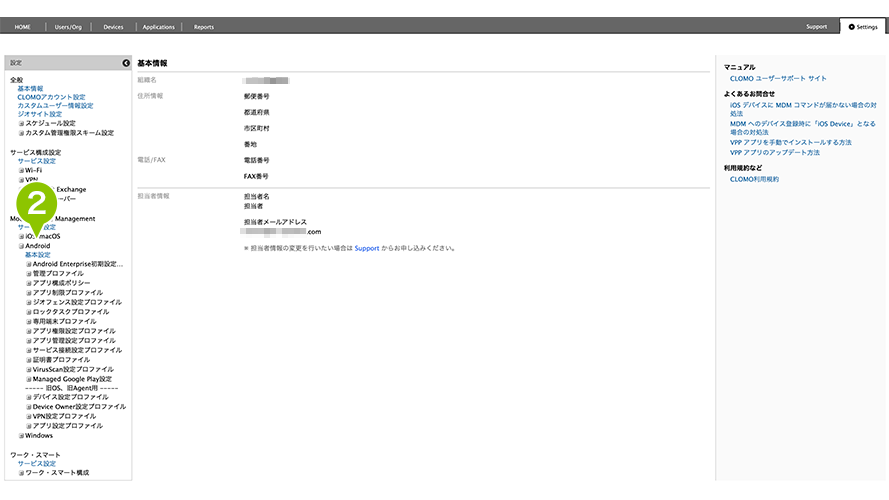
3. 「アプリ構成ポリシー」を選択します。
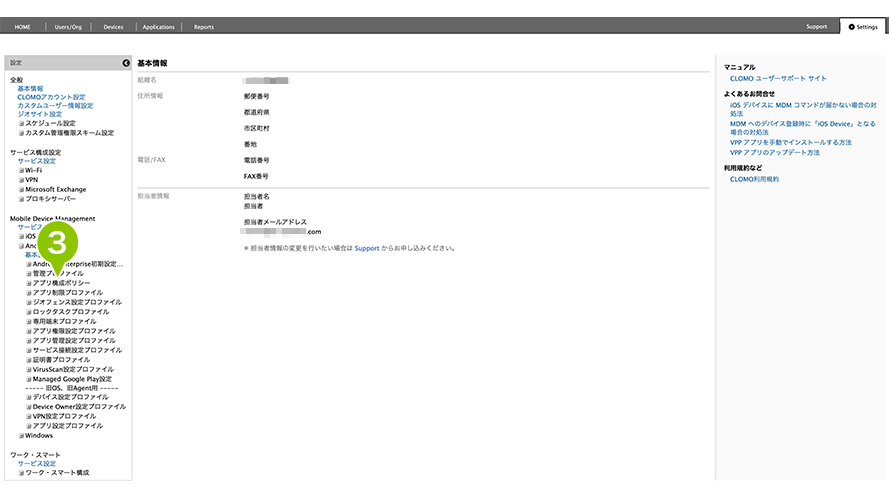
4. 作成済みのアプリ構成ポリシーを選択します。
※ アプリ構成ポリシーの作成画面にアクセスすると、Applications 画面に Work MarketPlace アプリの CLOMO MDM for Android アプリが未登録の場合は、自動で登録されます。
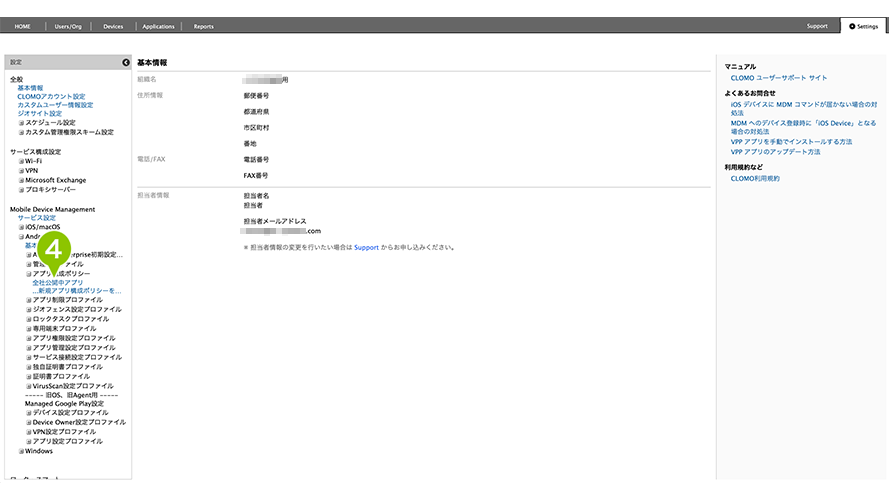
5. 「複製」を選択します。
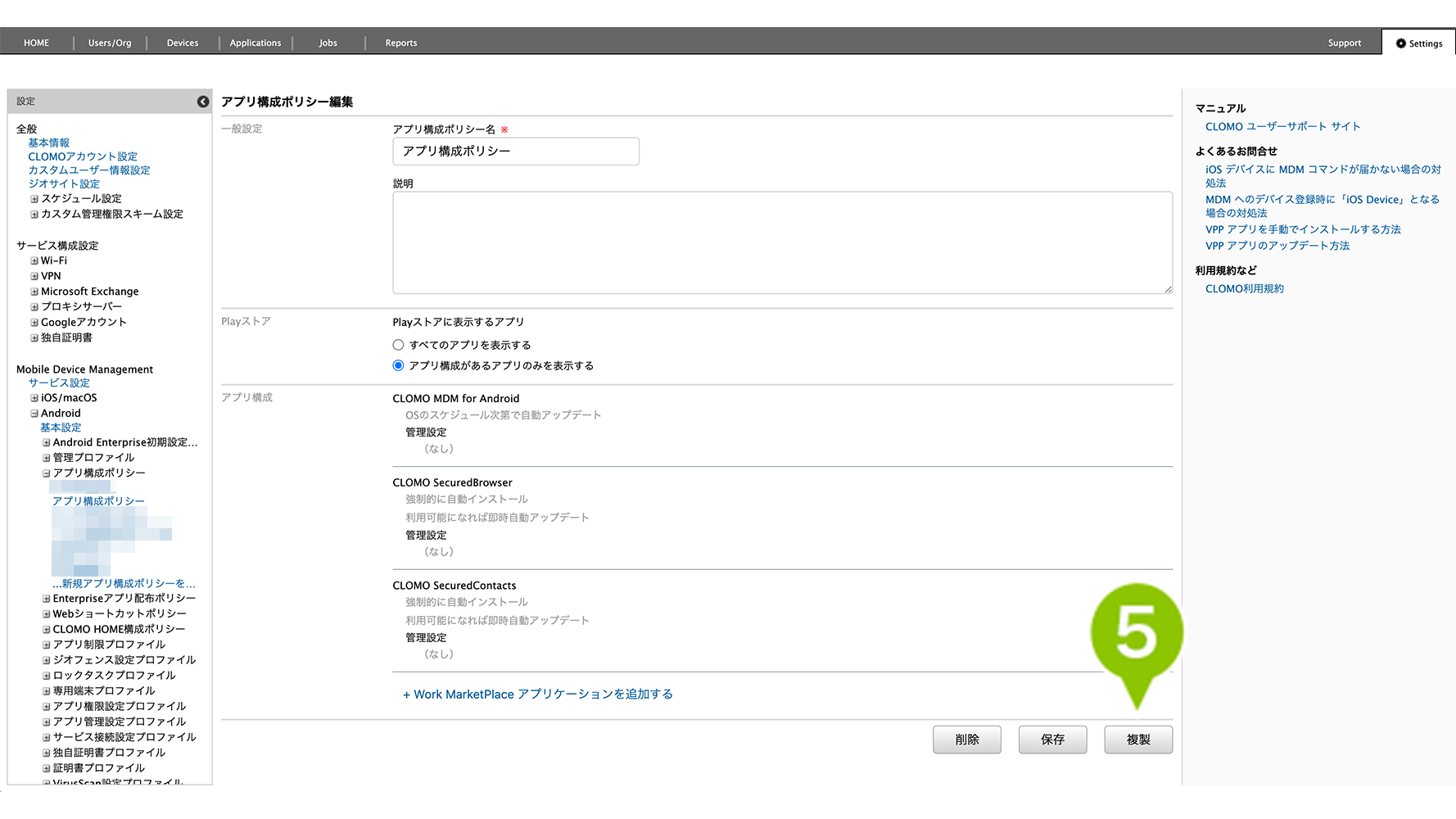
6. アプリ構成ポリシー名が更新されます。複製後に変更も可能です。
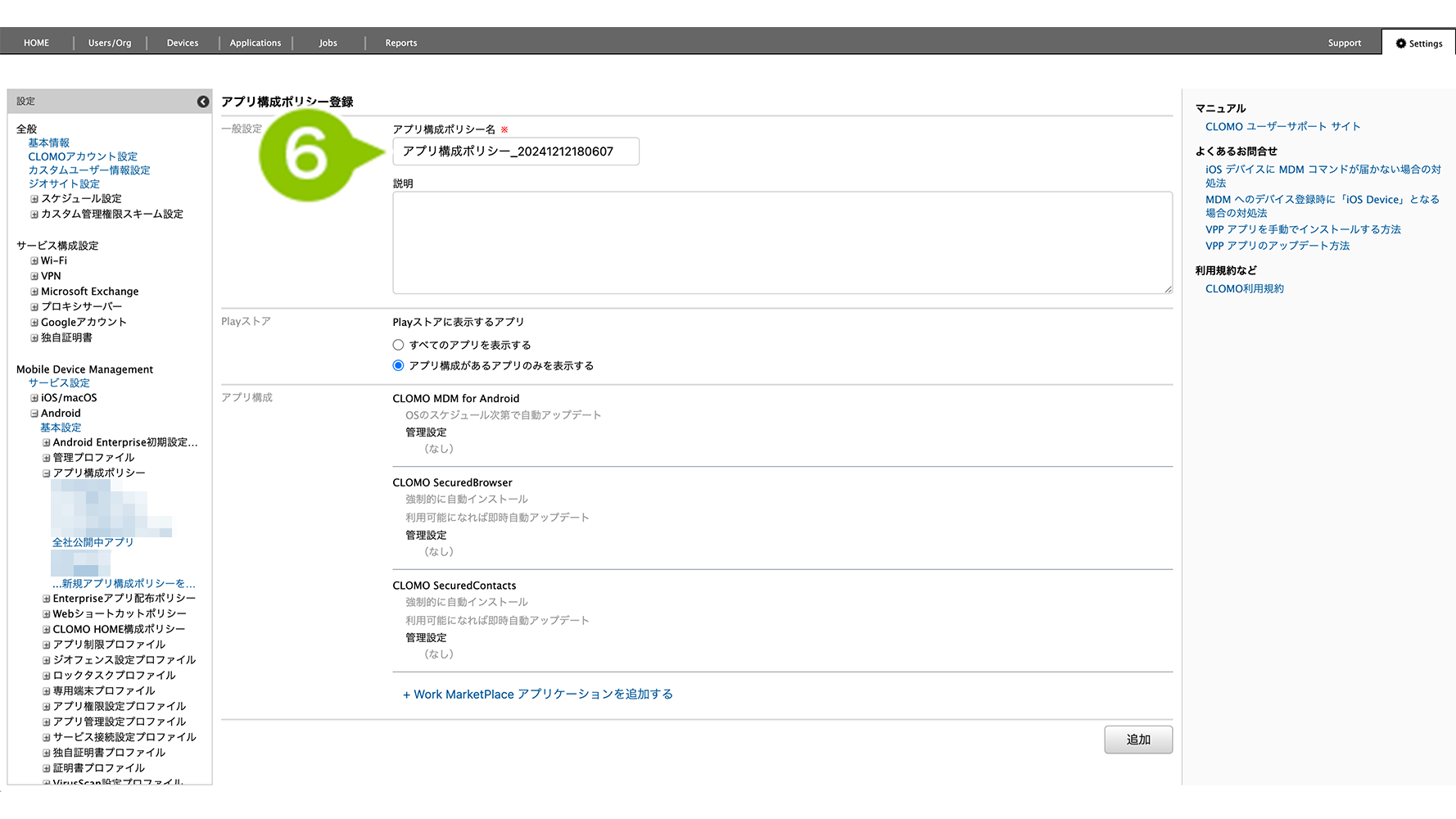
7. 「追加」を選択します。
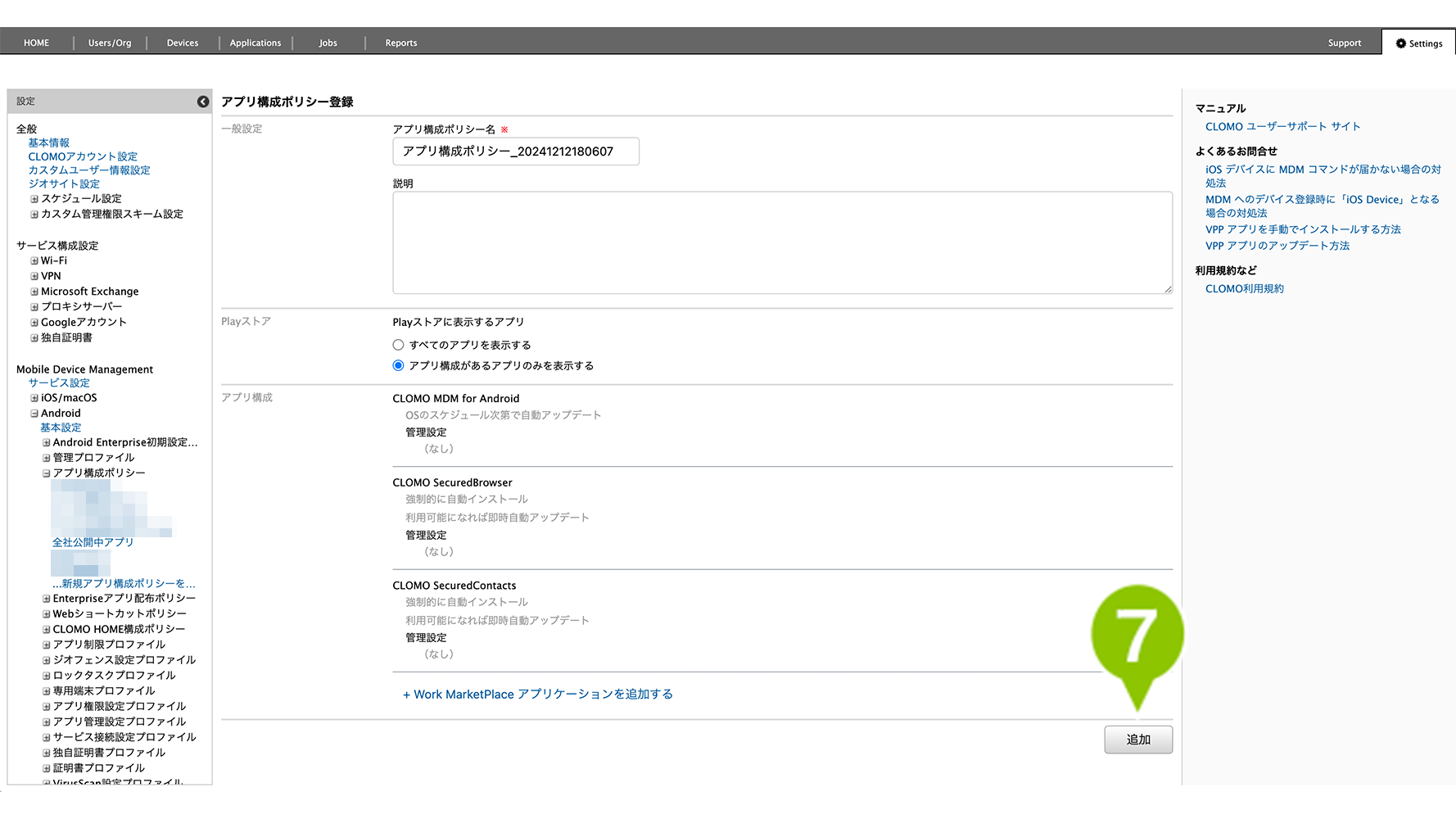
8. 複製が完了すると、「アプリ構成ポリシーを保存しました。」と表示されます。
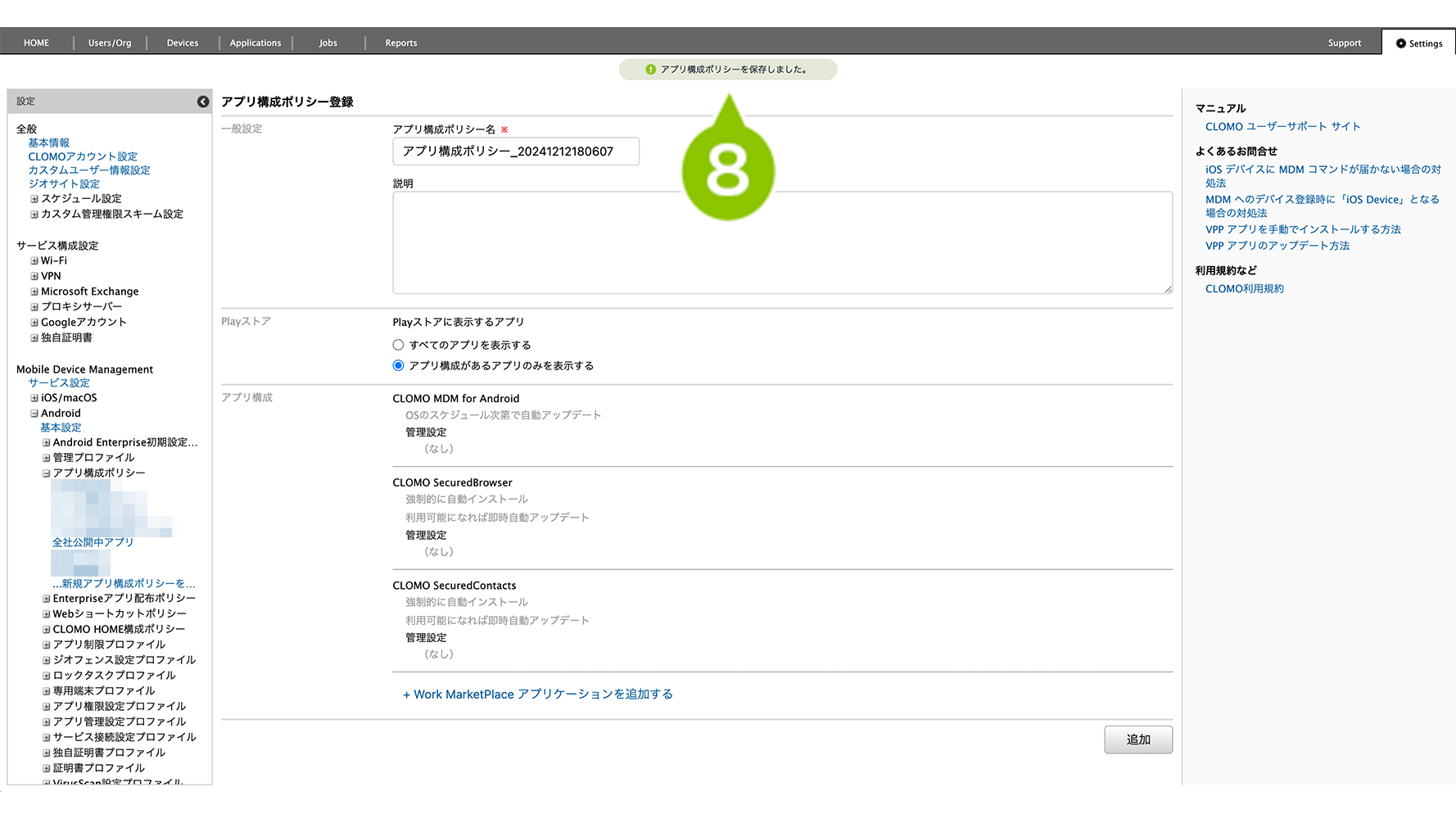
アプリ構成ポリシーの適用
アプリ構成ポリシーはデバイスに手動で適用する方法と、自動適用ポリシーに設定し、CLOMO 管理下となる際に適用する方法があります。
個別にアプリ構成ポリシーを手動適用する
1. アプリ構成ポリシーを適用するデバイスを選択します。
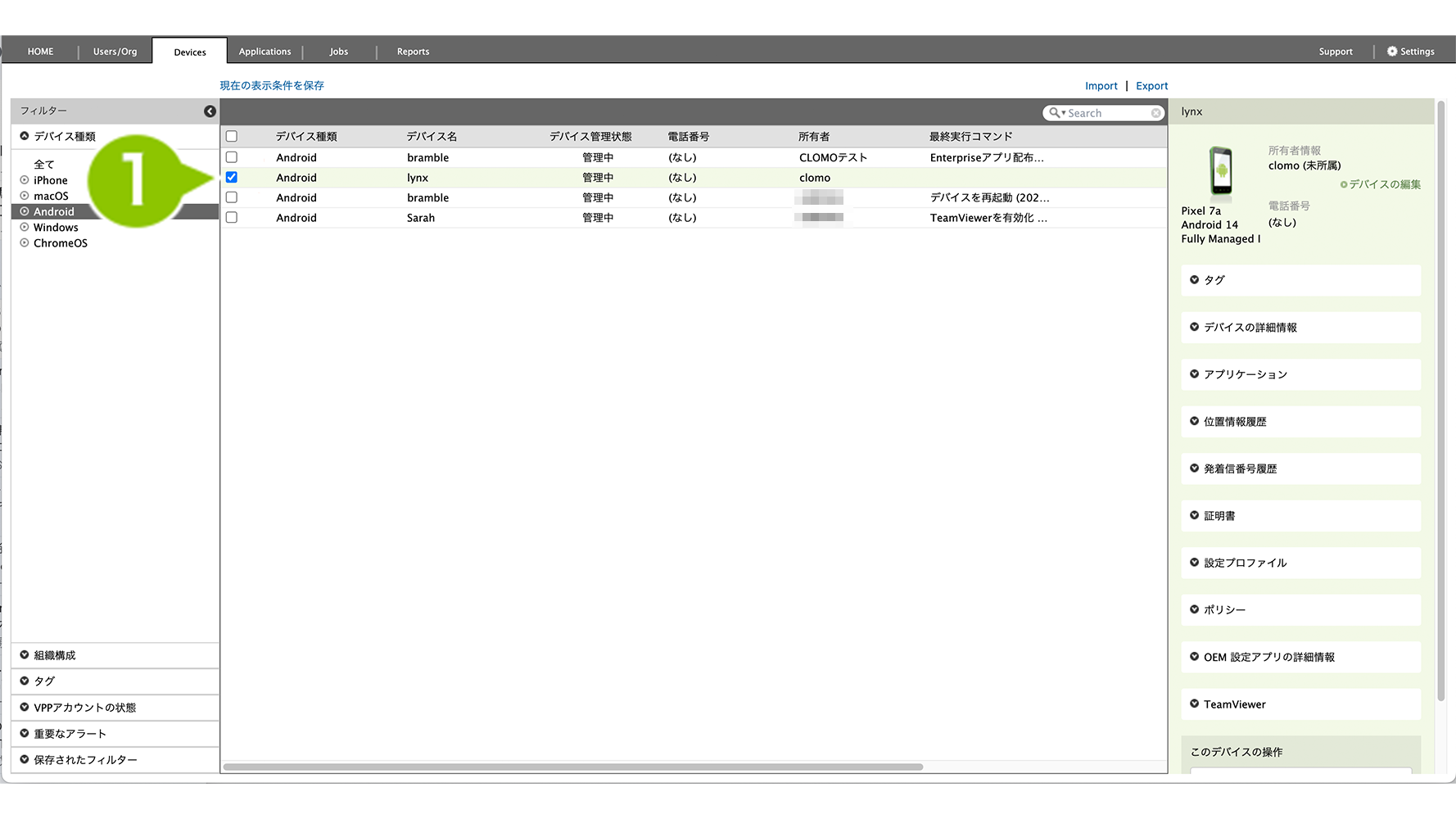
2. 「コマンドを選択してください」から「アプリ構成ポリシーを適用」を選択し、「次へ」を選択します。
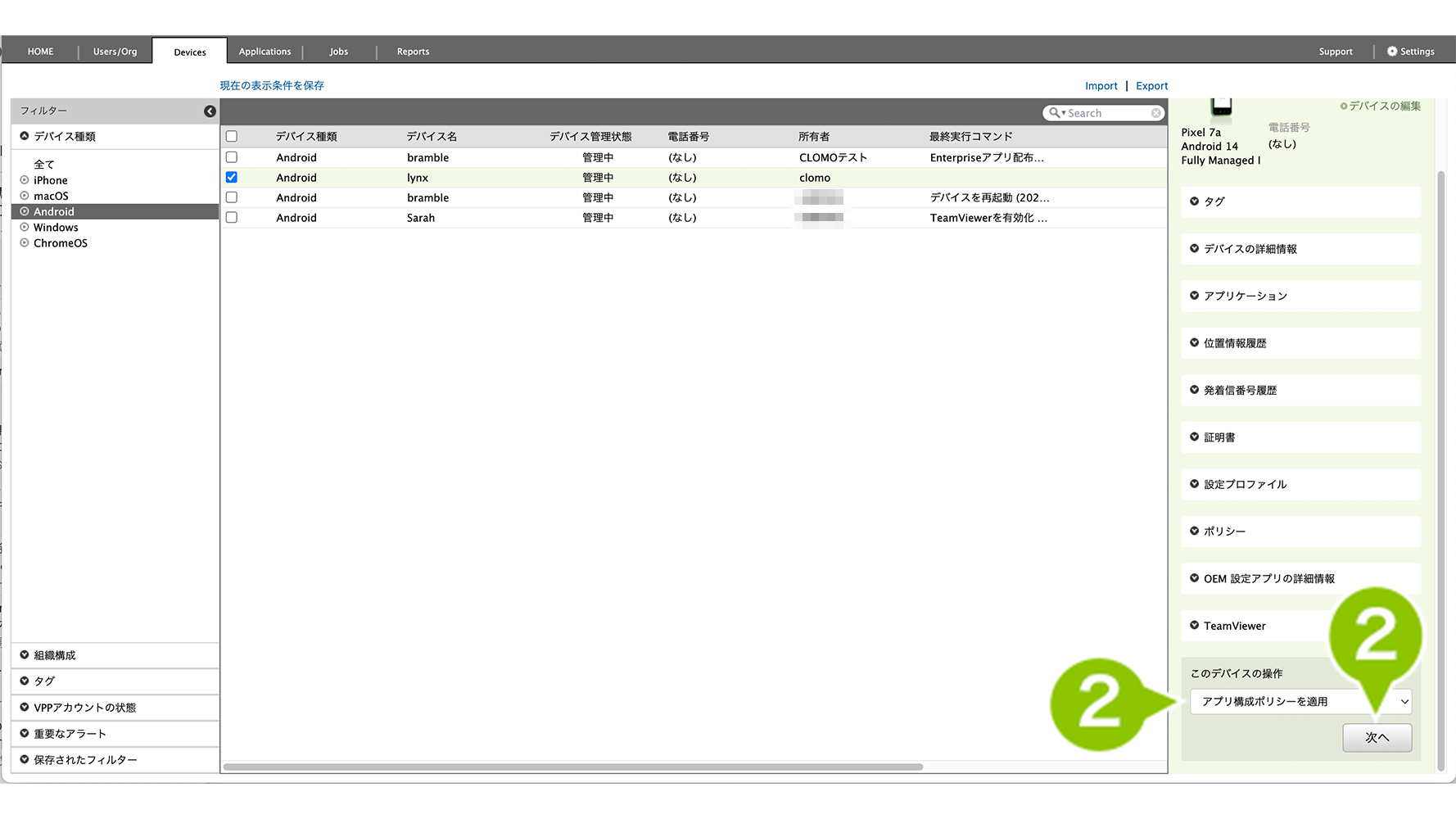
3. 適用するアプリ構成ポリシーをリストから選択します。
アプリ構成ポリシー適用コマンドを予約登録する場合の手順は「こちら」をご確認ください。
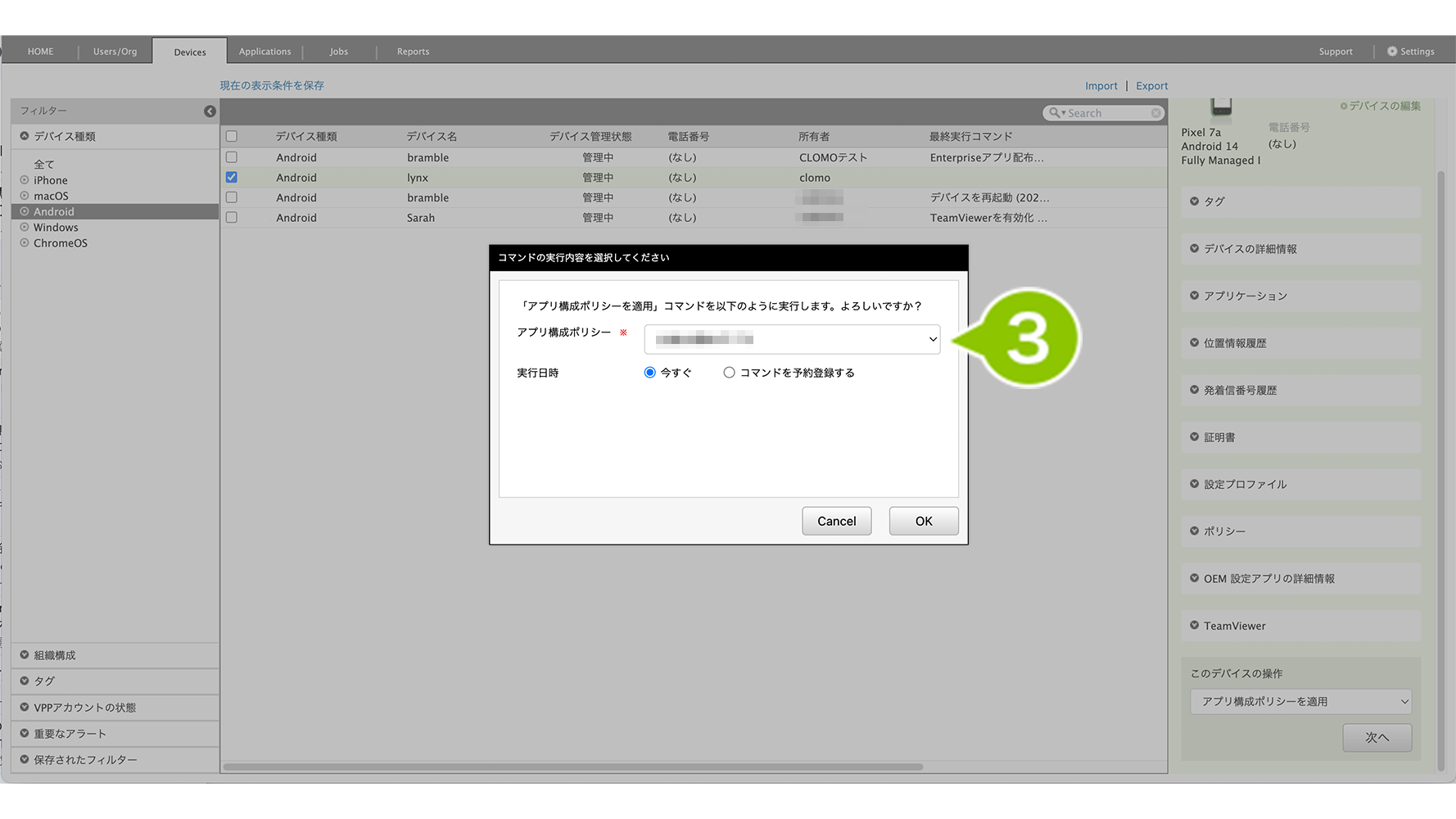
4. 「OK」を選択します。
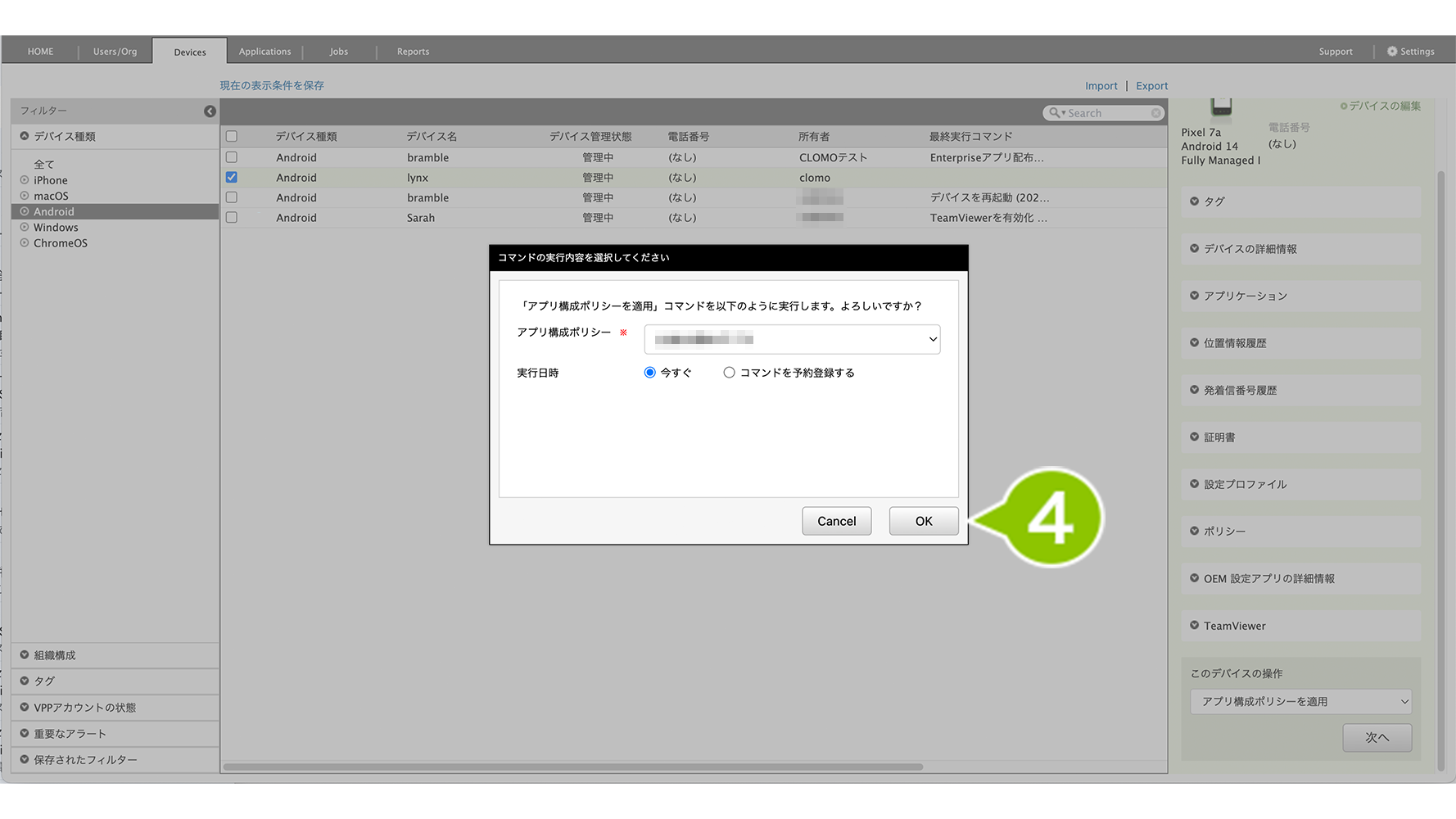
全社にアプリ構成ポリシーを自動適用する
1. 「Settings」を選択します。
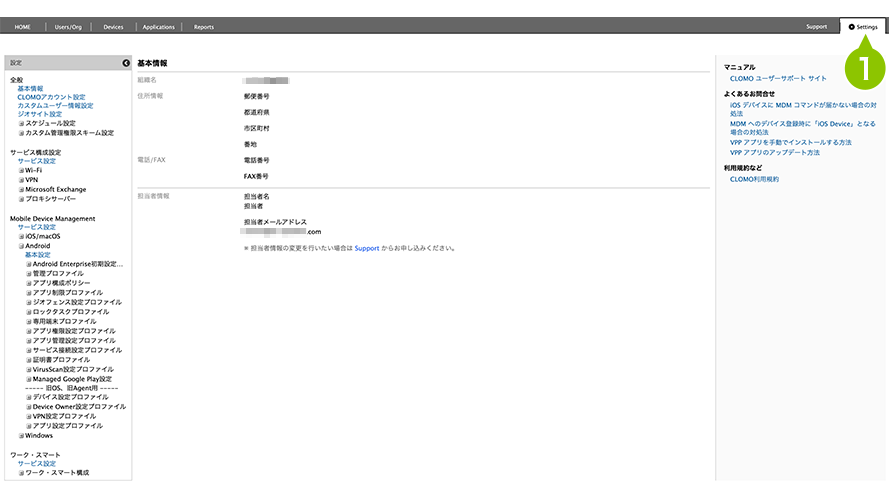
2. 「Mobile Device Management」より「Android」を選択します。
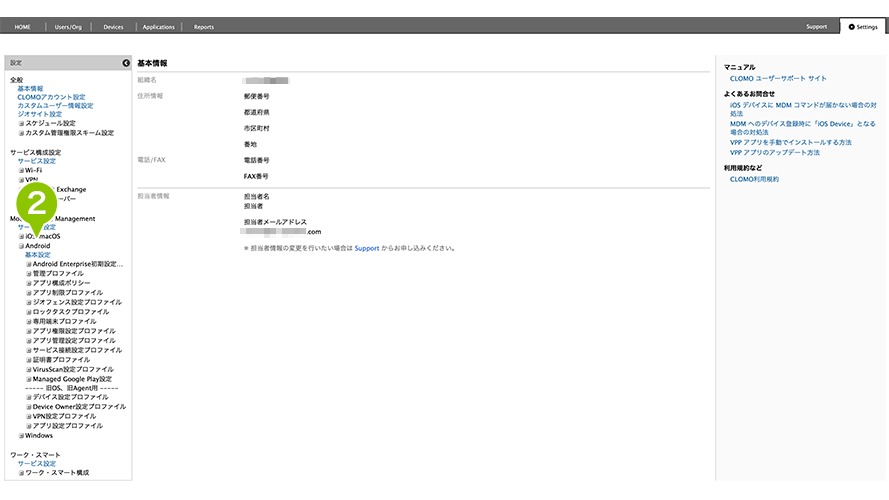
3. 「基本設定」を選択します。
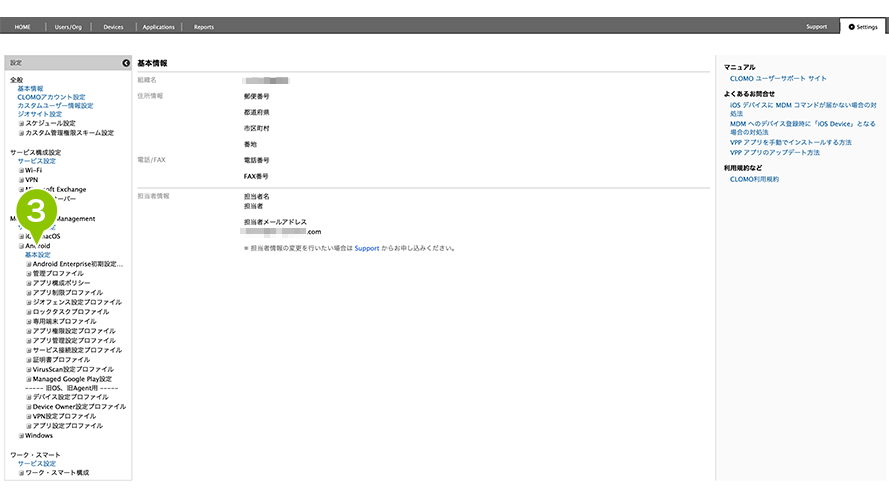
4. 「自動適用ポリシー」の欄にて「アプリ構成ポリシー」の「設定する」を選択します。
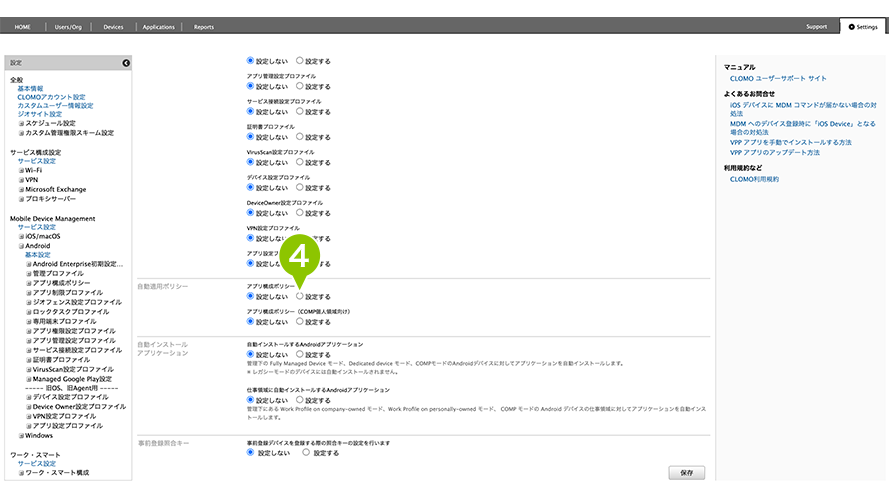
5. 作成したポリシーを選択します。
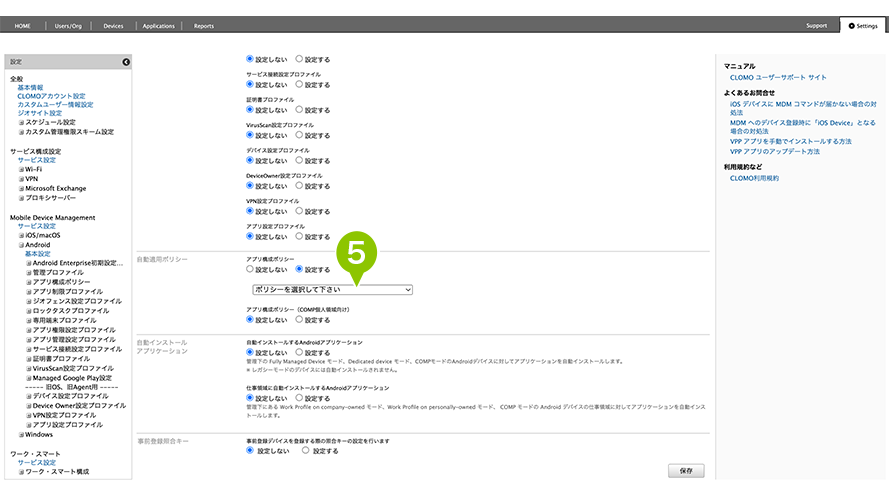
COMP モードデバイスの個人領域向けに設定する場合も、ポリシーの設定をおこないます。
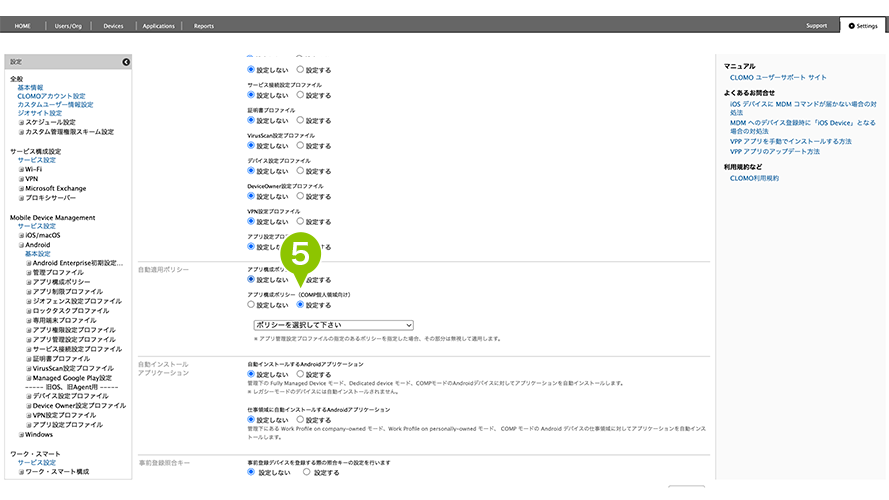
6. 「保存」を選択します。
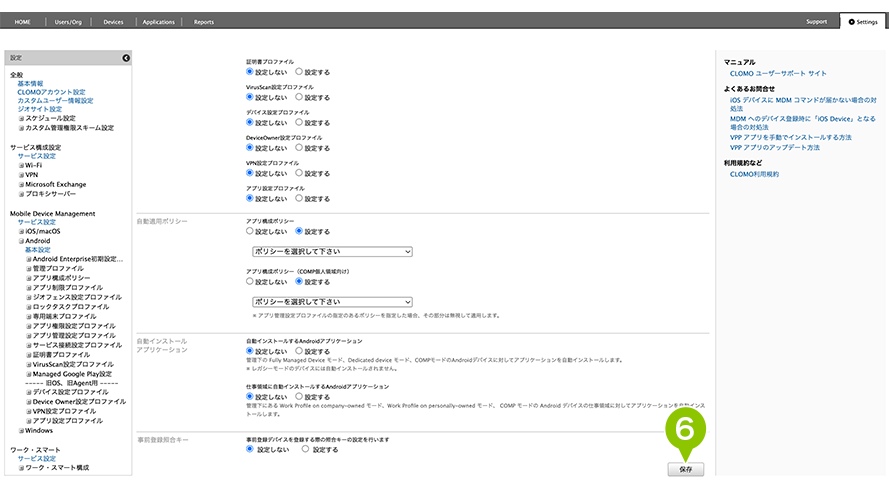
組織にアプリ構成ポリシーを自動適用する
1. 「Devices」画面の「組織構成」から組織を選択します。
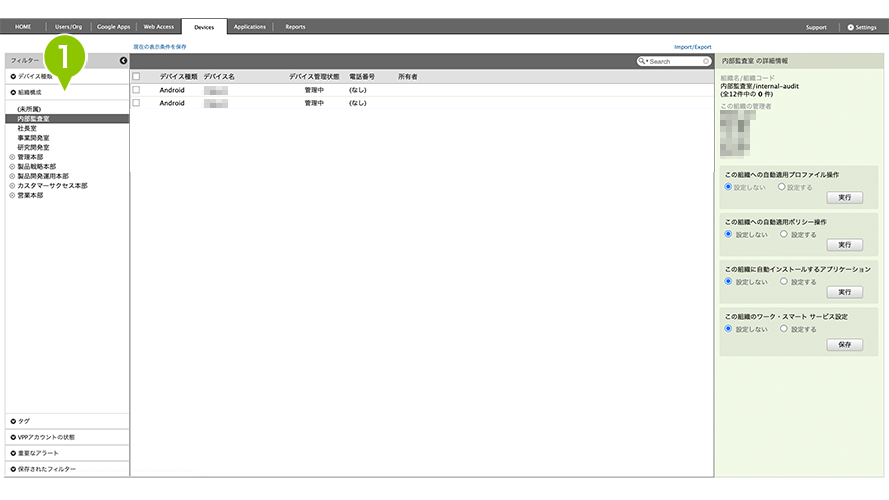
2. 「この組織への自動適用ポリシー操作」を「設定する」を選択します。
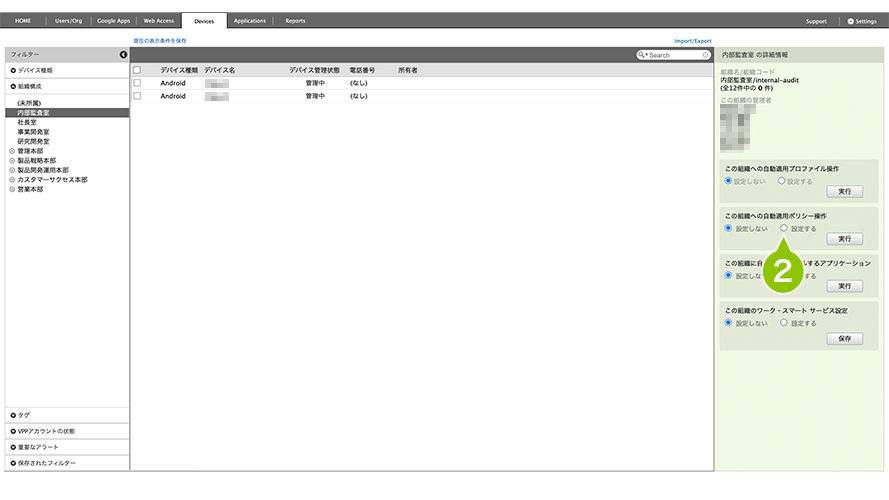
3. 「アプリ構成ポリシー」を選択します。
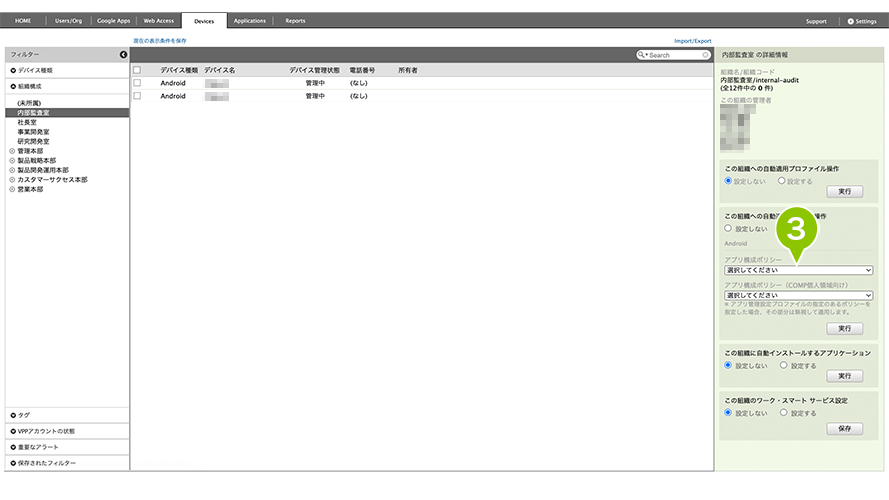
組織に登録されている COMP モードデバイスの個人領域向けに設定する場合も、ポリシーの設定をおこないます。
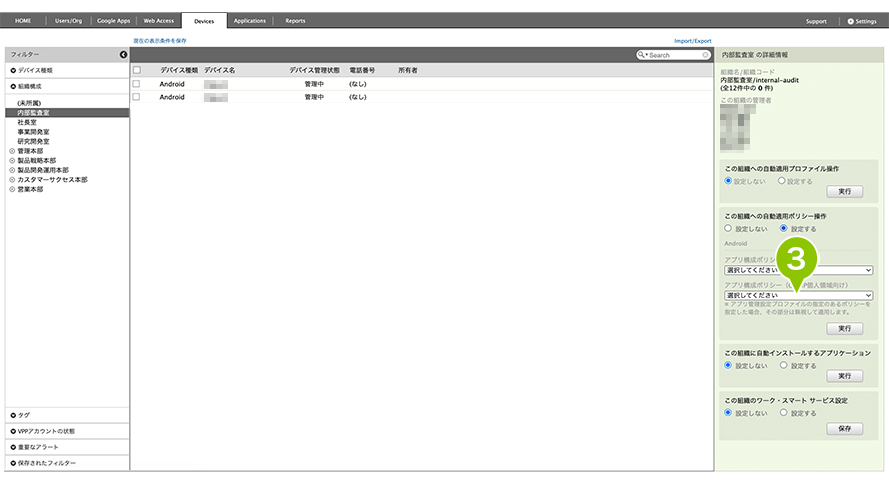
4. 「実行」を選択します。
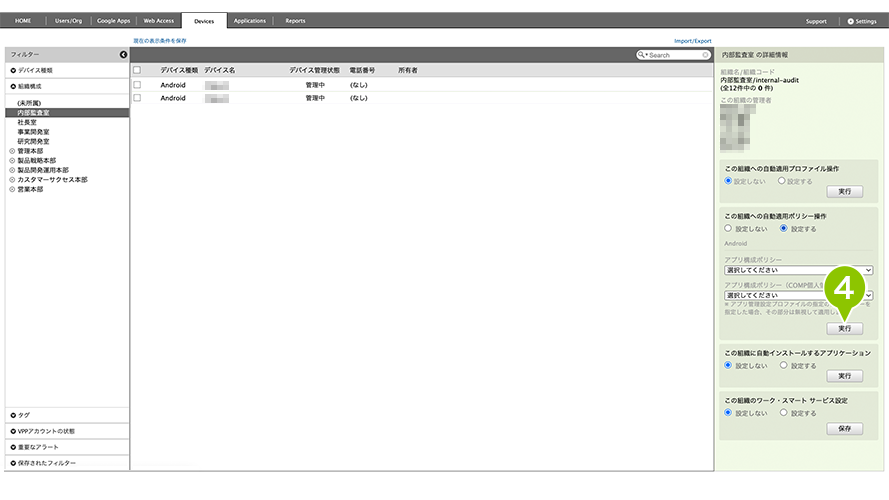
アプリ構成ポリシーの適用を確認する
CLOMO PANEL から確認する
1. 「Devices」タブを選択します。
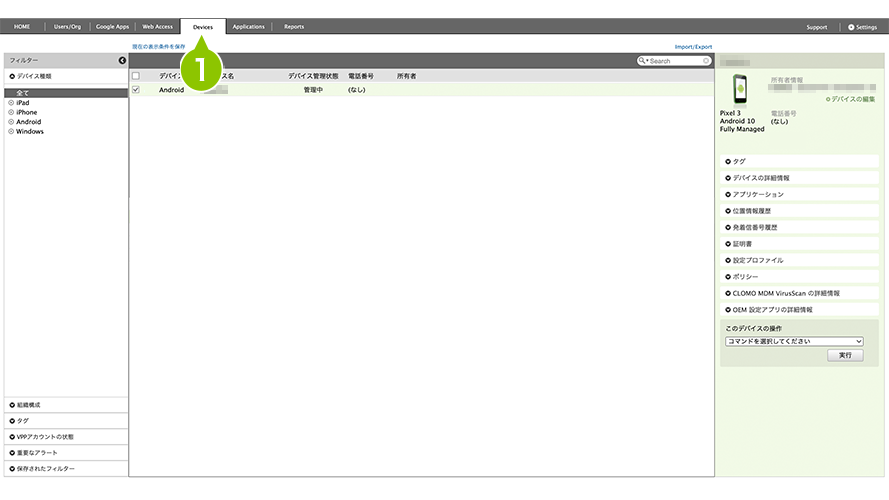
2. デバイスを選択します。
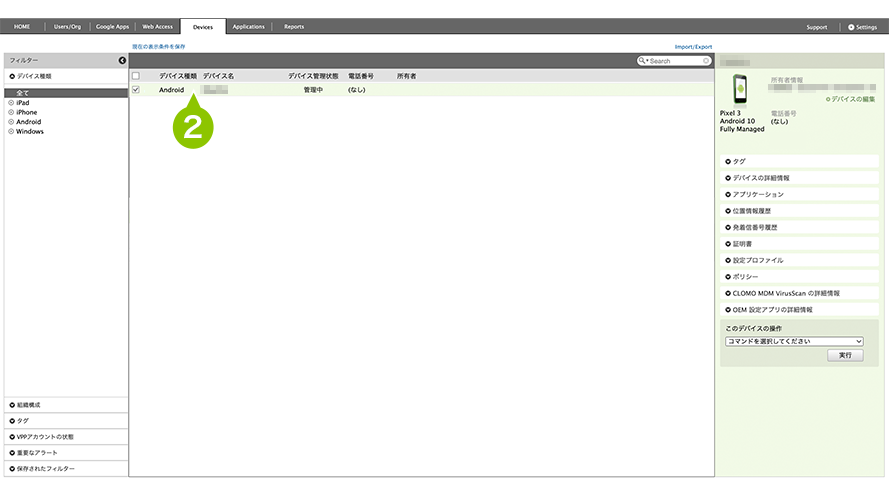
3. デバイスの詳細情報の「ポリシー」を選択します。
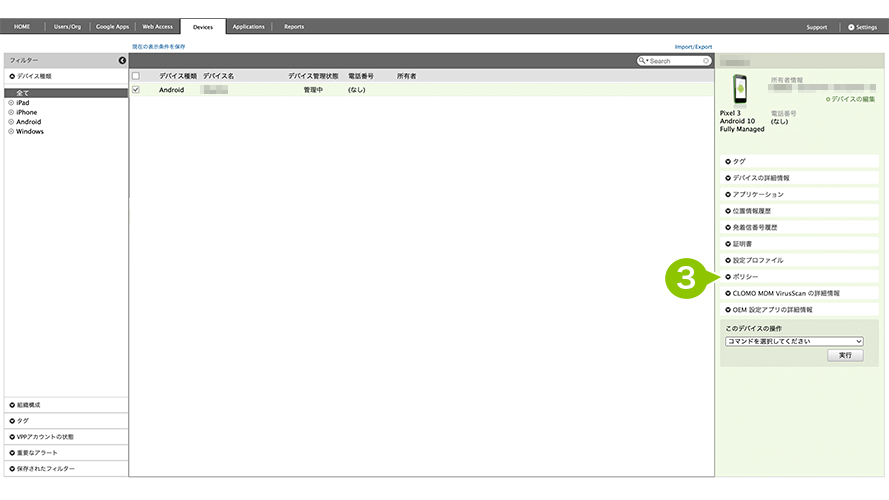
4. 該当のポリシーが表示されていれば、適用完了です。
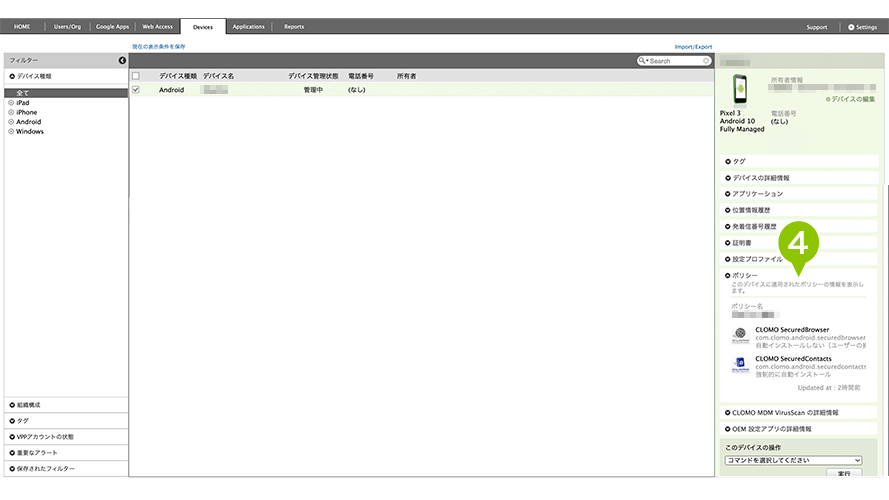
※ アプリ構成ポリシー経由でアプリ管理設定プロファイルをインストールした場合、「設定プロファイル」欄に「アプリ管理設定プロファイル」は表示されません。
Play ストアから確認する
適用したアプリ構成ポリシーの設定に応じたアプリケーションが Play ストアに表示されているか、アプリケーションがデバイスに自動インストールされているかなどもご確認ください。
1. デバイスのホーム画面にて Play ストアを選択します。
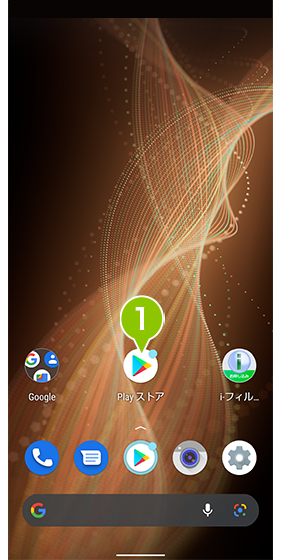
2. 表示されたアプリケーションをご確認ください。
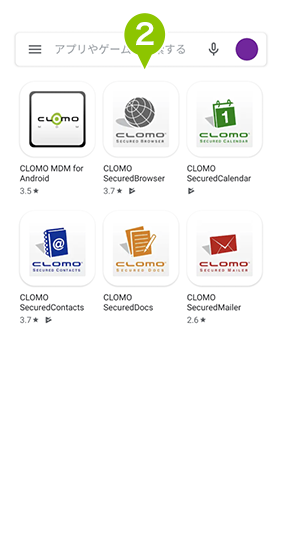
アプリ構成ポリシーの編集(アプリの追加/削除/編集)
手順:作成済みのアプリ構成ポリシーを編集する
1. 「Settings」を選択します。
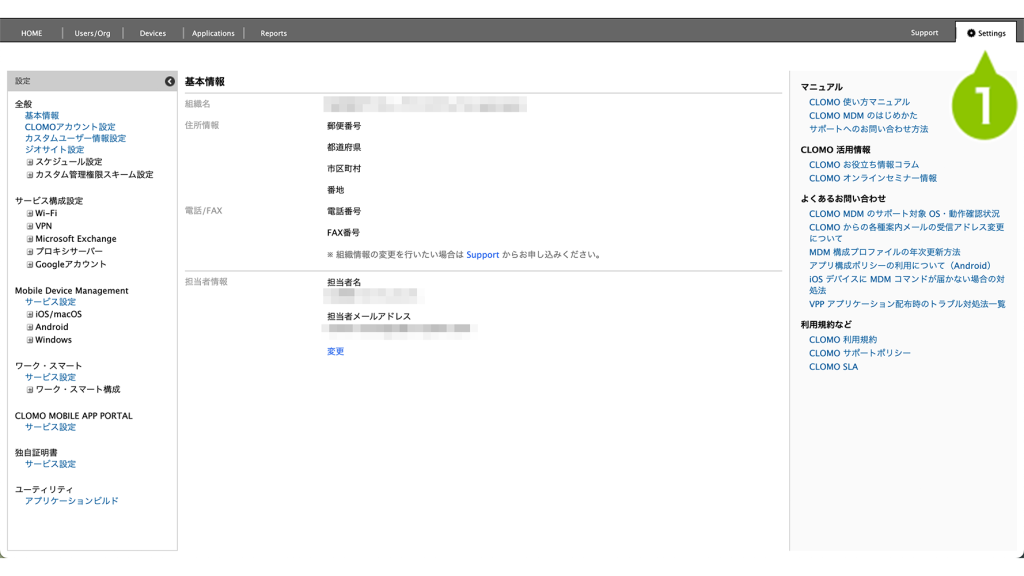
2. 「Mobile Device Management」から「Android」を選択します。
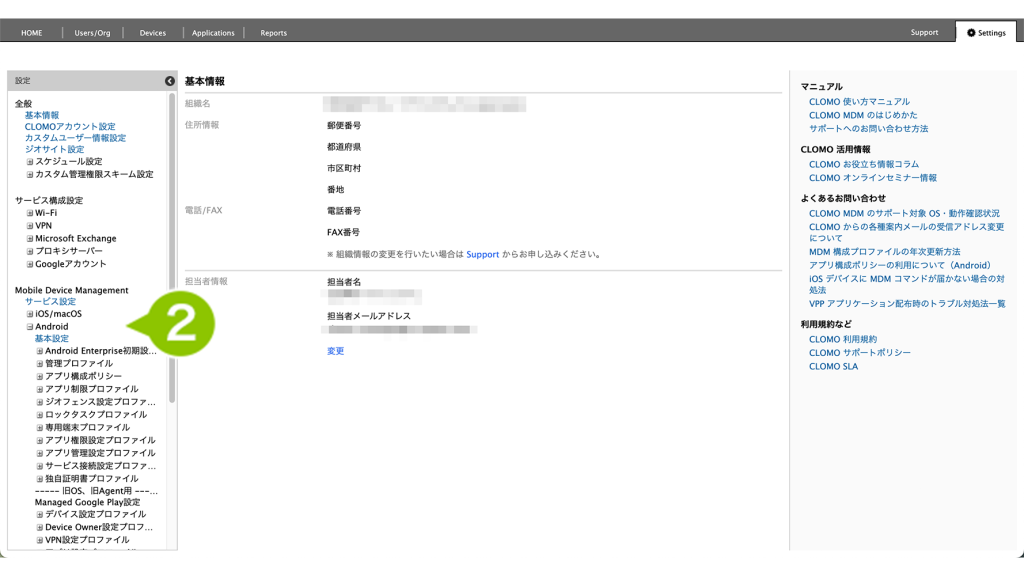
3. 「アプリ構成ポリシー」を選択します。
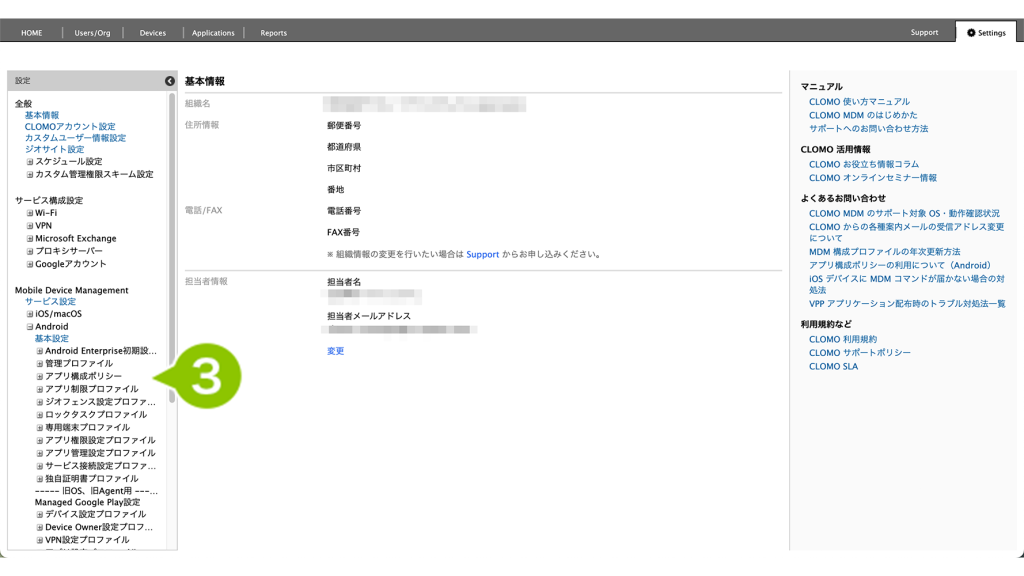
4. 作成済みのアプリ構成ポリシーを選択します。
※ アプリ構成ポリシーの作成画面にアクセスすると、Applications 画面に Work MarketPlace アプリの CLOMO MDM for Android アプリが未登録の場合は、自動で登録されます。
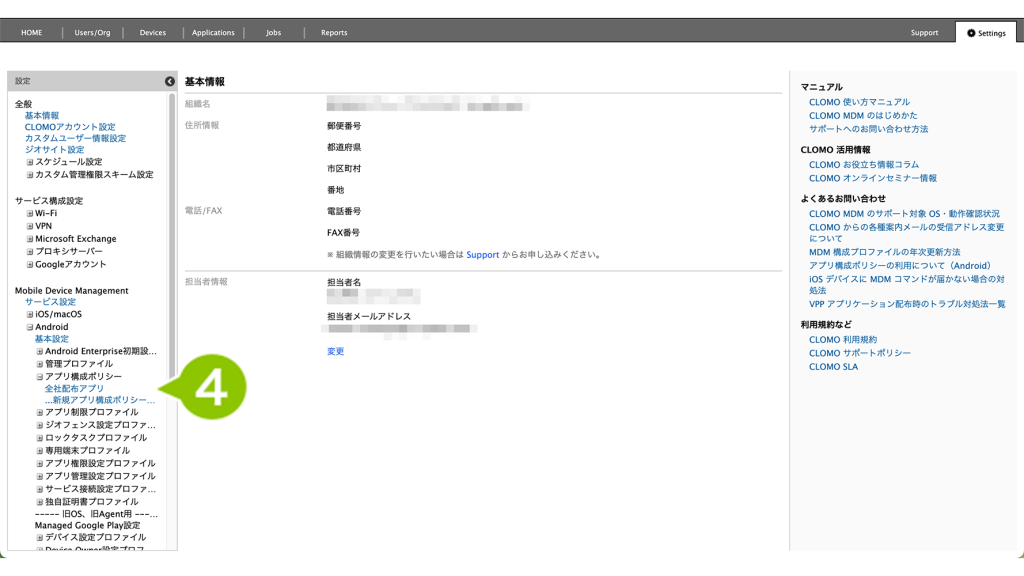
5. アプリを追加する場合は、「Work MarketPlace アプリケーションを追加する」を選択します。
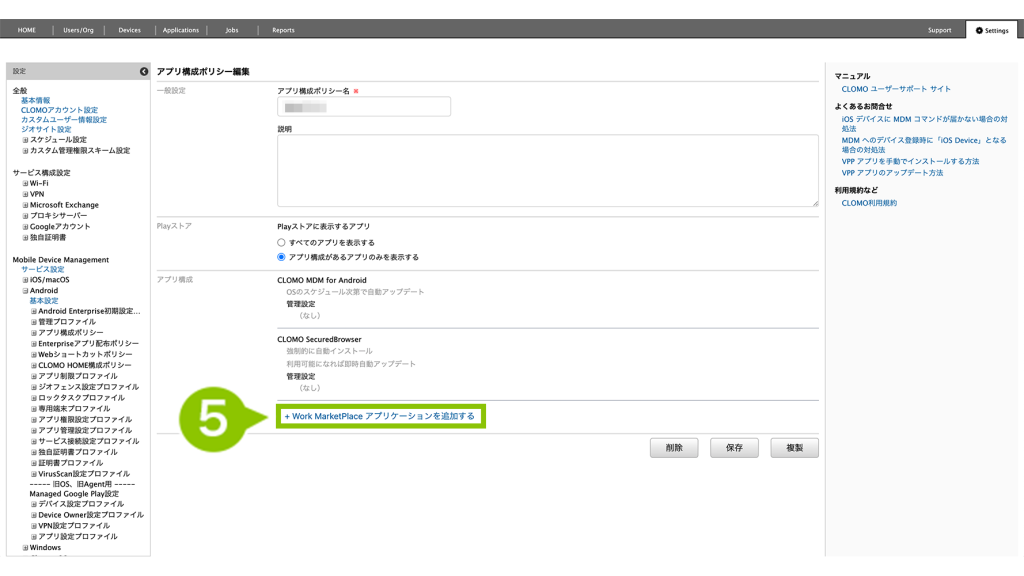
6. 追加するアプリケーションを選択します。
プルダウンに表示されないアプリの追加方法は「Managed Google Play でアプリケーションを登録する・削除する」をご参照ください。
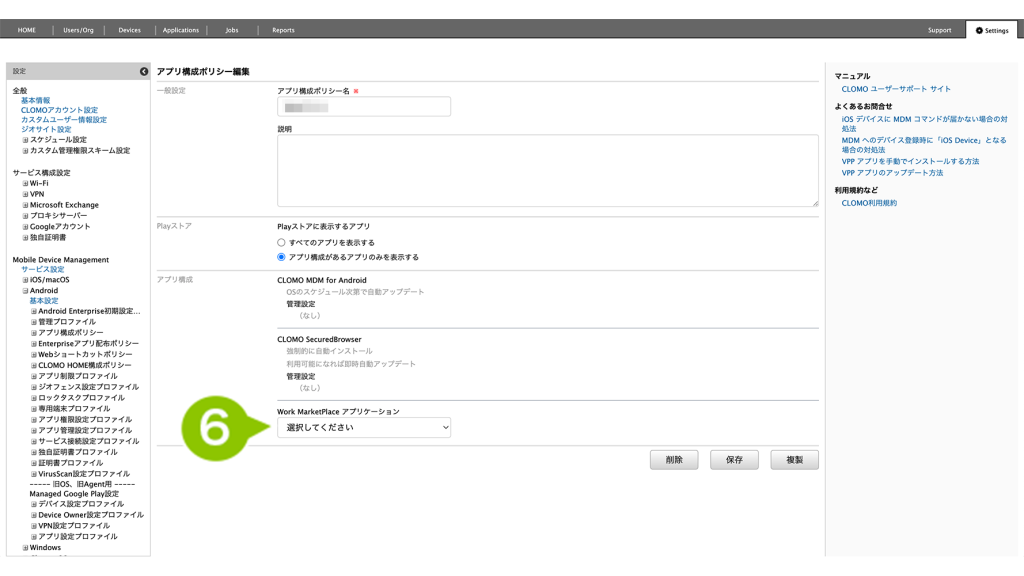
7. 追加するアプリケーションの設定をおこないます。
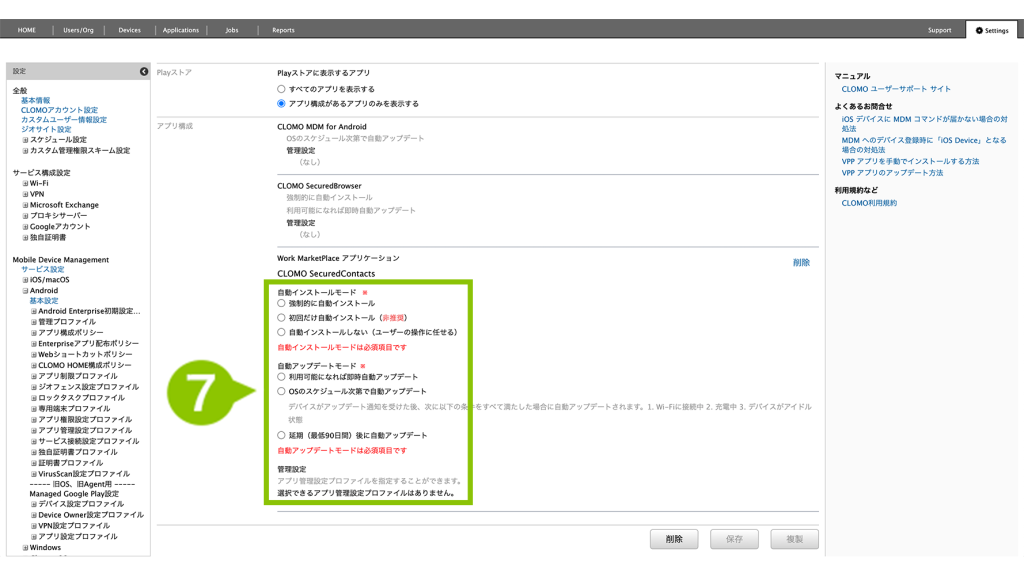
8. 「保存」を選択してポリシーを保存します。
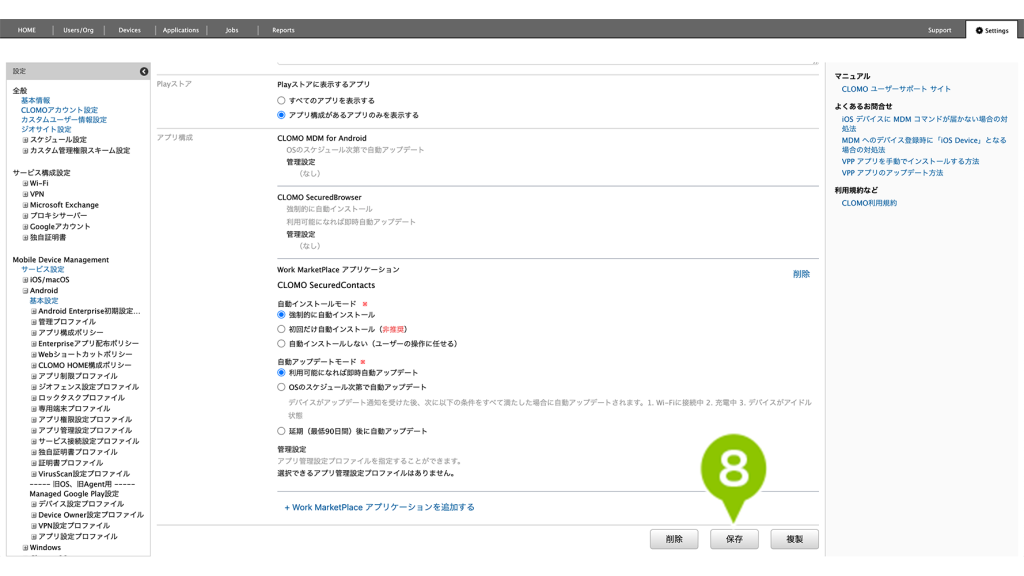
9. 設定済みのアプリケーションを削除する場合は、アプリケーションの設定欄にカーソルを合わせて「削除」を実行後、「保存」を選択してポリシーを保存します。
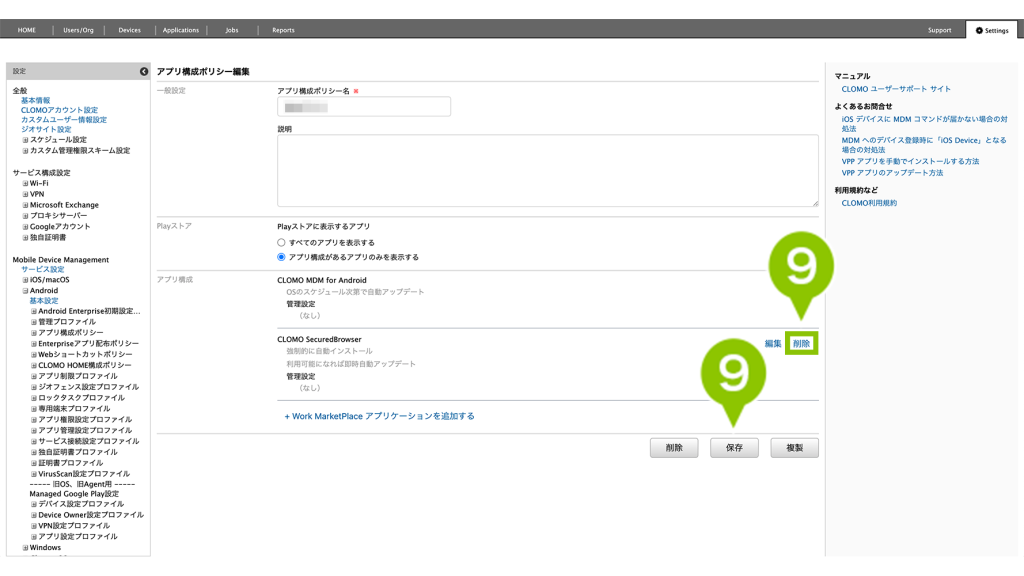
10. 設定済みのアプリケーションを編集する場合は、アプリケーションの設定欄にカーソルを合わせて「編集」をクリックし、対象アプリの設定内容を変更後、「保存」を選択してポリシーを保存します。
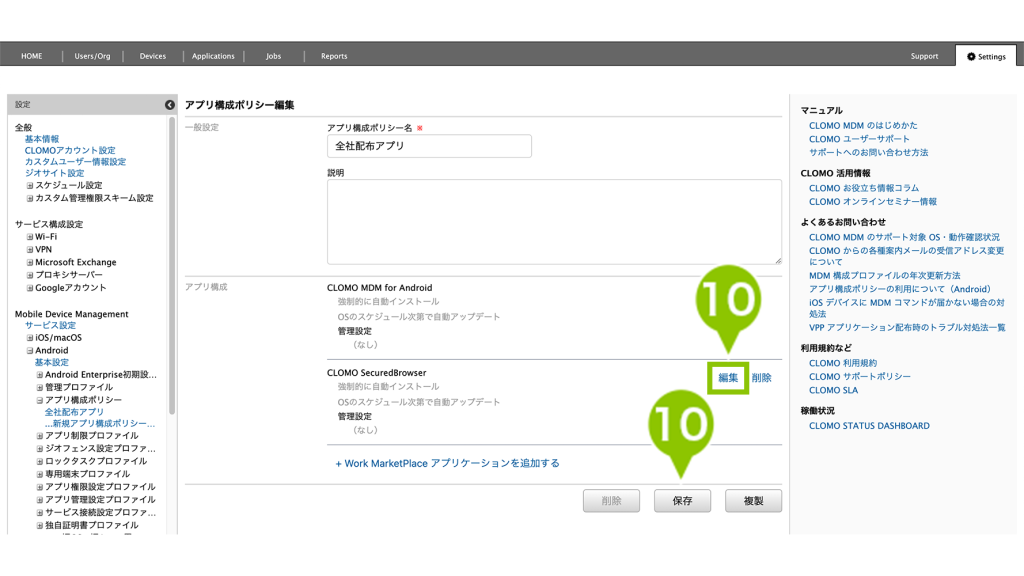
Google Play 上のアプリケーションが何らかの原因で非公開になっている場合は、編集できません。

すでにデバイスに適用されているアプリ構成ポリシーの設定を変更して保存した場合、保存時に以下のような確認メッセージが表示されます。問題なければ「OK」を選択してください。
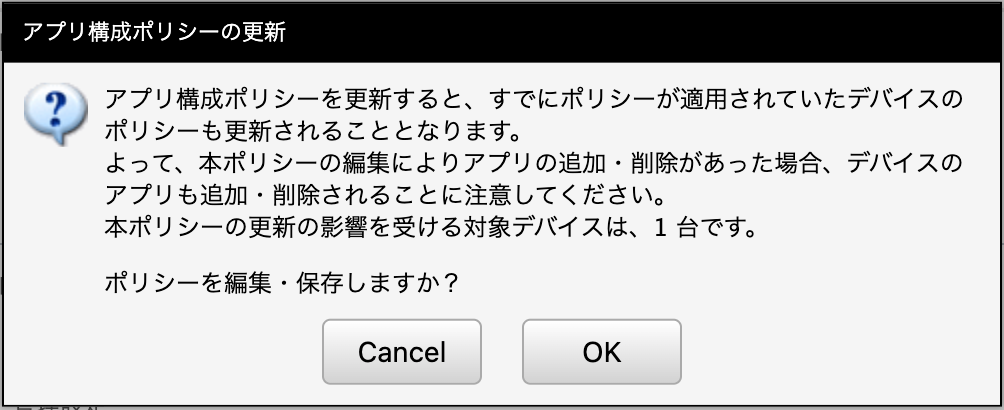
該当のポリシーが適用されているすべてのデバイスに対してアプリが追加もしくは削除されますのでご注意ください。特定のデバイスにアプリを追加/削除したい場合は、ポリシーを複製または新規作成し、対象デバイスにのみ適用してください。
アプリ構成ポリシーを適用してもアプリが Play ストアに表示されない/インストールできない場合は「こちら」をご確認ください。

このページに対するフィードバック
お寄せいただいたご意見に返信はできかねますので、予めご了承ください。