ご利用の機種によっては、設定画面が異なる場合があります。
1. CLOMO 管理下に登録したいデバイスの言語を設定した後、「開始」を選択します。
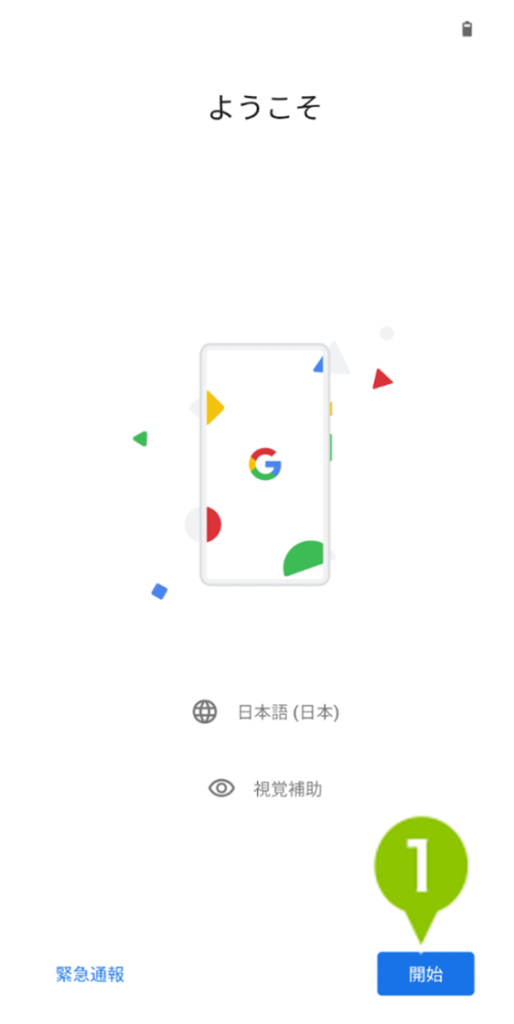
2. SIM カードを挿入、または「スキップ」を選択します。
※ SIMカードを挿入せず Wi-Fi のみで進めることも可能です。その場合はスキップを選択ください。
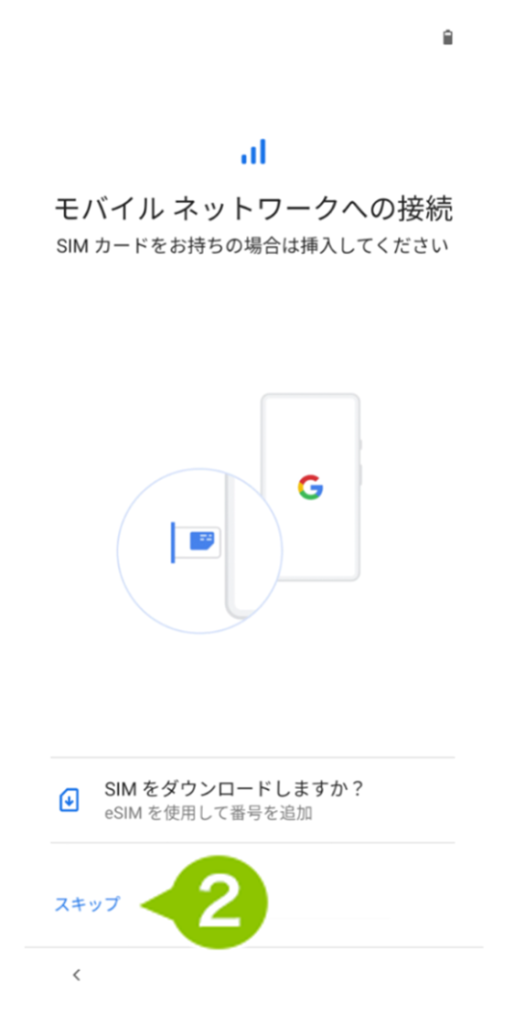
3. 接続する Wi-Fi ネットワークを選択します。
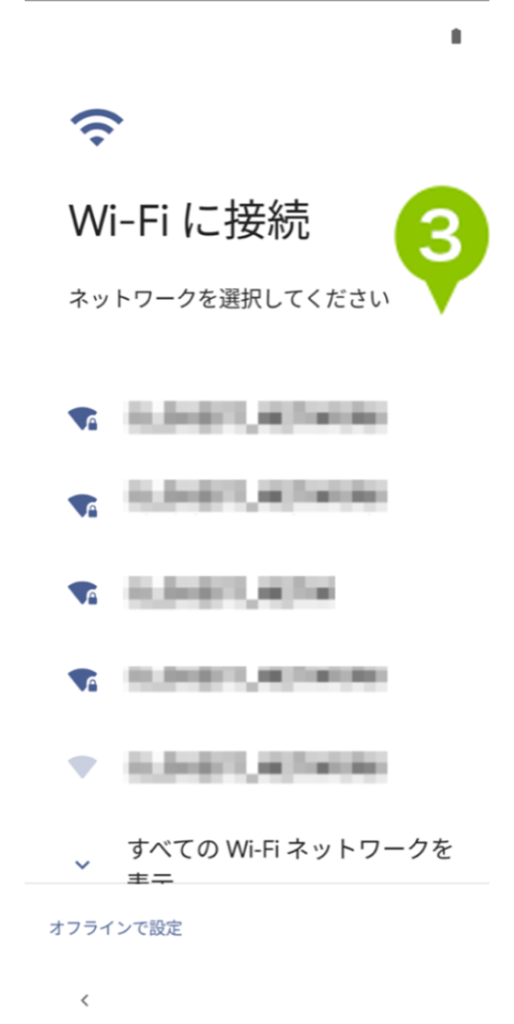
4. Wi-Fi ネットワークのパスワードを入力して「接続」します。
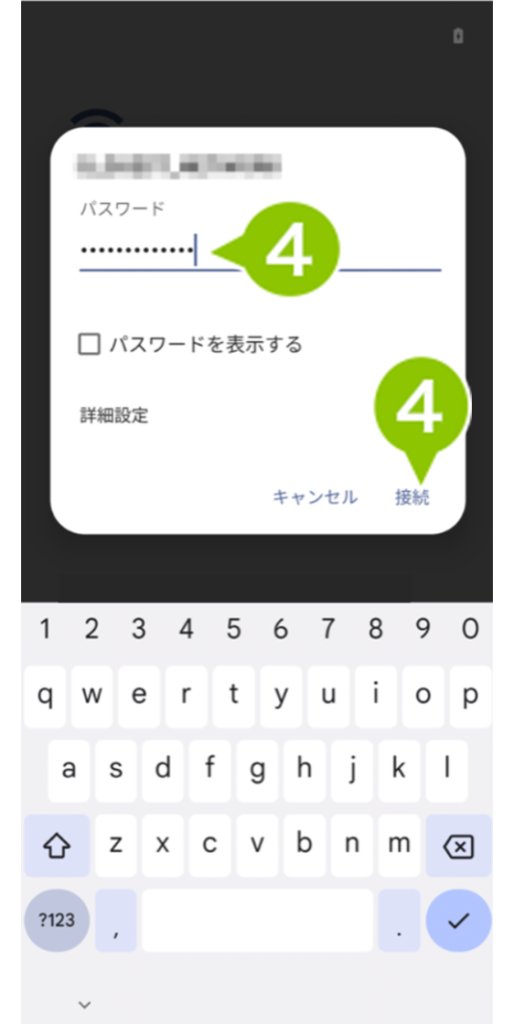
5. Wi-Fi ネットワークに接続後、「スマートフォンの設定中...」画面に切り替わります。
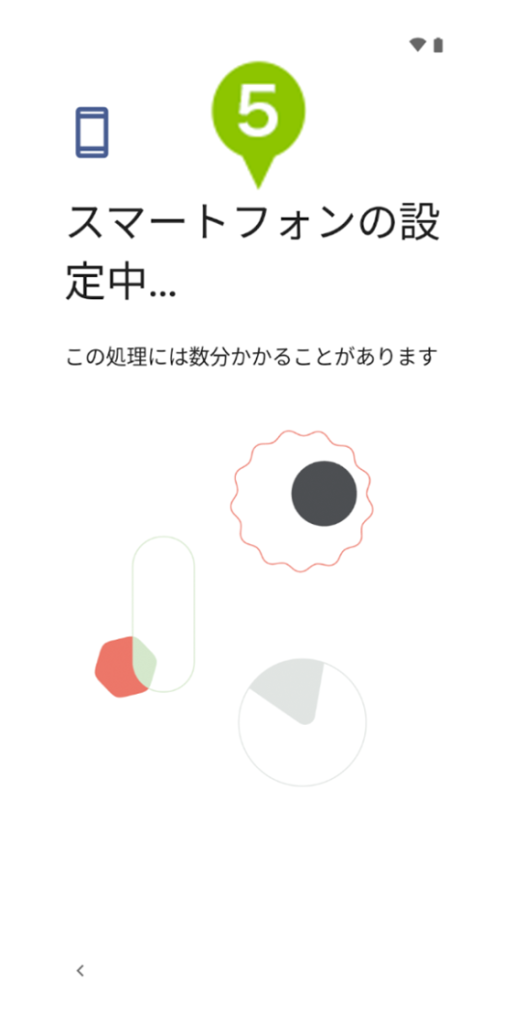
6. データのコピーはおこなわないため、「コピーしない」を選択します。
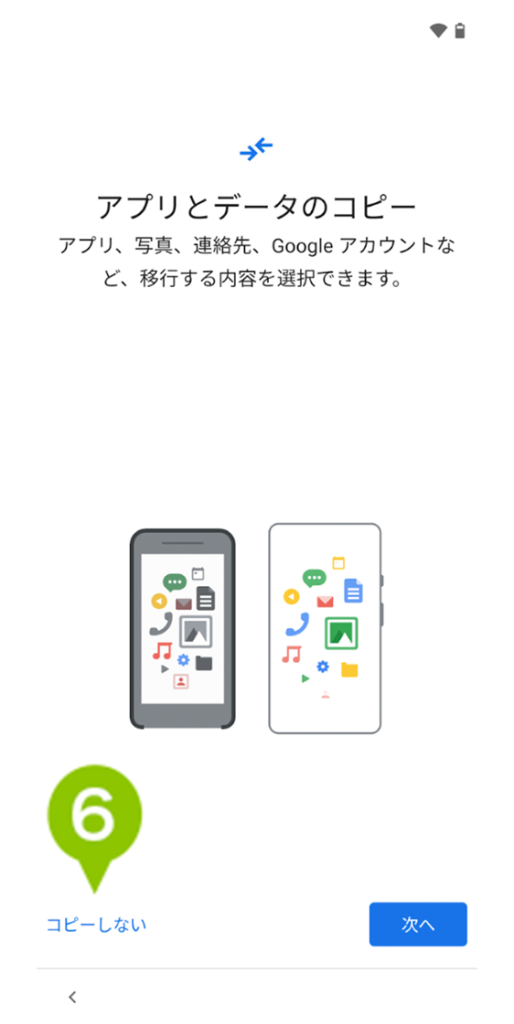
7. 情報確認画面に切り替わります。
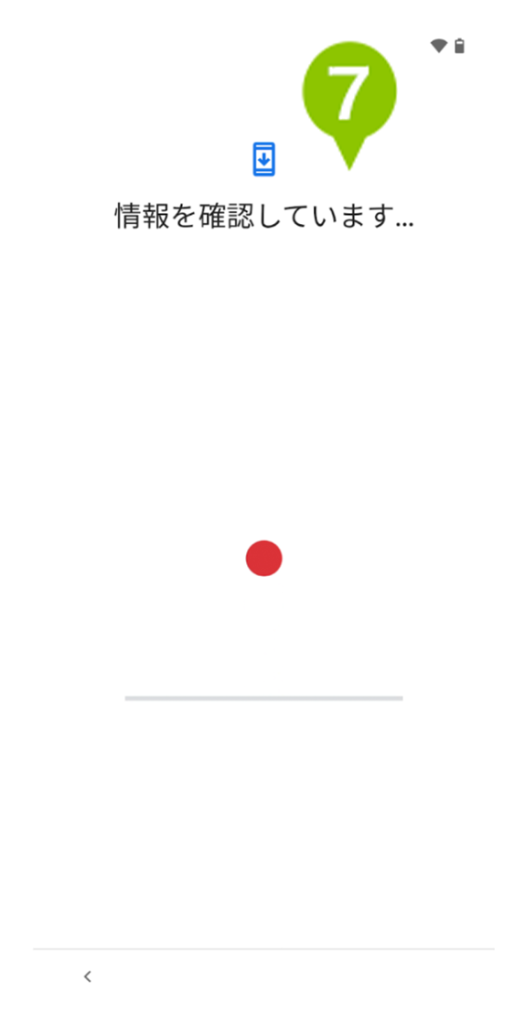
8. メールアドレスの入力欄に指定の文字列を入力して「次へ」を選択します。OS バージョンにより入力する文字列が異なるためご注意ください。
- AndroidOS 11:「afw#clomo」と入力して「次へ」を選択します。
- AndroidOS 10 以下:「afw#clomo-legacy」と入力して「次へ」を選択します。
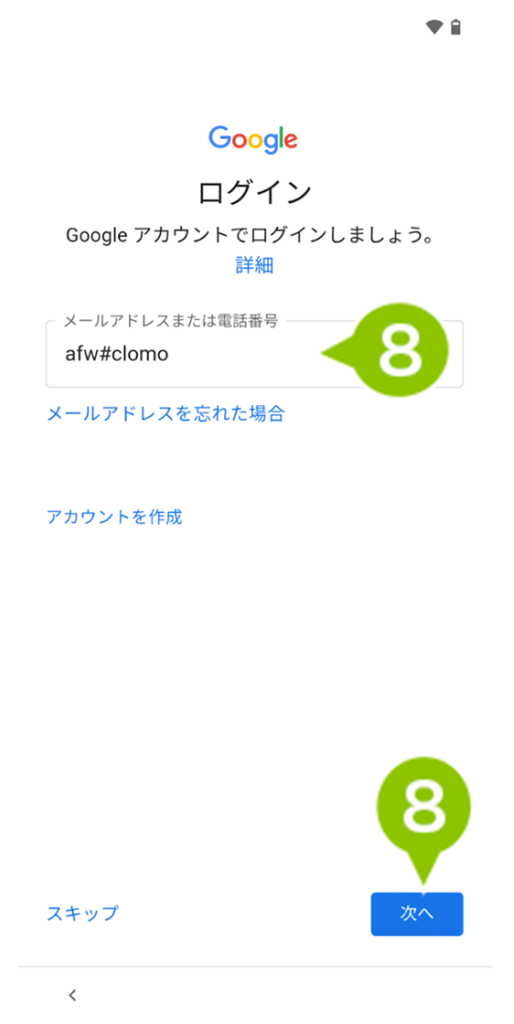
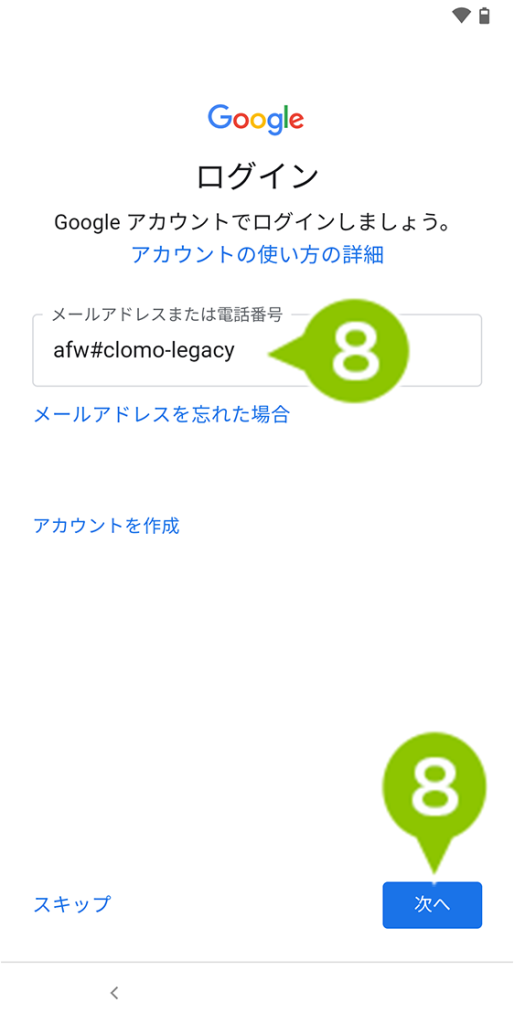
9. CLOMO MDM for Android インストール画面に切り替わります。「インストール」を選択します。
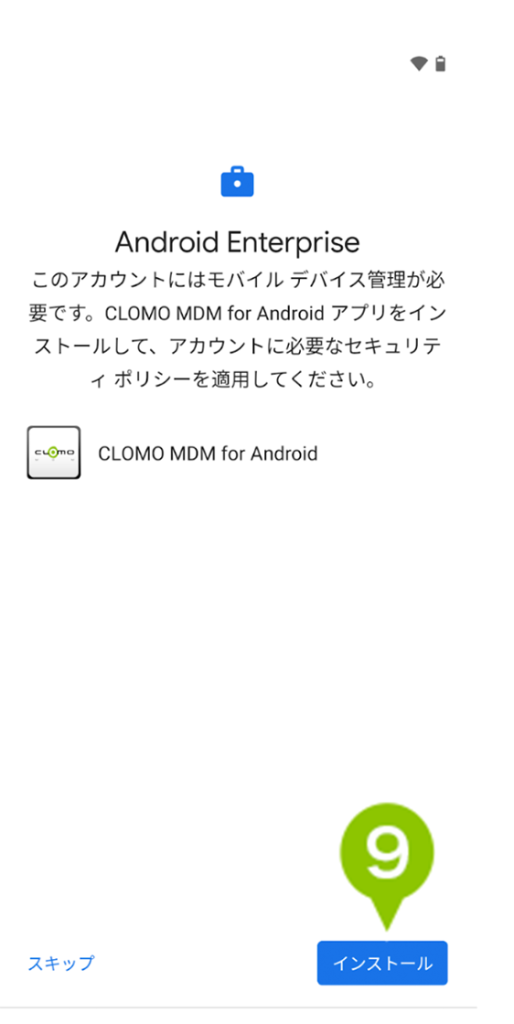
機種によっては CLOMO MDM Agent for Android のインストールが自動的に表示されず、デバイスのHOME画面が表示される場合があります。
デバイス内にインストールされた CLOMO MDM Agent for Android アプリを選択し、手動でドメイン入力画面を表示してください。
10. CLOMO MDM Agent for Android のダウンロードが始まります。
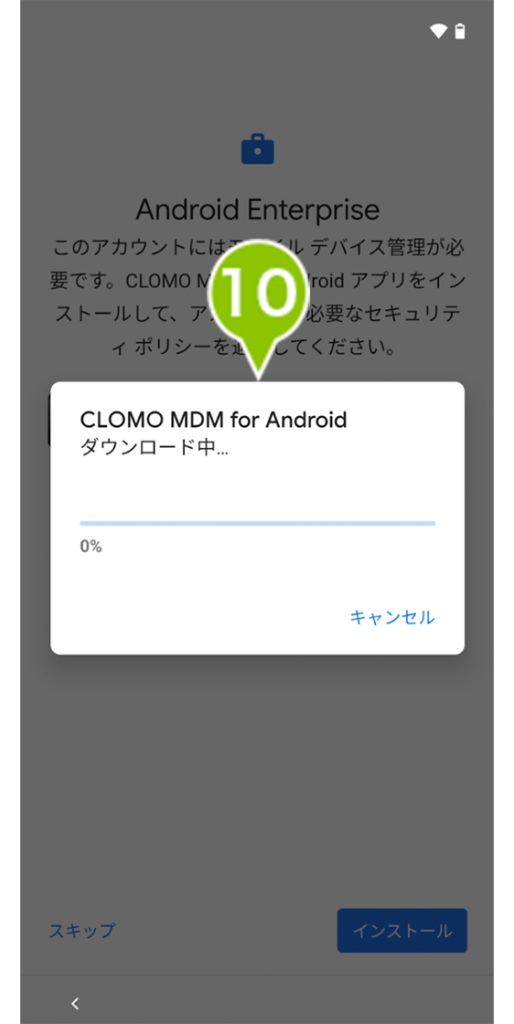
11. 「インストール」を選択します。
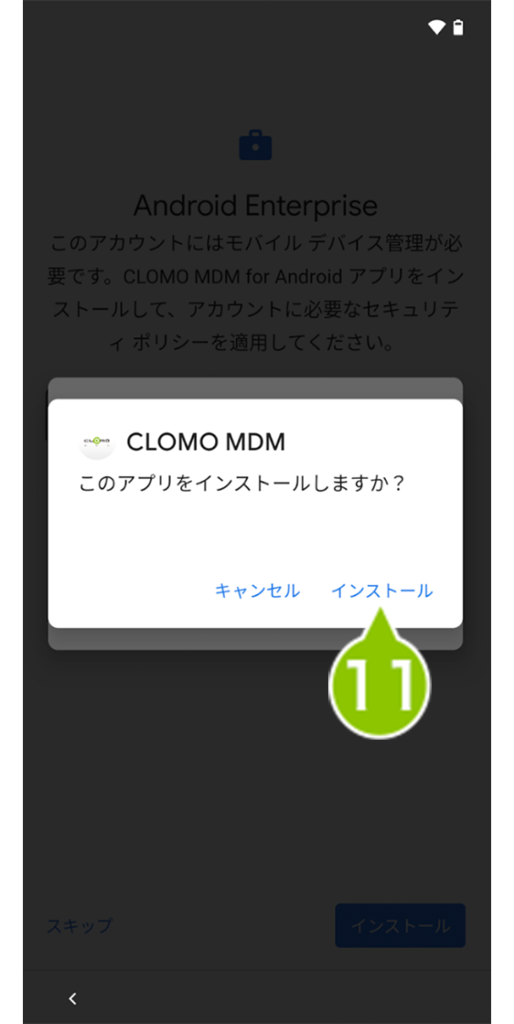
12. ダウンロードの進行状況が表示されます。
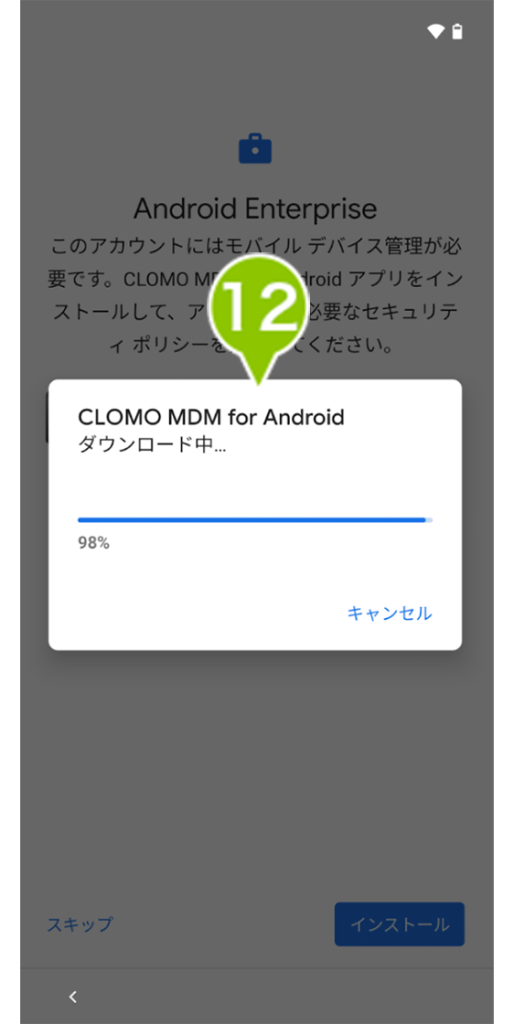
13. CLOMO のセットアップが開始されます。「はじめる」を選択します。
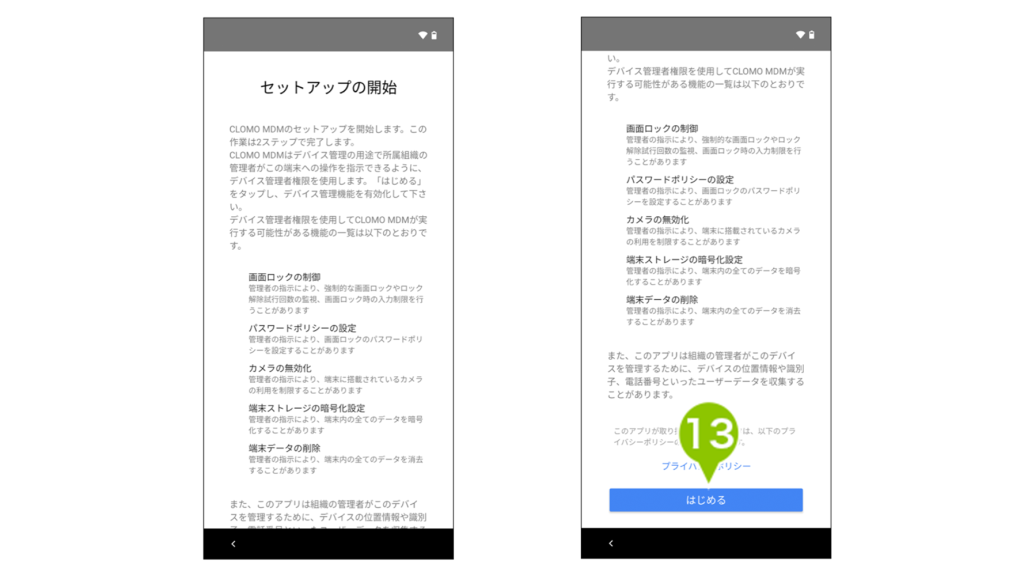
14. プロビジョニングモード「Fully Managed Device(Device Owner), Dedicated device」を選択します。
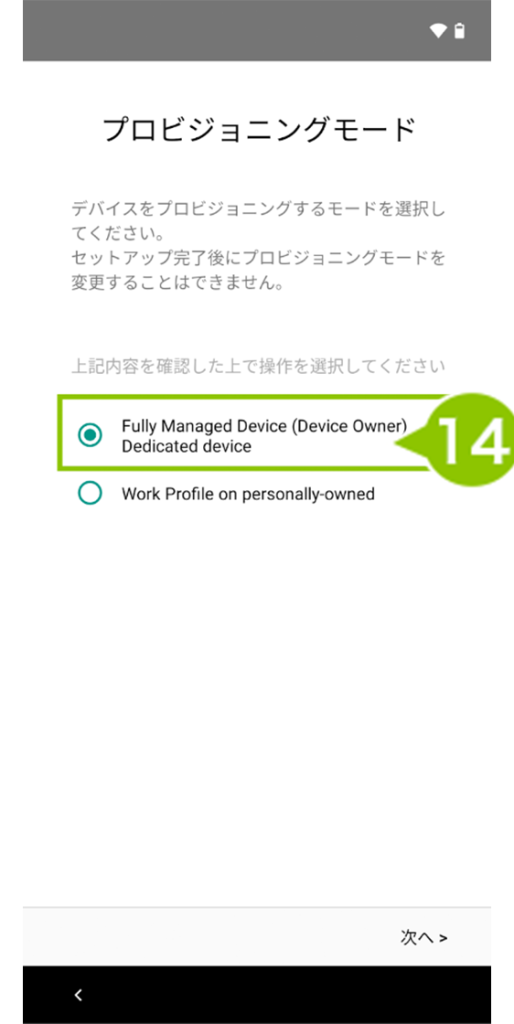
15. セットアップが開始されます。「同意して続行」を選択します。
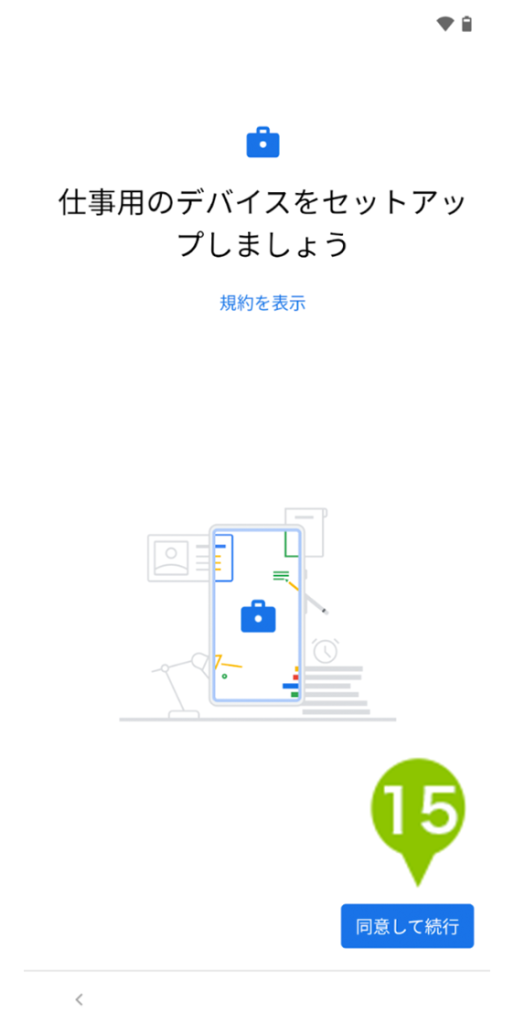
16. デバイスのセットアップ画面に移ります。
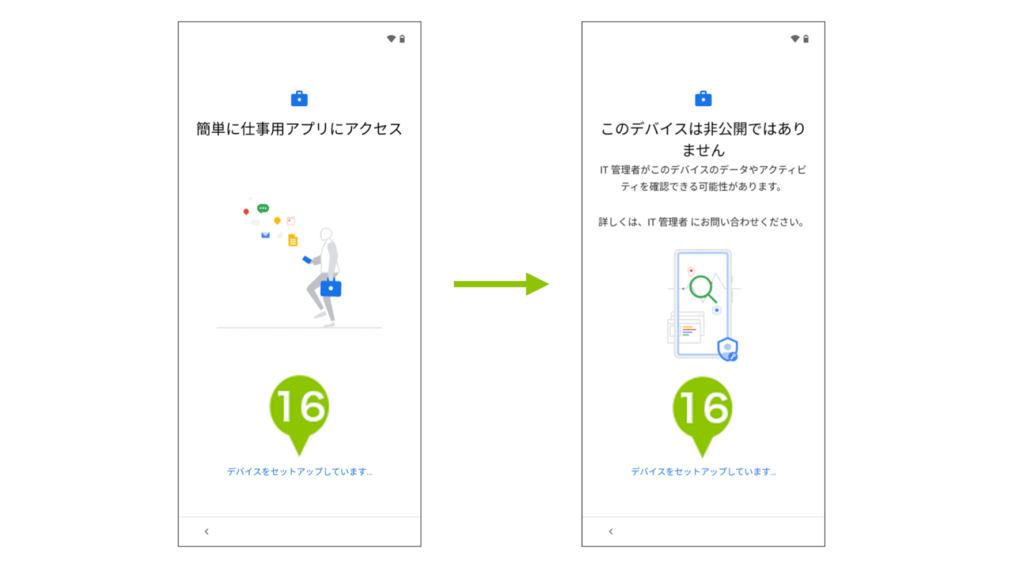
17. 「次へ」を選択します。
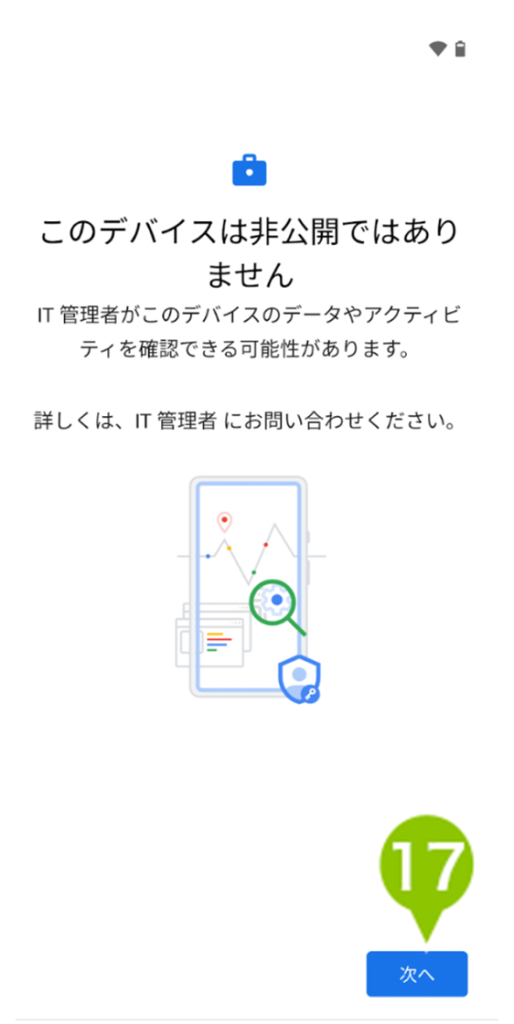
18. 「Google サービス」の画面が表示されます。確認して「同意する」を選択します。
※ Googleサービスの項目のオン・オフについての選択は任意です。
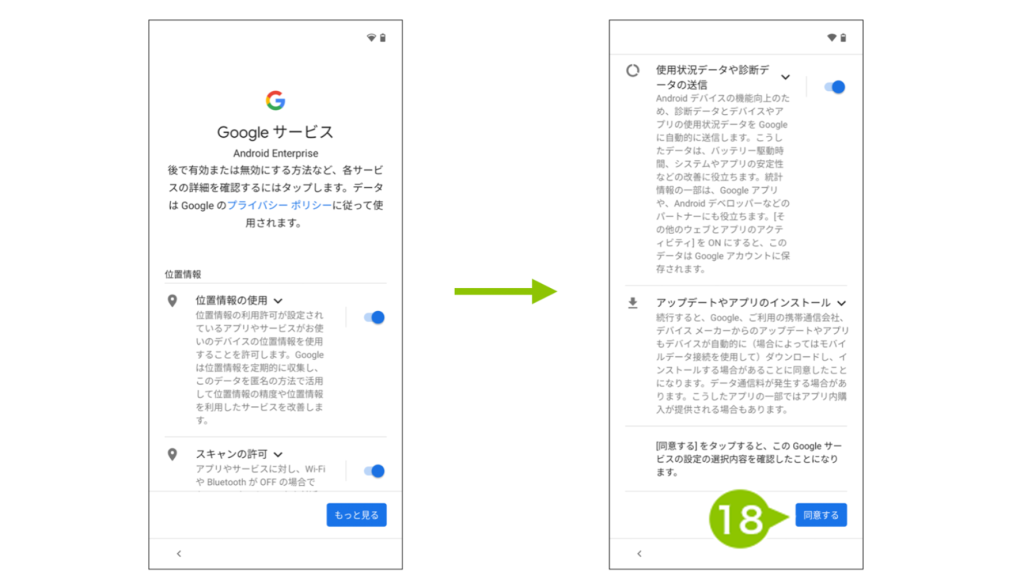
19. 「システム設定の変更を許可」を有効化してください。
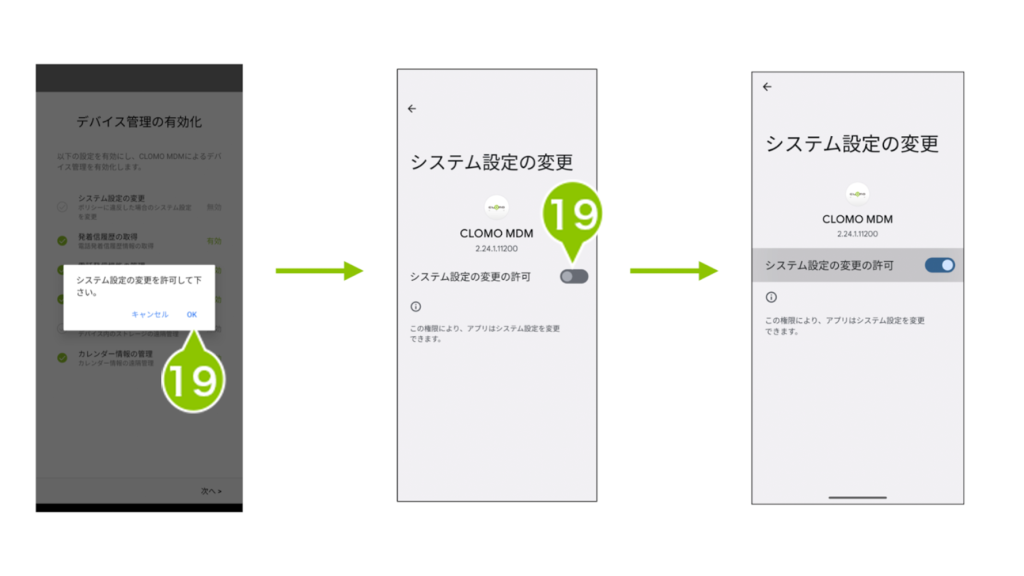
20. 「全ファイルの管理権を付与」を有効化します。

21. プロビジョニング画面に移ります。「Google Play アカウントを使用」を選択し、「次へ」を押してください。
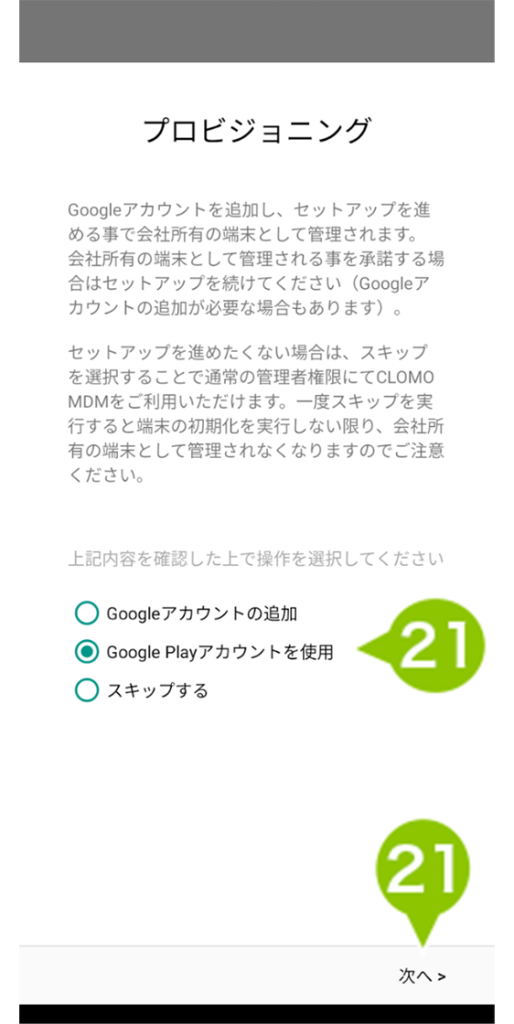
22. CLOMO 利用ドメイン 名とパスコードを入力し、「次へ」を選択します。
※ 共通パスコードの確認方法は「CLOMO PANEL で共通パスコードを確認する」をご参照ください。
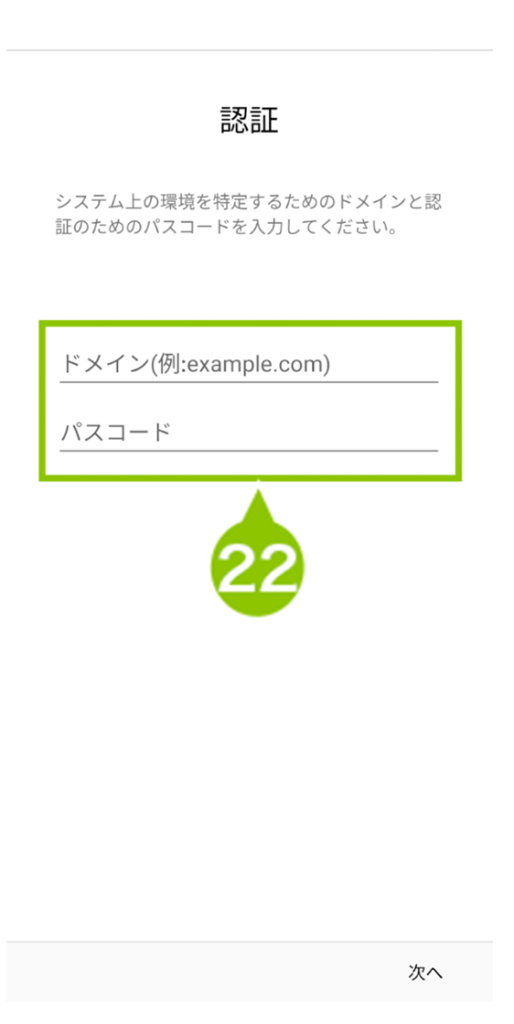
23. CLOMO アカウントを入力し、「次へ」を選択します。
※ Dedicated Device モードの場合、CLOMO アカウントの入力は不要のためこちらの画面は表示されません。
※ CLOMO アカウントの作成については「2.2.3. CLOMO アカウントを作成する」をご参照ください。
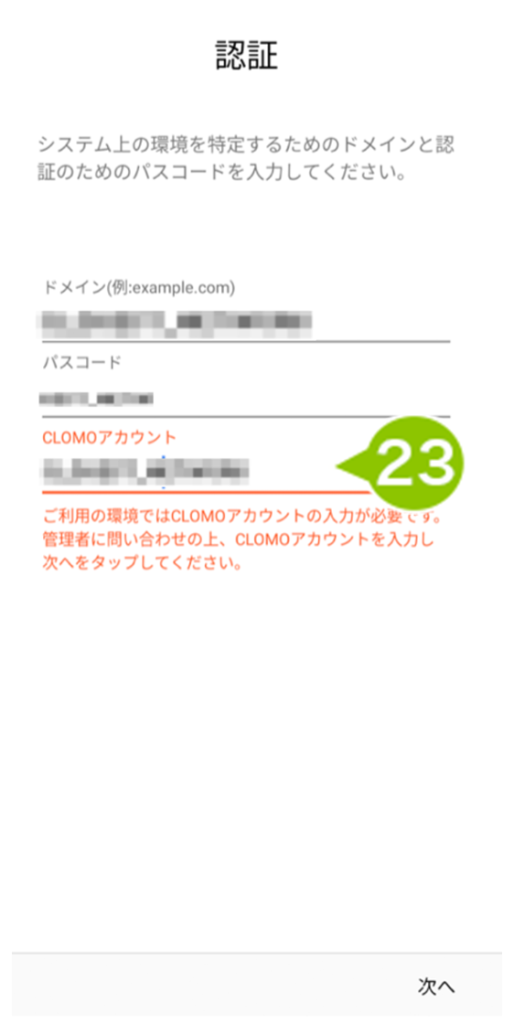
24. 「完了」を選択するとセットアップが完了します。
※ 完了をタップ後、CLOMO PANELのDevices画面に反映するまで数分程度かかる場合があります。
※「GooglePlay開発者サービスを更新中のため、しばらくお待ちください」と表示された場合は完了するまでお待ち下さい。
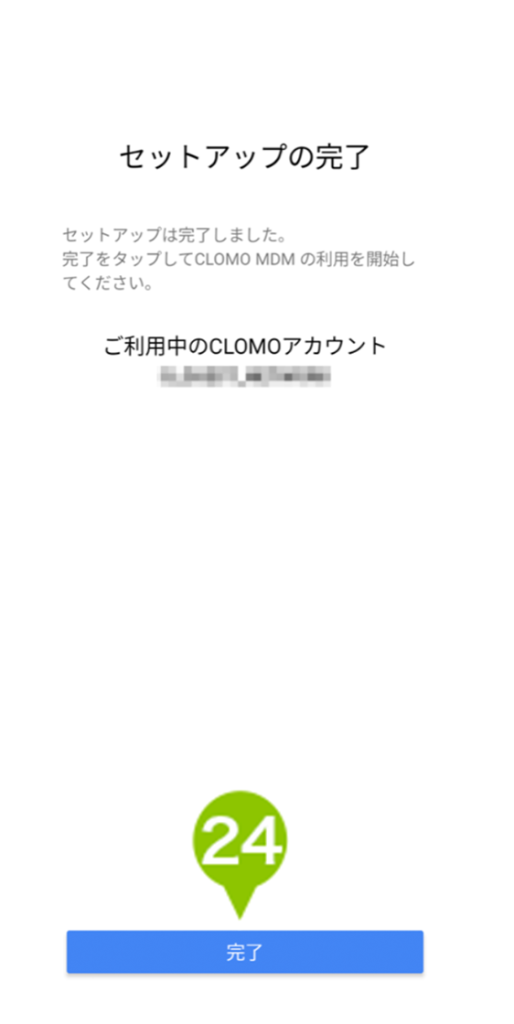
SIM の通信で処理をおこなっている場合、Google Play 開発者サービスのアップデートが正しくおこなわれないことがあります。その際は Wi-Fi 接続に切り替えてください。
CLOMO 利用ドメイン や共通パスコードは CLOMO PANEL にて確認してください。
CLOMO 利用ドメイン とパスコード入力後の CLOMO アカウント入力が不要となりますので、事前登録でデバイスとユーザーを関連付けておくことをおすすめします。
詳細は「デバイスにユーザー情報を関連付ける」をご参照ください。
