QR コードを読み取ることで、CLOMO 管理下に登録させたいデバイスの設定過程を自動でプロビジョニングすることができます。
QR コードはダウンロードすることができ、印刷してプロビジョニングすることもできます。
そのため、プロビジョニング用に専用端末を準備する必要もありません。
※ Android 10 の特定機種は「QR コードプロビジョニング」に対応していませんのでご注意ください。
目次
CLOMO PANEL で QR コードを表示する
1. 「Settings」をクリックします。
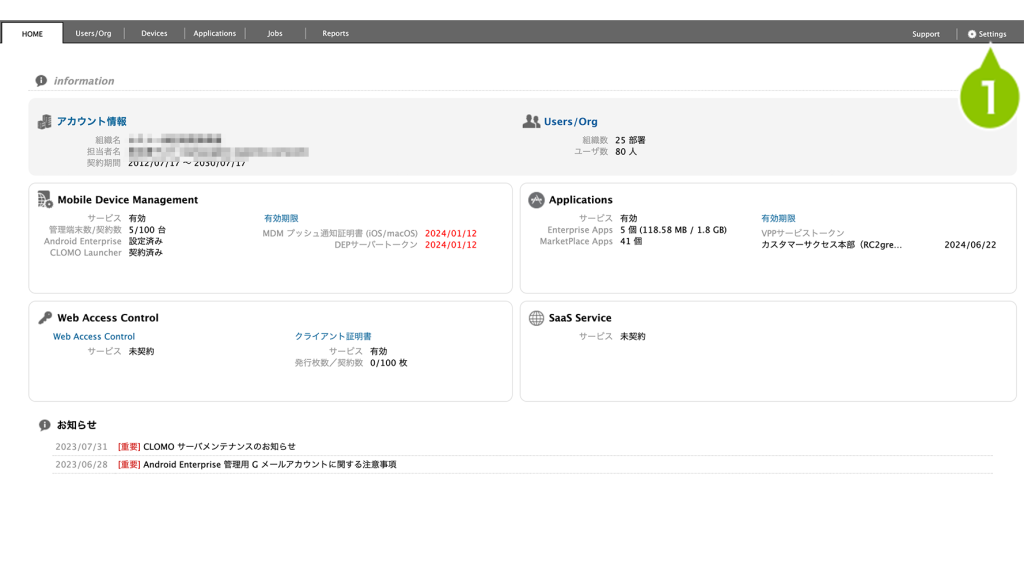
2. 「Mobile Device Management」の「Android(AMAPI)」を選択します。
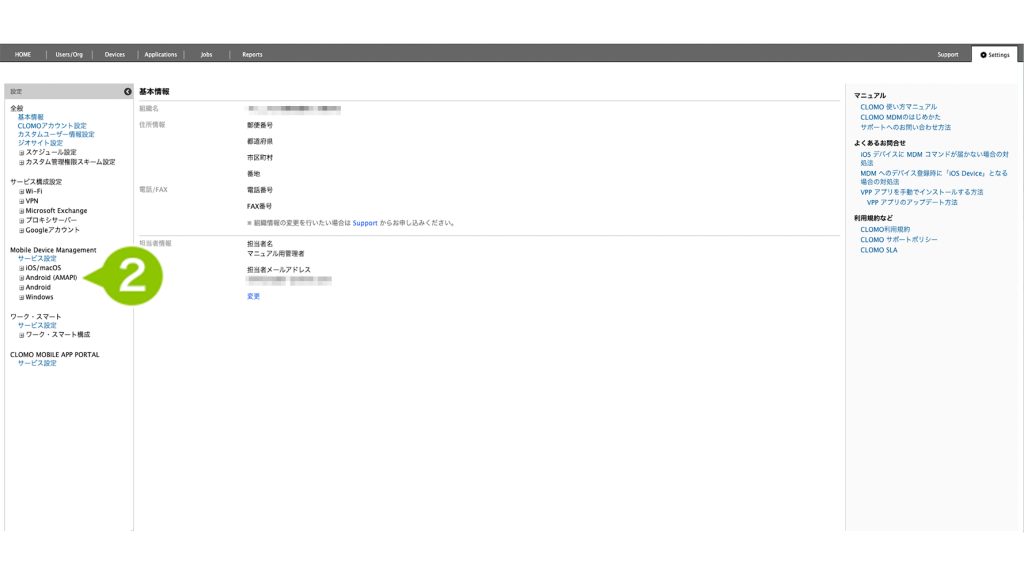
3. 「基本設定」をクリックします。
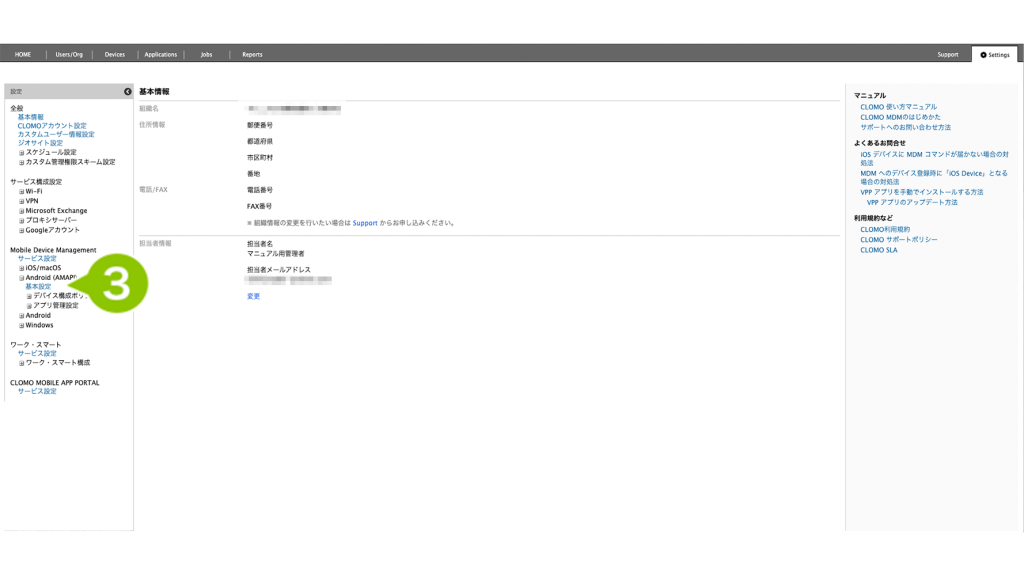
4. 「QR コード」を選択します。
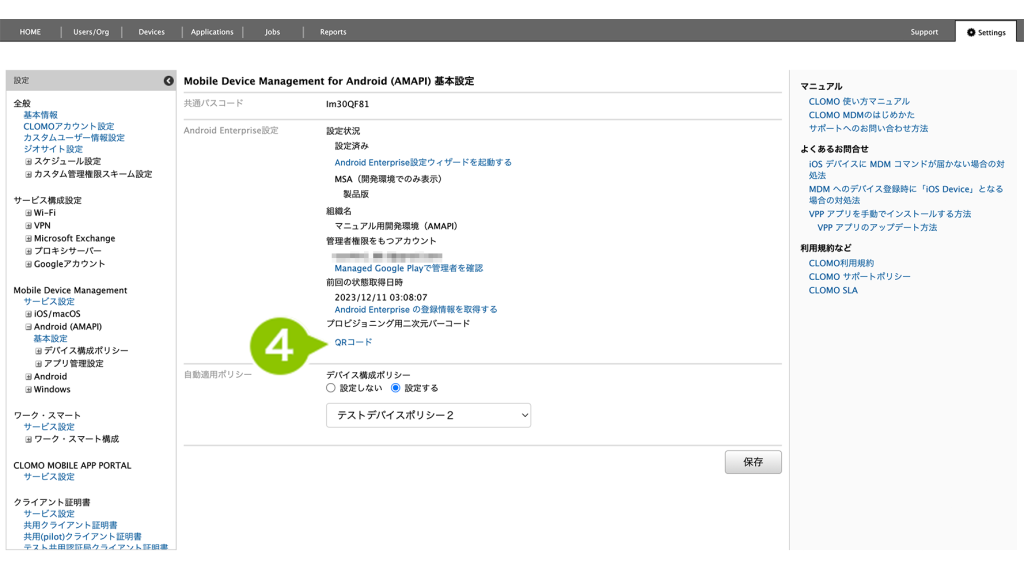
QR コードが表示されます。QR コードをダウンロードして保存する場合、QRコード上で右クリックを選択し「名前をつけて保存」から保存します。
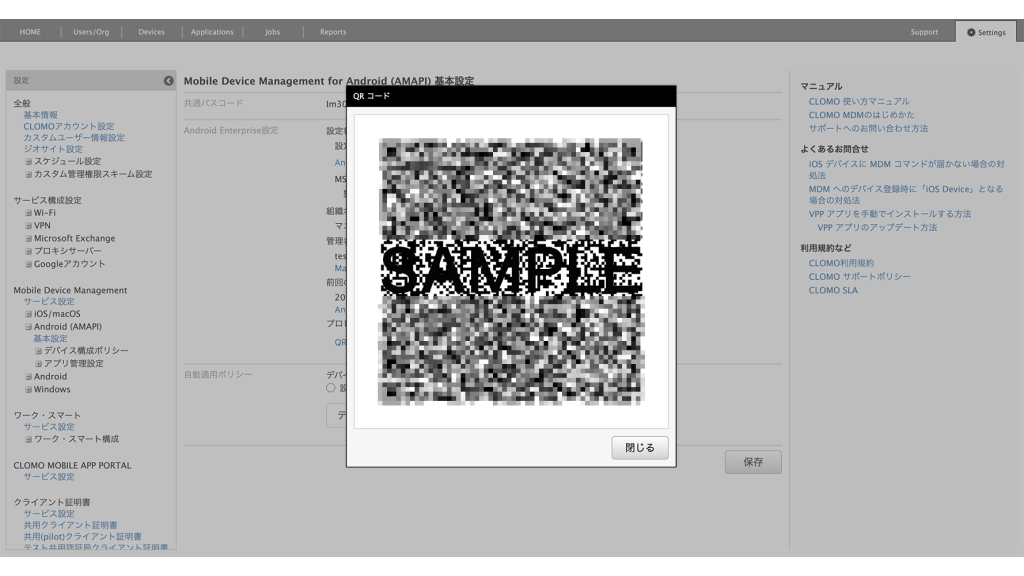
QR コードでプロビジョニングする
1. QR コードでプロビジョニングをおこなうデバイスの初期設定画面で「ようこそ」の上部分を連続でタップしてください。
※ ご利用のデバイスにより表示が異なります。
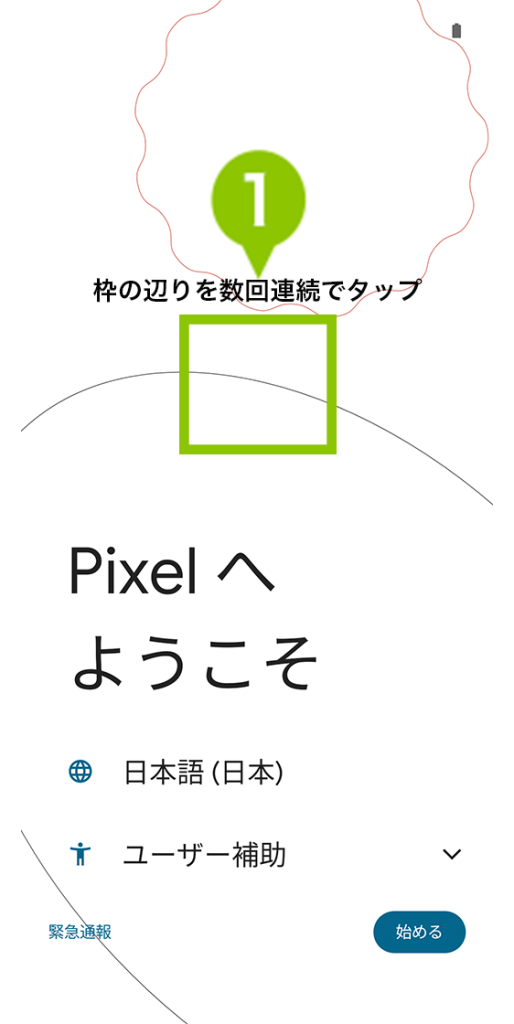
タップ中、枠内の案内が表示されます。タップ回数の目安としてください。
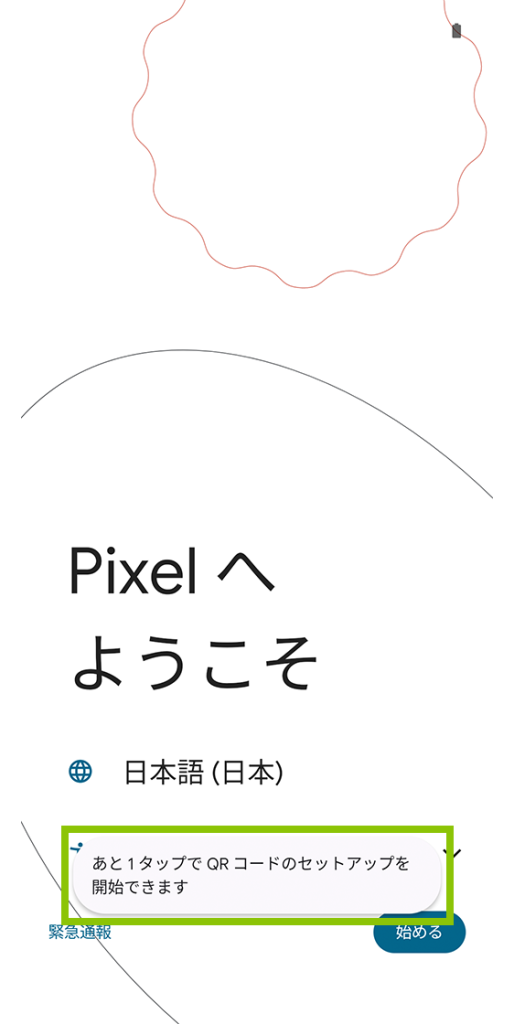
2. 規程回数になるとQR コード読み取り画面が表示されます。CLOMO PANEL で作成をした QR コードを読み取ります。
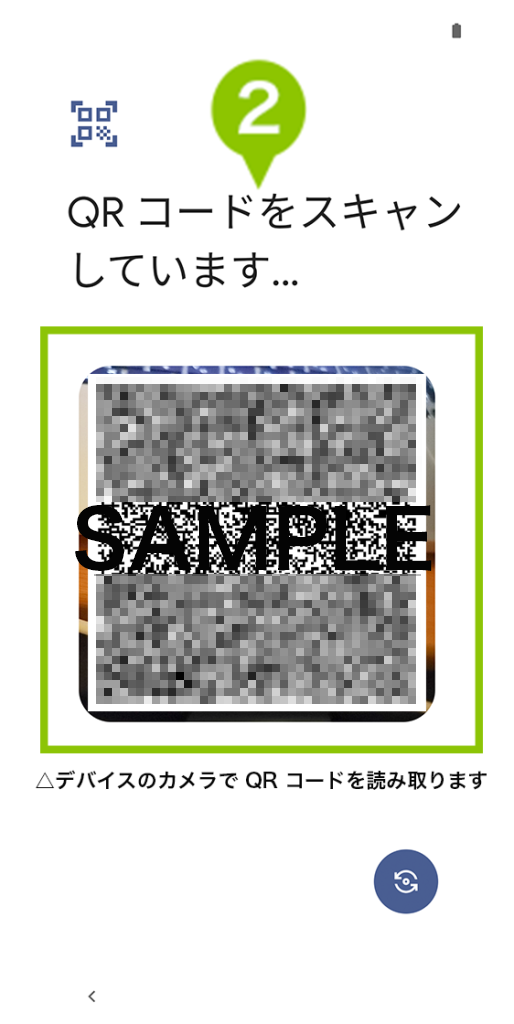
ご使用のデバイスによっては起動方法が異なる場合があります。起動ができない場合は、ご利用のデバイスのキャリア、またはメーカーにお問い合わせください。
3. 読み取り後、確認画面が表示されます。「次へ」を選択します。
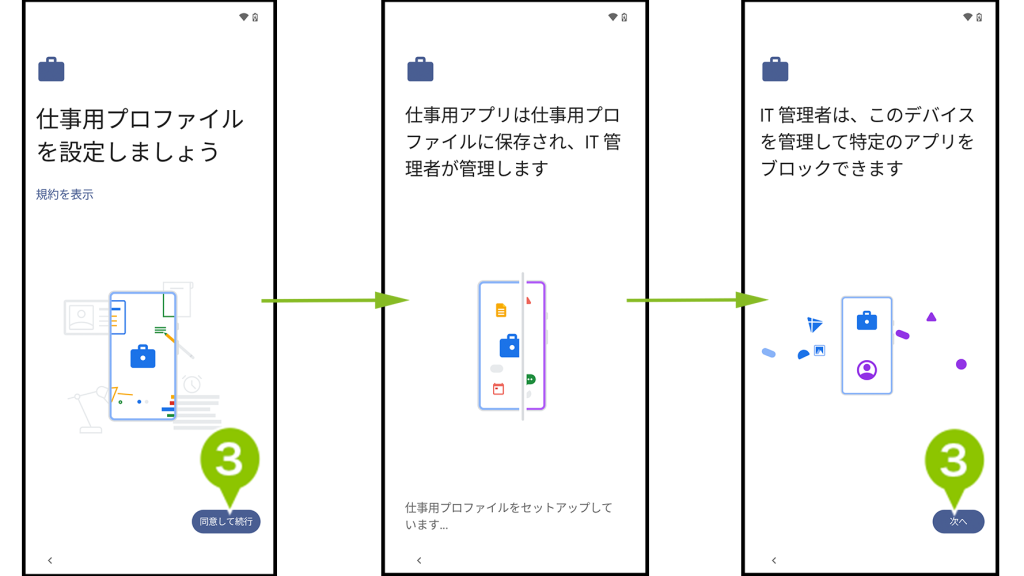
4. 「Chrome へようこそ」の画面が表示されたら「同意して続行」を選択します。
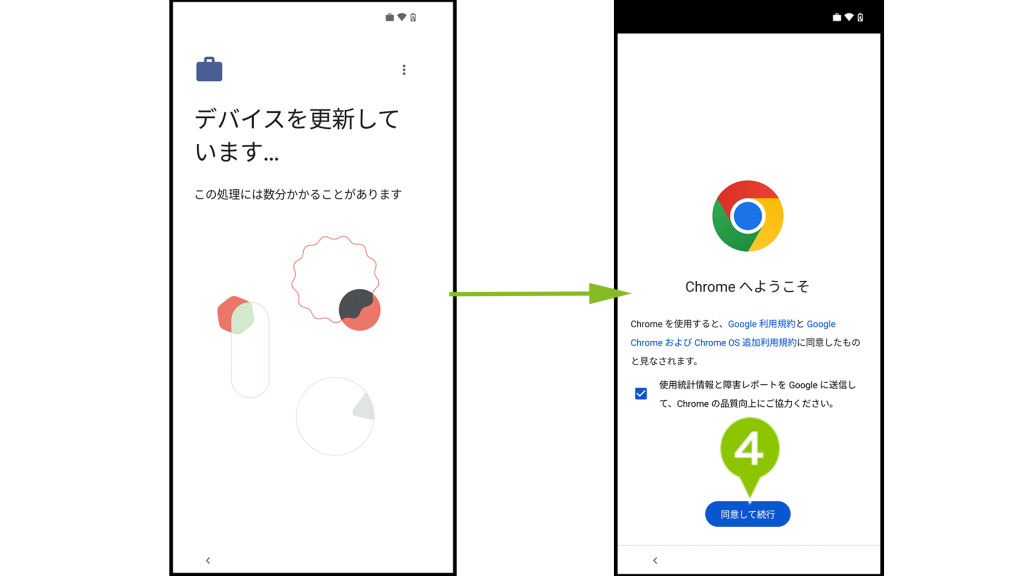
5. CLOMO MDM のログイン画面が表示されたらパスコードを入力し「ログイン」を選択します。
※ 所有者と紐づけする場合は「Users / Org」で登録した所有者の CLOMO アカウントを入力します。CLOMO アカウントについて、詳しくは「こちら」をご確認ください。
| パスワードの確認方法 | 「Settings」>「Android(AMAPI)」>「基本設定」>「共通パスコード」に表示されているパスコードを入力します。 ※ パスコードを任意の文字列に変更したい場合は「Settings」>「Android」>「基本設定」>「共通パスコード」から編集をおこないます。Android と Android(AMAPI)では同じパスコードを使用します。 |
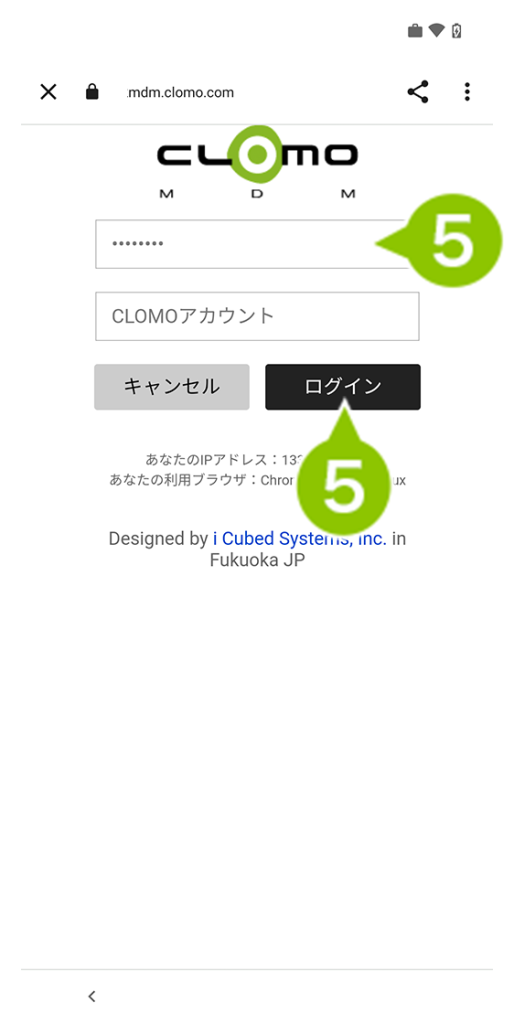
6. セットアップ準備画面表示後、「次へ」を選択します。
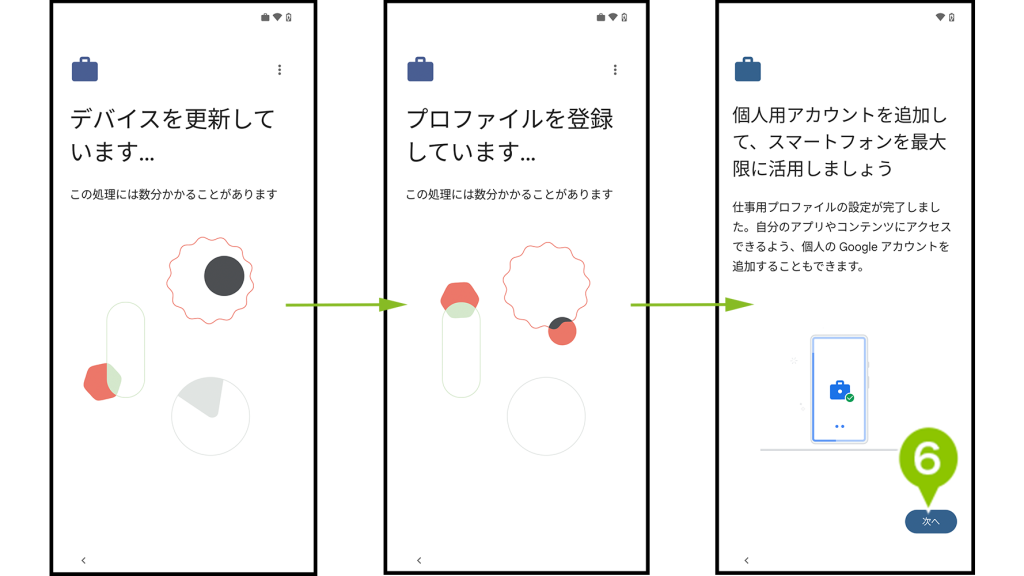
7. 「個人用アカウントでログイン」画面が表示されたら、Google 個人用アカウントのメールアドレスまたは電話番号を入力し「次へ」を選択します。
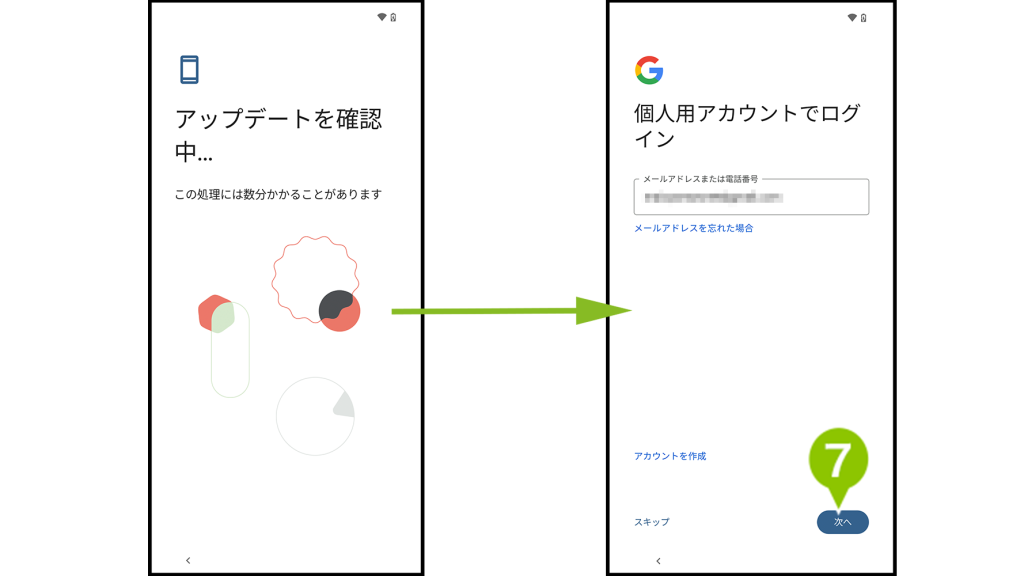
8. パスコードを入力し、「次へ」を選択します。
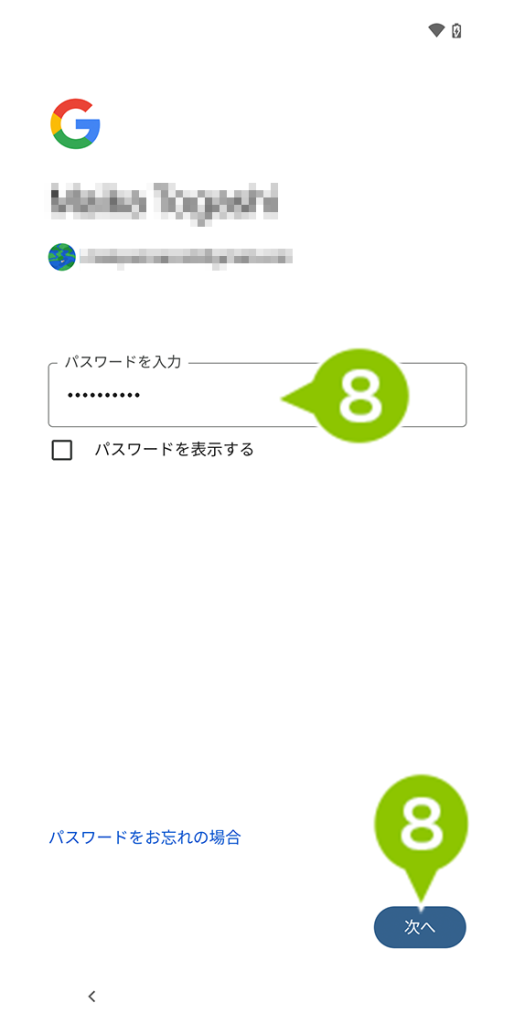
9. Google サービスの同意画面が表示されたら「同意する」を選択します。
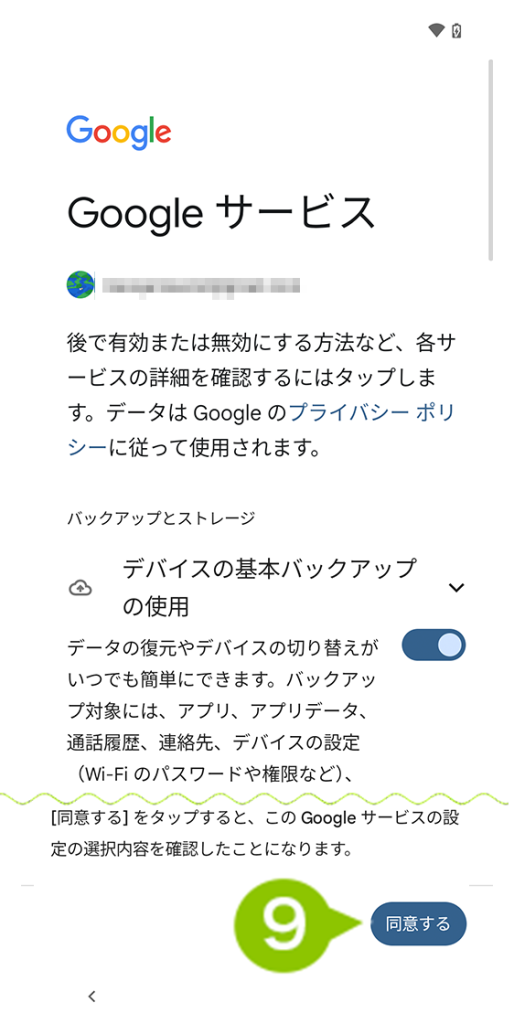
10. セットアップを「続行」を選択します。
※「中断し、リマインダーを受け取る」を選択して。後で完了できるようリマインダーを受け取ることも可能です。
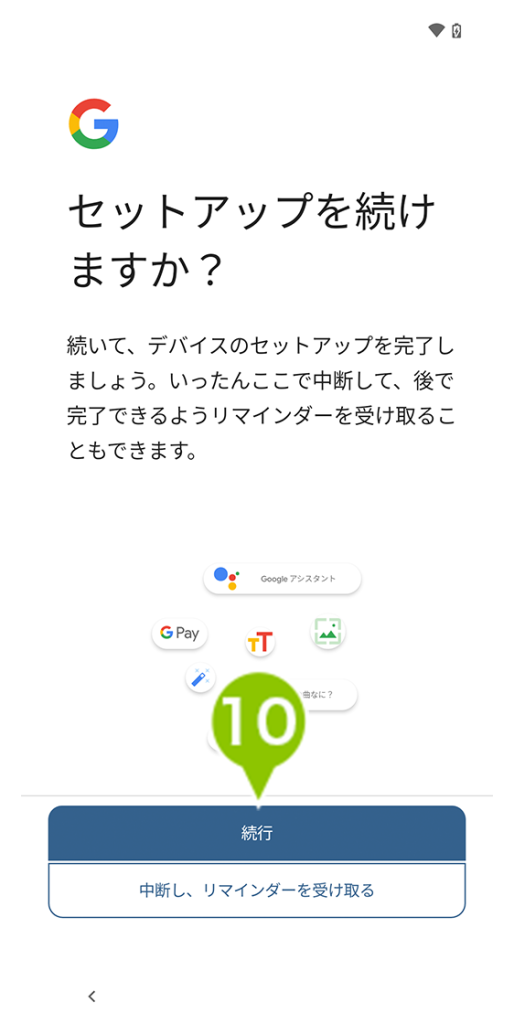
11. 追加するアプリを確認し「次へ」を選択します。
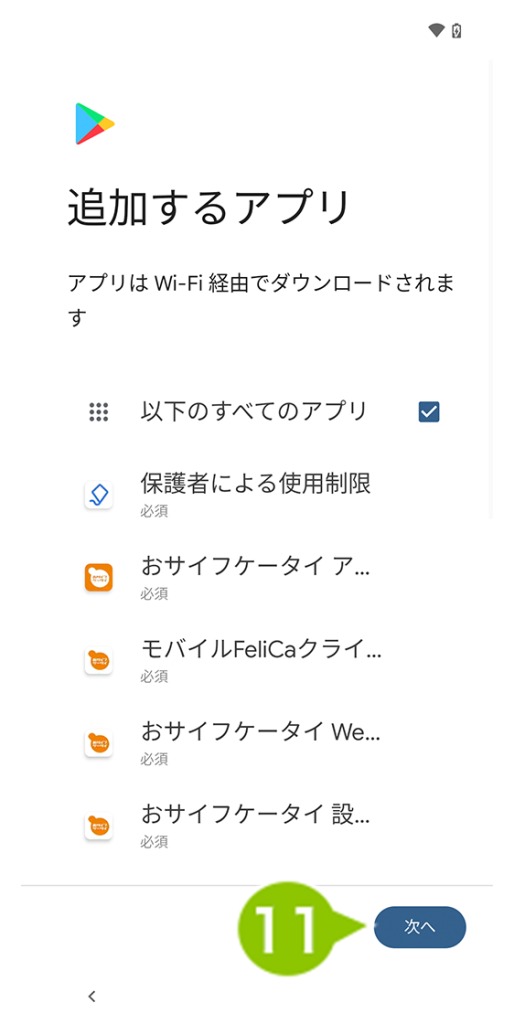
12. 画面のモードを選択し、「次へ」を選択します。
13. スワイプの操作を試す場合「試してみる」を選択します。スキップする場合は「スキップ」を選択してください。
14. 「設定完了」の画面が表示されたらホーム画面に移動するため、画面を上にスワイプします。
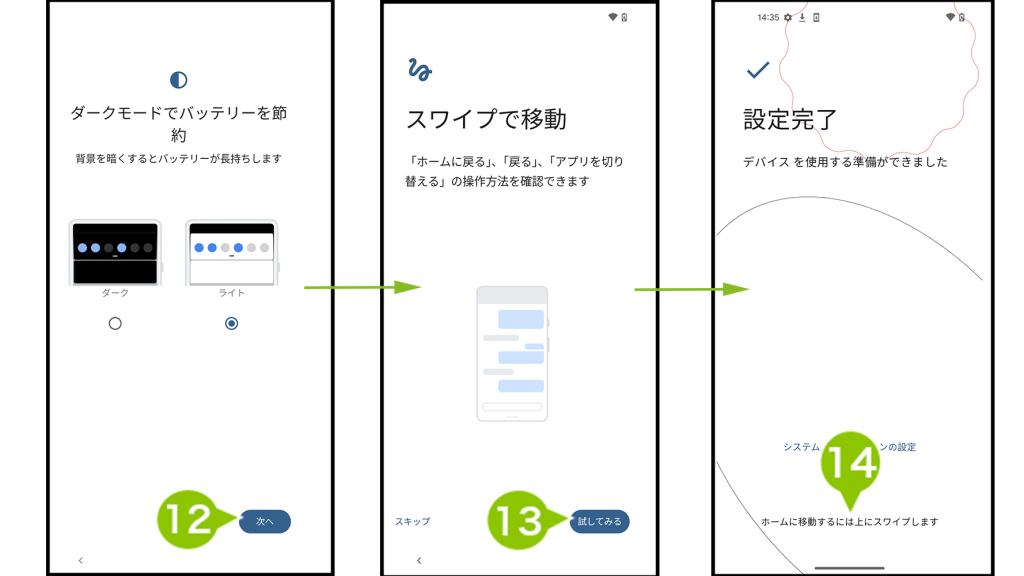
CLOMO PANEL の「Devices 画面」にて、該当デバイスが表示されていれば登録が完了です。
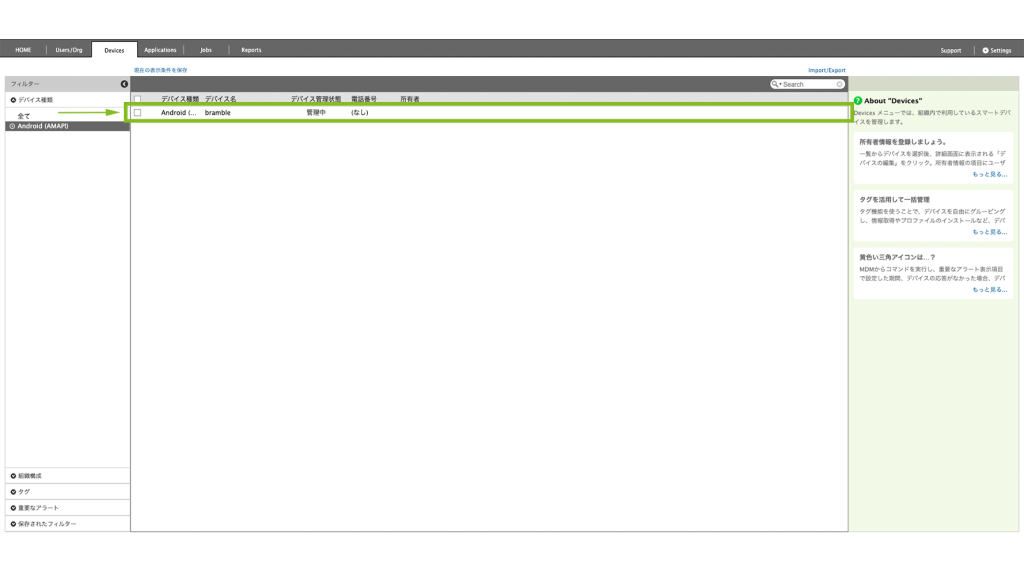

このページに対するフィードバック
お寄せいただいたご意見に返信はできかねますので、予めご了承ください。