本ページの利用シーン
・各管理者の権限の違いを知りたい場合
・管理者を登録 / 確認 / 編集したい場合
管理者を作成するにあたって、まず管理者の種類を確認しましょう。その管理者の権限によって、閲覧できる画面や操作が変わってきます。
お客さまの運用に沿った管理者を作成することで、効率のよいデバイス管理が可能になります。
目次
1:管理者の種類
管理者の権限タイプによって、可能な操作が異なります。
※ 各管理者の権限範囲については、「各管理者の管理権限一覧」をご参照ください。
管理者の権限タイプには、「システム管理者」「部門管理者」「オペレーター」「カスタム管理者」があります。
システム上の登録できる人数に上限はありません。
権限タイプの概要は以下をご確認ください。
システム管理者
CLOMO PANEL におけるあらゆる権限を持ち、すべての組織ですべての操作ができます。
権限タイプ別の管理者の追加や、その管理者の管理対象組織の選択、また、システム管理者には、サポートオプション※を追加付与できます。
※サポートオプションの詳細は、「サポートオプションについて」をご参照ください。
部門管理者
システム管理者により、管理対象組織(部門)を設定された管理者です。
管理対象組織に対しては、プロファイルのインストールなどもおこなえます。管理対象組織内のオペレーターを作成することができます。
オペレーター
システム管理者・部門管理者の下位に属し、所属する部門においてのみ限定されたコマンドが実行できます。
プロファイルのインストール、管理者の追加はおこなえません。
カスタム管理者
権限の範囲を選択し、設定した範囲で操作が可能な管理者です。
設定された権限については、システム管理者と同等の権限を持ちます。また、管理対象組織も同様に設定できます。部門管理者と同様に、管理対象組織内のオペレーターを追加することができます。
2:管理者の種類による各画面の違いについて
※ カスタム管理者は、カスタム管理権限スキーム設定にて設定した権限に従って表示内容が変わります。システム管理者と部門管理者のユーザー情報の編集や CSV インポートもおこなえます。
Users/Org 画面
Users/Org 画面では、管理対象組織に設定されている組織のみが表示されます。

1. 組織構成
「部門管理者」と「オペレーター」は管理対象組織のみ表示されます。
対象組織をドラッグ&ドロップすることで、組織の階層変更・並べ替えをすることができます。
2. ユーザーの追加
「部門管理者」と「オペレーター」には、「Add User」「Add Org」ボタンが表示されません。
3. 組織に対しての操作
「部門管理者」は管理組織に所属するユーザーと、下位組織の作成がおこなえます。
部門管理者で「未所属のユーザーを管理できる」を有効にしている場合は、組織に所属していないユーザーの管理もできます。
Devices 画面

1. デバイス種類
「部門管理者」と「オペレーター」は、選択したデバイス種類のうち、管理対象組織のデバイスのみが表示されます。

2. 組織構成
「部門管理者」と「オペレーター」は、管理対象組織のみが表示されます。
Applications 画面

1. 公開組織
「部門管理者」と「オペレーター」は管理対象組織のみが表示されます。
Reports 画面
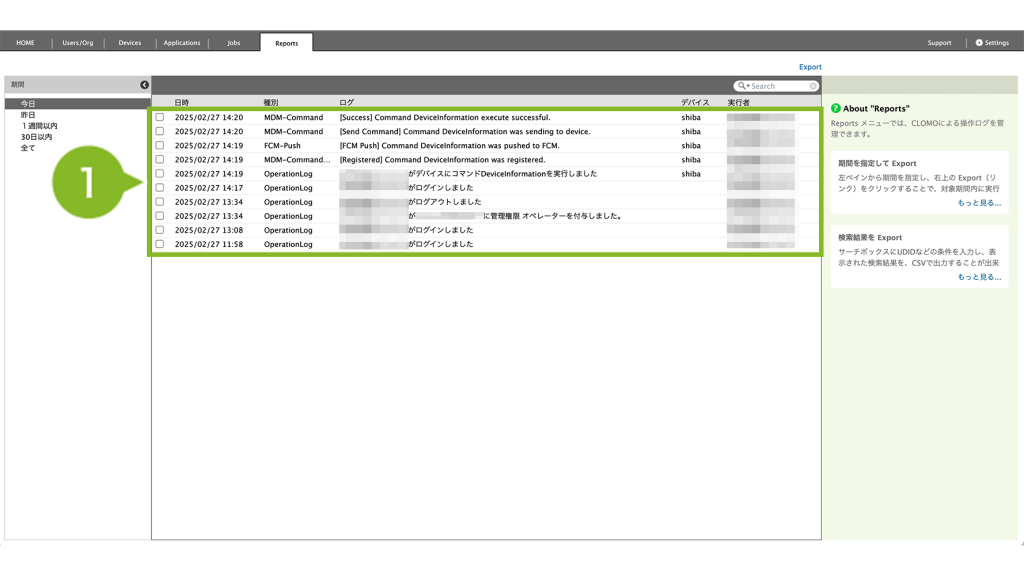
1. ログ
「部門管理者」「オペレーター」は管理対象組織のみのログが表示されます。
Settings 画面
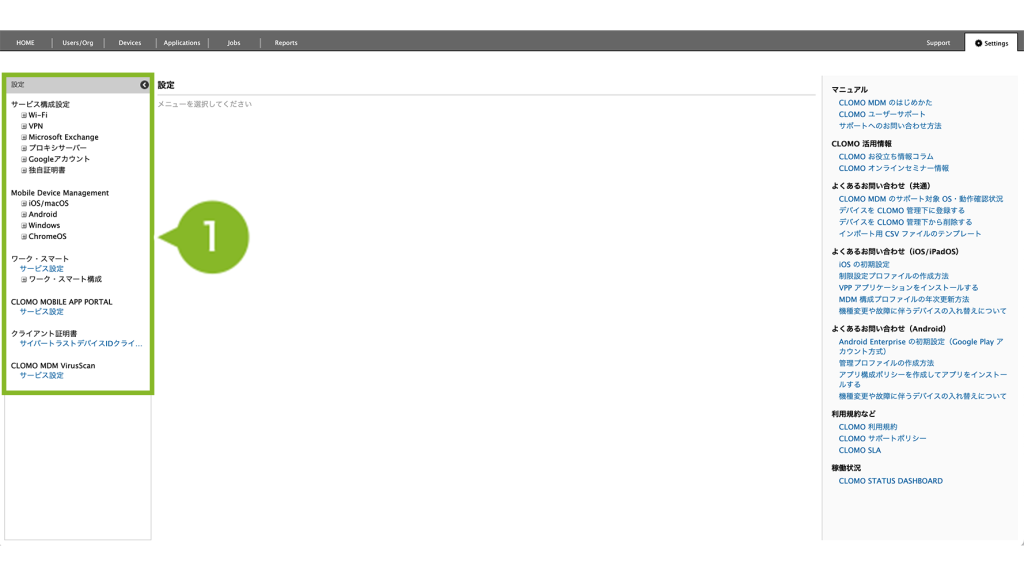
1.左メニュー(部門管理者)
システム管理者に表示される項目のうち、一部の項目が表示されます。
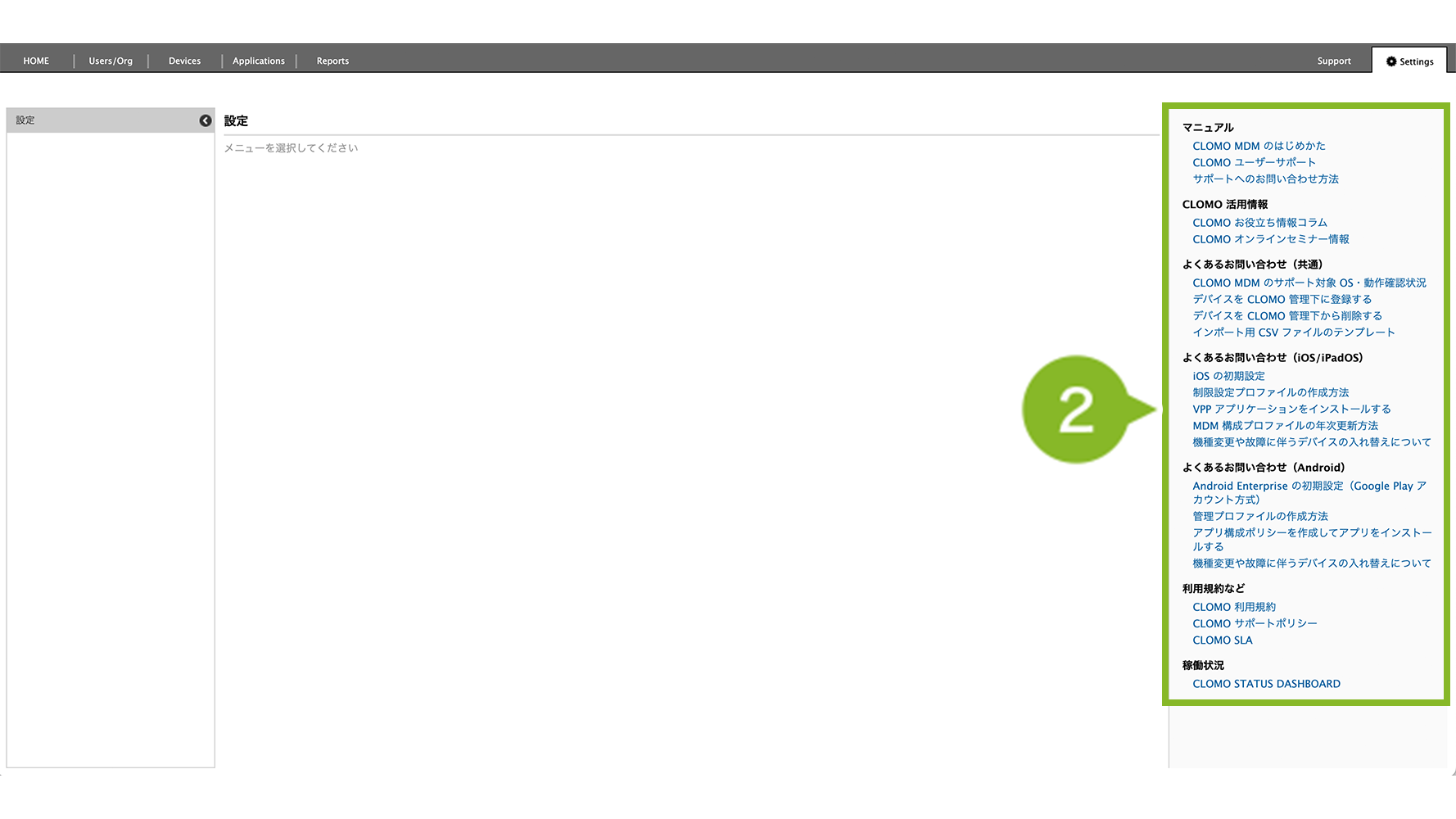
2. 右メニュー(オペレーター・「Settingsを表示できない」が有効の部門管理者・Settings 権限のないカスタム管理者)
オペレーター・「Settingsを表示できない」が有効の部門管理者・Settings 権限のないカスタム管理者は、右側のメニューのみ表示されます。マニュアルや利用規約等が確認できます。
各管理者ごとの詳細な権限範囲や実行可否の一覧は「各管理者の管理権限一覧」をご参照ください。
管理者を登録する
Users/Org 画面の「CLOMO アカウント」の「編集」にて、CLOMO PANEL での権限を設定できます。
システム管理者に設定する
1. CLOMO PANEL にログイン後、[ Users/Org ] をクリックします。
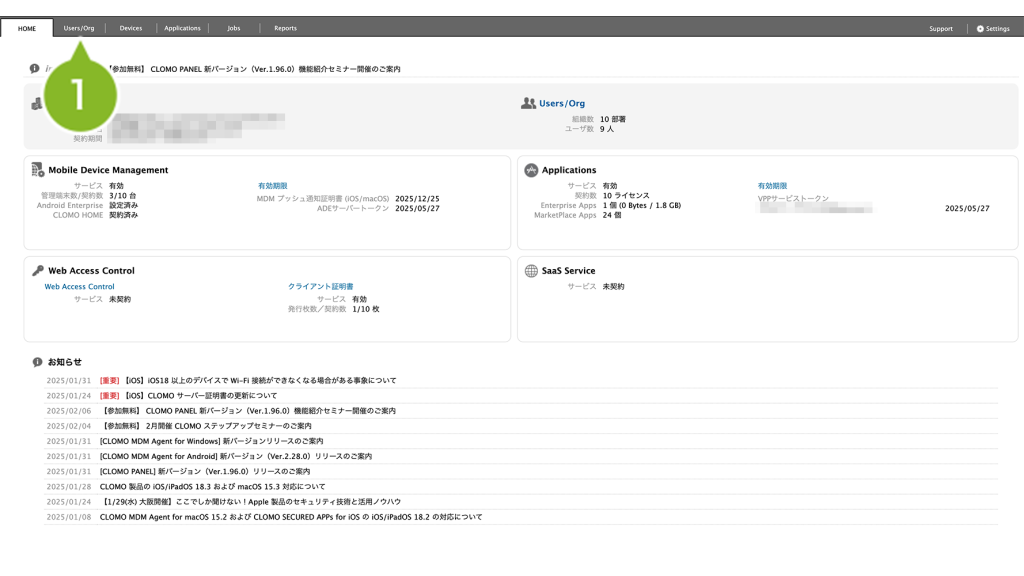
2. システム管理者に設定したいユーザーを選択します。
※ ユーザーの作成方法はユーザー情報を作成するをご確認ください。
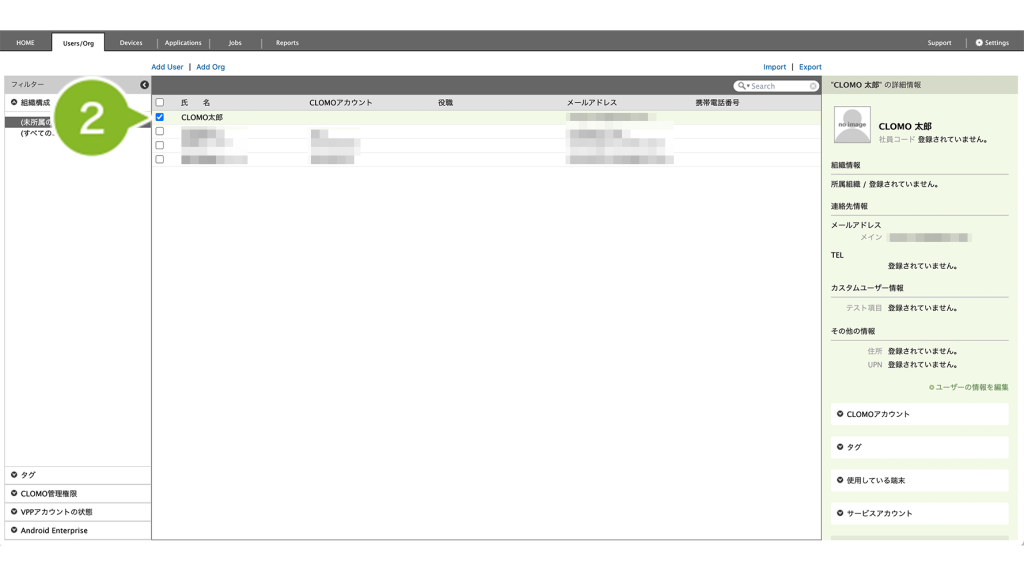
3. [ CLOMO アカウント ] をクリックします。
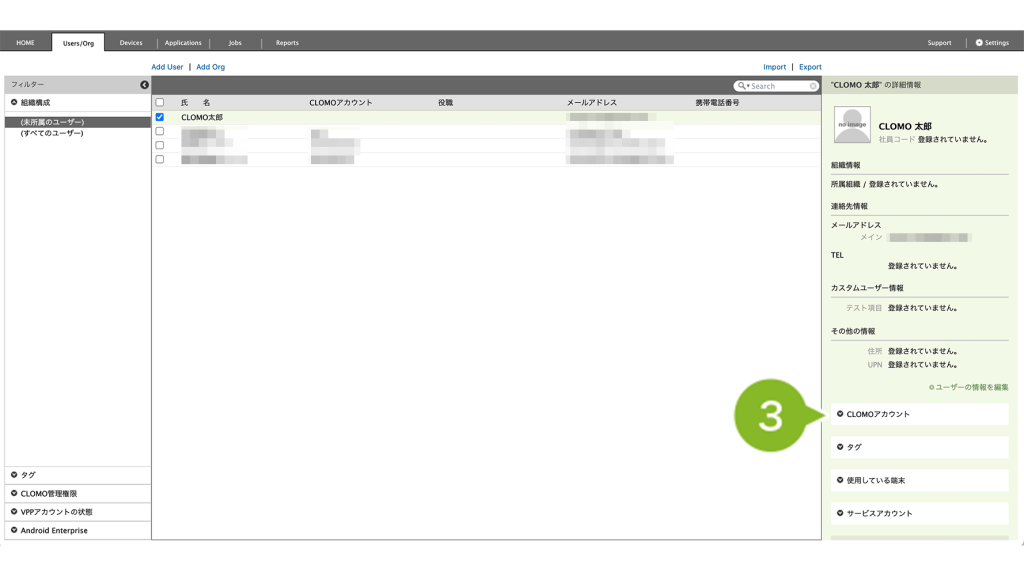
4. [ 編集 ] をクリックします。
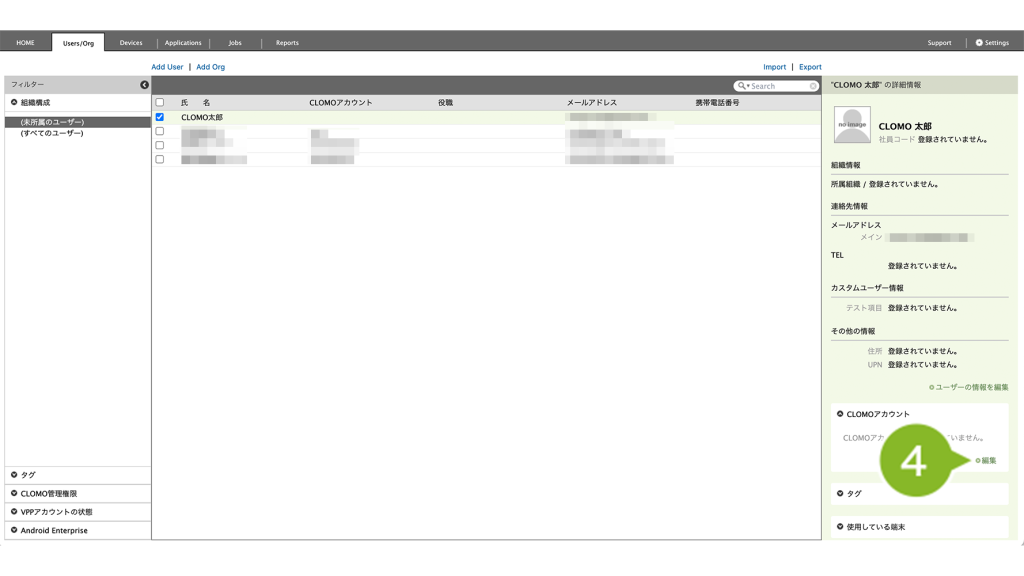
5. 各項目を設定します。管理権限の [ システム管理者 ] を選択します。
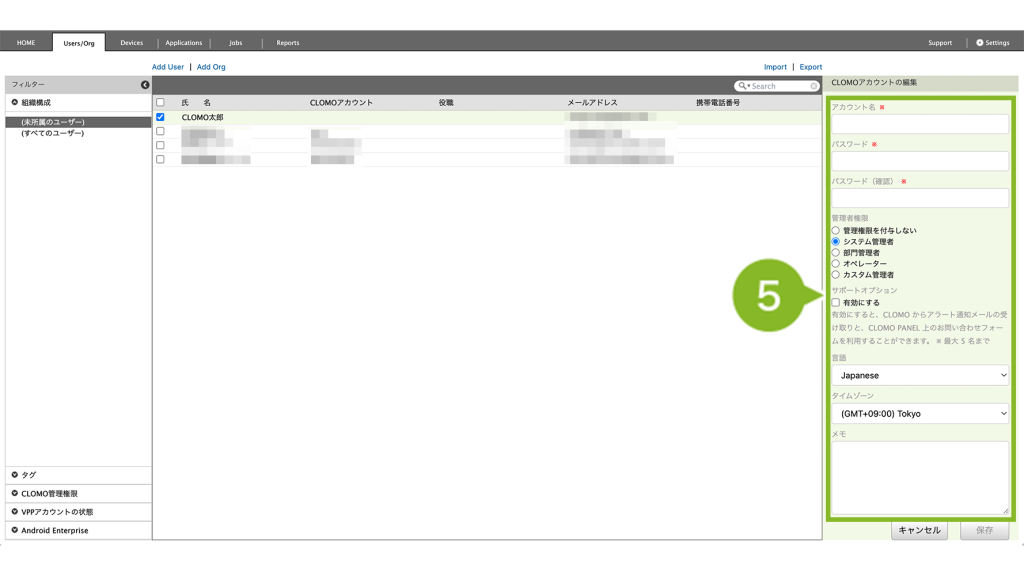
アカウント名
アカウント名を設定します。設定は必須です。
パスワード/パスワード(確認)
ログイン時のパスワードを設定します。設定は必須です。
管理者権限
システム管理者を選択します。
※ 各権限タイプの概要は管理者の種類をご確認ください。詳細は各管理者の管理権限一覧をご確認ください。
サポートオプション
権限タイプがシステム管理者の場合、サポートオプションの付与を選択できます。
詳細は「サポートオプションについて」をご参照ください。
言語
言語を以下より選択します。
Japanese / English
タイムゾーン
管理者アカウントごとのタイムゾーンを設定します。
ログの表示時間に反映されます。
6. 「保存」を選択して、設定が完了です。
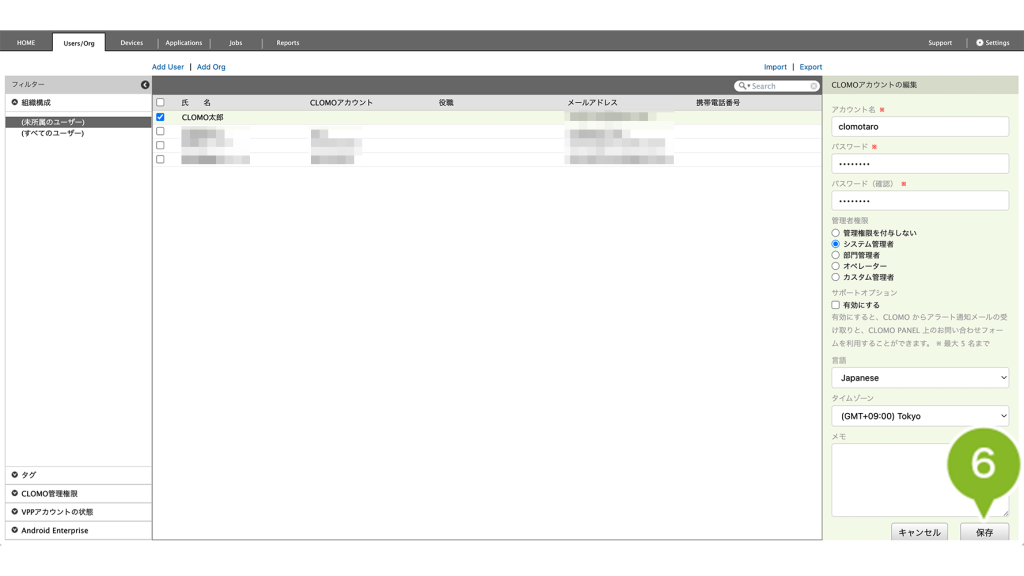
部門管理者に設定する
1. CLOMO PANEL にログイン後、[ Users/Org ] をクリックします。
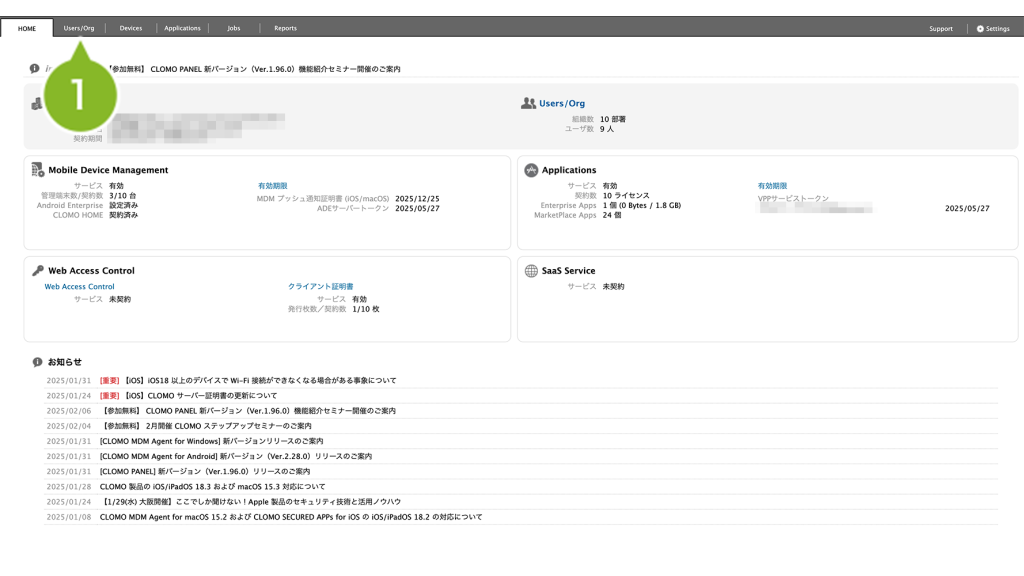
2. 部門管理者に設定したいユーザーを選択します。
※ ユーザーの作成方法はユーザー情報を作成するをご確認ください。
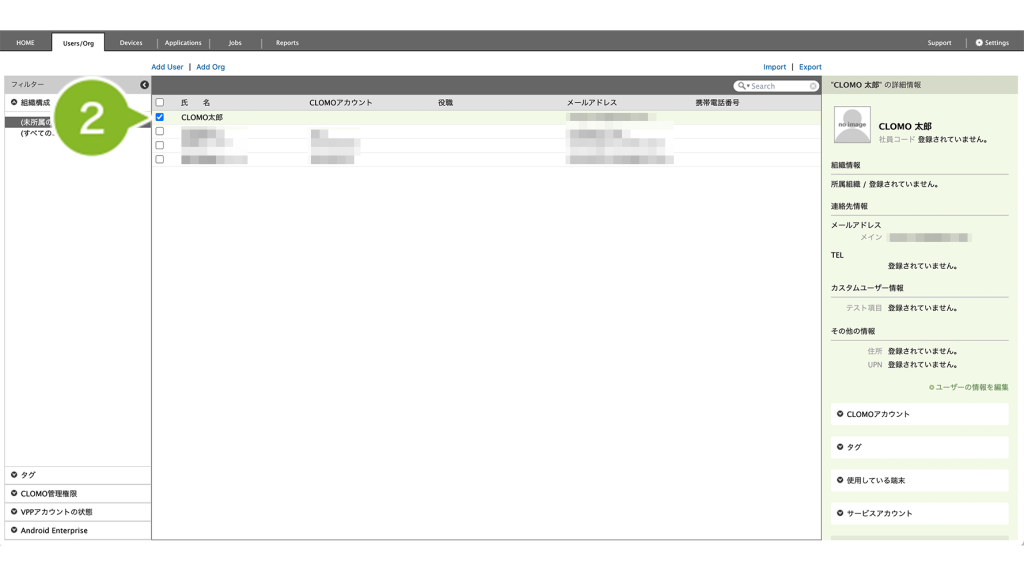
3. [ CLOMO アカウント ] をクリックします。
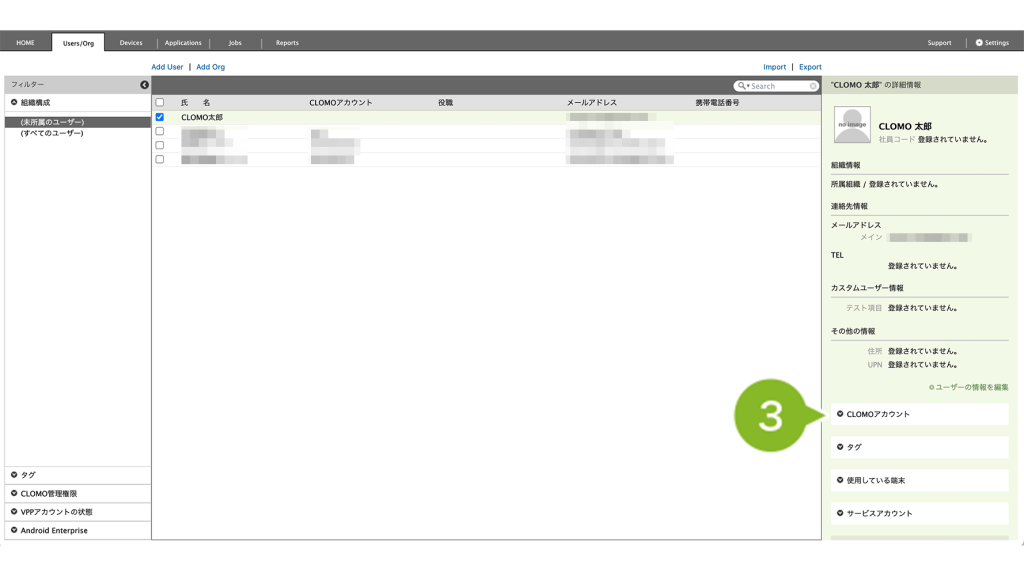
4. [ 編集 ] をクリックします。
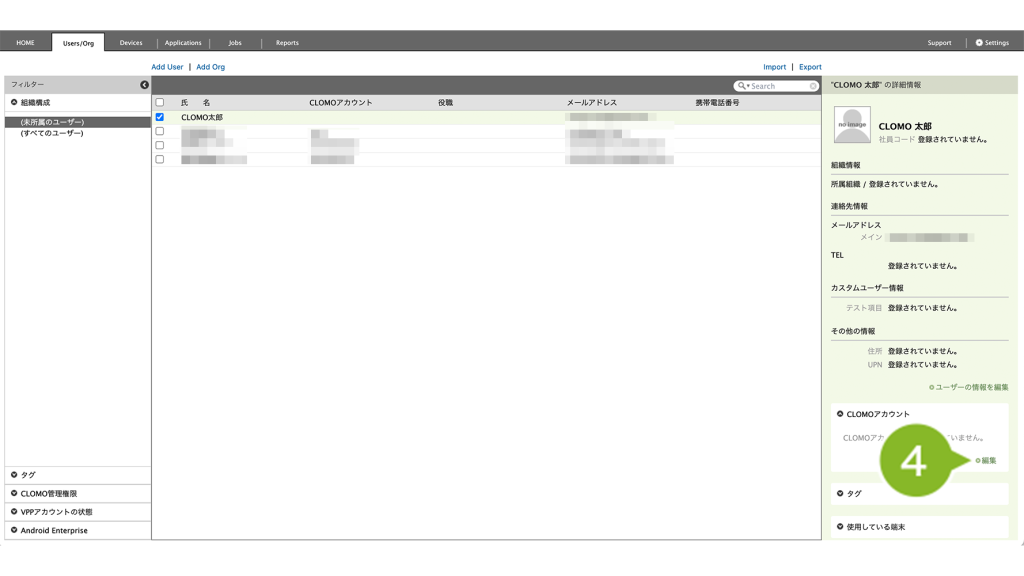
5. 各項目を設定します。
管理権限の [ 部門管理者 ] を選択して、[ 管理する部門を選択 ] から管理する組織を選択して、[ +管理する部門を追加 ] をクリックします。
※ 選択した組織が表示されている時、横の「[ X ]」を選択すると、組織を削除します。
未所属の情報を管理したい場合は、管理対象組織にて「全て」を設定してください。

アカウント名
アカウント名を設定します。設定は必須です。
パスワード/パスワード(確認)
ログイン時のパスワードを設定します。設定は必須です。
管理者権限
部門管理者を選択します。
※ 各権限タイプの概要は管理者の種類をご確認ください。詳細は各管理者の管理権限一覧をご確認ください。
| 項目名 | 説明 |
| Settings を表示できない | 設定が適用されている部門管理者は、CLOMO PANEL にログインした際に Settings 画面が表示されません。 |
| 部門管理者権限を設定できる | 設定が適用されている部門管理者は、管理対象組織のユーザーに部門管理者権限を設定することができます。 |
| デバイスの全ての位置情報を参照可能 | 設定が適用されている部門管理者は、全ての位置情報を参照することができます。 設定が適用されていない部門管理者は、紛失モード中のデバイスの、紛失モード中に取得した位置情報(Windows を除く)のみ参照できます。 なお、設定にかかわらず、エクスポートした結果には全ての位置情報が含まれます。 |
| ユーザーが未設定のデバイスを管理できる | 設定が適用されている部門管理者は、ユーザーが紐付けされていないデバイスでも管理することができます。 |
| 未所属のユーザーを管理できる | 設定が適用されている部門管理者は、組織に所属していないユーザーの管理・Users/Org での表示・エクスポートをすることができます。 |
言語
言語を以下より選択します。
Japanese / English
タイムゾーン
管理者アカウントごとのタイムゾーンを設定します。
ログの表示時間に反映されます。
6. すべての設定を終えたら [ 保存 ] をクリックします。

オペレーターに設定する
1. CLOMO PANEL にログイン後、[ Users/Org ] をクリックします。
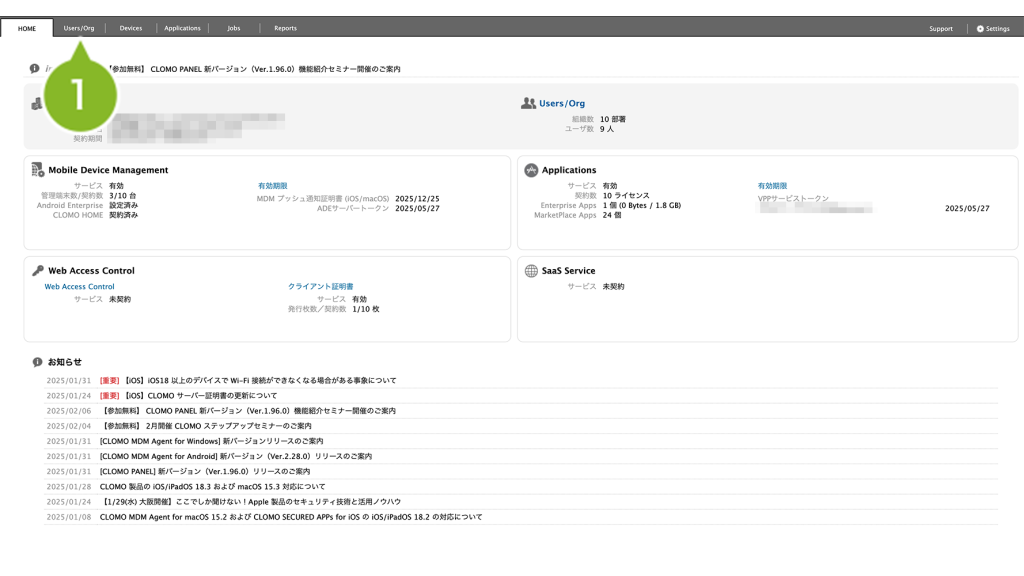
2. オペレーターに設定したいユーザーを選択します。
※ ユーザーの作成方法はユーザー情報を作成するをご確認ください。
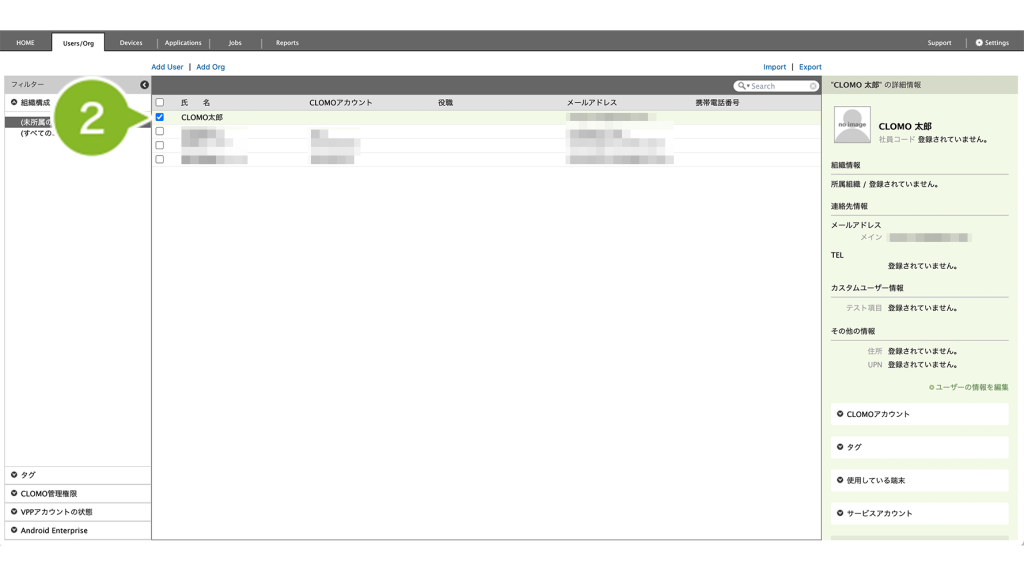
3. [ CLOMO アカウント ] をクリックします。
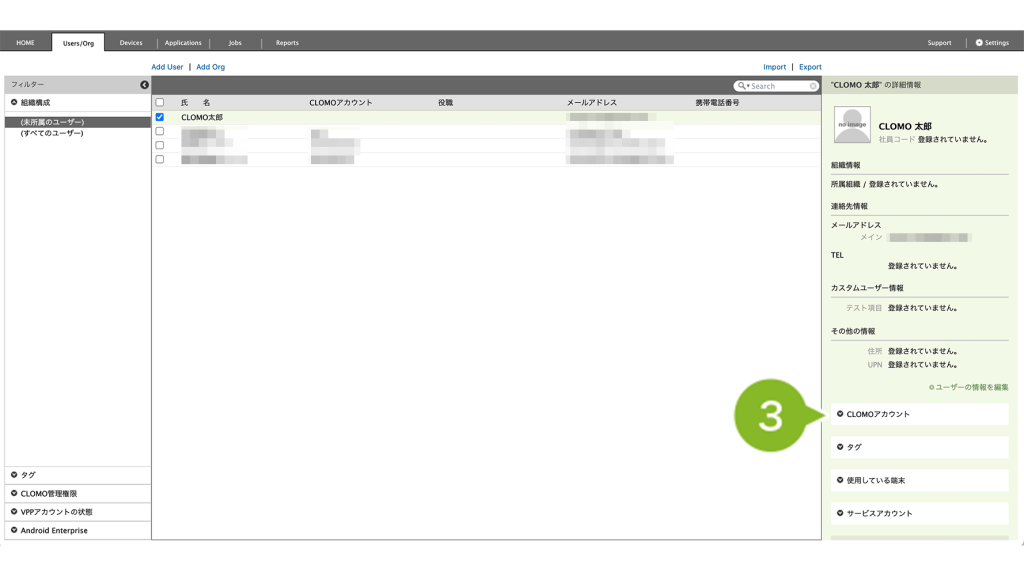
4. [ 編集 ] をクリックします。
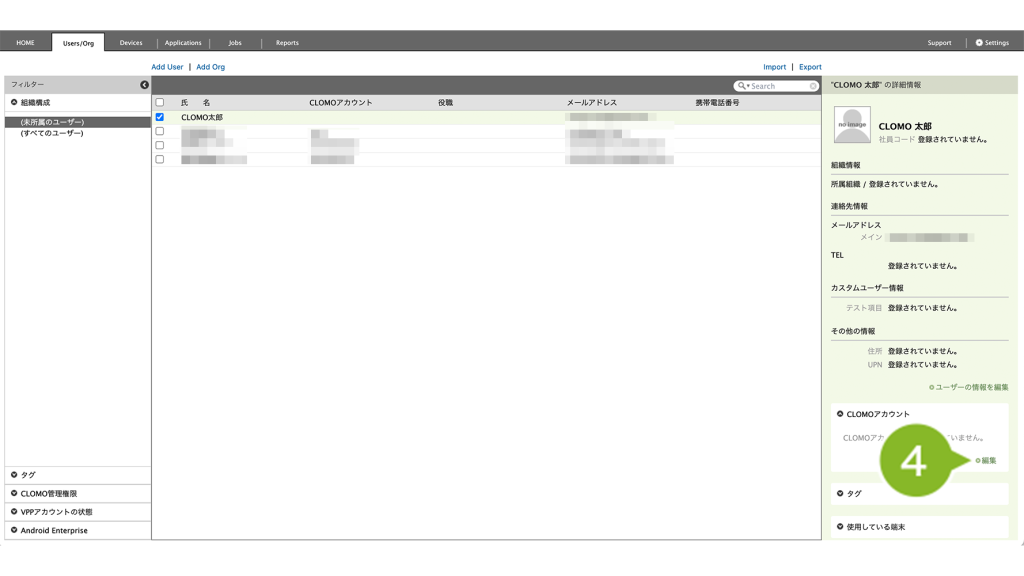
5. 各項目を設定します。
管理権限の [ オペレーター ] を選択して、[ 管理する部門を選択 ] から管理する組織を選択して、[ +管理する部門を追加 ] をクリックします。
※ 選択した組織が表示されている時、横の「[ X ]」を選択すると、組織を削除します。
※ 管理対象組織にて「全て」を選択すると、全ての組織を対象とした管理がおこなえます。
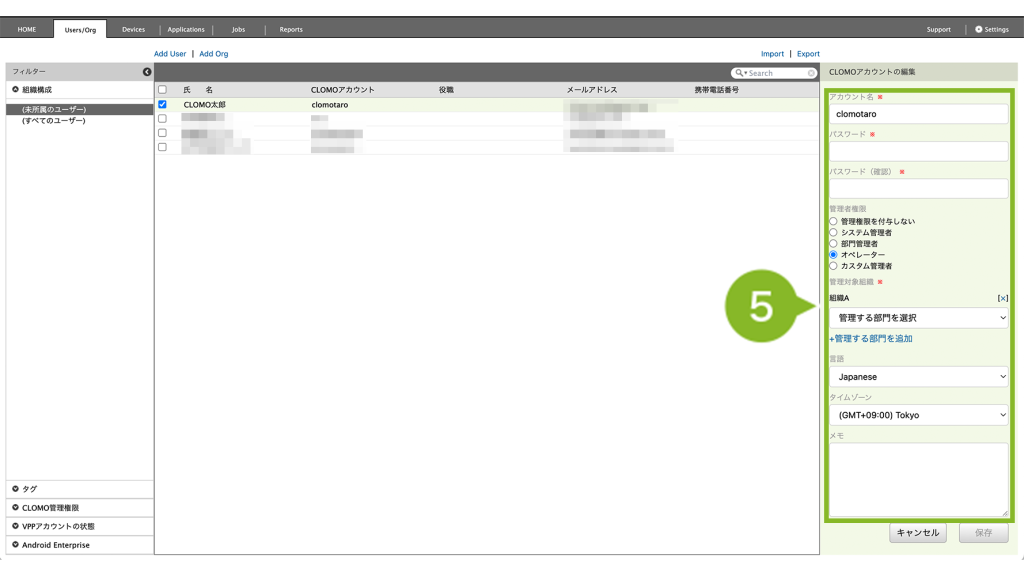
アカウント名
アカウント名を設定します。設定は必須です。
パスワード/パスワード(確認)
ログイン時のパスワードを設定します。設定は必須です。
管理者権限
オペレーターを選択します。
※ 各権限タイプの概要は管理者の種類をご確認ください。詳細は各管理者の管理権限一覧をご確認ください。
言語
言語を以下より選択します。
Japanese / English
タイムゾーン
管理者アカウントごとのタイムゾーンを設定します。
ログの表示時間に反映されます。
6. すべての設定を終えたら [ 保存 ] をクリックします。
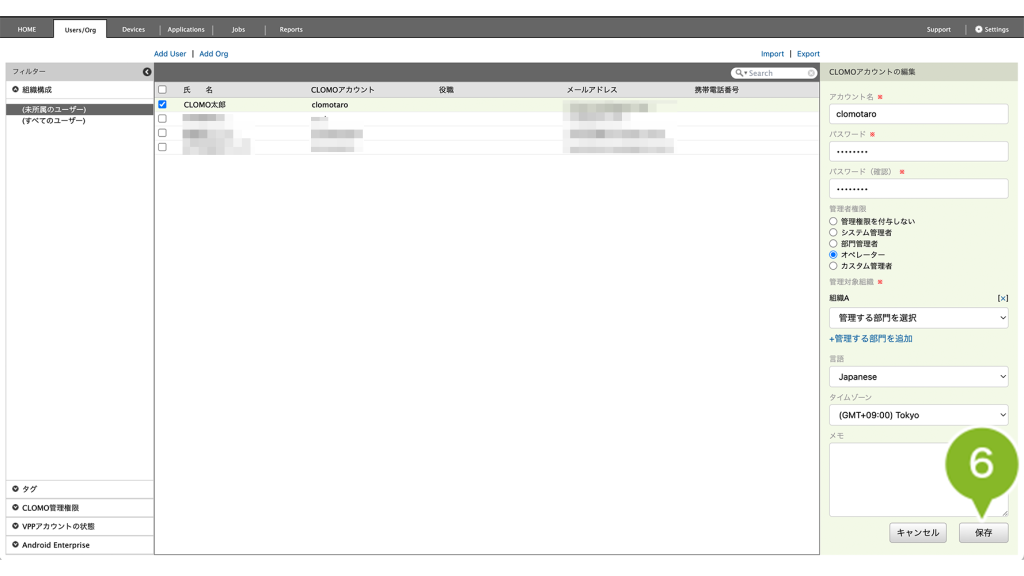
カスタム管理者に設定する
Settings 画面にて「カスタム管理権限スキーム設定」を作成して、Users/Org 画面にて設定済み権限スキームを割り当てます。
カスタム管理権限スキーム設定を設定する
1. CLOMO PANEL にログイン後、[ Settings ] をクリックします。
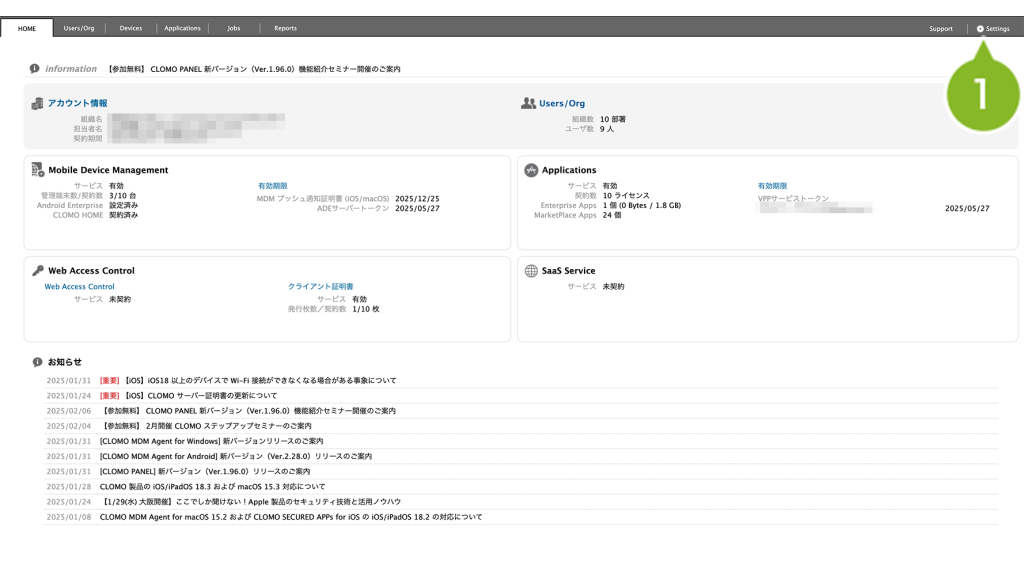
2. [ カスタム管理権限スキーム設定 ] をクリックします。
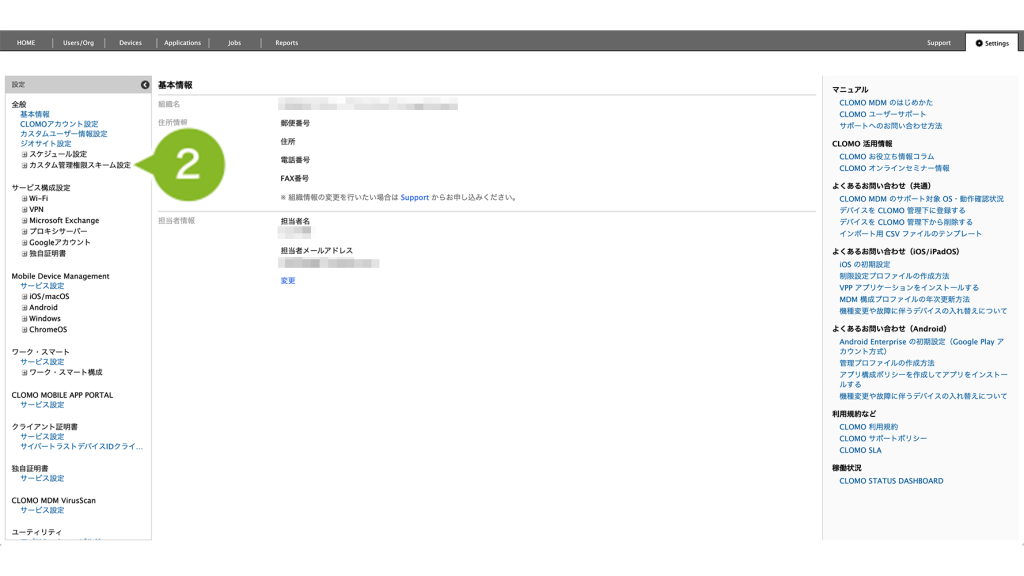
3. [ 新規管理権限スキーム設定を作成 ] をクリックします。
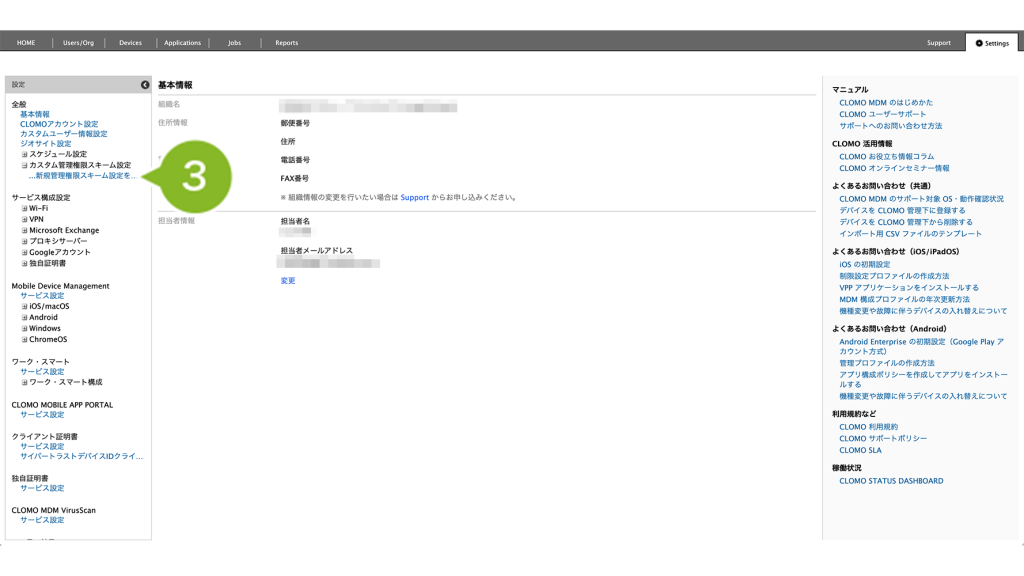
4. 基本設定欄の「カスタム管理権限スキーム名」を入力します。入力は必須です。
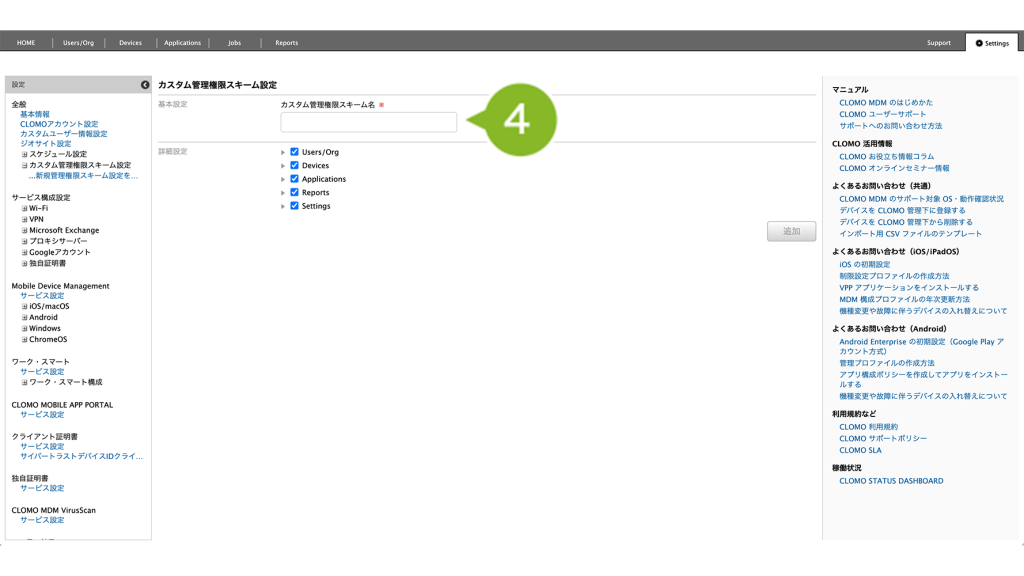
5. 詳細設定欄で、権限を持たせる箇所にチェックを付けます。左端の「▶」を選択すると、チェック項目が展開され、詳細な権限を設定できます。
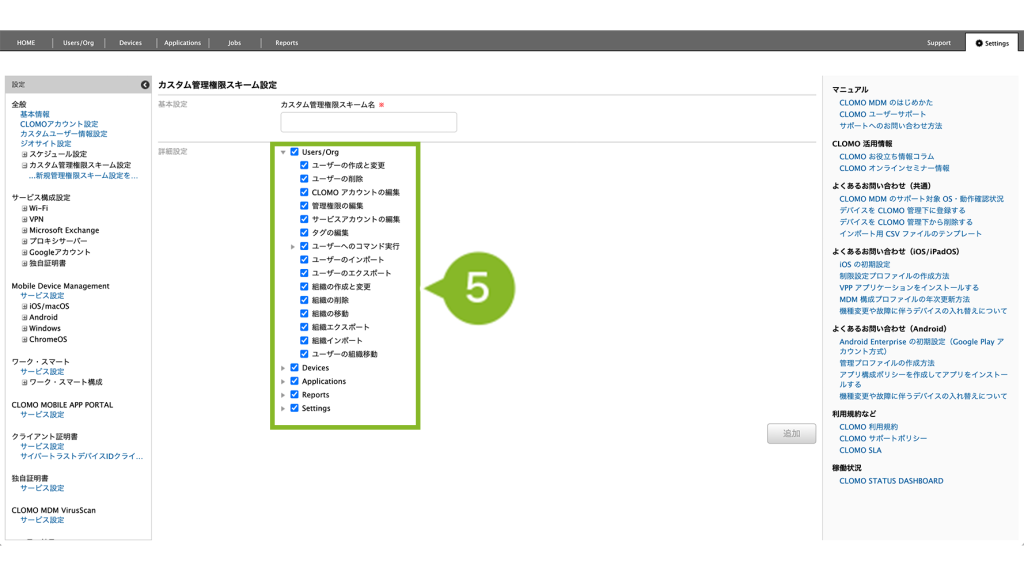
6. すべての設定を終えたら [ 追加 ] をクリックして保存します。
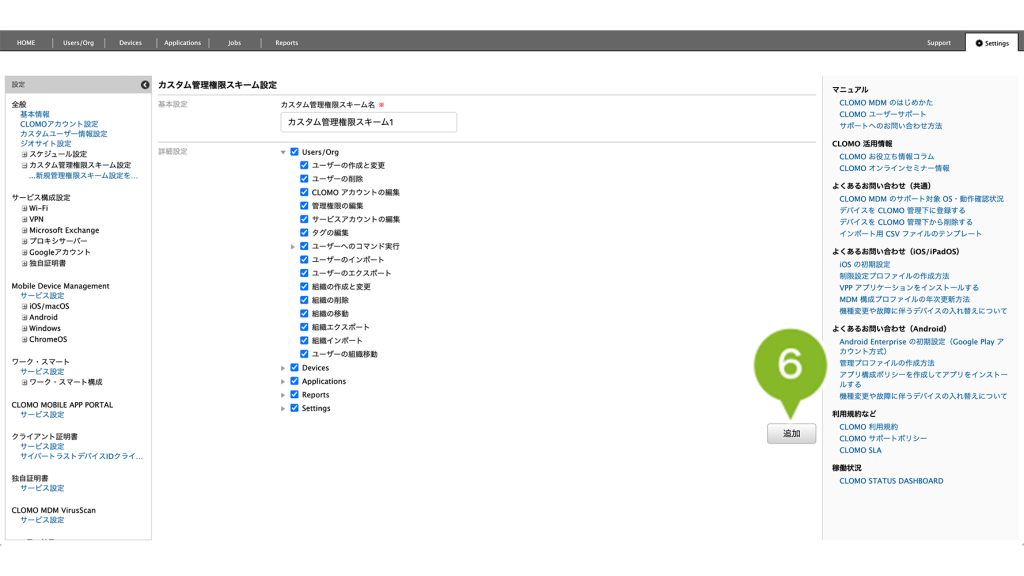
作成したカスタム管理権限スキームを割り当て、管理者組織を設定する
1. [ Users/Org ] をクリックします。
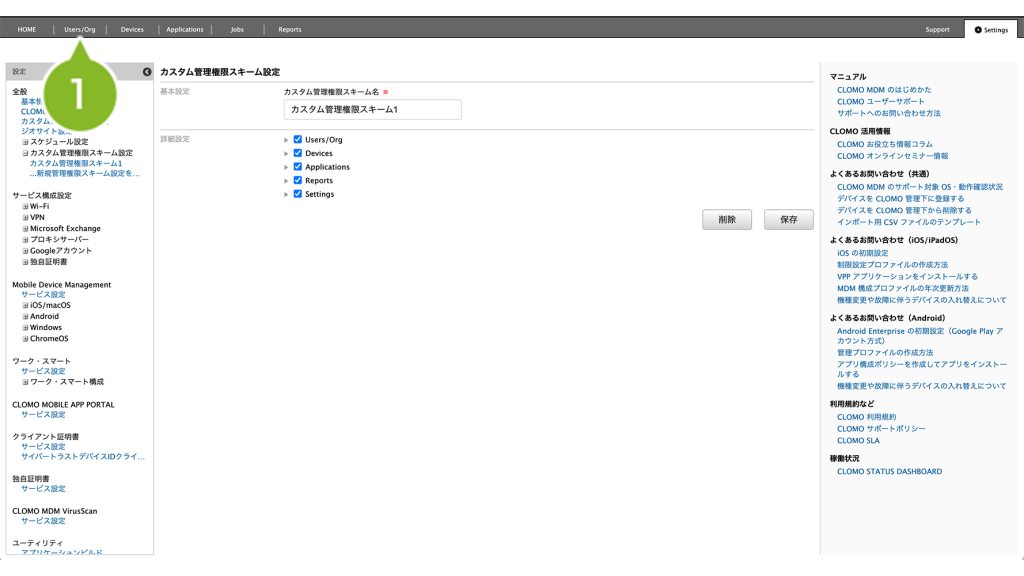
2. カスタム管理者に設定したいユーザーを選択します。
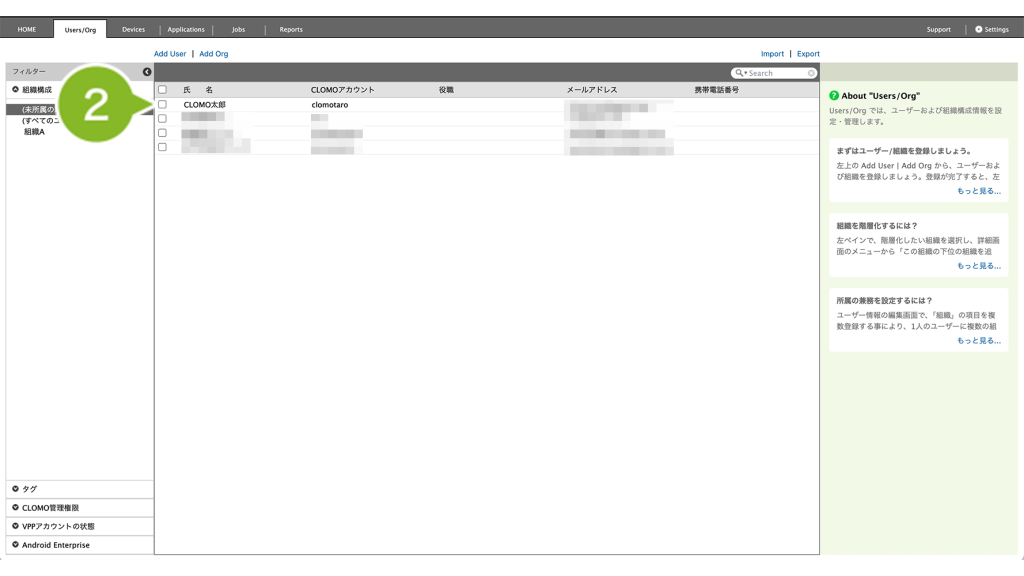
3. [ CLOMOアカウント ] をクリックします。
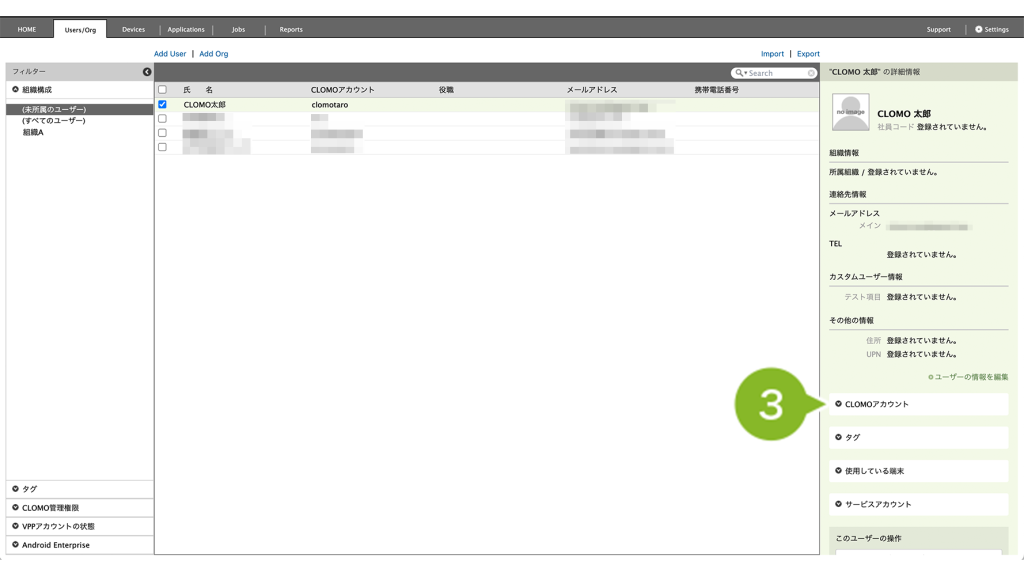
4. [ 編集 ] をクリックします。
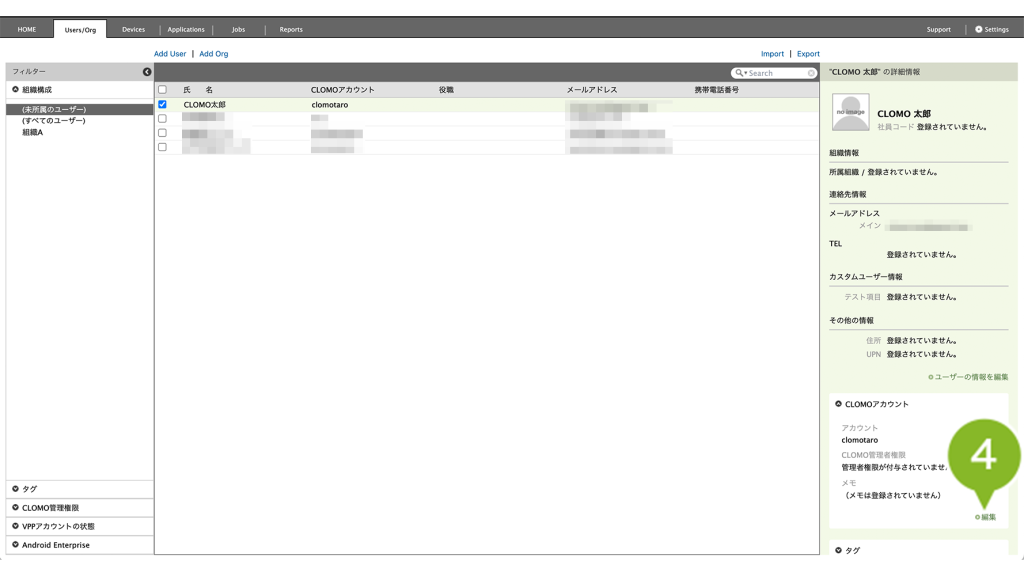
5. [ カスタム管理者 ] にチェックを入れます。
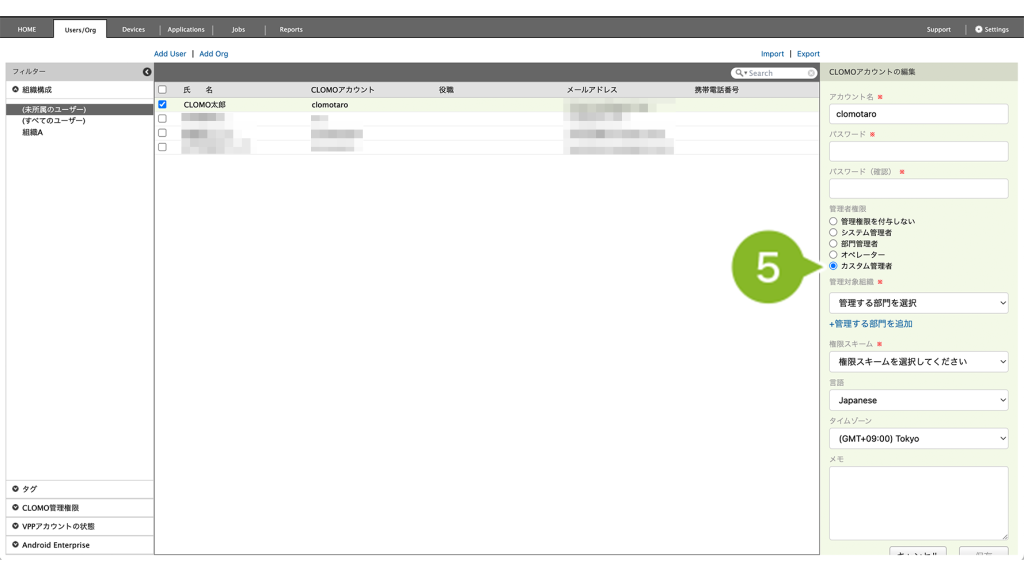
6. [ 権限スキームを選択してください ] をクリックして、作成したカスタム権限スキームを選択します。
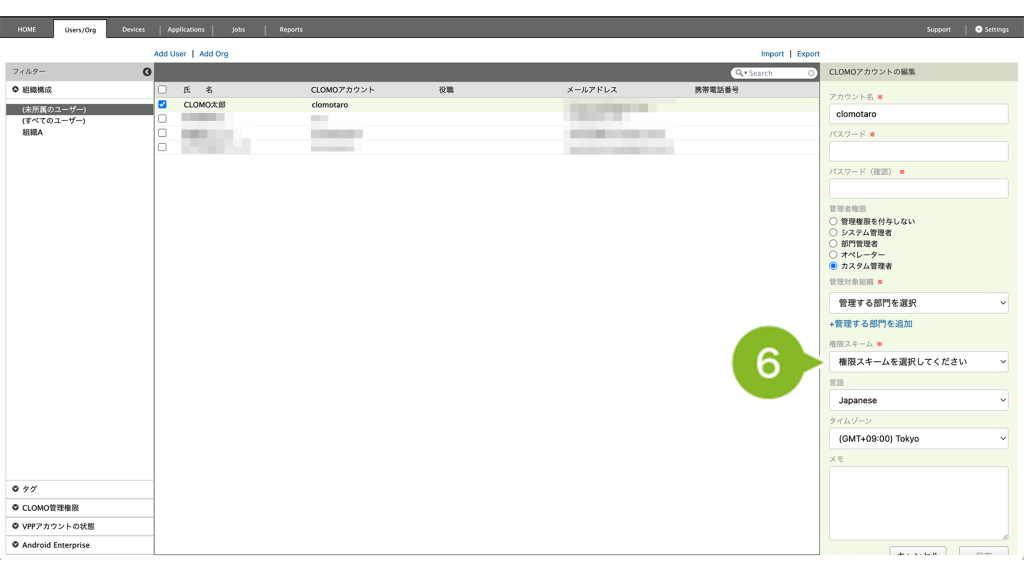
7. [ 管理する部門を選択 ] から管理する組織を選択して、[ +管理する部門を追加 ] をクリックします。その他の項目も設定します。
※ 選択した組織が表示されている時、横の「[ X ]」を選択すると、組織を削除します。
※ 管理対象組織にて「全て」を選択すると、全ての組織を対象とした管理がおこなえます。
管理対象組織を指定した場合、未所属ユーザーは管理対象外となります。
未所属の情報を管理したい場合は、管理対象組織にて「全て」を設定してください。
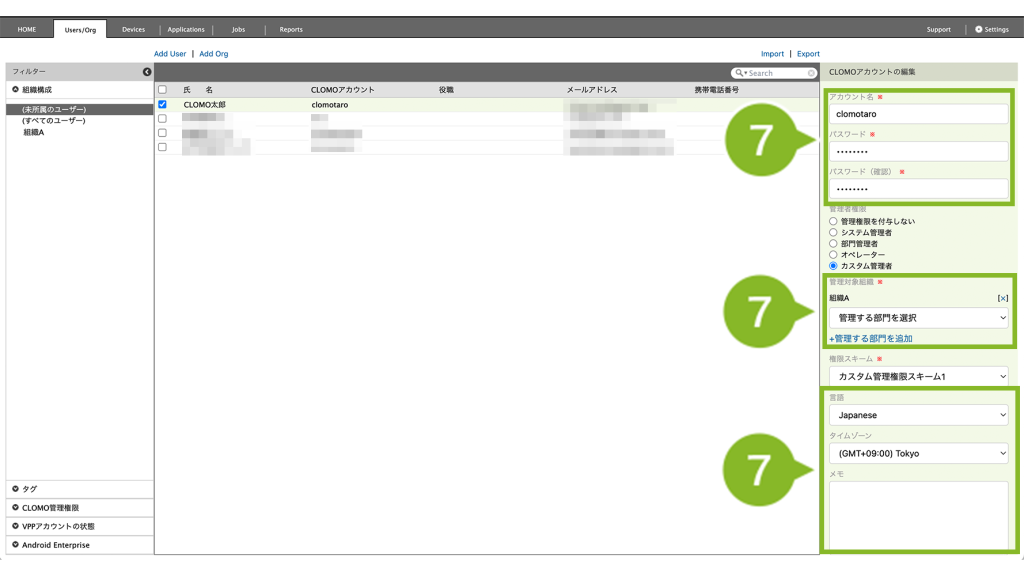
アカウント名
アカウント名を設定します。設定は必須です。
パスワード/パスワード(確認)
ログイン時のパスワードを設定します。設定は必須です。
言語
言語を以下より選択します。
Japanese / English
タイムゾーン
管理者アカウントごとのタイムゾーンを設定します。
ログの表示時間に反映されます。
8. 「保存」を選択して、設定が完了です。
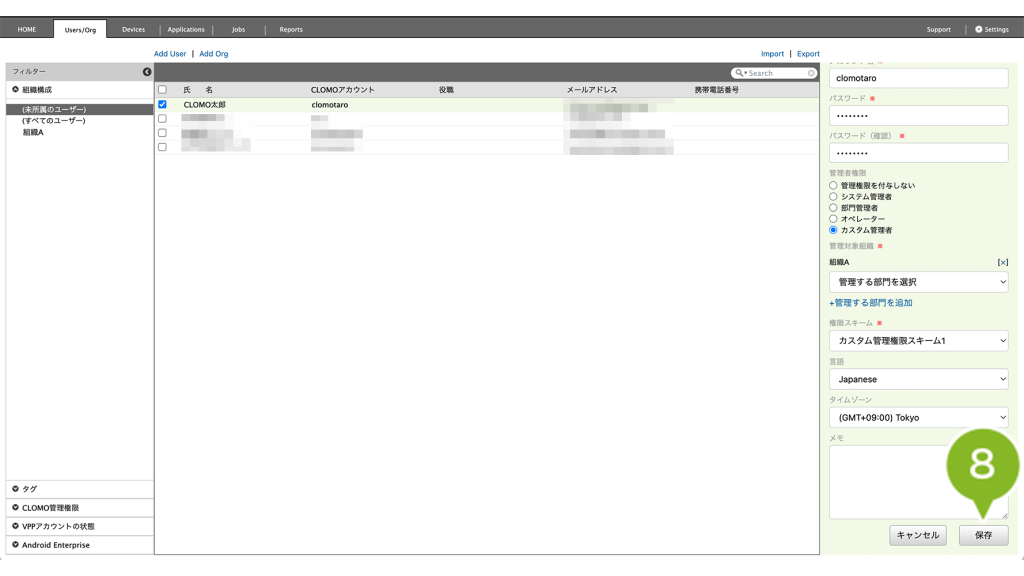
管理者を確認する
1. CLOMO PANEL にログイン後、[ Users/Org ] をクリックします。
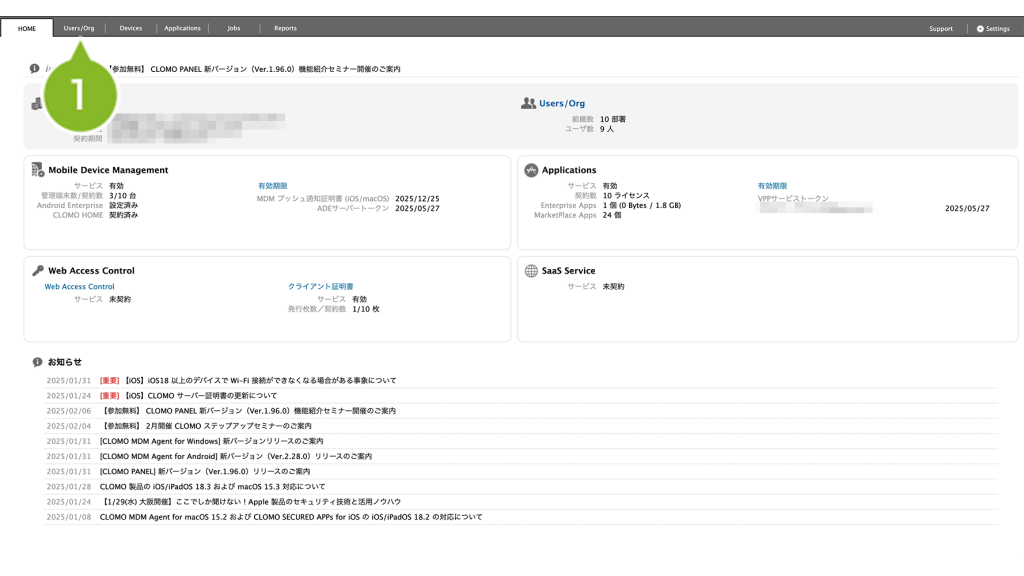
2. 管理者を選択します。
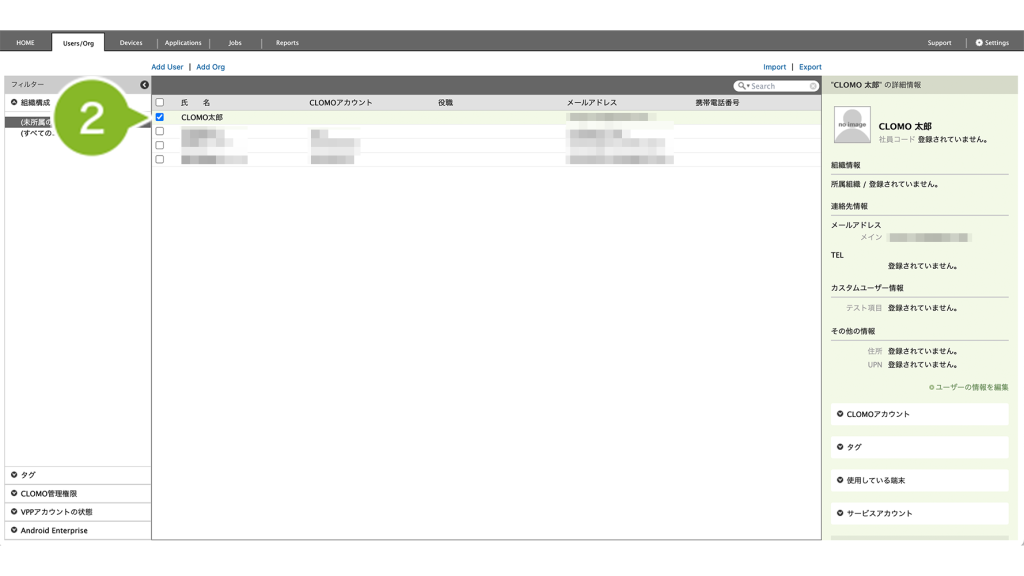
3. [ CLOMO アカウント ] をクリックします。
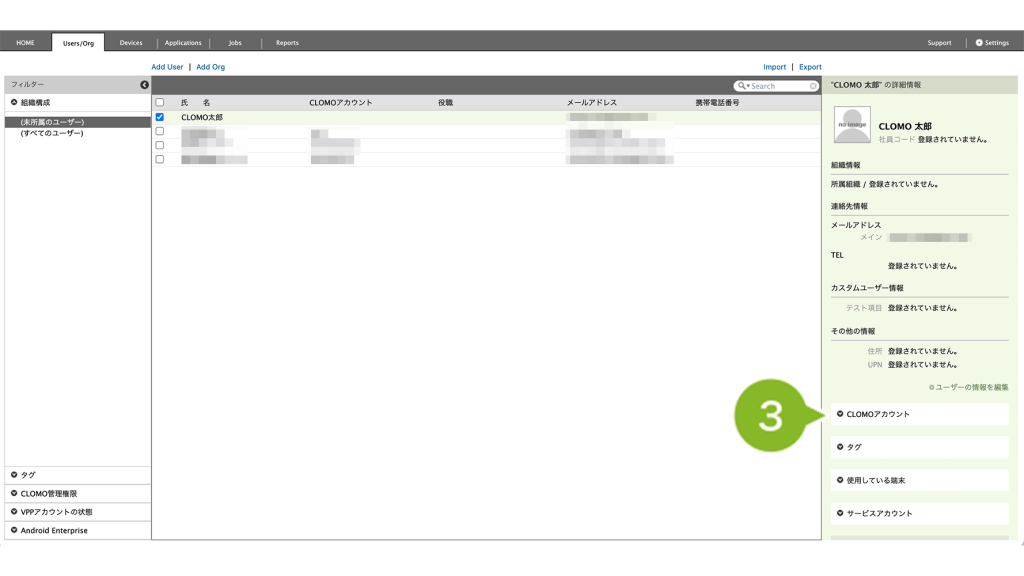
4. 情報を確認できます。
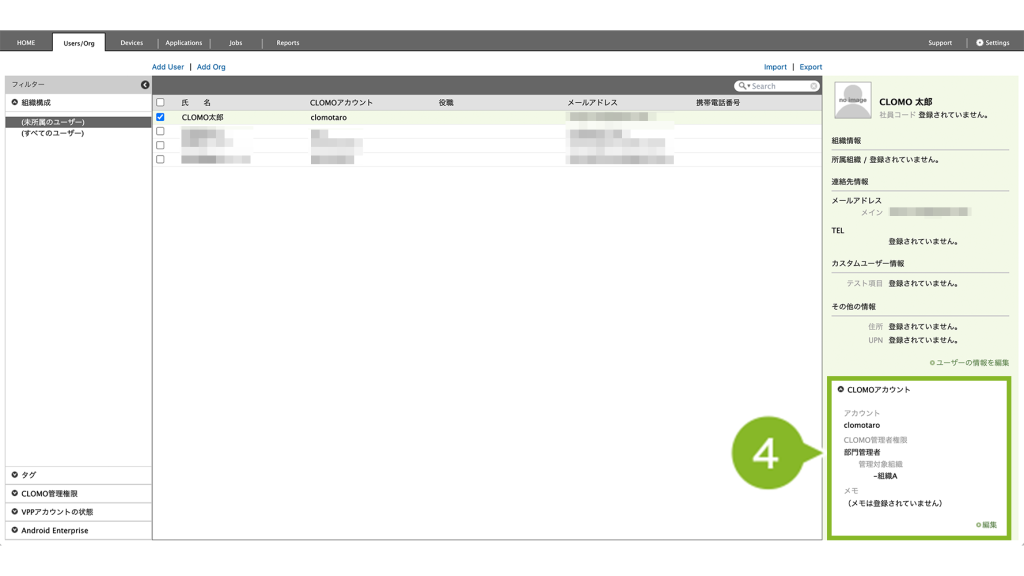
5. また、フィルターの [ CLOMO管理権限 ] から、各権限の管理者一覧を確認することも可能です。
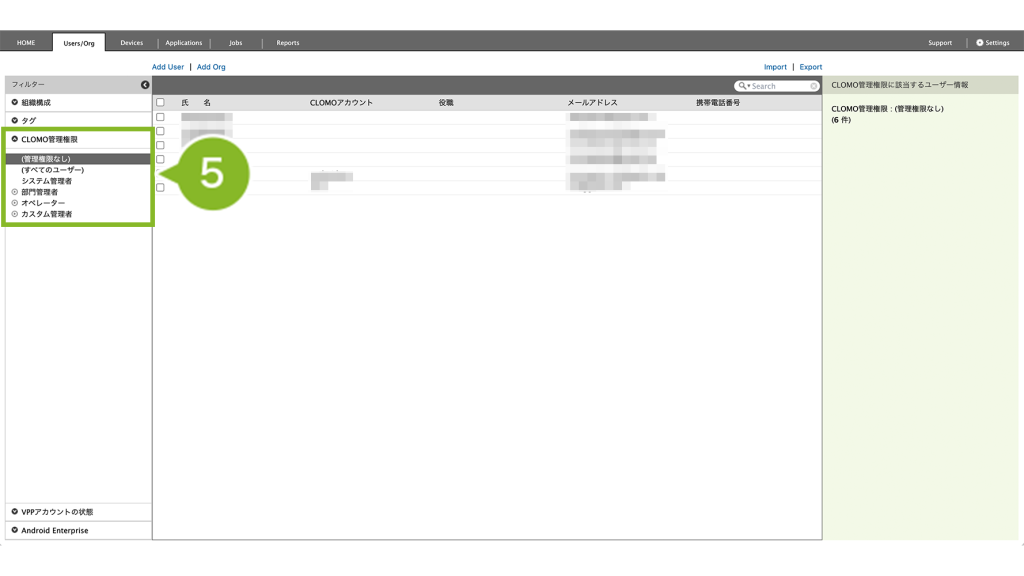
管理者を編集する
1. CLOMO PANEL にログイン後、[ Users/Org ] をクリックします。
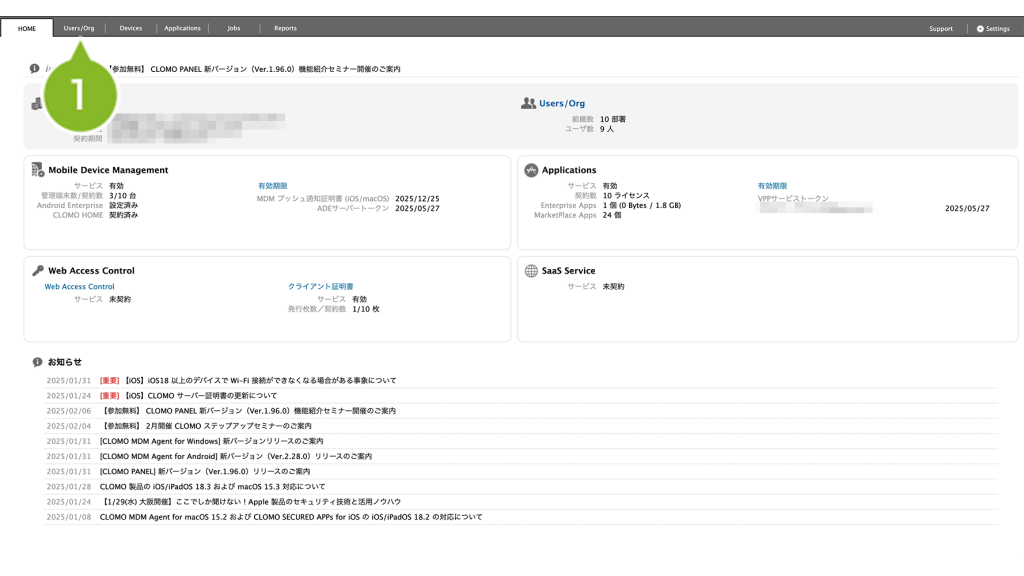
2. 管理者を選択します。
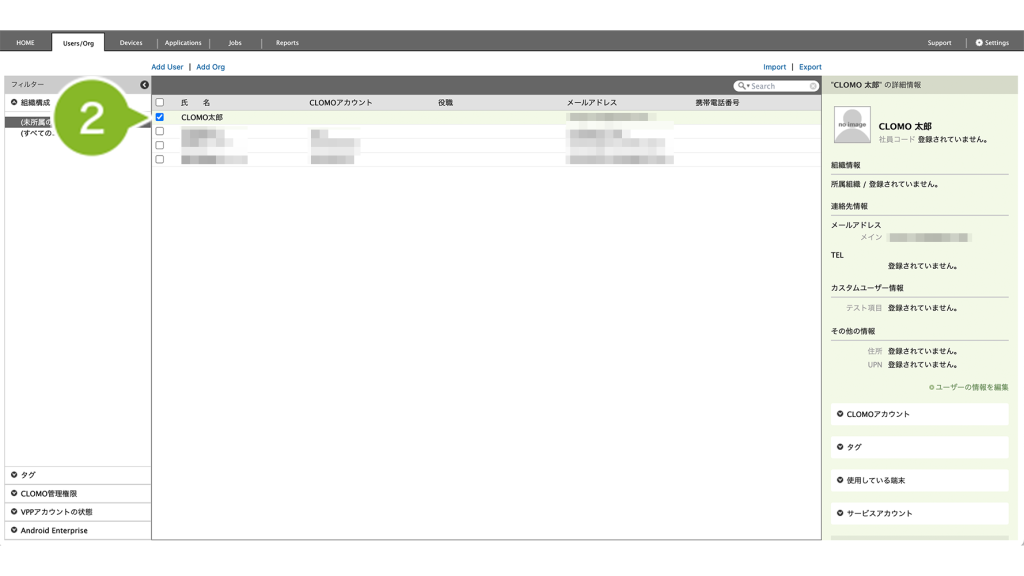
3. [ CLOMO アカウント ] をクリックします。
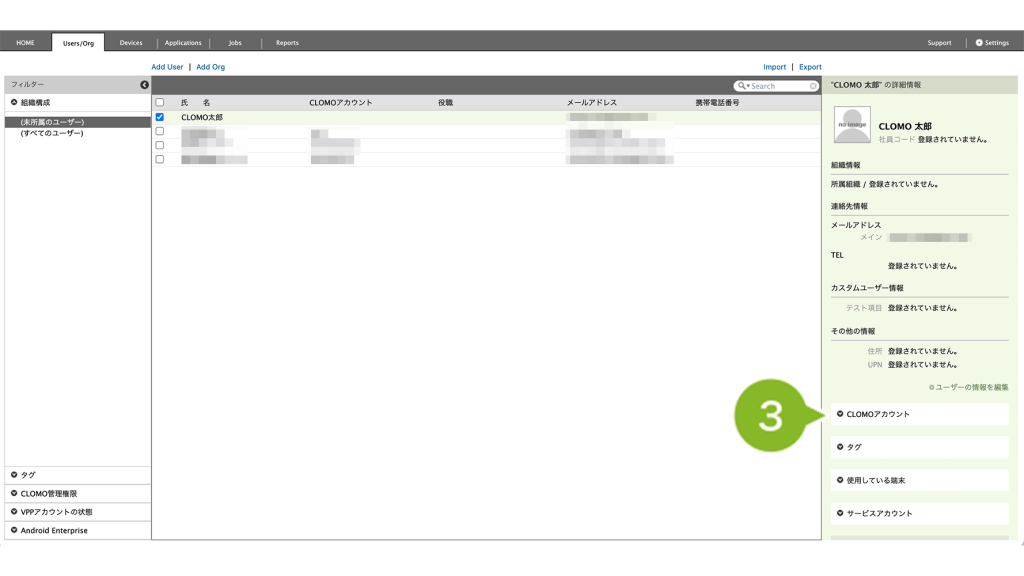
4. [ 編集 ] をクリックします。
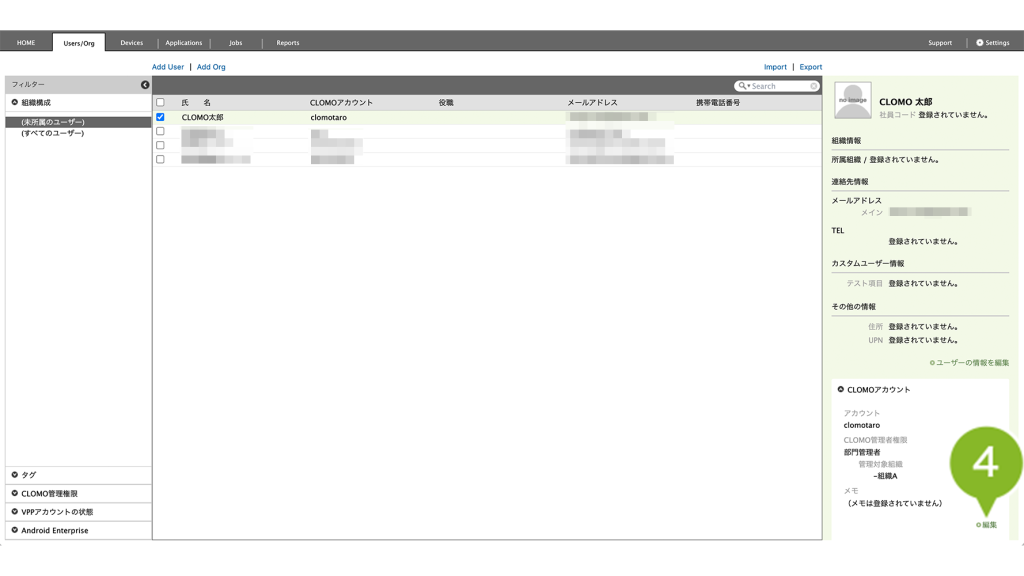
5. 該当項目を編集して、[ 保存 ] をクリックします。
※部門管理者、オペレーター、カスタム管理者の管理対象組織は、デフォルトで表示されています。
※オペレーターが管理権限を編集することはできません。
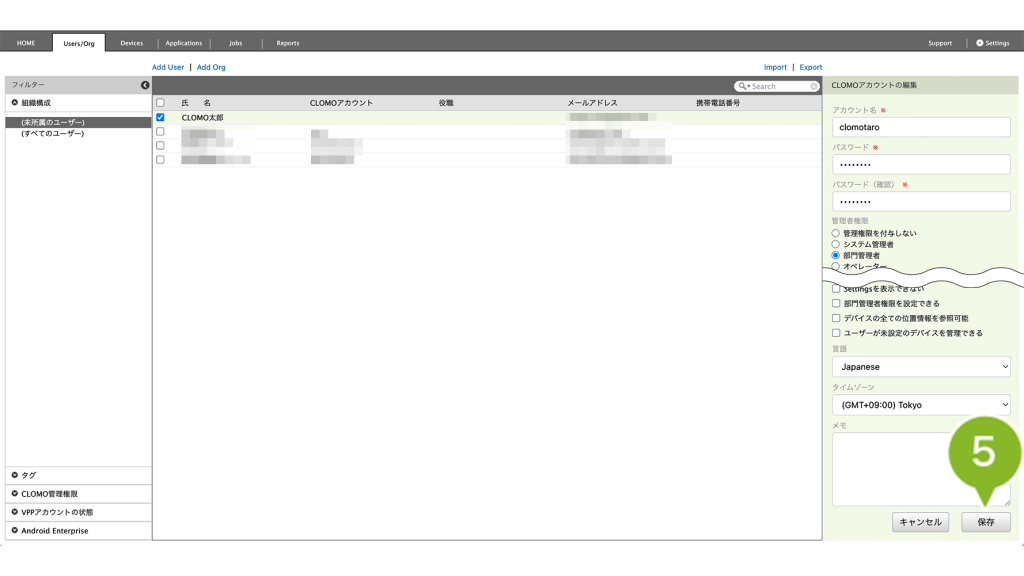
サポートオプションについて
サポートオプションとは、システム管理者にのみ付与可能です。
付与することによって得られる機能は以下の表をご参照ください。
追加機能
| アラートのメール配信 | 管理者作成時にメインとして設定されたメールアドレスに配信されます。 |
| サポートへの問い合わせ | お問い合わせフォームから、CLOMO 製品の問い合わせがおこなえます。 |
システム管理者へのサポートオプションの付与は、一契約につき最大5名までとさせていただきます。お申し込み時に、ご担当者様(Settings 画面の「基本情報」にて表示されている担当者)にサポートオプションを付与しなくても、管理上問題はありません。
1つの管理者(アカウント)を複数名で利用する運用は避け、1名に対して1つのアカウントを作成し、登録をおこなってください。
アカウントの使い回しをおこなうと、事故が起こった際にどの人物が作業をおこなったか不明になるケースがあります。

このページに対するフィードバック
お寄せいただいたご意見に返信はできかねますので、予めご了承ください。