ファイル共有アプリでは、SECURED APPs MANAGER にアップロードしたフォルダとファイルを、すべてのデバイスで閲覧できる「共有フォルダ」「共有ファイル」機能があります。
共有フォルダと共有ファイルは、それぞれ閲覧できるグループを設定でき、例えば「営業部の共有フォルダ」「総務部の共有フォルダ」などに分けることも可能です。
目次
- 共有フォルダーを作成する
- 共有フォルダーを編集する
- 共有フォルダーへのアクセス権を設定する
- 共有ファイルをアップロードする
- 共有ファイル情報を閲覧する
- 共有ファイル情報を編集する
- 共有ファイルを一括でダウンロードする
- 共有ファイルをフォルダー間で移動する
- 共有フォルダー・ファイル構成をエクスポートする
共有フォルダーを作成する
「Folders & Files」画面にて、フォルダーの新規作成をおこなえます。
1. 「Service Settings」画面から「Folders & Files」を選択します。
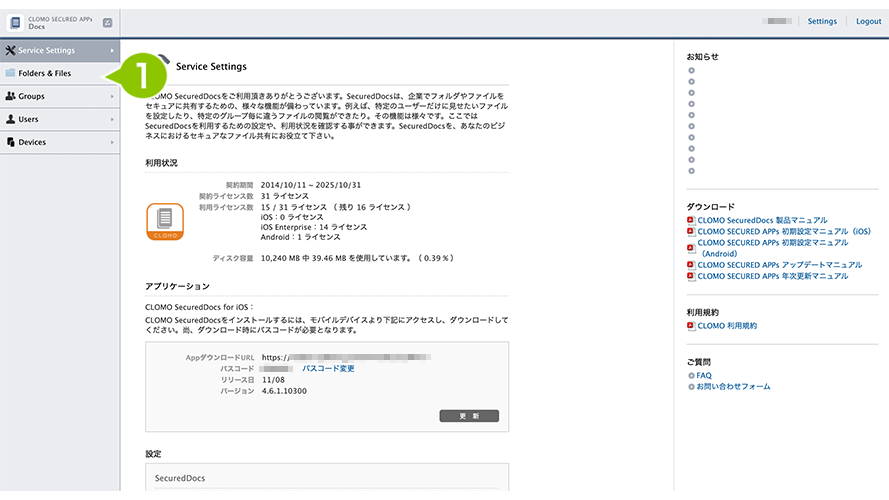
2. 「Folders & Files」画面で、「フォルダーの追加アイコン」を選択します。
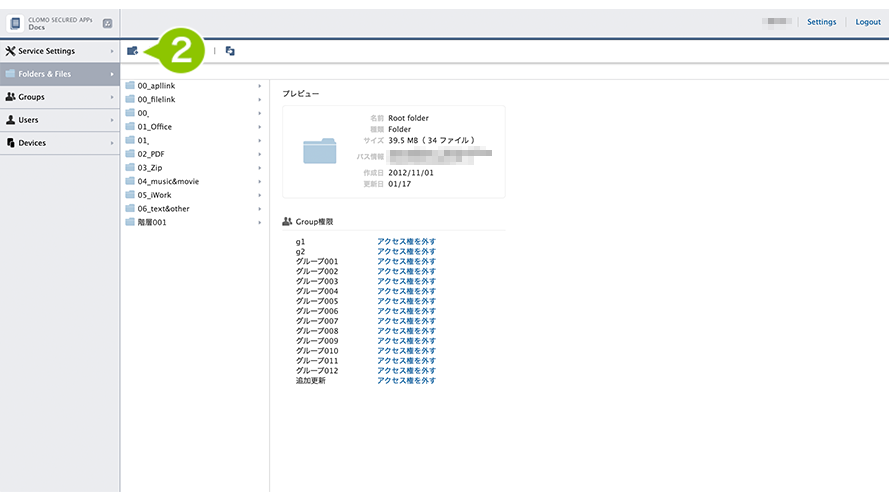
3. 「フォルダーの追加」画面で「フォルダー名」「閲覧期間」「アクセス権」を設定します。
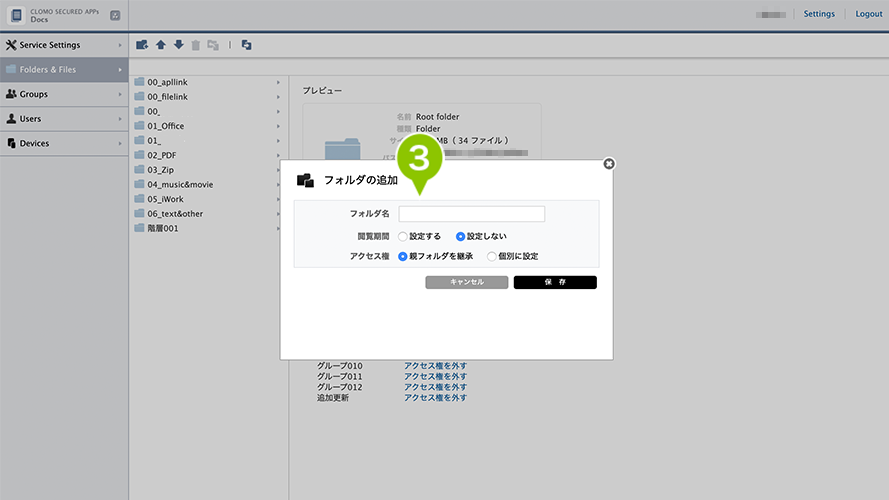
設定項目詳細
フォルダー名
任意のフォルダー名を入力してください。SecuredDocs のフォルダー名、およびファイル名で利用できない文字は以下のとおりです。
" | : * < > / ?
閲覧期間
閲覧期間を「設定する」「設定しない」から選択してください。
アクセス権
アクセス権は、上位フォルダーに設定した内容と連携します。そのため、選択対象グループは、上位フォルダーに対してアクセス権が付与されているグループのみが表示されます。
親フォルダーを継承
上位のフォルダーのアクセス権が適用されます。
個別に設定
「選択」の項目が表示されるので、ダイアログにてグループを選択してください。
4. 「保存」を選択し設定を完了します。
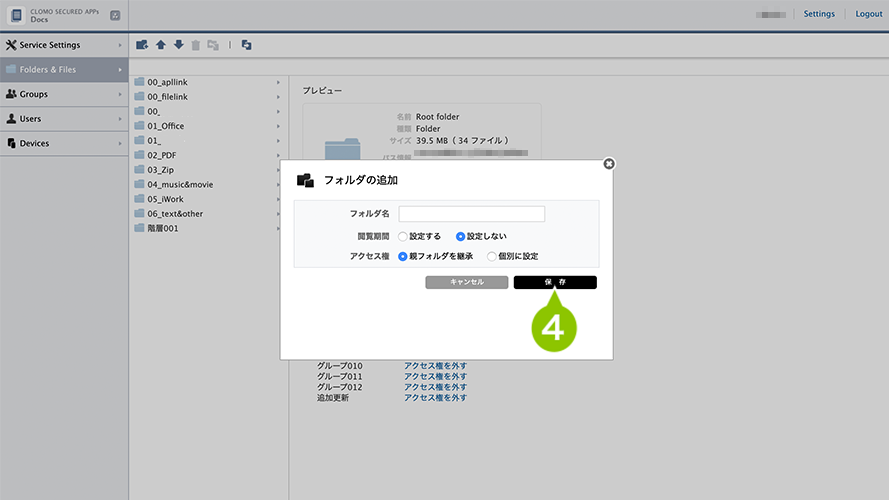
※ すでにフォルダーが作成されている場合、フォルダーを選択してから「フォルダーの追加アイコン」を選択すると、作成済みフォルダーの中にサブフォルダーとして追加されます。
※ 登録できるフォルダー数は 300個までを上限、サブフォルダーは 10個までを上限としています。
※ 作成したフォルダーごとに、容量の上限設定をする機能はありません。
基本的には、1つの環境ごとに10GB が標準の容量となっており、容量追加をご希望の場合は、追加サーバーをご契約いただくことで、10GB ずつの追加をおこなえます。
契約状況により、利用できる上限値が異なるため、正確な値の確認をご希望の場合は、CLOMO サポートセンターまでご相談ください。
共有フォルダーを編集する
「Folders & Files」画面にて、作成済みフォルダーの編集をおこなえます。
1. 「Service Settings」画面から「Folders & Files」を選択します。
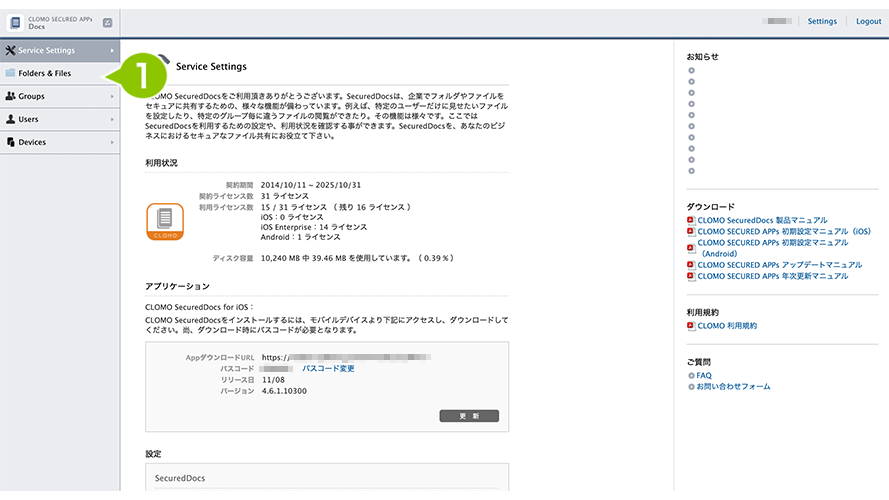
2. 「Folders & Files」画面で編集するフォルダーを選択します。
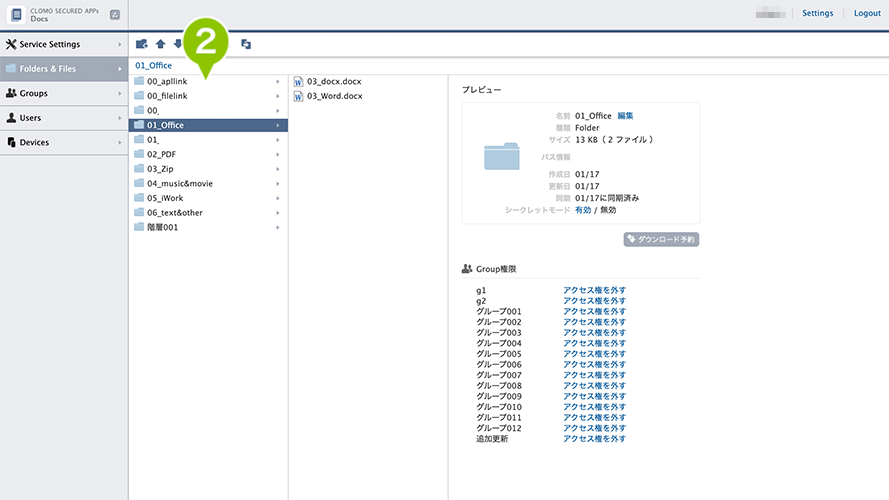
3. 画面右端のプレビュー欄から「編集」を選択します。
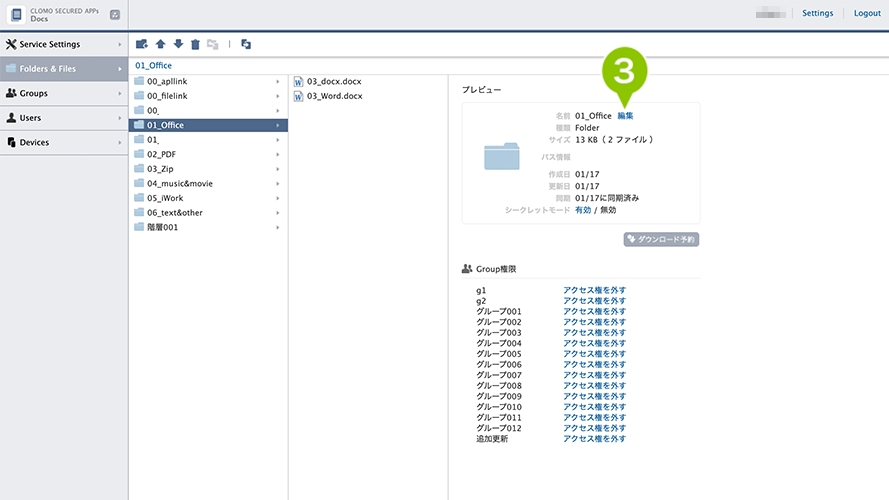
4. 「フォルダーの変更」ダイアログが表示されるので、「フォルダー名」「閲覧期間」「アクセス権」を任意の内容に編集します。
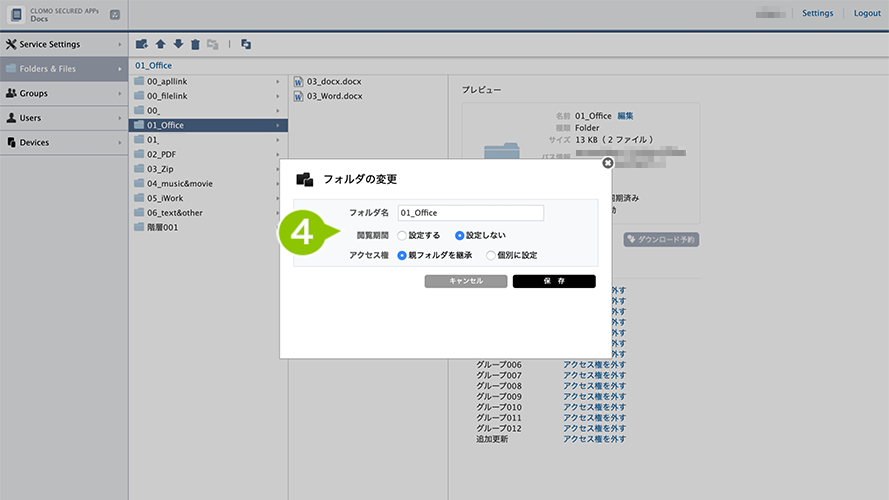
5. 内容の編集が終わったら「保存」を選択します。
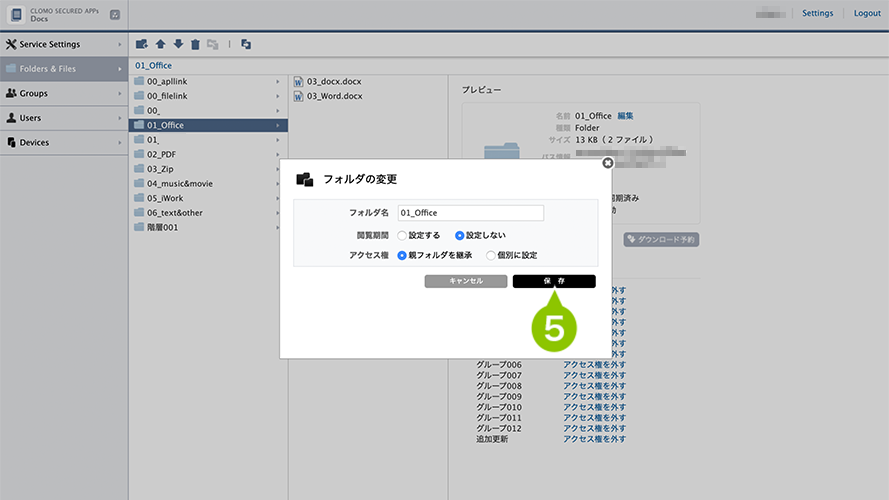
共有フォルダーへのアクセス権を設定する
各フォルダーには、グループ単位でアクセス権の設定ができます。アクセス権のないグループに所属するユーザーは、SecuredDocs から当該フォルダーへアクセスできません。
1. 「Service Settings」画面から「Folders & Files」を選択します。
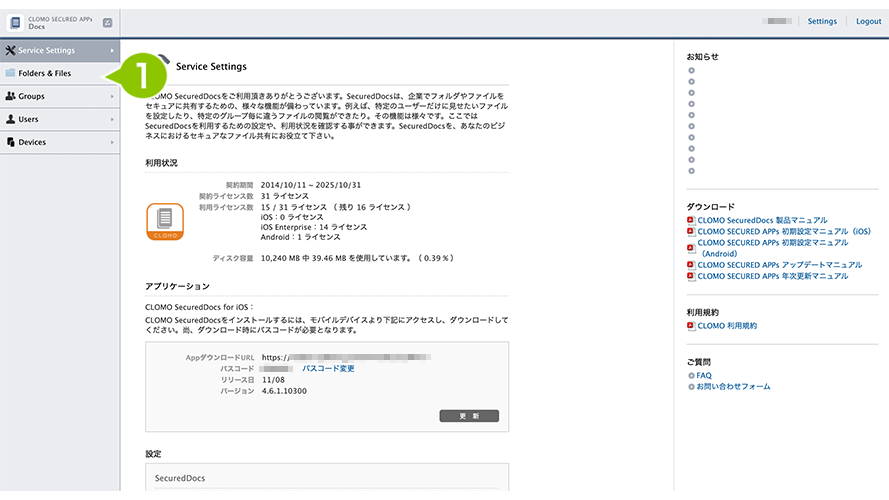
2. 「Folders & Files」画面にて、権限を変更するフォルダーを選択します(以下、カレントフォルダー)。カレントフォルダー内のフォルダー、ファイルが表示されます。
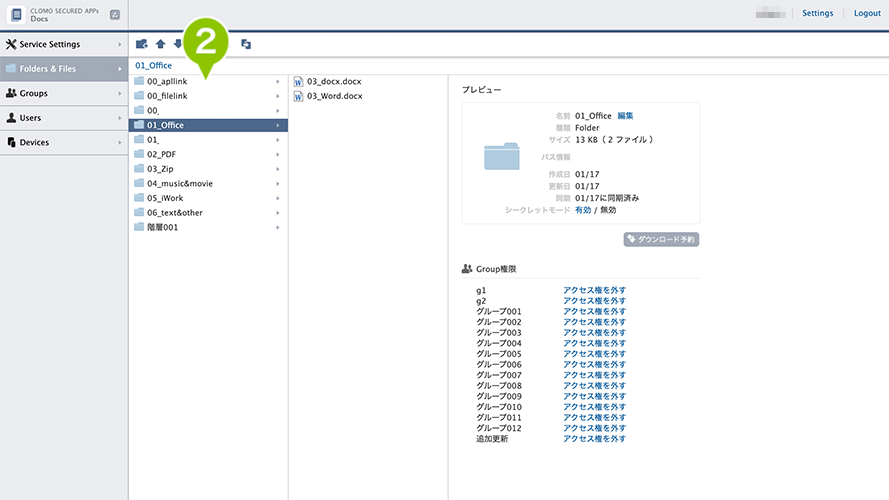
3. 画面右下「Group 権限」欄にて、グループごとにアクセス権を設定します。
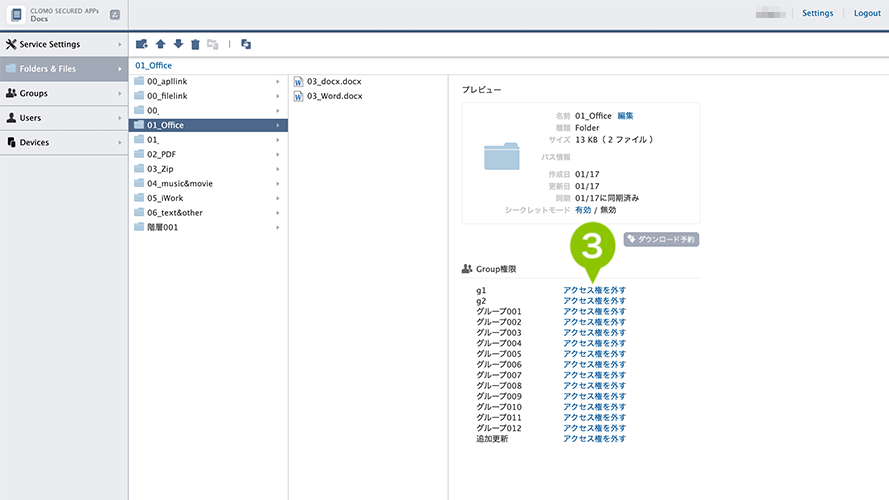
アクセス権詳細
アクセス権をつける
カレントフォルダーにアクセス権を付与します。
※ カレントフォルダーより上位のフォルダーにアクセス権がない場合、カレントフォルダーへアクセス権限を付与することはできません。
アクセス権を外す
カレントフォルダーからアクセス権を外します。上位フォルダーから除外されたアクセス権は、下位フォルダーへも同様に除外(継承)されます。
※ カレントフォルダーより下位のフォルダーにアクセス権がある場合、カレントフォルダーからアクセス権限を外すことはできません。
4. 「確認」ダイアログが表示されたら「OK」を選択します。
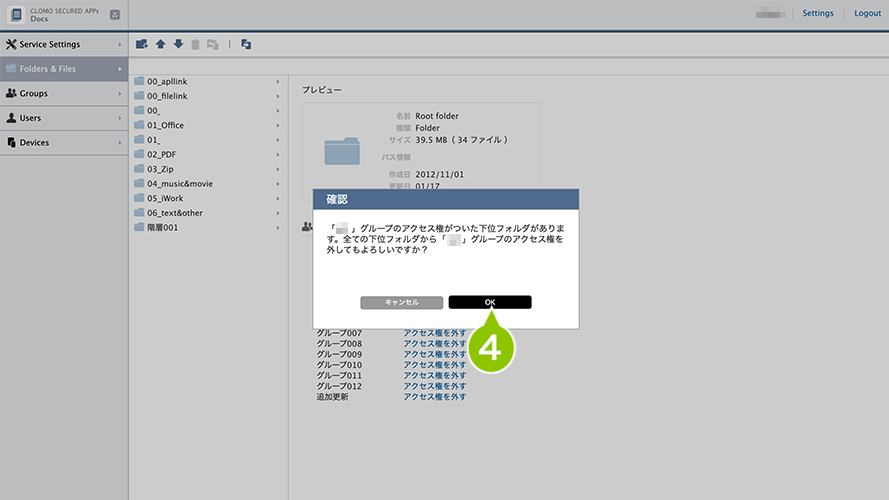
共有ファイルをアップロードする
ファイルのアップロードは、ファイルの選択、もしくはドラッグ&ドロップにておこなえます。
フォルダー数の上限はサブフォルダーも含めて300個まで、下位階層のフォルダーは10個までです。
なお、ファイル数については規定の容量内であれば、個数の上限は設けていません。
※ 1,000ファイルまでは、動作検証済みです。
アップロードできるファイル
アップロードできるファイルは以下のとおりです。
アップロードできるファイルの種別
ドキュメント
.doc / .docx / .xls / .xlsx / .ppt / .pptx / .ppsx / .pdf / .pages / .numbers / .key / .epub
※音声付き PDF ファイル、EPUB ファイルは SecuredDocs for iOS ver.3.0.0以上で閲覧できます。
画像
.jpg / .jpeg / .gif / .png / .bmp / .tif / .tiff / .ico / .webp
動画・音声
.3gp / .mp4 / .m4a / .mkv / .m4v / .mpv / .mp3 / .mov / .aif / .ts / .flac / .mid / .xmf / .mxmf / .rtx / .rtttl / .ota / .imy / .ogg / .mkv / .wav / .webm / .aac
※MP 3ファイルは、SecuredDocs for iOS ver.3.0.0以上で閲覧できます。
その他
.txt / .rtf / .csv / .xml / .htm / .html
※ アップロードまたはダウンロードの上限ファイル容量は、300 MB です。
※ Keynote や Pages など PDF 以外のドキュメントで、10 MB を超えるファイルは、iOS の仕様により表示が不安定になる場合があることを確認しております。その場合は、PDF ファイルへ変換することをおすすめ致します。
※ご利用ブラウザーが Firefox の場合、300 MB などの大きなファイルの場合にはタイムアウトしてしまう現象が確認されています。
※ファイルの合計サイズが、ご契約中のディスク容量を超える場合、アップロードできません。
※ SecuredDocs で再生できる動画は、「.mp4」「.m4v」「.mov」「.3gp」の拡張子に対応していますが、以下のコーデックで圧縮されていることが必要です。
| コーデック | H.264 Baseline Profile | MPEG 4 Part 2 Simple Profile |
| 解像度 | 最大640 × 480 | 最大 640 × 480 |
| フレームレート | 最大30 fps(※) | 最大30 fps |
| ビットレート | 最大1.5 Mbps | 最大2.5 Mbps |
| 音声 | 最大160 kbps AAC-LC 48 kHz | 最大160 kbps AAC-LC 48 kHz |
※B フレームはサポートされていません。
ファイルのアップロード方法
1. 「Service Settings」画面から「Folders & Files」を選択します。
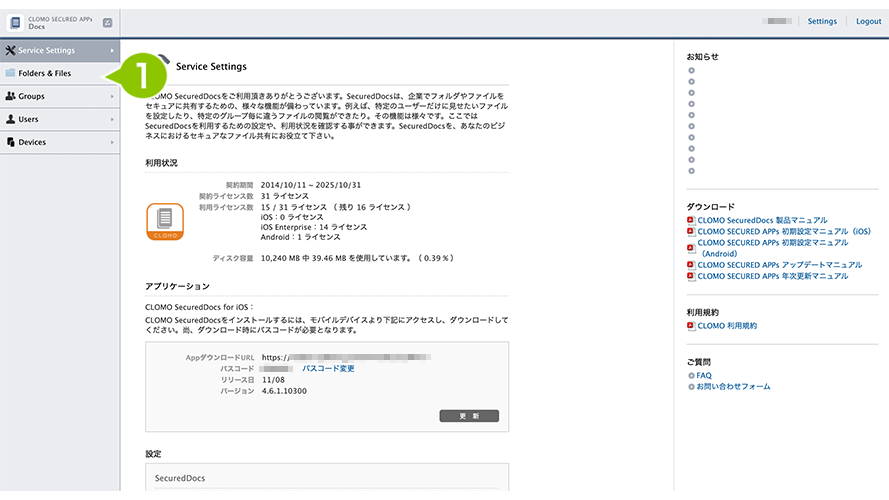
2. 「Folders & Files」画面にて、アップロードしたいフォルダーを選択します。
※ 未選択の場合、Root フォルダーにアップロードします。
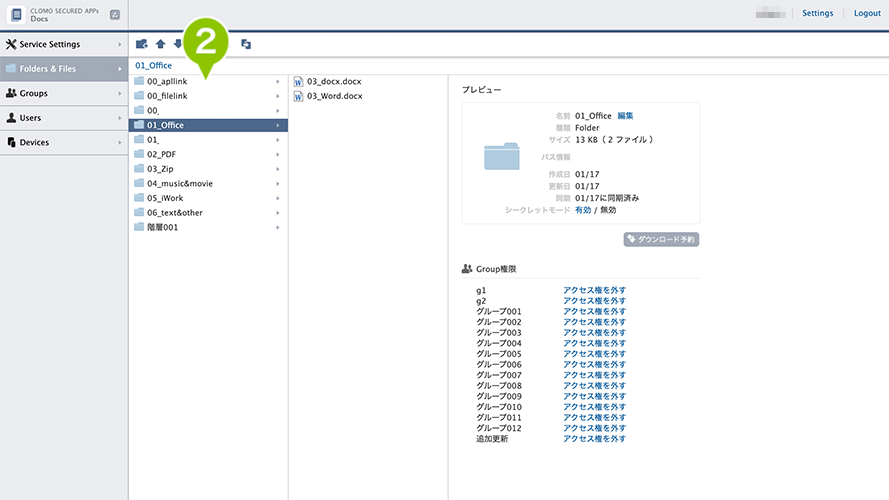
3. 「ファイルのアップロードアイコン」を選択すると、「ファイルの追加」ダイアログが表示されます。
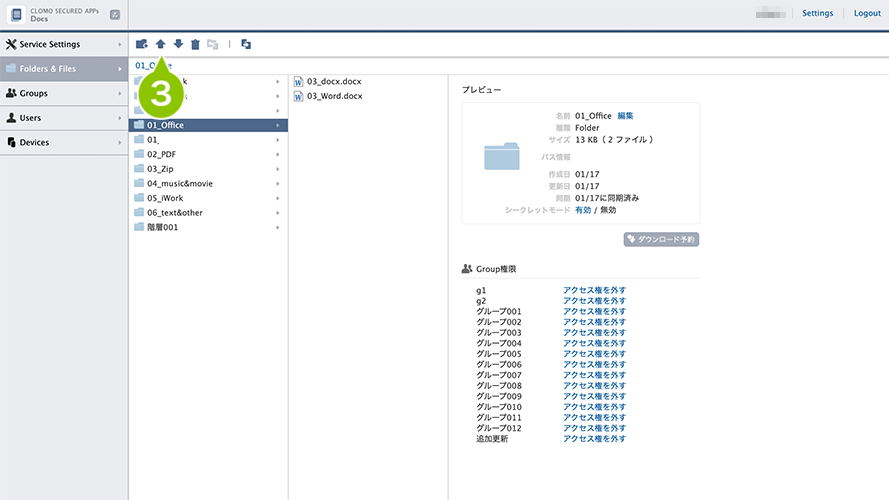
4. 閲覧可能期間を設定します。表示されたカレンダーにて、任意の期間を設定してください。
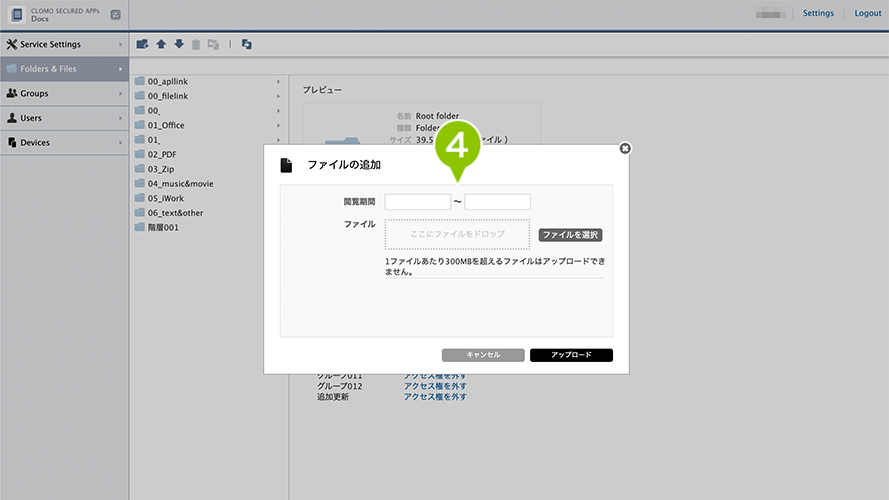
5. 「ファイルを選択」を選択し、アップロードしたいファイルを選択します。もしくは、アップロードしたいファイルを「ここにファイルをドロップ」へドラッグ&ドロップします。
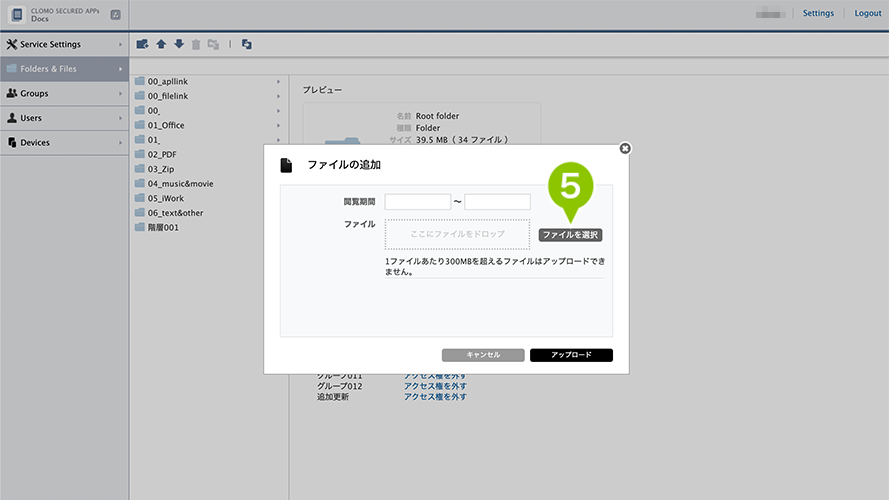
6. 「アップロード」を選択すると、ファイルのアップロードが開始されます。
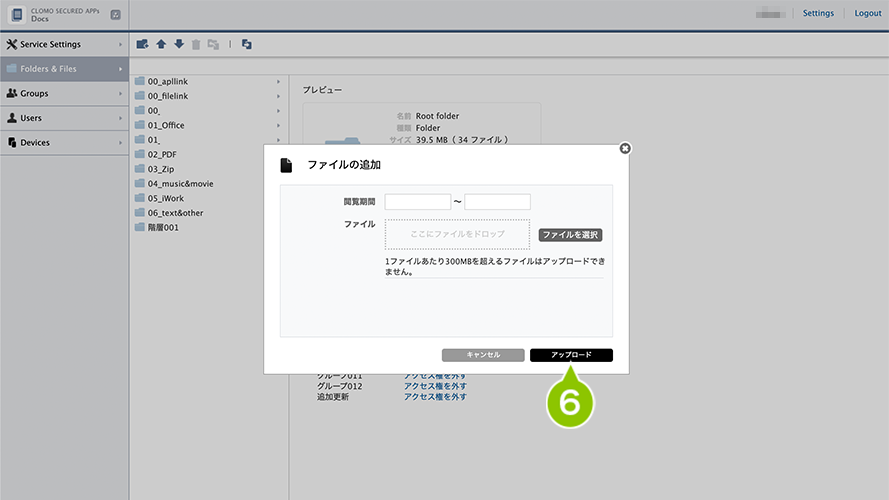
共有ファイル情報を閲覧する
アップロードしたファイルを選択し、ファイル情報の閲覧がおこなえます。
1. 「Service Settings」画面から「Folders & Files」を選択します。
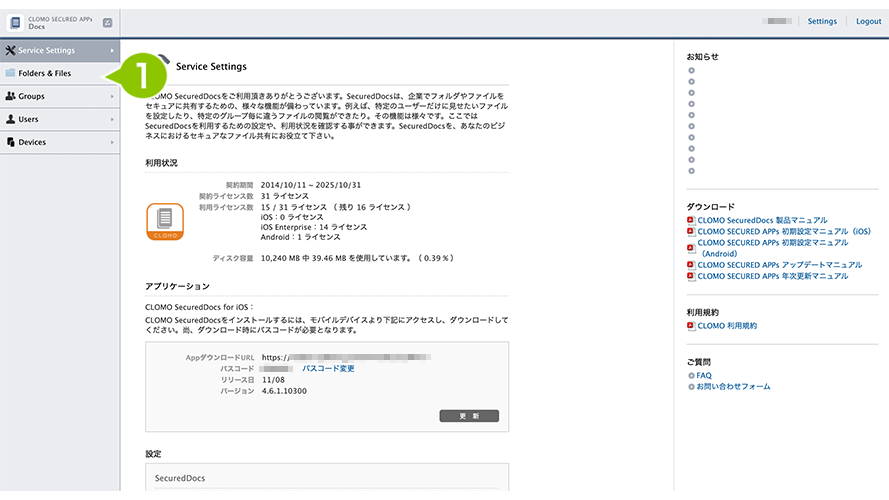
2. 「ダウンロード」を選択すると、選択しているファイルをダウンロードできます。
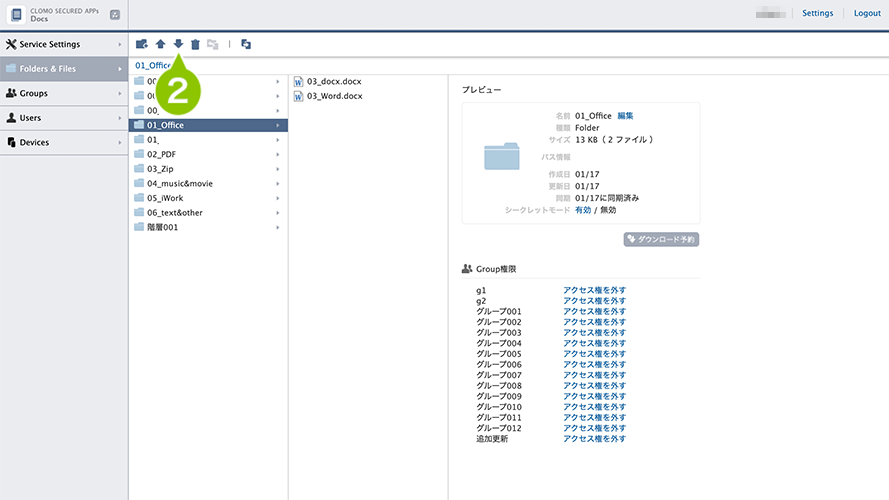
ファイル・フォルダーをソートする
以下の順番に並べられます。
半角数字→半角英字→ひらがな→全角カナ→漢字→全角数字→全角英字→半角カナ
特定の順番に並べたい場合は、先頭に「01_」などの番号を付けるとソートできます。作成日順など、他の要素ではできません。
共有ファイル情報を編集する
アップロードしたファイルを選択し、ファイル情報の編集がおこなえます。
1. 「Service Settings」画面から「Folders & Files」を選択します。
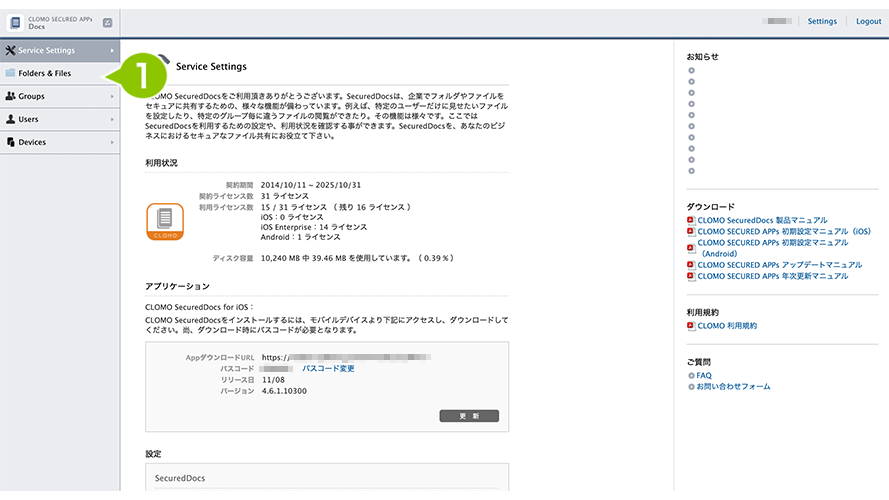
2. 「Folders & Files」画面にて、情報を参照したいファイルを選択すると、右端にファイル情報が表示されます。
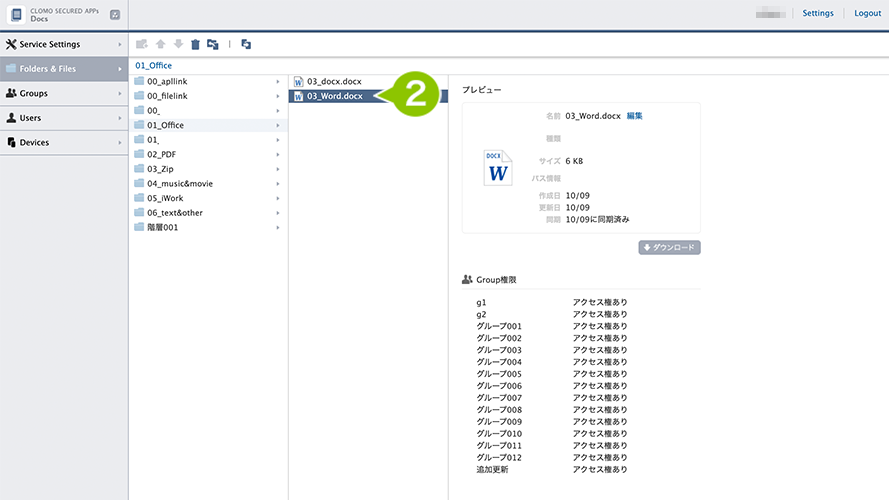
3. 「編集」を選択します。
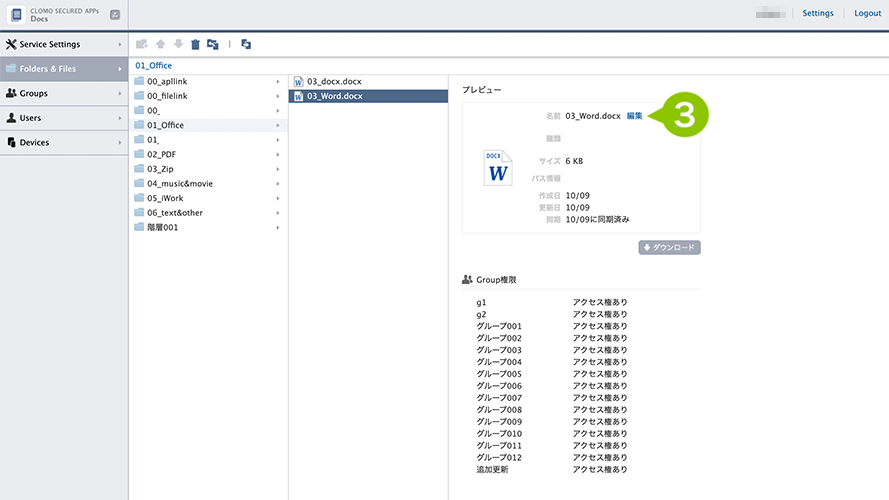
4. 「ファイル名」「閲覧期間」を編集できます。
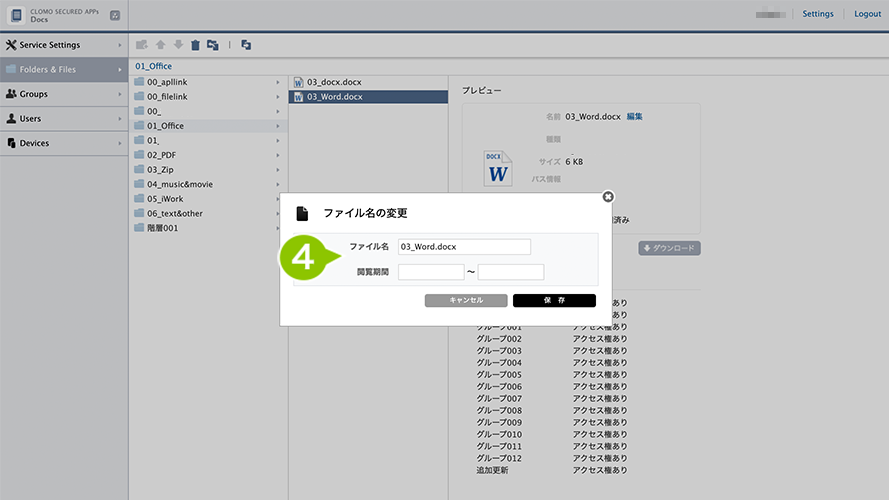
5. 「保存」を選択すると、変更が保存されます。
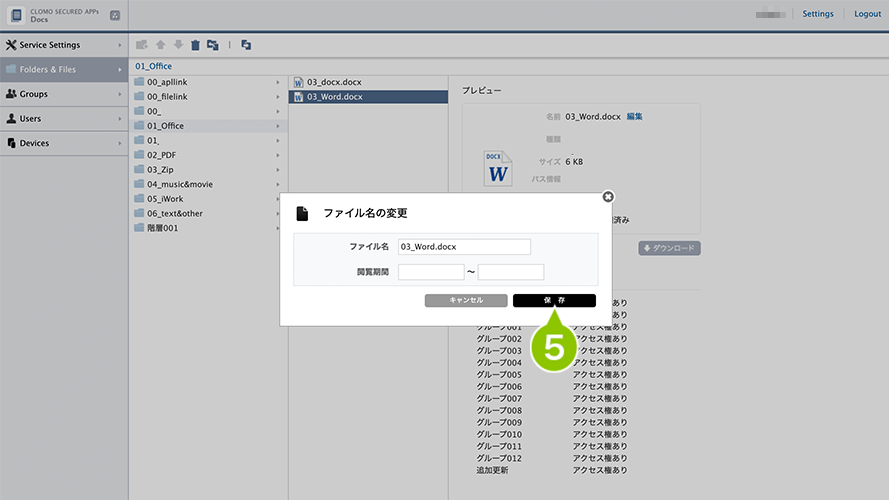
共有ファイルを一括でダウンロードする
対象ファイルを選択し、配下にあるすべてのファイルを一括ダウンロードすることができます。
※ Root フォルダーは対象外です。
※ ダウンロードファイルは、ダウンロード可能状態になってから30日後に自動的に削除されます。
1. 「Service Settings」画面から「Folders & Files」を選択します。
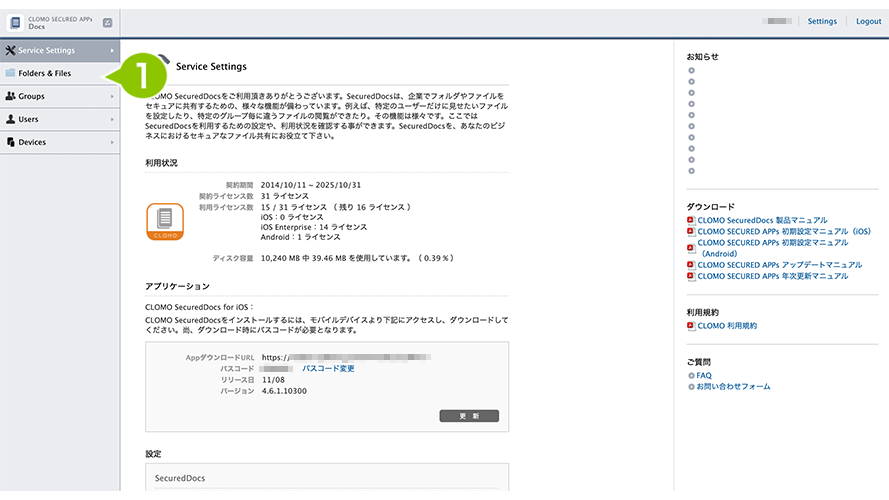
2. 「Folders & Files」画面にて、一括ダウンロードをおこなう対象フォルダーを選択します。
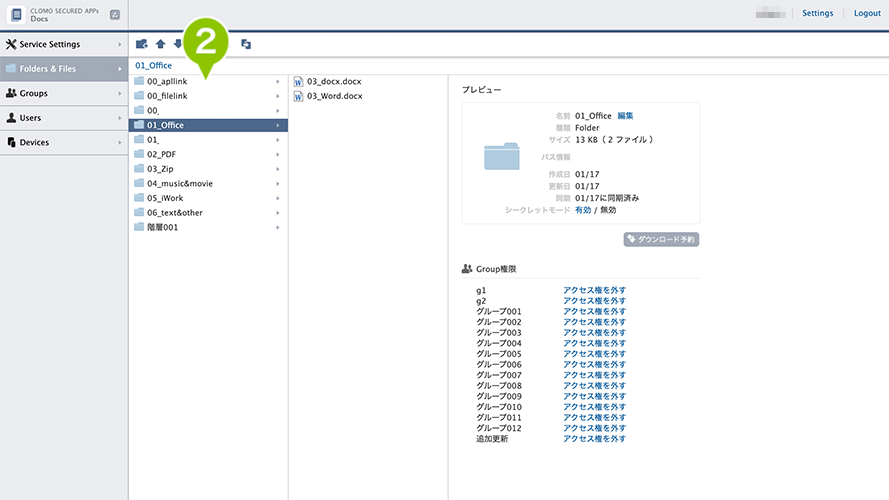
3. 「ダウンロード予約」を選択すると、「ファイルのダウンロード予約」ダイアログが表示されます。
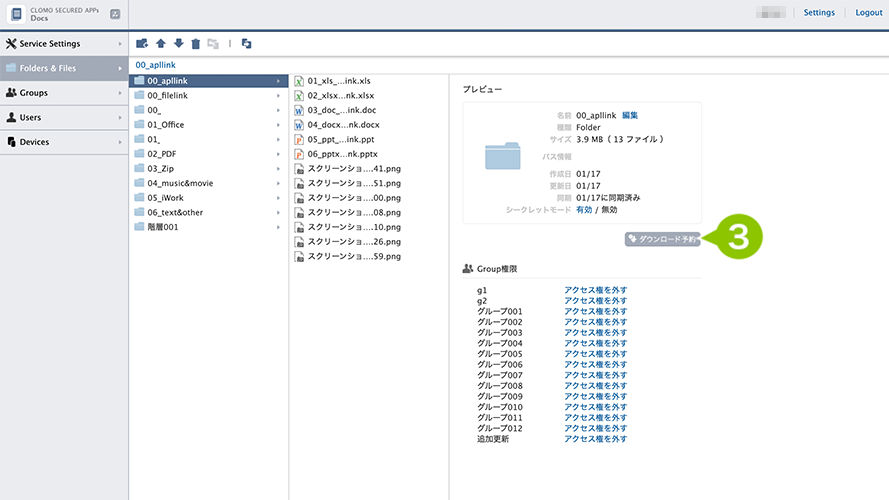
4. 「ダウンロード予約」を選択します。
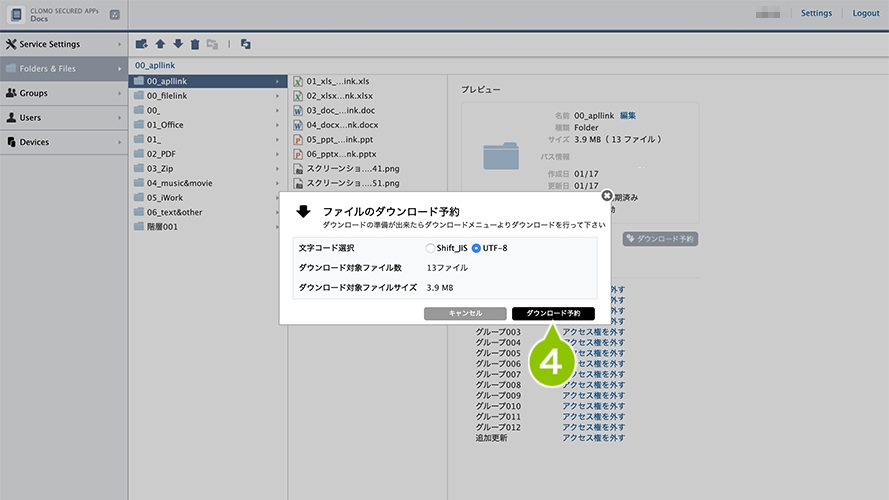
5. ダウンロードの準備が完了すると、「ダウンロード予約が準備できました。」の通知または、ダウンロードアイコンが非アクティブからアクティブになります。
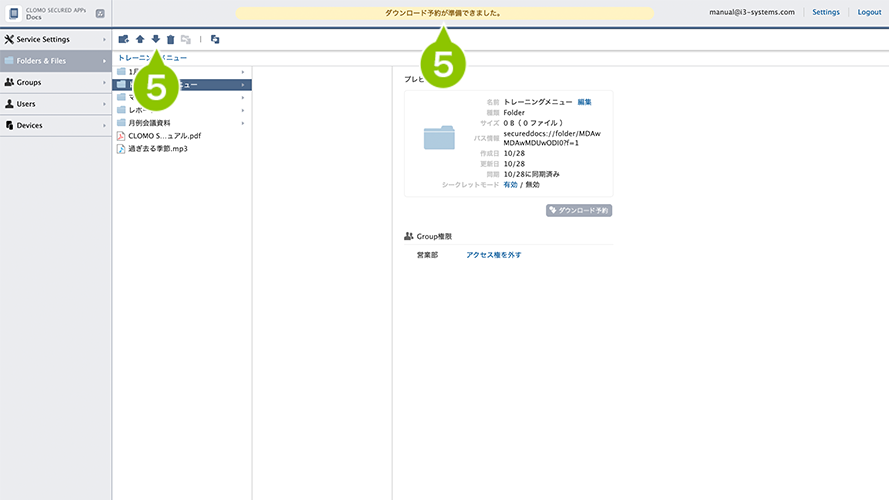
6. ダウンロードアイコンを選択します。
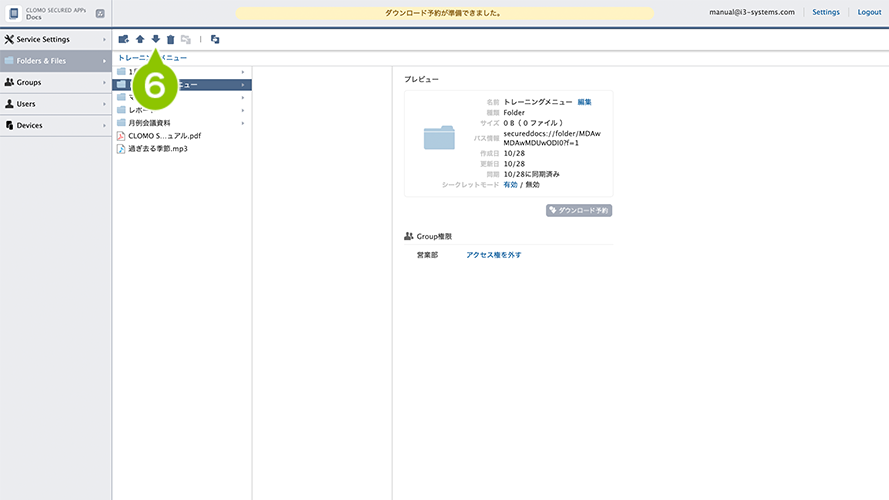
7. ダウンロード一覧より、対象ファイルを選択します。
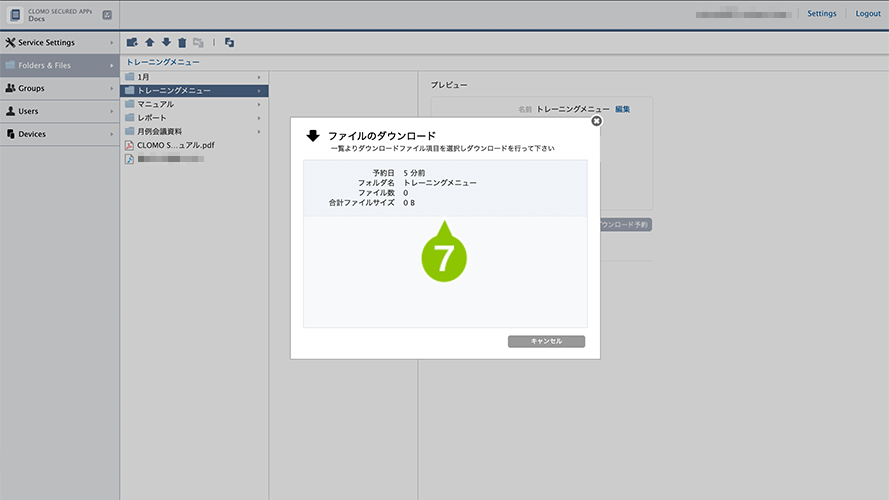
8. 「ダウンロード」を選択すると、ダウンロードが開始されます。
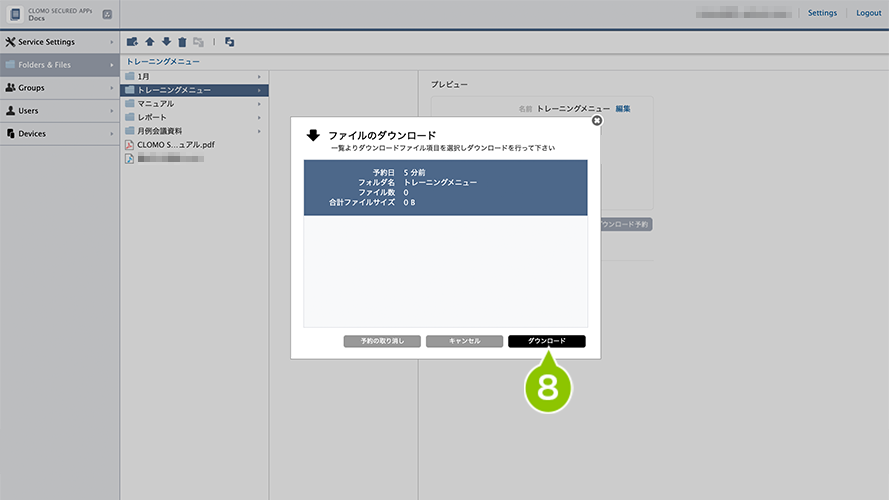
共有ファイルをフォルダー間で移動する
アップロードされているファイルは、フォルダー間で移動できます。
※ アクセス権は、移動先フォルダーの設定を継承します。
※ アクセス権については「共有フォルダーへのアクセス権を設定する」をご参照ください。
1. 「Service Settings」画面から「Folders & Files」を選択します。
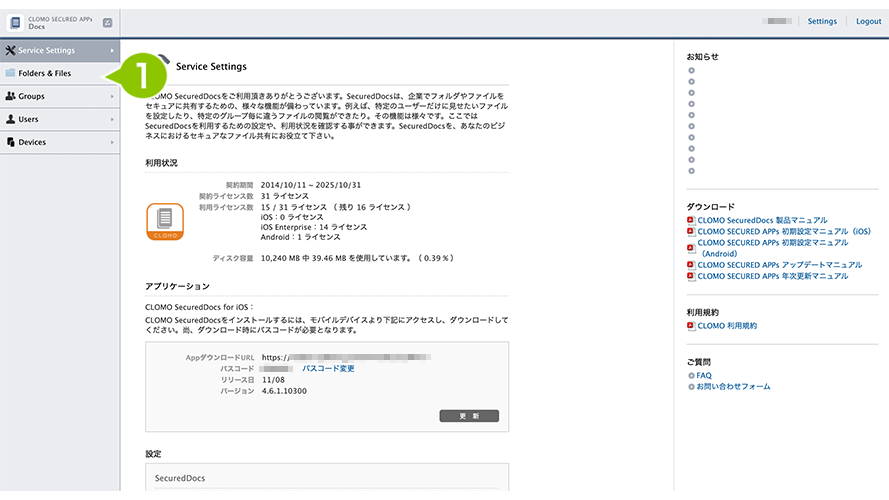
2. 「Folders & Files」画面にて、別フォルダーへ移動させたいファイルを選択します。
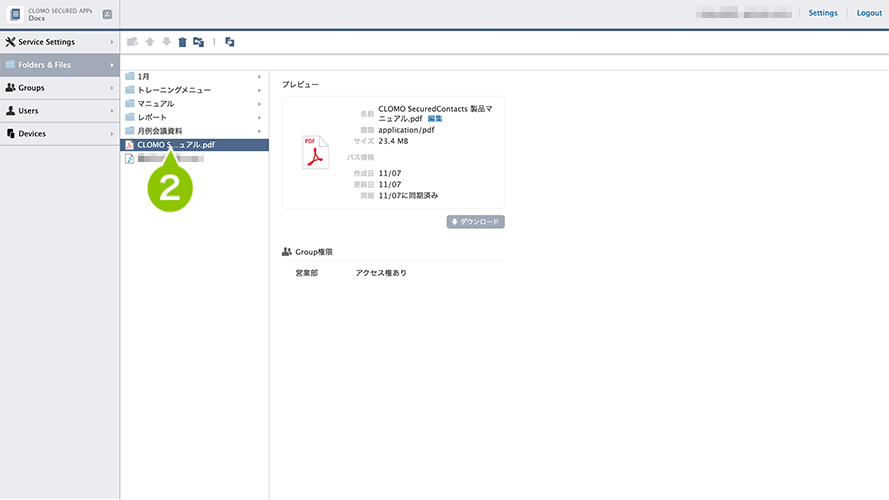
3. 「ファイルの移動アイコン」を選択します。
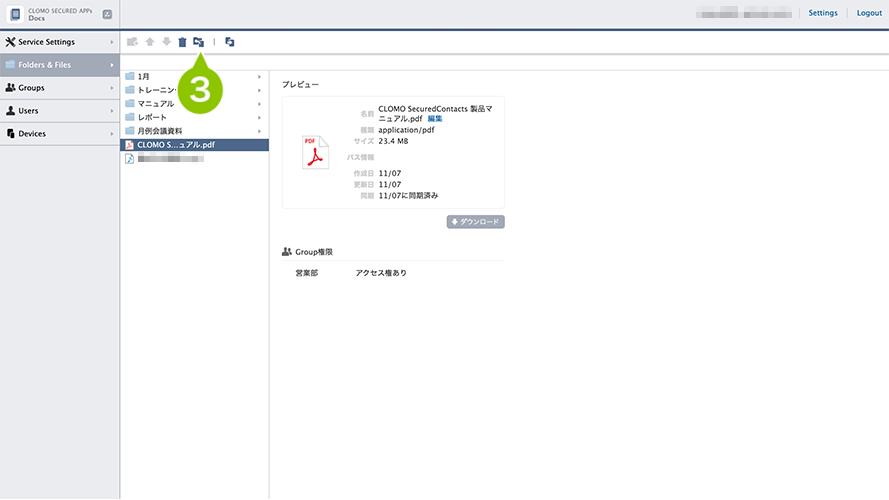
4. 移動先フォルダーを選択します。
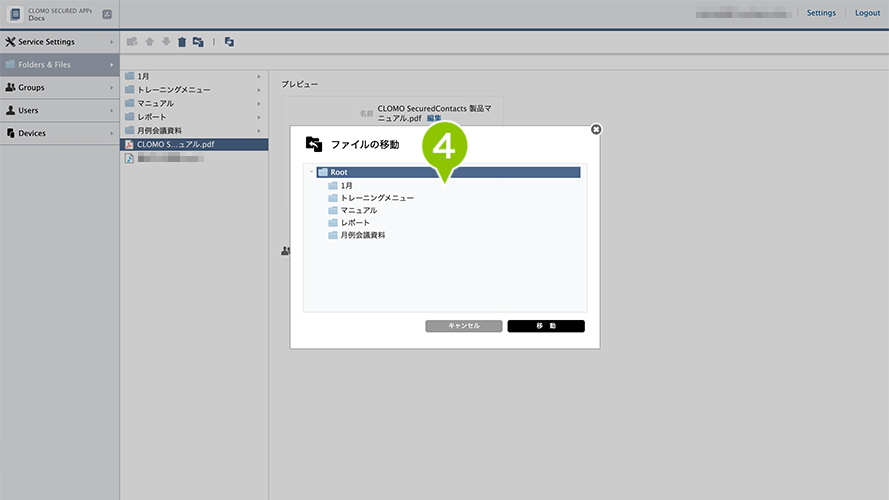
5. 「移動」を選択すると、選択したフォルダーにファイルが移動します。
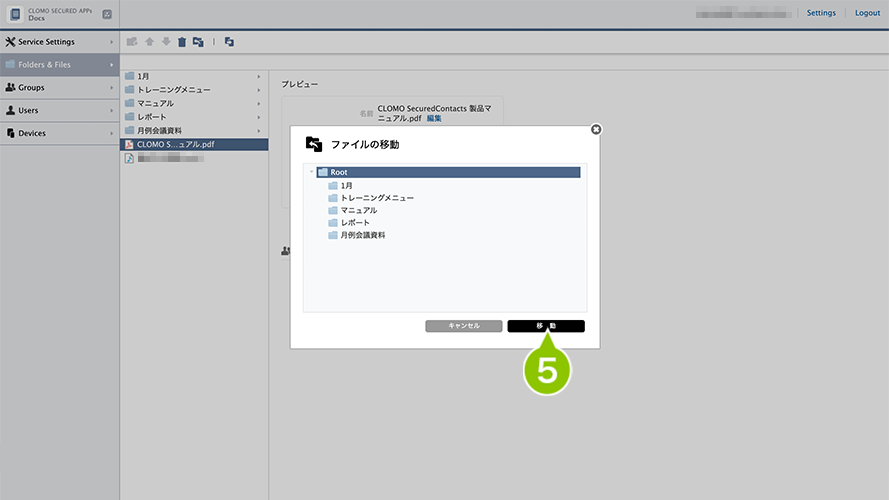
共有フォルダー・ファイル構成をエクスポートする
作成されたフォルダーとファイルの構成を、CSV 形式でエクスポートできます。
1. 「Folders & Files」画面にて、「エクスポートアイコン」を選択すると、「フォルダー / ファイルのエクスポート」ダイアログが表示されます。
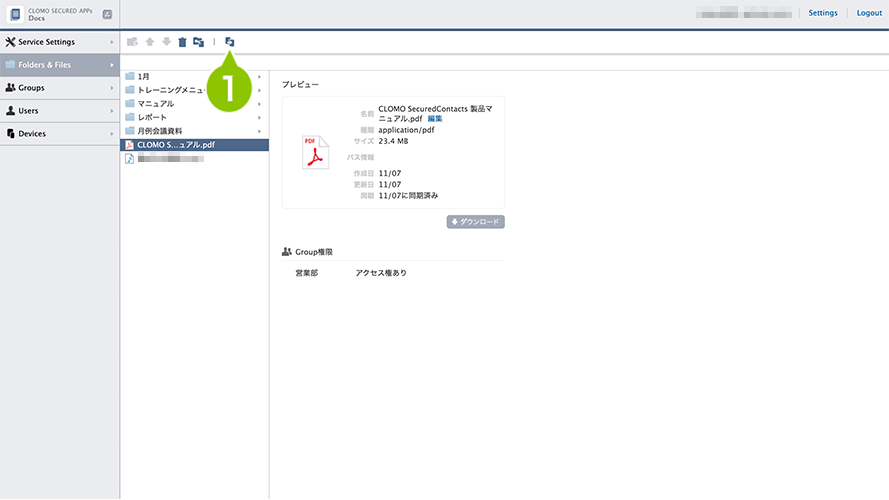
2. 「文字コード」を選択します。
※ 管理者の「言語」設定によって、ファイルの文字コードのデフォルト設定値が変化します。
日本語:Shift-JIS
英語:UTF-8
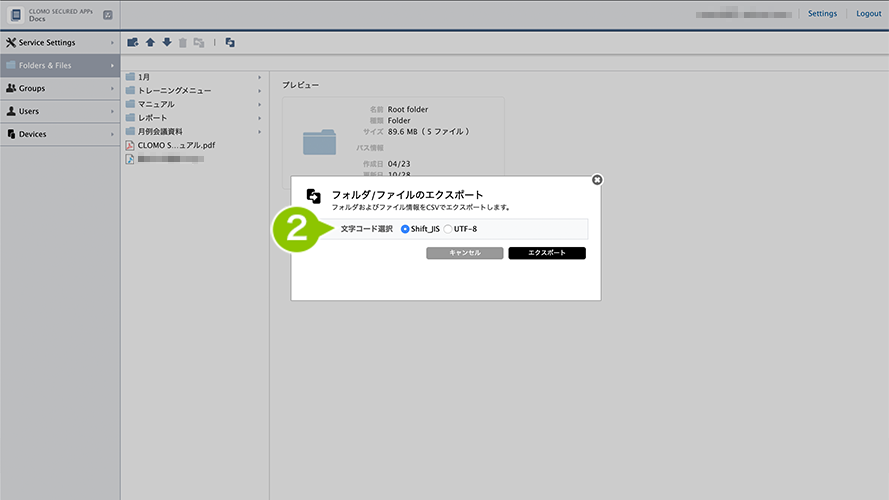
3. 「エクスポート」を選択すると、エクスポートファイル(CSV 形式ファイル)のダウンロードが開始されます。
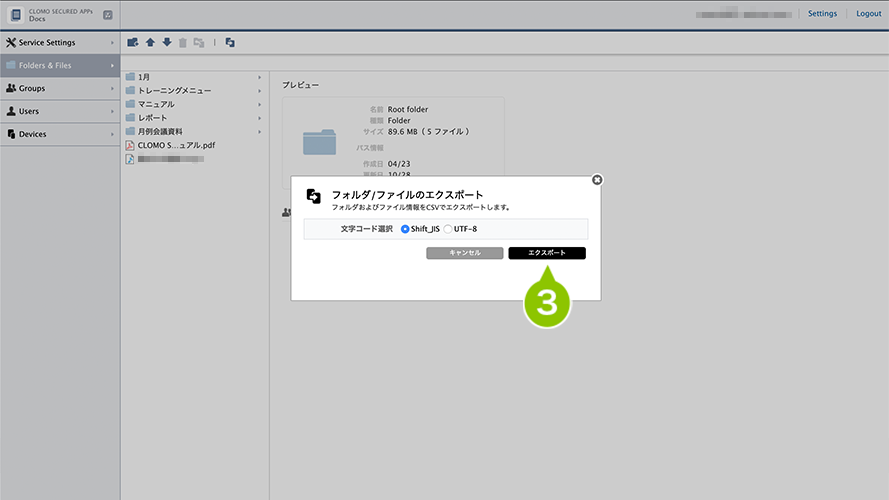

このページに対するフィードバック
お寄せいただいたご意見に返信はできかねますので、予めご了承ください。