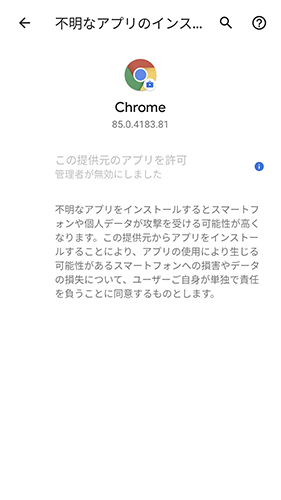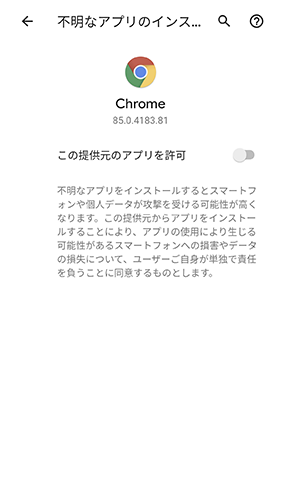本ページの利用シーン(Android)
・管理プロファイルの作成手順を確認する場合
・作成済みの管理プロファイルを編集する手順を確認する場合
・作成済みの管理プロファイルを複製して編集する手順を確認する場合
・作成済みの管理プロファイルを削除する場合
管理プロファイルは、Android デバイスの機能を制限するプロファイルです。例えば、Wi-Fi の接続設定を指定したり、デバイスのロック解除に使用するパスワードを制御するなど、さまざまな制限ができます。
Android 4系以上、かつ MDM Agent for Android ver.2.5.0 以上をインストールしているデバイスで利用できます。
設定例については、管理プロファイルの設定例をご参照ください。
目次
管理プロファイルを作成する
管理プロファイルの作成方法は、以下のとおりです。
1. CLOMO PANEL にログイン後、[Settings]をクリックします。

2. 「Mobile Device Management」から[Android]をクリックします。

3. [管理プロファイル]をクリックします。

4. [新規管理プロファイルを作成]をクリックします。

5. 各項目を設定します。項目の詳細については、以下の確認したい項目をクリックしてご参照ください。
※ デバイスの管理方式によって、使用可能な項目が異なります。使用できない項目はグレーアウト表示になり、選択できません。
※ 管理プロファイルの新規作成時に、初期状態で「制限する」や「設定する」となっている項目は、Android Enterprise の仕様として管理プロファイル未適用の状態でもデバイス側で制限されます。

セキュリティとプライバシー
制限項目の詳細は以下の表をご確認ください。

| 項目制限 | デフォルト | 概要 | 利用できる場面 | 作成例 |
| パスワード制御ポリシー | 設定しない | 設定すると、デバイスロック時のパスワードの組み合わせや制限方法を設定できます。 | パスワードを英字と記号の組み合わせにしたり、4文字以上の長さに設定をして使用できます。 | 作成例は、「こちら」をクリックしてください。 |
| パスワード入力失敗制御ポリシー | 設定しない | 設定すると、失敗上限回数とパスワードの入力を失敗した場合の制御方法を選択できます。 ※ AndroidOS の仕様上、3文字以下のパスワード入力の失敗は、入力失敗数としてカウントされません。 | ロック中にパスワードの入力を失敗すると、デバイスの利用を制限したい場合に設定します。 デバイス紛失時など、第三者にデバイスを操作されることを制限できます。 ロック解除時のパスワード入力の失敗回数を設定したり、上限を超えた場合のデバイスの制御方法を設定します。 | 作成例は、「こちら」をクリックしてください。 |
| 緊急デバイス制御ポリシー | 設定しない | 設定すると、指定電話番号や制御方法、削除対象のデータを設定できます。 | データ通信が使えない環境でも指定電話番号からの制限により、デバイスの利用を制限したい場合に設定します。 デバイス紛失時など、第三者にデバイスを操作されることを制限できます。 指定電話番号を設定したり、制御方法を選択できます。 データの削除対象も選択できます。 | 作成例は、「こちら」をクリックしてください。 |
| 位置情報の通知設定 | 設定しない | デバイスの位置情報を取得するタイミングを設定します。 | 位置情報の通知のタイミングを制限したい場合に設定します。 位置情報の取得タイミングを選択できます。 | 作成例は、「こちら」をクリックしてください。 |
| 実行パーミッションポリシー *1 | 設定しない | 位置情報の利用や写真データの参照などを制御する方法を設定します。 | アプリで位置情報の利用や写真データの参照などを制限したい場合に設定します。 アプリの実行時に確認される「位置情報の利用」などに対する制御方法を設定します。 | ー |
| ストレージ暗号化ポリシー | 設定しない | ストレージの暗号化を判断する対象を設定します。 | ストレージの暗号化を制限したい場合に設定します。 Android の内部データを暗号化する制限方法を選択できます。 Android Enterprise で管理しているデバイスは、初期設定時に暗号化されるため、設定する必要はありません。 | ー |
| キーガード設定 | 設定しない | ロック画面が表示された状態でのデバイスの機能制限対象を設定します。 | デバイスのロック画面で操作できる機能を制限したい場合に設定します。 デバイスのロック画面上で起動しない、または表示しません。 「設定する」にした場合の制御対象について詳しくは「こちら」をご確認ください。 | ー |
| 認証情報制御ポリシー | 制限しない | ユーザーの操作による証明書のインストール、削除、設定変更の制限を設定します。 | 証明書のインストールや削除などのユーザー情報を制限できます。 デバイスから証明書のインストールや削除などができなくなります。 | ー |
*1: 一度デバイスに設定すると、管理プロファイルの変更のみでは解除することができません。状態を戻すためには、該当アプリの再インストールもしくは、デバイスの初期化が必要です。
デバイス制御
制限項目の詳細は以下の表をご確認ください。

| 項目制限 | デフォルト | 概要 | 利用できる場面 | おすすめ |
| SD メモリ制御ポリシー | 設定しない | SD メモリに対する制御方法を設定します。 | SD メモリの利用を制限したい場合に設定します。 設定すると、 SD メモリを挿入しても操作が制限されます。 | ー |
| Bluetooth 制御ポリシー | 設定しない | Bluetooth に対する制御方法を設定します。 | Bluetooth の利用を制限したい場合に設定します。 設定すると、Bluetooth をオンにしても外部に接続されません。 例外に利用を認める Bluetooth 機器も設定できます。 | 作成例は、「こちら」をクリックしてください。 |
| テザリング制御ポリシー | 設定しない | Wi-Fi、USB、Bluetooth 経由でのテザリングに対する制御方法を設定します。 | Wi-Fi、USB、Bluetooth経由でのテザリングの利用を制限したい場合に設定します。 設定するとWi-Fi、USB、Bluetooth経由でのテザリングを利用できなくなります。 | 作成例は、「こちら」をクリックしてください。 |
| カメラ制御 | 制限しない | デバイスでのカメラ機能の利用を制限する設定をおこないます。 | カメラ機能の利用を制限したい場合に設定します。 設定するとカメラが起動できなくなります。 | ー |
| USB 接続制御ポリシー | 制限しない | USB 接続制御ポリシーの利用を制限する設定をおこないます。 | メディアやファイルを転送するUSB接続モードの利用を制限したい場合に設定します。 設定すると、USBを接続してもメディアやファイルを転送できません。 | ー |
| スクリーンキャプチャ制御 | 制限しない | スクリーンキャプチャの利用を制限する設定をおこないます。 | スクリーンキャプチャの利用を制限したい場合に設定します。 設定すると、スクリーンキャプチャ機能が利用できなくなります。 | ー |
| Android ビームのデータ送信制御 | 制限しない | Android ビームのデータ送信を制限します。 | Android ビームでデータ送信を制限したい場合に設定します。 「Google Chrome」アプリなどの共有機能で選択肢に「Androidビーム」が表示されなくなります。 | ー |
| クリップボード制御 | 制限しない | クリップボードを制御します。 ※ Fully Managed Device モード、および Dedicated device モードのデバイスのみ設定可能です | クリップボードを制御して、コピー後のペースト機能を利用できなくします。ただし、キーボードアプリのクリップボードは制御できません。 | ー |
| デバイス初期化制御 | 制限する | デバイスの初期化の利用を制限する設定をおこないます。 | デバイスの初期化を制限する場合に設定します。 ユーザーがデバイスを初期化してしまうのを防ぎます。設定アプリなどからの初期化に有効です。 | ー |
| デバイス初期化時の不正利用防止設定※1 | 制限しない | デバイスの初期化後のセットアップを防止し、不正利用できないよう制限します。 | デバイスの初期化後のセットアップに Google アカウントへのログインを必須とすることで、ユーザーによるデバイスのセットアップを防止します。リカバリーモードからの初期化にも有効です。 | ー |
| デバッグモード制御 | 制限する | デバッグモードの利用を制限する設定をおこないます。 | Android デバイスをパソコンから操作できないようにしたい場合に設定します。 設定するとパソコンからAndroid デバイスが検知できなくなります。 | ー |
| セーフブート制御 | 制限する | セーフブートによりデバイスの再起動の利用を制限する設定をおこないます。 | 出荷時に近い状態で起動するセーフブートできないようにしたい場合に設定します。 | ー |
| システムアップデート制御※2 | 設定しない | アップデートを制限する設定をおこないます。 | デバイスのシステムアップデートを制限したい場合に設定します。 アップデートを一定期間させないなど、制限方法を選択できます。 詳細な仕様はこちらをご確認ください。 | ー |
| デバイス改ざんの検知※3 | 設定しない | デバイスの改ざん検知に関する設定をおこないます。 | デバイスの root 化やカスタム ROM 化などの、デバイスの改ざんを一時間に一回チェックする場合に設定します。 改ざん検知の検証レベルと、改ざん検知した場合の制御方法を選択できます。 ユーザーがデバイスを改ざんした状態で利用するのを防ぐことができます。 | ー |
| root 化検知設定 | 設定しない | デバイスが root 化されたことを検知したらサーバに通知します。 | デバイスをroot化し管理者権限を取得されることを制限する場合に設定します。 | ー |
※1 アカウント ID 確認方法については「「デバイス初期化時の不正利用防止設定」をする際の Googleアカウント ID 確認方法について」をご確認ください。
※2 「自動でアップデートする」を選択した場合、デバイスを利用中であってもアップデートがある場合は、即時適用されデバイスが強制的に再起動されます。
※3 Work Profile on company-owned モードおよび Work Profile on personally-owned モードで選択できる「仕事領域のロック」はロック中、仕事領域のアプリがグレー表示され起動できなくなります。
通信制御
制限項目の詳細は以下の表をご確認ください。

| 項目制限 | デフォルト | 概要 | 利用できる場面 | おすすめ設定 |
| Wi-Fi 制御ポリシー | 設定しない | Wi-Fi ネットワーク利用の制限方法を設定します。 | Wi-Fi ネットワークの利用を制限する場合に設定します。 Wi-Fi の利用を制限、または利用できる Wi-Fi ネットワークを指定するなどの制限方法を選択できます。 | 作成例は、「こちら」をクリックしてください。 |
| 電話発信制御ポリシー | 設定しない | 発信許可または拒否する番号を指定します。 | 電話発信を制限したい場合に設定します。 電話発信の検知方法を Android 10以降は「デフォルトの通話転送アプリに設定して検知する」、Android 10未満のデバイスをご利用の場合は「レガシーな方法で検知する」を選択します。 設定すると、指定の電話番号、または指定外の電話番号に電話発信ができなくなります。 ・「+」と入力すれば、海外番号は一括で許可/拒否できます。 ・「+81」と入力すれば、日本の国番号付き番号は一括で許可/拒否できます。 ・「+」「0」「1」「2」「3」「4」「5」「6」「7」「8」「9」を拒否すれば、全ての電話番号への発信を制限することができます。 ・前方一致での指定も可能です。 (設定例)「0120」で始まる番号への発信を制限したい場合は、拒否リストに「0120」を登録します。 ・「0」で始まる電話番号を追加する場合、Android 13以下と14以上で入力する値が異なります。 (設定例)「090」で始まる番号への発信を制限したい場合は、Android 13以下では「090」、Android 14以上では「+8190」を設定します。 | ー |
| SIM カード変更制御ポリシー | 設定しない | SIM カード変更の際の制御方法を設定します。 | SIM カードの変更を制限する場合に設定します。 設定するとSIMカードが変更された際、デバイス操作に制限がかかるように設定できます。 物理 SIM のみ対応しています。 | 作成例は、「こちら」をクリックしてください。 |
| 常時 VPN 接続制御 | 設定しない | 常時 VPN 接続をおこなうアプリケーションを指定できます。 | デバイスの通信を常に VPN で利用したい場合に設定します。 設定すると、指定したアプリケーションの設定に従って常時 VPN 接続できます。 アプリケーションの登録にはパッケージ ID(アプリ ID)の入力が必要です。アプリの ID の確認方法は「アプリケーション ID の照会」を参照ください。 | ー |
| データローミング制御 | 制限しない | データローミングの利用を制限する設定をおこないます。 | データローミングを制限したい場合に設定します。 デバイスが電波の届かない場所に行った際、契約外の携帯会社の電波を使って通信をおこないます。 契約外の携帯会社の電波を使用した場合、通信費が別途必要になります。 | ー |
| モバイルネットワークの設定変更制御 | 制限しない | モバイルネットワークの設定変更を制御する設定をおこないます。 | モバイルネットワークの設定の変更を制限する場合に設定します。 | ー |
| ネットワーク設定のリセット制御 | 制限しない | ネットワーク設定のリセットを制御する設定をおこないます。 | ネットワーク設定のリセットを制限したい場合に設定します。 設定すると、デバイスから設定変更ができなくなります。 | ー |
| SMS 送受信制御 | 制限しない | SMS 送受信を制御する設定をおこないます。 | SMS の送受信を制限する場合に設定します。 | ー |
アプリ制御
制限項目の詳細は以下の表をご確認ください。

| 項目制限 | デフォルト | 概要 | 利用できる場面 | おすすめ設定 |
| アプリ利用ポリシー違反検知設定 | 設定しない | 違反設定したアプリのインストールを検知したらサーバに通知します。 | アプリのインストールを制限したい場合に設定します。 設定すると、許可したアプリ以外のアプリケーションがインストールされた場合に通知します。 | ー |
| アプリのアンインストール制御 | 制限しない | アプリのアンインストールを制御する設定をおこなえます。 | アプリのアンインストールを制限したい場合に設定します。 設定すると、デバイス および CLOMO PANEL の操作によるアプリのアンインストールができなくなります。 | ー |
| 提供元不明アプリのインストール制御 | 設定する | 提供元不明アプリのインストールを許可する対象を選択します。 | 提供元不明アプリのインストールを制限したい場合に設定します。 設定すると提供元不明アプリのインストールができなくなります。 | ー |
| 設定アプリ制御 | 制限しない | 設定アプリの表示・非表示を設定できます。 | 設定アプリを非表示にしたい場合に設定します。 ※ デバイス種別「SONY Xperia」を選択した場合のみ表示されます。Android 9 以下の Sony Xperia™ 向け固有機能は、2026年3月16日にサポート終了予定です。 | ー |
| Google Play プロテクト制御 | 制限しない | Google Play プロテクトの設定を強制的に有効にし、無効に変更できないように制限する設定をおこないます。 | Google Play プロテクトの無効を制限する場合に設定します。 Google Play ストアからアプリをダウンロードする前に、そのアプリに対して安全性チェックをおこないます。 また、定期的にデバイスをスキャンし、有害の可能性があるアプリを検出した場合、自動的に削除をおこないます。 | ー |
| Google Play ストアのアカウント制御 | 制限しない | Google Play ストアで使用できるアカウントをデバイスのセットアップに使用したアカウントのみに制限します。 | Google Play ストアで使用できるアカウントを制限したい場合に設定します。 | ー |
ユーザー制御
制限項目の詳細は以下の表をご確認ください。

| 項目制限 | デフォルト | 概要 | 利用できる場面 | おすすめ設定 |
| アカウント追加/削除制御 | 制限する | アカウントを制限する対象を選択します。 | アカウントの追加と削除を制限したい場合に設定します。 「全てのアカウントを制限」「Google アカウントのみ制限」「managed Google Play アカウントのみ制限」から選択可能です。 ※ Work Profile on company-owned モードでは、「全てのアカウントを制限」を選択できません。 | 作成例は、「こちら」をクリックしてください。 |
エージェント制御
制限項目の詳細は以下の表をご確認ください。

| 項目制限 | デフォルト | 概要 | 利用できる場面 | おすすめ設定 |
| 端末管理権限の解除制御ポリシー | 設定しない | 端末管理権限の解除制限ポリシーが適用された際のデバイス利用の制限方法を選択します。 | 端末管理権限の解除を制限したい場合に設定します。 設定すると、デバイスから端末管理権限の解除ができなくなります。 | ー |
| コマンド取得間隔の設定 | 設定する | コマンドの取得間隔を設定できます。取得間隔は10-180分の間で指定可能です。指定しない場合、および、管理プロファイルをインストールしていない場合は60分となります。 | Push 機能が利用できない、Google Play 非対応のデバイス(ガラホ)に対してコマンドの取得間隔を設定します。 | ー |
| 制限設定内容の表示設定 | 表示する | プロファイルによって制限されている内容がわかるようにMDM Agent for Android 上に表示する設定をおこないます。 | プロファイルによって制限されている機能の内容を表示する場合に設定します。 | ー |
| コマンドログの表示設定 | 表示する | 管理者が実行したコマンドのログをMDM Agent for Android 上に表示する設定をおこないます。 | 設定すると、管理者がデバイスに実行したコマンドのログが表示されます。 | ー |
表示メッセージのカスタマイズ
制限項目の詳細は以下の表をご確認ください。

| 項目制限 | デフォルト | 概要 | 利用できる場面 | おすすめ設定 |
| 操作がブロックされた時のメッセージ | 設定しない | 管理プロファイルで設定した制限ポリシーにより、ユーザー操作がブロックされた場合に画面に表示されるメッセージを設定できます。 表示メッセージのイメージは以下の「操作がブロックされた時のメッセージ」をご確認ください。 | 設定すると、制限をかけた操作をおこなった場合にメッセージが表示されるため、どうして操作できないのかユーザーにお知らせができます。 | ー |
| サポートメッセージ | 設定しない | デバイスの設定アプリの「デバイス管理」に表示されるメッセージの一部をカスタマイズできます。 表示メッセージのイメージは以下の「サポートメッセージ」をご確認ください。 | 設定すると、デバイスの設定アプリの「デバイス管理」にメッセージが表示されます。 CLOMO MDM による管理について説明できます。 | ー |
仕事領域制御(Work Profile on company-owned モード)
制限項目の詳細は以下の表をご確認ください。

| 項目制限 | デフォルト | 概要 | 利用できる場面 | おすすめ設定 |
| パスワード制御ポリシー | 設定しない | 仕事領域内でのデバイスロック画面表示中に入力するパスワードを設定します。 | 仕事領域画面でのデバイスのロック解除に入力するパスワードを制御します。 通常画面と、仕事領域と画面ロックのパスワードを同一にする統一ロック設定もおこなえます。 | 作成例は、「こちら」をクリックしてください。 |
| パスワード入力失敗制御ポリシー | 設定しない | 設定すると、失敗上限回数とパスワードの入力を失敗した場合の制御方法を選択できます。 | ロック中にパスワードの入力を失敗すると、デバイスの利用を制限したい場合に設定します。 デバイス紛失時など、第三者にデバイスを操作されることを制限できます。 ロック解除時のパスワード入力の失敗回数を設定したり、上限を超えた場合のデバイスの制御方法を設定します。 | 作成例は、「こちら」をクリックしてください。 |
| 実行時パーミッションポリシー | 設定しない | 位置情報の利用や写真データの参照などを制御する方法を設定します。 | アプリで位置情報の利用や写真データの参照などを制限したい場合に設定します。 アプリの実行時に確認される「位置情報の利用」などに対する制御方法を設定します。 | ー |
| キーガード設定 | 設定しない | ロック画面が表示された状態でのデバイス機能の制限対象を設定します。 | デバイスのロック中に仕事領域内で利用できる機能を制限したい場合に設定します。 制限対象の範囲を設定できます。 「設定する」にした場合の制御対象について詳しくは「こちら」をご確認ください。 | ー |
| 認証情報制御ポリシー | 制限しない | 仕事領域内でのユーザーの操作による証明書のインストール、削除、設定変更の制限を設定します。 | 仕事領域内での証明書のインストールや削除などのユーザー操作を制限できます。 デバイスから証明書のインストールや削除などができなくなります。 | ー |
| カメラ制御 | 制限しない | 仕事領域内でのカメラの利用を制限する設定をおこないます。 | 仕事領域内でのカメラの利用を制限したい場合に設定します。 設定すると仕事領域内のアプリケーションではカメラができなくなります。 | ー |
| スクリーンキャプチャ制御 | 制限しない | 仕事領域内でのスクリーンキャプチャーを制限する設定をおこないます。 | 仕事領域内でのスクリーンキャプチャーの利用を制限したい場合に設定します。 設定すると仕事領域内のアプリケーションではスクリーンキャプチャーができなくなります。 | ー |
| 常時 VPN 接続制限 | 設定しない | 常時 VPN 接続をおこなうアプリケーションを指定できます。 | デバイスの通信を常に VPN で利用したい場合に設定します。 設定すると、指定したアプリケーションの設定に従って常時 VPN 接続できます。 アプリケーションの登録にはパッケージ ID(アプリ ID)の入力が必要です。アプリの ID の確認方法は「アプリケーション ID の照会」を参照ください。 | ー |
| 仕事領域の最大無効期間設定 | 設定しない | 仕事領域をオフのままにする最大無効期間の設定をおこないます。 | 仕事領域をオフのままにする時間を設定したい場合に利用します。 仕事領域がオフのまま、設定した時間が経過すると個人領域のアプリケーションは利用不可となります。仕事領域をオンにすることで個人領域のアプリケーションは利用可能に戻ります。 | ー |
| アプリのアンインストール制御 | 制限しない | アプリのアンインストールを制限する設定をおこないます。 | 仕事領域内でのアプリのアンインストールを制限する場合に設定します。 設定すると、デバイス および CLOMO PANEL の操作による、仕事領域内に設定されたアプリのアンインストールができなくなります。 | ー |
| 提供元不明アプリのインストール制御 | 制限する | 提供元不明アプリのインストールを制限する設定をおこないます。 | 仕事領域内で提供元不明アプリのインストールを制限する場合に設定します。 | ー |
| Google Play プロテクト制御 | 制限しない | Google Play プロテクトの設定を有効にし、設定を変更できないよう制限します。 | 仕事領域内でGoogle Play プロテクトを使用する場合に設定します。 | ー |
| Google Play ストアのアカウント制御 | 制限しない | Google Play ストアで使用できるアカウントをデバイスのセットアップに使用したアカウントのみに制限します。 | 仕事領域内のGoogle Play ストアで使用できるアカウントをデバイスのセットアップに使用したアカウント以外を制限にする場合に設定します。 | ー |
| アカウント追加/削除制御 | 制限しない | アカウントを制御する対象を選択します。 | 仕事領域内でのアカウント追加とアカウントの削除を制限します。 「全てのアカウントを制限」「Google アカウントのみ制限」「managed Google Play アカウントのみ制限」から選択可能です。 | 作成例は、「こちら」をクリックしてください。 |
| 制限設定内容の表示設定 | 表示する | プロファイルによって制限されている内容がわかるようにMDM Agent for Android 上に表示する設定をおこないます。 | プロファイルによって制限されている機能の内容を表示する場合に設定します。 | ー |
| コマンドログの表示設定 | 表示する | 管理者が実行したコマンドのログをMDM Agent for Android 上に表示する設定をおこないます。 | 設定すると、管理者がデバイスに実行したコマンドのログが表示されます。 | ー |
| コピー&ペースト制御 | 設定しない | コピー&ペーストを制限する領域を選択します。 | 仕事領域または個人領域間でのコピー&ペーストを制限する場合に設定します。 | 作成例は、「こちら」をクリックしてください。 |
仕事領域制御(Work Profile on personally-owned モード)
制限項目の詳細は以下の表をご確認ください。

| 項目制限 | デフォルト | 概要 | 利用できる場面 | おすすめ設定 |
| パスワード制御ポリシー | 設定しない | 仕事領域内でのデバイスロック画面表示中に入力するパスワードを設定します。 | 仕事領域画面でのデバイスのロック解除に入力するパスワードを制御します。 通常画面と、仕事領域と画面ロックのパスワードを同一にする統一ロック設定もおこなえます。 | 作成例は、「こちら」をクリックしてください。 |
| パスワード入力失敗制御ポリシー | 設定しない | 設定すると、失敗上限回数とパスワードの入力を失敗した場合の制御方法を選択できます。 | ロック中にパスワードの入力を失敗すると、デバイスの利用を制限したい場合に設定します。 デバイス紛失時など、第三者にデバイスを操作されることを制限できます。 ロック解除時のパスワード入力の失敗回数を設定したり、上限を超えた場合のデバイスの制御方法を設定します。 | 作成例は、「こちら」をクリックしてください。 |
| 実行時パーミッションポリシー | 設定しない | 位置情報の利用や写真データの参照などを制御する方法を設定します。 | アプリで位置情報の利用や写真データの参照などを制限したい場合に設定します。 アプリの実行時に確認される「位置情報の利用」などに対する制御方法を設定します。 | ー |
| キーガード設定 | 設定しない | ロック画面が表示された状態でのデバイス機能の制限対象を設定します。 | デバイスのロック中に仕事領域内で利用できる機能を制限したい場合に設定します。 制限対象の範囲を設定できます。 「設定する」にした場合の制御対象について詳しくは「こちら」をご確認ください。 | ー |
| 認証情報制御ポリシー | 制限しない | 仕事領域内でのユーザーの操作による証明書のインストール、削除、設定変更の制限を設定します。 | 仕事領域内での証明書のインストールや削除などのユーザー操作を制限できます。 デバイスから証明書のインストールや削除などができなくなります。 | ー |
| カメラ制御 | 設定しない | 仕事領域内でのカメラの利用を制限する設定をおこないます。 | 仕事領域内でのカメラの利用を制限したい場合に設定します。 設定すると仕事領域内のアプリケーションではカメラができなくなります。 | ー |
| スクリーンキャプチャ制御 | 制限しない | 仕事領域内でのスクリーンキャプチャーを制限する設定をおこないます。 | 仕事領域内でのスクリーンキャプチャーの利用を制限したい場合に設定します。 設定すると仕事領域内のアプリケーションではスクリーンキャプチャーができなくなります。 | ー |
| 常時 VPN 接続制御 | 設定しない | 常時VPN接続をおこなうアプリケーションを指定できます。 | デバイスの通信を常に VPN で利用したい場合に設定します。 設定すると、指定したアプリケーションの設定に従って常時 VPN 接続できます。 アプリケーションの登録にはパッケージ ID(アプリ ID)の入力が必要です。アプリの ID の確認方法は「アプリケーション ID の照会」を参照ください。 | ー |
| Android ビームのデータ送信制御 | 制限しない | 仕事領域内での Android ビームのデータ送信を制限します。 | 仕事領域内で、Android ビームのデータ送信を制限したい場合に設定します。 共有機能で選択肢に「Androidビーム」が表示されなくなります。 | ー |
| アプリのアンインストール制御 | 制限しない | アプリのアンインストールを制限する設定をおこないます。 | 仕事領域内でのアプリのアンインストールを制限する場合に設定します。 設定すると、デバイス および CLOMO PANEL の操作による、仕事領域内に設定されたアプリのアンインストールができなくなります。 | ー |
| 提供元不明アプリのインストール制御 | 制限する | 提供元不明アプリのインストールを制限する設定をおこないます。 提供元不明アプリのインストール制御の画面イメージは、以下の「提供元不明アプリのインストール」をご確認ください。 | 仕事領域内で提供元不明アプリのインストールを制限する場合に設定します。 | ー |
| Google Play プロテクト制御 | 制限しない | Google Play プロテクトの設定を有効にし、設定を変更できないよう制限します。 | 仕事領域内でGoogle Play プロテクトを使用する場合に設定します。 | ー |
| Google Play ストアのアカウント制御 | 制限しない | Google Play ストアで使用できるアカウントをデバイスのセットアップに使用したアカウントのみに制限します。 | 仕事領域内のGoogle Play ストアで使用できるアカウントをデバイスのセットアップに使用したアカウント以外を制限にする場合に設定します。 | ー |
| アカウント追加/削除制御 | 制限する | アカウントを制御する対象を選択します。 | 仕事領域内でのアカウント追加とアカウントの削除を制限します。 「全てのアカウントを制限」「Google アカウントのみ制限」「managed Google Play アカウントのみ制限」から選択可能です。 | 作成例は、「こちら」をクリックしてください。 |
| 制限設定内容の表示設定 | 表示する | プロファイルによって制限されている内容がわかるようにMDM Agent for Android 上に表示する設定をおこないます。 | プロファイルによって制限されている機能の内容を表示する場合に設定します。 | ー |
| コマンドログの表示設定 | 表示する | 管理者が実行したコマンドのログをMDM Agent for Android 上に表示する設定をおこないます。 | 設定すると、管理者がデバイスに実行したコマンドのログが表示されます。 | ー |
| コピー&ペースト制御 | 設定しない | コピー&ペーストを制限する領域を選択します。 | 仕事領域または個人領域間でのコピー&ペーストを制限する場合に設定します。 | 作成例は、「こちら」をクリックしてください。 |
仕事領域制御(COMP モード)
制限項目の詳細は以下の表をご確認ください。

| 項目制限 | デフォルト | 概要 | 利用できる場面 | おすすめ設定 |
| パスワード制御ポリシー | 設定しない | 仕事領域内でのデバイスロック画面表示中に入力するパスワードを設定します。 | 仕事領域画面でのデバイスのロック解除に入力するパスワードを制御します。 通常画面と、仕事領域と画面ロックのパスワードを同一にする統一ロック設定もおこなえます。 | 作成例は、「こちら」をクリックしてください。 |
| キーガード設定 | 設定しない | ロック画面が表示された状態でのデバイス機能の制限対象を設定します。 | デバイスのロック中に仕事領域内で利用できる機能を制限したい場合に設定します。 制限対象の範囲を設定できます。 「設定する」にした場合の制御対象について詳しくは「こちら」をご確認ください。 | ー |
| 認証情報制御ポリシー | 制限しない | 仕事領域内でのユーザーの操作による証明書のインストール、削除、設定変更の制限を設定します。 | 仕事領域内での証明書のインストールや削除などのユーザー操作を制限できます。 デバイスから証明書のインストールや削除などができなくなります。 | ー |
| スクリーンキャプチャー制御 | 制限しない | 仕事領域内でのスクリーンんキャプチャーを制限する設定をおこないます。 | 仕事領域内でのスクリーンキャプチャーの利用を制限したい場合に設定します。 設定すると仕事領域内のアプリケーションではスクリーンキャプチャーができなくなります。 | ー |
| Android ビームのデータ送信制御 | 制限しない | 仕事領域内での Android ビームのデータ送信を制限します。 | 仕事領域内で、Android ビームのデータ送信を制限したい場合に設定します。 共有機能で選択肢に「Androidビーム」が表示されなくなります。 | ー |
| アプリのアンインストール制御 | 制限しない | アプリのアンインストールを制限する設定をおこないます。 | 仕事領域内でのアプリのアンインストールを制限する場合に設定します。 設定すると、デバイス および CLOMO PANEL の操作による、仕事領域内に設定されたアプリのアンインストールができなくなります。 | ー |
| 提供元不明のアプリのインストール制御 | 制限しない | 提供元不明アプリのインストールを制限する設定をおこないます。 | 仕事領域内で提供元不明アプリのインストールを制限する場合に設定します。 | ー |
| Google Play ストアのアカウント制御 | 制限しない | Google Play ストアで使用できるアカウントをデバイスのセットアップに使用したアカウントのみに制限します。 | 仕事領域内のGoogle Play ストアで使用できるアカウントをデバイスのセットアップに使用したアカウント以外を制限にする場合に設定します。 | ー |
| アカウント追加/削除制御 | 制限しない | アカウントを制御する対象を選択します。 | 仕事領域内でのアカウント追加とアカウントの削除を制限します。 「全てのアカウントを制限」「Google アカウントのみ制限」「managed Google Play アカウントのみ制限」から選択可能です。 | 作成例は、「こちら」をクリックしてください。 |
| コピー&ペースト制御 | 設定しない | コピー&ペーストを制限する領域を選択します。 | 仕事領域または個人領域間でのコピー&ペーストを制限する場合に設定します。 | 作成例は、「こちら」をクリックしてください。 |
6. [追加]をクリックします。

7. 「作成完了」のお知らせが表示されたら完了です。

管理プロファイルを編集する
作成済みの管理プロファイルを編集する方法は、以下のとおりです。
自動適用に設定している管理プロファイルを編集すると、自動適用範囲内のデバイスに変更が反映されてしまうのでご注意ください。
1. CLOMO PANEL にログイン後、[Settings]をクリックします。

2. 「Mobile Device Management」から[Android]をクリックします。

3. [管理プロファイル]をクリックします。

4. 編集したいプロファイル名をクリックします。

5. 内容を編集します。

6. [保存]をクリックします。
※ 自動適用に設定しているプロファイルの場合、確認画面が表示されます。
自動適用に設定している管理プロファイルを編集すると、自動適用範囲内のデバイスに変更が反映されてしまうのでご注意ください。10分後にプロファイルのインストールコマンド実行を開始します。

7. 「更新完了」のお知らせが表示されたら完了です。

管理プロファイルを複製する
作成済みの管理プロファイルを複製して編集する方法は、以下のとおりです。
1. CLOMO PANEL にログイン後、[Settings]をクリックします。

2. 「Mobile Device Management」から[Android]をクリックします。

3. [管理プロファイル]をクリックします。

4. 複製したいプロファイル名をクリックします。

5. [複製]をクリックします。

6. 各項目を編集します。プロファイル名の後ろに、複製日時が自動で追加されます。プロファイル名は変更して問題ありません。

7. [追加]をクリックします。

8. 「作成完了」のお知らせが表示されたら完了です。

管理プロファイルを削除する
作成済みの管理プロファイルを削除する方法は、以下のとおりです。
自動適用に設定しているプロファイルを削除すると、自動適用範囲内のデバイスからアンインストールされてしまうためご注意ください。
1. CLOMO PANEL にログイン後、[Settings]をクリックします。

2. 「Mobile Device Management」から[Android]をクリックします。

3. [管理プロファイル]をクリックします。

4. 複製したいプロファイル名をクリックします。

5. [削除]をクリックします。

6. 確認画面が表示されたら[OK]をクリックします。
※ 自動適用に設定しているプロファイルを削除する場合、確認画面が表示されます。
プロファイルを削除すると、自動適用範囲内のデバイスからアンインストールされてしまうため、問題がない場合は手順を進めてください。

7. 「削除完了」のお知らせが表示されたら完了です。