デバイスで使用する Wi-Fi や VPN、Microsoft Exchange、Google アカウントを指定したい場合は「サービス接続設定プロファイル」を使用します。Wi-Fi や VPN、Microsoft Exchange、Google アカウントの設定を登録し、デバイスにインストールすることで、デバイスが設定したサービス構成に自動的に接続します。
目次
サービス構成設定を設定する
VPN などのサービス設定を、テンプレートとして構成することができる機能です。作成したサービス構成設定は、サービス接続設定プロファイルに設定できます。
サービス構成設定
| サービス設定 | 詳細 |
| Wi-Fi | Wi-Fi 関連の設定をおこないます。作成したサービス構成設定は、サービス接続設定構成プロファイル/サービスアカウントで利用できます。 |
| VPN | VPN 関連の設定をおこないます。作成したサービス構成設定は、サービス接続設定構成プロファイル/サービスアカウントで利用できます。 |
| Microsoft Exchange | Microsoft Exchange 関連の設定をおこないます。作成したサービス構成設定は、サービス接続設定構成プロファイル/サービスアカウントで利用できます。 |
| プロキシサーバー | プロキシサーバー関連の設定をおこないます。作成したサービス構成設定は、Wi-Fi / VPN / Microsoft Exchange のサービス設定構成、またはサービスアカウントで利用できます。 |
| Google アカウント | Google アカウントのサービス構成設定をおこないます。作成したサービス構成設定は、サービス接続設定構成プロファイル/サービスアカウントで利用できます。 |
Wi-Fi
手順:Wi-Fi サービス構成の設定をおこなう
1. 「サービス構成設定」の「Wi-Fi」から、「新規 Wi-Fi 構成設定を作成」を選択します。
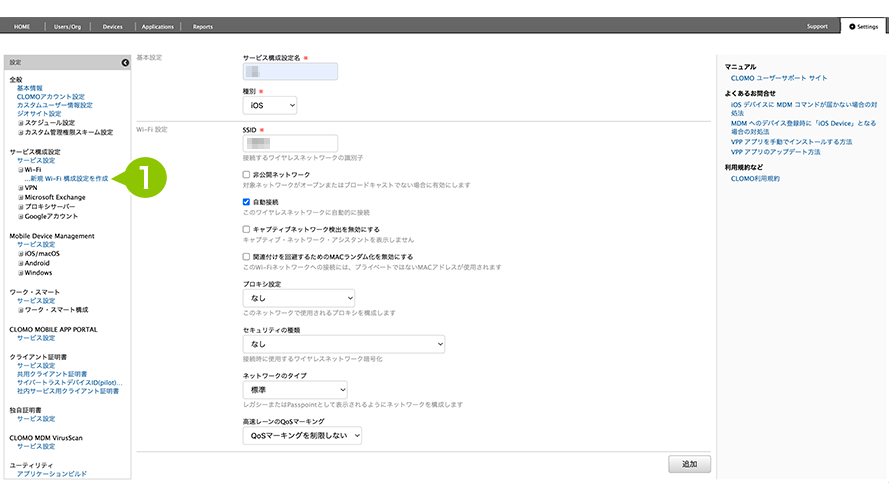
2. 各項目を設定後、「追加」を選択し設定を登録します。
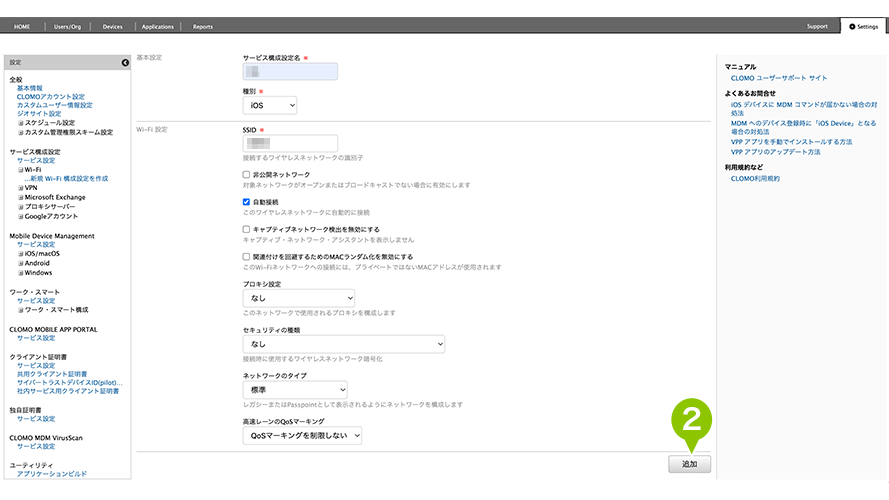
基本設定
| 項目名 | 詳細 |
| サービス構成設定名 | 作成するサービス構成設定の名前を設定します。設定は必須です。 |
| 種別 | 作成するサービス構成設定の種別を表示します。 |
Wi-Fi設定
| 項目名 | 詳細 |
| SSID | 接続するワイヤレスネットワークの識別子を入力します。設定は必須です。 |
| 非公開ネットワーク | 対象ネットワークが公開されていないもの、またはブロードキャスト(Wi-Fi)でない場合はチェックを付けます。 |
| 自動接続 | 設定したネットワークに自動接続する場合はチェックを付けます。 |
| キャプティブネットワーク検出を無効にする | キャプティブ・ネットワーク・アシスタントを表示しない場合はチェックを付けます。 |
| 関連付けを回避するための MAC ランダム化を無効にする | チェックをつけると、関連付いている Wi-Fi ネットワークの MAC アドレスのランダム化を無効にします。 |
| プロキシ設定 | ネットワークで使用されるプロキシを設定します。 プロキシ自動設定ファイル(PAC ファイル)の URL を入力します。 「サービス構成設定」の場合はサービス構成設定を選択してください。 |
| セキュリティの種類※ | 接続時に使用するワイヤレスネットワーク暗号化の種類を設定します。選択したセキュリティの種類によってはパスワード入力が必要です。 |
| ネットワークのタイプ | レガシーまたは Passpoint として表示されるようにネットワークを構成します。 |
| 高速レーンの QoS マーキング | 高速レーンのデータに対して、QoS マーキング(重要なデータを優先的に処理する仕組み)を制限するかを設定します。 |
※ セキュリティの種類で選択した内容によっては、「受け入れた EAP の種類」や「信頼できる証明書」を選択する必要があります。
当該箇所では、ご利用の Wi-Fi のセキュリティプロトコルと併せ、証明書による認証が必要な場合は証明書を選択してください。
選択内容がご不明な場合は、利用中のネットワーク担当者にご確認ください。
なお、選択項目は Apple Configurator で設定可能な項目に準拠しています。
「AppleデバイスのダイナミックWEP、WPAエンタープライズ、WPA2エンタープライズのMDM設定 」(Apple 社サイト)
登録後は、サービス接続設定プロファイル(iOS)を作成してください。サービス構成設定のみでは、デバイスに Wi-Fi 設定を配布できません。
VPN
手順:VPN サービス構成の設定をおこなう
1. 「サービス構成設定」の「VPN」から、「新規 VPN 構成設定を作成」を選択します。
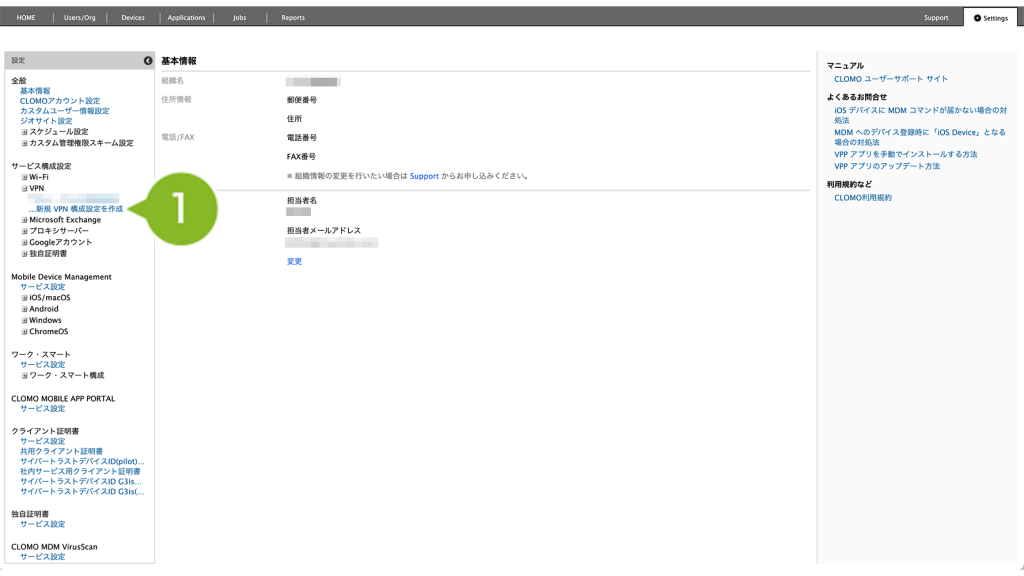
2. 各項目を設定後、「追加」を選択し設定を登録します。
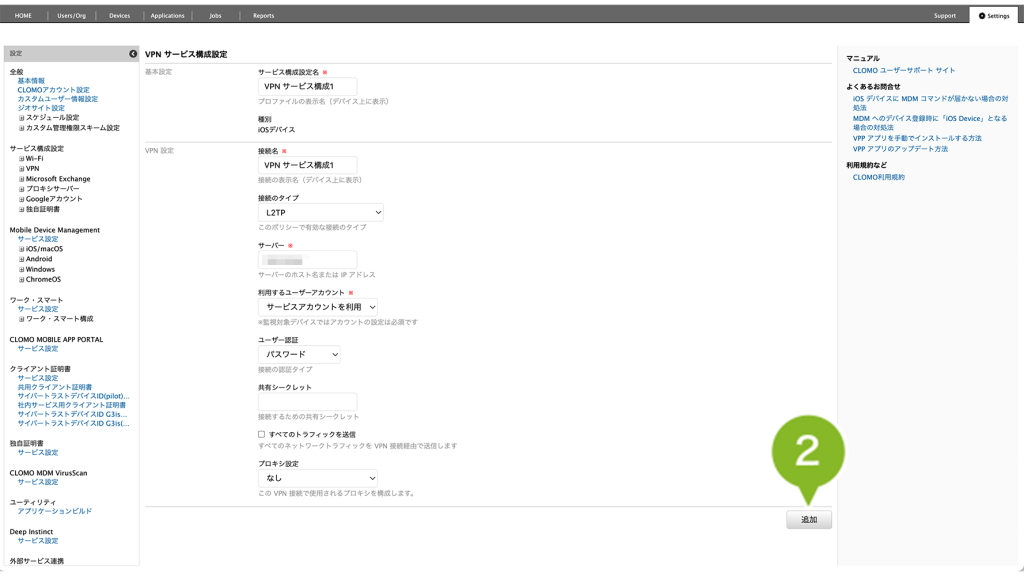
基本設定
| 項目名 | 詳細 |
| サービス構成設定名 | 作成するサービス構成設定の名前を入力します。設定は必須です。 |
| 種別 | 作成するサービス構成設定の種別を表示します。設定変更はできません。 |
VPN 設定
| 項目名 | 詳細 |
| 接続名 | デバイス上に表示する接続の名前を入力します。設定は必須です。 |
| 接続のタイプ | このポリシーで有効にする接続のタイプを選択します。 |
| サーバー | サーバーのホスト名、または IP アドレスを入力します。設定は必須です。 |
| 利用するユーザーアカウント | 利用するアカウントを選択します。「固定」を選択した場合、接続を認証するためのユーザーアカウントを入力してください。設定は必須です。 ※ 監視対象デバイスではアカウントの設定は必須です。 |
| ユーザー認証 | 認証タイプを選択します。「パスワード」の場合は、設定したいパスワードを入力します。 接続のタイプで「カスタムSSL」を選択した場合、p12形式の「独自証明書」の選択が可能です。 |
| 共有シークレット | 接続するための共有シークレットを入力します。 |
| すべてのトラフィックを送信 | すべてのネットワークトラフィックを VPN 接続経由で送信する場合はチェックを付けます。 ※「接続のタイプ」が「IPsec(Cisco)」の場合は表示されません。 |
| プロキシ設定 | この VPN 接続で使用されるプロキシを設定します。 |
登録後は、サービス接続設定プロファイル(iOS)を作成してください。サービス構成設定のみでは、デバイスに VPN 設定を配布できません。
Microsoft Exchange
手順:Microsoft Exchange サービス構成(種別が iOS)の設定をおこなう
1. 「サービス構成設定」の「Microsoft Exchange」から、「新規 Microsoft Exchange 構成設定を作成」を選択します。
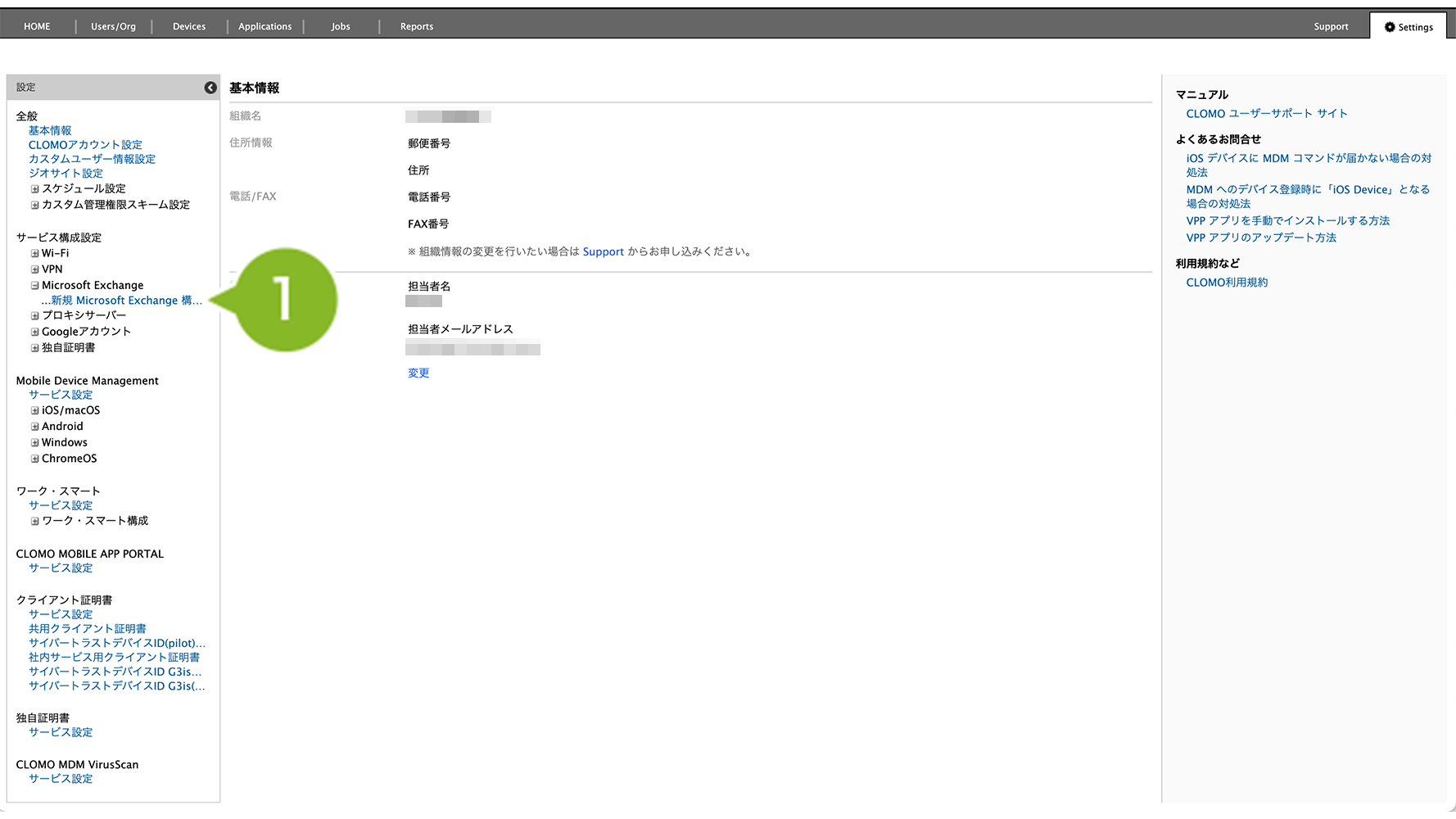
2. 各項目を設定後、「追加」を選択し設定を登録します。
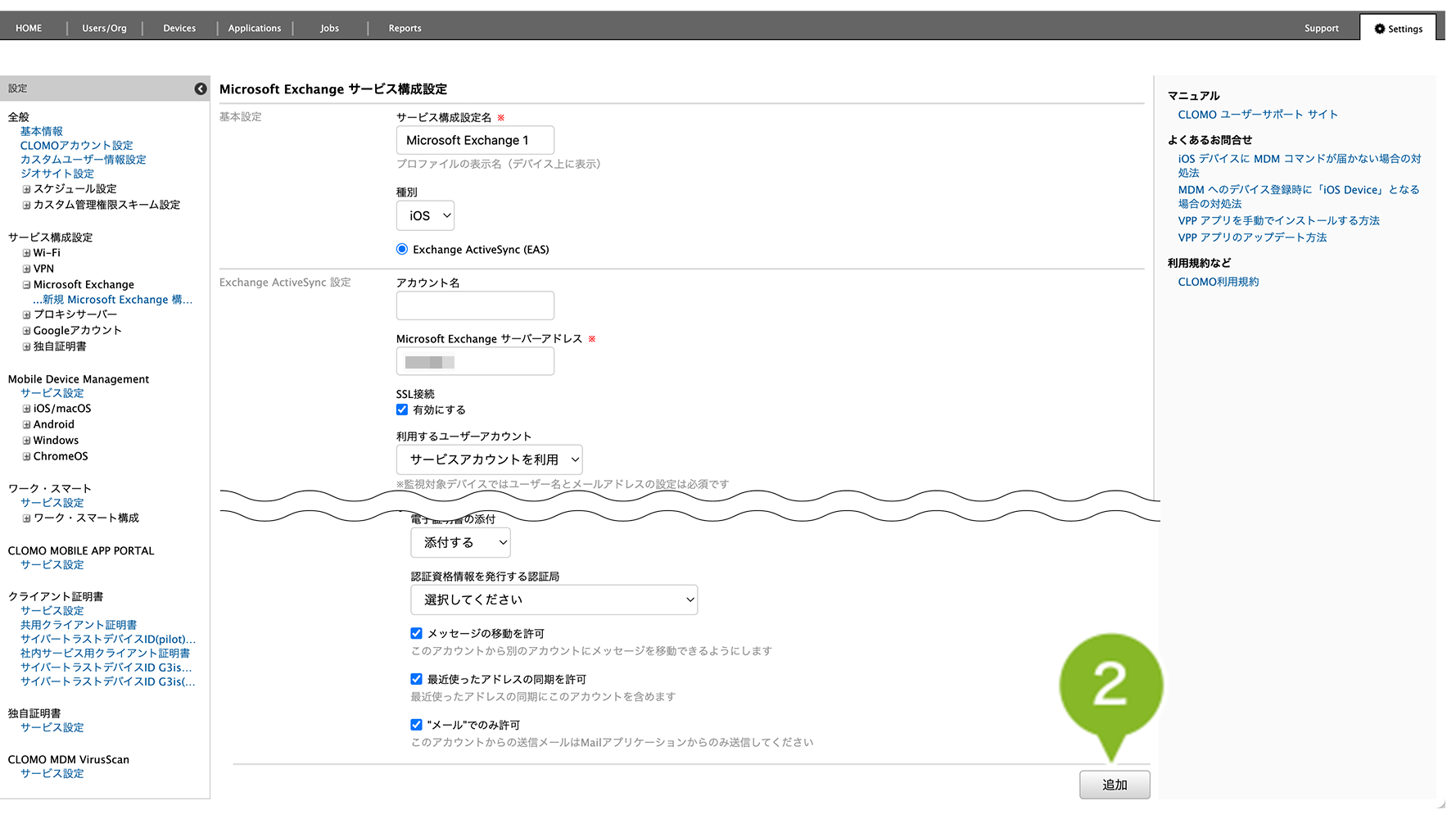
基本設定
| 項目名 | 詳細 |
| サービス構成設定名 | 作成するサービス構成設定の名前を入力します。設定は必須です。 |
| 種別 | 作成するサービス構成設定の種別を表示します。 |
| Exchange ActiveSync (EAS) | チェックを外すことはできません。 |
Exchange ActiveSync 設定
| 項目名 | 詳細 |
| アカウント名 | アカウント名を入力します。 |
| Microsort Exchange サーバーアドレス | Microsoft Exchange サーバーアドレスを入力します。設定は必須です。 |
| SSL 接続 | SSL 接続を有効にする場合はチェックを付けます。 |
| 利用するユーザーアカウント | 利用するアカウントを選択します。「固定」を選択した場合、接続を認証するためのユーザーアカウントを入力してください。 ※ 監視対象デバイスではユーザー名とメールアドレスの設定は必須です。 |
| ドメイン | 利用するドメインを入力します。 |
| ユーザー名 | 接続を認証するためのユーザーアカウントを入力します。 ※監視対象デバイスではこのフィールドは必須です。 |
| メールアドレス | 利用するメールアドレスを入力します。 ※監視対象デバイスではこのフィールドは必須です。 |
| 認証にOAuthを使用 | 認証に OAuth を使用する場合はチェックを付けます。 |
| OAuthサインインURL※ | 利用する OAuth サインイン URL を入力します。 |
| OAuthトークンリクエスト※ | 利用する OAuth トークンリクエストを入力します。 |
| パスワード | 接続認証用のパスワードを入力します。 |
| 過去のメールを同期(日数) | 同期を実行する日数を設定します。 |
| 電子証明書の添付 | 電子証明書を添付するかしないか選択します。 |
| 認証資格情報を発行する認証局 | 認証資格情報を発行する認証局を選択します。 |
| メッセージの移動を許可 | メッセージの移動を許可する場合はチェックを付けます。 |
| 最近使ったアドレスの同期を許可 | 最近使ったアドレスの同期を許可する場合はチェックを付けます。 |
| ”メール”でのみ許可 | メールでのみ許可する場合はチェックを付けます。 |
※Microsoft 365 をご利用の場合は「OAuthサインインURL」「OAuthトークンリクエストURL」は空欄で問題ありません。Microsoft 365 をご利用でない場合は、Exchange サーバの担当者に確認してください。
登録後は、サービス接続設定プロファイル(iOS)を作成してください。サービス構成設定のみでは、デバイスに Microsoft Exchange 設定を配布できません。
プロキシサーバー
手順:プロキシサーバー構成の設定をおこなう
1. 「サービス構成設定」の「プロキシサーバー」から、「新規 プロキシサーバー 構成設定を作成」を選択します。
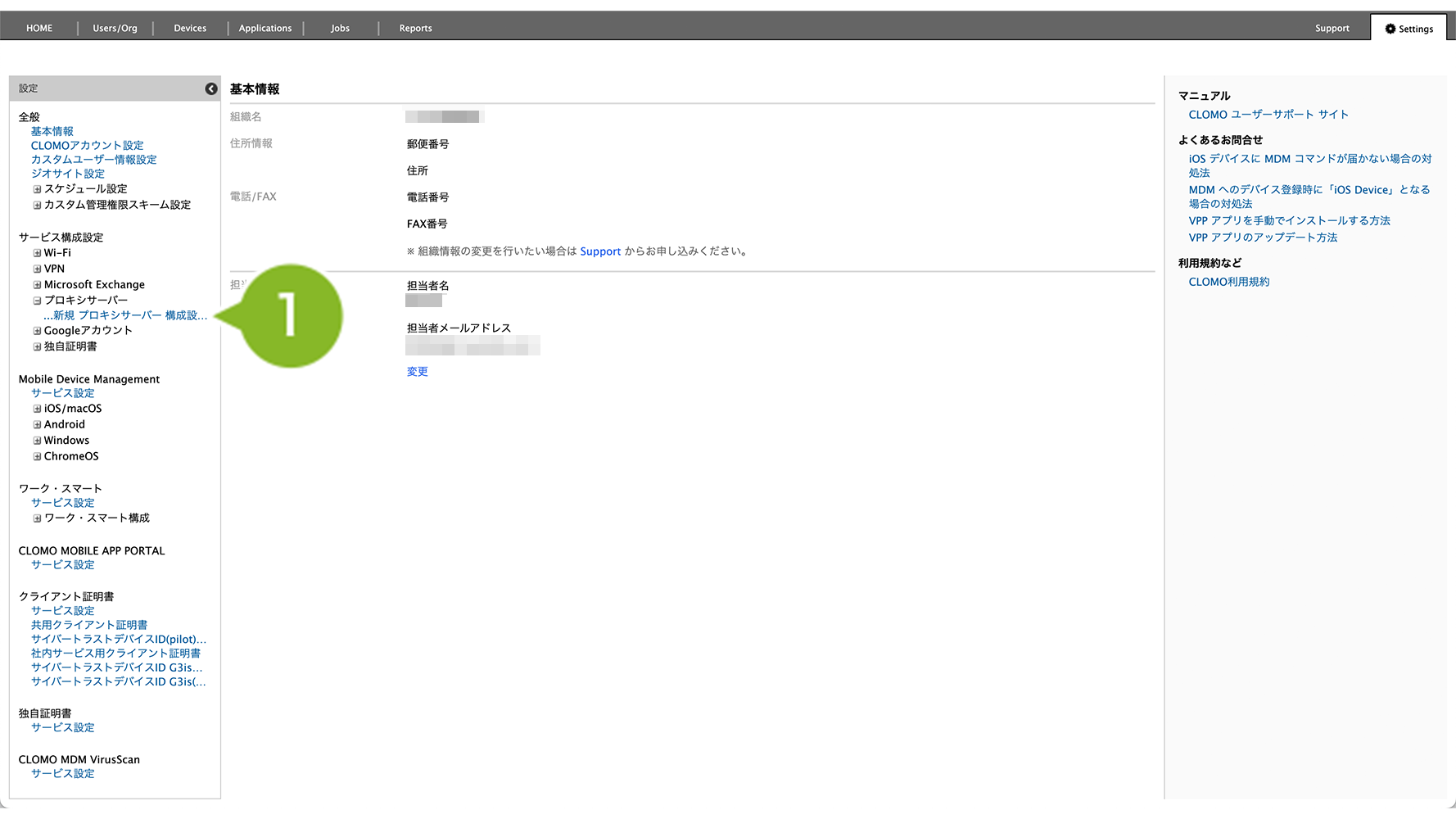
2. 各項目を設定後、「追加」を選択し設定を登録します。
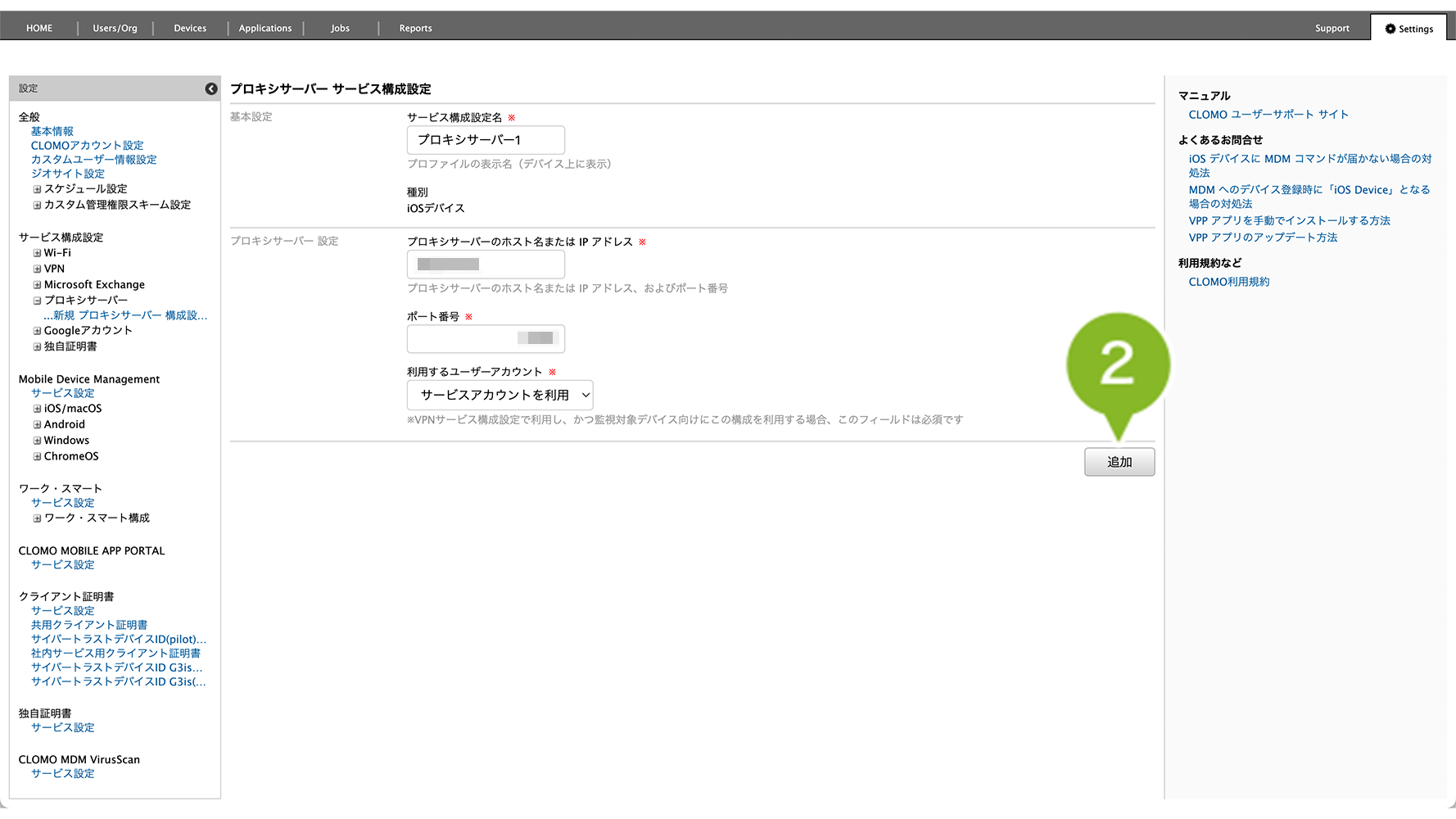
基本設定
| 項目名 | 詳細 |
| サービス構成設定名 | 作成するサービス構成設定の名前を入力します。設定は必須です。 |
| 種別 | 種別を表示します。設定変更はできません。 |
プロキシサーバー設定
| 項目名 | 詳細 |
| プロキシサーバーのホスト名または IP アドレス | プロキシサーバーのホスト名または IP アドレスを入力します。設定は必須です。 |
| ポート番号 | ポート番号を入力します。設定は必須です。 |
| 利用するユーザーアカウント | 利用するアカウントを選択します。「固定」を選択した場合、接続を認証するためのユーザーアカウントを入力してください。 ※ VPNサービス構成設定で利用し、かつ監視対象デバイス向けにこの構成を利用する場合、このフィールドが必須です。 |
Google アカウント
手順: Google アカウントのサービス構成設定をおこなう
1. 「サービス構成設定」の「Google アカウント」から、「新規 Google アカウント構成設定を作成」を選択します。
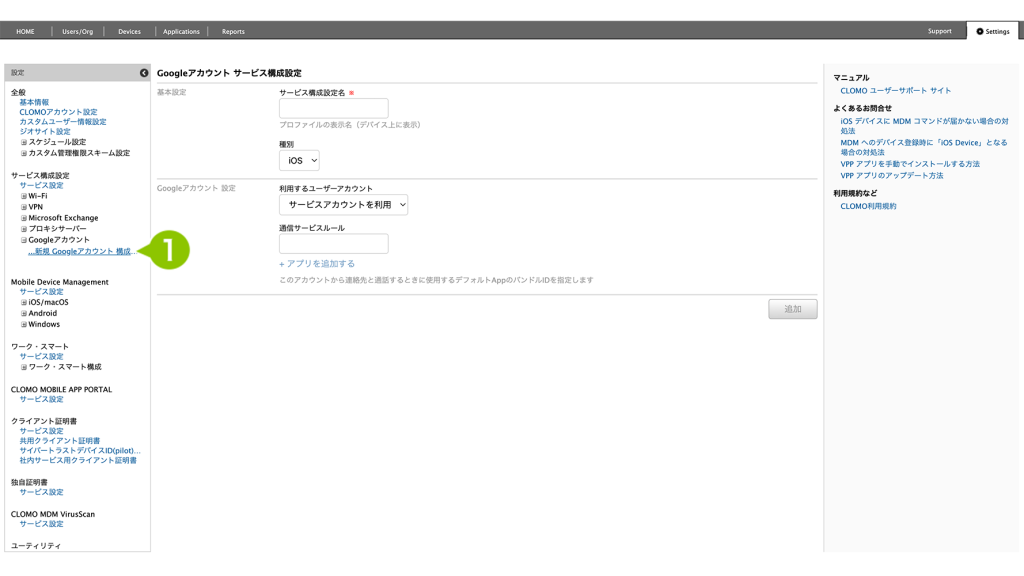
2. 各項目を設定後、「追加」を選択し設定を登録します。
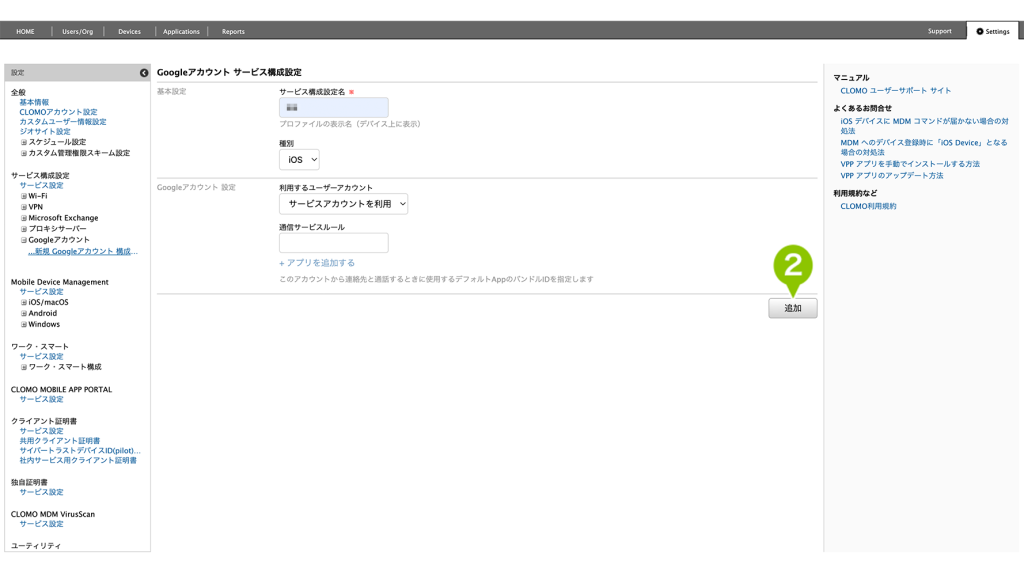
基本設定
| 項目名 | 詳細 |
| サービス構成設定名 | 作成するサービス構成設定の名前を入力します。設定は必須です。 |
| 種別 | 作成するサービス構成設定の種別を表示します。 |
Google アカウント設定
| 項目名 | 詳細 |
| 利用するユーザーアカウント | 利用するアカウントを選択します。「固定」を選択した場合、接続を認証するためのユーザーアカウントを入力してください。 |
| アカウント表示名 | アカウントの表示名を入力します。 |
| アカウント名 | アカウントを利用するユーザーのフルネームを入力します。 |
| メールアドレス | アカウントの Google メールアドレスを入力します。 |
| 通信サービスルール | 利用するアカウントから連絡先と通話するときに使用するデフォルト App を追加します。 |
登録後は、サービス接続設定プロファイル(iOS)を作成してください。サービス構成設定のみでは、デバイスに Google アカウント設定を配布できません。
サービスアカウントについて
サービス構成設定で作成したテンプレートは、サービス接続設定構成プロファイルに含めてデバイスに配布する以外に、Users/Org 画面から各ユーザーのサービスアカウントで個別に設定できます。
※ Microsoft Exchange を例に説明しています。
1. 「サービスアカウント」を展開し、サービスアカウントを追加・編集できます。
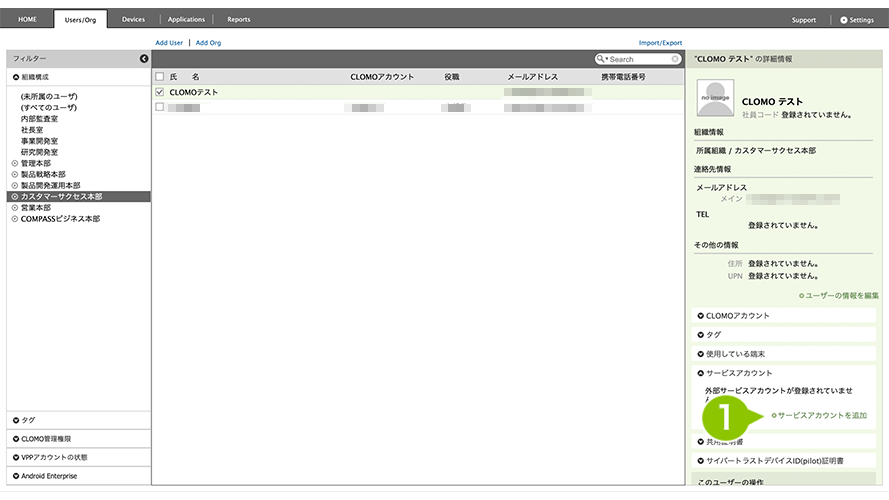
2. 2. Microsoft Exchange に必要な情報を入力します。
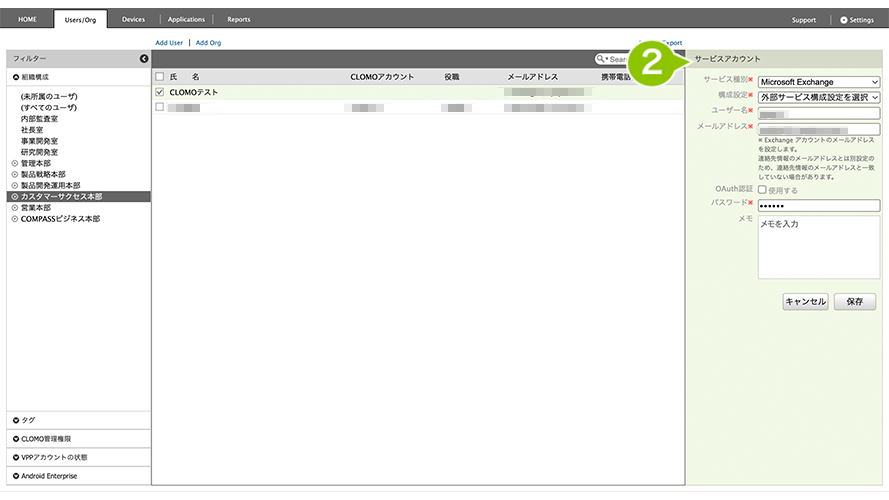
3. 「保存」を選択し、入力した内容でサービスアカウントを登録します。
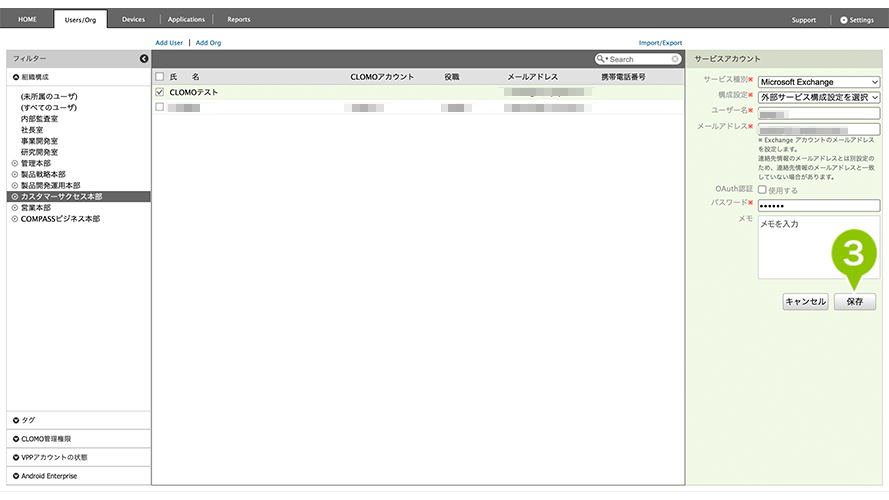
※「Wi-Fi」「VPN」「プロキシサーバー」「Google アカウント」も同様の操作でサービスアカウントの登録ができます。
※サービス種別が Microsoft Exchange で Microsoft 365 をご利用の場合は「OAuthサインインURL」「OAuthトークンリクエストURL」は空欄で問題ありません。Microsoft 365 をご利用でない場合は、Exchange サーバの担当者に確認してください。
サービス接続設定プロファイル
手順:作成したサービス構成設定を設定する
新規構成プロファイルの作成で、「サービス接続設定プロファイル」を選択した場合、サービス構成設定にて作成した設定を利用して、構成プロファイルを作成できます。サービス構成設定は、複数登録ができます。
1. サービス構成設定で作成した Wi-Fi ※ / VPN / Microsoft Exchange / Google アカウント構成設定を設定します。
※「Wi-Fi ペイロードによってインストールされた Wi-Fi ネットワークのみに接続(監視対象のみ)」を利用すると、サービス接続設定プロファイルで指定した Wi-Fi にのみ接続可能となります。
本項目を利用する場合は、制限設定プロファイルの「Wi-Fi ペイロードによってインストールされた Wi-Fi ネットワークのみに接続(監視対象のみ)」を有効にしないでください。
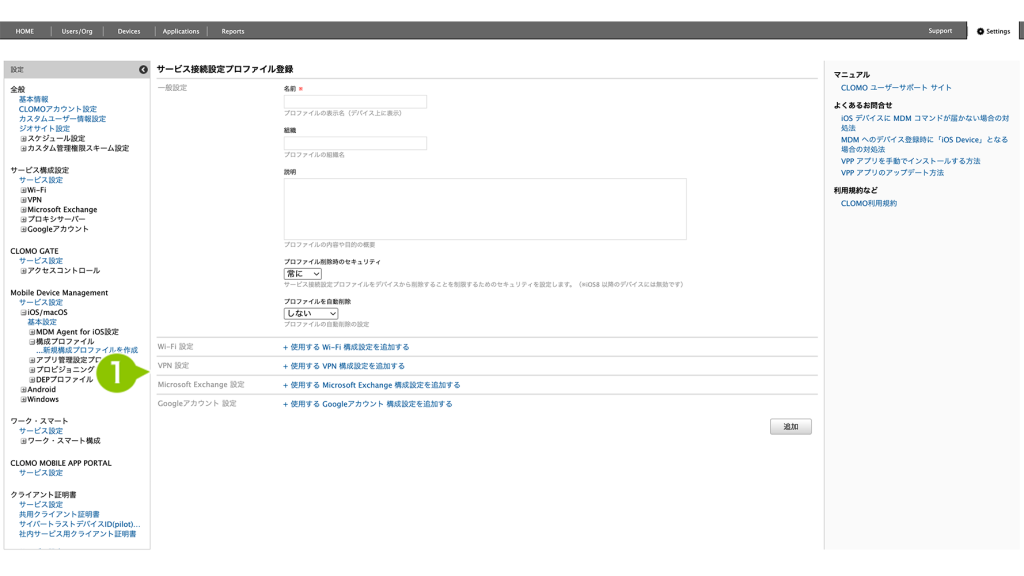
2. 「追加」ボタンを選択し、入力した内容で構成プロファイルを登録します。
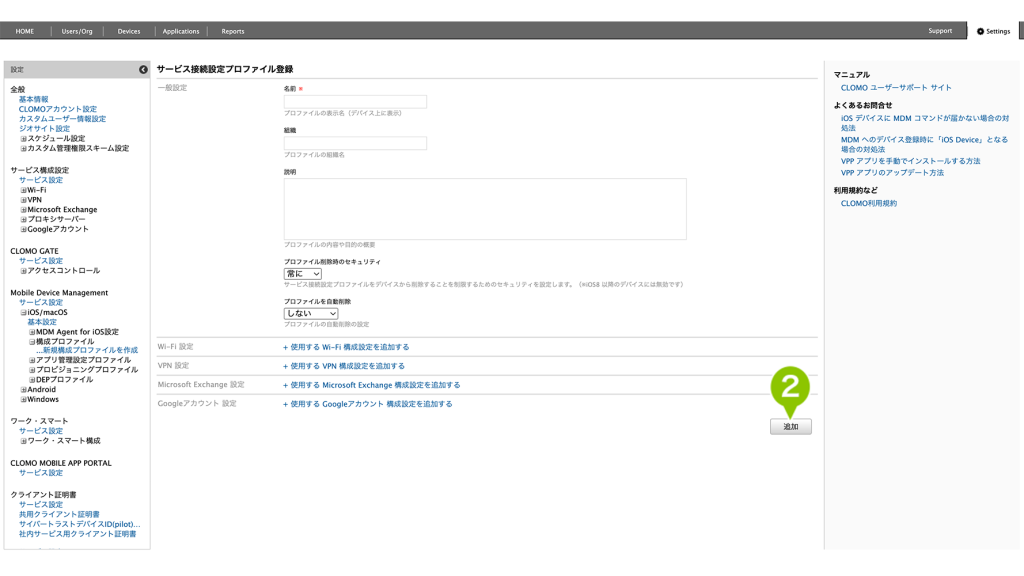
作成したプロファイルは、デバイスにインストールすることではじめて各種設定が適用されます。
インストール方法は作成した制限設定をインストールするをご参照ください。
アプリごとの VPN 接続について
VPN サービス構成は、接続設定プロファイルの「VPN 設定」項目から、アプリごとの VPN 接続設定をおこなうことができます。
設定手順については「制限設定を作成する」をご確認ください。
デバイス画面表示
「関連付けを回避するためのMACランダム化を無効にする」にチェックをつけた、サービス構成設定プロファイルを作成しデバイスに適用すると、Wi-Fi の「プライベート Wi-Fi アドレス」は「オフ」となり、それ以外の選択ができなくなります。
※ プロファイル適用前は、「プライベート Wi-Fi アドレス」は「オフ」「固定」「ローテーション」から選択できます。
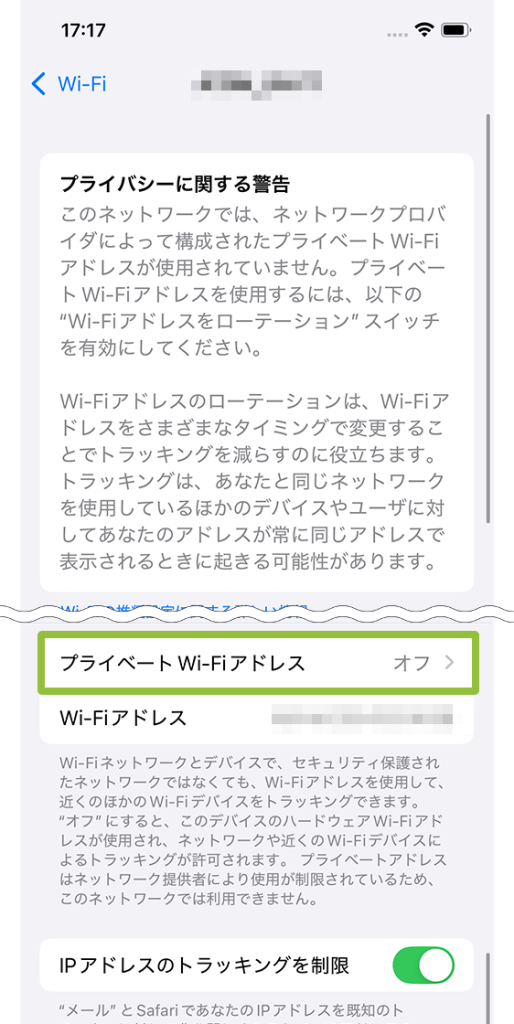

このページに対するフィードバック
お寄せいただいたご意見に返信はできかねますので、予めご了承ください。