CLOMO SecuredCalendar は、通常のカレンダーアプリと同様に、予定の閲覧や表示カレンダーの切り替え、イベントの検索や新規イベントの追加することが可能ですが、それ以外にもいろいろな基本機能を搭載しています。
難しい操作は必要ありませんので、まずはアプリを使ってみましょう。
目次
カレンダーを表示する
表示させるカレンダーの選択
デバイスに同期したカレンダーを、任意で表示/非表示にすることができます。
1. 画面左上の「カレンダー」を選択します。
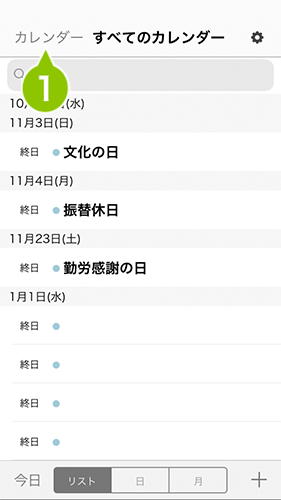
2. 同期済みのカレンダー一覧が表示されます。表示したいカレンダーを選択すると青いチェックマークが付きます。
※ 複数選択できます。
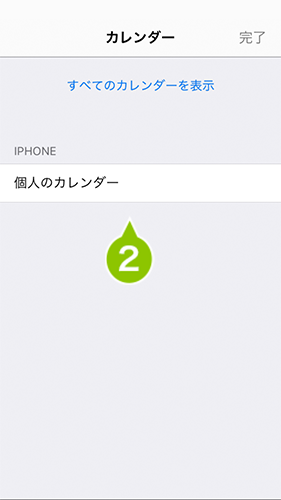
3. 「すべてのカレンダーを表示/すべてのカレンダーを隠す」を選択すると、同期済みのカレンダーの表示/非表示を切り替えることができます。表示されるカレンダーには、青いチェックマークが付きます。
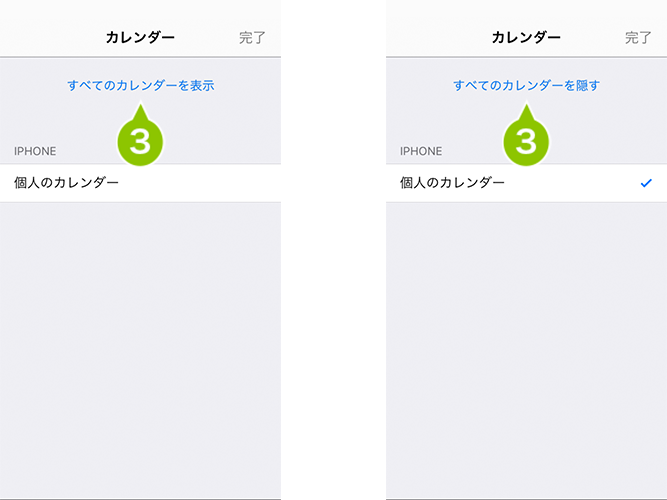
4. 画面左上の「完了」を選択すると反映されます。
※ 選択にて同期を開始するため、表示まで時間がかかる場合があります。
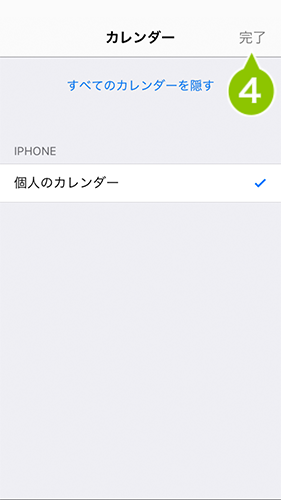
今日の予定を表示する
1. リスト表示、日表示、月表示において当日以外の予定を表示中、当日の予定を確認したい時に画面左下の「今日」を選択します。
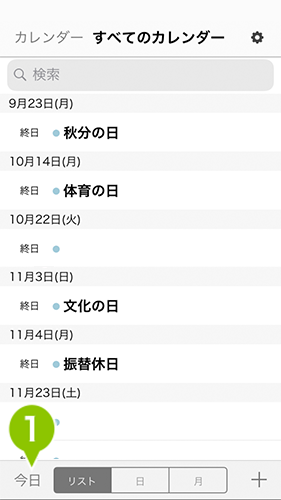
2. 「今日」を選択すると、当日が選択され当日の予定が確認できます。
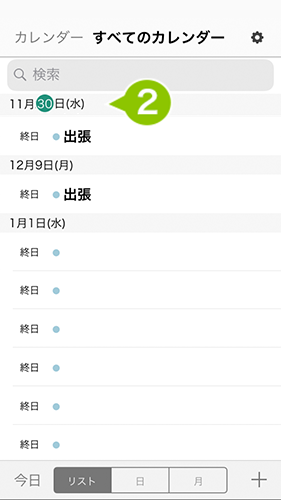
予定の詳細を確認する
1. 詳細を確認したい予定を選択すると、「イベントの詳細」が表示され内容を確認できます。
リスト表示は日付ごとの予定、日表示は時系列の予定が表示され、月表示は選択している日付の予定がカレンダー下部に表示されます。
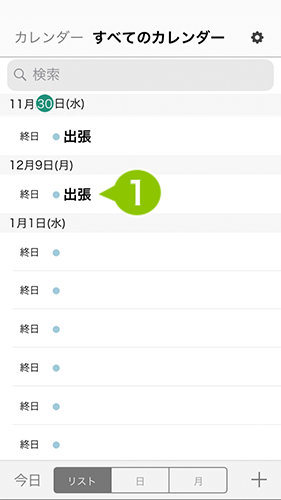
表示を切り替える
リスト表示
1. 画面下の「リスト」を選択すると、カレンダーがリスト表示されます。
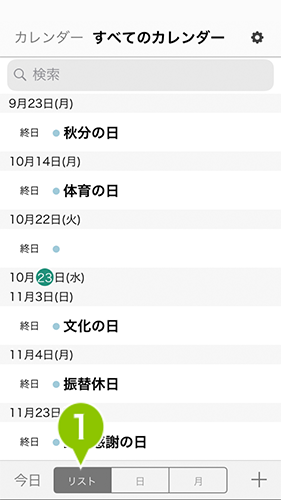
2. リスト表示画面で上下にスクロールすると、表示する日を移動できます。
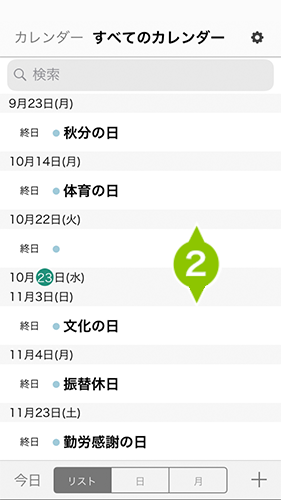
日表示
1. 画面下の「日」を選択すると、カレンダーが日表示されます。
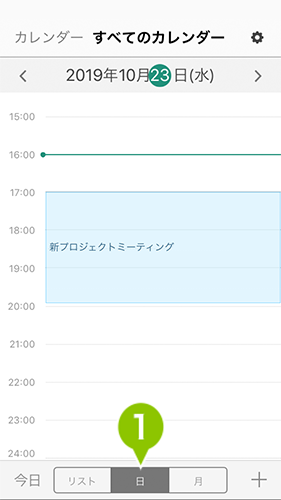
2. 画面上部に選択している日付が表示されます。
日付の左右に表示されている矢印を選択すると、表示する日を移動できます。
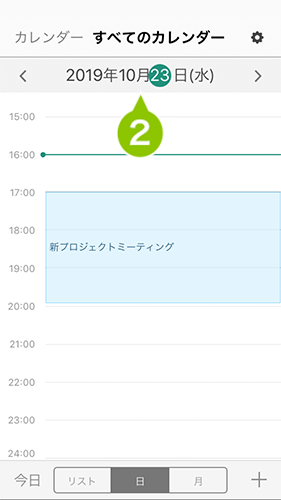
3. 日付の右にある右矢印を選択すると、表示中の日付より1日後を表示します。
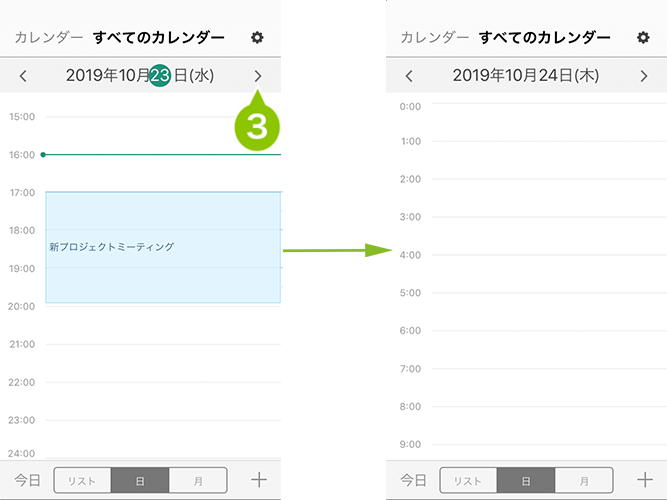
4. 日付の左にある左矢印を選択すると、表示中の日付より1日前を表示します。
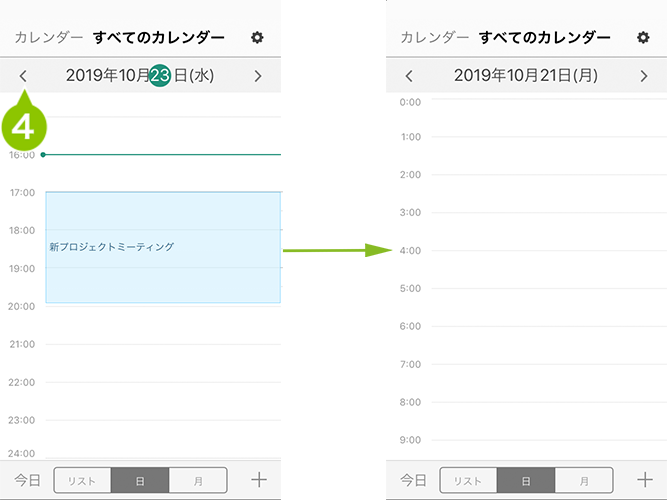
月表示
1. 画面下の「月」を選択すると、カレンダーが月表示されます。
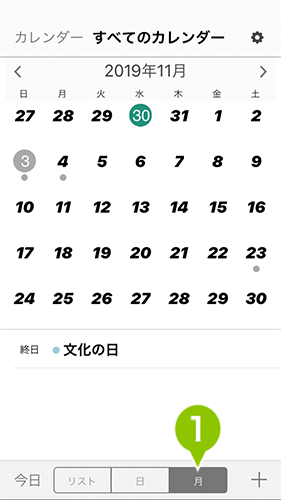
2. 画面上部に選択している年月が表示されています。
年月の左右に表示されている矢印を選択すると、表示する月を移動できます。
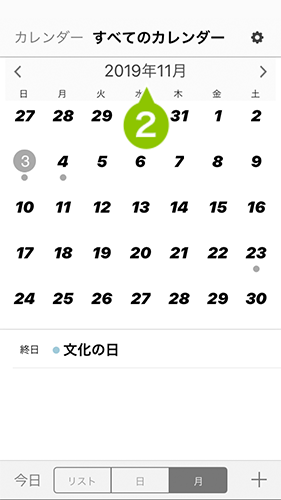
3. 年月の右にある右矢印を選択すると、表示中の日付より1月後を表示します。
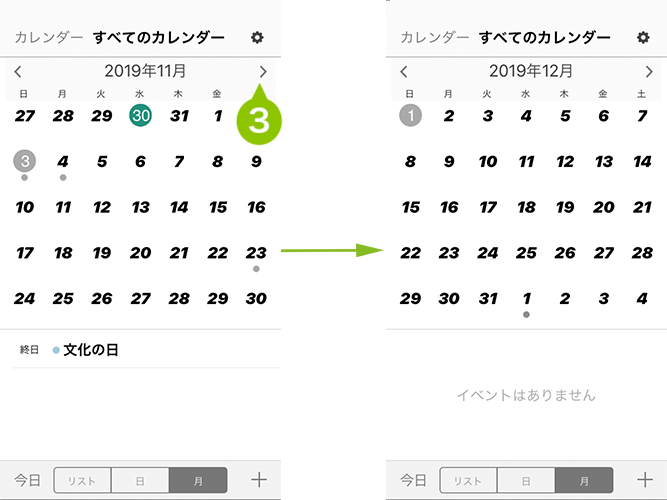
4. 年月の左にある左矢印を選択すると、表示中の日付より1月前を表示します。
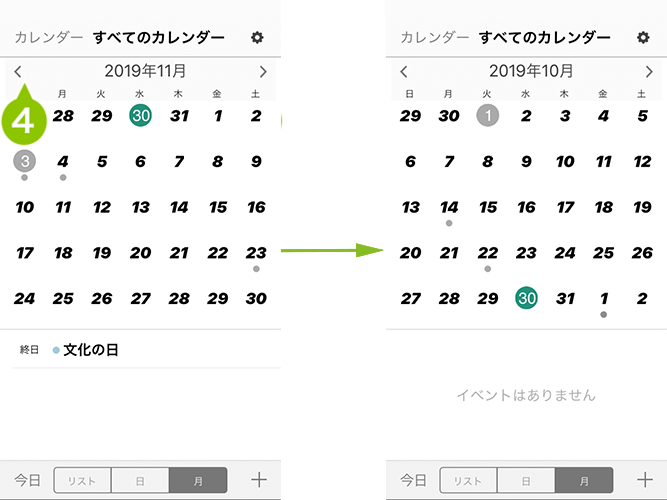
イベントを検索する
イベントの検索ができるのは、リスト表示のみです。
1. 画面下の「リスト」を選択し、リスト表示に切り替えます。
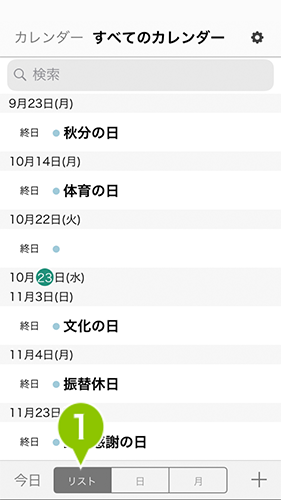
2. 画面上部の「検索」バーに、キーワードを入力しイベントを検索します。
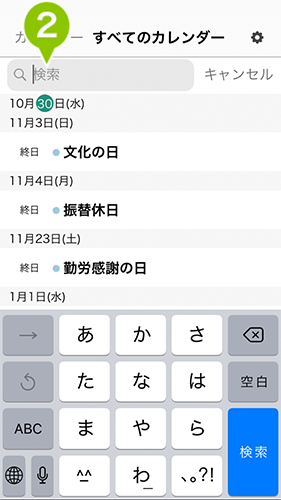
3. 日付順に検索結果が表示されます。
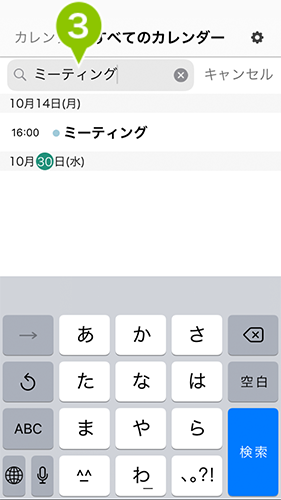
新規イベントを追加する
イベント情報の追加
「イベント追加ボタン」を選択することで、新規のイベントが追加できます。
1. 画面右下の「+」を選択します。
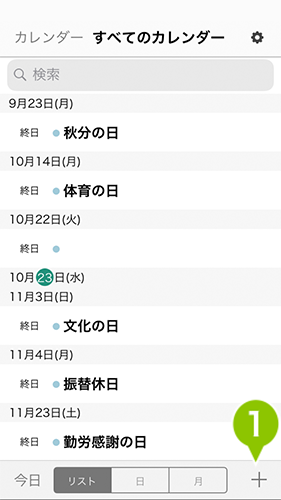
2. 「イベントを追加」のポップアップが表示されますので、詳細を入力します。
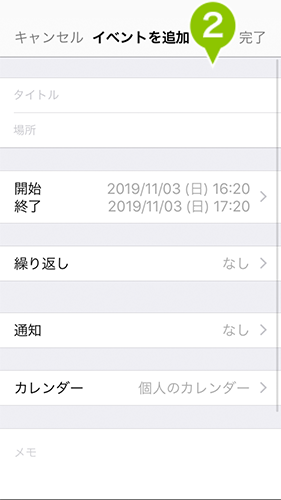
イベントの登録項目
タイトル
タイトルの入力をおこないます。
場所
場所の入力をおこないます。
開始/終了日時
開始と終了の日時を選択します。終日イベントの場合は「終日」をオンにします。
繰り返し
イベントの繰り返しについての設定をおこないます。
「なし/毎日/毎週/2週間ごと/毎月/毎年」から選択できます。
繰り返しの終了
「繰り返し」を選択していると表示されます。繰り返しの終了日を選択します。
通知
通知設定をおこなうと「予備の通知」が表示され、選択すると設定できます。
「通知」「予備の通知」ともに、「なし/イベントの予定時刻/5分前/15分前/30分前/1時間前/2時間前/1日前/2日前」から選択できます。
※ 開始/終了日時を「終日」に設定した場合は、「通知」「予備の通知」ともに、「なし/イベントの当日(9:00)/1日前(9:00)/2日前(9:00)/1週間前」から選択できます。
カレンダー
設定した予定の同期がおこなわれるカレンダーが表示され、選択できます。カレンダーを選択すると、青いチェックマークが付きます。
説明
必要に応じて入力をおこないます。
3. 画面右上の「完了」を選択すると、イベントが追加されます。
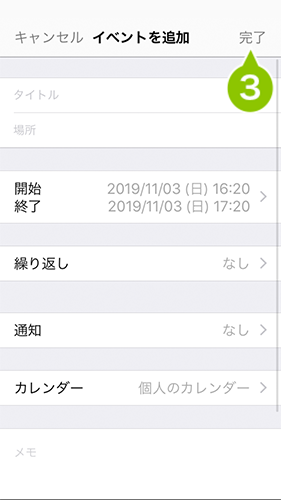
4. 画面左上の「キャンセル」を選択すると、作成中のイベントが破棄されます。
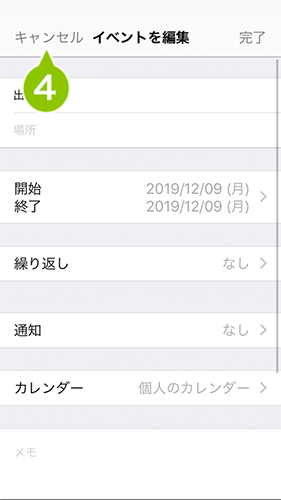
イベント情報を編集する
登録済みのイベント情報の詳細を閲覧することができます。
個人のカレンダーおよび Exchange の予定表に関しては、全項目の編集ができます。
イベント情報の閲覧、編集
1. イベント情報を選択します。
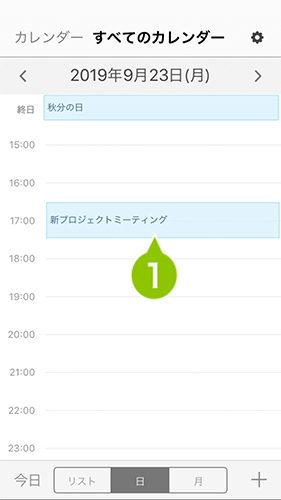
2. イベントの詳細情報が表示され、編集および削除ができます。「編集」からおこないます。
※ 共有カレンダーのイベントに関しては、通知設定のみ編集できます。削除はできません。
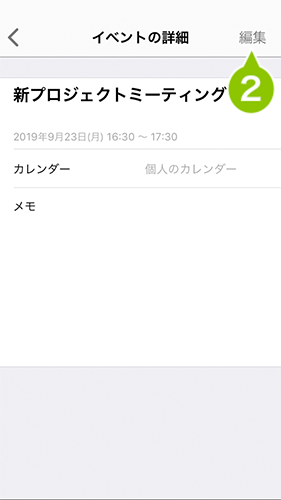
3. 「完了」の選択にて、イベント詳細情報ポップアップが閉じられます。
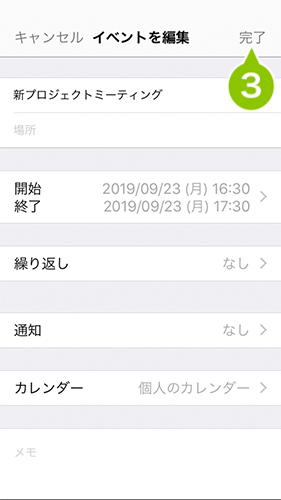
イベントの削除
1. 「イベントの詳細」の画面右上「編集」を選択します。
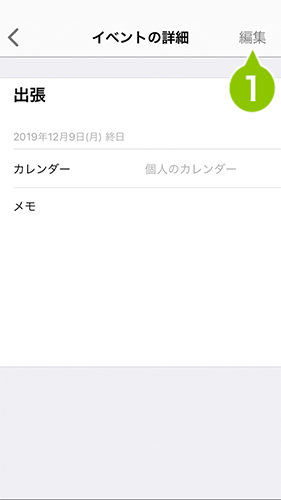
2. 画面最下部の「イベントの削除」を選択すると、「イベントの削除」のポップアップが表示されるので、確認して削除をおこないます。
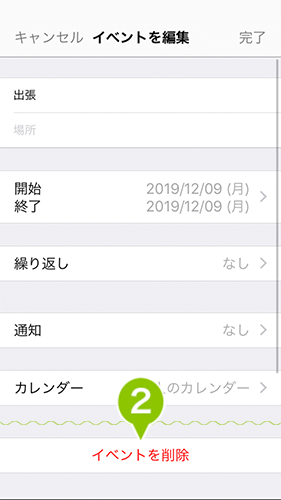
設定を確認する
画面右上の設定アイコン(歯車のアイコン)の選択にて、各種設定項目を表示します。
この各項目から SecuredCalendar の各種設定を変更、参照することができます。
1.「歯車マーク」を選択する。
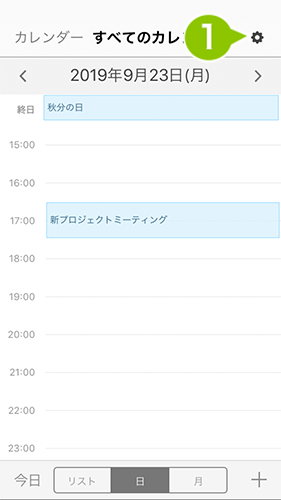
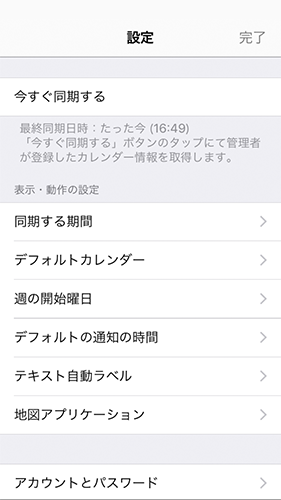
今すぐ同期する
管理者が設定したプロファイル、各種制限の情報、共有カレンダー情報を選択にてすぐに反映します。
1. 設定画面から「今すぐ同期する」を選択すると同期が開始します。
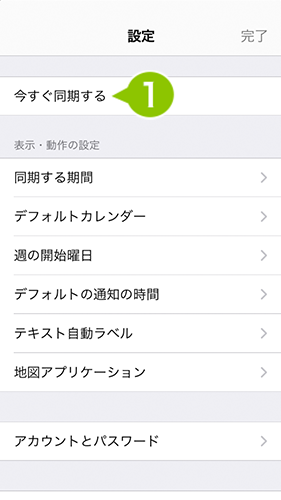
表示・動作の設定
同期する期間
サーバーとの同期をおこなう際に、同期する期間を設定します。
1. 設定画面から「同期する期間」を選択します。
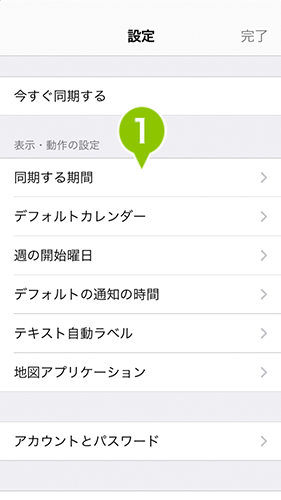
2. 同期する期間を選択します。
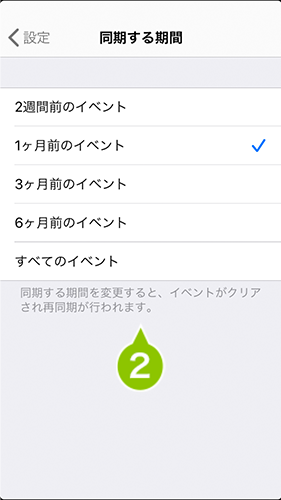
デフォルトカレンダー
デフォルトにするカレンダーを選択できます。認証済みの Exchange の予定表、個人のカレンダーを選択できます。
1. 設定画面から「デフォルトカレンダー」を選択します。
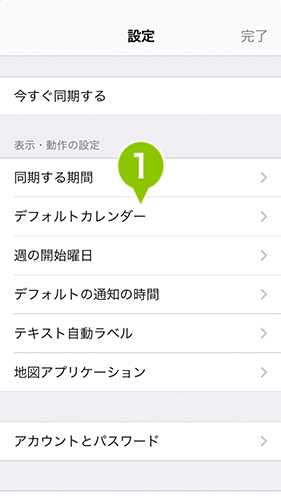
2. デフォルトに表示するカレンダーを選択します。
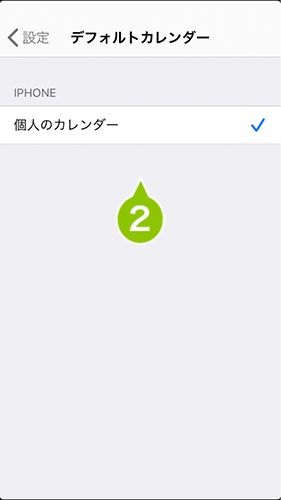
週の開始曜日
カレンダーの開始曜日を選択できます。
1. 設定画面から「週の開始曜日」を選択します。
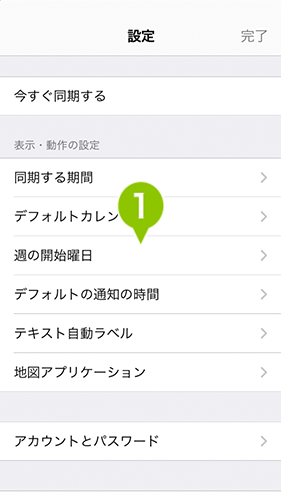
2. 週の開始曜日を選択します。
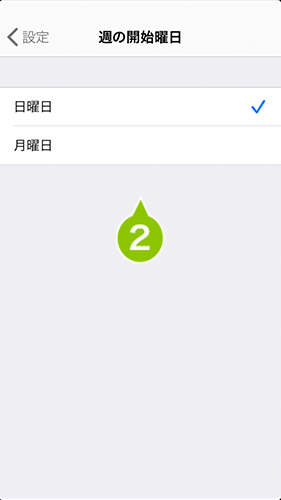
デフォルトの通知の時間
イベントの通知を選択できます。
1. 設定画面から「デフォルトの通知の時間」を選択します。
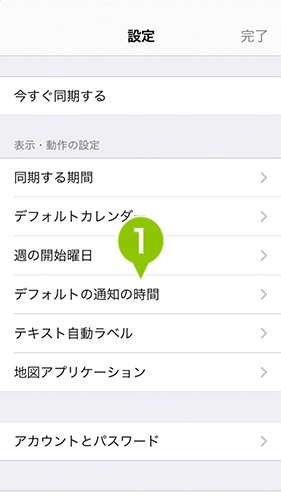
2. デフォルトの通知時間を設定します。
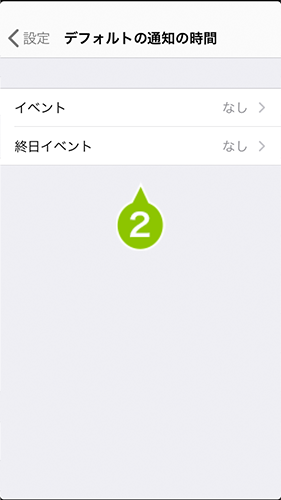
テキスト自動ラベル
登録したテキストとイベント名の部分一致にて設定した色付けをおこないます。
1. 設定一覧から「テキスト自動ラベル」を選択します。
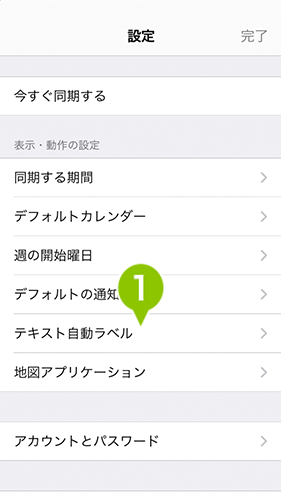
2. テキストラベルの追加と編集がおこなえます。
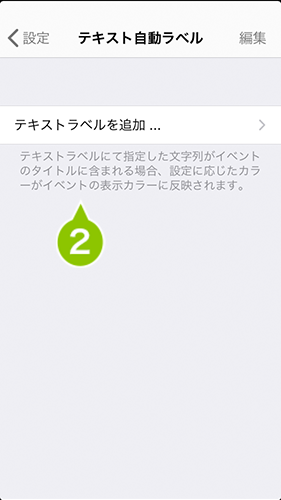
地図アプリケーション
住所リンクを選択時に開くデフォルトの地図アプリを選択できます。
※ Google Maps がインストールされていない場合、グレーアウト表示されます。
1. 設定画面から「地図アプリケーション」を選択します。
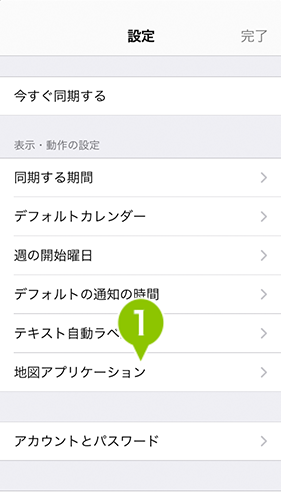
2. デフォルトの地図アプリケーションを選択します。
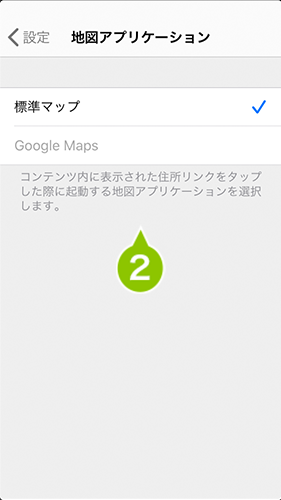
アカウントとパスワード
選択にて、ユーザー情報に関連付けられたアカウントの一覧が表示されます。
1. 設定画面から「アカウントとパスワード」を選択します。
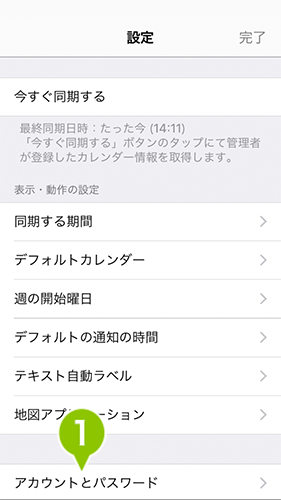
2. ユーザー情報に関連付けられたアカウントの一覧が表示されます。同期させたいアカウントを選択します。
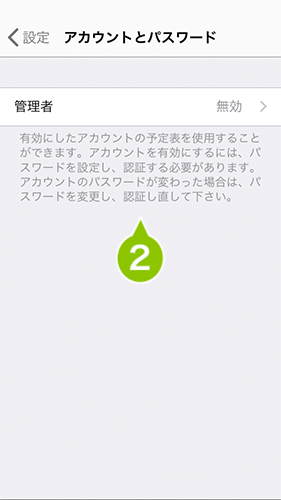
アカウントの状態が表示されます。
| 有効 | アカウント認証が有効で同期済み |
| 無効 | アカウント認証が無効で未同期 |
| ロック中※ | パスワードの指定回数を誤りロック状態 |
※ 管理者のロック解除が必要です。
3. 認証パスフレーズ、またはパスワードを入力します。
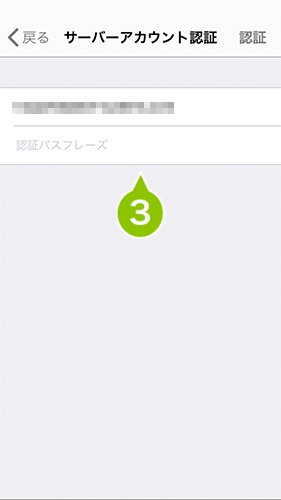
4. 「認証」を選択します。
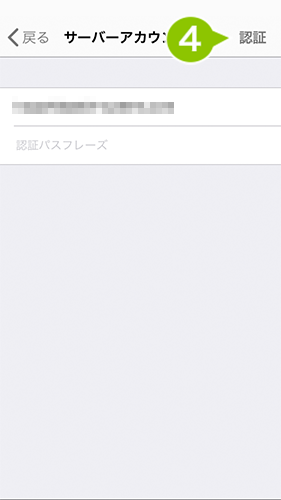
ユーザー情報
アプリケーションに認証済みのユーザー情報が表示されます。
1. 設定画面から「ユーザー情報」を選択します。
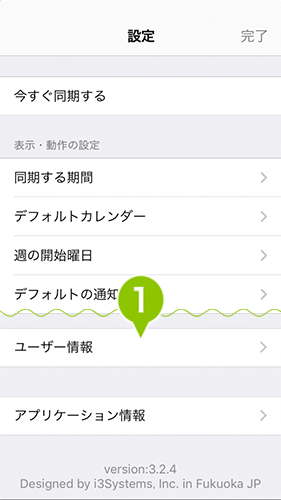
2. ユーザー情報の確認ができます。
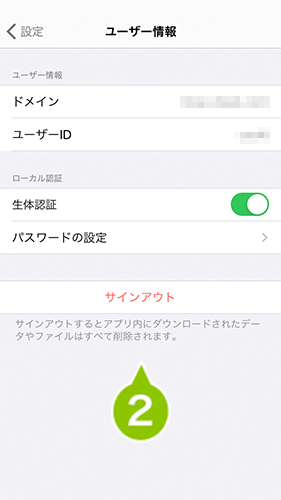
ユーザー情報
ドメイン
アプリケーションに組み込まれている、利用環境のドメインが表示されます。
ユーザー ID
ユーザー認証を実施したユーザー ID が表示されます。
ローカル認証
生体認証
デバイス側で生体認証(FaceID / TouchID)が設定されている場合、生体認証を用いて認証できます。
パスワードの設定
管理画面よりローカル認証の種別を「ユーザー指定の任意パスワード」に設定した場合に表示されます。パスワードの設定を変更できます。
サインアウト
ユーザー情報が削除され、アプリケーション内のすべての情報が削除されます。また、再度のユーザー認証が必要です。
アプリケーション設定
アプリケーションと、デバイスに関する情報が表示されます。
1. 設定画面から「アプリケーション設定」を選択します。
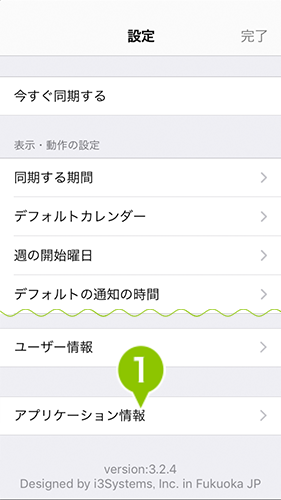
2. アプリケーション情報が確認できます。
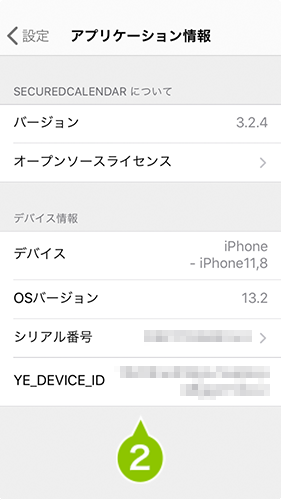
SECURED CALENDAR について
バージョン
アプリケーションのバージョン情報が表示されます。
オープンソースライセンス
オープンソースライセンスに関する情報が表示されます。
デバイス情報
デバイス
デバイス情報が表示されます。
OS バージョン
OS バージョン情報が表示されます。
シリアル番号
シリアル番号が表示されます。
YE_DEVICE_ID
YE_DEVICE_ID とは SECURED APPs ご利用時にデバイスごとに付与する固有の ID です。

このページに対するフィードバック
お寄せいただいたご意見に返信はできかねますので、予めご了承ください。