SecuredDocs をインストールした後、初回起動時には権限リクエストの選択とユーザー認証が必要です。
SecuredDocs にログインする
ユーザー認証
1. SecuredDocs のアイコンを選択し、アプリケーションを起動します。
※ 起動時に簡易的なアプリ案内画面が表示されます。
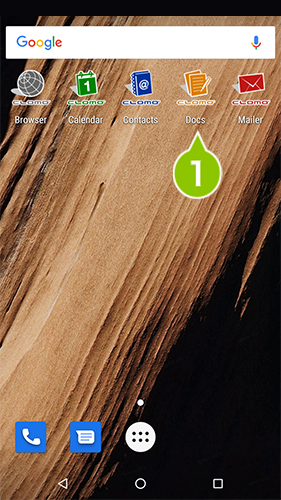
2. 利用環境のドメイン(※1)、ユーザー ID(※2)、パスワード(※2)を入力します。
※1 ドメインは管理者に確認してください
※2 ユーザー ID とパスワードは管理者にて作成、ユーザーへ通知が必要です。

3. 入力後、「サインイン」を選択します。
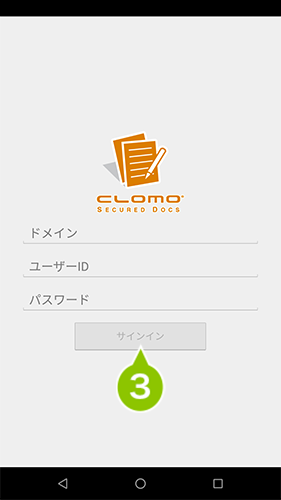
SECURED APPs 間連携を実施するには、同一のユーザー(ユーザー ID)にて認証が必要です。
初回起動時の権限リクエスト
SecuredDocs の初回起動時に、権限リクエストがおこなわれます。権限リクエストを許可することで、関連機能が利用できます。
※ 以下のポップアップは、SecuredDocs for Android ver. 2.5.0 以上かつ、Android 6 以上のデバイスのみ表示されます。
1. アプリの各権限の許可をおこないます。
許可しない(スキップ)場合、SecuredDocs の利用はできますが、一部機能が利用できません。権限設定は「設定」アプリから変更ができます。
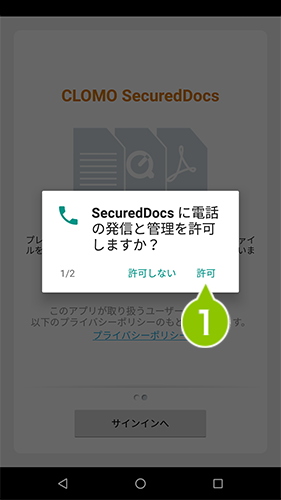
SecuredDocs の権限一覧
※ 「設定アプリでの表示」は、機種によって異なる場合があります。
| 権限 | 設定アプリでの表示 |
| 通話の発信と管理 | 電話 |
| 機器上の写真、メディア、ファイルへのアクセス | ストレージ |
権限設定の変更手順
※ 画面は機種によって異なる場合があります。
1. 権限の設定変更は、「設定」アイコンを選択します。
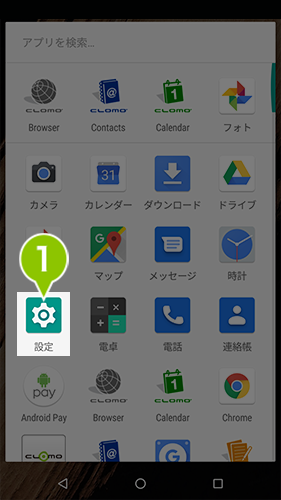
2. 「設定」画面の「アプリと通知」を選択します。
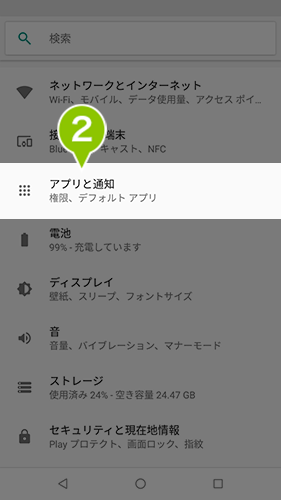
3. 「SecuredDocs」を選択します。
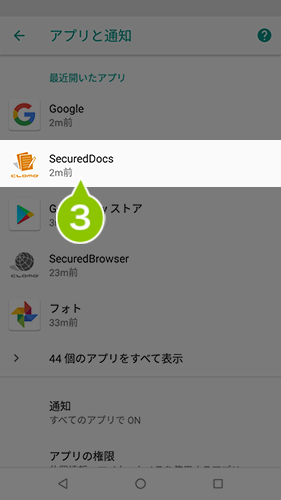
4. アプリ情報画面の「権限」を選択します。
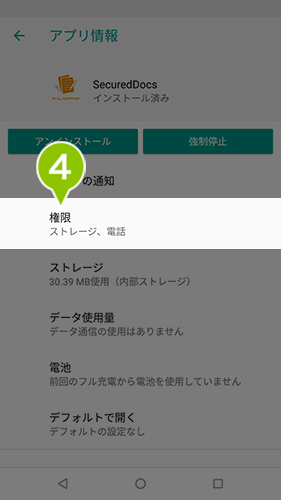
5. 「ストレージ」「電話」の権限の設定を変更できます。
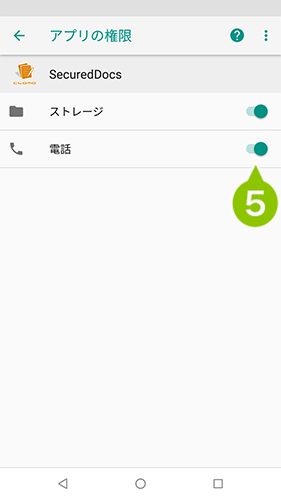

このページに対するフィードバック
お寄せいただいたご意見に返信はできかねますので、予めご了承ください。