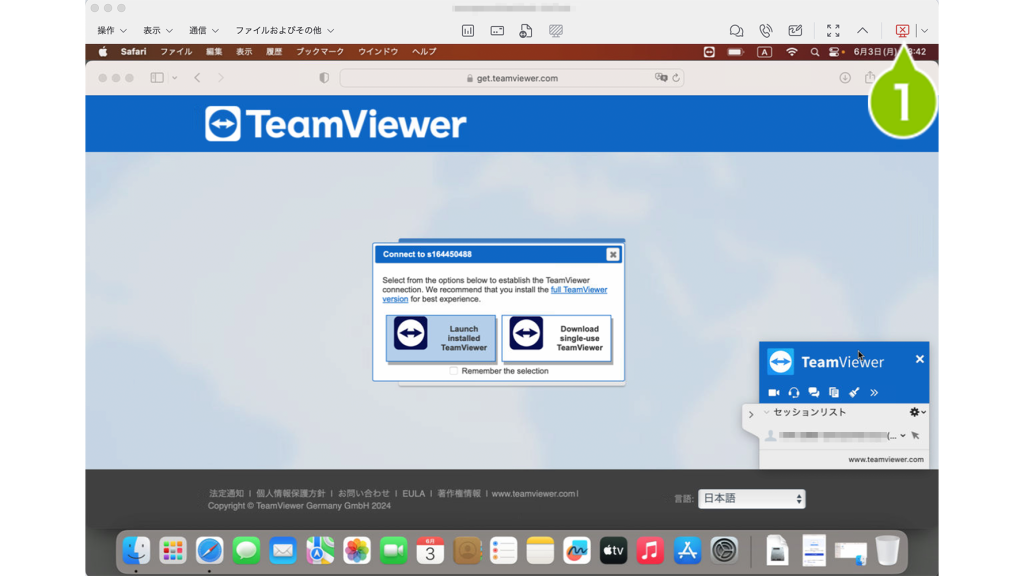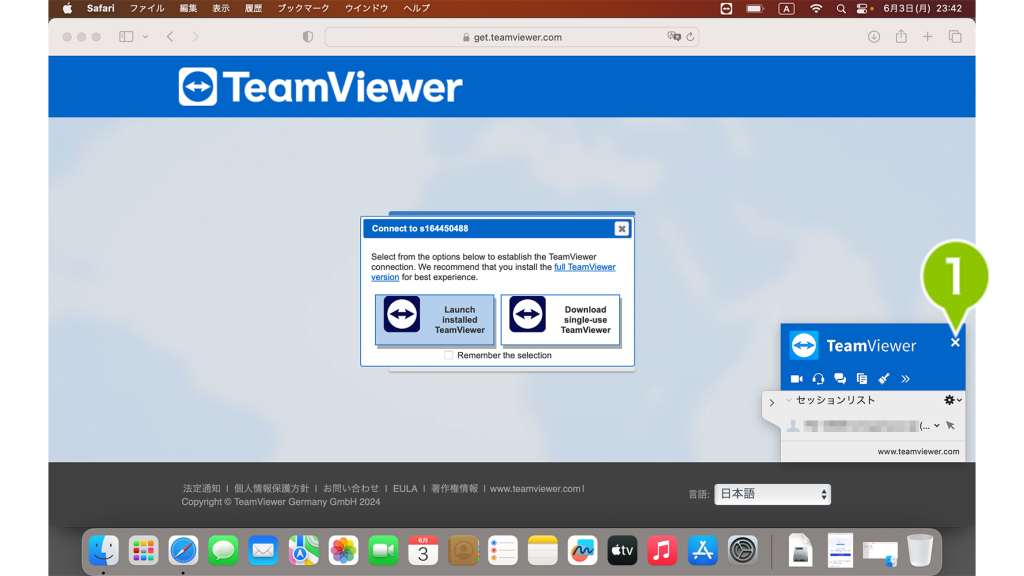CLOMO では、TeamViewer を利用して macOS デバイスにリモート接続することができます。
macOS デバイスに対して、有人接続でデバイスをリモート操作する方法をご案内します。
目次
本機能の利用には、事前設定が必要です。リモート操作をする側・される側のデバイスの設定が完了していない場合は、以下のページをご確認ください。
・Windows PC に TeamViewer を初期設定する(リモート操作する側)
・macOS PC に TeamViewer を初期設定する(リモート操作する側)
・macOS に TeamViewer をインストールする
・TeamViewer を利用するデバイスを有効化する
画面共有を開始する
1. CLOMO PANEL の Devices 画面で、リモート操作される側のデバイスを選択します。
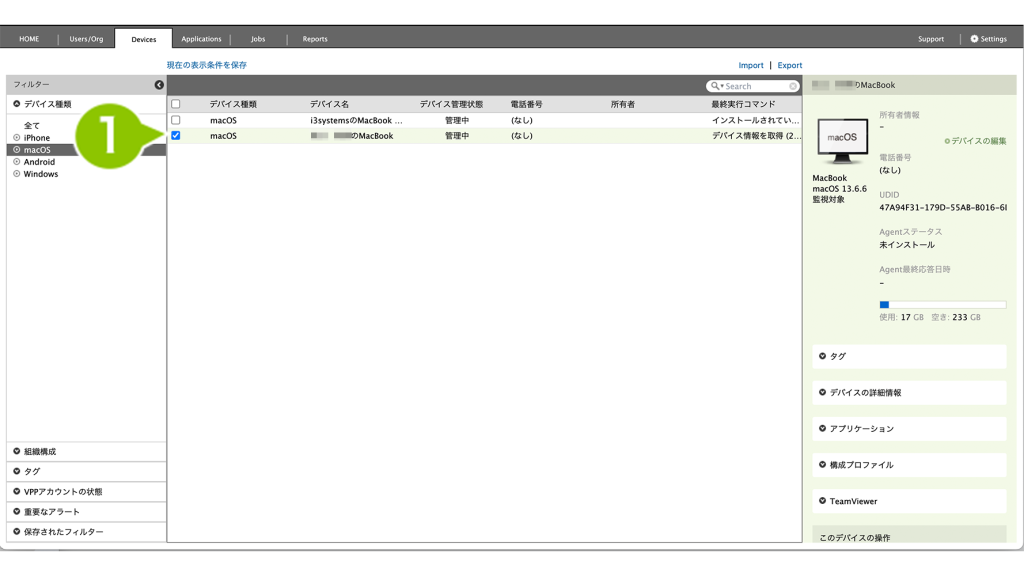
2. 右ペインの「TeamViewer」を開いて、「サポートセッションの開始」を選択します。
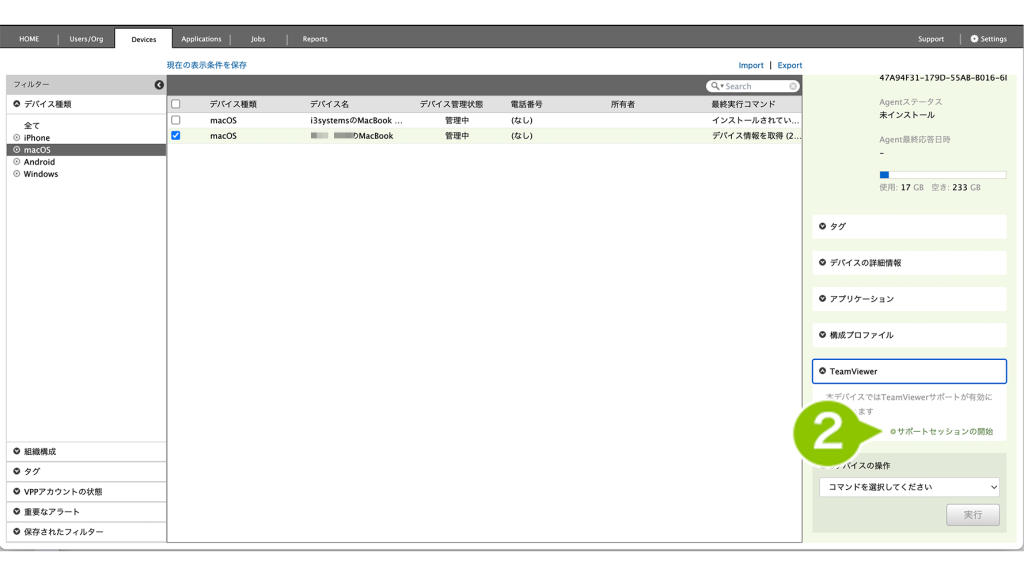
「サポートセッションの開始」が表示されない場合は、「TeamViewer を有効化」コマンドを実行してください。手順はこちらをご確認ください。
3. エンドユーザー向けリンクを、リモート操作される側のデバイスで開く必要があります。対象のURLをメールやチャットなどの方法で送付してください。
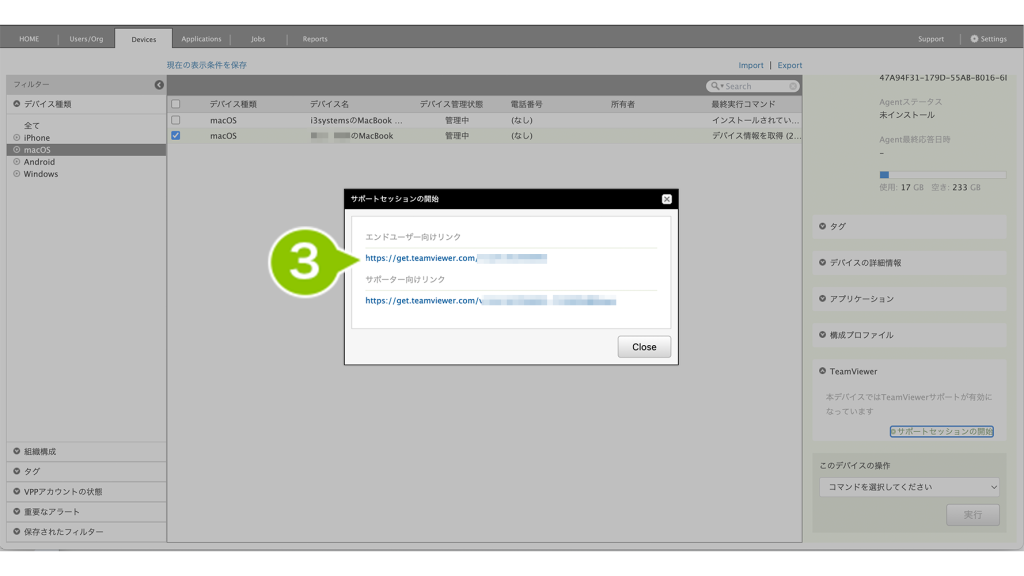
4. リモート操作される側のデバイスで、エンドユーザー向けリンクを、ブラウザの URL に入力します。
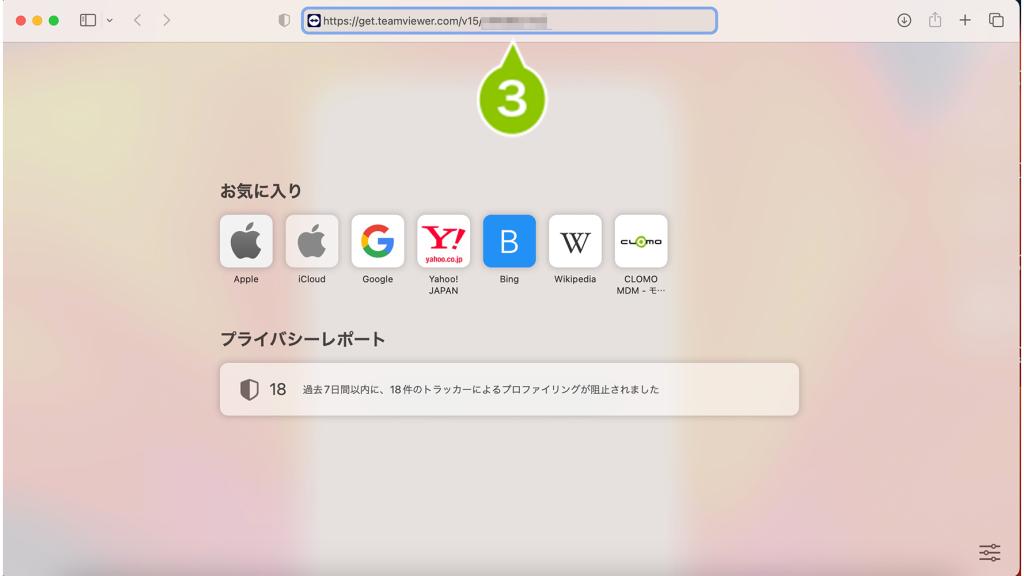
5. リモート操作される側のデバイスで、「Launch Installed TeamViewer」を選択します。
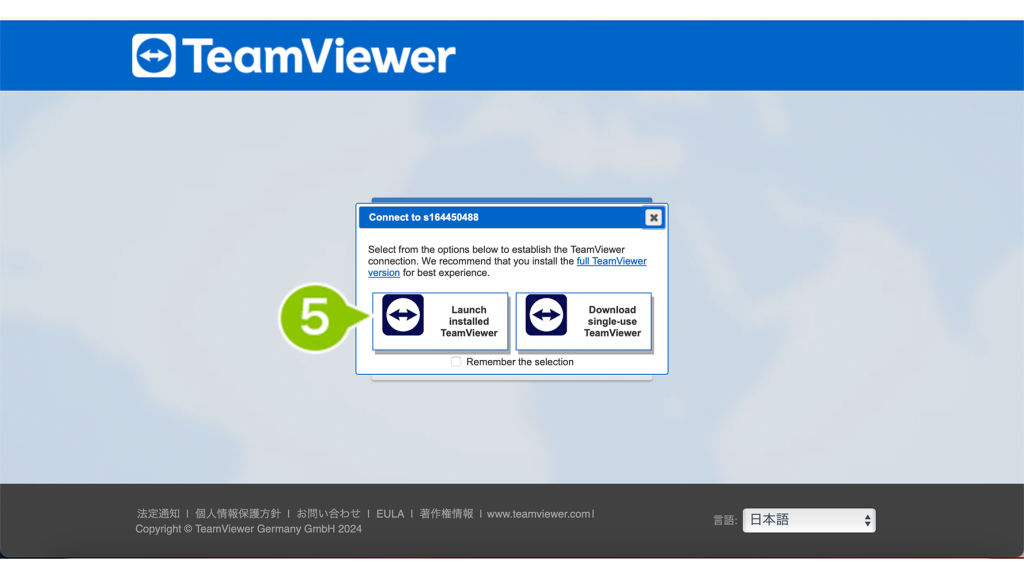
6. 「許可」を選択します。
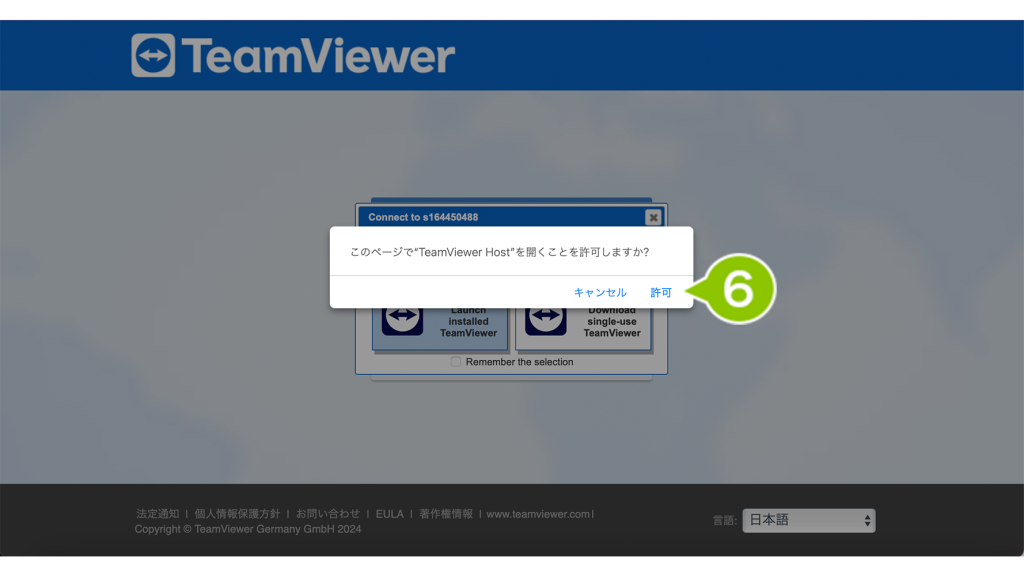
7. 次は、リモート操作する側の PC で、サポーター向けリンクを開きます。
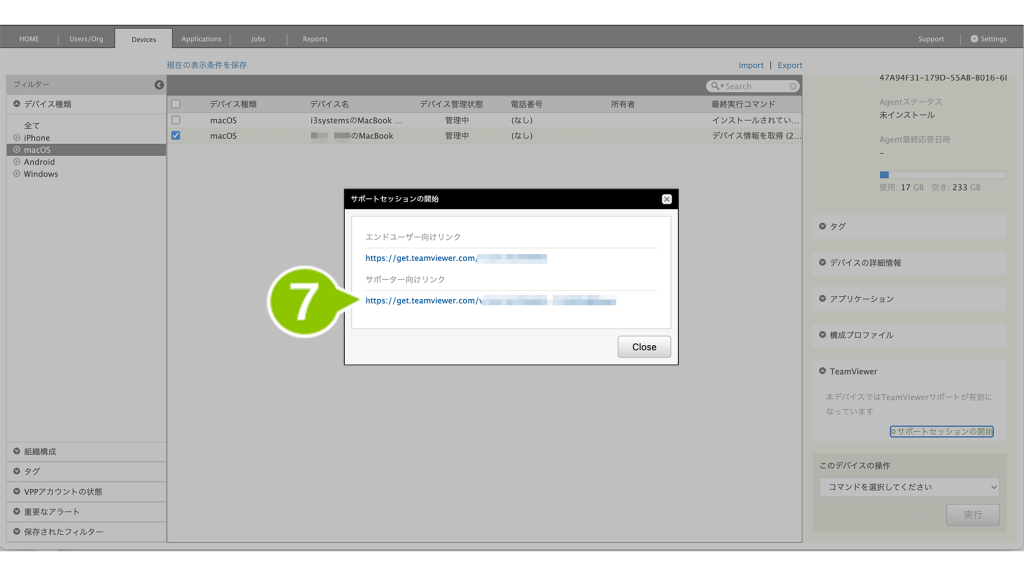
8. リモート操作する側の PC で、「Launch Installed TeamViewer」を選択します。
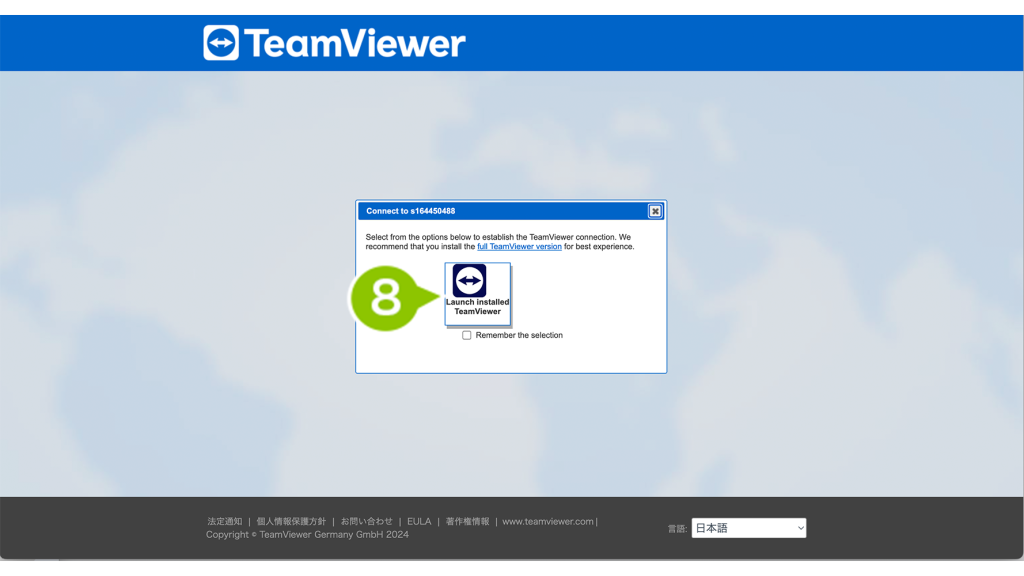
9.「TeamViewer を開く」を選択します。
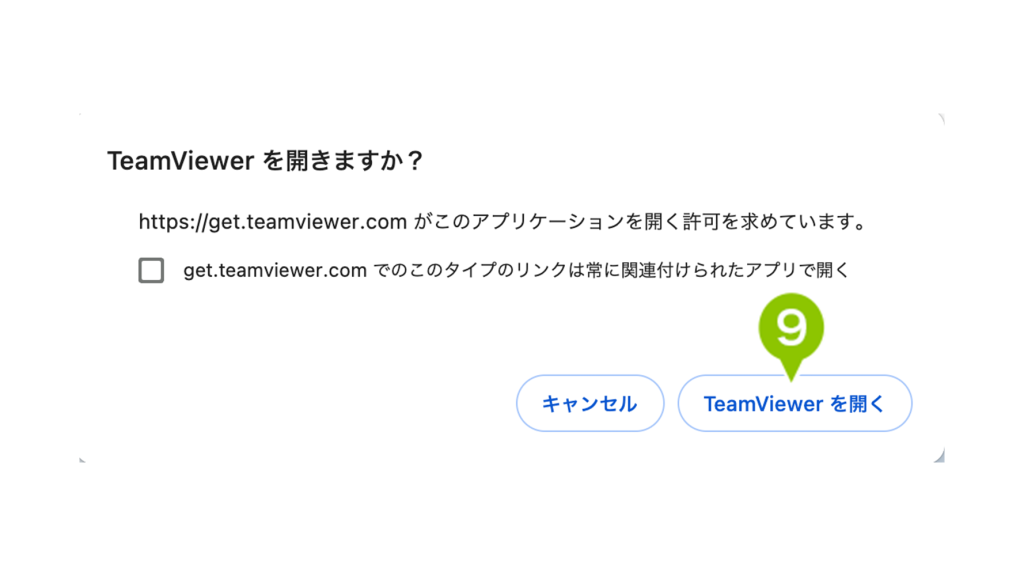
10. リモート操作される側のデバイスにダイアログが表示されますので、「許可」を選択します。
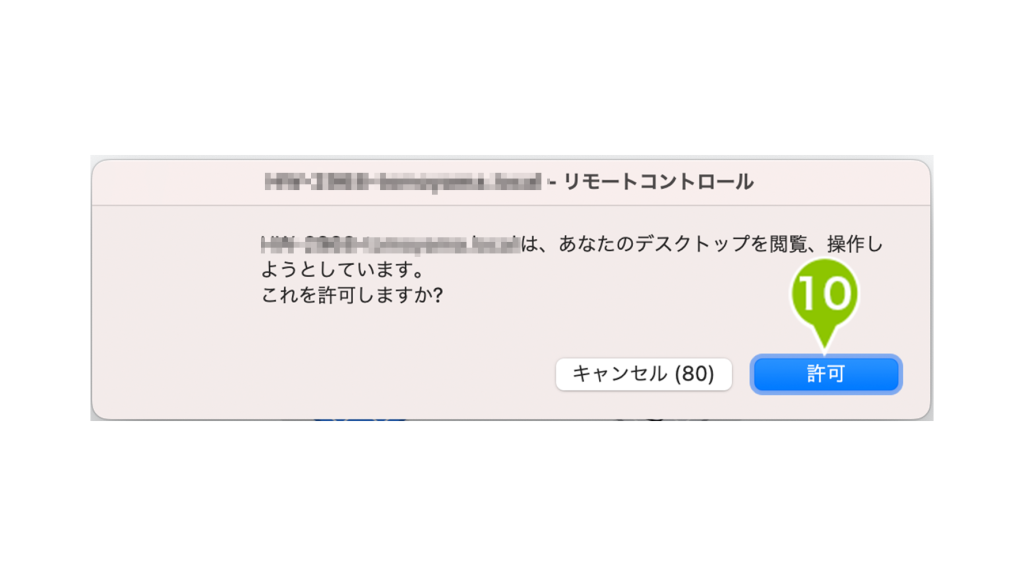
11. 画面共有が開始されます。デバイスを操作すると、リモート操作する側の PC にデバイスの画面が映ります。リモート操作する側の PC に映っているデバイスの画面を操作すると、デバイスに操作が反映されます。
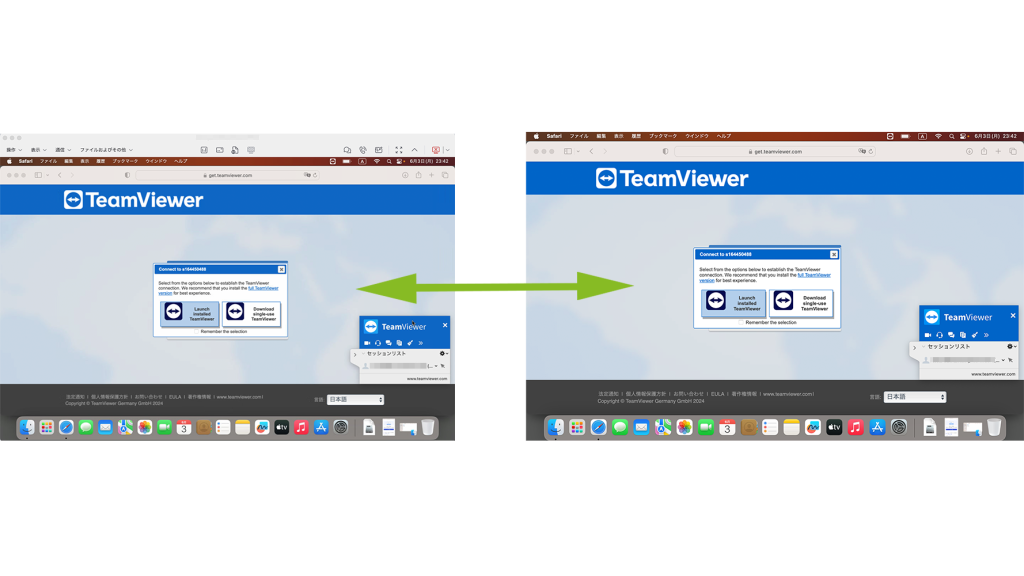
画面共有を終了する
1. 画面共有を終了する場合は、次のいずれかの操作をします。
- リモート操作する側の PC で、右上の赤い × アイコンを選択する。
- リモート操作される側の PC で、「TeamViewer」横の × ボタンを選択する。