CLOMO へのお申し込みが完了すると、3営業日程度で
[CLOMO PANEL] 登録完了のお知らせ
のメールがご担当者さま宛に届きます。
そのメールに記載している「ログイン URL」を開くと、申込書に記載いただいた「利用ドメイン」が指定されたログイン画面が表示されます。
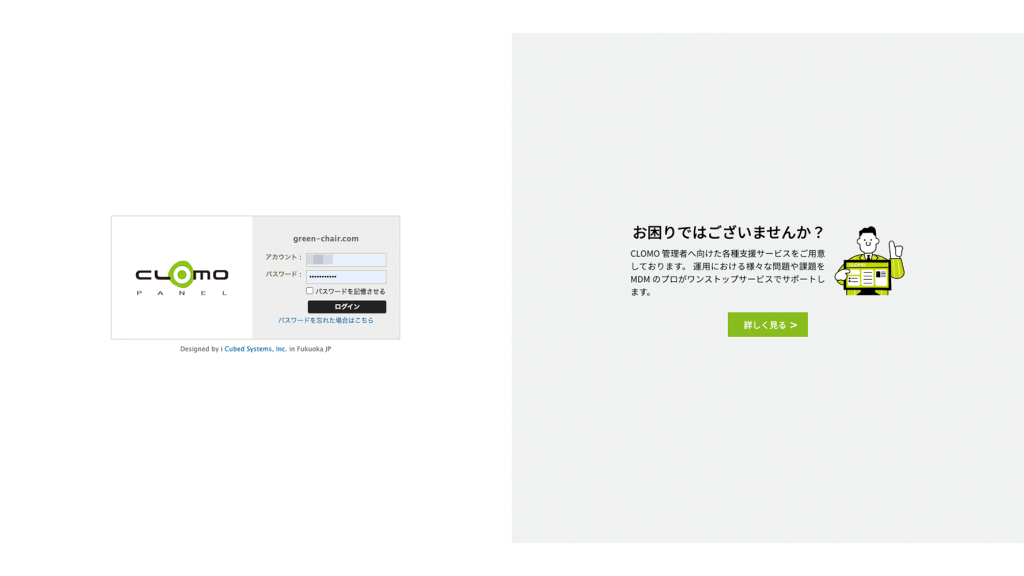
メールに記載された「アカウント」「パスワード」を入力することで、CLOMO PANEL へログインできます。
※ 多要素認証設定をしている場合はこのあとワンタイムパスワード入力画面が表示されます。
多要素認証の設定方法については「多要素認証設定をする」をご確認ください。
CLOMO PANEL とは
CLOMO PANEL とは、CLOMO MDM 管理下に登録されたデバイスの情報を閲覧したり、制限をおこなうプロファイルを作成・適用したり、デバイスに関連づくユーザーや組織を作成・設定することができる管理パネルです。その他にも、デバイスの通信などのログ情報を確認したり、証明書の有効期限などの確認もおこなえます。
CLOMO 使い方マニュアルでは、必要に応じて CLOMO PANEL 各画面の操作手順をご案内していますが、よく利用する画面について、以下にご紹介します。
HOME 画面
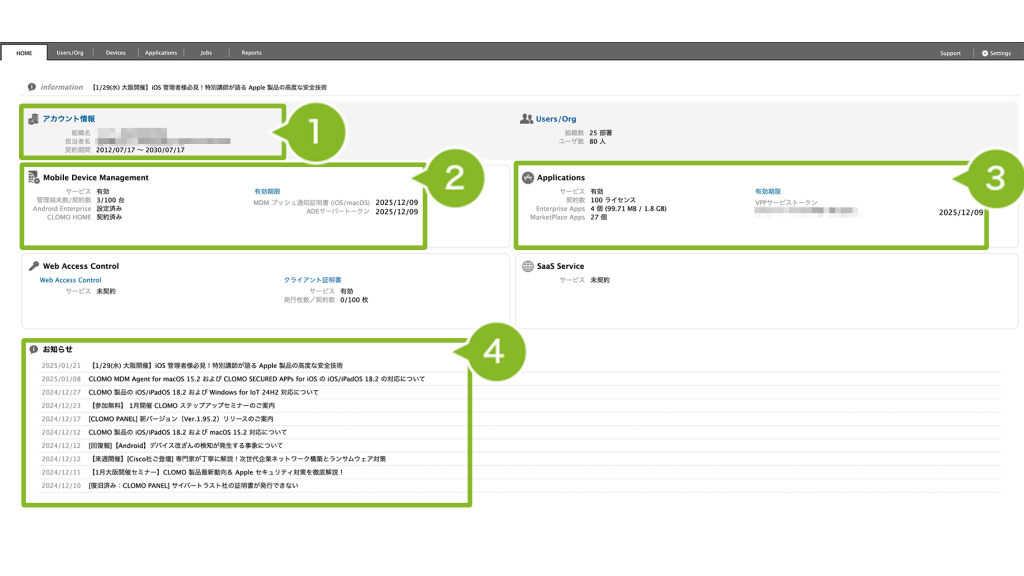
HOME 画面には、その環境の組織名や契約期間、登録されたユーザー情報、MDM の利用状況や証明書の有効期限などが表示されています。
画面の詳細については以下をご確認ください。
画面詳細
| 画像番号 | 項目名 | 説明 |
| 1 | アカウント情報 | 「組織名」、「担当者名」、「契約期間」などがご確認いただけます。 アカウント情報の変更方法は下記マニュアルをご確認ください。 ▽【PANEL】「システム管理者」や「担当者」情報を変更する方法 https://support.clomo.com/?p=19827 |
| 2 | Mobile Device Management | CLOMO MDM の契約ライセンス数の確認や、OS ごとの MDM に関わるサービスの 設定状況がご確認いただけます。 この項目の MDM プッシュ通知証明書 (iOS/macOS) やADEサーバートークの日付が 赤文字になっている場合は、これらの有効期限が近づいていることを示します。 MDM プッシュ通知用証明書の年次更新手順は下記マニュアルをご確認ください。 ▽ iOS の年次更新作業を実施したい https://support.clomo.com/?page_id=59904&utm_source=i3&utm_medium=support-top-id59904 |
| 3 | Applications | CLOMO PANEL 上に登録されたアプリケーションの状況をご確認いただけます。 この項目の VPPサービストークンの日付が赤文字になっている場合は、 VPP サービストークンの有効期限が近づいていることを示します。 VPP サービストークンの年次更新手順は下記マニュアルをご確認ください。 ▽ 更新作業(VPP サービストークン) https://support.clomo.com/?page_id=2539 |
| 4 | お知らせ | サポートセンターから、リリースのご案内やご注意いただきたい点をお知らせしています。3ヶ月分のお知らせを表示します。 |
重要なお知らせがある場合は、管理者が CLOMO PANEL ログイン時にポップアップ画面でお知らせします。
※ お知らせが複数ある場合、「次へ」の選択ボックスが表示されます。
※ 「閉じる」を選択することで、ポップアップ画面を閉じることができます。
※ 「閉じる」を選択するまでは未読扱いとなり、次回ログイン時にもポップアップ画面が表示されます。
※ 重要なお知らせの内容は、HOME 画面の「お知らせ」からも確認することができます。
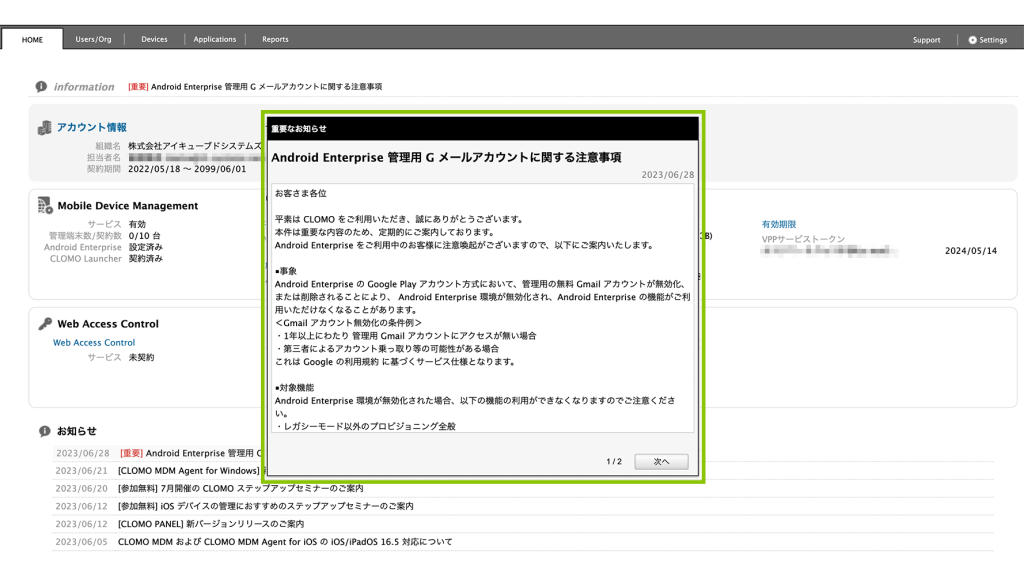
Users/Org 画面
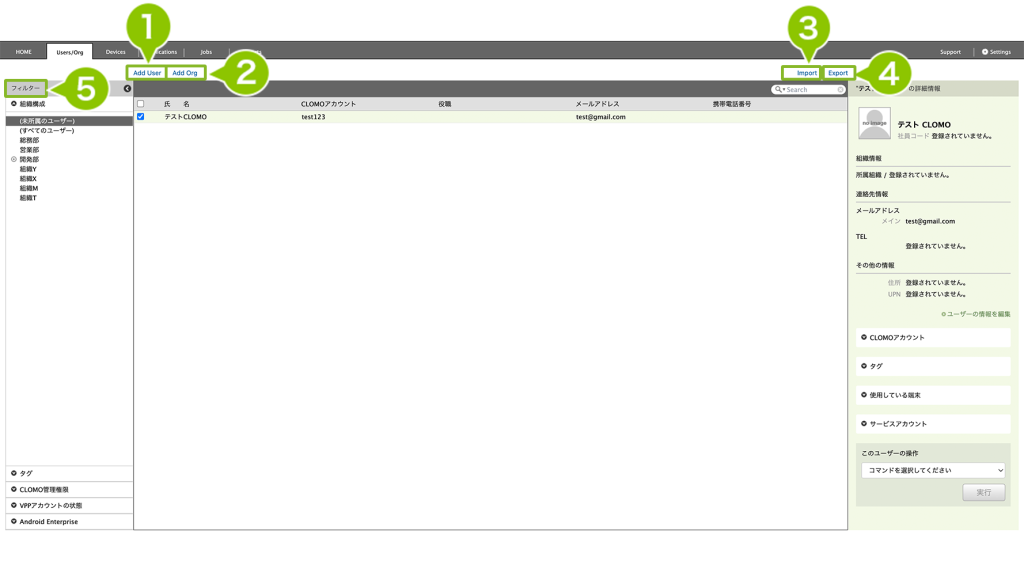
Users/Org 画面は、MDM 管理下に登録されたデバイスを関連付けるための「ユーザー情報」や「組織情報」を管理する画面です。各情報はインポートで一括登録もおこなえます。
画面の詳細については以下をご確認ください。
画面詳細
| 画像番号 | 項目名 | 説明 |
| 1 | Add User | ユーザー情報の作成を行うことができます。 ユーザー情報の作成方法は下記マニュアルをご確認ください。 ▽ ユーザー情報を作成する https://support.clomo.com/?page_id=31061 |
| 2 | Add Org | 組織の作成を行うことができます。 組織の作成方法は下記マニュアルをご確認ください。 ▽ 組織情報を作成する https://support.clomo.com/?page_id=2069 |
| 3 | Import | 前述した、ユーザー情報の作成と組織の作成を、CSV ファイルを用いて行うことができます。 CSV ファイルのテンプレートは下記からダウンロードの上、ご利用ください。 ▽ PANEL インポート用 CSV ファイルのテンプレート https://support.clomo.com/?page_id=18466 |
| 4 | Export | ユーザー情報/組織情報を CSV ファイルでエクスポートすることができます。 詳細は下記マニュアルをご確認ください。 ▽ ユーザー情報・組織情報のエクスポート https://support.clomo.com/?page_id=2069#7 また、直近でエクスポートを行った過去の実行ファイルについては、 エクスポートから90日間は、ここからダウンロードを行うことができます。 |
| 5 | フィルター | 条件ごとにユーザーを絞り込んで表示することができます。 また、このフィルターの「組織構成」で組織を選択することで、下位の組織を作成したり 選択した組織に所属するユーザーを追加したりすることができます。 詳細は下記マニュアルをご確認ください。 ▽ 組織情報の編集 https://support.clomo.com/?page_id=2069#5 |
Devices 画面
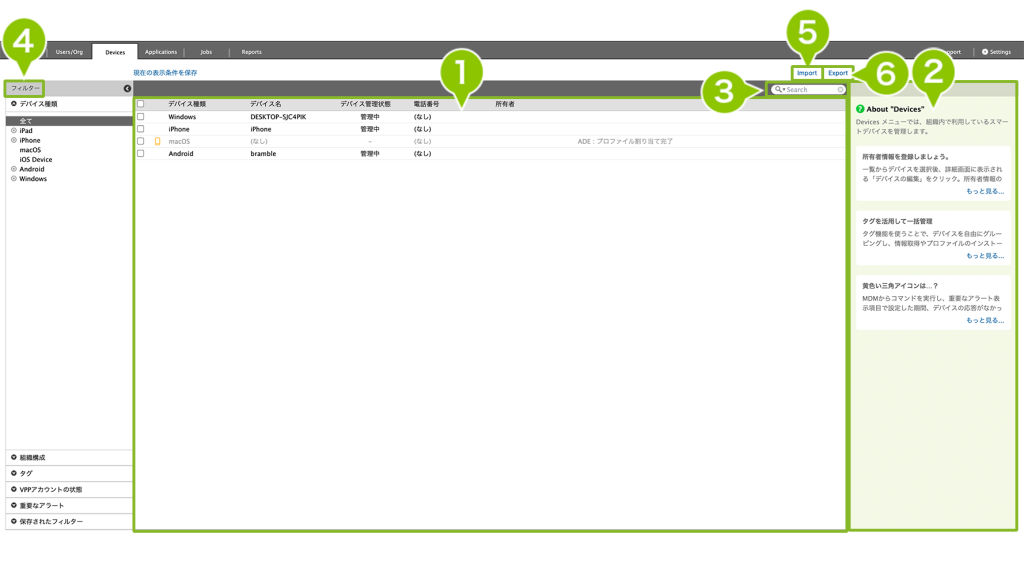
Devices 画面は、各画面の中でも特に利用頻度が高い画面です。
デバイスを選択しコマンドを実行することで、MDM 管理下に登録されたデバイスの情報を取得したり、デバイスに制限をおこなうことができます。
その他にも、位置情報の取得やアプリケーションの配信など、いろいろな操作がコマンドによって実施できます。
画面の詳細については以下をご確認ください。
画面詳細
| 項目番号 | 項目名 | 説明 |
| 1 | デバイス選択画面 | 画面上に表示されたデバイスを選択することができます。 デバイスは複数選択することが可能です。 また、一番左上のチェックボックスをクリックすると、表示されているデバイスが全選択されます。 表示されたデバイスは、最上段の項目にポインターを合わせると表示される▼をクリックすることで、 各項目の「昇順」、「降順」で並べ替えることができます。 |
| 2 | デバイス詳細画面 | デバイスを選択すると表示される画面です。 この画面で、デバイスの詳細情報の確認やコマンドを実行することができます。 コマンドについての詳細は、下記マニュアルをご確認ください。 ▽ コマンドを実行する https://support.clomo.com/?page_id=996 |
| 3 | 検索窓 | 電話番号などキーワードを入力することで、デバイスの検索を行うことができます。 ▽ キーワードで検索する https://support.clomo.com/?page_id=806 また、虫眼鏡マークをクリックすることで出てくる「詳細検索」では、後述する フィルターよりも詳細な条件でデバイスの絞り込みを行うことができます。 詳細は下記マニュアルをご確認ください。 ▽ 詳細な条件を指定して検索する https://support.clomo.com/?page_id=827 |
| 4 | フィルター | 条件ごとにデバイスを絞り込んで表示することができます。 OS ごとのバージョンによる絞り込みや下位組織に紐づけられたデバイスの絞り込みは、 条件の左側にある▽マークから行うことができます。 |
| 5 | Import | CSV ファイルを用いてデバイスの事前登録を行ったり、一括でデバイスとユーザーの紐付けを行ったりすることができます。 詳細は下記マニュアルをご確認ください。 ▽ デバイス情報を事前に登録する https://support.clomo.com/?page_id=2076 CSV ファイルのテンプレートは下記からダウンロードの上、ご利用ください。 ▽ PANEL インポート用 CSV ファイルのテンプレート https://support.clomo.com/?page_id=18466 |
| 6 | Export | デバイス情報を CSV ファイルでエクスポートすることができます。 詳細は下記マニュアルをご確認ください。 ▽ デバイス情報をエクスポートする https://support.clomo.com/?page_id=13898 また、直近でエクスポートを行った過去の実行ファイルについては、 エクスポートから90日間は、ここからダウンロードを行うことができます。 |
Applications 画面
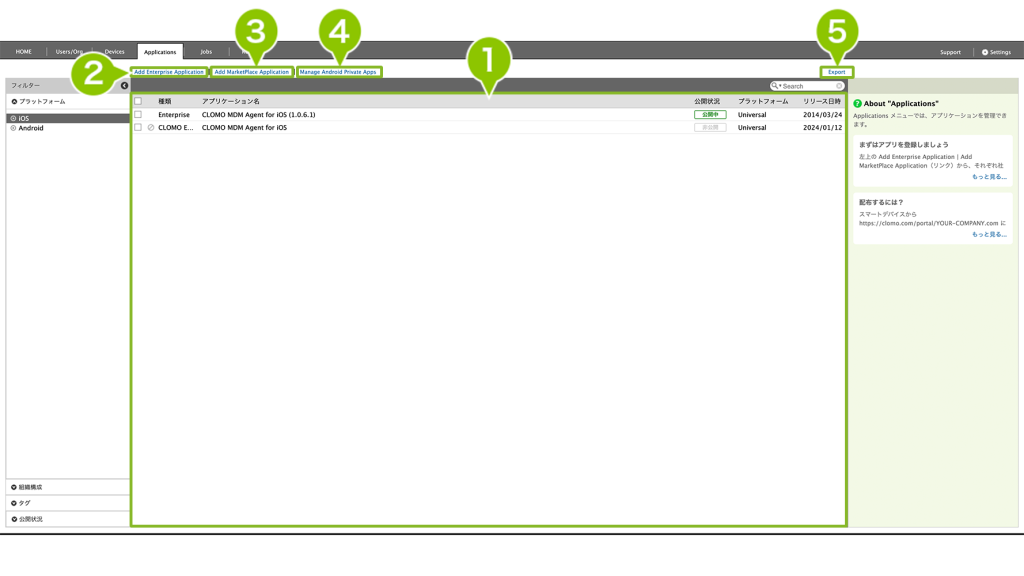
Applications 画面は「MOBILE APP PORTAL」にご契約されたお客さまのみ表示される画面ですが、アプリケーションの配信を管理者で厳しく設定したい場合は、利用することが多い画面です。
ここでは、配信するアプリケーションを登録したり、配信対象の組織を設定することができます。
また、MDM 管理下に登録されたデバイスに対して、アプリケーションのインストール通知もおこなえます。
画面の詳細については以下をご確認ください。
画面詳細
| 項目番号 | 項目名 | 説明 |
| 1 | アプリケーション選択画面 | Applications に追加されたアプリケーションが一覧で表示されます。 iOS アプリの場合は、ここから公開状況の変更やアプリのインストール・アンインストール VPP アプリケーションライセンス数の確認や更新を行うことができます。 Android アプリの場合は、CLOMO からアプリへの権限の移譲を行うことができます。 |
| 2 | Add Enterprise Application | インハウスなどのアプリケーションを登録できます。 ▽ iOS デバイスにインハウスなどのアプリケーションをインストールする https://support.clomo.com/?page_id=32066 ▽ Android デバイスにインハウスなどのアプリケーションをインストールする https://support.clomo.com/?page_id=1355 |
| 3 | Add MarketPlace Application | iOS であれば App Store に公開されているアプリ、Android であれば Google Play ストアに 公開されているアプリを追加することができます。 詳細は下記マニュアルをご確認ください。 ▽ App Store アプリケーションの登録 https://support.clomo.com/?page_id=1348#1 ▽ Managed Google Play アプリケーションを登録 https://support.clomo.com/?p=53966#4 |
| 4 | Manage Android Private Apps | 企業などで作成した社内アプリや特定の Web ページを Managed Google Play へ登録する際に利用します。 登録方法については、下記マニュアルをご確認ください。 ▽ Managed Google Play でプライベートアプリと Web アプリを登録する https://support.clomo.com/?page_id=37301 |
| 5 | Export | アプリケーション情報を CSV ファイルでエクスポートすることができます。 詳細は下記マニュアルをご確認ください。 ▽ アプリケーション情報をエクスポートする https://support.clomo.com/?page_id=57390 |
Jobs 画面
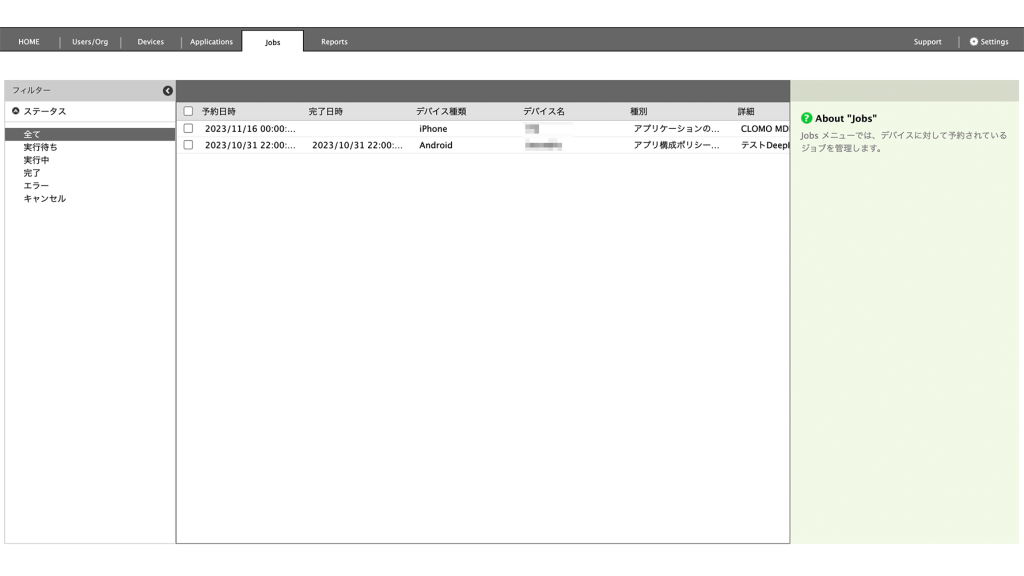
Jobs 画面はコマンド予約状況を確認することができ、必要に応じて任意で予約を取り消すことができます。
※ 予約可能コマンドの実行権限を持つ管理者に限り「Jobs」画面を表示することができます。
Reports 画面
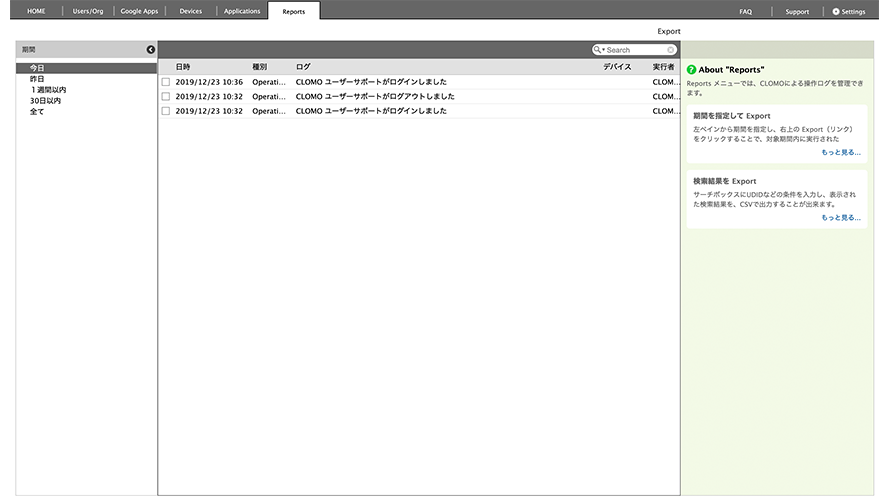
Reports 画面は、MDM 管理下に登録されたデバイスとの通信情報や、コマンドの実行状況などのログが確認できる画面です。期間やデバイス情報、ログの単語などによって絞り込みもおこなえます。
ログの詳細については、下記マニュアルをご参照ください。
また、 ログ情報を CSV ファイルでエクスポートすることも可能です。
詳細は下記マニュアルをご参照ください。
Support 画面
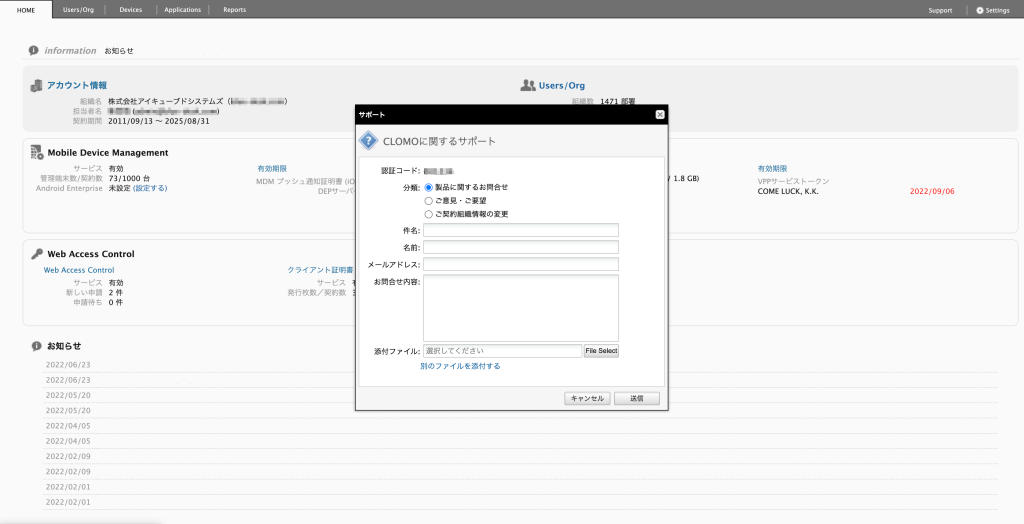
Support 画面は、システム管理者かつサポートオプションが有効になっている管理者のみが表示できるダイアログです。
CLOMO に関するお問い合わせや組織情報の変更など、サポートに問い合わせたい場合に利用します。
問い合わせの際に、ご確認させていただく「認証コード」もここから確認いただくことが可能です。
Settings 画面
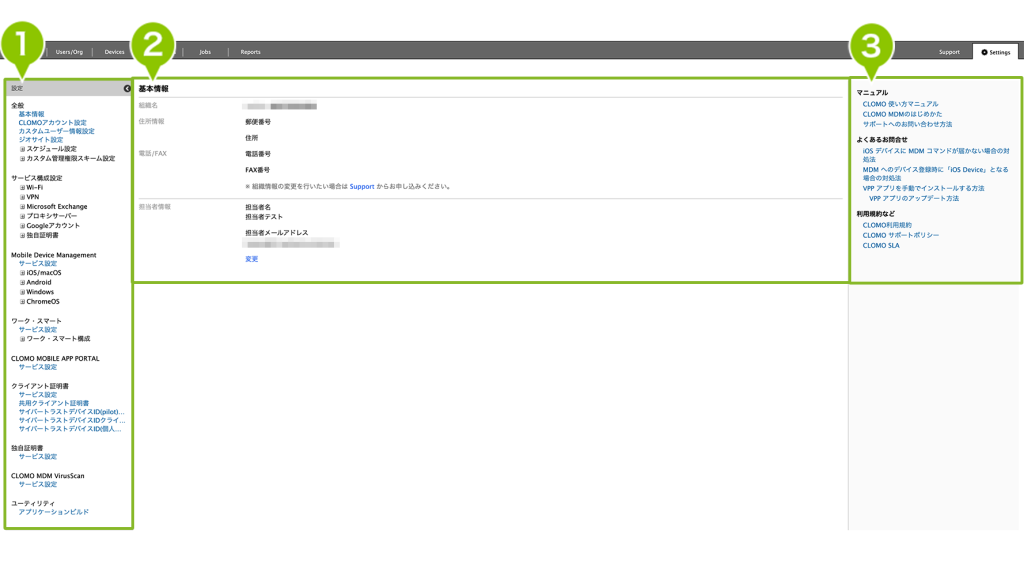
Settings 画面は、いろいろな情報を設定する画面です。
デバイスに制限するためのプロファイル作成や、デバイスに適用したい Wi-Fi 情報などの設定、自動的にプロファイルやアプリケーションをインストールするための設定、アラート情報などの設定などがおこなえます。
画面の詳細については以下をご確認ください。
画面詳細
| 画像番号 | 項目名 | 説明 |
| 1 | 設定 | デバイスに制限するためのプロファイル作成や、デバイスに適用したい Wi-Fi 情報などの設定、自動的にプロファイルやアプリケーションをインストールするための設定、アラート情報などの設定などがおこなえます。 |
| 2 | 基本情報 | ご契約の際にお知らせいただいた基本情報が確認できます。 この情報の変更方法については下記マニュアルをご確認ください。 ▽ 社名変更にともなう、基本情報やドメインなどの変更手続きについて https://support.clomo.com/?p=22379 |
| 3 | マニュアル | 現在閲覧している CLOMO ユーザサポートの様々なマニュアルにアクセスできます。 |
現時点では、「[CLOMO PANEL] 登録完了のお知らせ」のメールが届いたご担当者様しか CLOMO PANEL へログインできません。次のページで、ログイン可能な管理者を追加作成してみましょう。

このページに対するフィードバック
お寄せいただいたご意見に返信はできかねますので、予めご了承ください。