本ページの利用シーン
・iOS デバイスを CLOMO MDM 管理下から削除したい場合
・デバイスを削除するために必要な操作や注意点を知りたい場合
iOS デバイスを CLOMO MDM から完全に削除するには、「CLOMO PANEL 上の削除」に加えて、「デバイスから MDM 構成プロファイルを削除」する必要があります。
「CLOMO PANEL 上の削除」のみでは、CLOMO PANEL で設定した各種制限がデバイスに適用されたままとなりますので、ご注意ください。
目次
1:必要な操作を確認する
ADE の利用有無や、初期化の有無によって必要な操作が異なります。
それぞれのパターンごとに必要な操作をまとめましたので、ご参照ください。
表内の文字をクリックすると、該当箇所に遷移します。
| ADE デバイスで、ADEプロファイルの [ MDM構成プロファイル削除 ] を制限している | ADE デバイスで、ADEプロファイルの [ MDM構成プロファイル削除 ] を制限していない | ADE デバイスではない | |
| デバイスを初期化したい | 1. デバイスの初期化を実施する場合 2. 取消線(グレーアウト)表示のデバイス情報を削除する 3. ADE の割り当てを解除する |
1. デバイスの初期化を実施する場合 2. 取消線(グレーアウト)表示のデバイス情報を削除する 3. ADE の割り当てを解除する |
1. デバイスの初期化を実施する場合 2. 取消線(グレーアウト)表示のデバイス情報を削除する |
| デバイスを初期化したくない | 1. インストール済みのプロファイルを削除する 2. 「管理中」表示のデバイス情報を削除する 3. ADE の割り当てを解除する *MDM 構成プロファイルのみデバイスに残存します。 |
1. デバイスの初期化を実施しない場合 2. 取消線(グレーアウト)表示のデバイス情報を削除する 3. ADE の割り当てを解除する |
1. デバイスの初期化を実施しない場合 2. 取消線(グレーアウト)表示のデバイス情報を削除する |
2:デバイスの初期化を実施する場合
2章では、以下の内容をまとめています。いずれかの方法で初期化を実施してください。
該当する項目をクリックしてご確認ください。
2-1:制限設定プロファイルを削除してデバイス側で初期化する
デバイスの初期化制限を解除するために、インストールした制限設定プロファイルを削除します。
1. CLOMO PANEL にログイン後、[ Devices ] をクリックします。
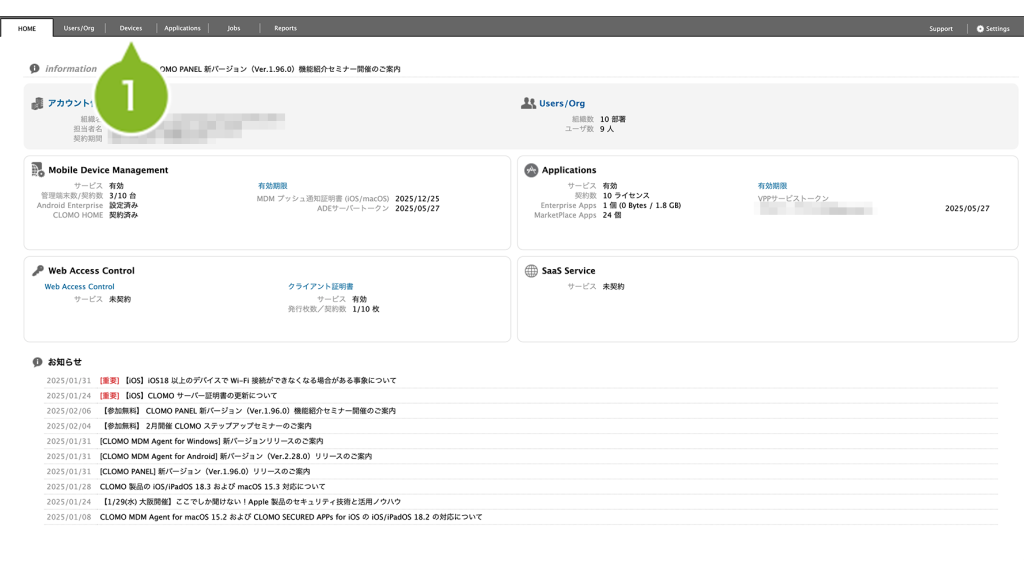
2. Devices 画面から該当のデバイスを選択します。
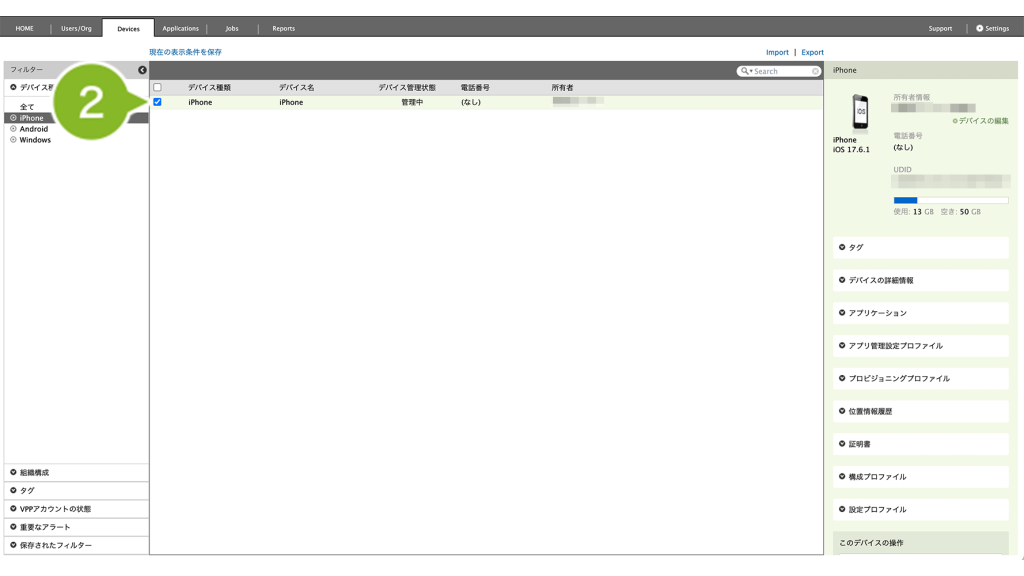
3. [ コマンドを選択してください ] から [ 構成プロファイルを削除 ] を選択します。
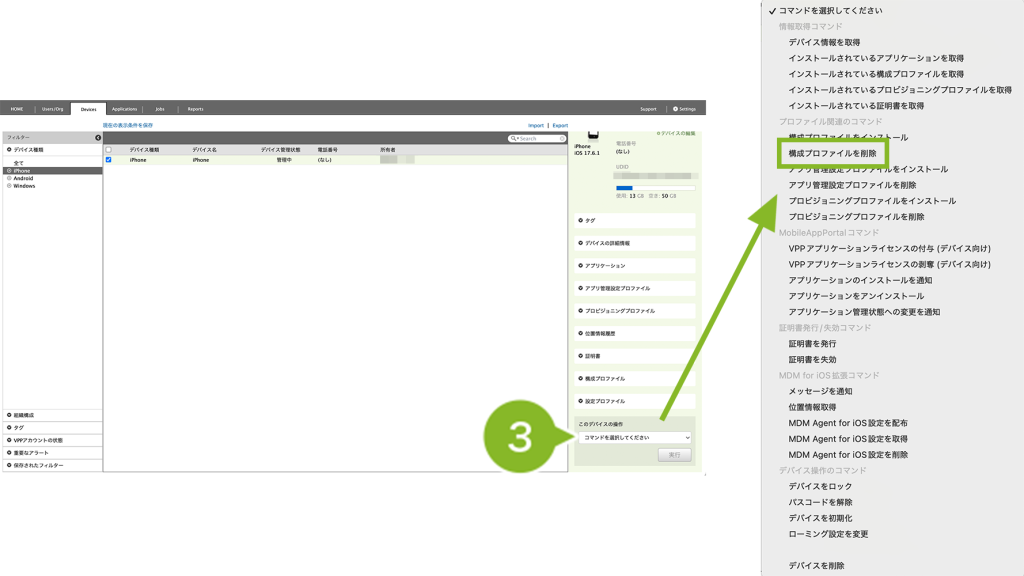
4. [ 選択してください ] をクリックして、プルダウンから構成プロファイル(制限設定プロファイル)を選択します。
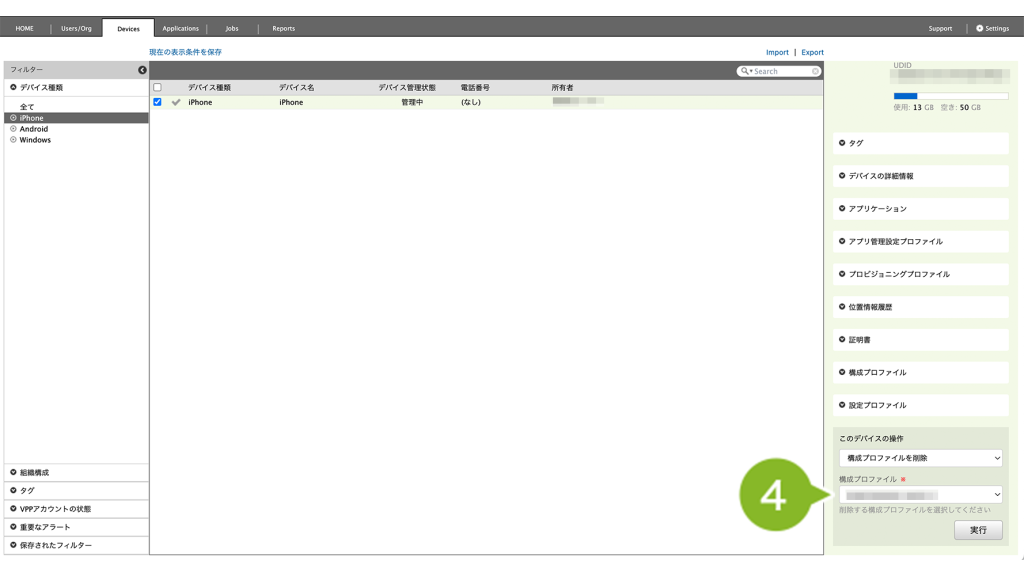
5. [ 実行 ] をクリックします。
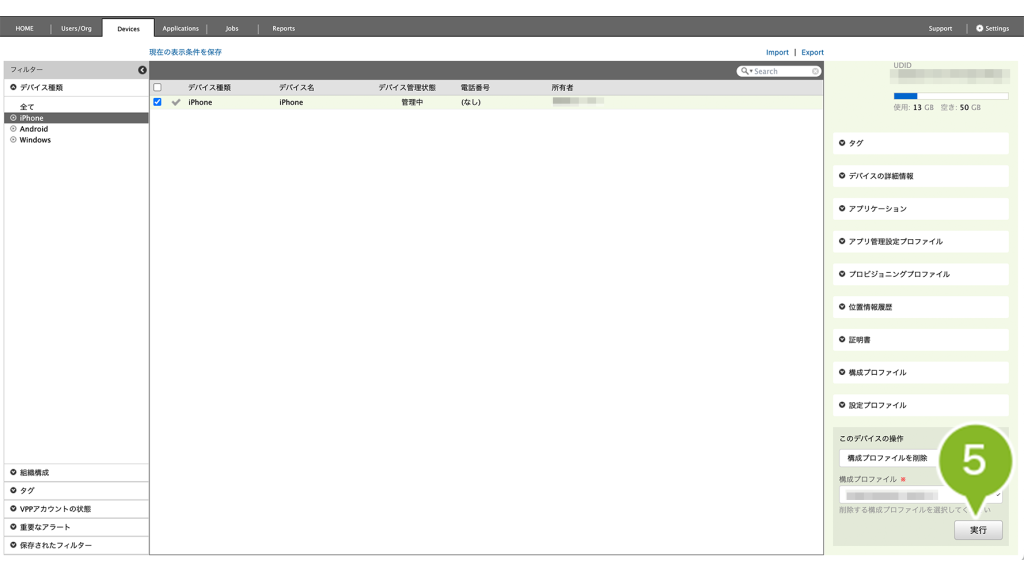
6. デバイス本体側で初期化をおこないます。
初期化ができない場合、[ 制限設定プロファイル ]にて [ "すべてのコンテンツと設定を消去"を許可(監視対象のみ)]が制限されている可能性があります。構成プロファイル(制限設定プロファイル)がデバイスに残っている場合は、削除してください。
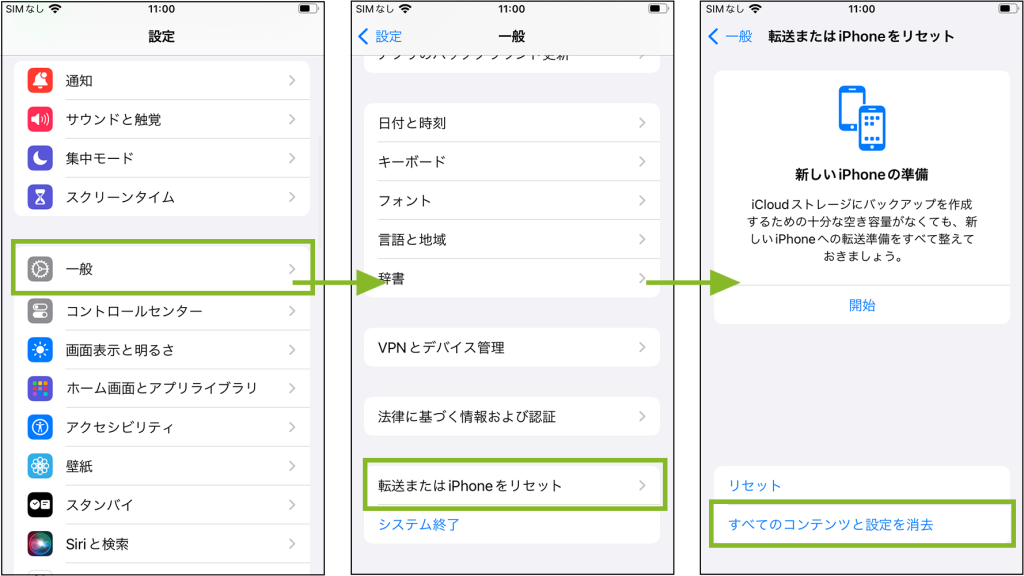
2-2:CLOMO PANEL から [ デバイスの初期化 ] コマンドを実行する
1. CLOMO PANEL にログイン後、[ Devices ] をクリックします。
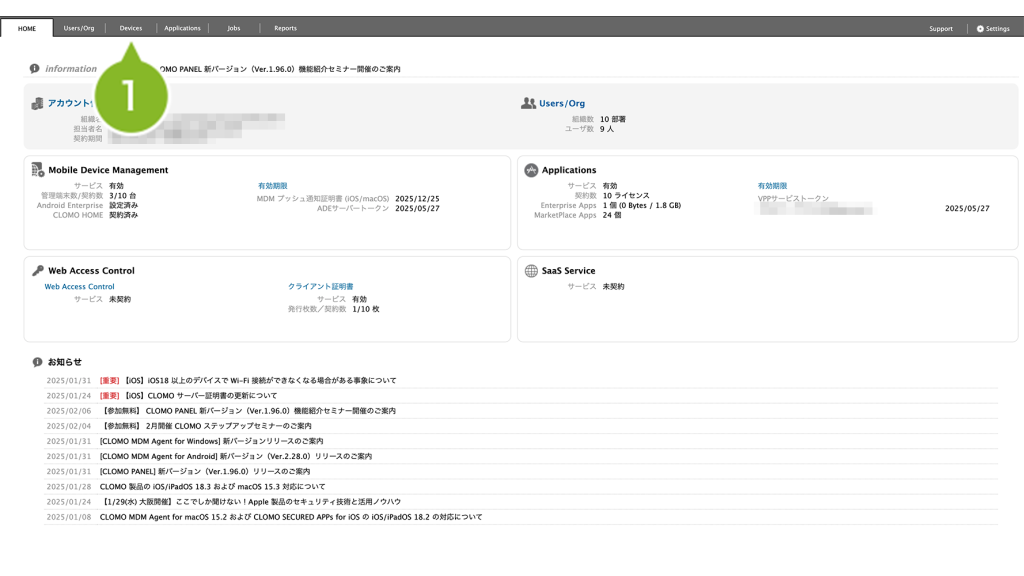
2. Devices 画面で初期化したい iOS デバイスを選択します。
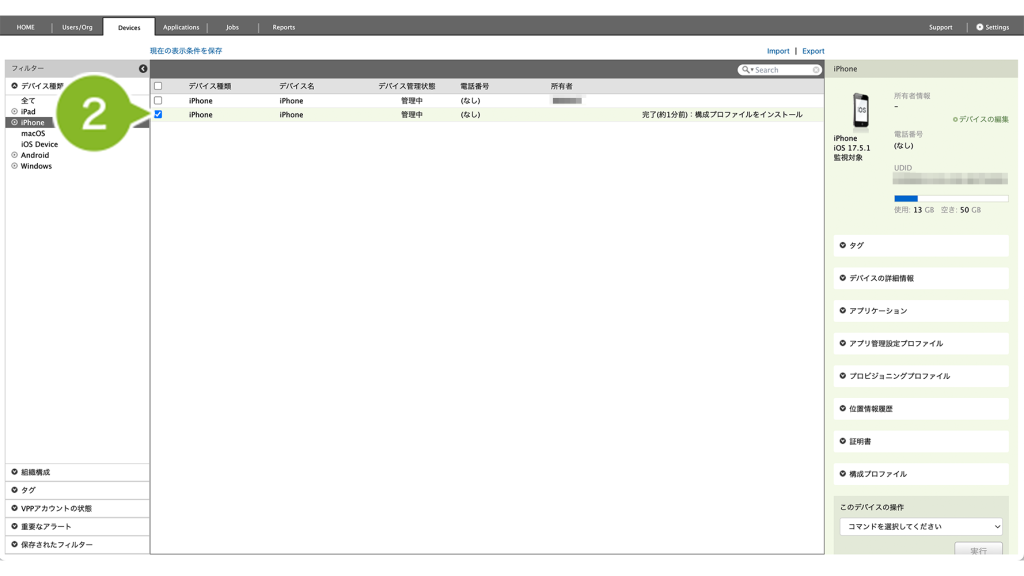
3. [ コマンドを選択してください ] から [ デバイスを初期化 ] を選択します。
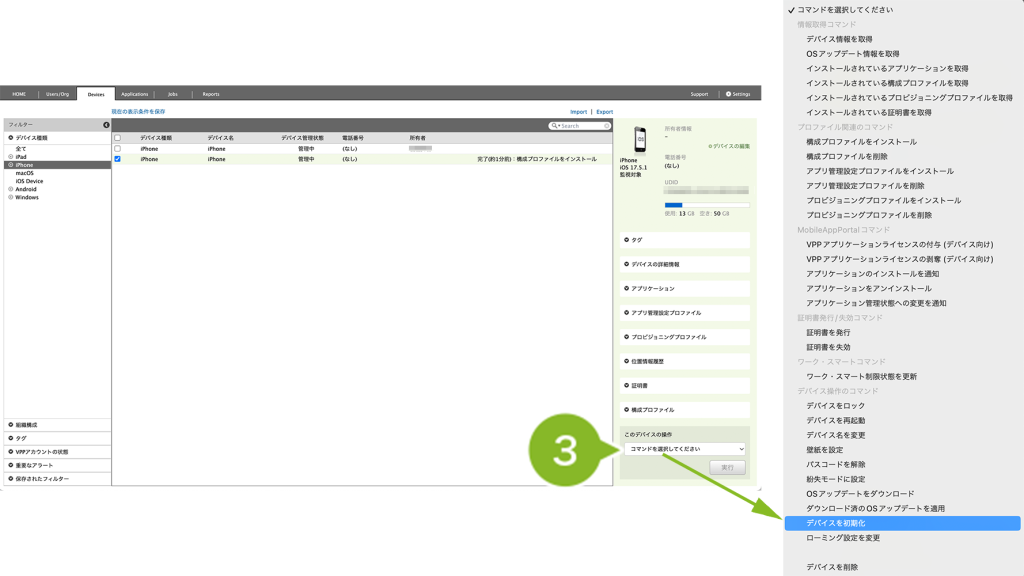
4. [ 次へ ] をクリックします。
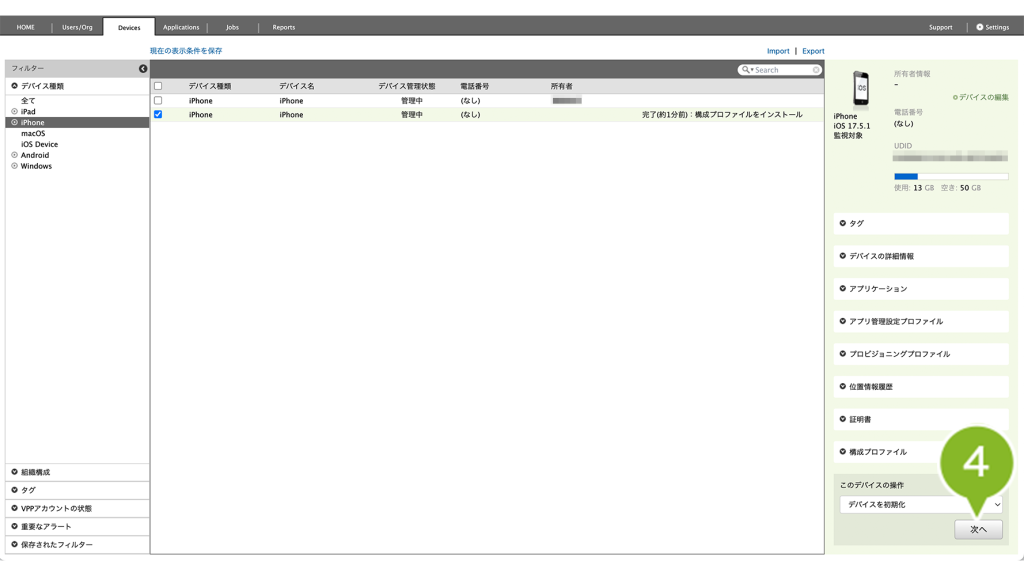
5. 各種設定を行い、[ OK ] をクリックします。項目の詳細は以下の表をご確認ください。
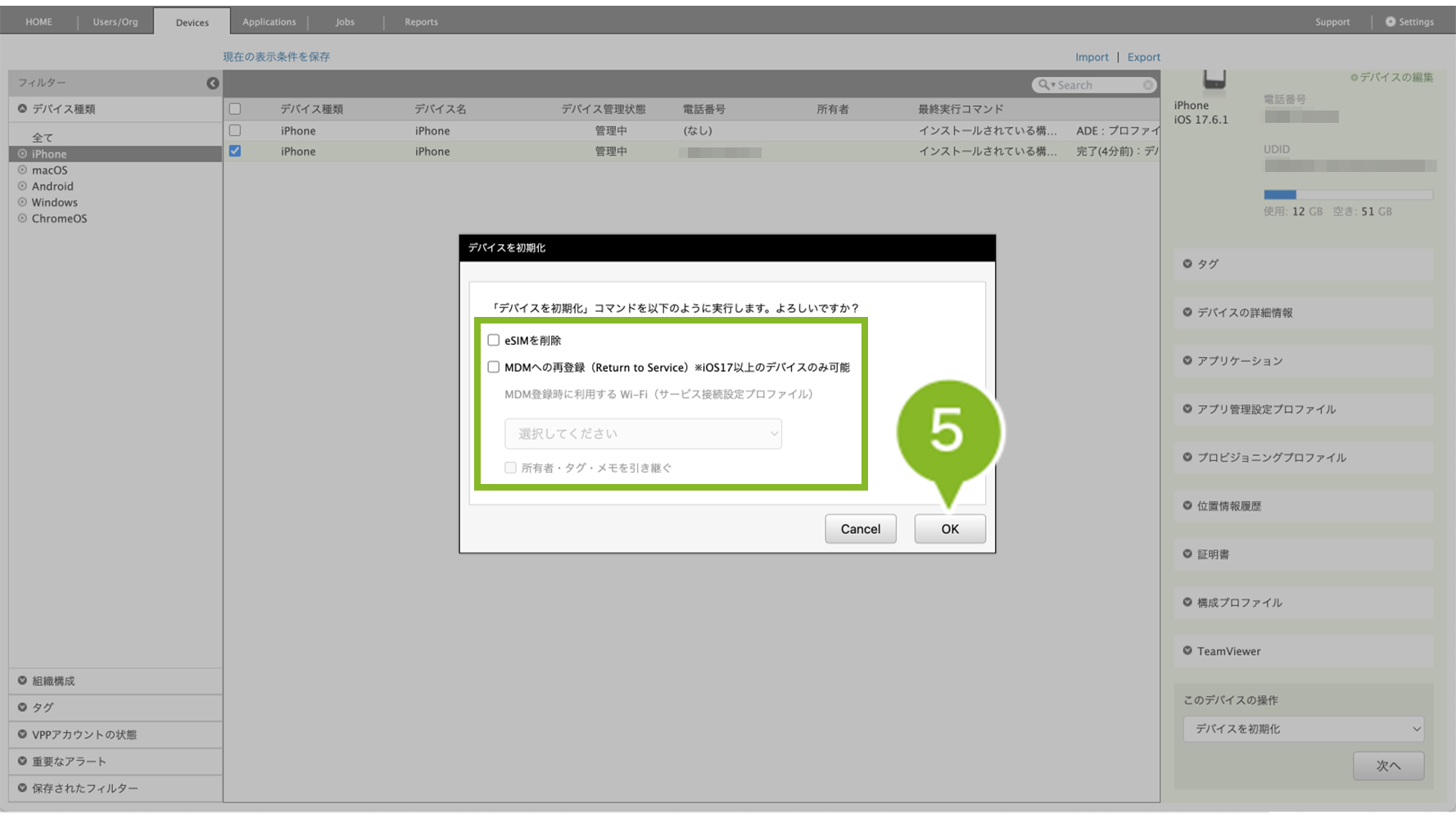
| 項目名 | 説明 |
| eSIMを削除 | チェックを入れると、eSIM を削除します。 |
| MDMへの再登録(Return to Service) | デバイスを再キッティングする場合に使用する項目です。 詳細は Return to Service について (◁こちらをクリック)をご確認ください。 |
| MDM登録時に利用する Wi-Fi(サービス接続設定プロファイル) | 「MDMへの再登録(Return to Service)」を使う場合に設定する項目です。サービス接続設定プロファイルのうち、Wi-Fi 設定を1つだけ含んでいるものを設定できます。 |
| 所有者・タグ・メモを引き継ぐ | 「MDMへの再登録(Return to Service)」を使う場合に設定できる項目です。デバイスに設定されている所有者・タグ・メモを自動で引き継ぐことができます。 |
6. 「YES」と入力します。
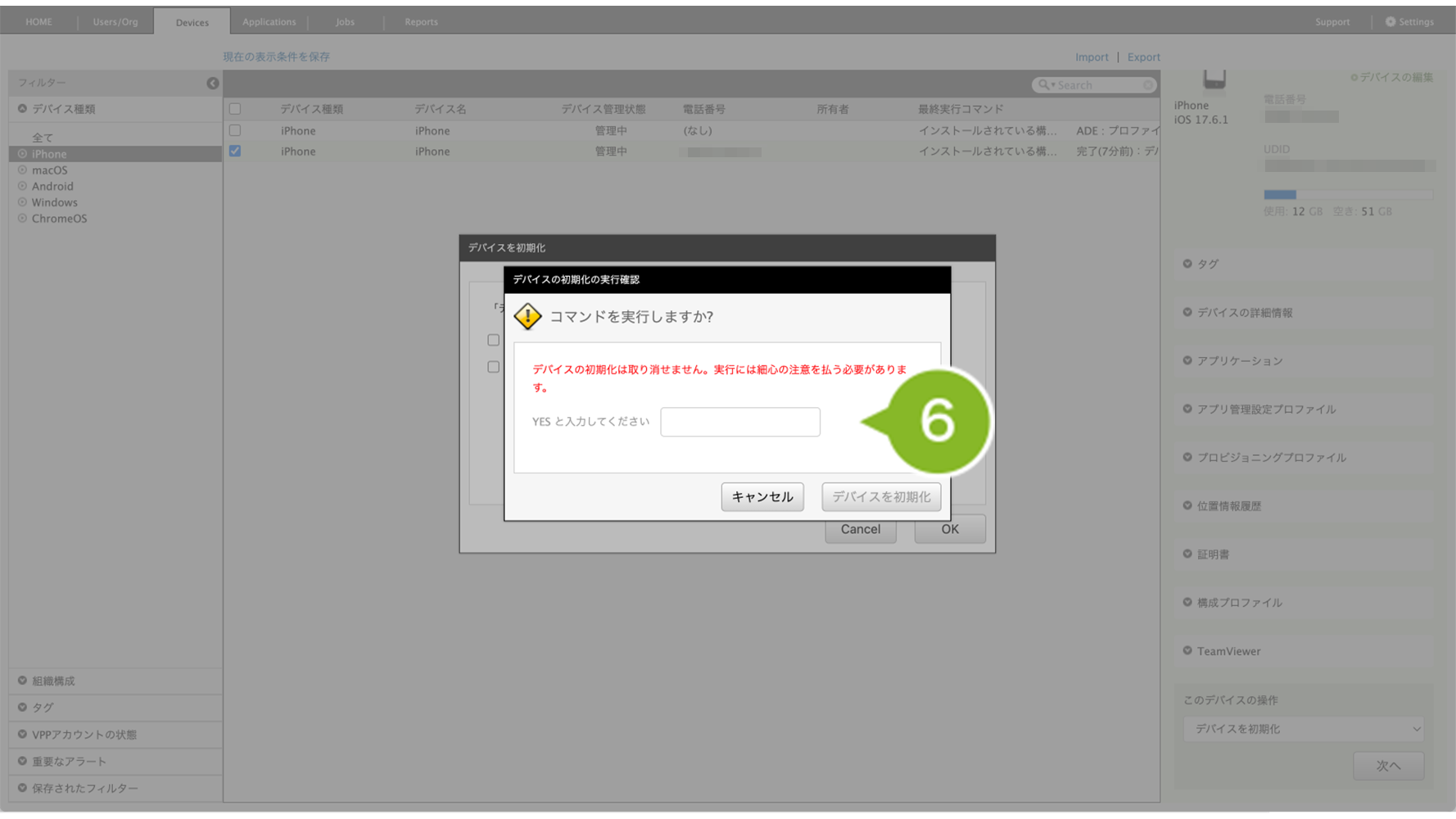
7. [ デバイスを初期化 ] をクリックします。
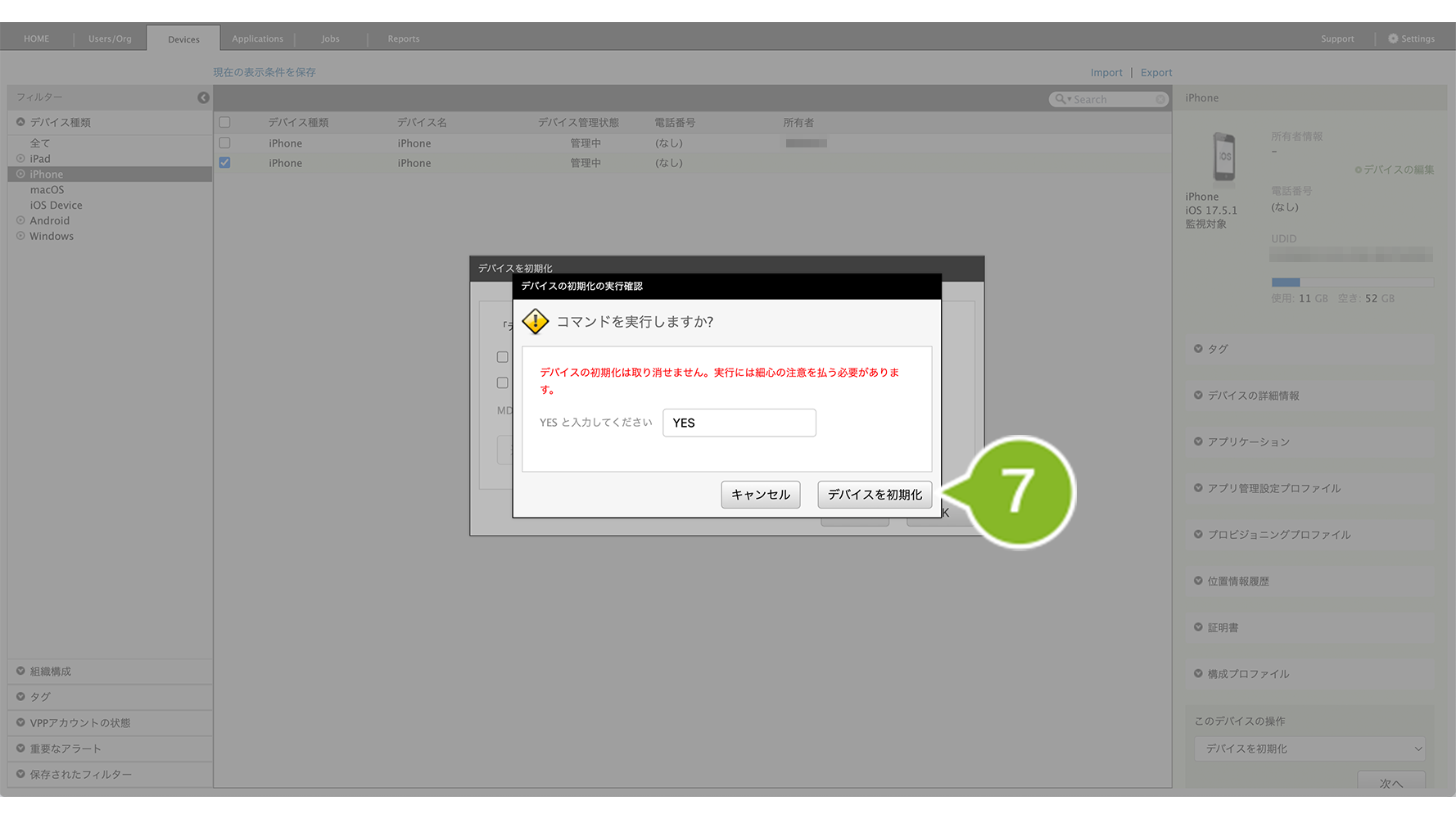
8. 確認画面が表示されたら、[ OK ] をクリックします。
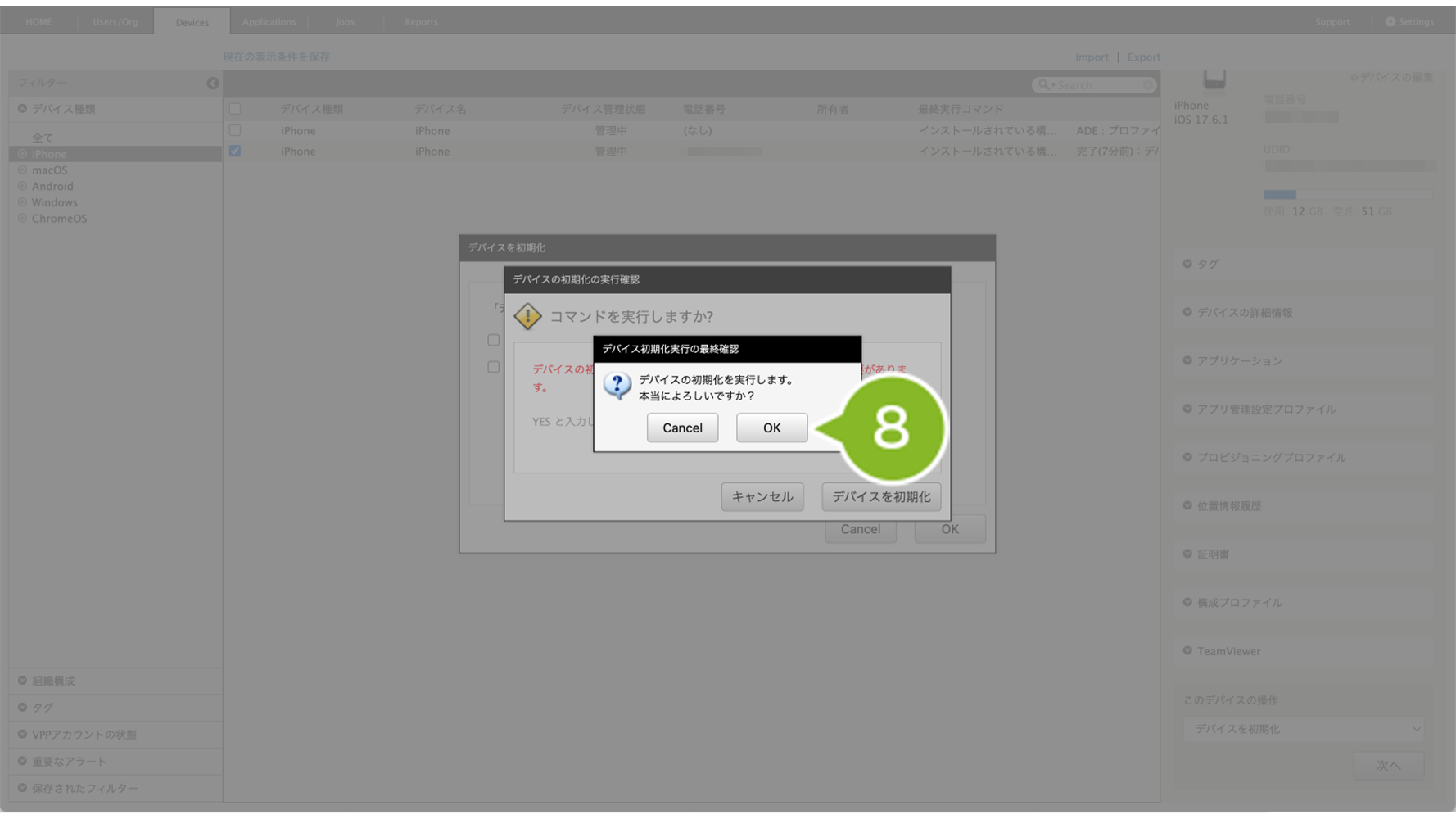
9. 該当のデバイスが取消線(グレーアウト)の状態になったことを確認します。
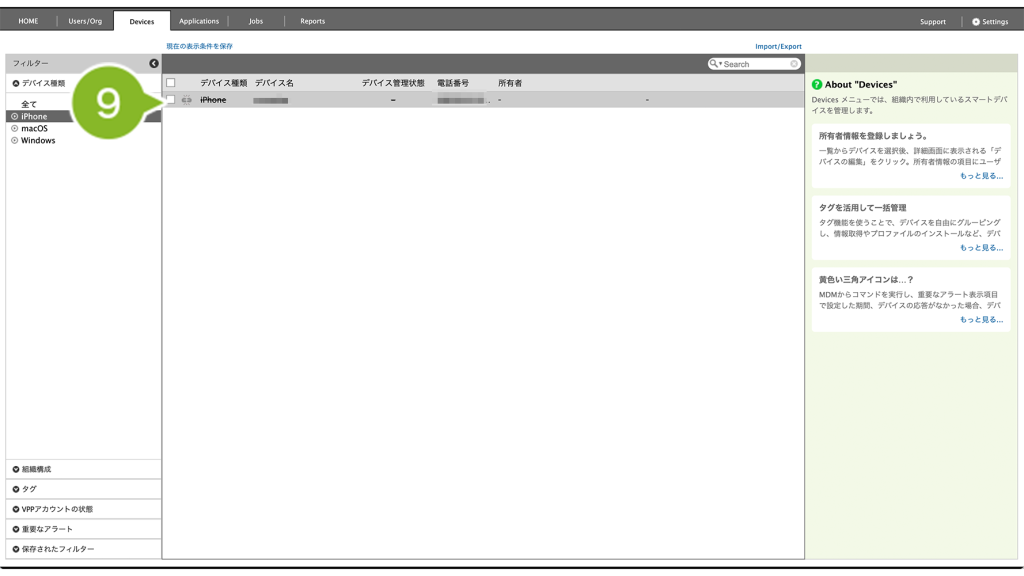
3:デバイスの初期化を実施しない場合
3章では、以下の内容をまとめています。
該当する項目をクリックしてご確認ください。
3-1:インストール済みのプロファイルを削除する
プロファイルをデバイスから削除します。
1. CLOMO PANEL にログイン後、[ Devices ] をクリックします。
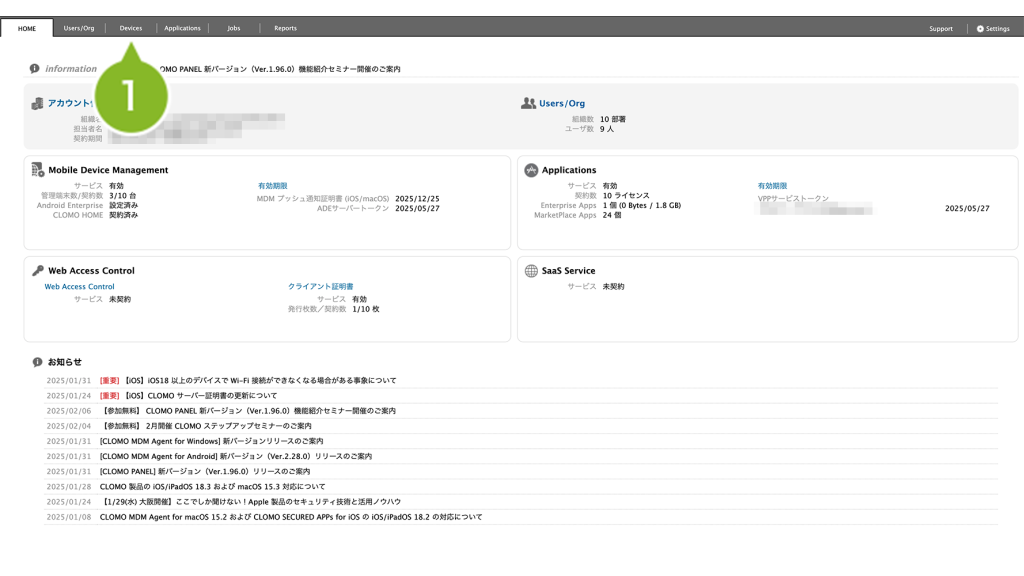
2. Devices 画面から該当のデバイスを選択します。
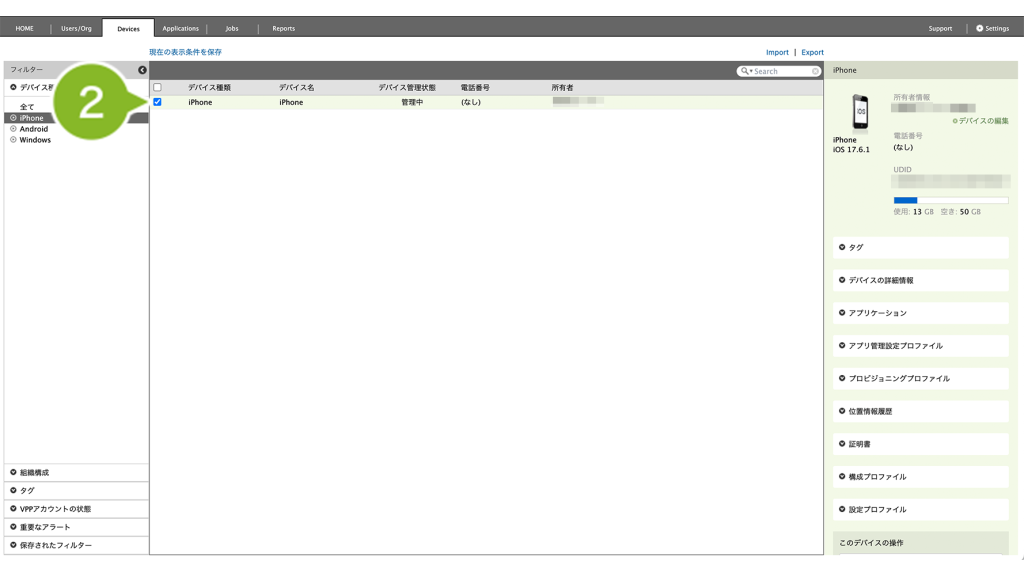
3. [ コマンドを選択してください ] から [ 構成プロファイルを削除 ] を選択します。
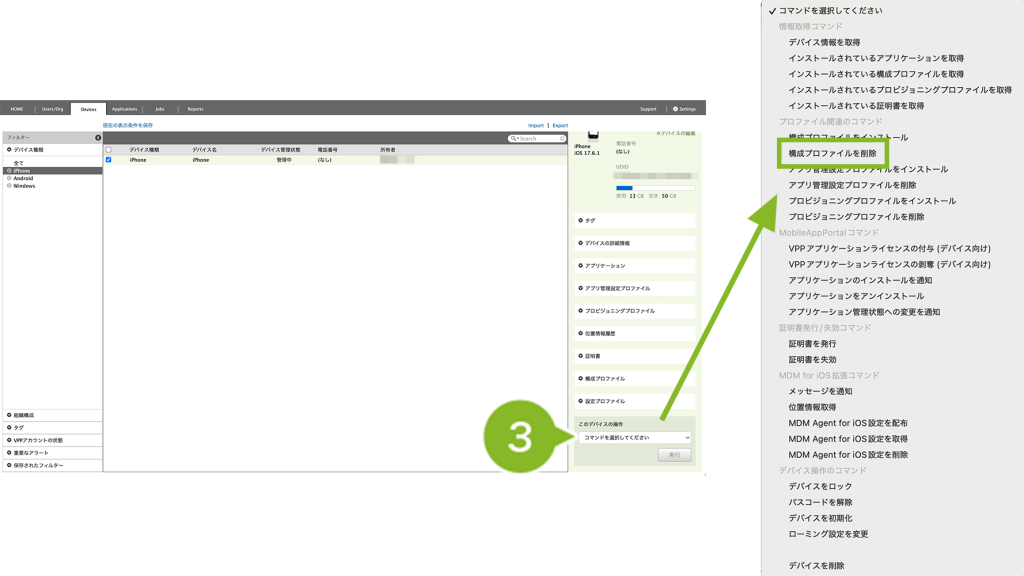
4. [ 選択してください ] をクリックして、プルダウンから選択します。
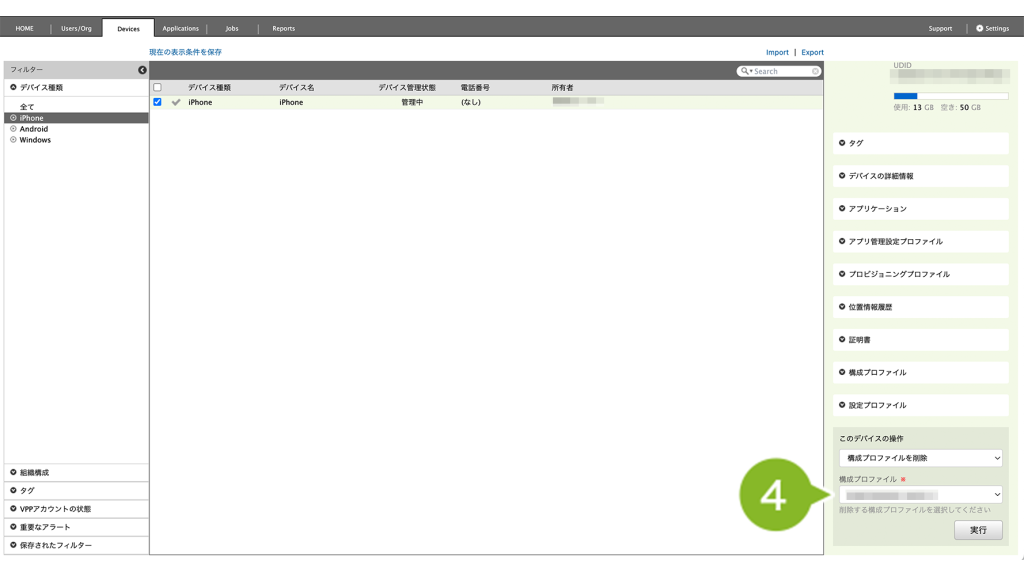
5. [ 実行 ] をクリックします。
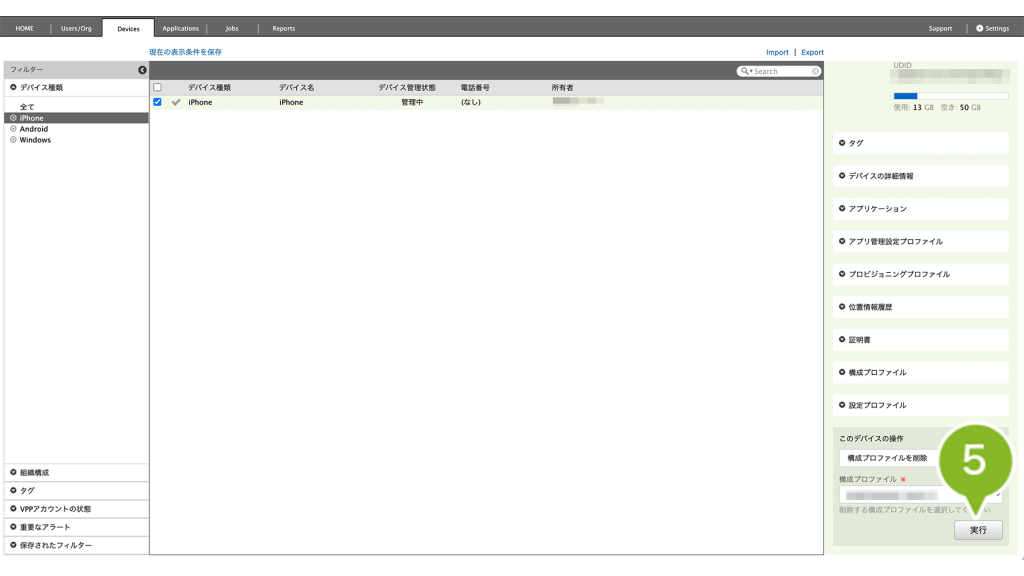
3-2:MDM 構成プロファイルを削除する
本手順を実施すると、CLOMO MDM から配布したアプリのうち、Applications 画面にて MDM 管理配布オプションの「MDM構成プロファイル削除時に強制アンインストールする」が有効になっているアプリがアンインストールされます。
MDM 管理配布オプションが有効となっているアプリを引き続き利用したい場合は、MDM 構成プロファイルを削除しないことをご検討ください。
1. CLOMO MDM の管理外にする iOS デバイスの設定アプリをタップします。
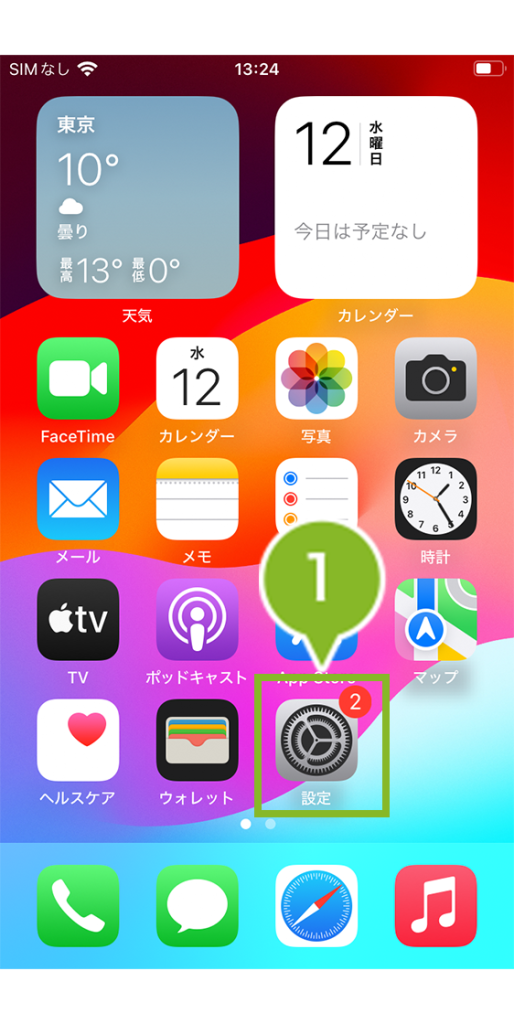
2. [ 一般 ] をタップします。
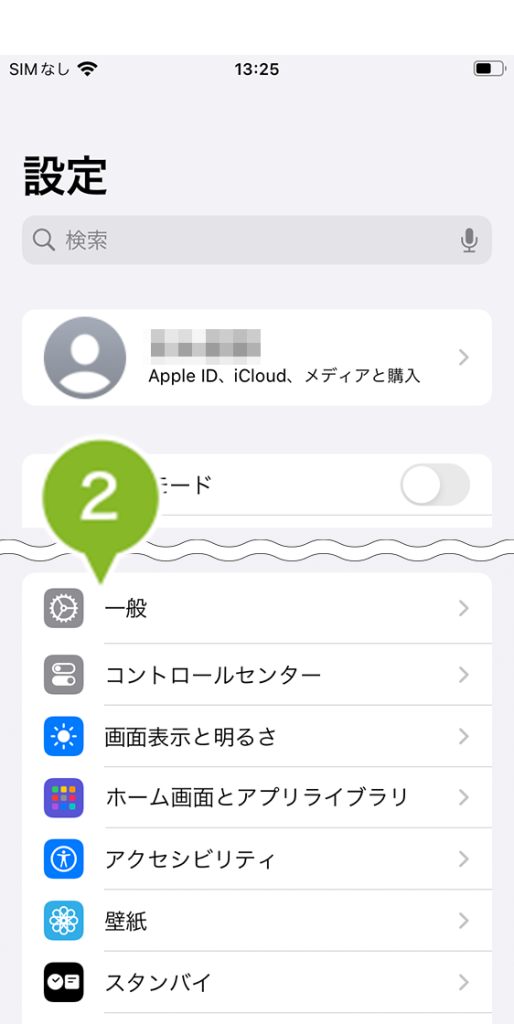
3. [ VPN とデバイス管理 ] をタップします。
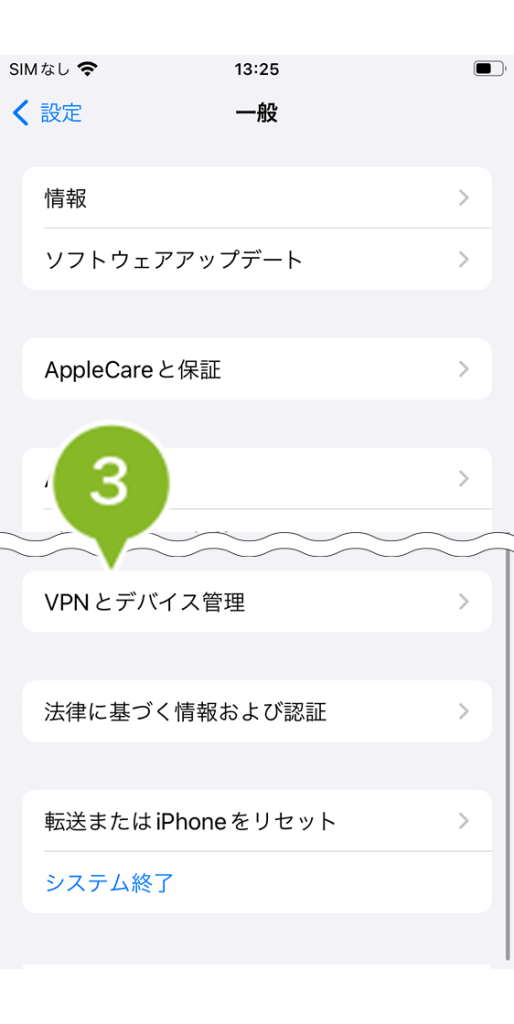
4. デバイス管理(またはプロファイル)の [ CLOMO - MDM ] をタップします。
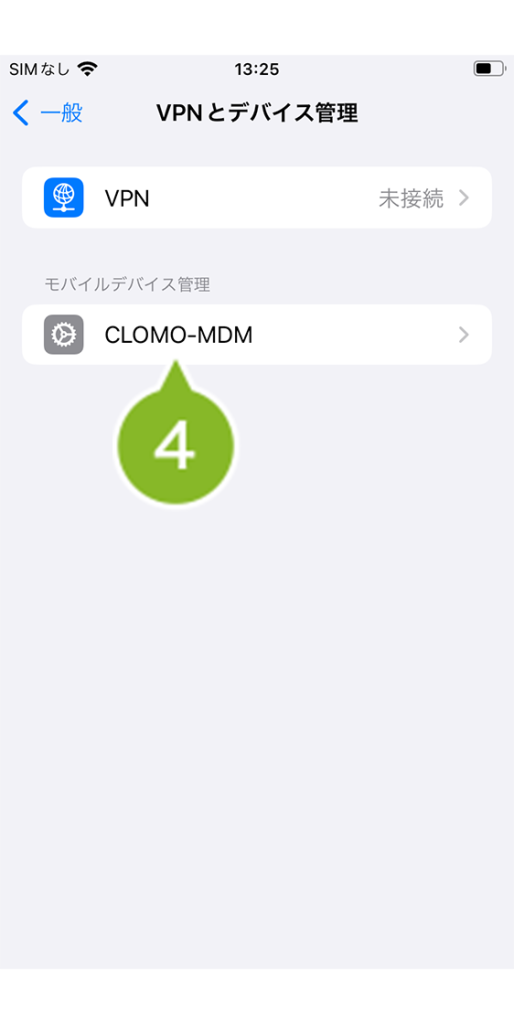
5. [ 削除 ] をタップします。
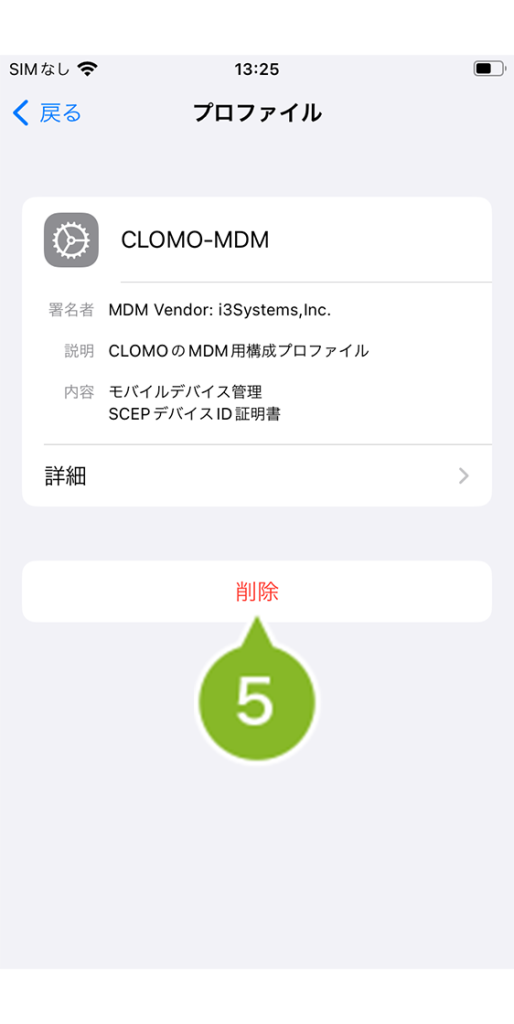
6. デバイスにパスコードを設定している場合は、パスコードの入力を求められます。
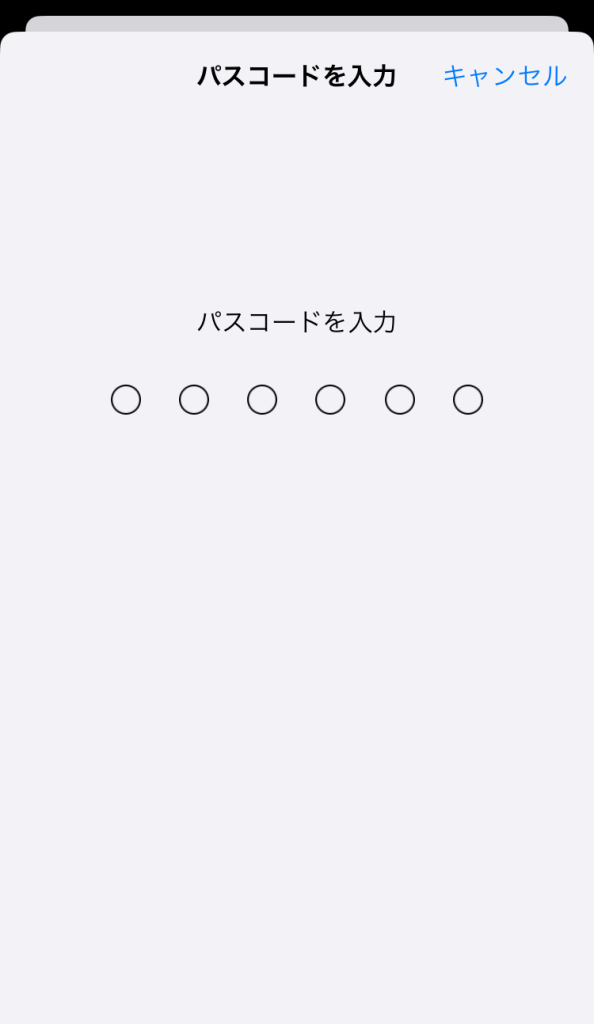
7. MDM 構成プロファイルの削除画面が表示されるので、[ 削除 ] を選択します。
これで構成プロファイルの削除は完了し、CLOMO MDM の管理外となります。
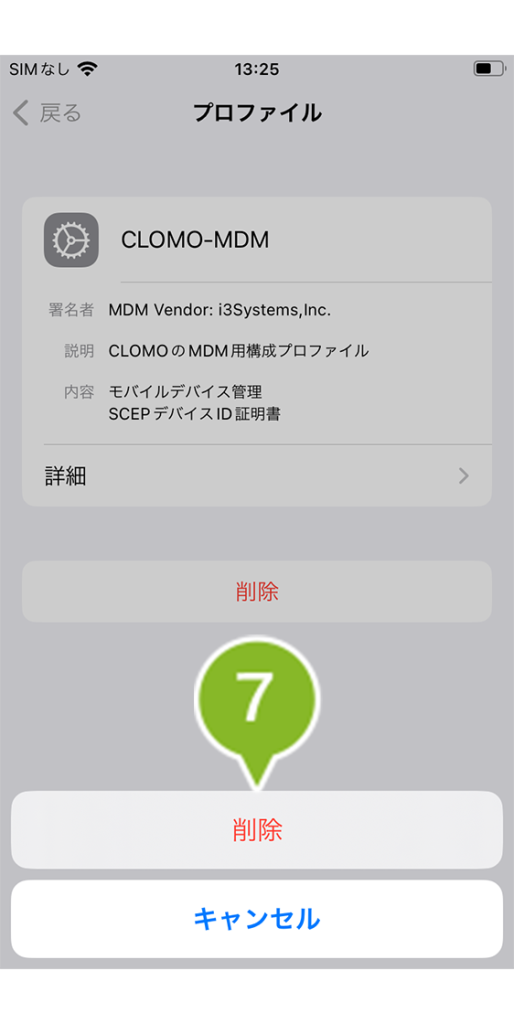
8. 該当のデバイスが取消線(グレーアウト)の状態になったことを確認します。
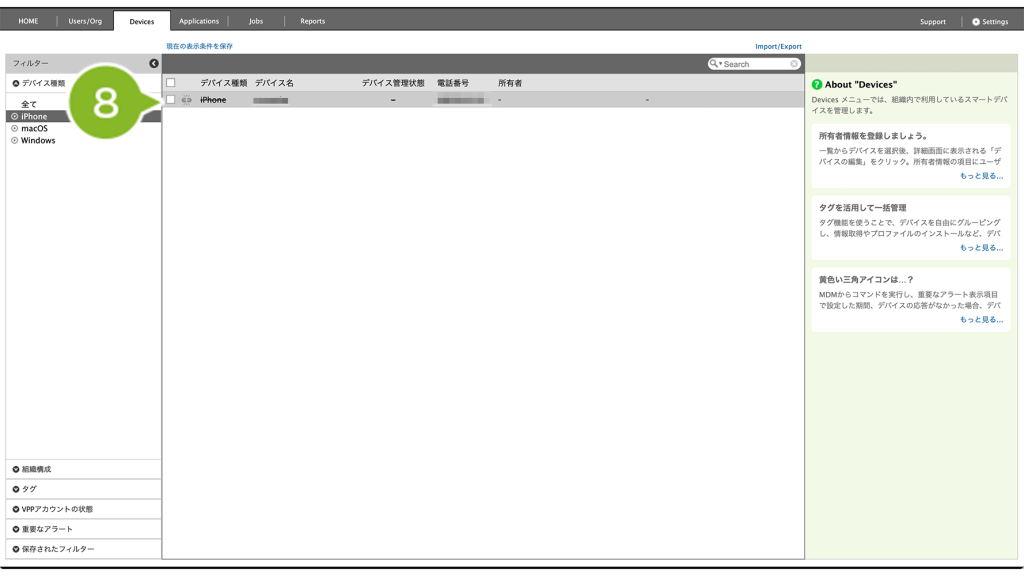
4:デバイス情報を削除する
4章では、以下の内容をまとめています。
該当する項目をクリックしてご確認ください。
紛失モード設定中にデバイス情報を削除すると、紛失モードを解除できなくなります。デバイスの初期化が必要になりますのでご注意ください。初期化する方法は、初期化が制限された iOS デバイスを強制的に初期化する方法をご確認ください。
デバイス情報を削除した場合、以下の処理がおこなわれますのでご注意ください。
・デバイスに付与された VPP アプリケーションライセンスが剥奪されます。
・自動インストールアプリケーションに設定されたアプリがデバイスからアンインストールされます。※
・インストール通知コマンドによって個別にインストールされたアプリはアンインストールされません。
※ デバイスを初期化せず、アプリを残したい場合は、「自動インストールしたアプリを削除する」にチェックを入れないでください。
CLOMO MDM 管理外で MarketPlace アプリを引き続き利用したい場合は、以下をご確認ください。
・VPP を利用してインストールしたすべてのアプリや、VPP を利用せずに自動インストールしたアプリは操作が必要です。一度アプリをアンインストールして、個人の Apple Account で App Store から再インストールしてください。
・VPP を利用せずに個別インストールしたアプリは、対応不要です。
4-1:「管理中」表示のデバイス情報を削除する
1. CLOMO PANEL にログイン後、[ Devices ] をクリックします。
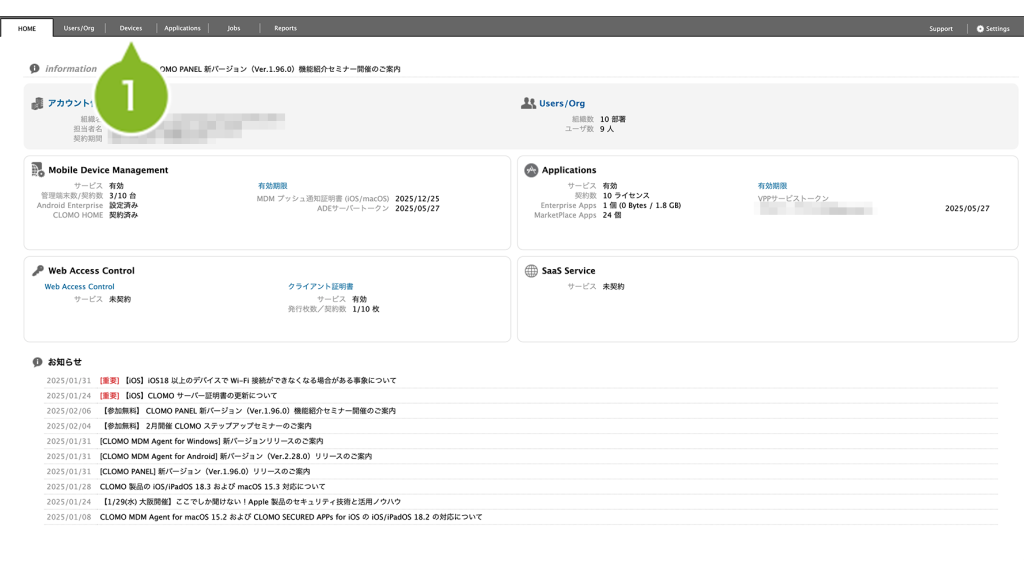
2. 管理下から外したいデバイスを選択します。複数選択や一括選択も可能です。
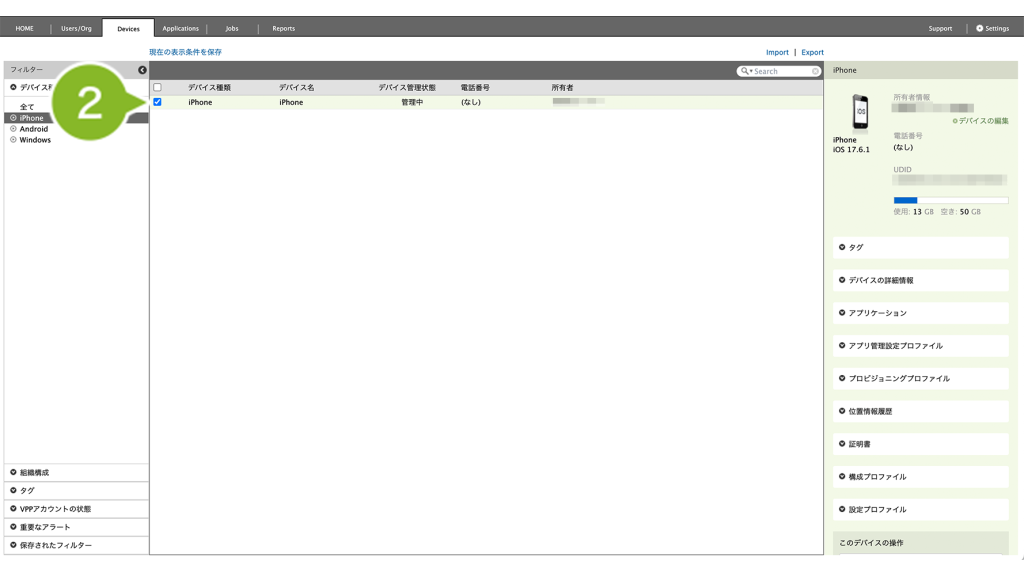
3. [ コマンドを選択してください ] から [ デバイスを削除 ] を選択します。
CLOMO PANEL から自動インストールしたアプリをデバイスから削除する場合は、[ 自動インストールしたアプリを削除する ] にチェックを付けてください。
※ ワーク・スマート構成を適用しているデバイスは、CLOMO PANEL からデバイスを削除できません。
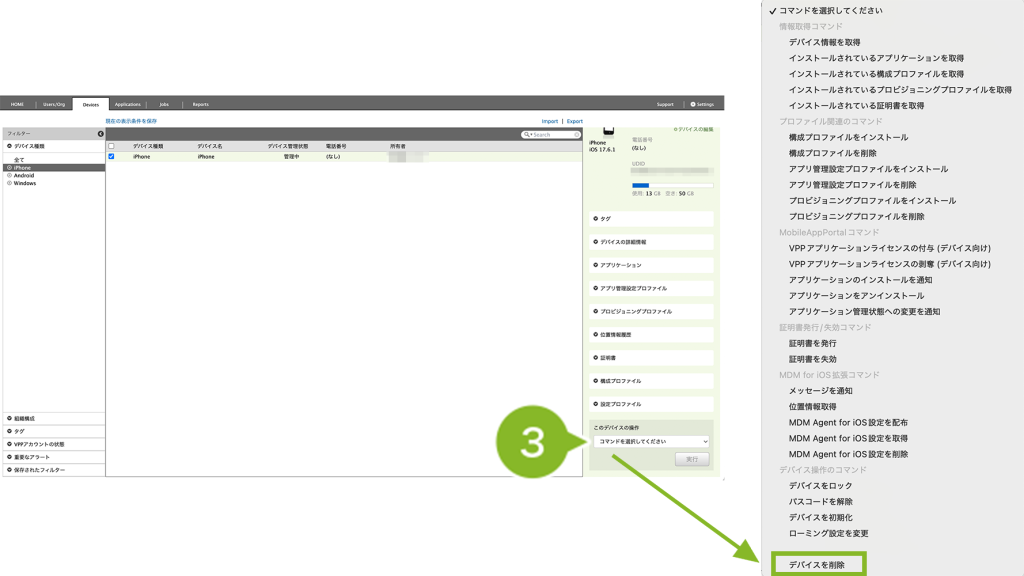
[ デバイスを削除する ] が表示されない場合は、[ デバイスの編集 ] から [ 削除 ] を実行してください。いずれの方法も実行できない場合は、弊社側のデータメンテナンスにてデバイスの削除処理をおこないますので、CLOMO サポートセンターまでお問い合わせください。
4. [ 実行 ] をクリックします。
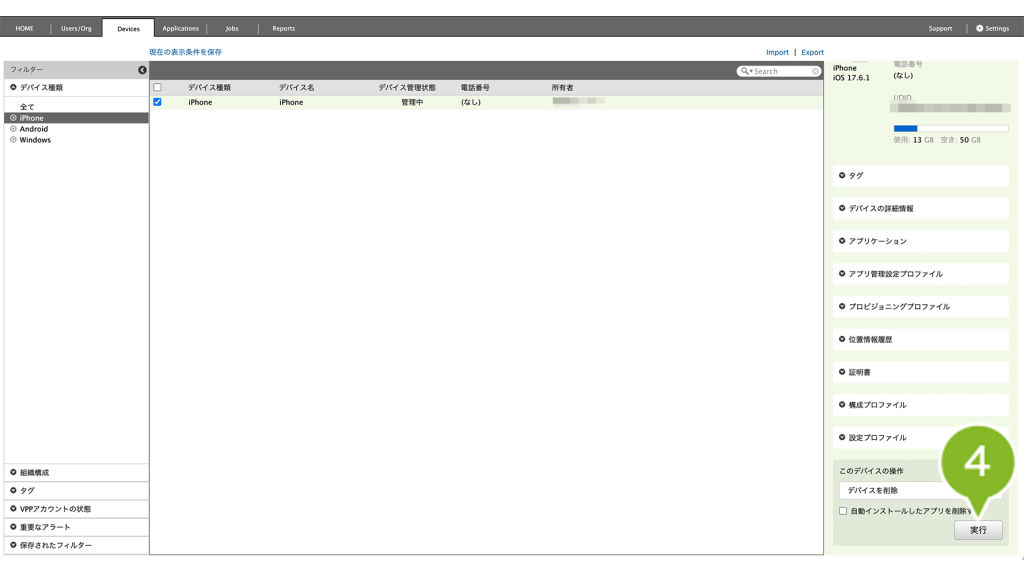
5. 確認画面が表示されたら、 [ OK ] をクリックします。
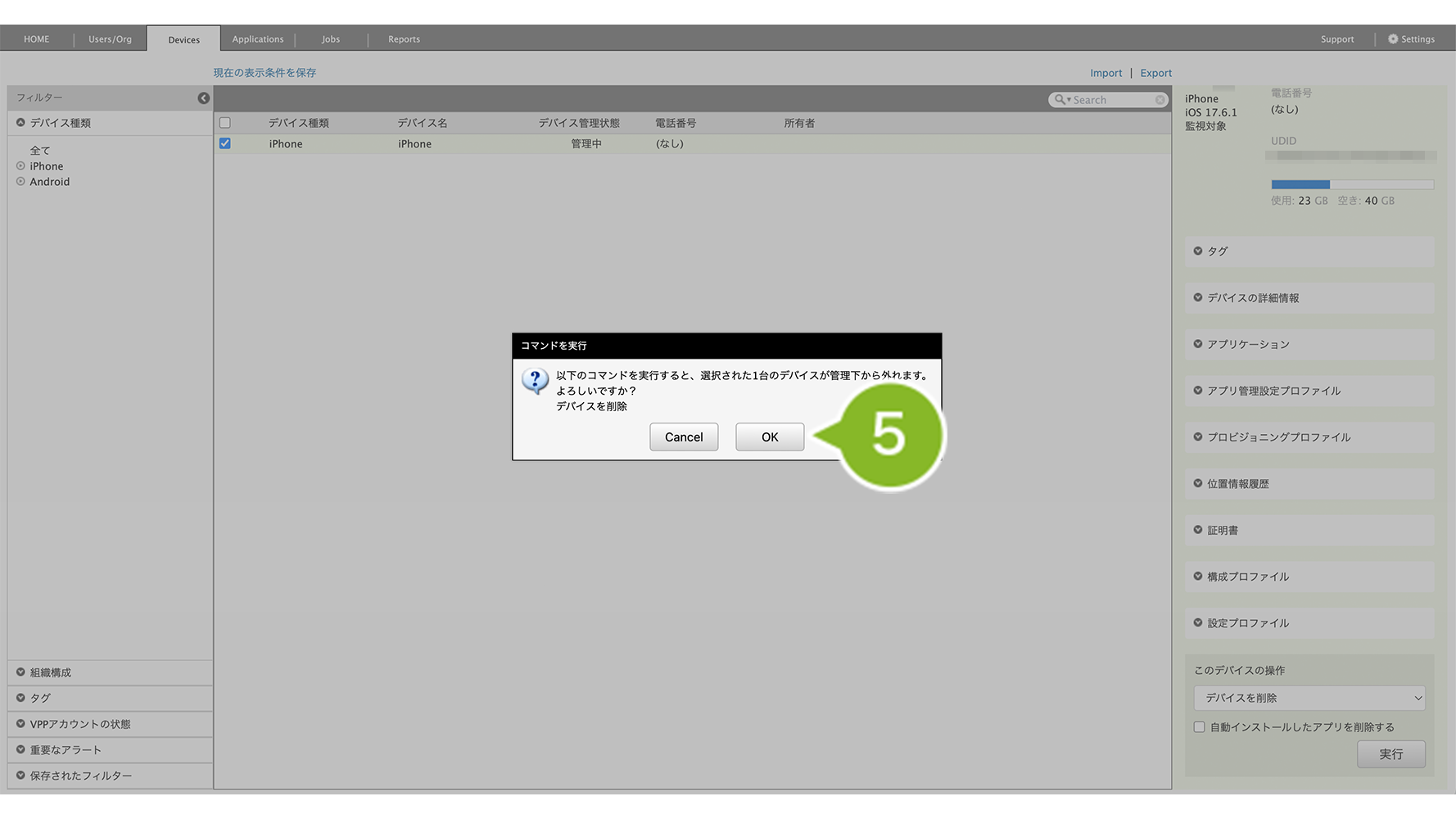
6. 「YES」と入力します。
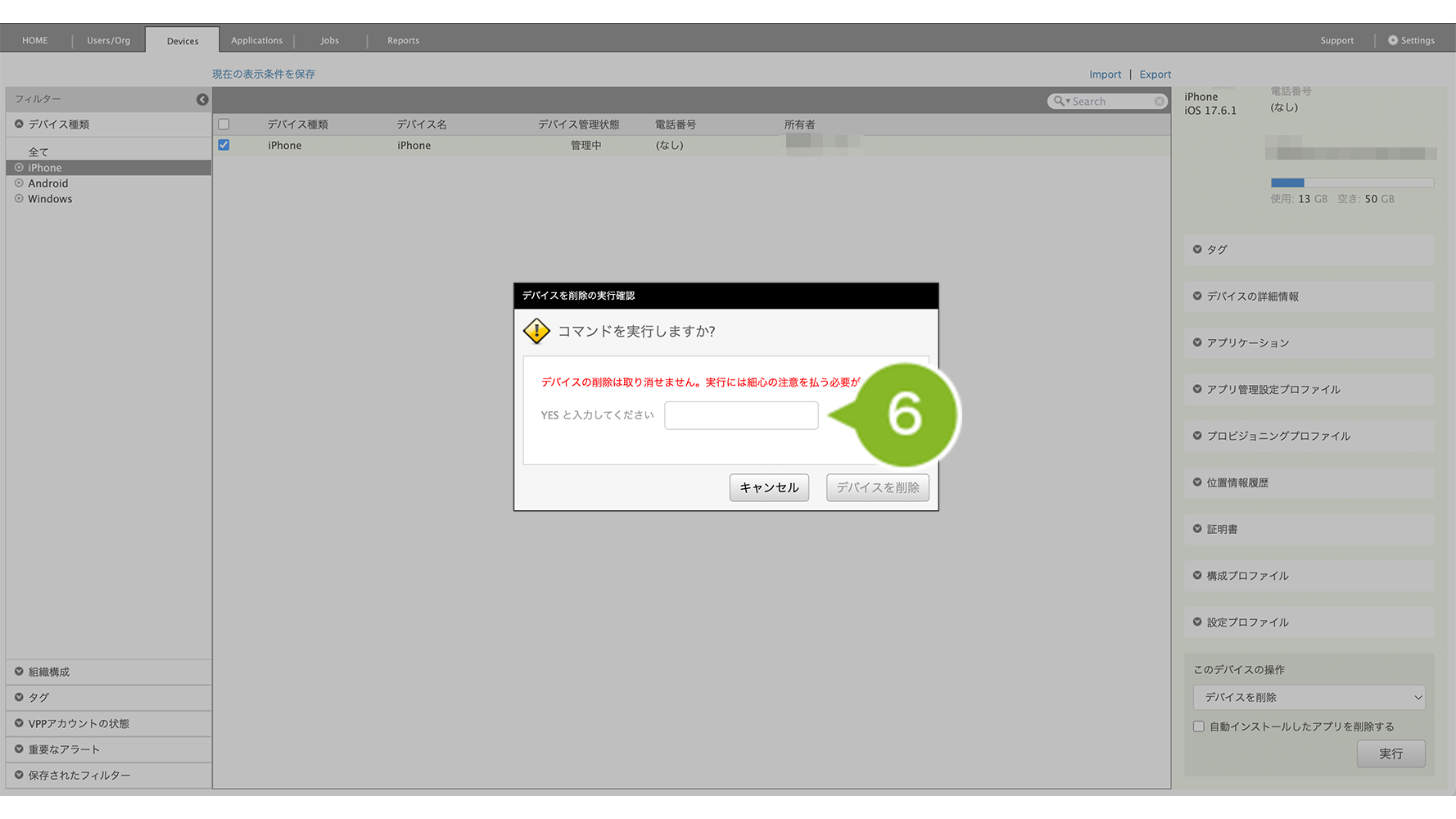
7. [ デバイスを削除 ] をクリックします。
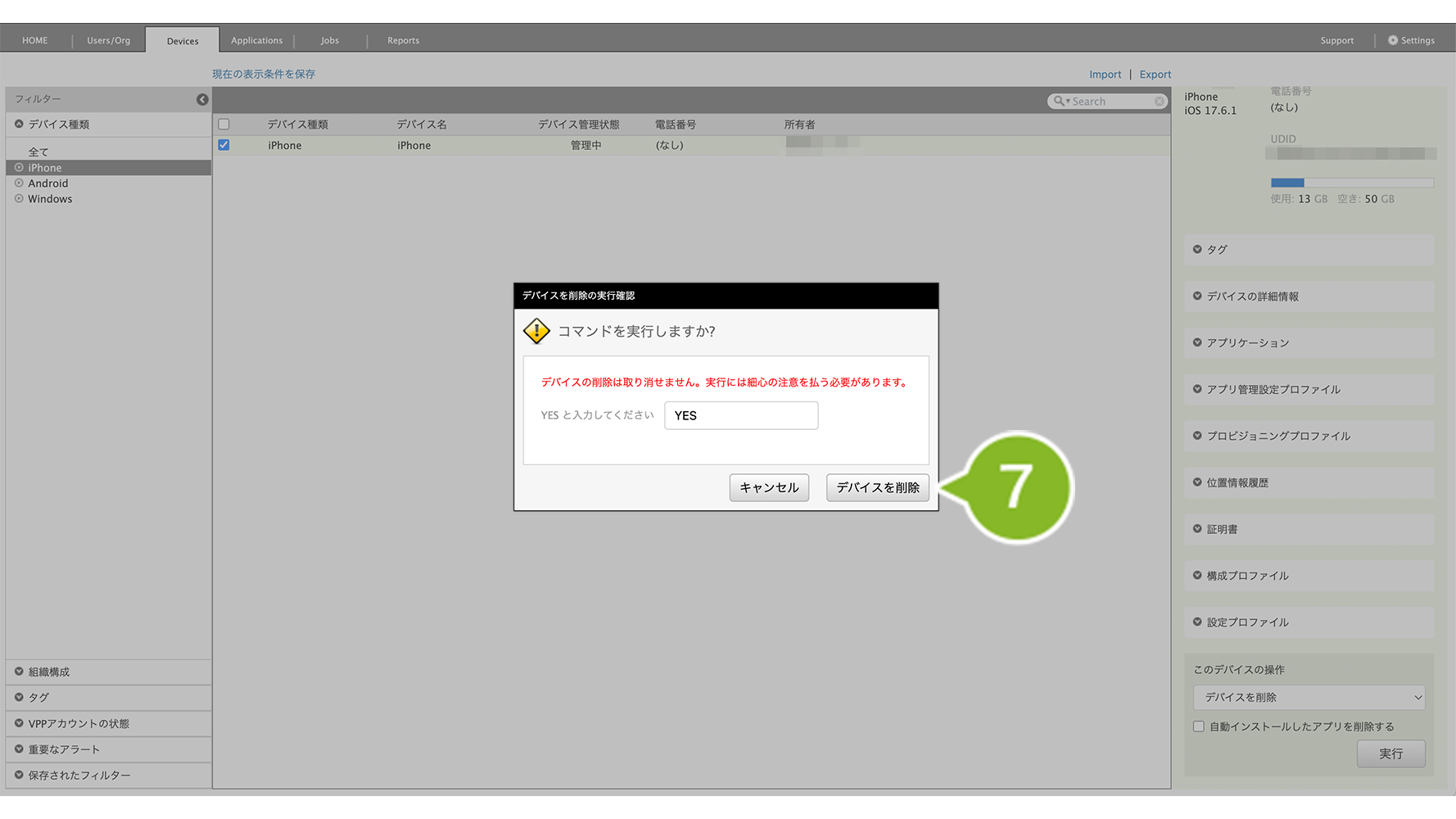
8. 確認画面が表示されたら、[ OK ] をクリックします。
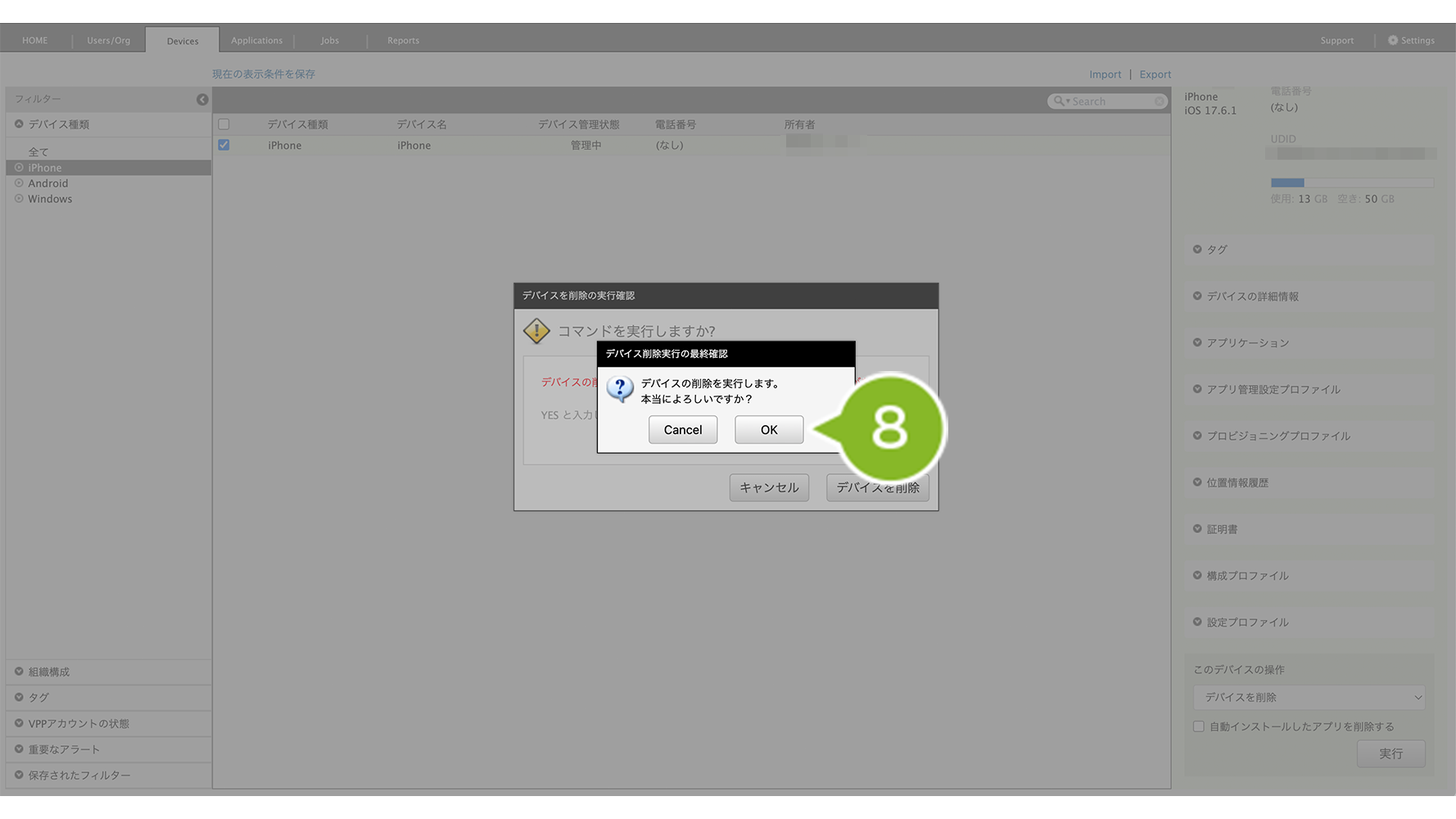
9. 削除を受け付けたお知らせが表示されます。しばらくすると、デバイスが管理下から外れて Devices 画面の一覧に表示されなくなります。
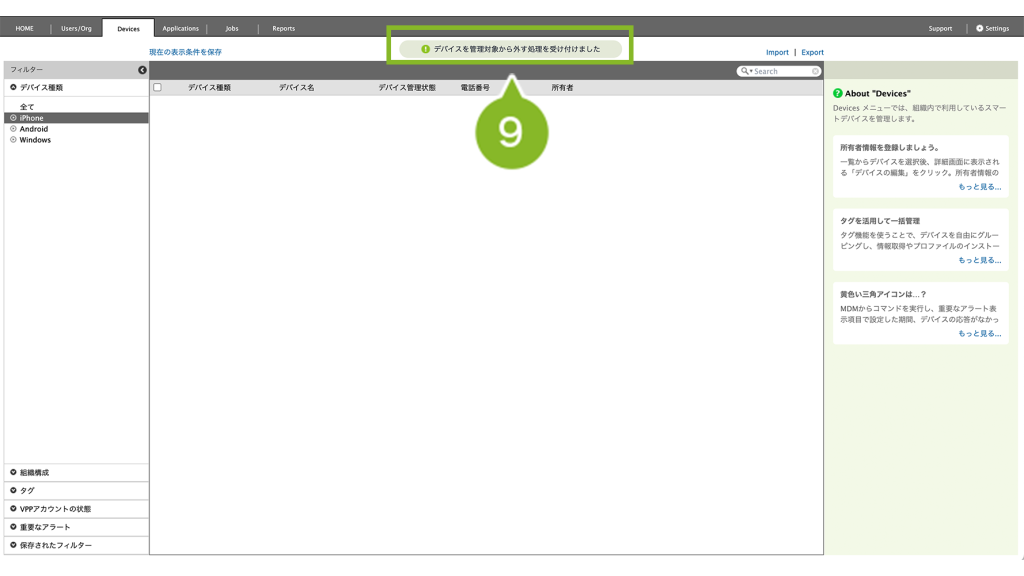
一度消費したライセンスは、デバイス情報の削除で再使用が可能となります。
また、デバイスから MDM 構成プロファイルを削除し、CLOMO PANEL 上でデバイスが取消線(グレーアウト)の状態になった場合も、ライセンスは解除され、再使用できるようになります。
4-2:取消線(グレーアウト)表示のデバイス情報を削除する
本手順の実施途中に、証明書が残っているためデバイス情報が削除できない旨のメッセージが表示される場合は、証明書発行済みデバイスを CLOMO 管理下から削除するを実施してください。
また、VPP ライセンスが残っているためデバイス情報が削除できない旨のメッセージが表示される場合は、VPP ライセンスが剥奪できない場合(◁こちらをクリック)を実施してください。
1. CLOMO PANEL にログイン後、[ Devices ] をクリックします。
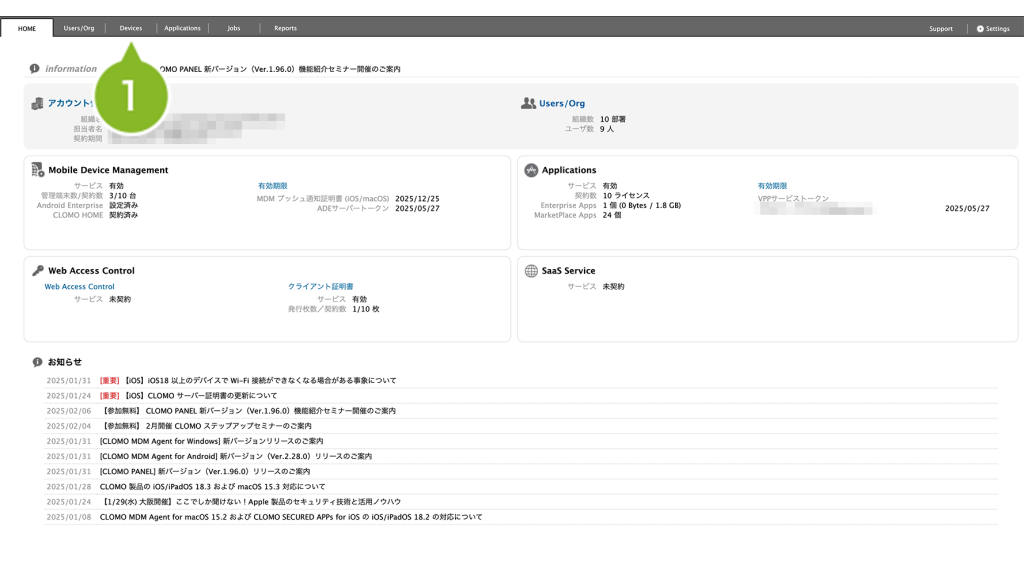
2. Devices 画面で削除したい iOS デバイスを選択します。複数選択や一括選択も可能です。
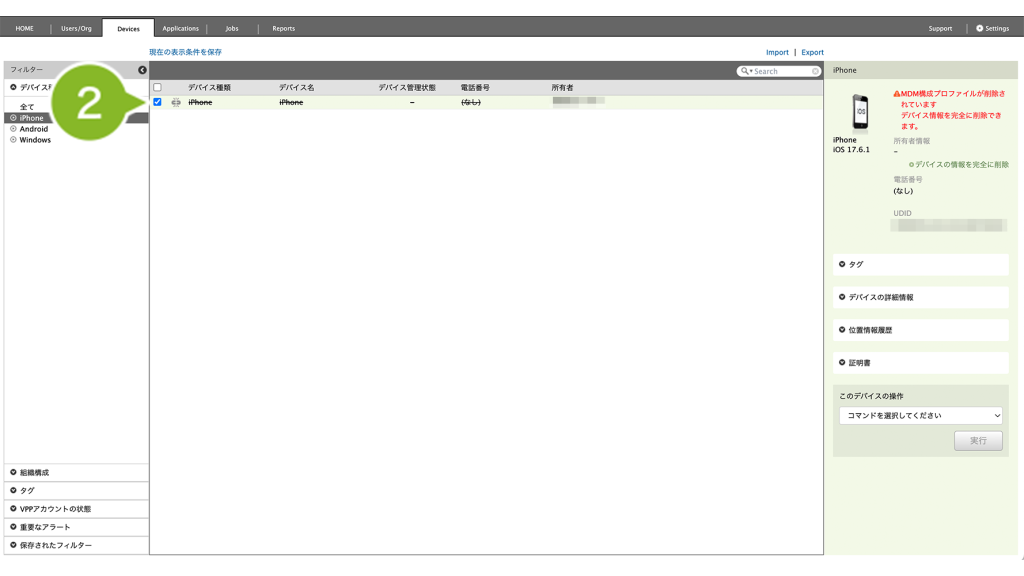
3. [ デバイスの情報を完全に削除 ] をクリックします。
※ 複数選択時は、[ コマンドを選択してください ] から [ デバイスを削除 ] をクリックします。
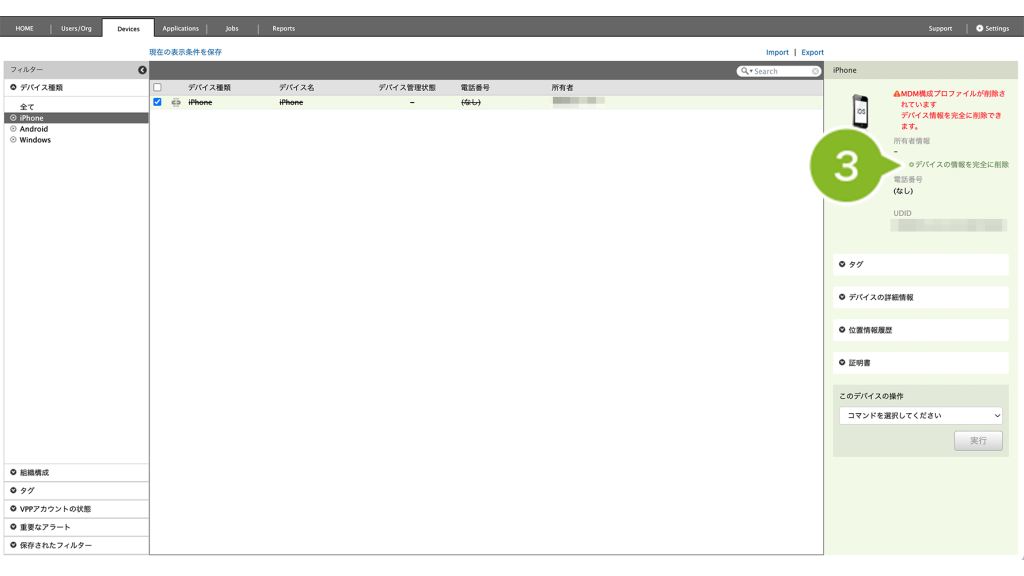
4. 確認画面が表示されたら、[ OK ] をクリックします。
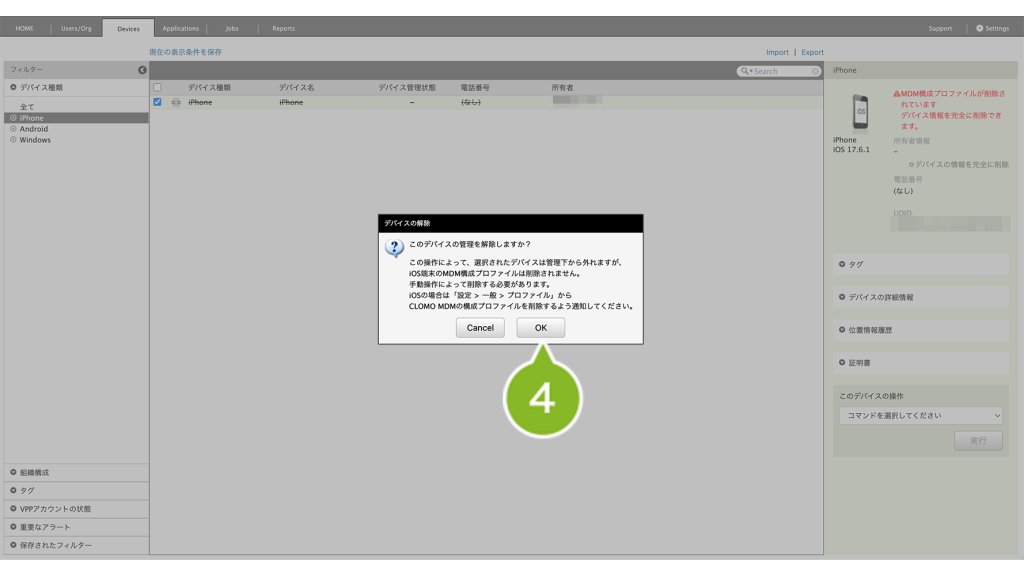
5. 「YES」と入力します。
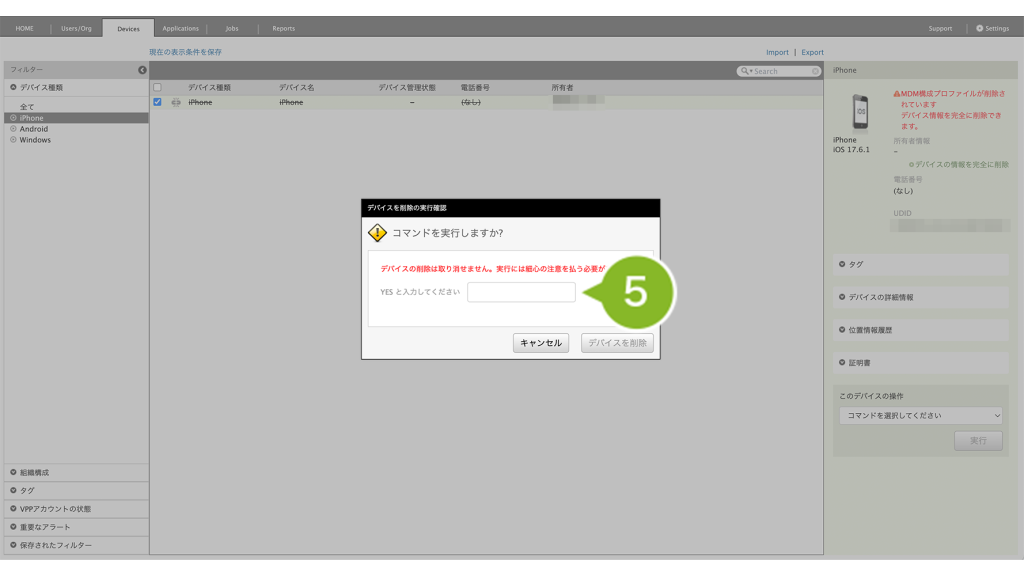
6. [ デバイスを削除 ] をクリックします。
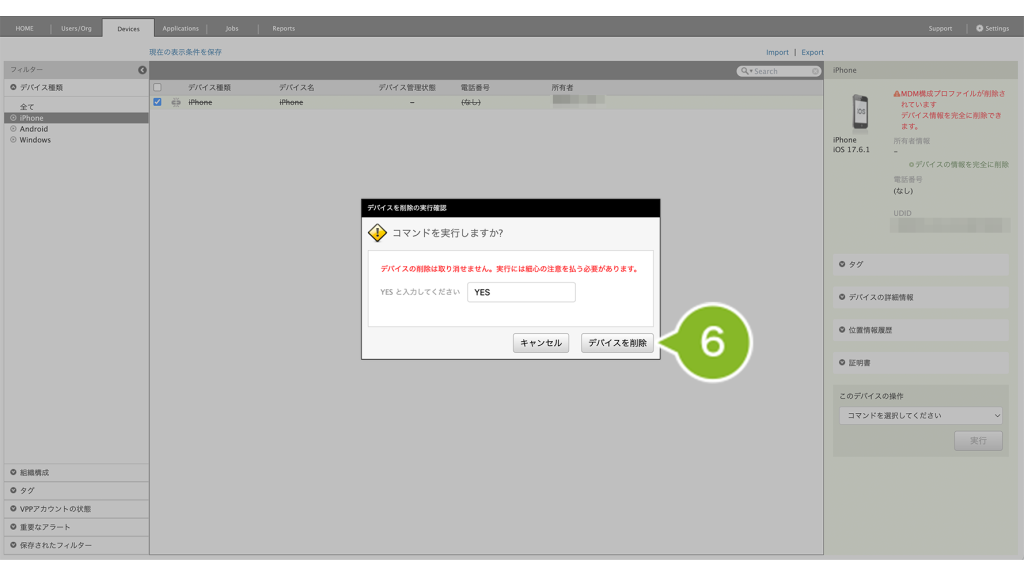
7. 確認画面が表示されたら、[ OK ] をクリックします。
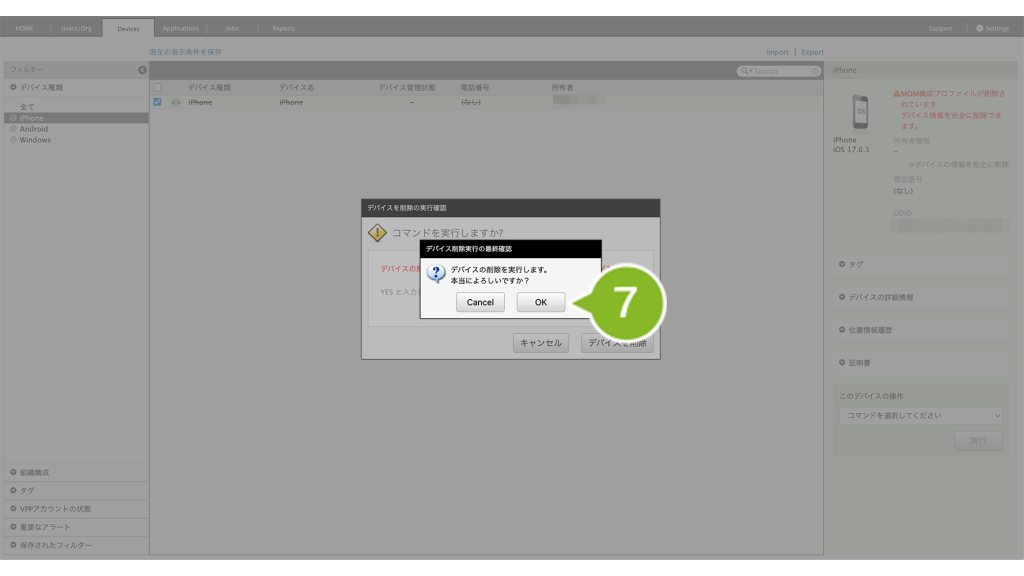
8. 削除を受け付けたお知らせが表示されます。しばらくすると、デバイスが管理下から外れて Devices 画面の一覧に表示されなくなります。
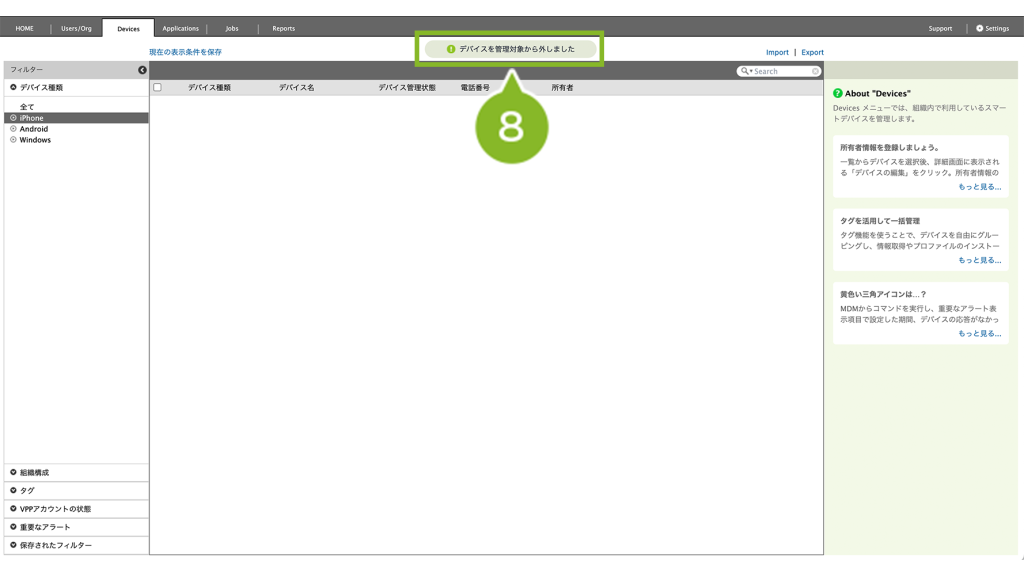
・VPP ライセンスが剥奪できない場合
「VPPアプリケーションライセンス (デバイス向け)が付与されているため完全に削除できません。 VPPアプリケーションライセンスの剥奪後、削除を実施してください。」と表示された場合の対処方法は以下のとおりです。
1. アプリケーションライセンス数を更新するを実施してください。
2. VPP アプリケーションライセンスを剥奪する(デバイス向け)を実施してください。
3. 再度、取消線(グレーアウト)表示のデバイス情報を削除する(◁こちらをクリック)の手順をお試しください。
状況が改善しない場合は、CLOMO サポートセンターへお問い合わせください。
5:ADE の割り当てを解除する
ADE デバイスをご利用の場合のみ対応が必要な項目です。
CLOMO PANEL から一度削除された ADE デバイスでも ADE サーバーに情報が存在していると、再び事前予約状態として表示されますので、Apple Business Manager(ABM)や Apple School Manager(ASM)からデバイス情報を削除してください。
削除する方法は、「割り当てを解除」と「組織から所有を解除」の2パターンがあります。運用に合わせてどちらかを実施してください。
「割り当てを解除」は、特定の MDM サーバーからの割り当てを解除し、一時的に ADE デバイスとして扱わなくする場合や、別の MDM サーバーへ再割り当てする際に実施します。
一方、「組織から所有を解除」は、ABM や ASM から対象デバイスを削除する操作です。ABM や ASM の利用規約に従い、所有または管理していないデバイスは所有解除を行う必要があります。
一度、「組織から所有を解除」を実施すると、ADEデバイスに戻す際は、ADE デバイスとして登録されていないデバイスを ADE 化する場合のセットアップに沿って再設定が必要となりますのでご注意ください。
よろしければ、Apple 社のサイトもご参照ください。
Apple Business Managerでデバイスの割り当て、再割り当て、割り当ての解除を行う(Apple サポート)
Apple Business Managerでデバイスの所有解除を行う(Apple サポート)
パターン1:割り当てを解除する
1. ABM にログインし、[ デバイス ] をクリックします。
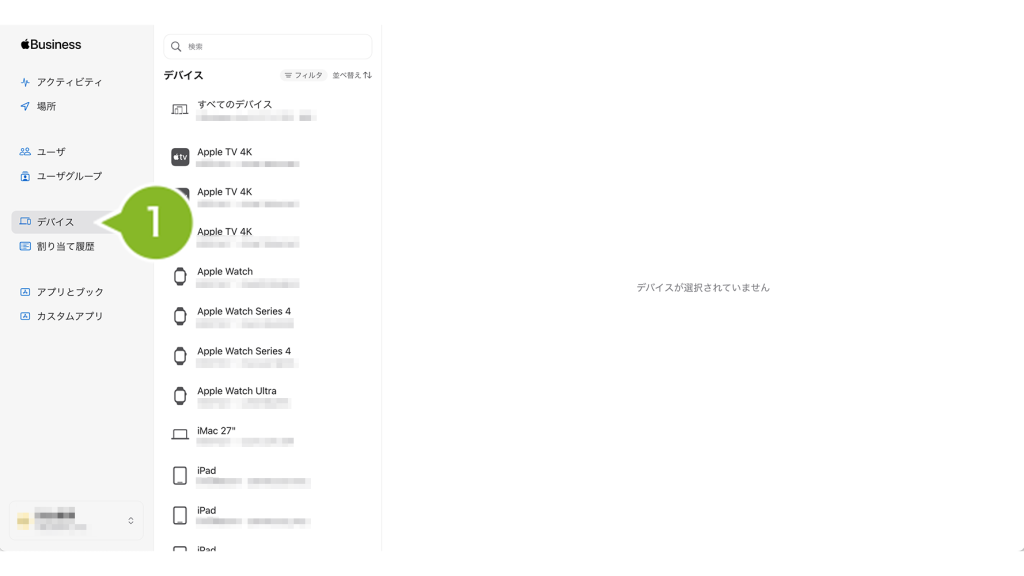
2. 解除したいデバイスを選択します。
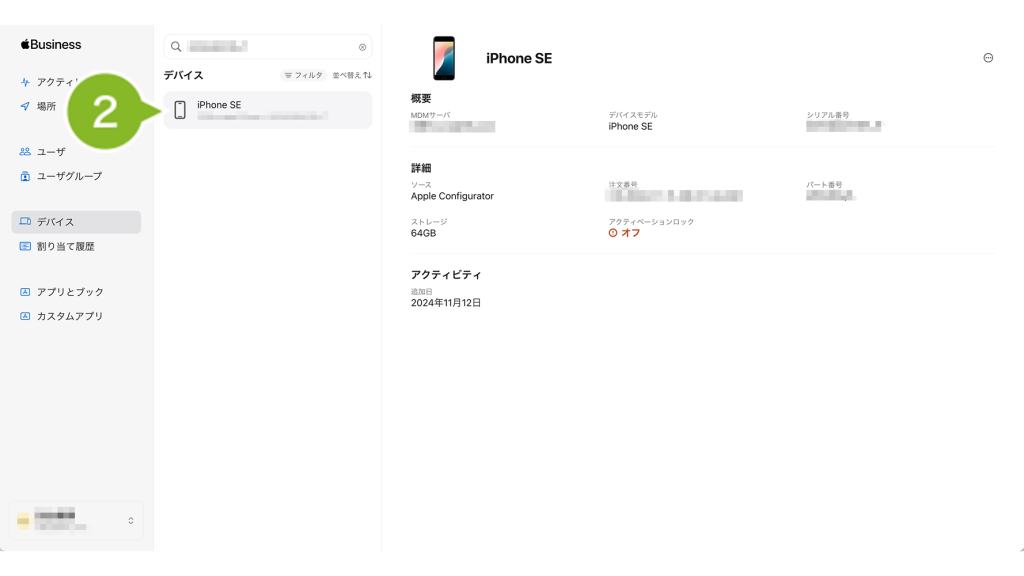
3. 画面右上の [ ・・・] > [ デバイス管理の割り当てを解除 ] をクリックします。

4. [ 割り当てを解除 ] をクリックします。

5. 解除中の画面から切り替わり、更新完了画面が表示されたら[ 完了 ] をクリックします。

パターン2:組織から所有を解除する
1. ABM にログインし、[ デバイス ] をクリックします。
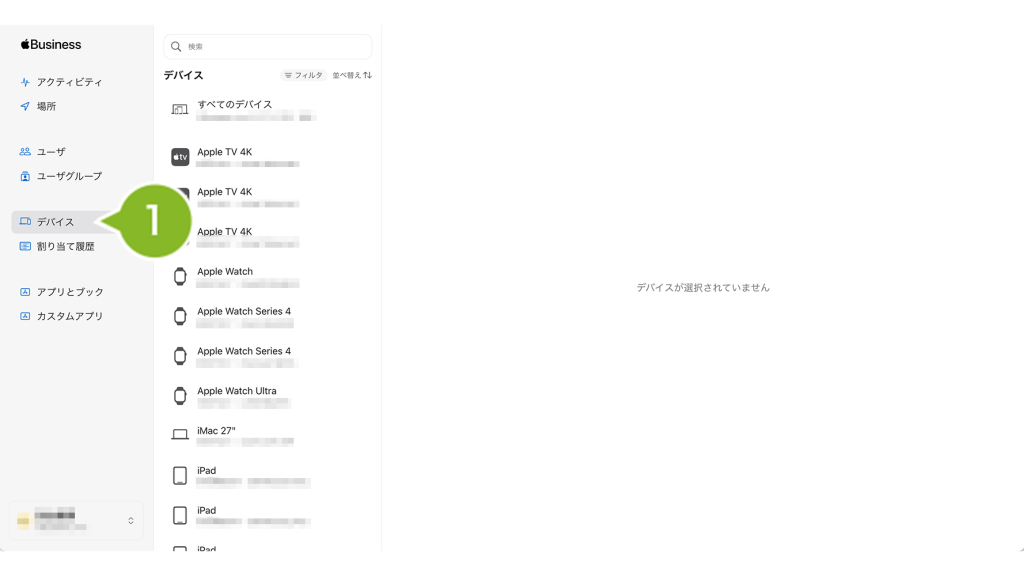
2. 解除したいデバイスを選択します。
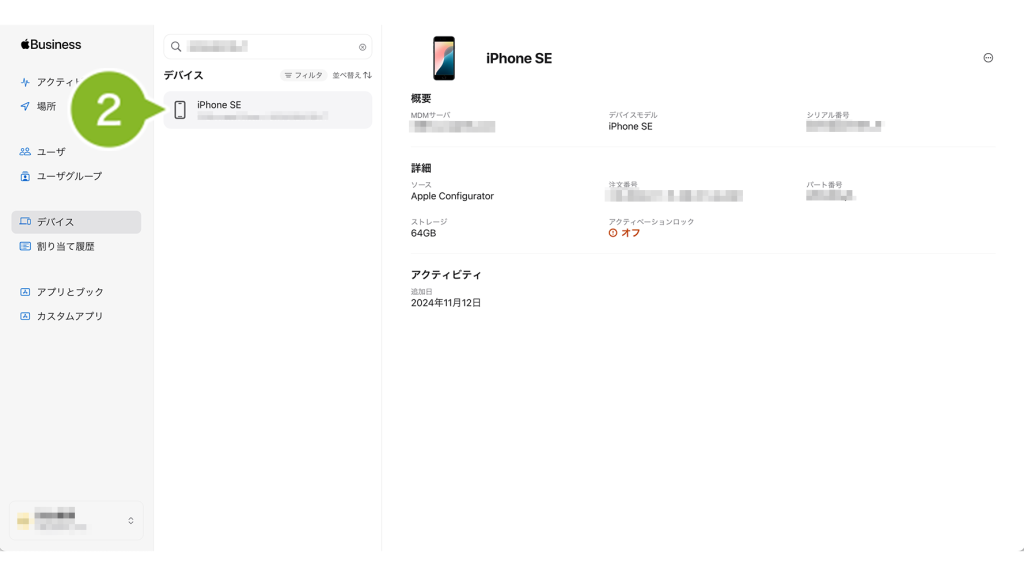
3. 画面右上の [ ・・・ ] > [ 組織から所有を解除 ] をクリックします。
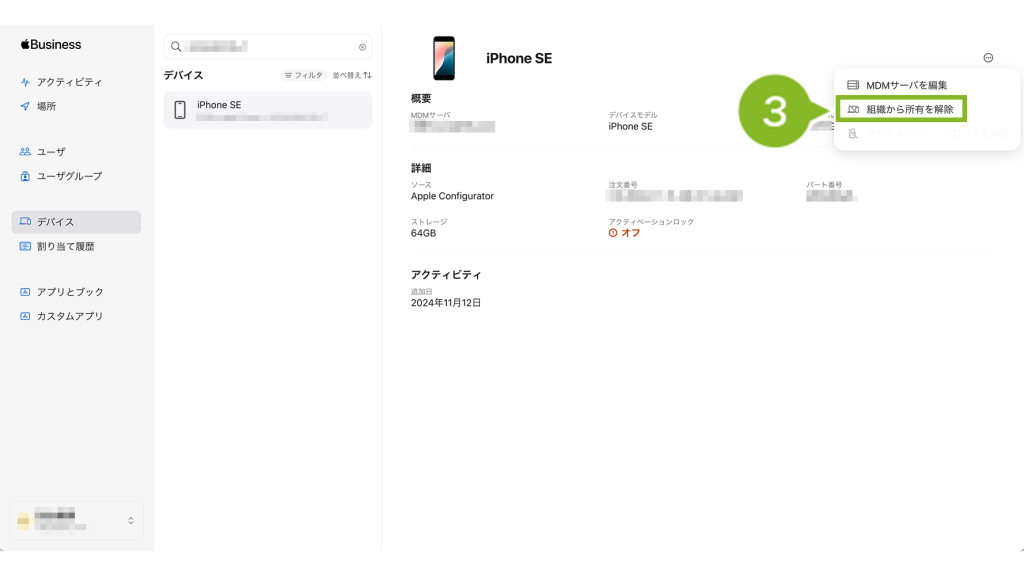
4. [ この操作は取り消せないことを理解しました。] にチェックを入れます。
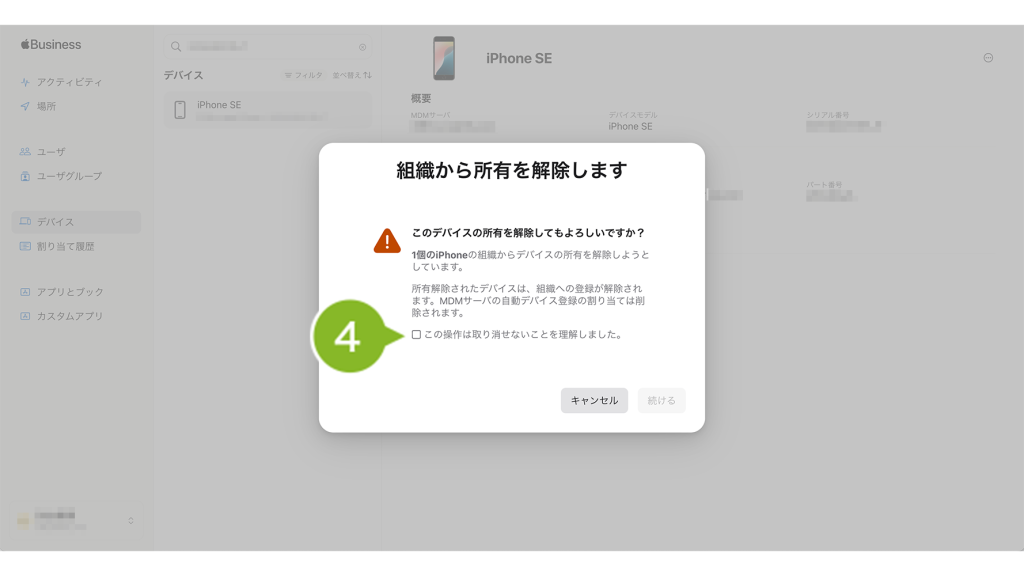
5. [ 続ける ] をクリックします。
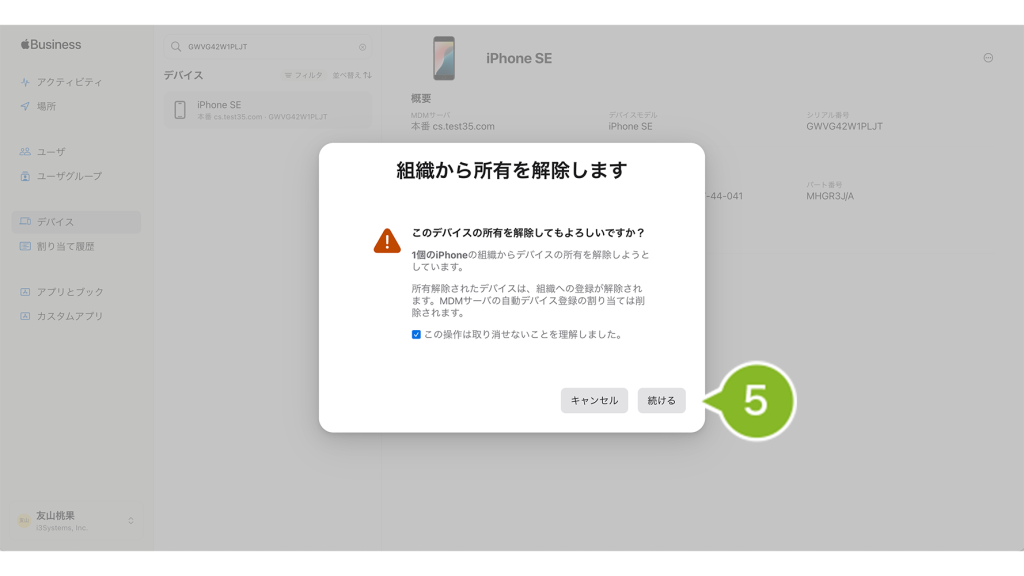

このページに対するフィードバック
お寄せいただいたご意見に返信はできかねますので、予めご了承ください。