メーラー/カレンダー/アドレス帳アプリは、Google アカウントや Microsoft 365 のアカウントで利用しているメール、カレンダー、連絡先の情報を「メールアカウント情報」として認証することにより、アプリで利用することが可能です。
目次
メールアカウント情報を登録する
「ユーザー設定」画面にて、メールアカウント情報を登録することができます。
メールアカウント IMAP / SMTP の登録
1. SECURED APPs MANAGER から、「Mailer」の「Users」画面を選択します。
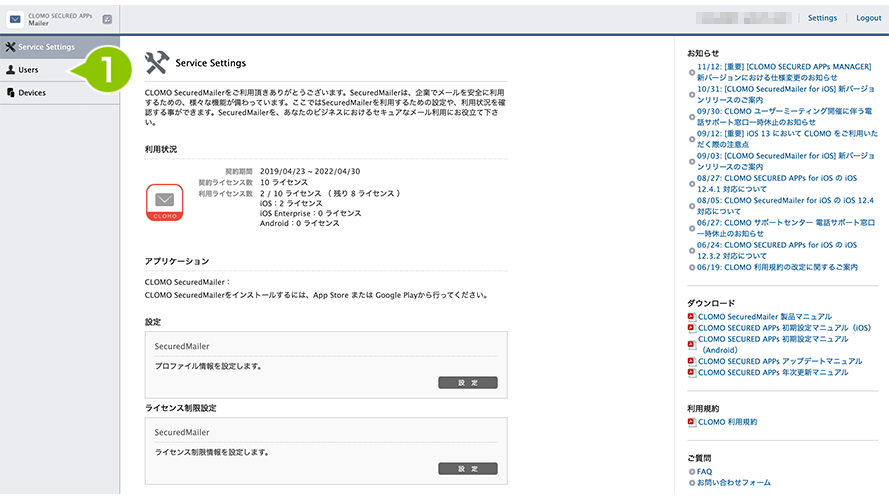
2. メールアカウント情報を登録するユーザーを選択します。
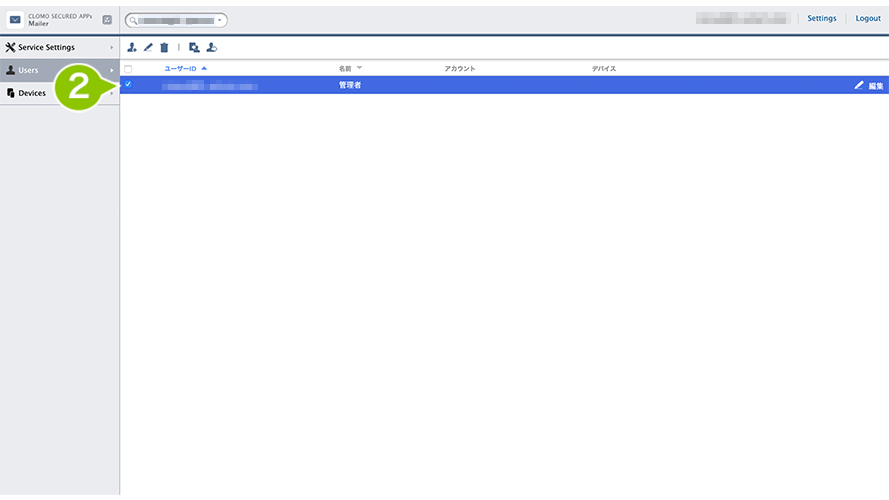
3. 「編集アイコン」または「編集」を選択します。
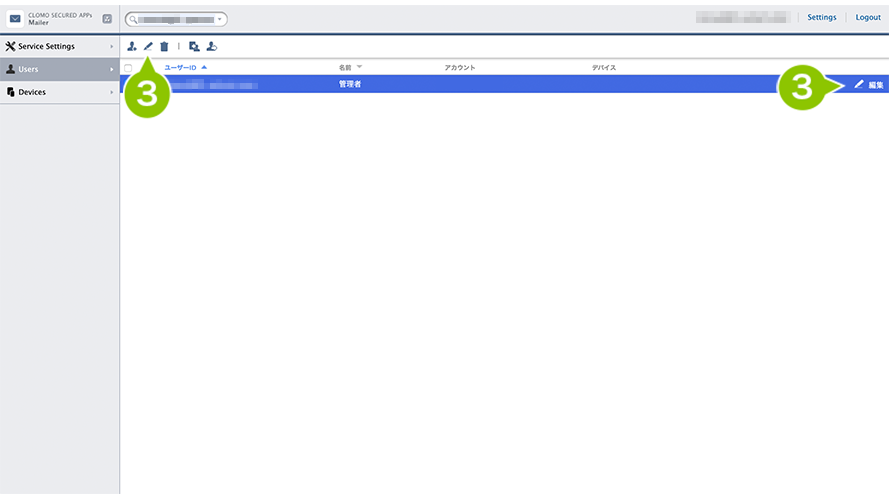
4. 「メールアカウント設定」タブを選択し、メールアカウントの一覧を表示します。
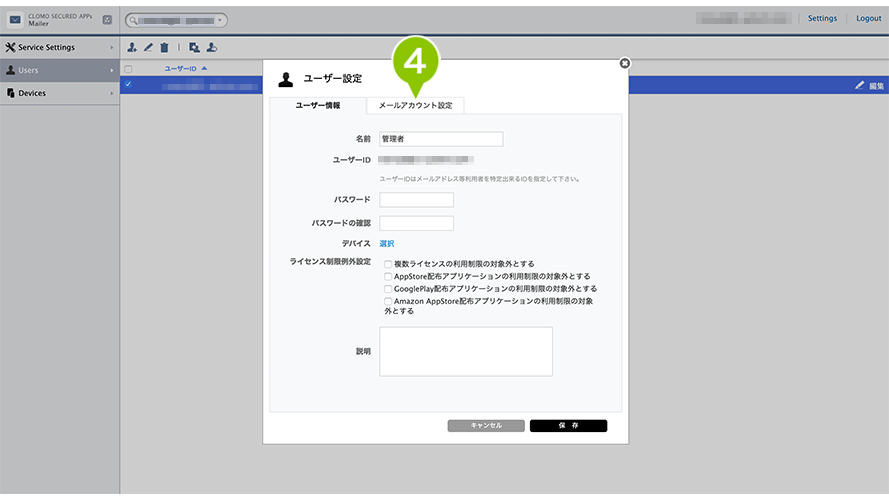
5. 「新規作成」を選択し、メールアカウント登録画面を開きます。
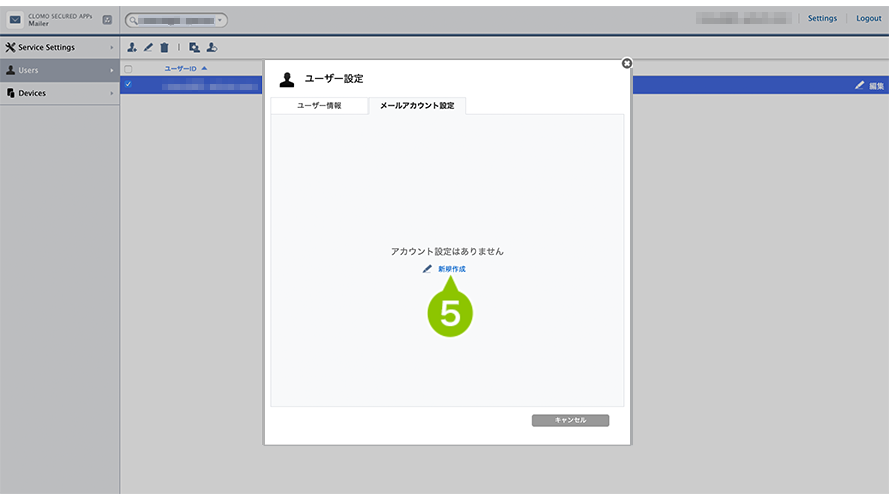
6. 「メールアカウント設定」タブより、メールサーバー「IMAP / SMTP」を選択し、詳細情報を入力します。
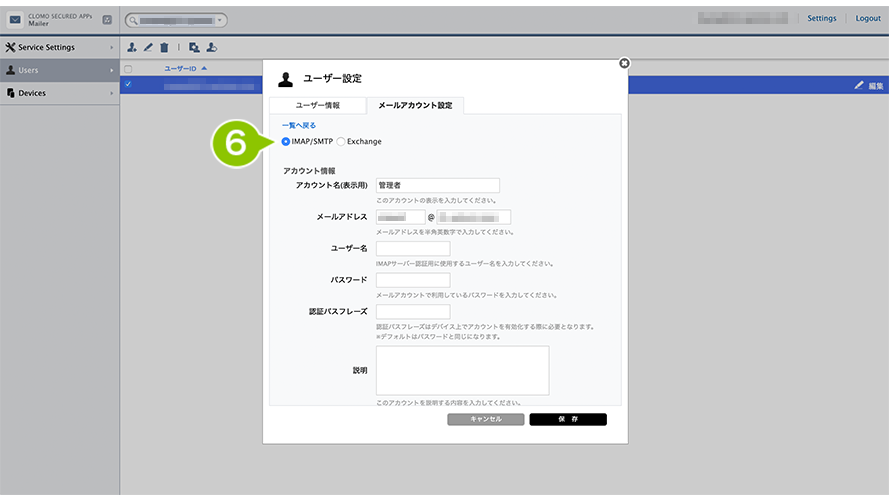
詳細情報入力項目
| 設定項目 | 説明 |
| アカウント名(表示名) | アプリのアカウント表示名です。任意の表示名を入力してください。 |
| メールアドレス | メールアドレスを入力してください。ドメインに「docomo.ne.jp」が含まれる場合、設定内容に関わらず、メールの最大同期期間は無期限として扱われます。 |
| ユーザー名 | IMAP サーバー認証用に使用するユーザー名を入力してください。 |
| パスワード | メールアカウントのパスワードを指定してください。 |
| 認証パスフレーズ | メールアカウントを有効化する際に入力する、認証用パスフレーズを指定してください。 |
| 説明 | このアカウントの説明を入力してください。 |
| 受信(IMAP)サーバー | 受信サーバーのアドレスを入力してください。 |
| ポート | 受信サーバーのポート番号を入力してください。 |
| SSL を有効にする | SSL の「有効 / 無効」を選択してください。 |
プロファイルの「パスワード設定」が「許可しない」に設定されている場合のみ、パスワード・認証パスフレーズが入力できます。「許可する」の場合はユーザーが認証するパスワードをそのまま入力します。
認証パスフレーズは、ユーザーに本当のメールアカウントとパスワードを教えたくない場合に便利です。
7. 「保存」を選択します。
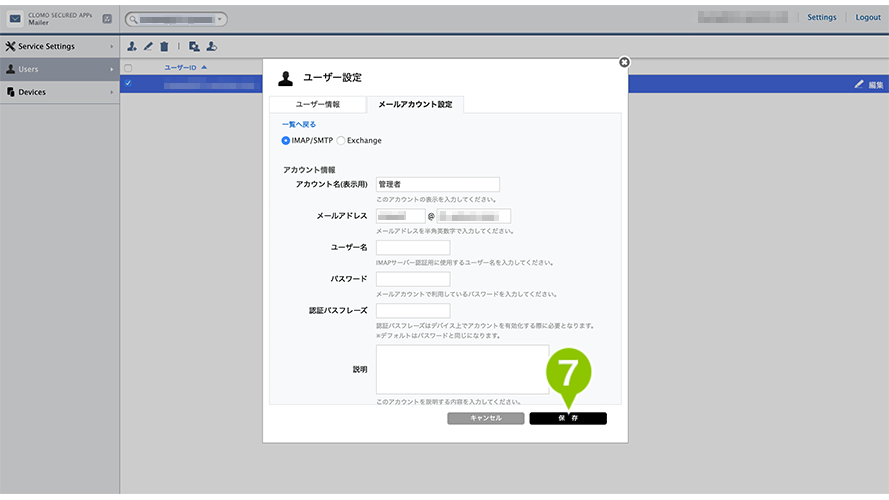
メールアカウント Exchange の登録
1. Secured APPs MANEGER から、「Mailer」「Calendar」または「Contacts」の「Users」を選択します。
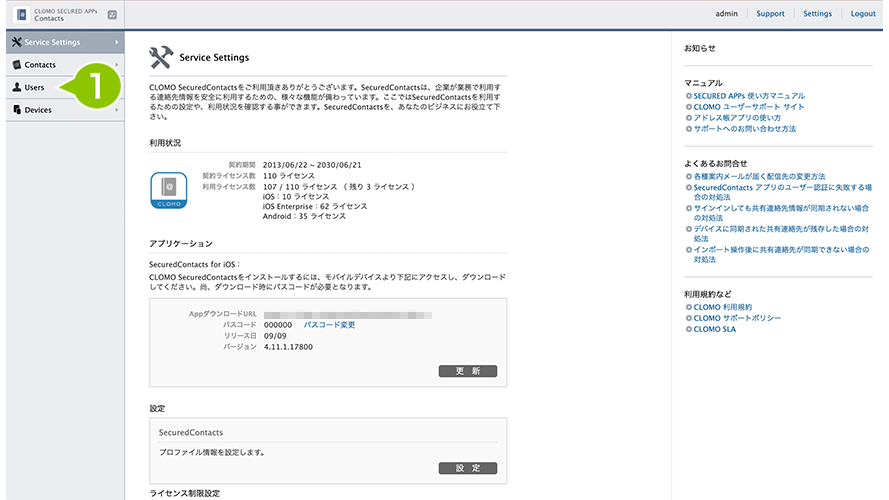
2. メールアカウント情報を登録するユーザーを選択します。
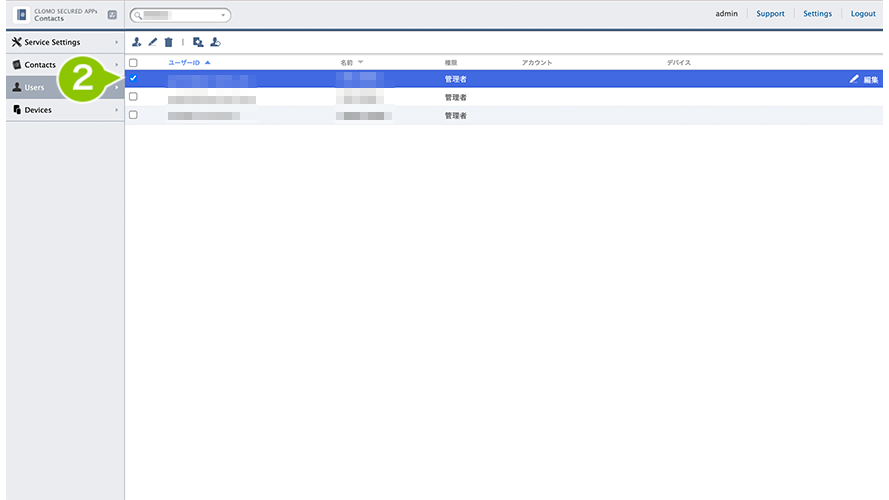
3. 「編集アイコン」または「編集」を選択します。
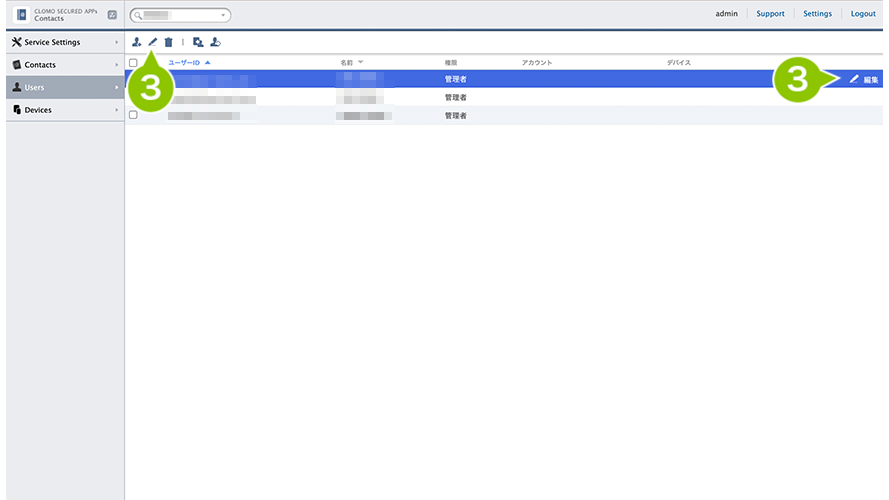
4. 「メールアカウント設定」タブを選択し、メールアカウントの一覧を表示します。
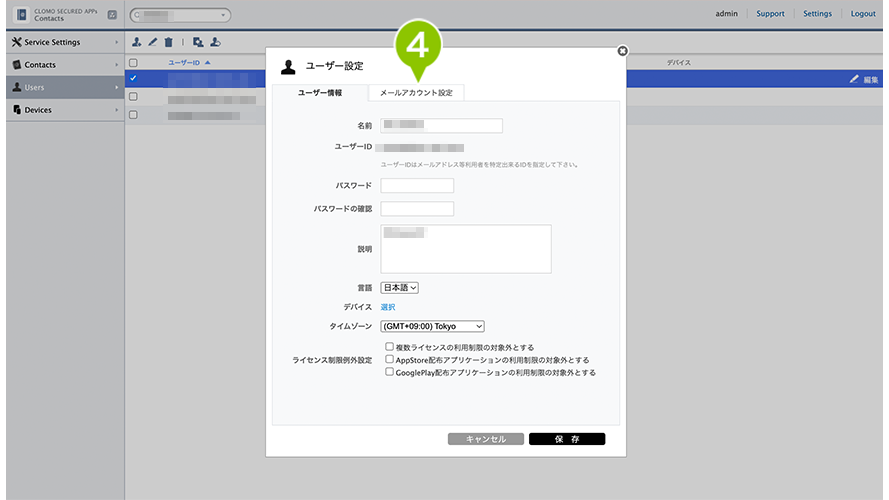
5. 「新規作成」を選択し、メールアカウント登録画面を開きます。
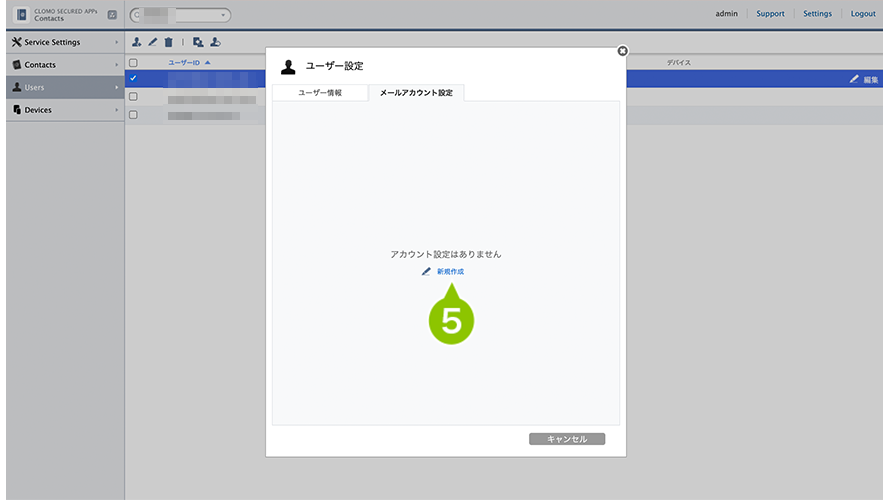
6. 「メールアカウント設定」タブより、メールサーバー「Exchange」を選択し、詳細情報を入力します。
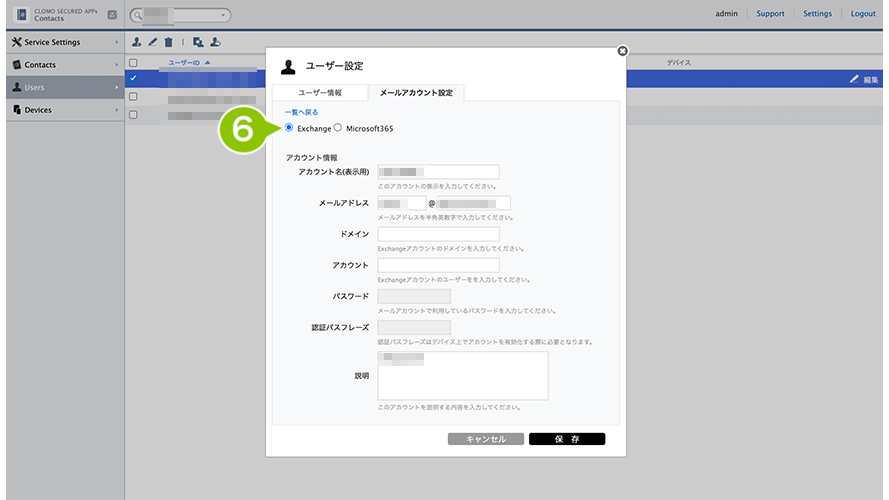
詳細情報入力項目
| 設定項目 | 説明 |
| アカウント名(表示名) | アプリのアカウント表示名です。任意の表示名を入力してください。 |
| メールアドレス | メールアドレスを入力してください。 |
| ドメイン | Exchange アカウントのドメインを入力してください。 |
| ユーザー名 | Exchange アカウントのユーザー名を入力してください。 |
| パスワード※ | メールアカウントのパスワードを指定してください。 |
| 認証パスフレーズ※ | メールアカウントを有効化する際に入力する、認証用パスフレーズを指定してください。 |
| 説明 | このアカウントの説明を入力してください。 |
| Exchange サーバー | Exchange サーバーのアドレスを入力してください。 |
| SSL を有効にする | SSL の「有効 / 無効」を選択してください。 |
| プロキシ設定 | プロキシ設定の「設定する / 設定しない」を選択してください。 |
| ホストアドレス | プロキシサーバーのアドレスを入力してください。 |
| ポート | プロキシサーバーのポート番号を入力してください。 |
| ユーザー | プロキシサーバーにアクセスするユーザー名を入力してください。 |
| パスワード | プロキシサーバーにアクセスするためのパスワードを入力してください。 |
※ Contacts では入力できません。
7. 「保存」を選択します。
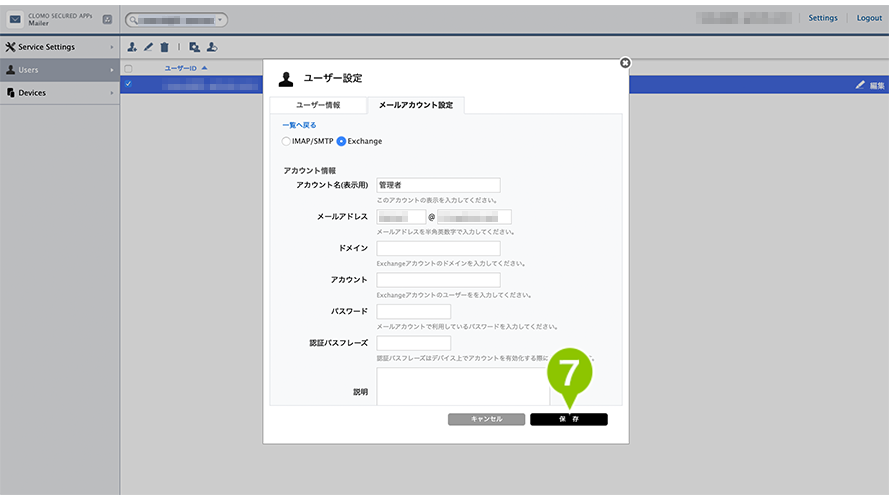
メールアカウント Microsoft 365 の登録
※ 「Contacts」と 「Calendar」のみ設定可能です。
1. SECURED APPs MANAGER から「Contacts」または「Calendar」を選択します。
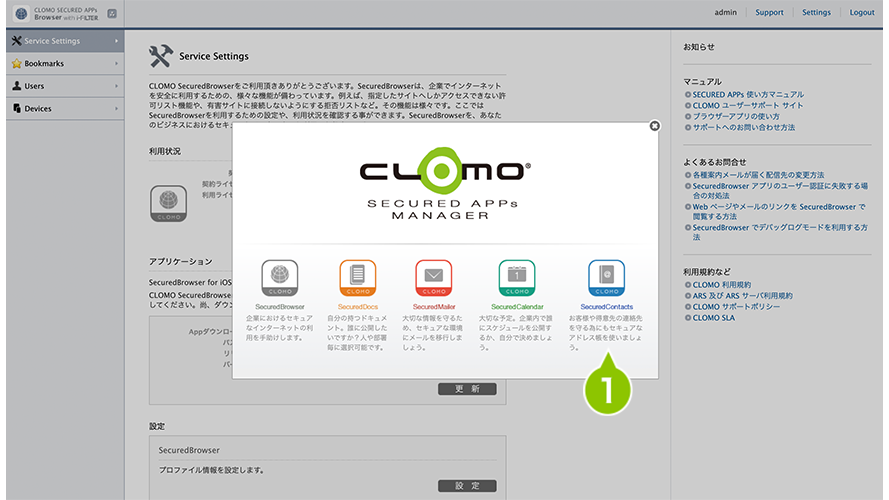
2. 「Users」画面を選択します。
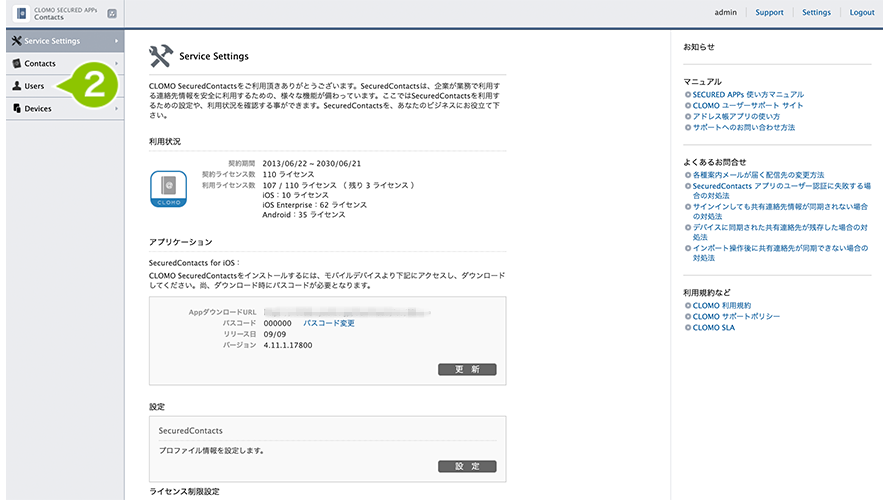
3. メールアカウント情報を登録するユーザーを選択します。
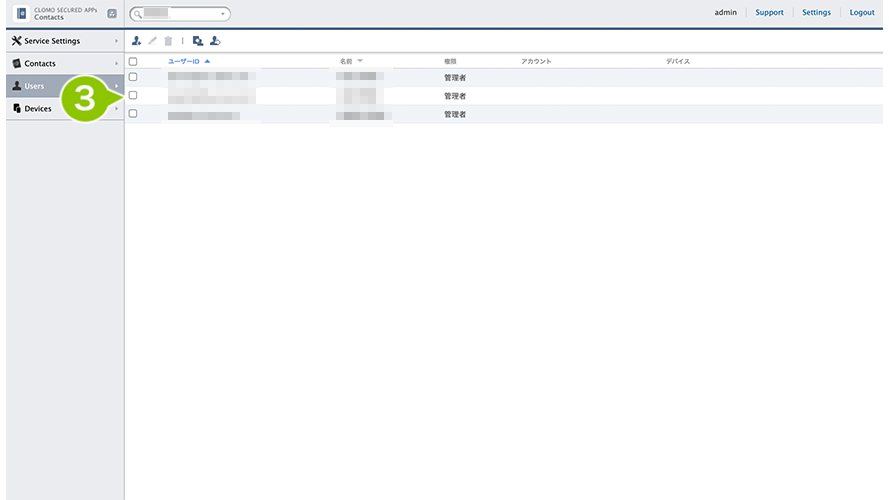
4. 「編集アイコン」または「編集」を選択します。
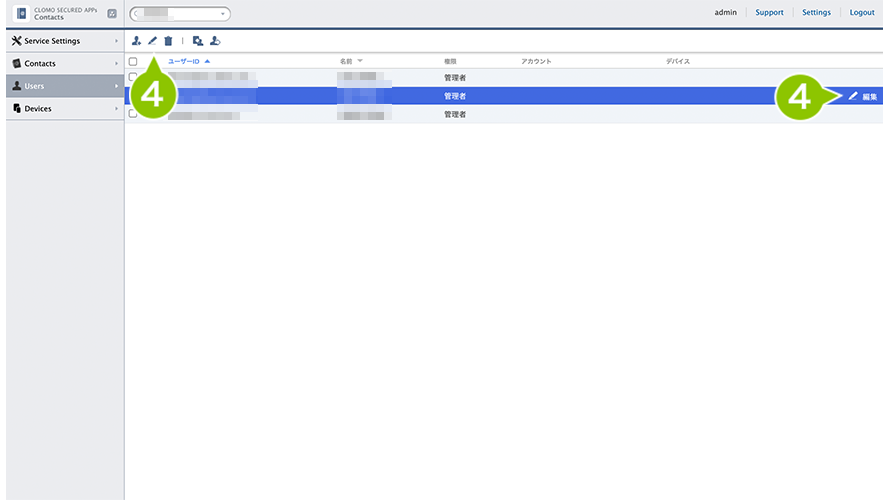
5. 「メールアカウント設定」タブを選択し、メールアカウントの一覧を表示します。
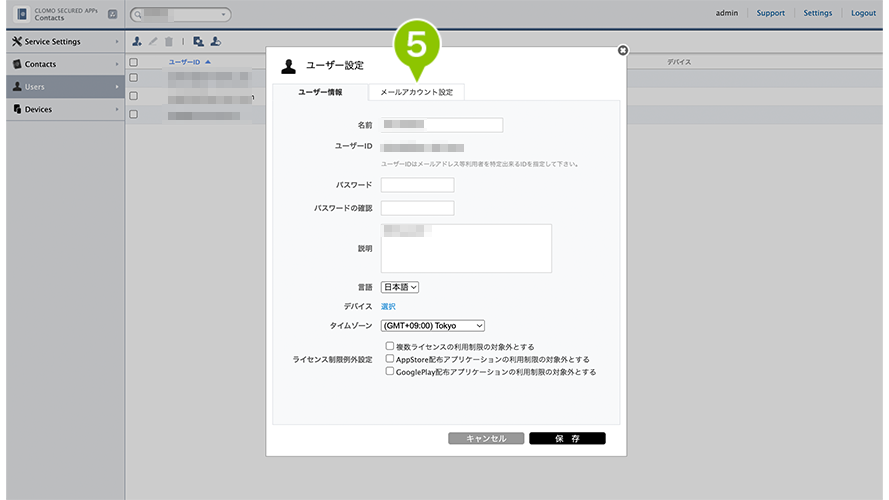
6. 「新規作成」を選択し、メールアカウント登録画面を開きます。
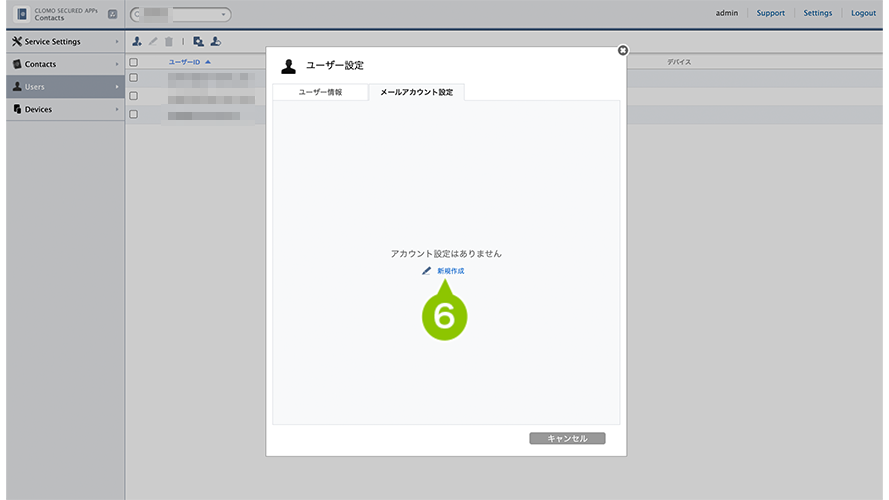
7. 「メールアカウント設定」タブより、メールサーバー「Microsoft 365」を選択します。
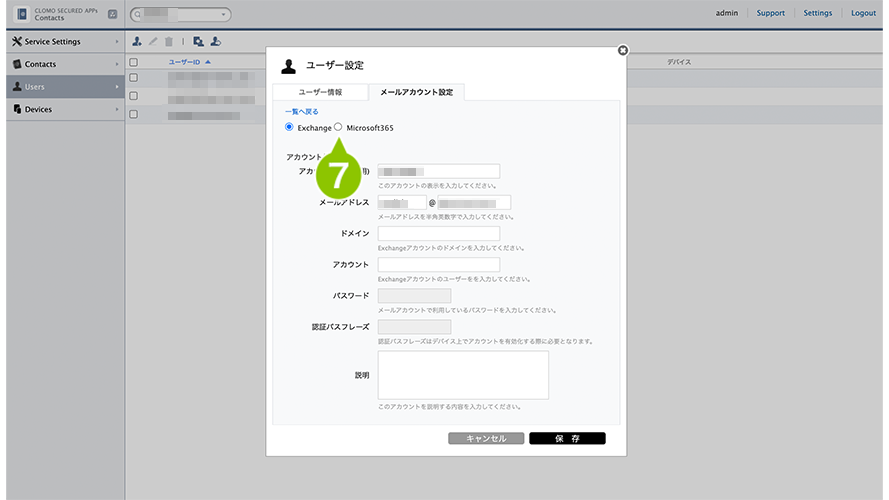
8. 詳細情報を入力します。
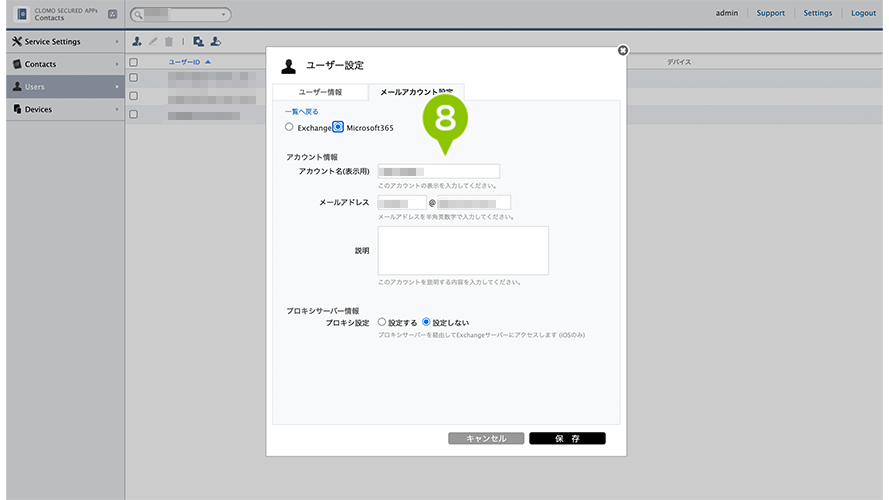
詳細情報入力項目
| 設定項目 | 説明 |
| アカウント名(表示名) | アプリのアカウント表示名です。任意の表示名を入力してください。 |
| メールアドレス | メールアドレスを入力してください。 |
| 認証パスフレーズ※ | メールアカウントを有効化する際に入力する認証用パスフレーズを指定してください。 |
| 説明 | このアカウントの説明を入力してください。 |
| プロキシ設定 | プロキシ設定の「設定する / 設定しない」を選択してください。 |
| ホストアドレス | プロキシサーバーのアドレスを入力してください。 |
| ポート | プロキシサーバーのポート番号を入力してください。 |
| ユーザー | プロキシサーバーにアクセスするユーザー名を入力してください。 |
| パスワード | プロキシサーバーにアクセスするためのパスワードを入力してください。 |
※ 「Calendar」のみ設定できます。
9. 「保存」を選択します。
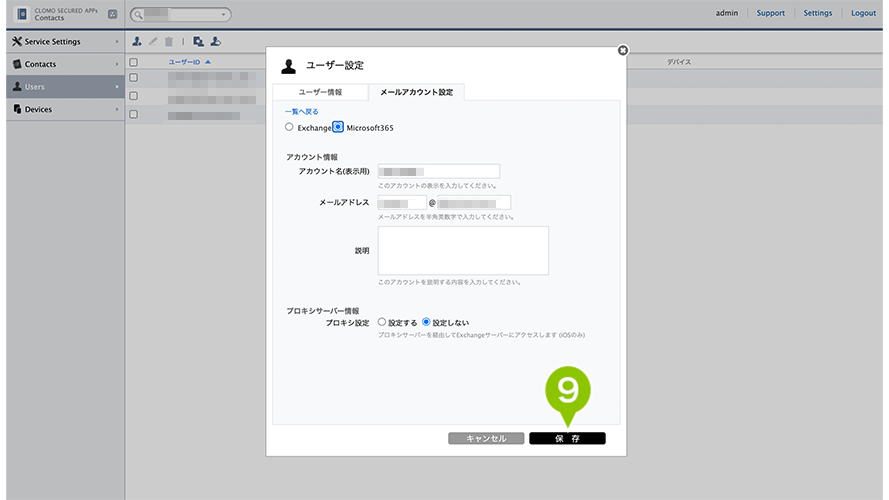
メールアカウント情報を編集する
「ユーザー設定」画面にて、メールアカウント情報を編集することができます。
メールアカウント IMAP / SMTP の編集
1. Secured APPs MANAGER から「Mailer」の「Users」を選択します。
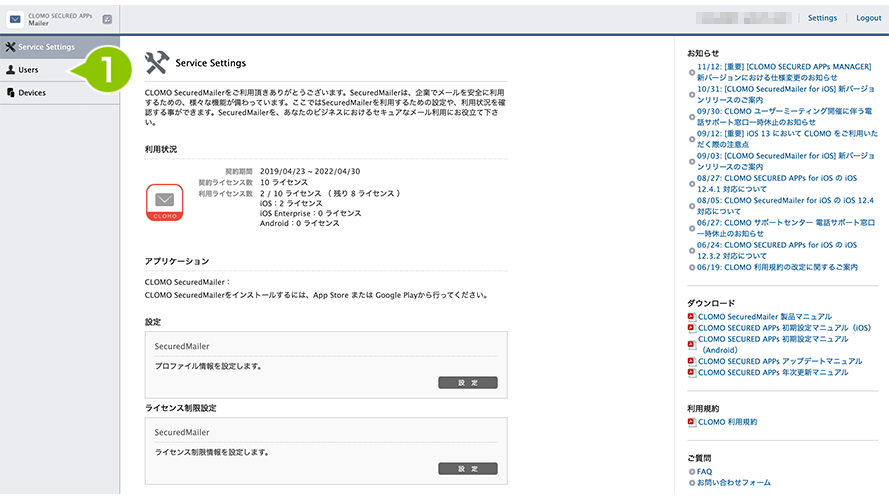
2. メールアカウント情報を編集するユーザーを選択します。
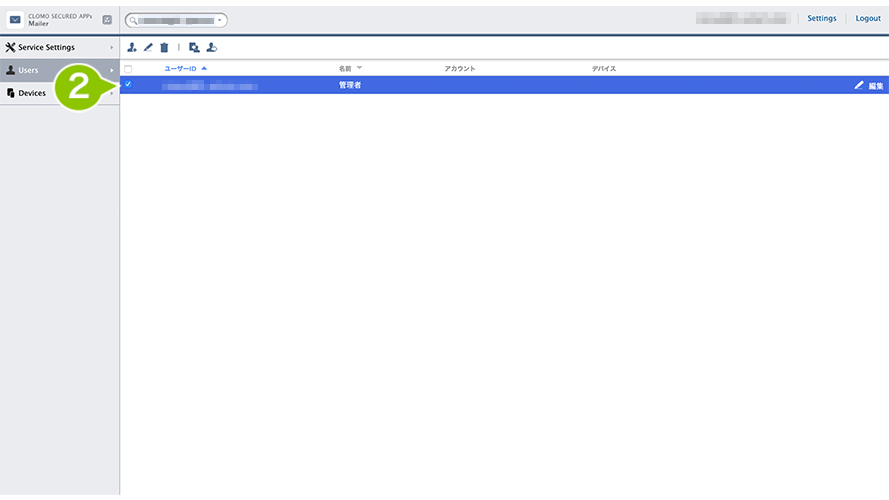
3. 「編集アイコン」または「編集」を選択します。
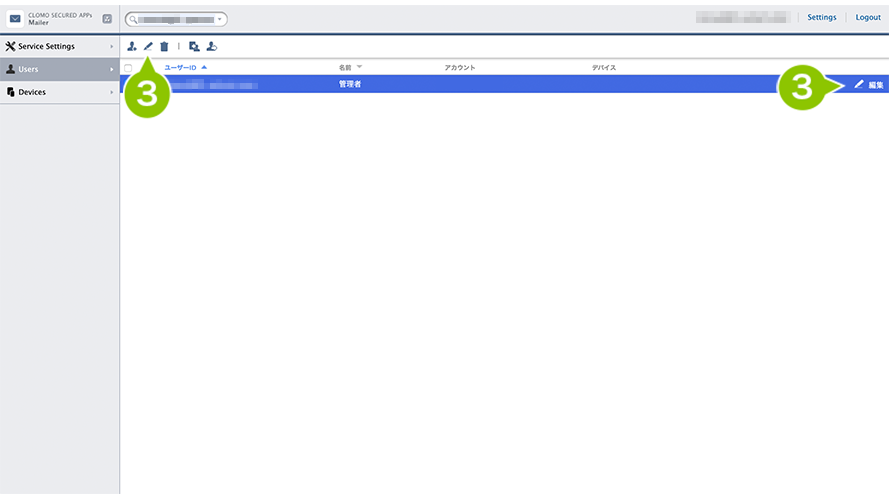
4. 「メールアカウント設定」タブを選択し、メールアカウントの一覧を表示します。
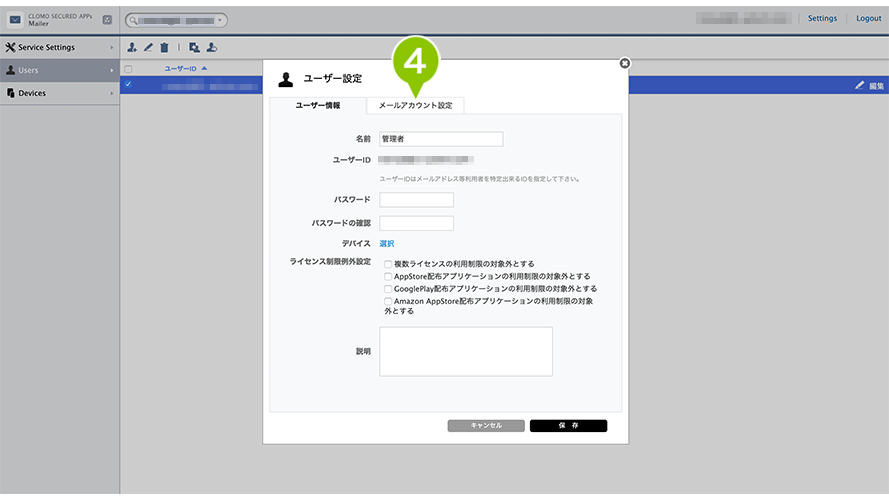
5. メールアカウントの一覧から、登録済みアカウントを選択し、メールアカウント詳細画面を開きます。
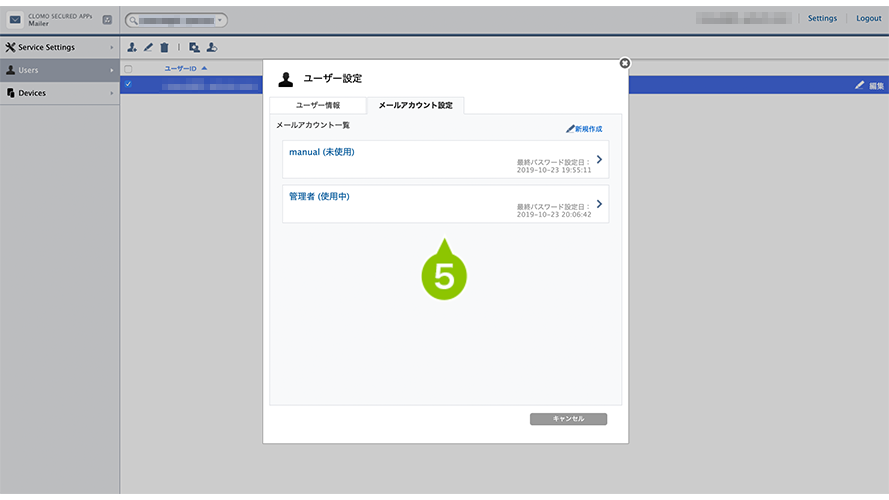
※ロックされたアカウントには「ロック解除」ボタンが表示されています。「ロック解除」選択してアカウントのロックを解除してください。
6. 詳細情報を編集し、「保存」を選択します。
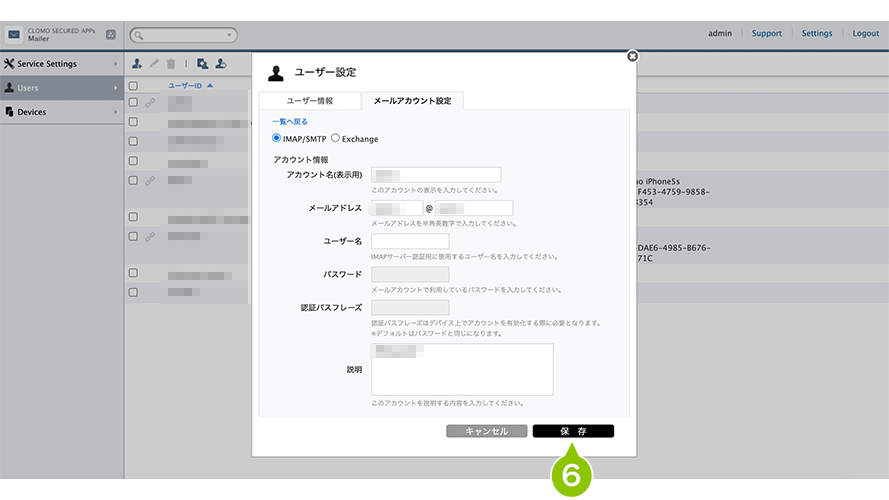
メールアカウント Exchange の編集
1. Secured APPs MANAGER から「Mailer」「Calendar」または「Contacts」の「Users」を選択します。
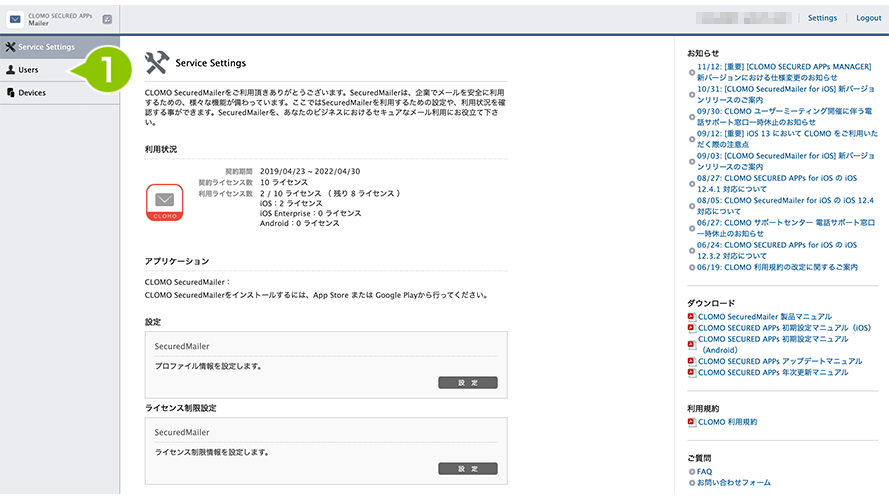
2. メールアカウント情報を編集するユーザーを選択します。
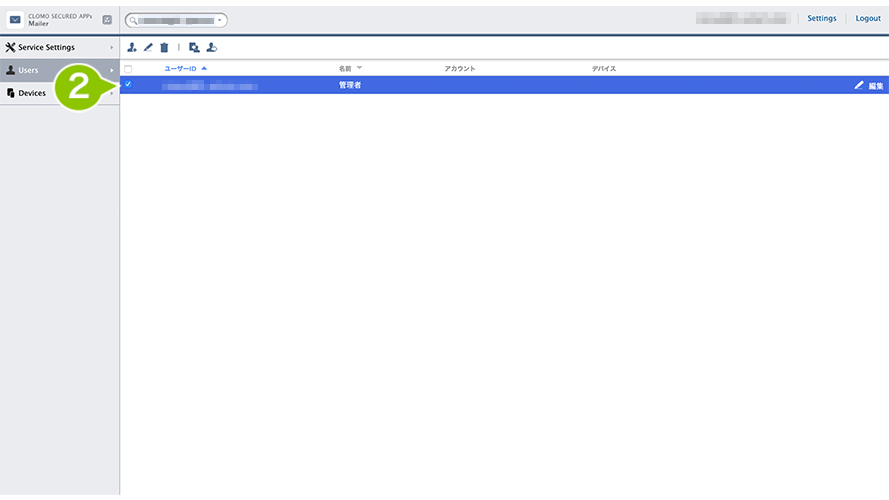
3. 「編集アイコン」または「編集」を選択します。
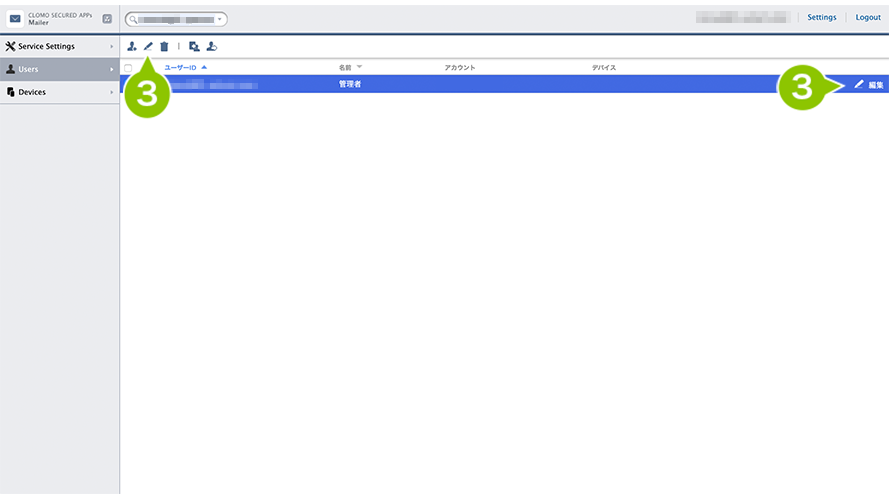
4. 「メールアカウント設定」タブを選択し、メールアカウントの一覧を表示します。
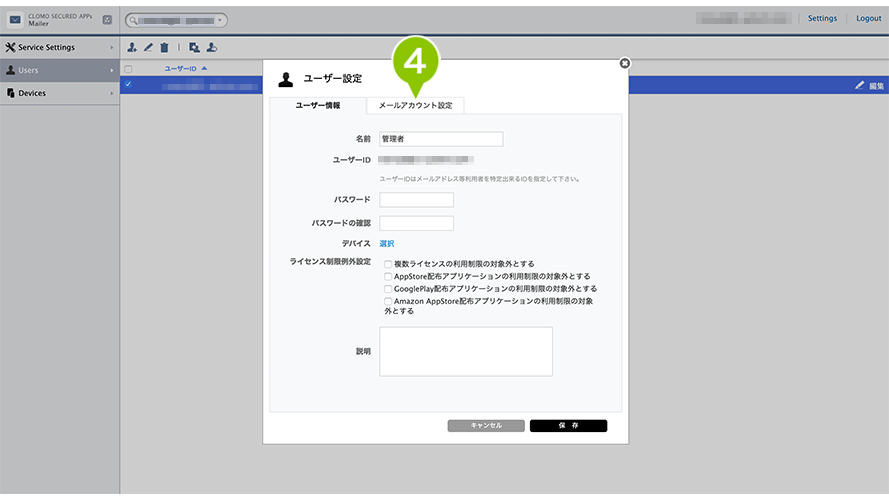
5. メールアカウントの一覧から、登録済みアカウントを選択し、メールアカウント詳細画面を開きます。
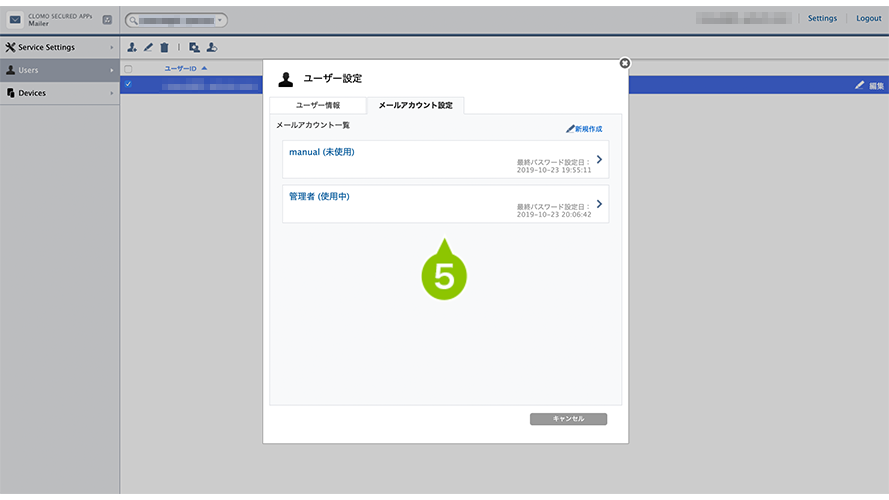
※ロックされたアカウントには「ロック解除」ボタンが表示されています。「ロック解除」選択してアカウントのロックを解除してください。
6. 詳細情報を編集し、「保存」を選択します。
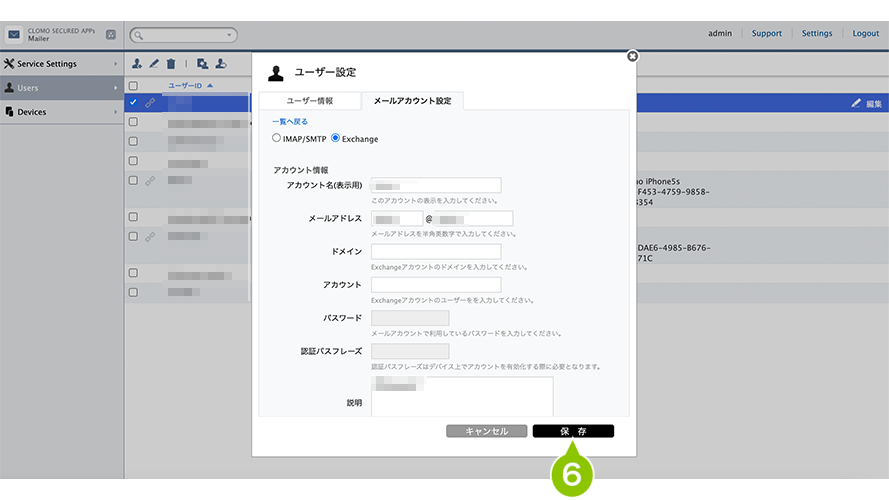
メールアカウント Microsoft 365 の編集
1. Secured APPs MANAGER の「Calendar」を選択します。
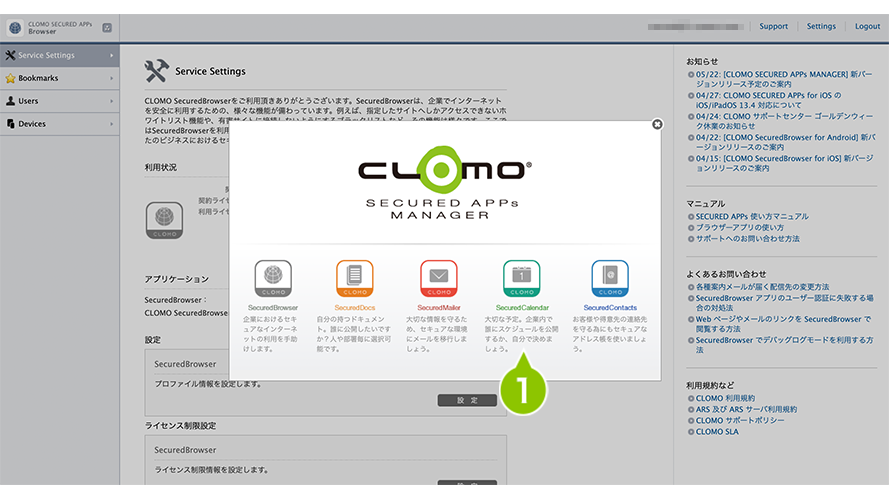
2. 「Users」を選択します。
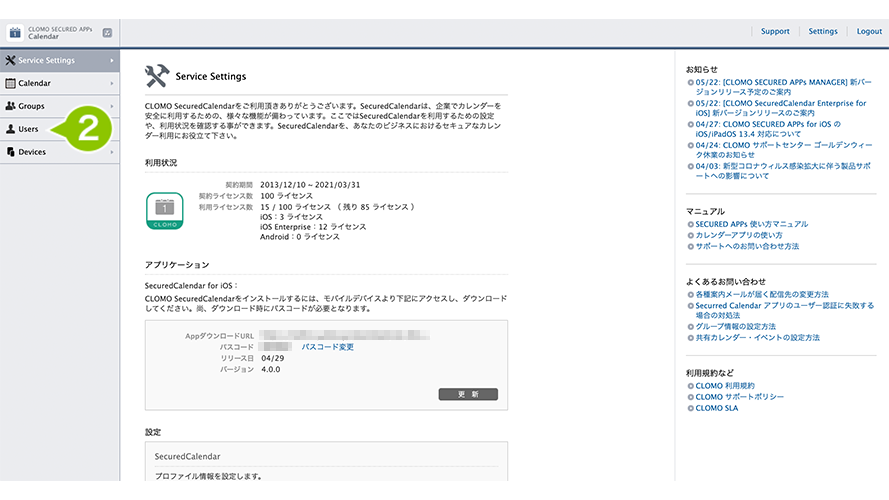
3. メールアカウント情報を編集するユーザーを選択します。
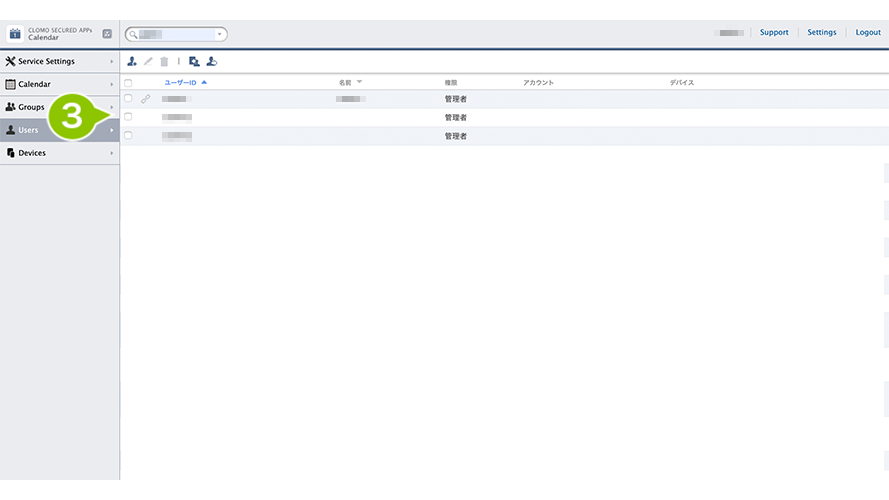
4. 「編集アイコン」または「編集」を選択します。
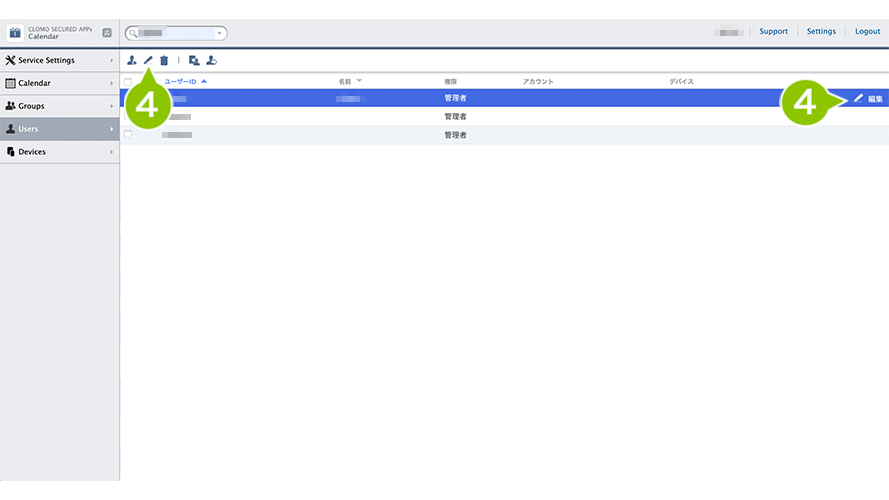
5. 「メールアカウント設定」タブを選択し、メールアカウントの一覧を表示します。
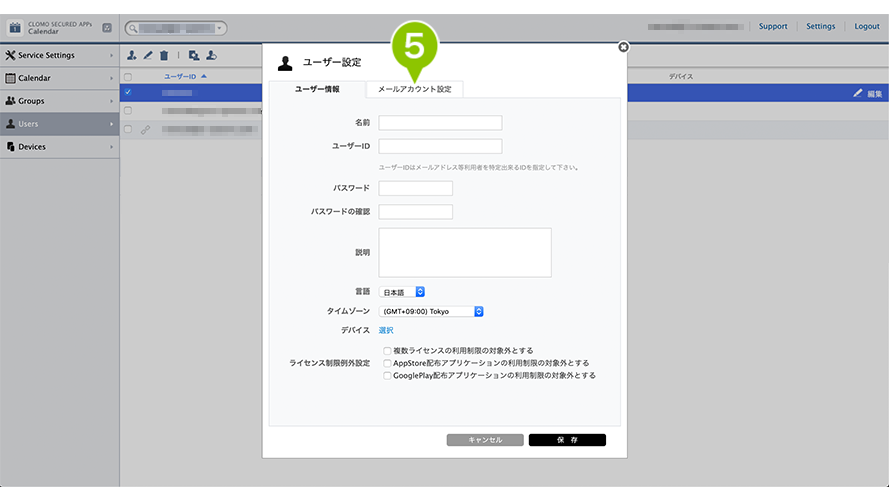
6. メールアカウントの一覧から、登録済みアカウントを選択し、メールアカウント詳細画面を開きます。
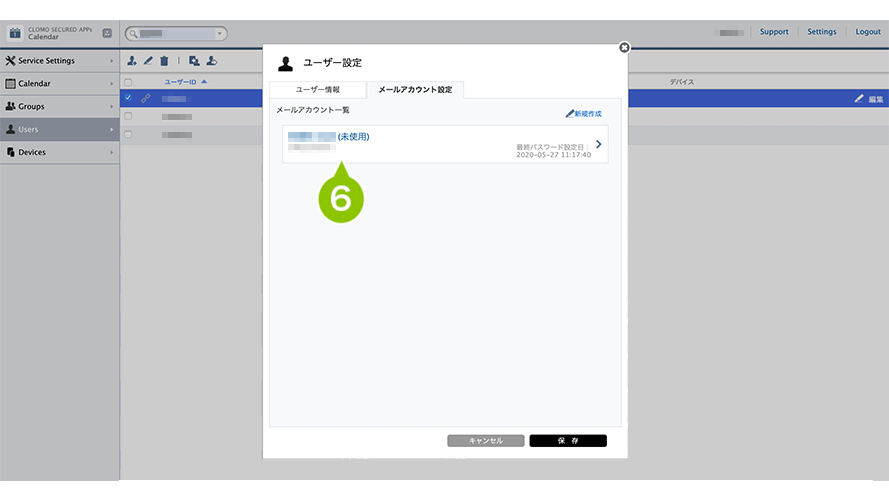
※ロックされたアカウントには「ロック解除」ボタンが表示されています。「ロック解除」選択してアカウントのロックを解除してください。
7. 詳細情報を編集します。
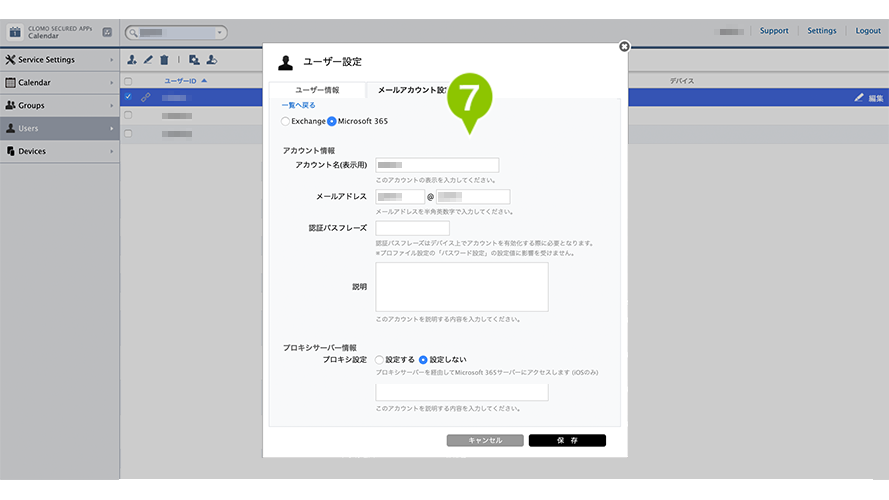
8.「保存」を選択します。
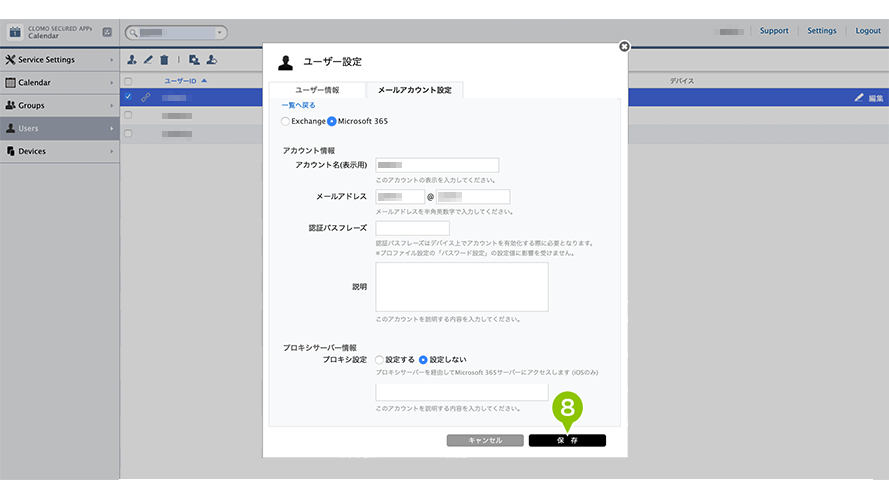
メールアカウント情報を削除する
「ユーザー設定」画面にて、メールアカウント情報を削除することができます。
メールアカウント IMAP / SMTP の削除
1. SECURED APPs MANAGER から、「Mailer」の「Users」画面を選択します。
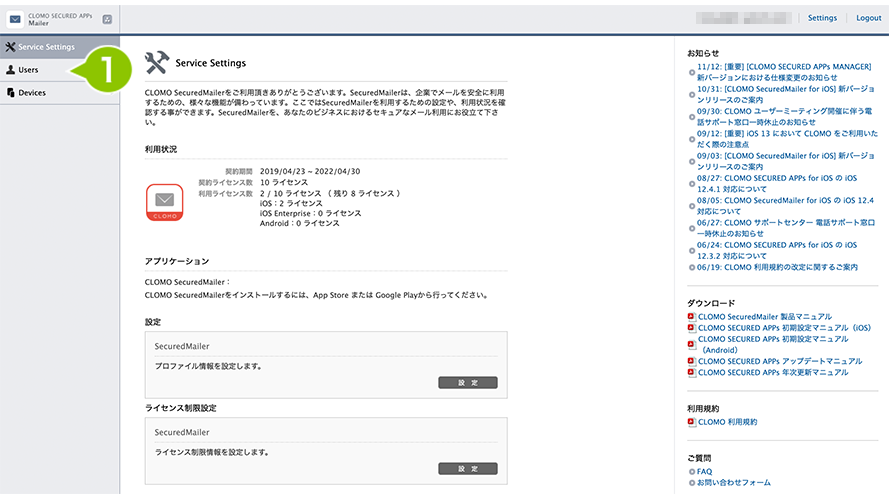
2. メールアカウント情報を削除するユーザーを選択します。
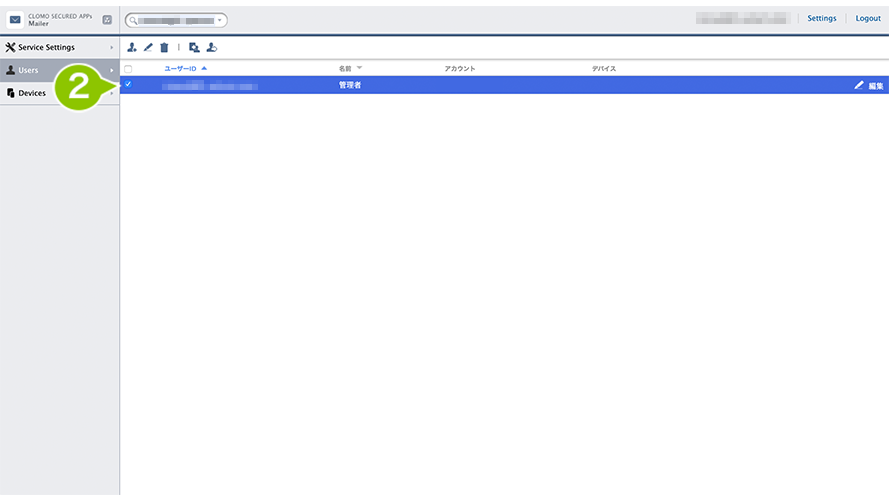
3. 「編集アイコン」または「編集」を選択します。
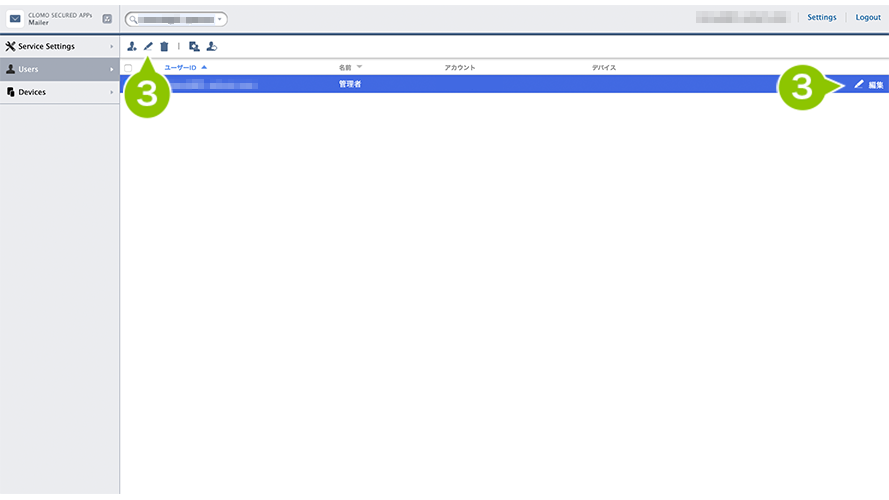
4. 「メールアカウント設定」タブを選択し、メールアカウントの一覧を表示します。
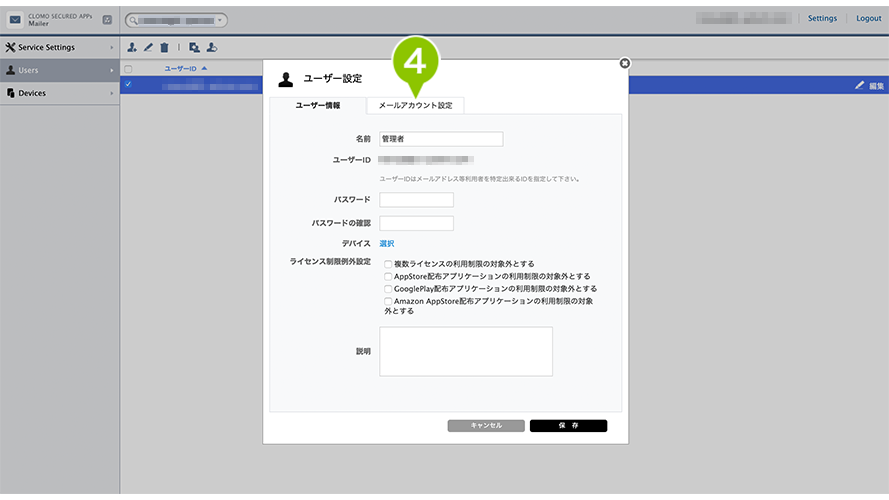
5. 削除したいメールアカウントを選択します。
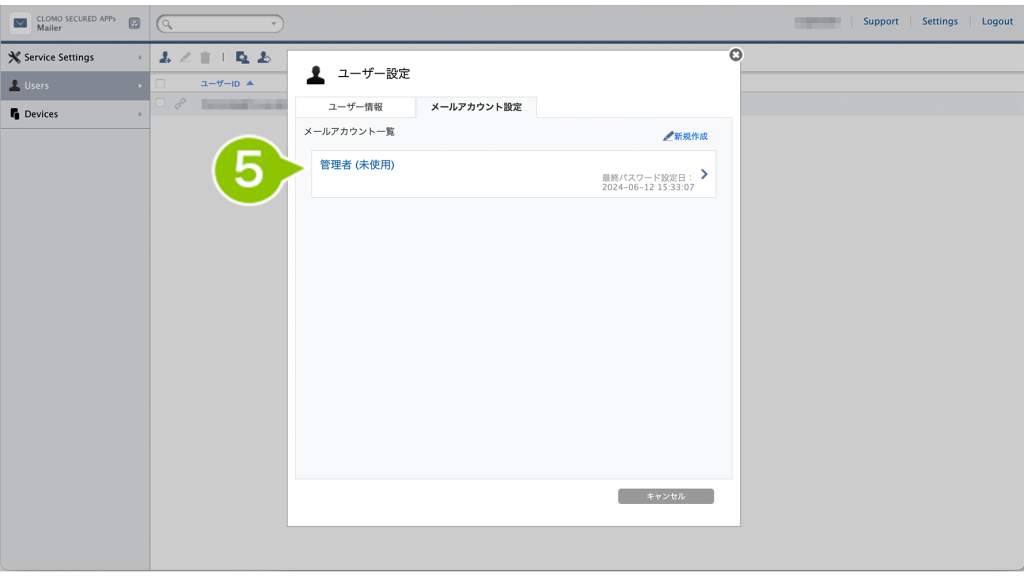
6. 「削除」を選択します。
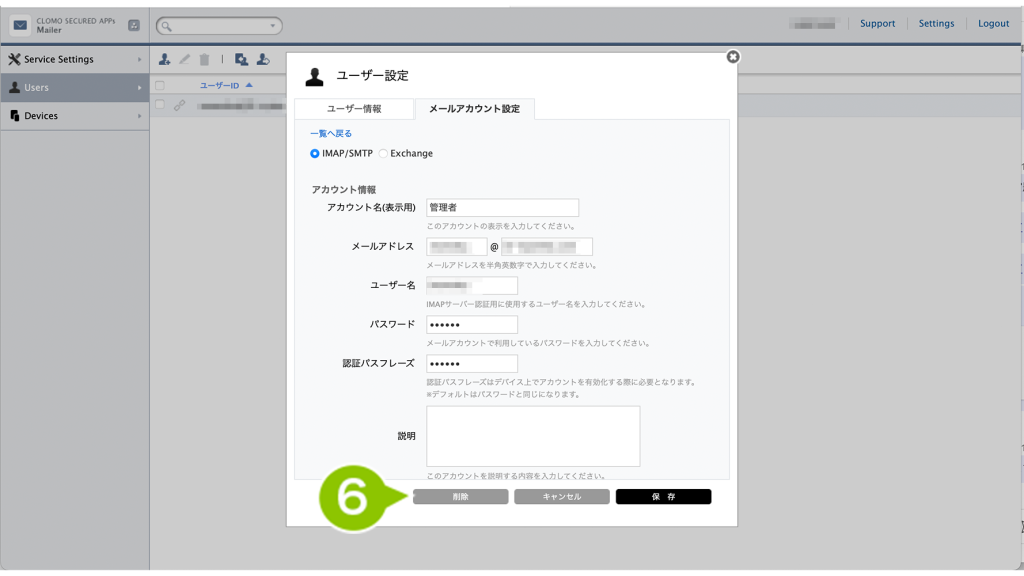
7. メールアカウントが削除されたことを確認します。
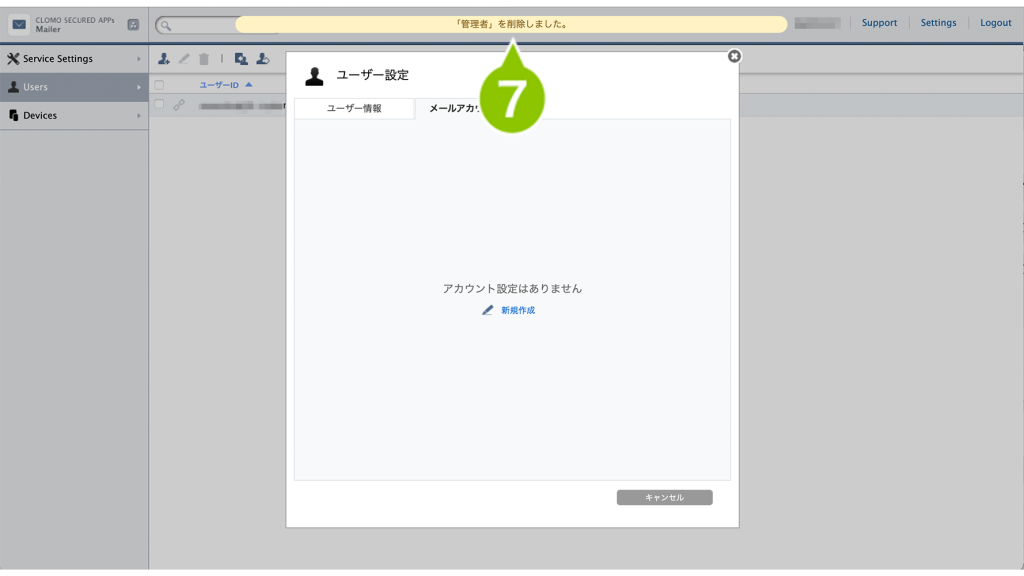
メールアカウント Exchange の削除
1. Secured APPs MANEGER から、「Mailer」「Calendar」または「Contacts」の「Users」を選択します。
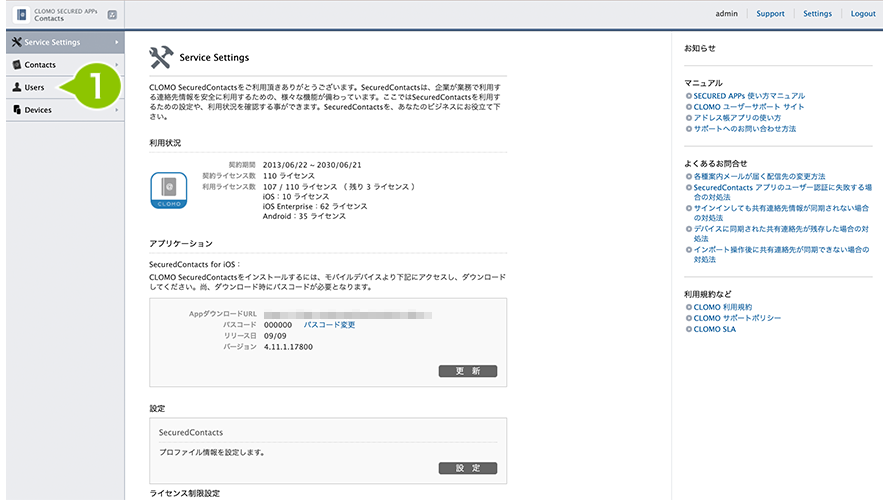
2. メールアカウント情報を削除するユーザーを選択します。
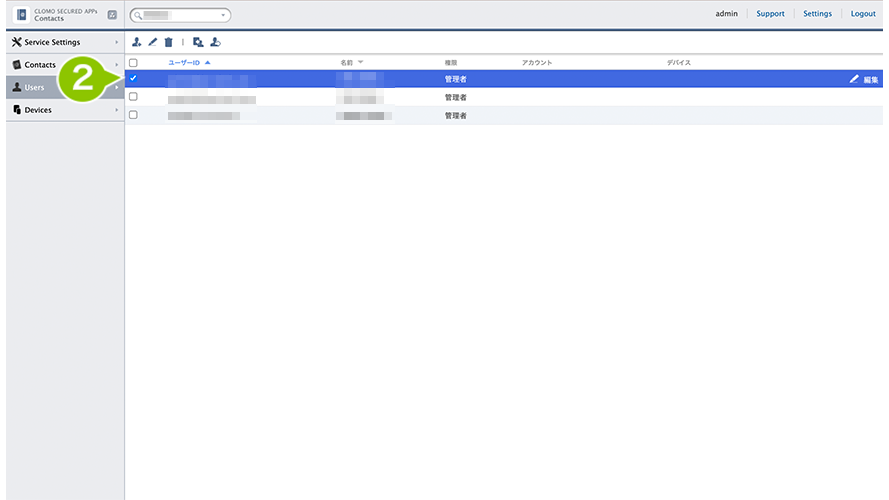
3. 「編集アイコン」または「編集」を選択します。
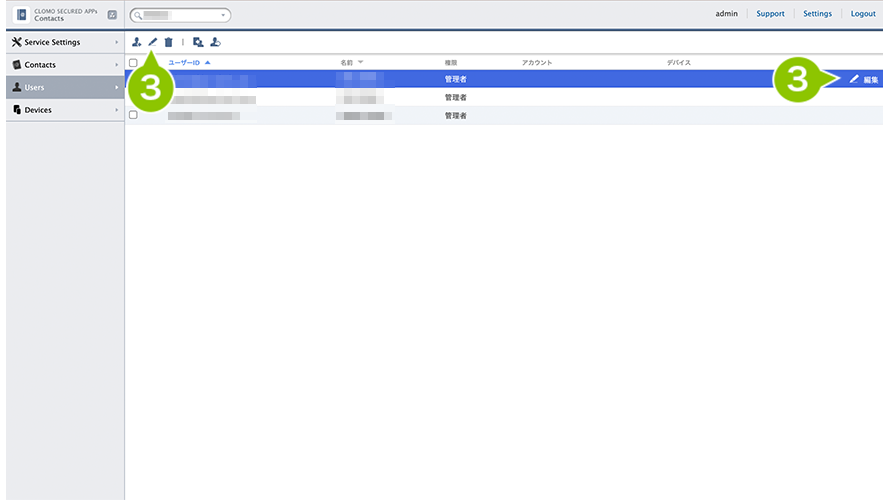
4. 「メールアカウント設定」タブを選択し、メールアカウントの一覧を表示します。
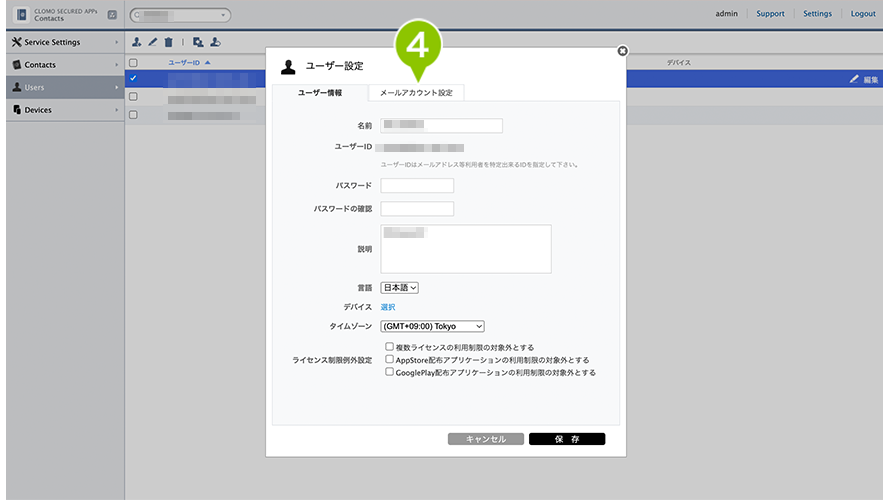
5. 削除したいメールアカウントを選択します。
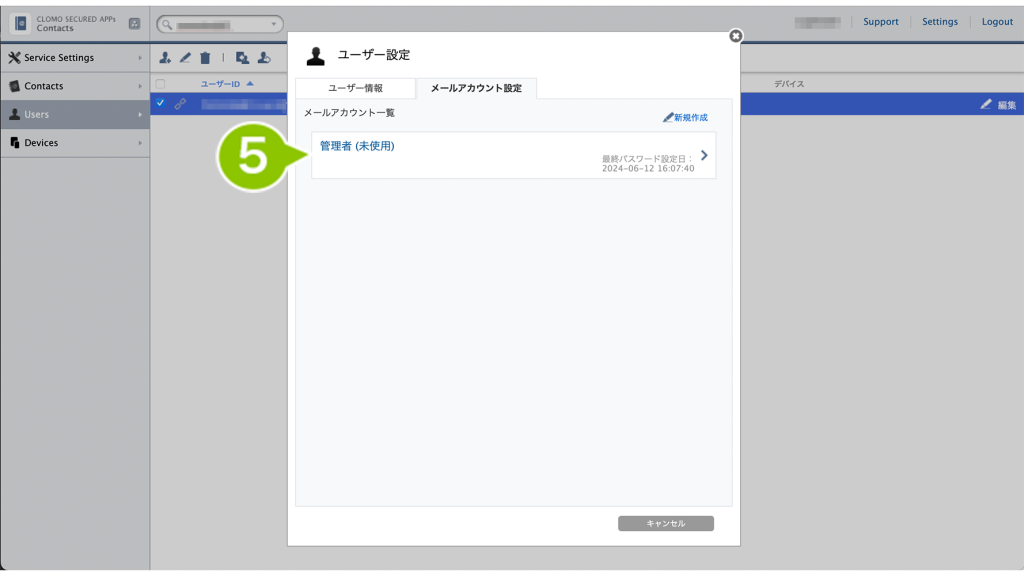
6. 「削除」を選択します。
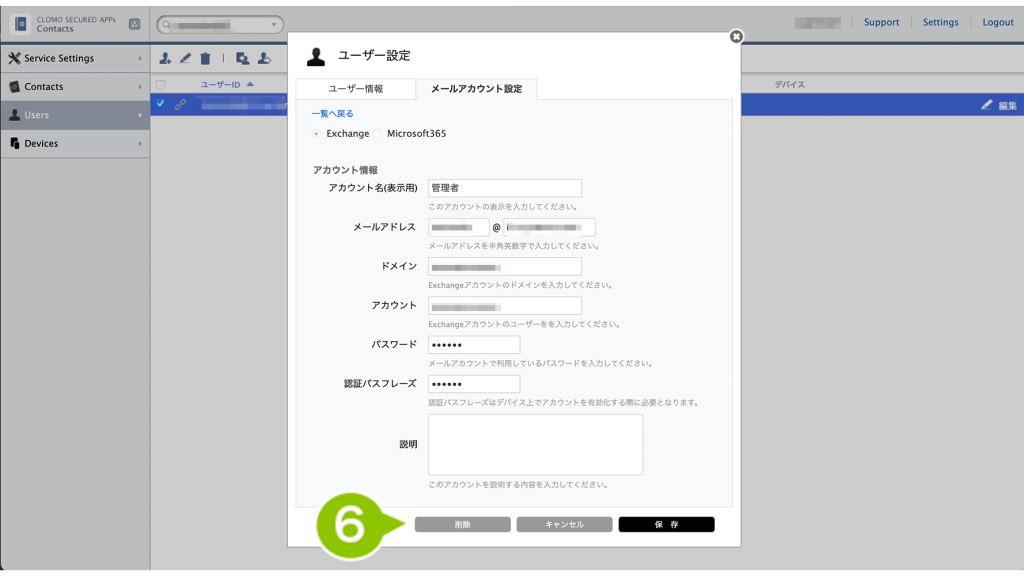
7. メールアカウントが削除されたことを確認します。
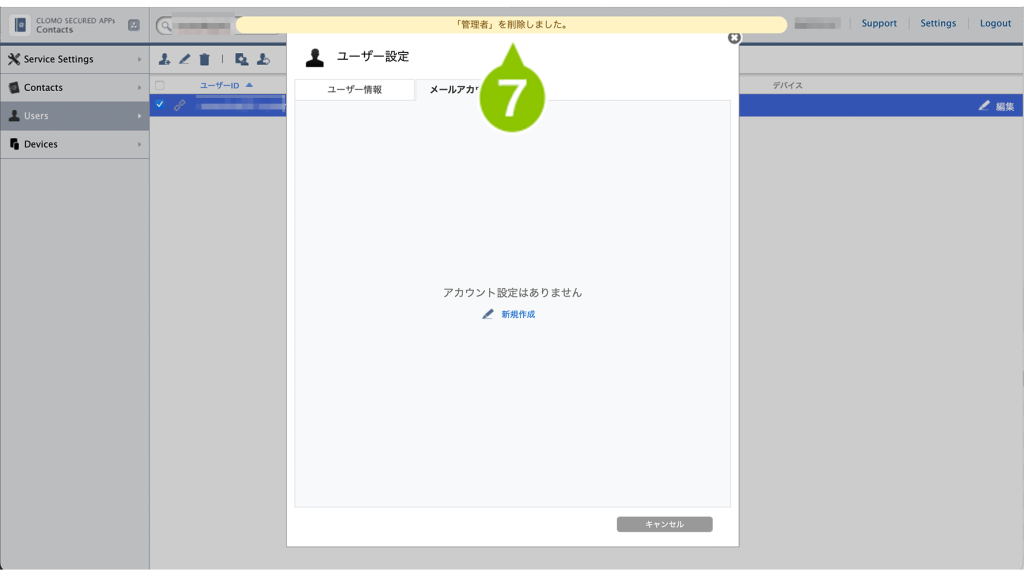
メールアカウント Microsoft 365 の削除
1. SECURED APPs MANAGER から「Contacts」または「Calendar」を選択します。
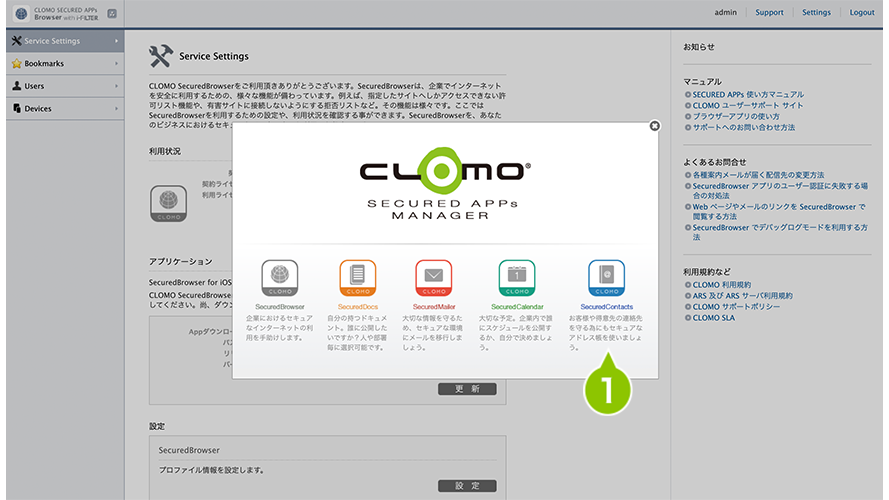
2. 「Users」画面を選択します。
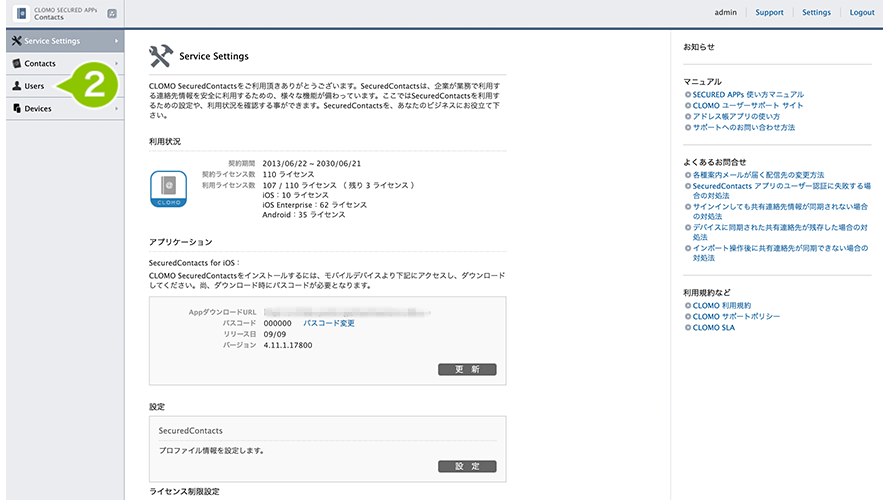
3. メールアカウント情報を削除するユーザーを選択します。
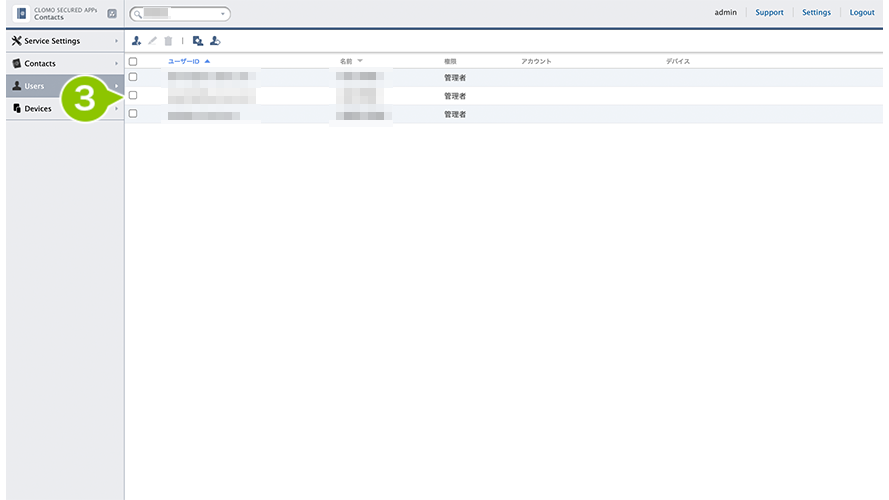
4. 「編集アイコン」または「編集」を選択します。
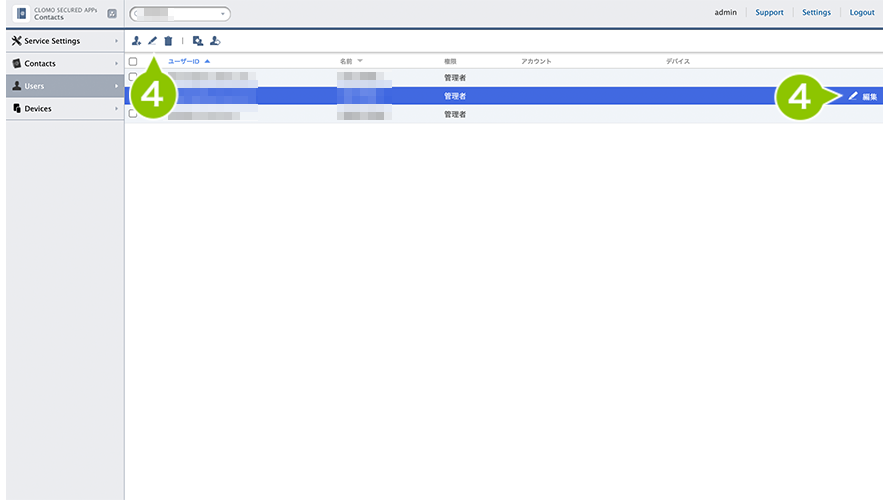
5. 「メールアカウント設定」タブを選択し、メールアカウントの一覧を表示します。
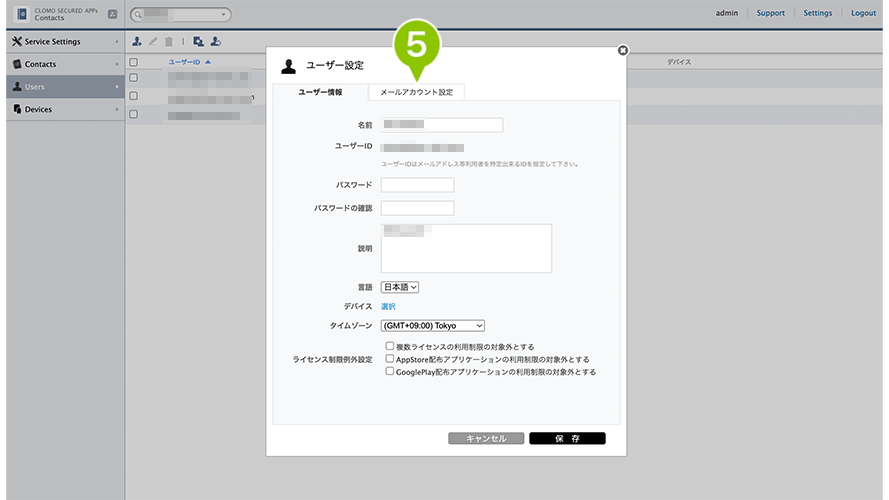
6. 削除したいメールアカウントを選択します。
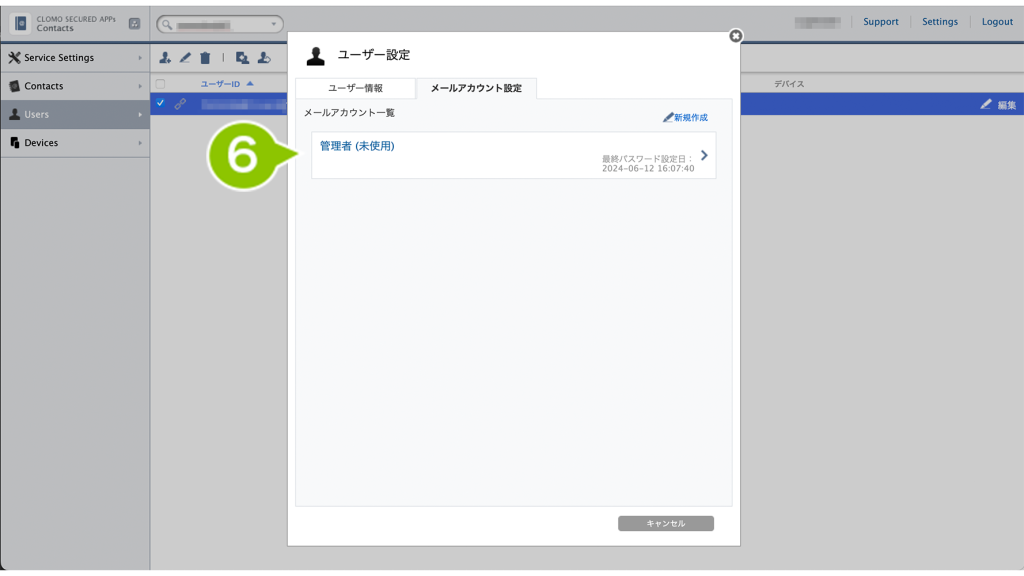
7. 「削除」を選択します。
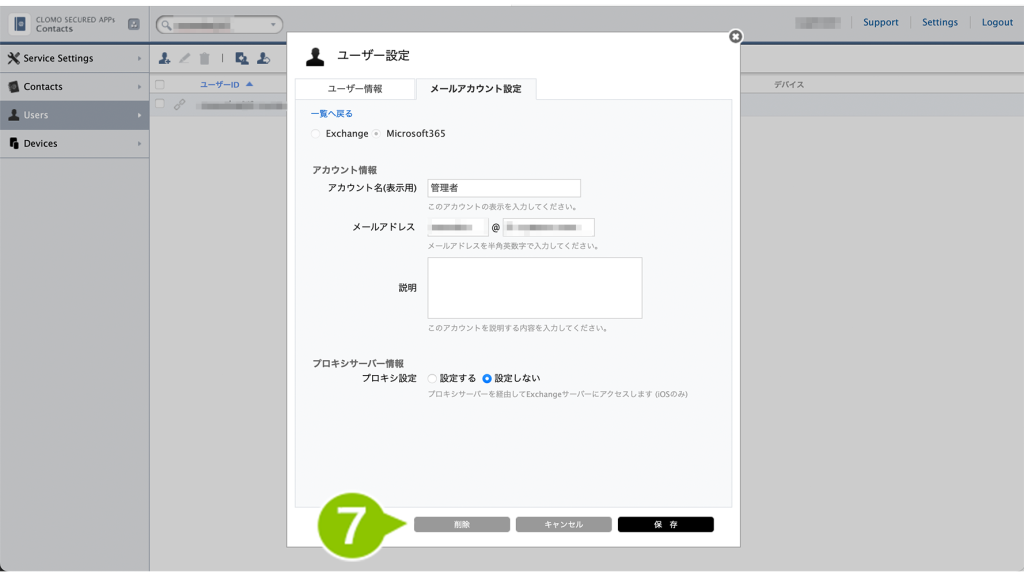
8. メールアカウントが削除されたことを確認します。
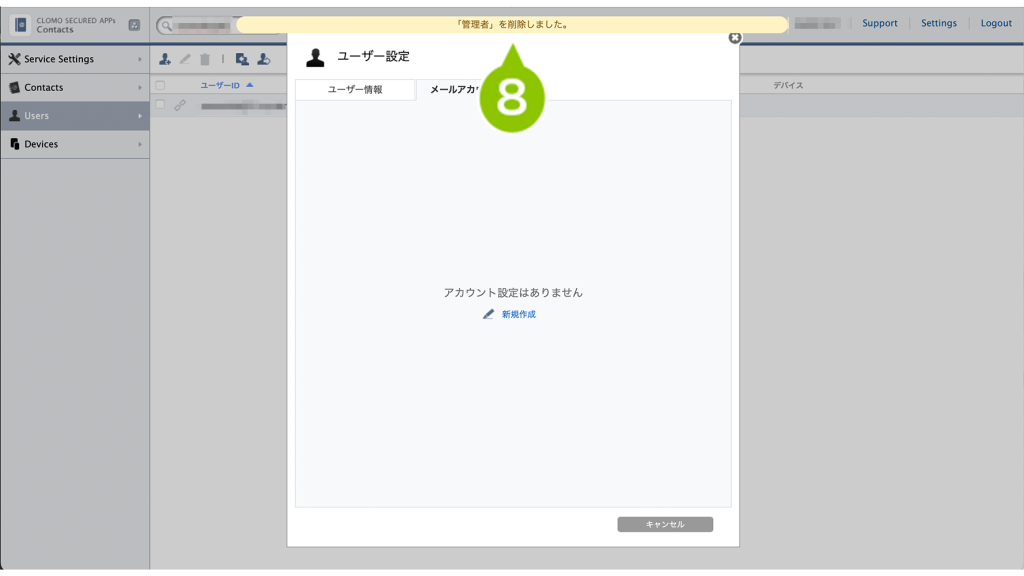

このページに対するフィードバック
お寄せいただいたご意見に返信はできかねますので、予めご了承ください。