SecuredContacts はアドレス帳アプリです。ここでは、連絡先の閲覧や新規作成、検索する手順を説明しています。
目次
連絡先一覧を閲覧する
1. 画面左上のアイコンを選択すると、閲覧できる連絡先一覧が表示されます。
「すべての連絡先」「共有連絡先」「自分の連絡先」「その他の連絡先」から、連絡先を選択できます。
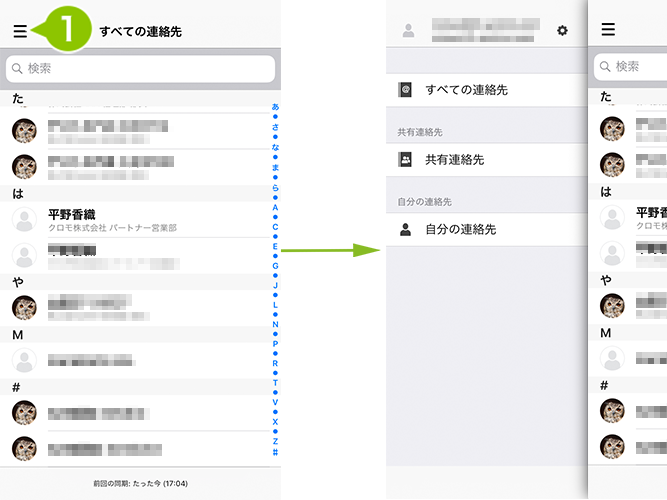
2. 連絡先一覧から閲覧したい連絡先を選択すると、アドレス帳へ移動します。
画面上部に選択した連絡先名が表示されます。
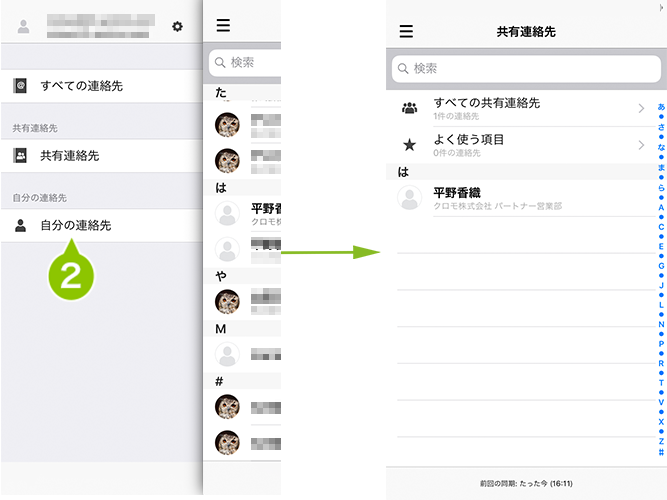
※ 連絡先一覧画面右上の歯車のアイコンを選択すると、設定が確認できます。
アドレス帳を閲覧する
すべての連絡先
1. 連絡先一覧から「すべての連絡先」を選択し、アドレス帳へ移動します。
画面上部に選択した連絡先名が表示されます。
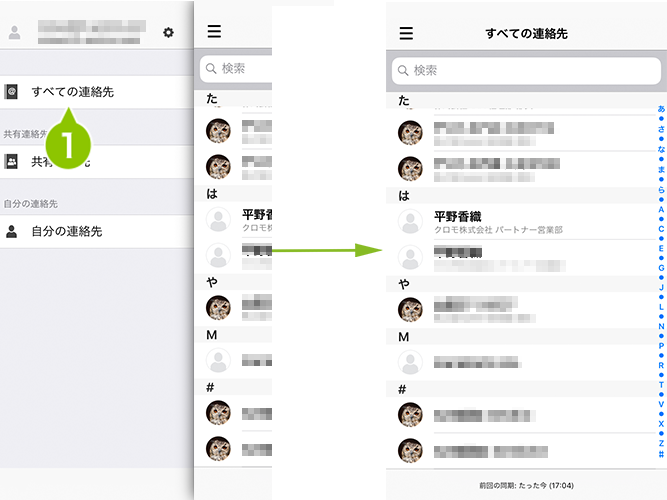
2. 閲覧できる連絡先が昇順に一覧表示されます。
画面上部の「検索」バーで、表示中のアドレス帳内の検索ができます。
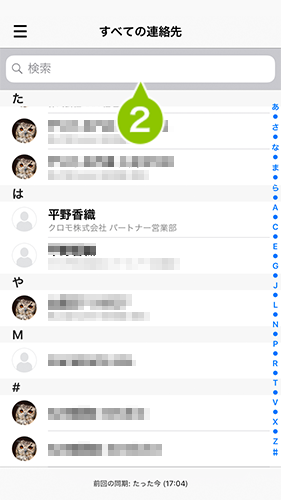
共有連絡先
1. 連絡先一覧から「共有連絡先」の連絡先を選択し、アドレス帳へ移動します。「すべての共有連絡先」「よく使う項目」、作成された「グループ」が表示されます。選択すると、アドレス帳内の連絡先が表示されます。
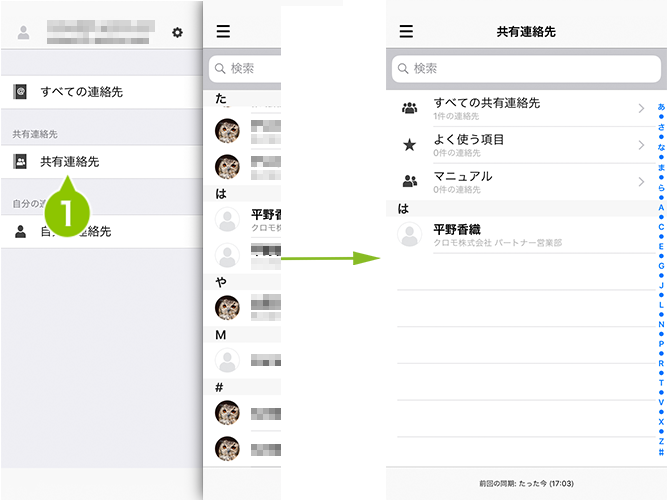
2. 画面上部の「検索」バーで、表示中のアドレス帳内の検索ができます。
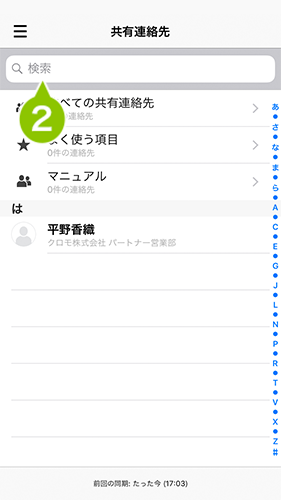
自分の連絡先、その他の連絡先
1. 連絡先一覧から「自分の連絡先」、または「その他の連絡先」の連絡先を選択し、アドレス帳へ移動します。
「すべての連絡先」「よく使う項目」、作成された「グループ」が表示されます。選択すると、アドレス帳内の連絡先が表示されます。
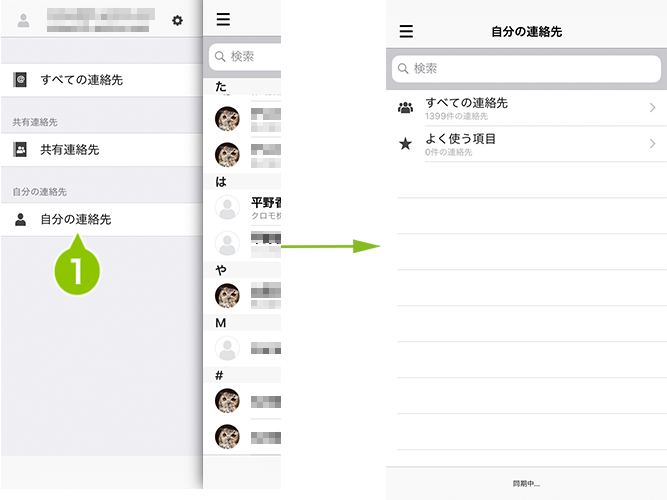
2. 画面上部の「検索」バーで、表示中のアドレス帳内の検索ができます。
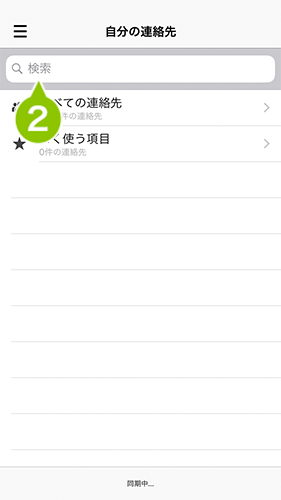
コンタクトの詳細を表示する
1. アドレス帳を表示し、閲覧したいコンタクトを選択します。
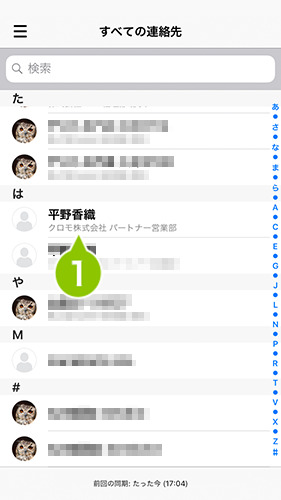
2. コンタクトの詳細が表示されます。
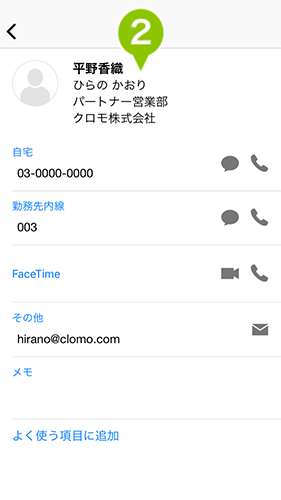
コンタクトの操作
電話番号
登録されている電話番号に対し、メッセージを送ります。
また、登録されている電話番号に対し、電話発信をおこないます。
FaceTime
登録されている電話番号に対し、FaceTime オーディオにて発信します。
また、登録されている電話番号に対し、FaceTime にて発信をおこないます。
メール
SecuredMailer もしくは標準メーラーが起動し、登録されているメールアドレスにメールを送信します。
コンタクトをよく使う項目に追加する
よく使う項目に追加
1. よく使う項目に追加したいコンタクトを選択し、コンタクトの詳細を表示します。
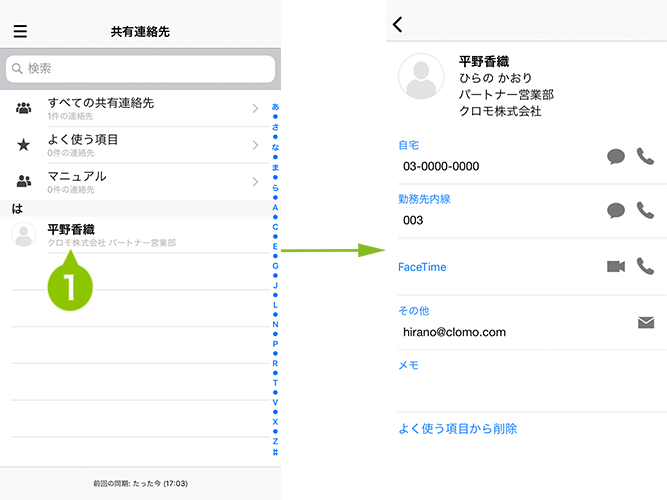
2. 画面下の「よく使う項目に追加」を選択します。
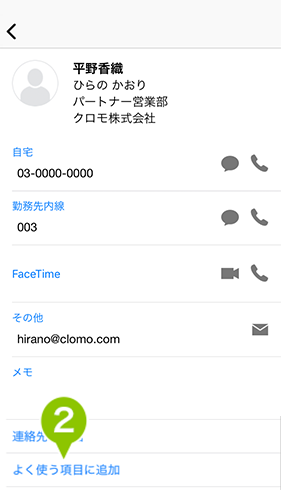
3. アドレス帳の「よく使う項目」を選択すると、よく使う項目に追加されたことが確認できます。
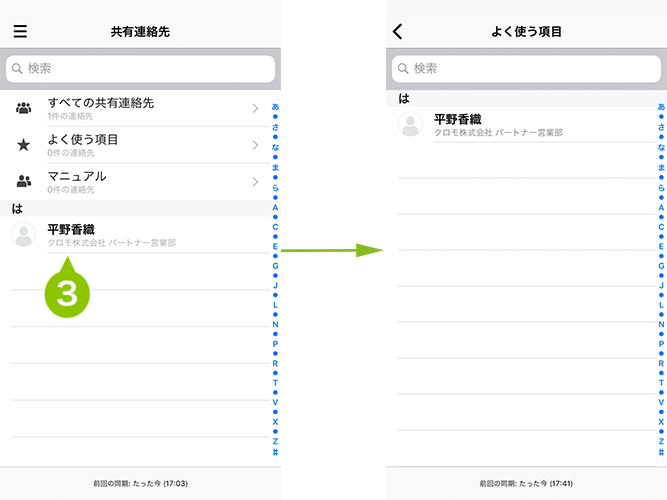
よく使う項目から削除
1. よく使う項目から削除したいコンタクトを選択し、コンタクトの詳細を表示します。
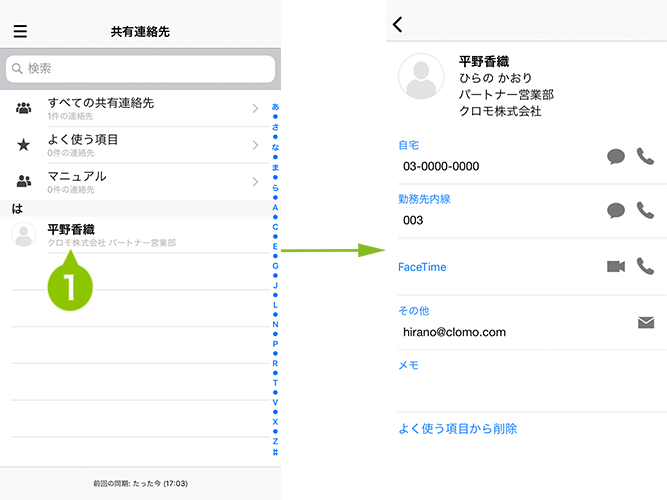
2. 画面下の「よく使う項目から削除」を選択します。
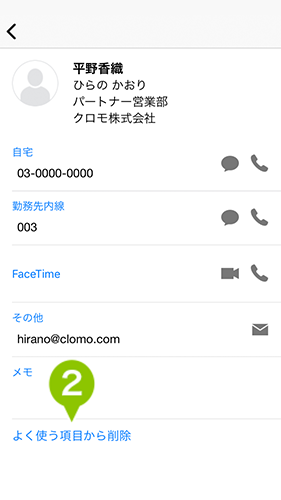
3. アドレス帳の「よく使う項目」を選択すると、よく使う項目から削除されたことが確認できます。
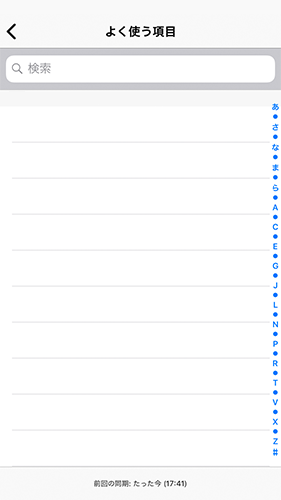
連絡先を送信する
1. アドレス帳を表示し、閲覧したいコンタクトを選択します。
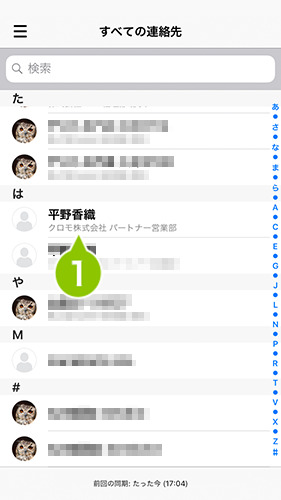
2. コンタクトの詳細が表示されます。
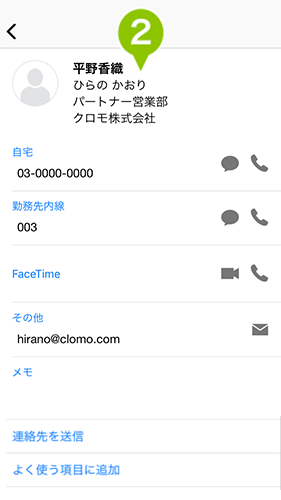
3. 画面下の「連絡先を送信」を選択します。選択しているコンタクトの連絡先情報を、メーラーアプリを利用しメールにて送信します。
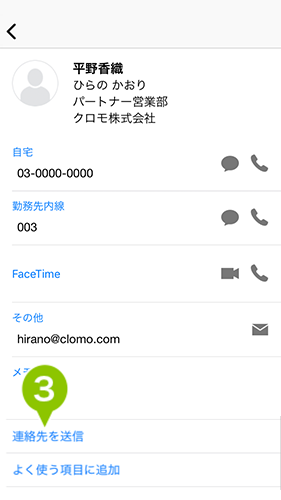
設定を確認する
この各項目から SecuredContacts の各種設定を変更、参照することができます。
1. 連絡先表示の左上のメニューを選択します。
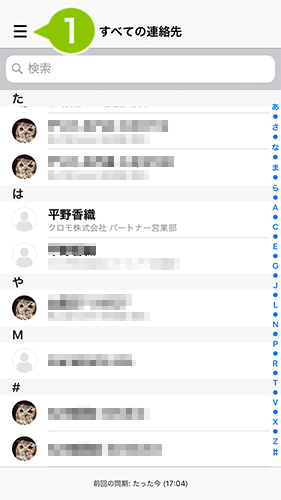
2. 歯車マークの選択にて、各種設定項目を表示します。
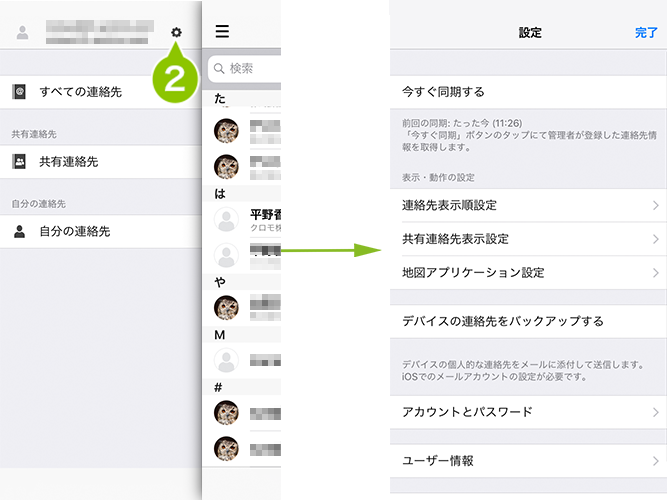
今すぐ同期する
管理者が設定した各種制限の情報、連絡先情報を選択にてすぐに反映します。
1. 設定画面から「今すぐ同期する」を選択します。
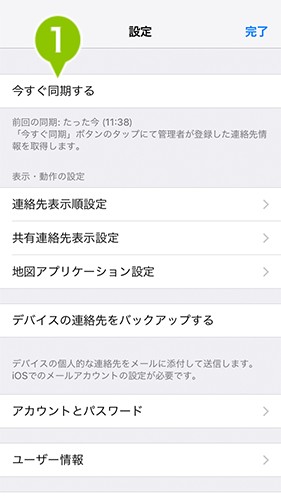
表示動作の設定
連絡先表示順設定
コンタクト情報の並び順を設定します。
1. 「メニュー」を選択します。
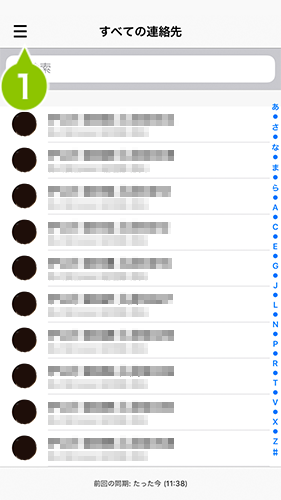
2. 歯車マークを選択します。
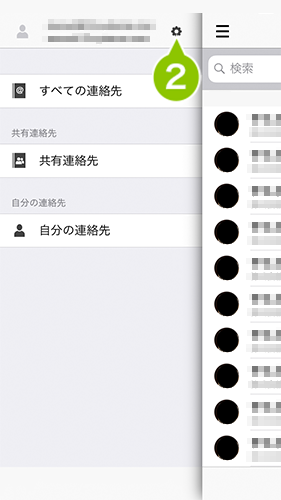
3. 「連絡先表示順設定」を選択します。
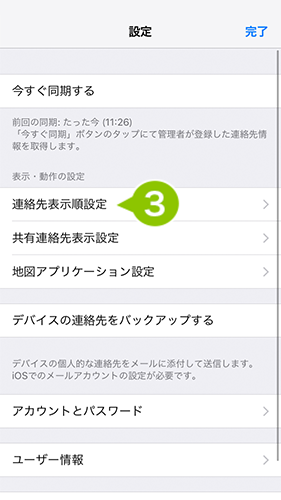
4.「名前」と「企業名」から選択します。
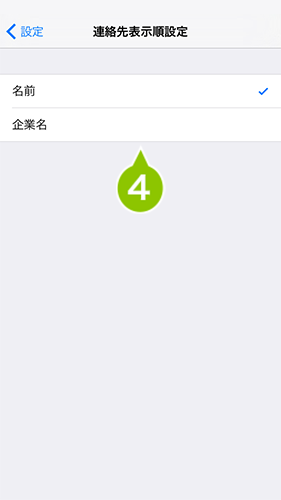
5. 「設定」で「設定画面」の一覧へ戻ります。
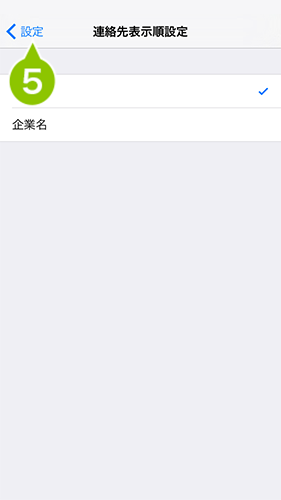
共有連絡先表示設定
共有連絡先の表示情報を設定します。
1. 「メニュー」を選択します。
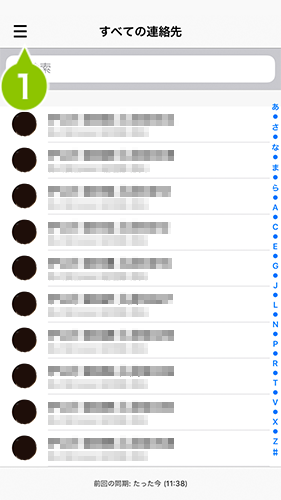
2. 歯車マークを選択します。
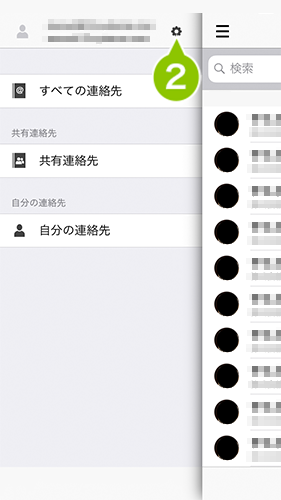
3. 「共有連絡先表示順設定」を選択します。
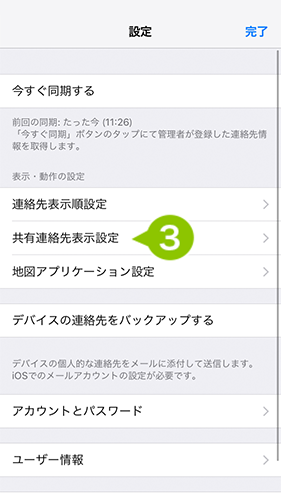
4.「グループ階層表示」と「グループ一覧表示」から選択します。
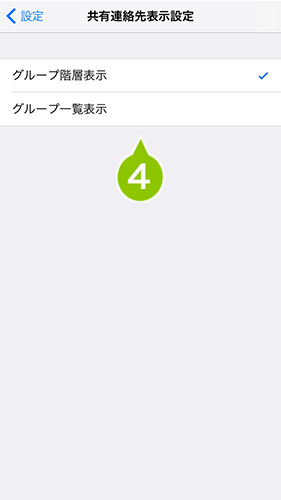
5. 「設定」で「設定画面」の一覧へ戻ります。
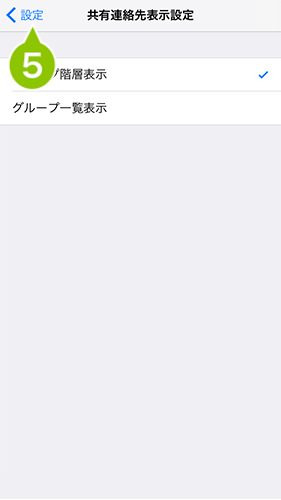
地図アプリケーション設定
カレンダー情報で住所や地図情報の選択にて起動するデフォルトの地図アプリを選択できます。
※ Google Maps がインストールされていない場合、グレーアウト表示されます。
地図アプリケーション設定
1. 「メニュー」を選択します。
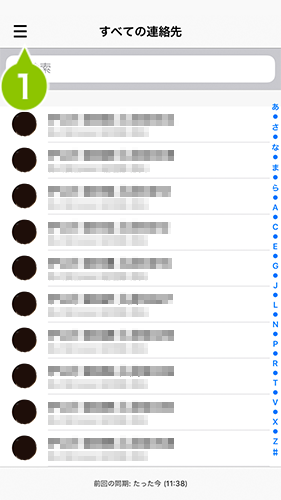
2. 歯車マークを選択します。
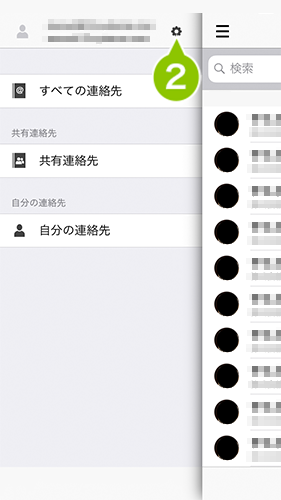
3. 「地図アプリケーション設定」を選択します。
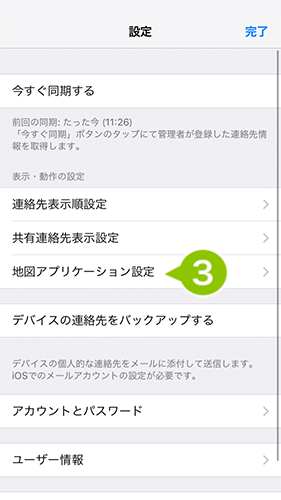
4. 「標準マップ」と「Google Maps」から選択します。
※ Google Maps がインストールされていない場合、グレーアウト表示されます。
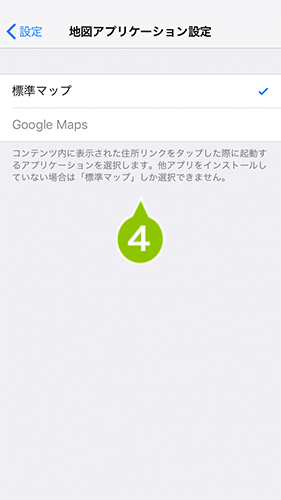
5. 「設定」で「設定画面」の一覧へ戻ります。
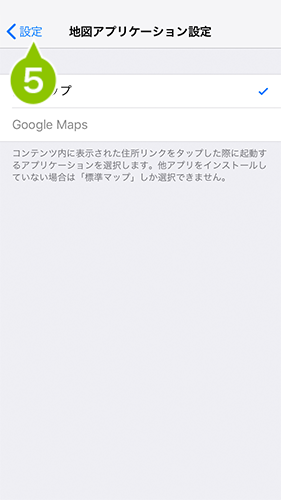
デバイスの連絡先をバックアップする
デバイスに登録されている連絡先のバックアップができます。
1. 設定画面から「デバイスの連絡先をバックアップする」を選択します。
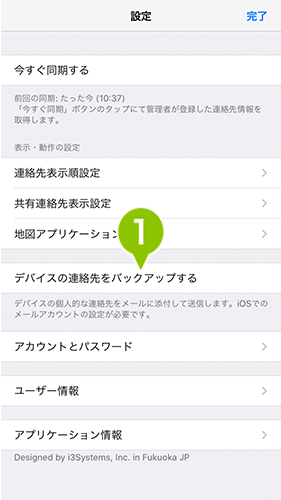
アカウントとパスワード(Microsoft365向け)
選択にて、ユーザー情報に関連付けられたアカウントの一覧が表示されます。
1. 「アカウントとパスワード」の選択にて、ユーザー情報に関連付けられたアカウントの一覧が表示されます。同期させたいアカウントを選択します。
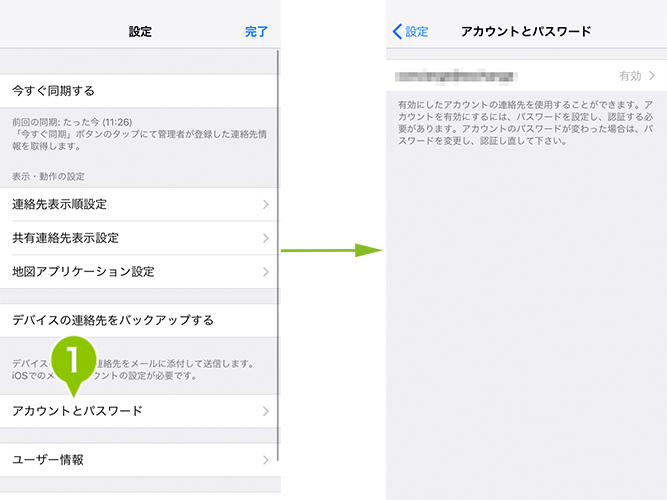
アカウントの状態が表示されます。
| 有効 | アカウント認証が有効で同期済み |
| 無効 | アカウント認証が向こうで未同期 |
| ロック中※ | パスワードを指定回数誤りロック状態 |
※ 管理者でのロック解除が必要です。
2. 認証パスフレーズ、またはパスワードを入力し、画面右上の「認証」を選択します。
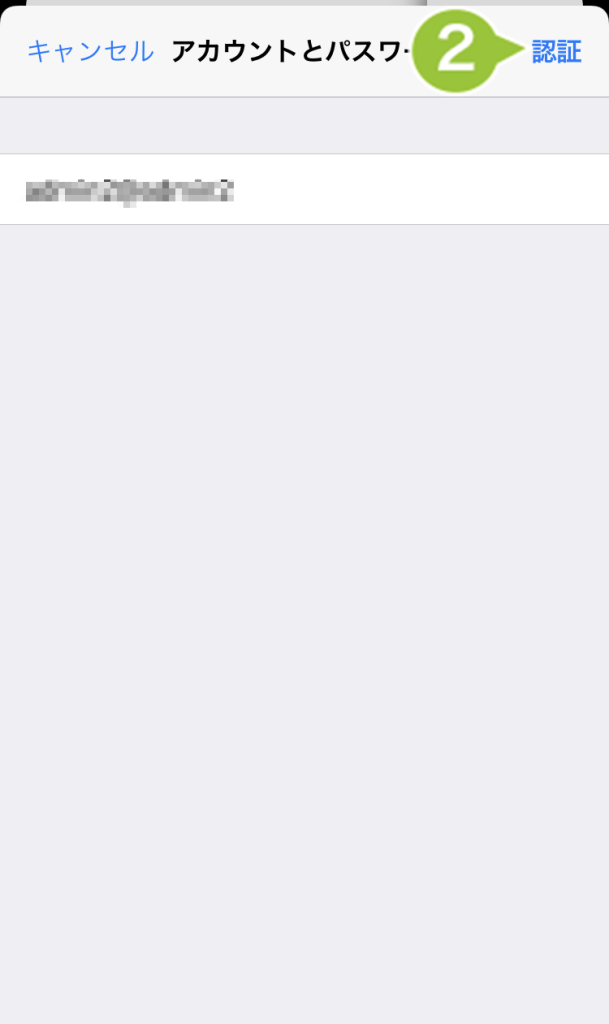
3. アカウント認証の確認画面が表示されます。「続ける」を選択します。
※ iOS16以降は手順4へスキップしてください。
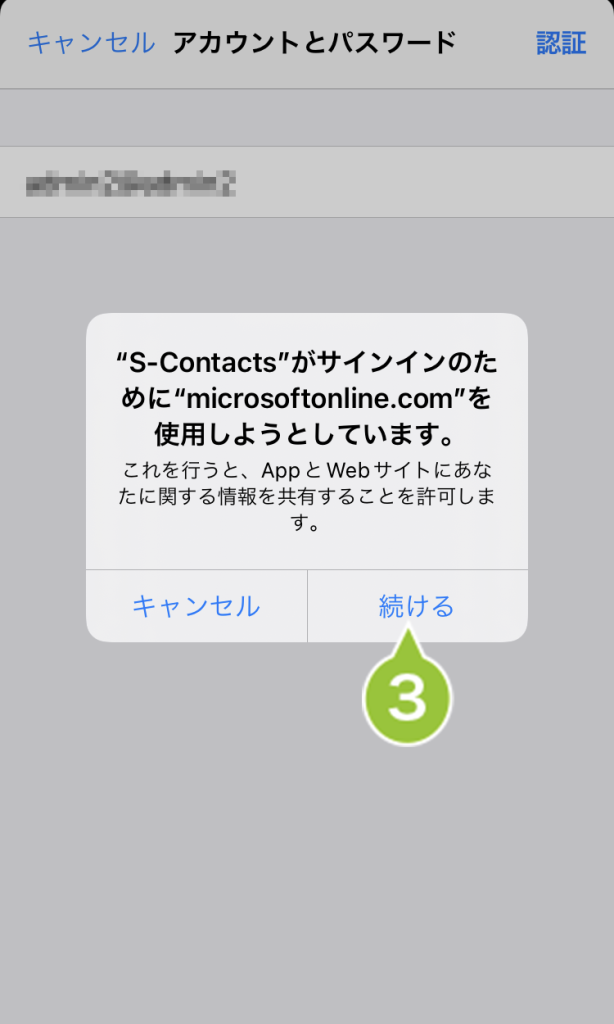
4. Microsoft のパスワード入力画面が表示されます。パスワードを入力し、「サインイン」を選択します。
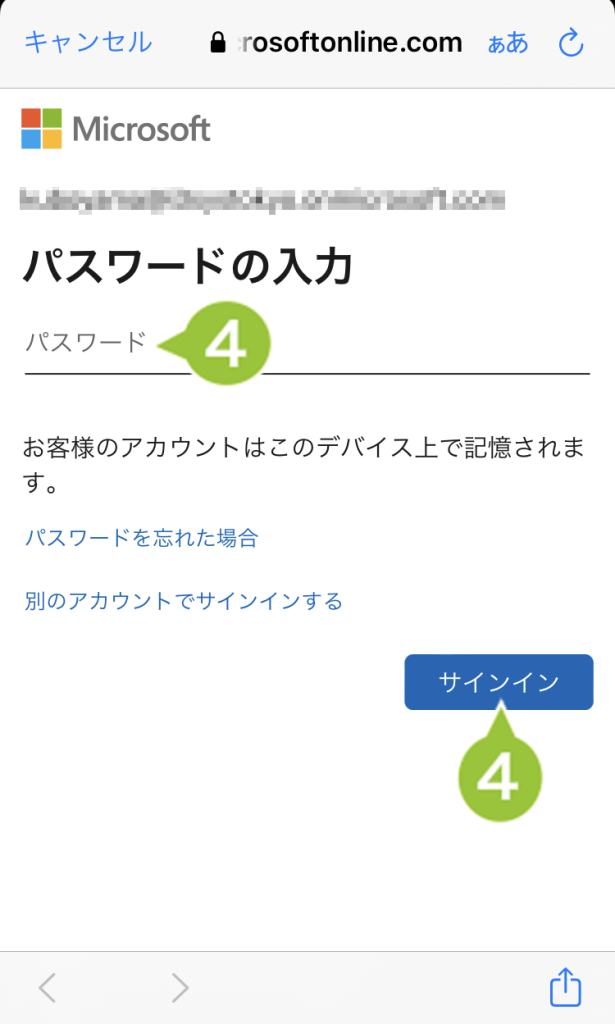
5. 確認画面が表示されますので「OK」を選択します。
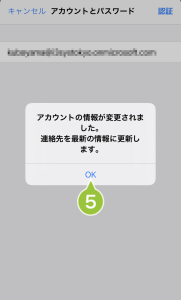
アカウントとパスワード(Microsoft365以外)
選択にて、ユーザー情報に関連付けられたアカウントの一覧が表示されます。
1. 「アカウントとパスワード」の選択にて、ユーザー情報に関連付けられたアカウントの一覧が表示されます。同期させたいアカウントを選択します。
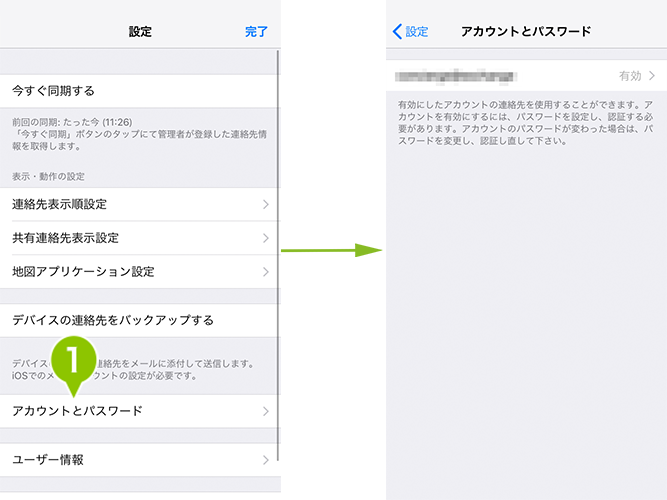
アカウントの状態が表示されます。
| 有効 | アカウント認証が有効で同期済み |
| 無効 | アカウント認証が向こうで未同期 |
| ロック中※ | パスワードを指定回数誤りロック状態 |
※ 管理者でのロック解除が必要です。
2. 認証パスフレーズ、またはパスワードを入力し、画面右上の「認証」を選択します。
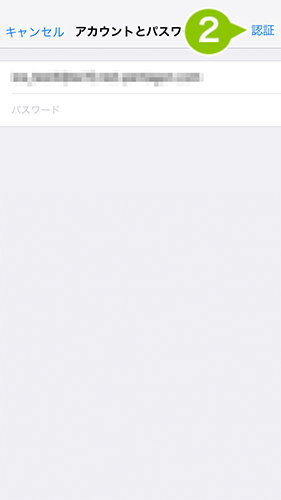
3. 「メールアカウント設定」に入力されたプロキシサーバー設定が表示されます。
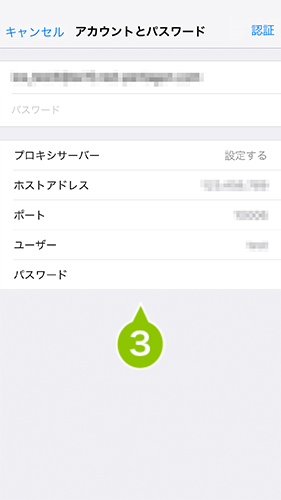
ユーザー情報
「ユーザー情報」では、アプリケーションに認証済みのユーザー情報の確認とアプリケーションからの「サインアウト」ができます。
1. 設定画面から「ユーザー情報」を選択します。
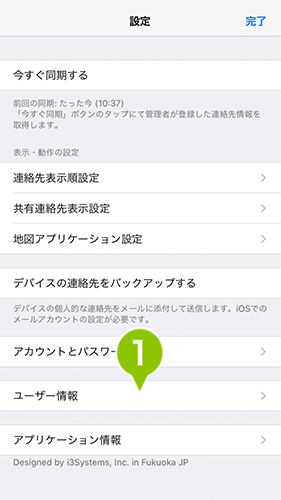
2. ユーザー情報の確認ができます。
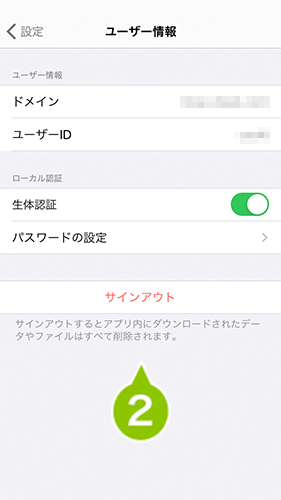
ユーザー情報
| ドメイン | アプリケーションに組み込まれている利用環境のドメインが表示されます。 |
| ユーザー ID | ユーザー認証を実施したユーザー ID が表示されます。 |
ローカル認証
| 生体認証 | デバイス側で生体認証(Face ID / Touch ID)が設定されている場合、生体認証を用いて認証できます。 |
| パスワードの設定 | 管理画面よりローカル認証の種別を「ユーザー指定の任意パスワード」に設定した場合に表示されます。パスワードの設定を変更できます。 |
| サインアウト | ユーザー情報が削除され、アプリケーション内のすべての情報が削除されます。また、再度のユーザー認証が必要です。 管理画面でユーザーのサインアウトを「許可しない」に設定した場合、デバイスからサインアウトの操作はできません。 |
アプリケーション情報
アプリケーションと、デバイスに関する情報が表示されます。
1. 設定画面から「アプリケーション情報」を選択します。
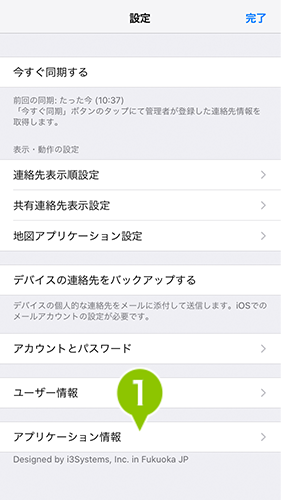
2. アプリケーション情報が確認できます。
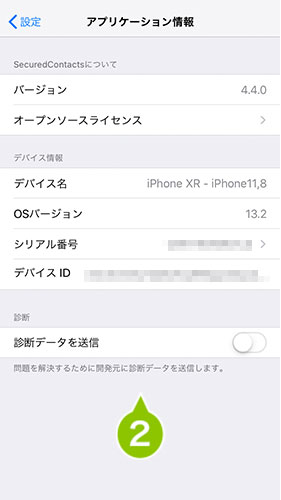
SECURED CONTACTS について
| バージョン | アプリケーションのバージョン情報が表示されます。 |
| オープンソースライセンス | オープンソースライセンスに関する情報が表示されます。 |
デバイス情報
| デバイス名 | デバイス情報が表示されます。 |
| OS バージョン | OS バージョン情報が表示されます。 |
| シリアル番号 | シリアル番号が表示されます。 |
| デバイス ID | SECURED APPs ご利用時にデバイスごとに付与する固有の ID が表示されます。 |

このページに対するフィードバック
お寄せいただいたご意見に返信はできかねますので、予めご了承ください。