本ページの利用シーン
・Android デバイス(端末)を CLOMO MDM 管理下に登録する手順を確認する場合
・初期設定〜セットアップ方法、セットアップ後の細かな設定などを確認したい方
・Android デバイス(端末)をどのように初期設定してセットアップしたらいいのか分からない方
・利用目的を明確にして導入の手順を確認したい方
目次
はじめに
本ページでは、Android デバイスを CLOMO MDM 管理下に登録するまでの手順をまとめています。
併せて、設定状況や今後使用するプロファイルを決定することができる「Android 設定ガイドシート」もご活用ください。
「Android 設定ガイドシート」に設定内容などを記録しておくことで、細かな情報もメモとして残しておくことができます。
以下からダウンロードしてご利用ください。
1:利用目的(モード)を決める
Android は利用目的によって設定するモードが異なります。
利用目的は以下のとおりです。まずは利用目的を明確にしましょう。
※ 途中でモードを変更する場合は初期設定から必要となります。
目的1:一般的な業務利用として使いたい(Fully Managed Device モード) ◀︎おすすめ!
デバイスを MDM 管理下に登録し、デバイスに制限をかけたりアプリケーションを配布するなど、業務用のスマートフォンとして一般的な利用をする場合は「Fully Managed Device モード」で設定をします。
Fully Managed Device モードは、お客さまの中でも最も多く利用されており、また弊社としても利用可能な機能が多く、設定の幅も広いため Fully Managed Device モード で設定することをおすすめしております。
※ 対象 OS は、Android 5.1.1 以上です。
目的2:特定のアプリのみ利用可能にして POS レジや注文用タブレットなどで利用したい(Dedicated device モード)
POS レジや注文用タブレットなど特定のアプリケーションだけを常時アクティブにしておく場合は「Dedicated device モード」で設定をします。
Dedicated device モードは、ユーザーが自由にアプリを追加・削除したり、個人利用することはできず、企業が定めた目的に沿った操作だけが可能になります。
このモードは、デバイスを1人の社員が個人所有として使うのではなく、業務用のツールや共有デバイスとして複数人が使うケースに適しています。
※ 対象 OS は、Android 6.0 以上です。
目的3:会社貸与デバイスや私物デバイスを、仕事用と私用の領域で分けて管理したい(Work Profile モード)
社員が会社貸与のデバイスや私物のデバイスを業務で使用し、企業が管理する仕事用アプリだけを分離して MDM で管理する場合は「Work Profile モード」で設定をします。
Work Profile モードは、業務に必要なアプリが「仕事用」領域で一括管理されるため、個人のプライバシーは保たれつつ、業務データのセキュリティを確保できます。
「Work Profile モード」には2種類のモードがあります。
以下の表を参考に、利用目的に合ったモードを選択してください。
| モード | 対象デバイス | 対象OS | 管理レベル | 主な用途 |
| Work Profile on company-owned モード | 会社貸与のデバイス | Android 11以上 | 強い管理(デバイス全体を制御) | 会社が支給するデバイスに、一部プライベートな利用を認めたい場合 |
| Work Profile on personally-owned モード | 従業員の私物デバイス(BYOD) | Android 7以上 | 軽い管理(仕事領域のみ) | 従業員の私物デバイスを業務利用する場合 |
目的4:それ以外
ドコモケータイ・ガラホを使用する
従来型の携帯電話「ガラケー」や、見た目や操作性は従来のガラケーに近い「ガラホ」を利用する場合のセットアップ方法については、ドコモケータイ・ガラホを使用してデバイスをセットアップするをご確認ください。
AMAPI を利用する
AMAPI とは「Android Management API」の略称です。
デバイスに CLOMO MDM Agent をインストールせずに、Android Enterprise デバイスとして管理することができます。
セットアップ方法については、AMAPI を利用してセットアップするをご確認ください。
COMP モードを利用する
COMP モードとは、「仕事用領域」「個人用領域」と分けて管理するモードです。
Work Profile on company-owned モードと似ていますが、COMP モードは会社が所有するデバイスでありながら、従業員の私的な利用も許可することを前提としたモードです。
業務用のアプリや設定は会社側で制御できますが、個人領域には干渉せず、好きなアプリケーションをインストールすることも可能です。
仕事とプライベートの使い分けができるため、福利厚生の一環としてデバイスを支給したい場合などに適しています。
COMP モードのセットアップ方法については、デバイスを COMP モードでセットアップするをご確認ください。
※ COMP モードは AndroidOS 10 までの対応となっております。AndroidOS 11 以降は Work Profile on company-owned モードをご利用ください。
2:初期設定方式を決める
Android の初期設定方式は2種類あります。
以下を確認し、どちらの初期設定方式にするか決めましょう。
初期設定方式1:Google Play アカウント方式 ◀︎おすすめ!
企業で Google Workspace アカウントや管理対象の Google アカウントを持っていなくても利用できる登録方式です。
新しく Android Enterprise 専用のアカウントを作成してデバイスを管理するため、登録手順が少ないことから弊社では「Google Play アカウント方式」を推奨しています。
初期設定方式をどちらにするか悩んでいる場合は「Google Play アカウント方式」がおすすめです。
※ Google Play アカウント方式の場合、対象デバイスは AndroidOS 6.0 以上です。
初期設定方式2:Google アカウント方式
自社の Google Workspace 環境に MDM を連携させ、Google アカウントを使用している全てのデバイスを MDM で管理したい場合に利用する登録方式です。
設定には Google Workspace の管理アカウントが必要となり、完了までのステップが多くなっています。
Google アカウント方式のセットアップ方法については、Android Enterprise の申し込み(Google アカウント)をご確認ください。
※ Google アカウント方式で初期設定する場合は、Dedicated device モードは利用できません。
※ AMAPI を利用する場合は、Google アカウント方式を利用することができません。
3:セットアップ方法を決める
Android デバイスをセットアップする方法は以下の4種類あります。
セットアップ方法1:QR コードプロビジョニング ◀︎おすすめ!
CLOMO PANEL から キッティング用 QR コードを作成し、その QR コードを読み込むことで MDM Agent for Android をダウンロード、セットアップする方法です。
※ Work Profile on personally-owned モードの場合は QR コードプロビジョニングを使用できません。
※ Work Profile on company-owned モードを利用する場合、Android 10 の特定機種は QR コードプロビジョニングに対応していませんのでご注意ください。
セットアップ方法2:EMM トークンプロビジョニング ◀︎おすすめ!
デバイスをセットアップ時にネットワークへ接続し、Google アカウントにログインする際に「afw#clomo」と入力することで、CLOMO MDM Agent for Android がダウンロードされ、CLOMO MDM 管理下に登録することができます。
セットアップ方法3:その他
ゼロタッチプロビジョニング
デバイスの電源を入れるだけで、デバイスが CLOMO MDM 管理下に自動的に登録されるセットアップ方法です。キッティングが非常に簡単になりますが、利用するためには以下の制限があります。
- 代理店から新しく購入したデバイスである
- デバイスがゼロタッチに対応している
- 代理店にゼロタッチを利用するための申し込みが必要
- ゼロタッチの初期設定が必要
- Google Play アカウント方式でのみ利用可能
※ デバイスがゼロタッチに対応しているかどうかは、以下のページからご確認ください。
https://androidenterprisepartners.withgoogle.com/devices/#!?device_features=zero_touch
※ セットアップ方法については、本ページの「8:初期設定をする」までの対応が完了したのち、ご利用するモードに応じて以下のマニュアルをご確認ください。
▽ Fully Managed Device モード / Dedicated device モードの場合
https://support.clomo.com/?page_id=29633
▽ Work Profile on company-owned モード
https://support.clomo.com/?page_id=48661
※ 「Work Profile on company-owned モード」を利用し、「ゼロタッチプロビジョニング」でセットアップをする場合は「Google Play アカウント方式」の初期設定のみが有効です。「Google アカウント方式」は利用できません。
NFC プロビジョニング
「CLOMO MDM STARTER for Android」を使ってセットアップする方法です。デバイスに搭載されている「NFC」機能を利用して MDM Agent for Android をダウンロードしセットアップするため、デバイスが対応していない場合には設定できません。
※ セットアップ方法については、本ページの「8:初期設定をする」までの対応が完了したのち、以下のマニュアルをご確認ください。
▽ Fully Managed Device モード / Dedicated device モードの場合
https://support.clomo.com/?page_id=29629
ここまでのおさらい
利用目的を定めてモードを決め、初期設定方式とセットアップ方法を決めたら、いよいよ初期設定を実施します。
以下の表で、改めてどの利用目的(モード)、初期設定方式、セットアップ方法にするか確認をしましょう。
決定後は、Android 設定ガイドシート「1:利用目的(モード)を決める」「2:初期設定方式を決める」「3:セットアップ方法を決める」にメモをしておくと、追加でデバイス登録する際などスムーズに確認・作業をすることができます。
| 利用目的(モード)を決める | ・Fully Managed Device モード ・Work Profile モード (Work Profile on company-owned モード、Work Profile on personally-owned モード) ・Dedicated device モード ・上記以外※1 |
| 初期設定方式を決める | ・Google Play アカウント方式 ・Google アカウント方式※2 |
| セットアップ方法を決める | ・QR コードプロビジョニング ・EMM トークンプロビジョニング ・上記以外※3 |
※1:以下のモードを利用する場合は、リンクから操作方法をご確認ください。
COMP モード
https://support.clomo.com/?page_id=66243
ドコモケータイ・ガラホ
https://support.clomo.com/?page_id=66249
AMAPI
https://support.clomo.com/?page_id=66253
※2:Google アカウント方式を利用する場合は以下のリンクから操作方法をご確認ください。
https://support.clomo.com/?page_id=2457
※3:以下のセットアップ方法を利用する場合は、リンクから操作方法をご確認ください。
・ゼロタッチプロビジョニング
本ページの「8:初期設定をする」までの対応が完了したのち、ご利用するモードに応じて以下のマニュアルをご確認ください。
▽ Fully Managed Device モード / Dedicated device モードの場合
https://support.clomo.com/?page_id=29633
▽ Work Profile on company-owned モード
https://support.clomo.com/?page_id=48661
・NFC プロビジョニング
本ページの「8:初期設定をする」までの対応が完了したのち、ご利用するモードに応じて以下のマニュアルをご確認ください。
▽ Fully Managed Device モード / Dedicated device モードの場合
https://support.clomo.com/?page_id=29629
4:CLOMO PANEL にログインする
必要なものが準備できたら、CLOMO PANEL にログインしましょう。
ご担当者さま宛にお送りしている「[CLOMO PANEL] 登録完了のお知らせ」メールの、「ログイン URL」を開いてください。
申込書に記載いただいた「利用ドメイン」が指定されたログイン画面が表示されます。必要に応じてブックマークしてください。
メールに記載された「アカウント」「パスワード」を入力して、[ ログイン ] をクリックすると、CLOMO PANEL へログインできます。
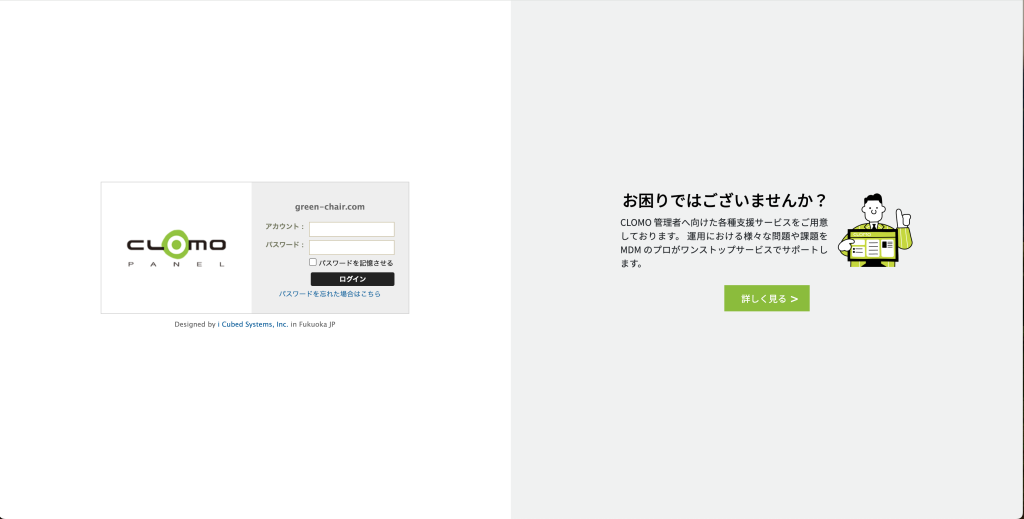
この時点では、「CLOMO PANEL 登録完了のお知らせ」のメールが届いたご担当者さましか CLOMO PANEL へログインできません。
次の手順で、管理する人数分のログイン情報(管理者)を作成することをおすすめします。
1つの管理者アカウントを複数名で利用する運用は避け、1名に対して1つのアカウントを作成し、登録をおこなってください。
アカウントの使い回しをおこなうと、管理上、事故が起こった際、どの人物が作業をおこなったアカウントか不明になるケースがあります。
5:(任意)管理者を作成する
Android 設定ガイドシートの「5:(任意)管理者を作成する」を参照して、必要な管理者を作成してください。
なお、ご利用開始時にお送りしている管理者は「システム管理者」といい、CLOMO で操作できるすべての権限をもった管理者です。サポートオプションを有効にすることで、CLOMO サポートセンターへ問い合わせも可能です。
ここでは、2人目のシステム管理者を作成する手順をご紹介します。他の管理者を作成したい場合は、管理者を登録するをご確認ください。
6:(任意)登録する組織を作成する
Android 設定ガイドシートの「6:(任意)登録する組織を作成する」で記載した組織を作成します。
大量の組織を登録する場合は、CSV ファイルで作成した組織情報をインポートして登録するのがおすすめです。詳しくは、組織情報のインポートをご確認ください。
7:登録するユーザーを作成する
Android 設定ガイドシートの「7:登録するユーザーを作成する」で記載したユーザーを作成します。
ユーザーは Fully Managed Device モードの場合、1デバイス1ユーザーの作成が必要です。
Android OS の仕様で、1デバイスを複数ユーザーで利用する設定はできません。
ユーザー作成後は、デバイスセットアップ時に必要となる CLOMO アカウントを作成します。
大量のユーザーを登録する場合は、CSV ファイルで作成したユーザー情報をインポートして登録するのがおすすめです。詳しくは、ユーザー情報のインポートをご確認ください。
7-1:ユーザーを作成する
1. CLOMO PANEL にログインし[Users/Org]をクリックします。

2. [Add User]をクリックします。

3. 画面右側に表示される「"新規ユーザー" の基本情報」を編集します。
氏名とメールアドレスは必須入力です。
[所属組織]に組織名を入力すると、関連付けができる組織の候補が表示されます。
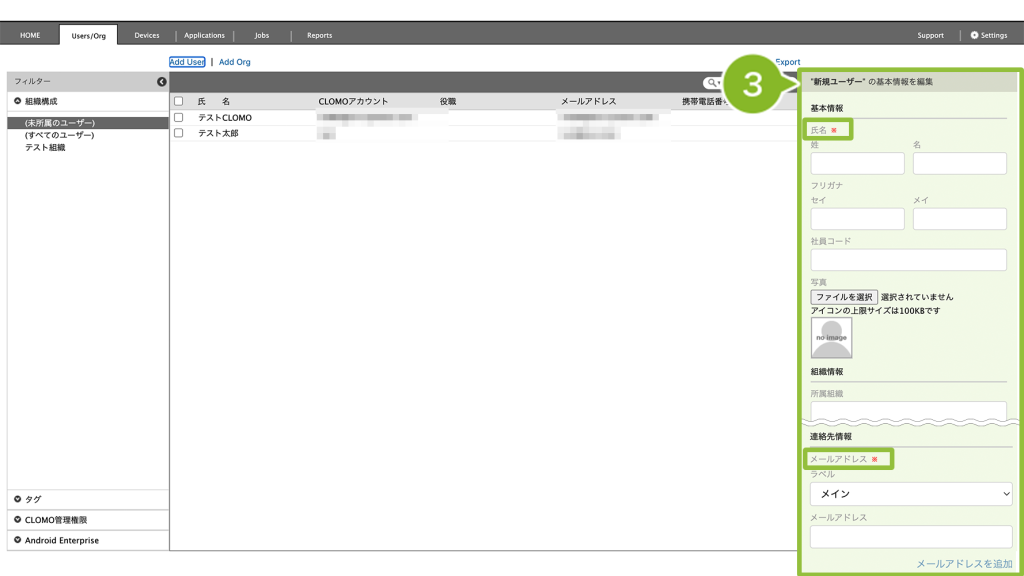
4. [保存]をクリックします。

5. 「ユーザー情報保存完了」のお知らせが表示されたら登録完了です。

6. 登録後、ユーザー情報を選択すると画面右側にユーザーの詳細情報が表示されます。

7-2:CLOMO アカウントを作成する
デバイスセットアップ時に必要となる、CLOMO アカウントを作成します。
Dedicated device モードを利用する場合は、本操作は不要のためスキップしてください。
1. 「7-1:ユーザーを作成する」で作成したユーザーを「Users/Org 画面」から選択します。
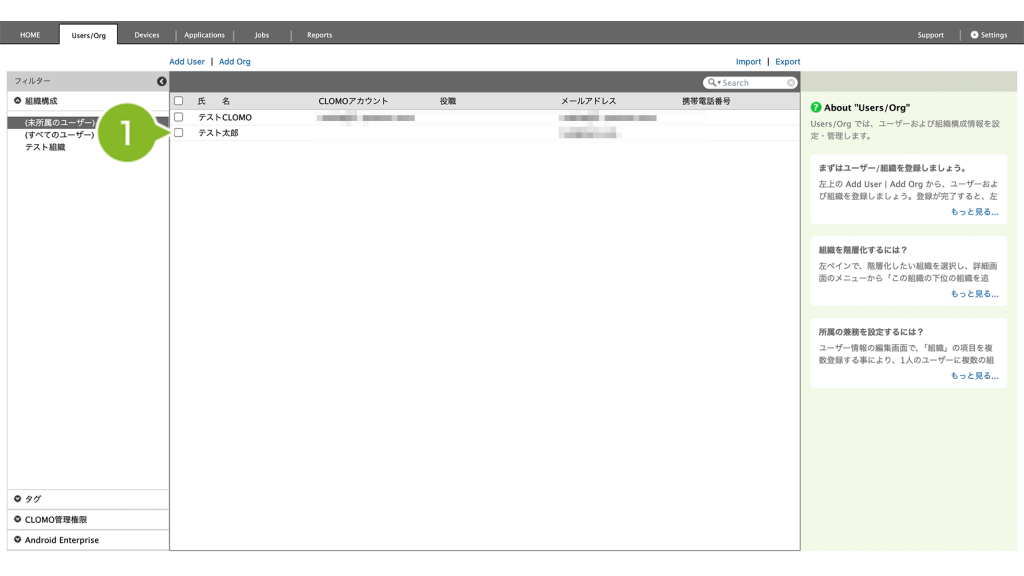
2. [CLOMO アカウント]をクリックします。
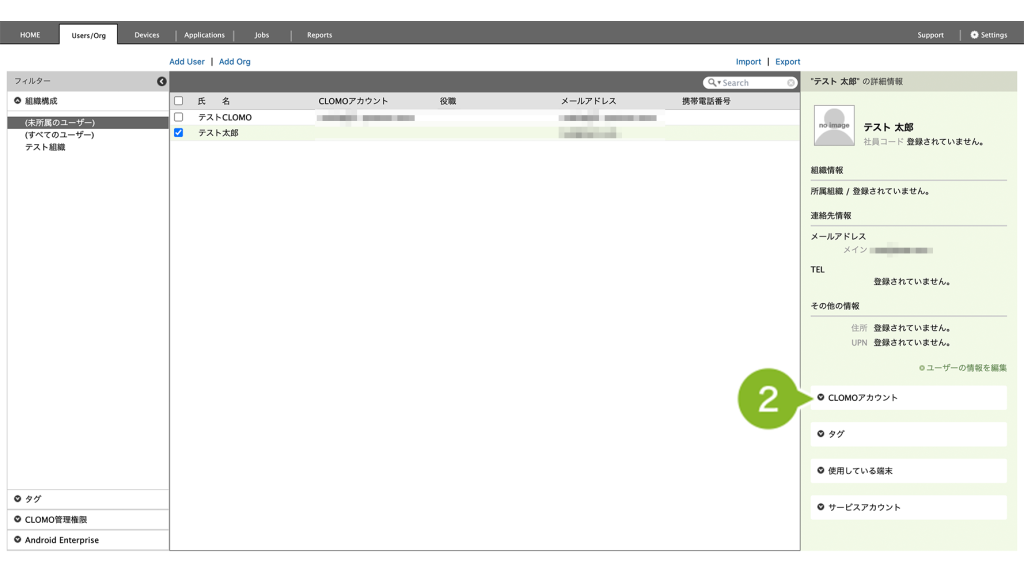
3. [編集]をクリックします。
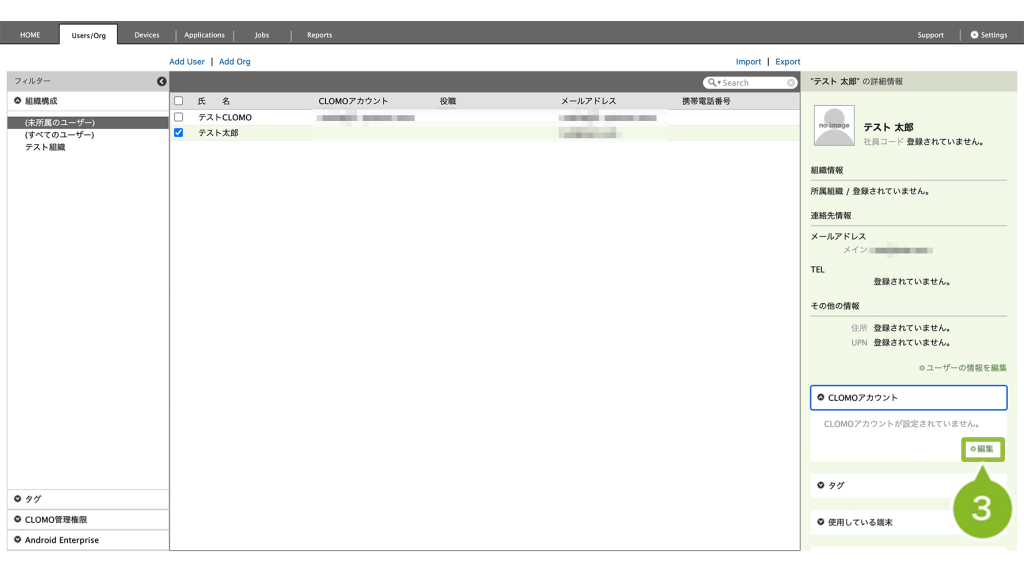
4. CLOMO アカウントの情報を入力します。設定項目については以下の表をご確認ください。
※ 「※」の項目は必須入力です。
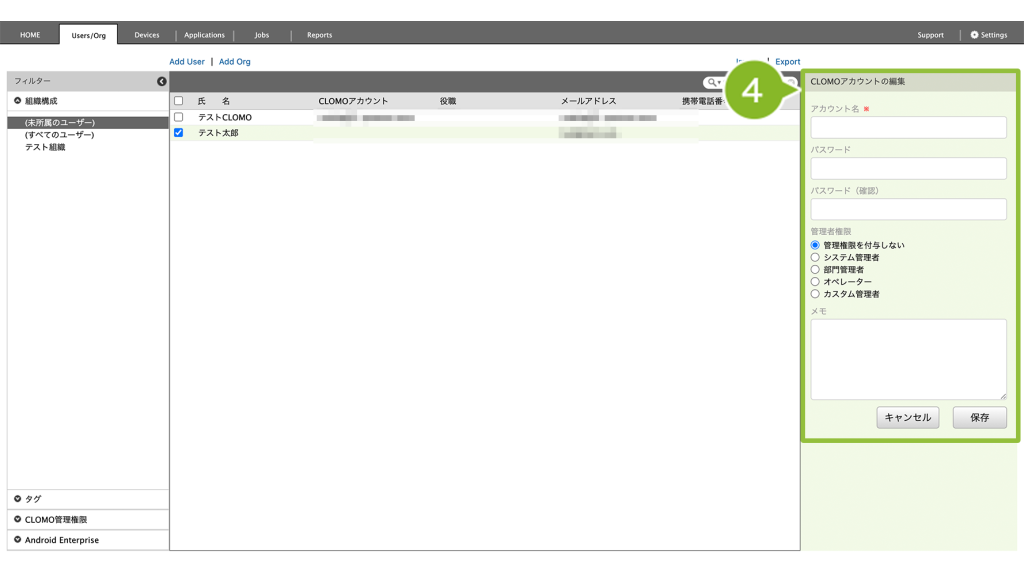
| 項目名 | 説明 |
| アカウント名 | CLOMO アカウントに使用する任意のアカウント名を入力します。 アカウントは、後ほどデバイスのセットアップをする際に「CLOMO MDM Agent Android」アプリケーションからサインインする際に必要です。 登録は必須です。登録済みのアカウント名は使用できません。 |
| パスワード | 必要に応じてパスワードを入力します。 CLOMO PANEL にログインする際のパスワードです。以下で「管理者権限」を付与する場合は、必須入力です。 |
| 管理者権限 | デバイス配布用として作成したユーザーの場合は「管理者権限を付与しない」を選択します。 CLOMO PANEL にログインできる権限を付与する場合は、以下の権限から利用状況に応じた権限を選択します。 ・システム管理者:CLOMO PANEL におけるあらゆる権限を持ち、すべての組織ですべての操作ができます。権限タイプ別の管理者の追加や、その管理者の管理対象組織の選択、また、システム管理者には、サポートオプションを追加付与できます。 ・部門管理者:システム管理者により、管理対象組織(部門)を設定された管理者です。 管理対象組織に対しては、プロファイルのインストールなどもおこなえます。管理対象組織内のオペレーターを作成することができます。 ・オペレーター:システム管理者・部門管理者の下位に属し、所属する部門においてのみ限定されたコマンドが実行できます。 プロファイルのインストール、管理者の追加はおこなえません。 ・カスタム管理者:権限の範囲を選択し、設定した範囲で操作が可能な管理者です。 設定された権限については、システム管理者と同等の権限を持ちます。また、管理対象組織も同様に設定できます。部門管理者と同様に、管理対象組織内のオペレーターを追加することができます。 |
5. [保存]をクリックします。
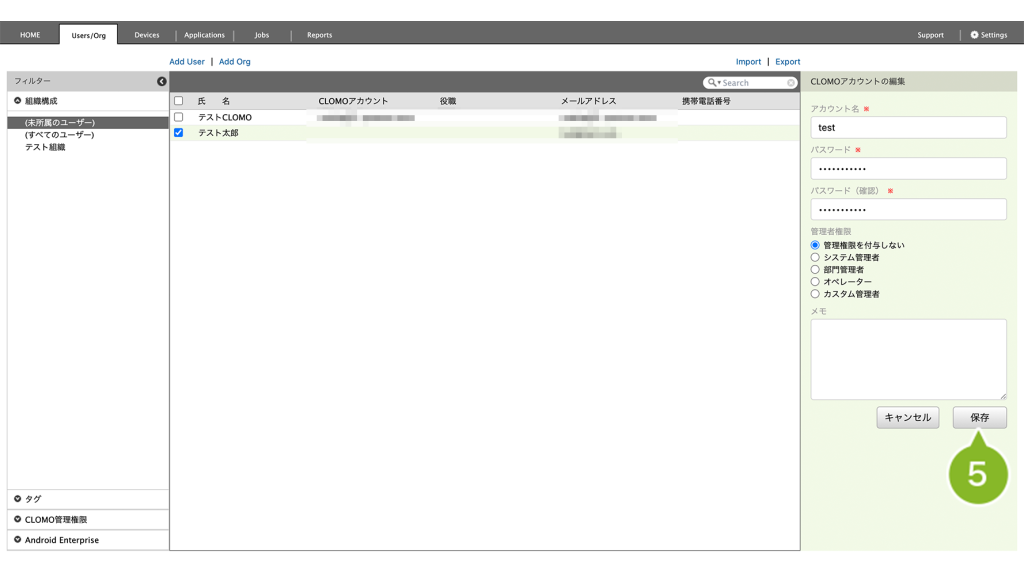
6. 「設定完了」のお知らせが表示されたら完了です。
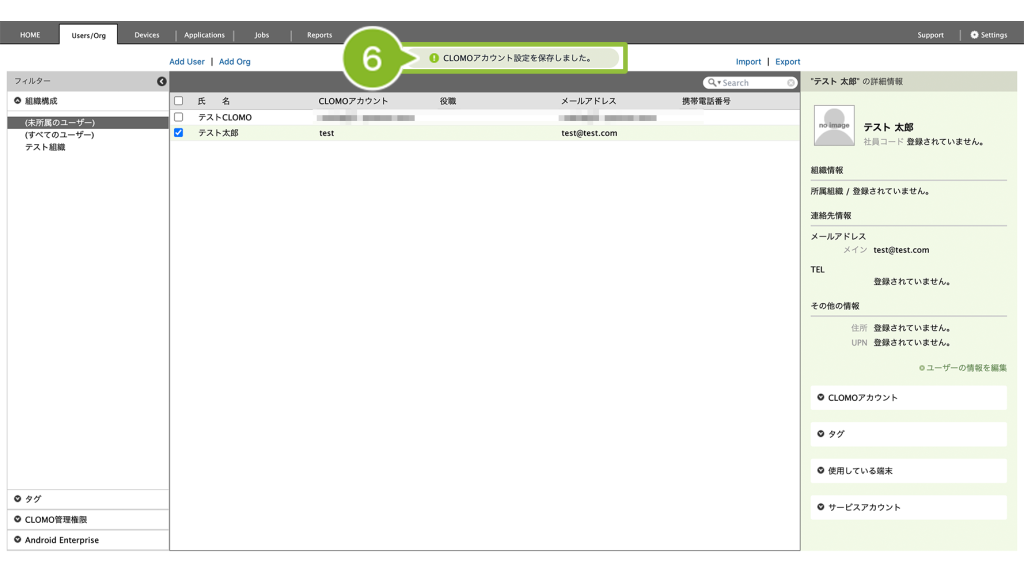
8:初期設定をする
初期設定は以下の流れで実施します。
- 8-1:Google アカウントを作成する
- 8-2:Android Enterprise の申し込みをする
- 8-3:Android Enterprise 初期設定を作成する
- 8-4:Android Enterprise 初期設定を自動適用設定にする
8-1:Google アカウントを作成する
次の手順「8-2:Android Enterprise の申し込みをする」で Android Enterprise の申し込みをする際に、Android Enterprise の管理用とする Google アカウントを入力します。
アカウントの作成は Google アカウントページの[アカウントを作成する]をクリックして作成を進めてください。
アカウントは、個人用ではなく、管理用として "@gmail.com" の Google アカウントの用意が必要です。
なお、登録に使用したGoogleアカウントの情報を紛失すると、CLOMO MDMで管理中のすべてのデバイスを初期化し、再登録が必要となる可能性があるため、アカウント情報は安全に保管してください。
Android 設定ガイドシートをご利用の場合は、「8:初期設定をする」の「Google アカウント情報欄」に入力した Google アカウントを記載しておくことをおすすめします。
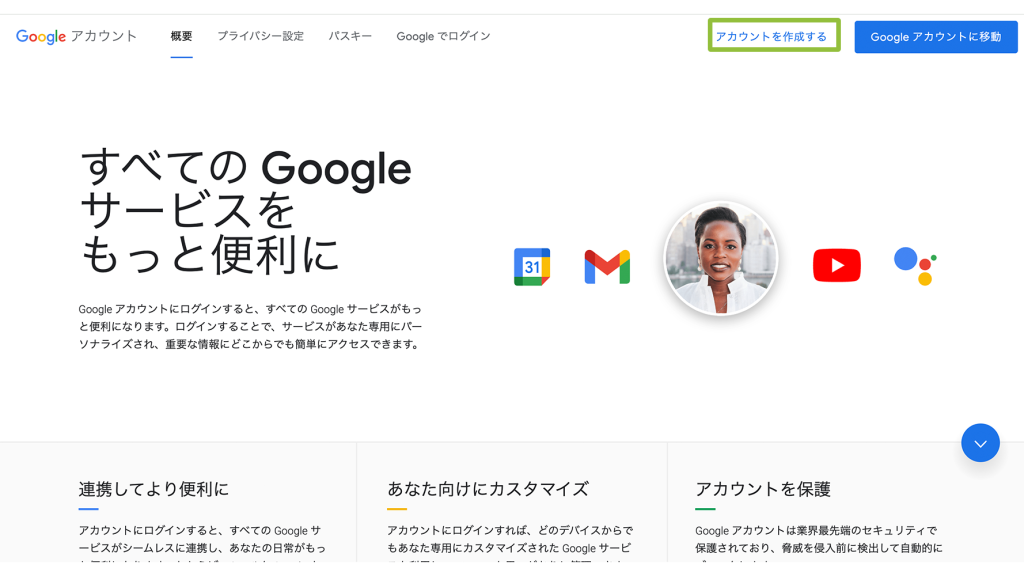
8-2:Android Enterprise の申し込みをする
CLOMO PANEL から Google の Android Enterprise 申し込みページへ遷移し、Android Enterprise の申し込みをすることができます。
1. CLOMO PANEL にログイン後[Settings]をクリックします。

2. 「Mobile Device Management」の[Android]をクリックします。

3. [基本設定]をクリックします。

4. 「Android Enterprise設定」の[Android Enterprise設定ウィザードを起動する]をクリックします。
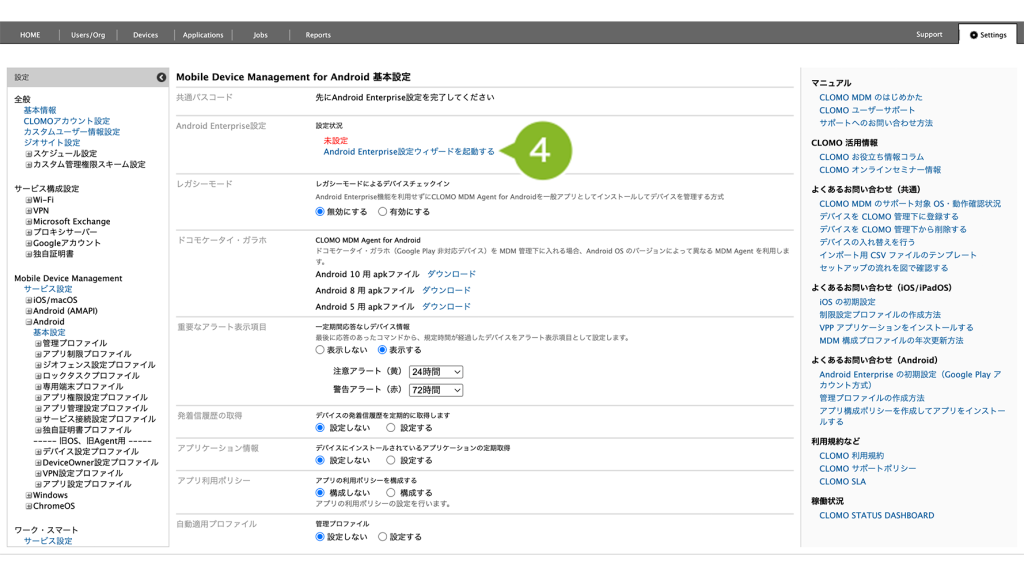
5. 「はじめに」の画面が表示されたら[次へ]をクリックします。
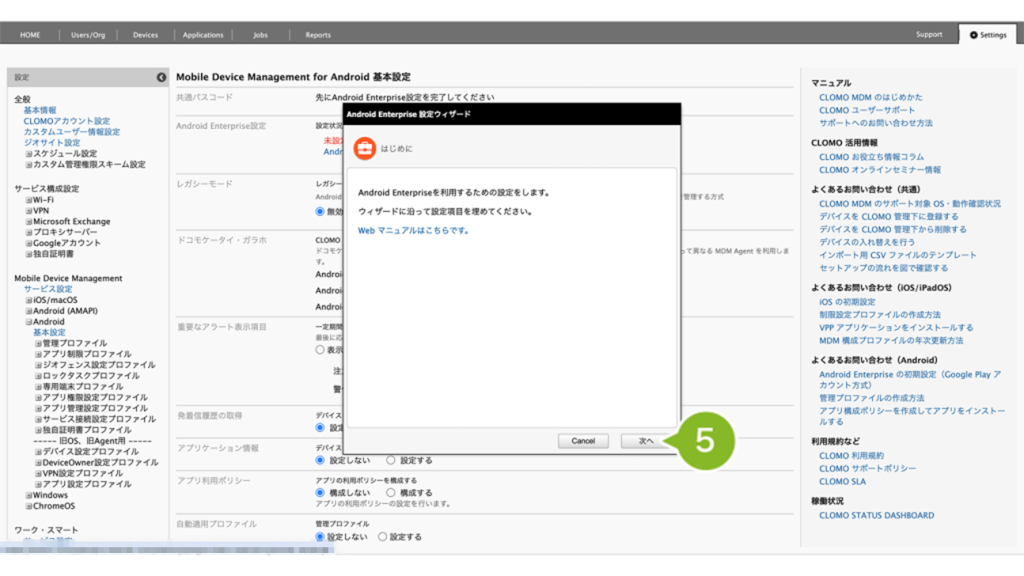
6. 「Google Play アカウント方式」が選択されていることを確認し、[次へ]をクリックします。
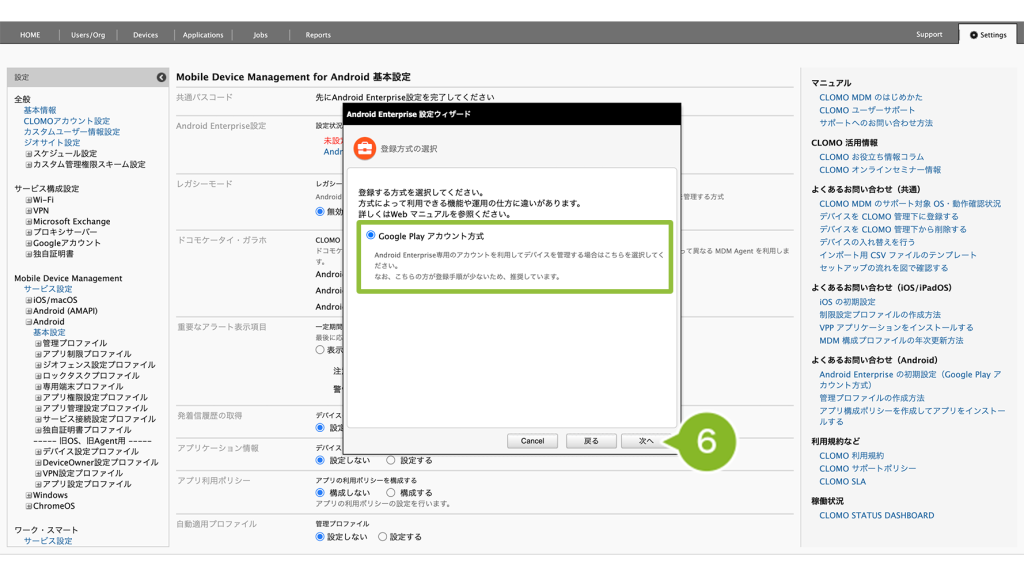
7. 「登録の流れ」画面が表示されたら[次へ]をクリックします。
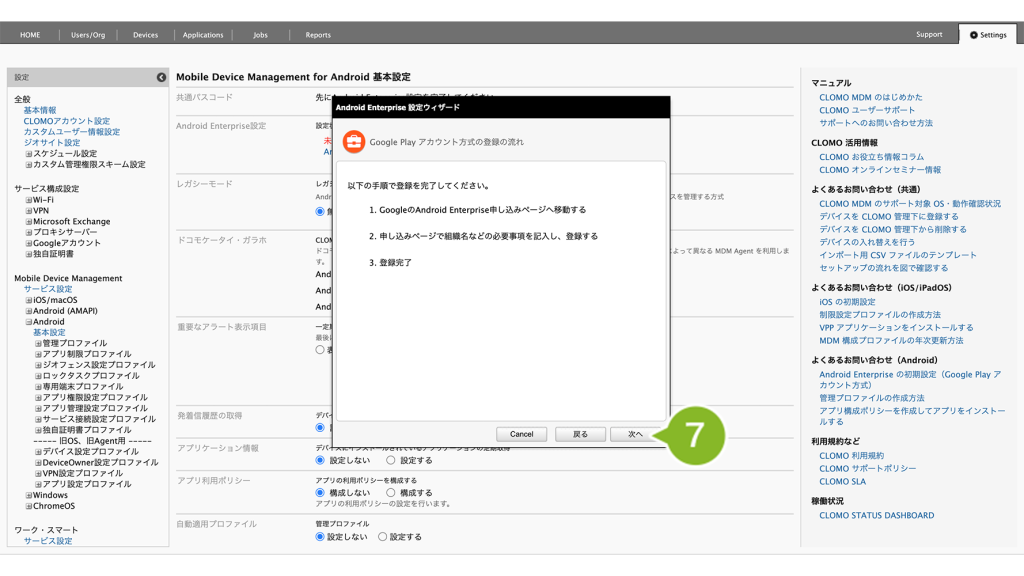
8. [Android Enterprise 申し込みページ]をクリックします。別タブに Android Enterprise 申し込みページが開きます。
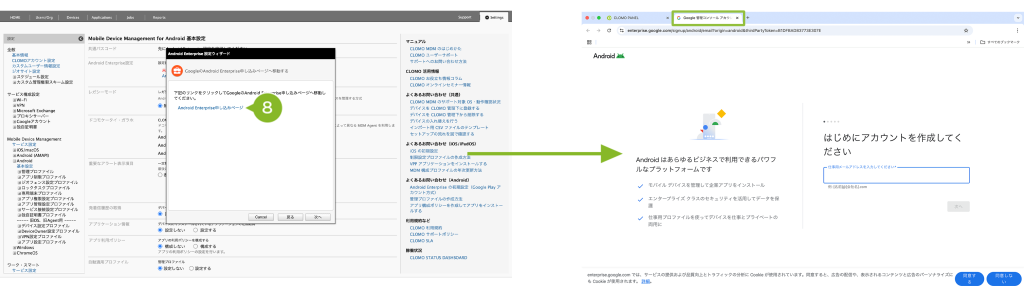
9. CLOMO PANEL に一旦戻り、[次へ]をクリックします。
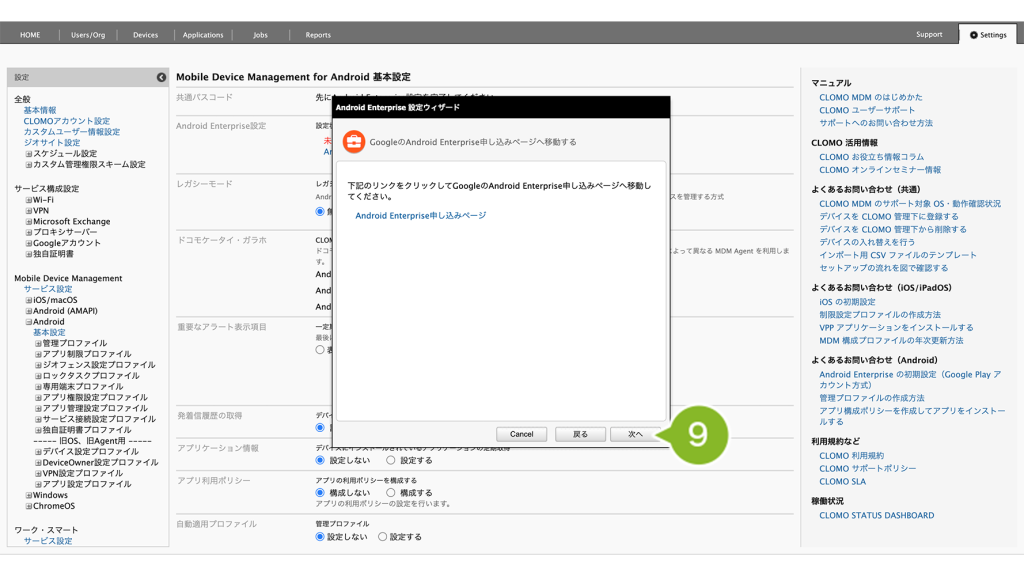
10. ふたたび「Android Enterprise 申し込みページ」に戻り、 Android Enterprise の管理用とする Google アカウントを入力します。
ここで入力するアカウントは、個人用ではなく、管理用としてあらかじめ手順「8-1:Google アカウントを作成する」でご用意いただいた "@gmail.com" の Google アカウントです。
※ CLOMO PANEL を起動しているブラウザで、すでに Google アカウントでログイン済みの場合、ログイン済みのアカウント情報を利用してしまうため、「管理者アカウントを作成する」の画面ではなく「スタートガイド」が表示されます。設定したいアカウントでない場合は、一度ログアウトして、設定するアカウント情報で再度ログインしてください。
※ はじめて Android Enterprise 申し込みページを開くとページ下部に Cookie 使用の同意ボタンが表示されるので、[同意]を選択してください。
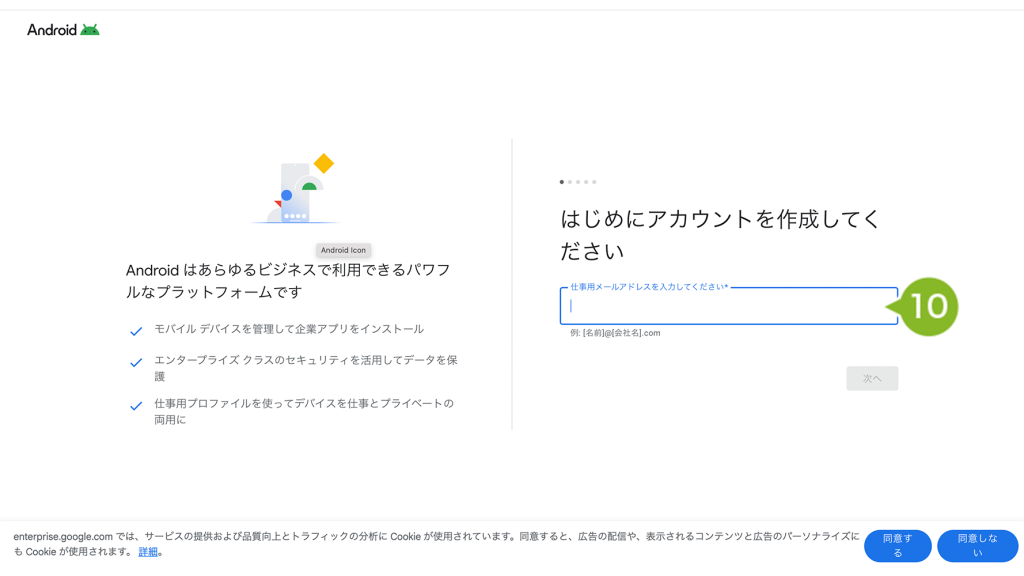
11. [次へ]をクリックします。「個人のメールアドレスを使用すると、Android デバイスの管理のみが可能になります。」の注意書きが表示されますがそのまま進めて問題ありません。
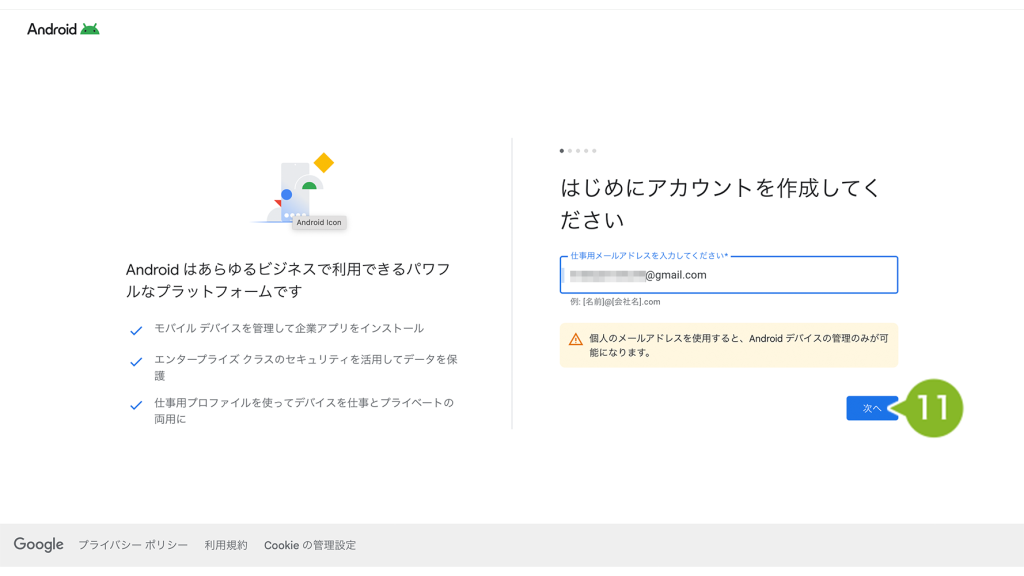
12. 「(入力したメールアドレス)は個人のメールアドレスのようです」と表示されますが、そのまま進めて問題ありません。[登録]をクリックします。
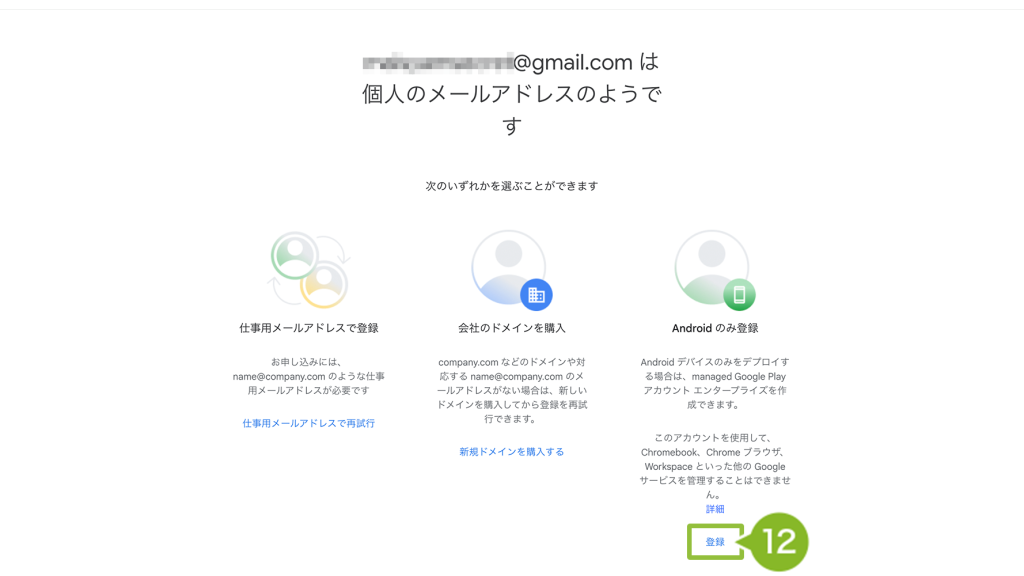
13. [ログイン]をクリックします。
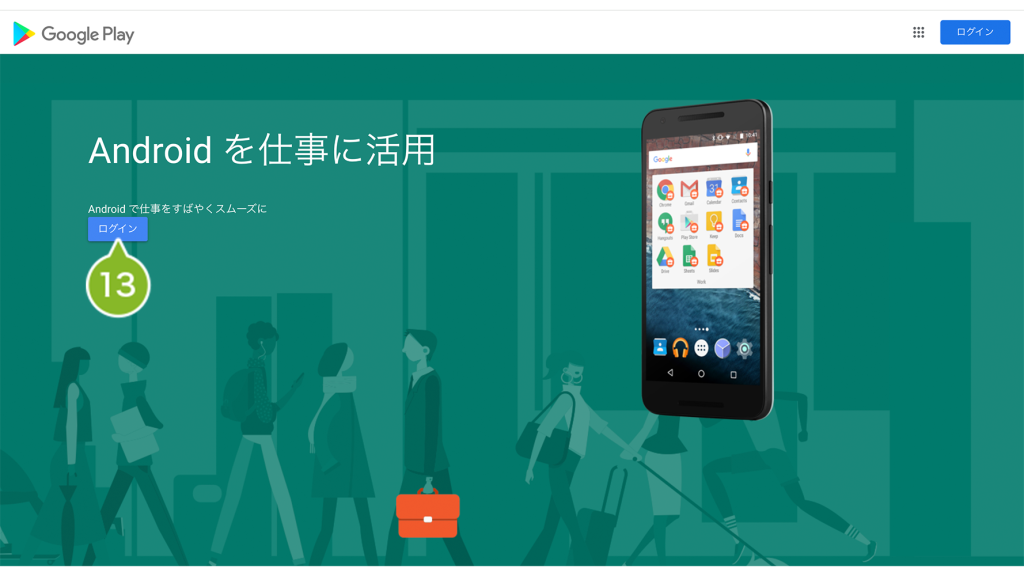
14. アカウントの選択リストから CLOMO MDM で利用する Android Enterprise の管理用アカウントを選択します。
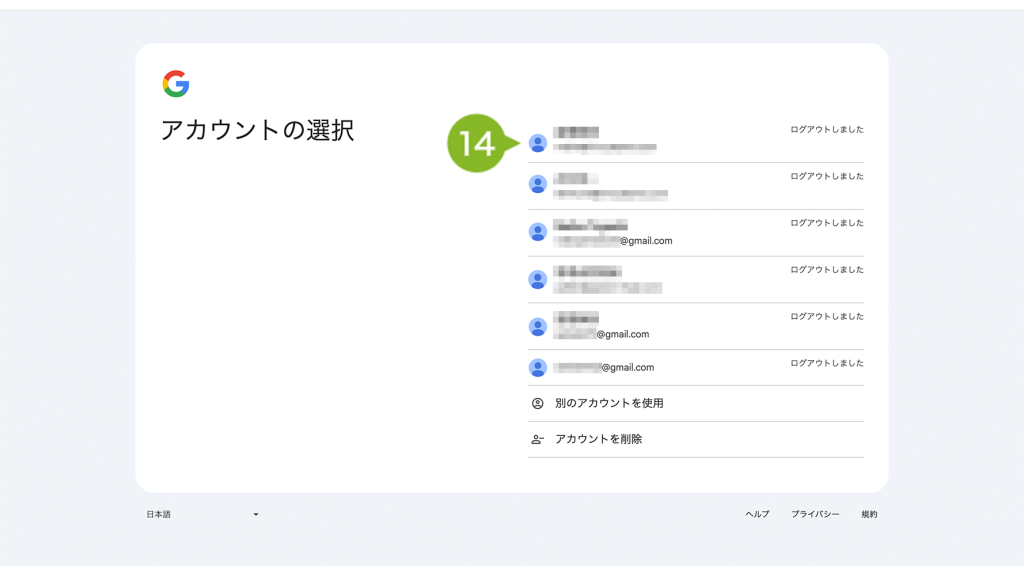
15. パスワードを入力します。
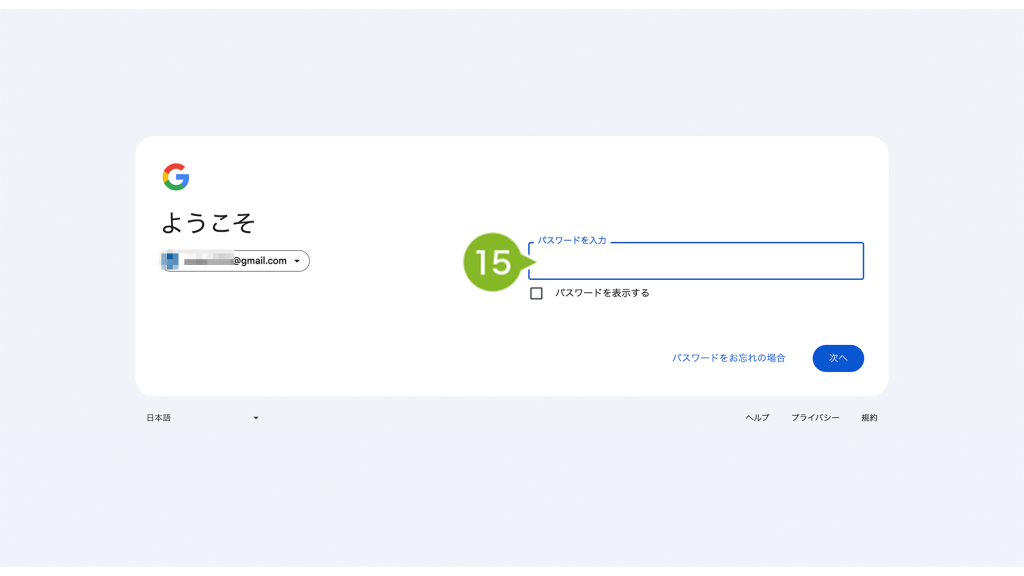
16. [次へ]をクリックします。
このあと、パスキー設定やアカウント再設定用連絡先登録画面が表示されたら画面に従って設定を実施してください。「後で設定」を選択することもできます。
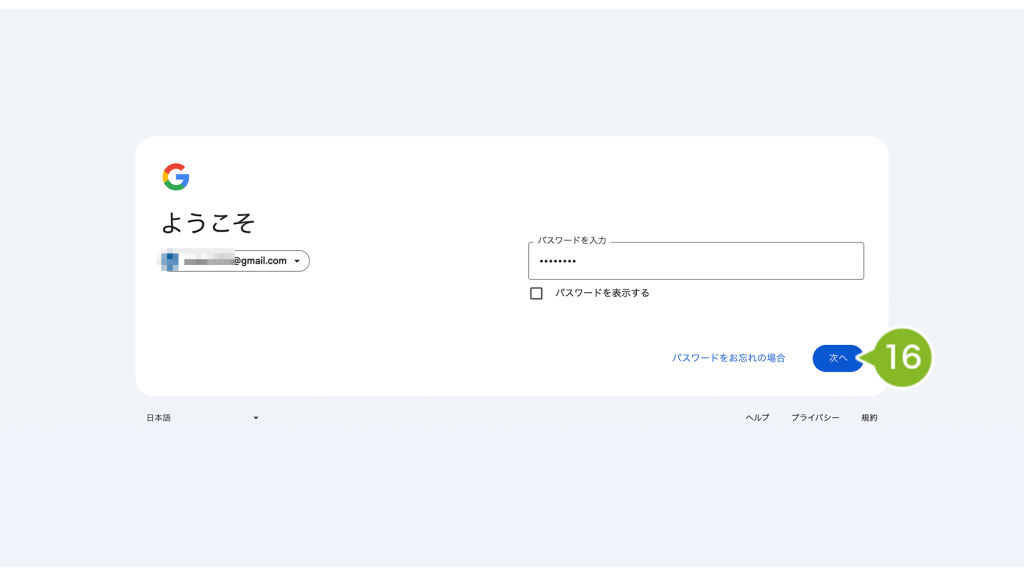
17. [始めよう]をクリックします。
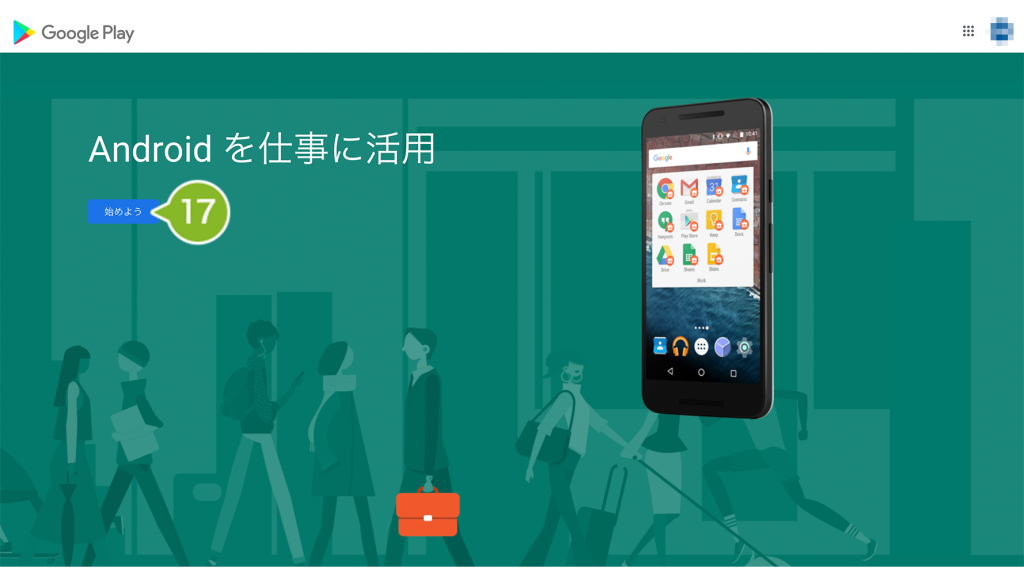
18. ドメイン名を入力します。ドメイン名は、CLOMO PANEL ログイン画面 URL で確認することができます。
ドメイン名の例:https://clomo.com/panel/この部分がお客様のドメインです/login
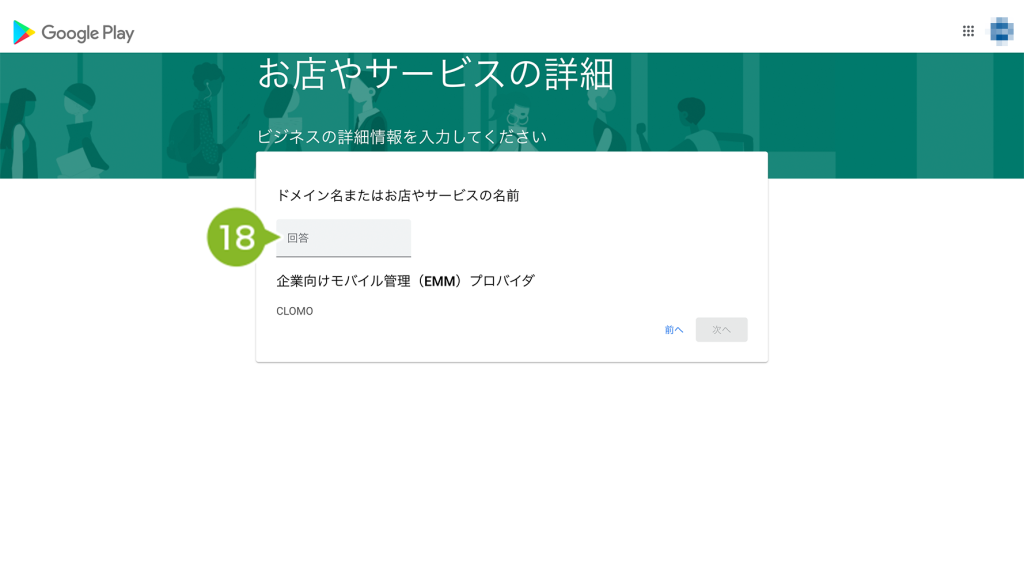
19. [次へ]をクリックします。
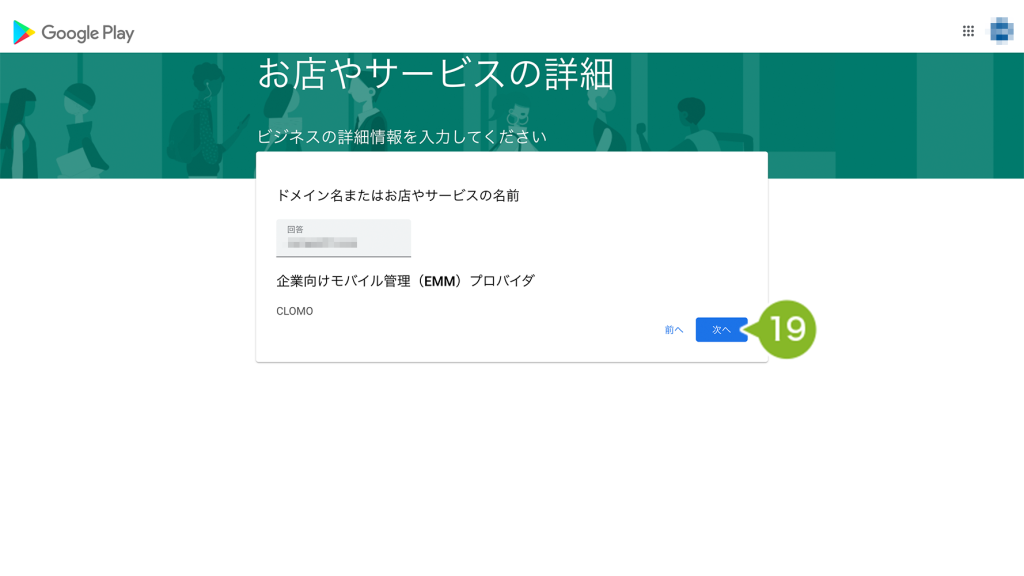
20. 連絡先情報を入力します。以下のいずれかに当てはまる場合は「データ保護責任者」と「EU 担当者」の連絡先情報を入力してください。
- EU に子会社、支社、営業所を有している
- 日本から EU に商品やサービスを提供している
- EU から個人データの処理について委託を受けている
上記に当てはまらない場合は、入力せず次の手順に進んでください。
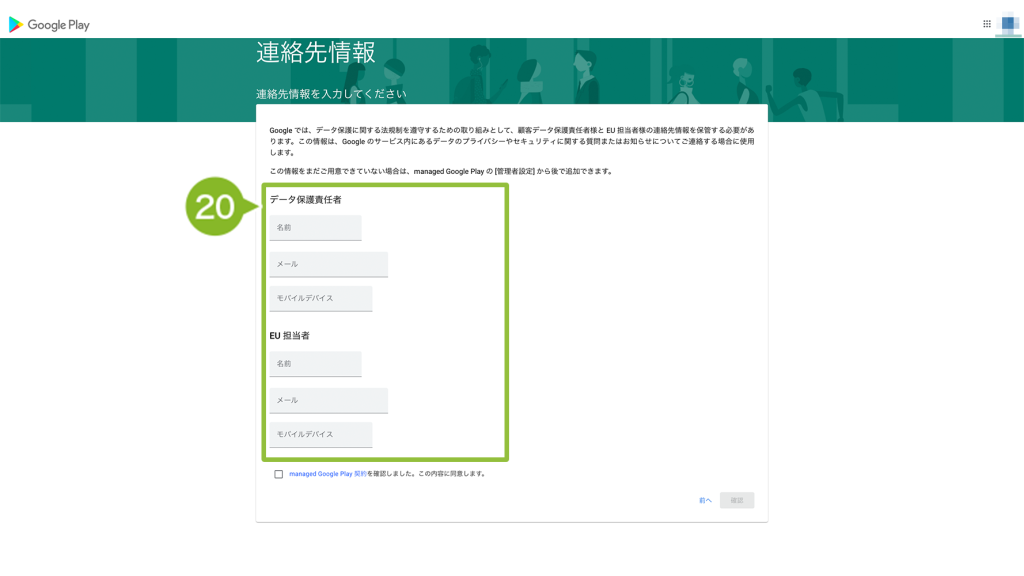
21. 「managed Google Play 契約を確認しました。この内容に同意します。」にチェックを付けます。
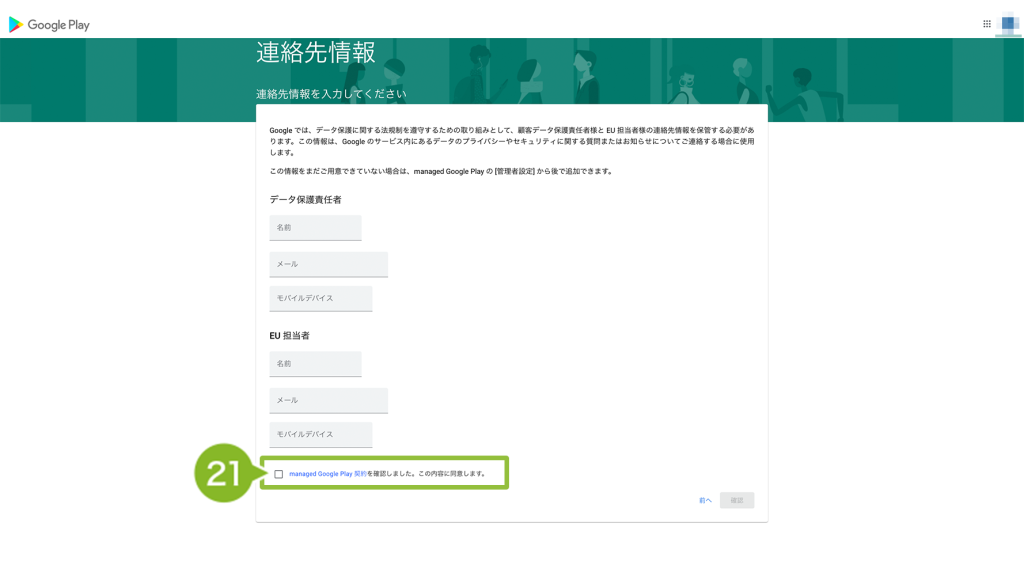
22. [確認]をクリックします。
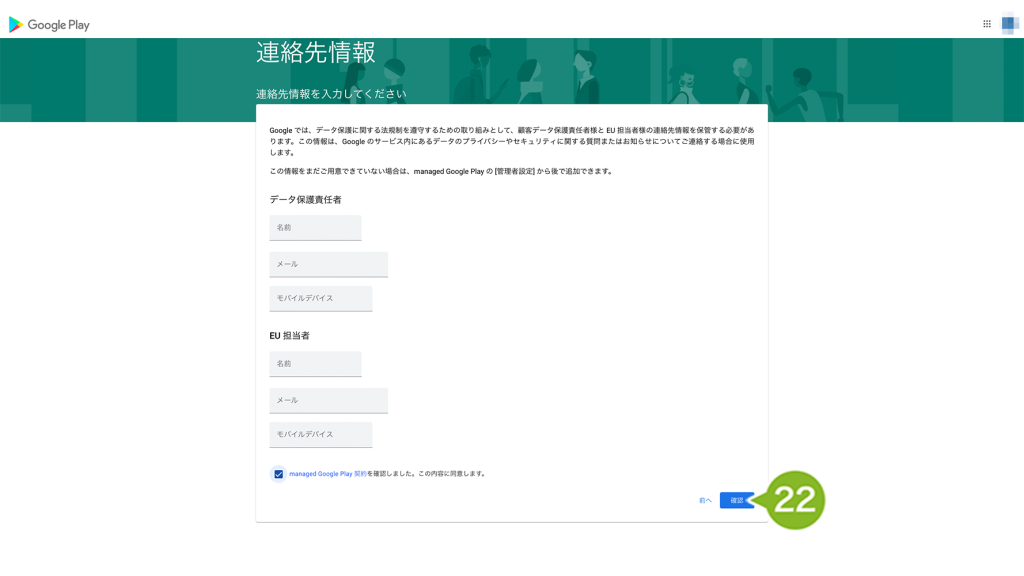
23. 設定完了の画面が表示されたら[登録を完了]をクリックします。クリック後、ウィンドウを閉じるよう案内が表示されたらウィンドウを閉じます。
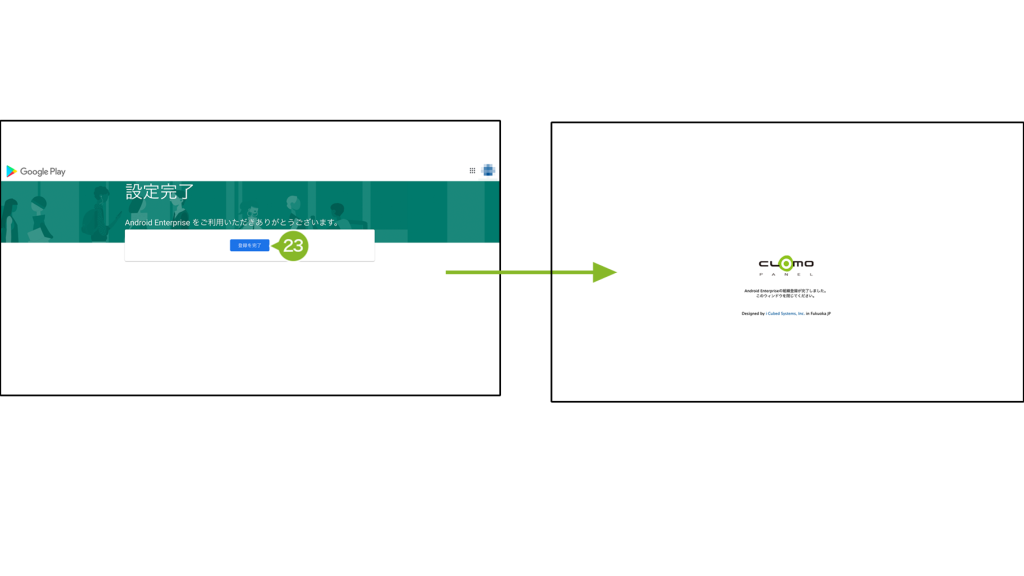
24. CLOMO PANEL で登録完了画面が表示されたら[閉じる]をクリックします。
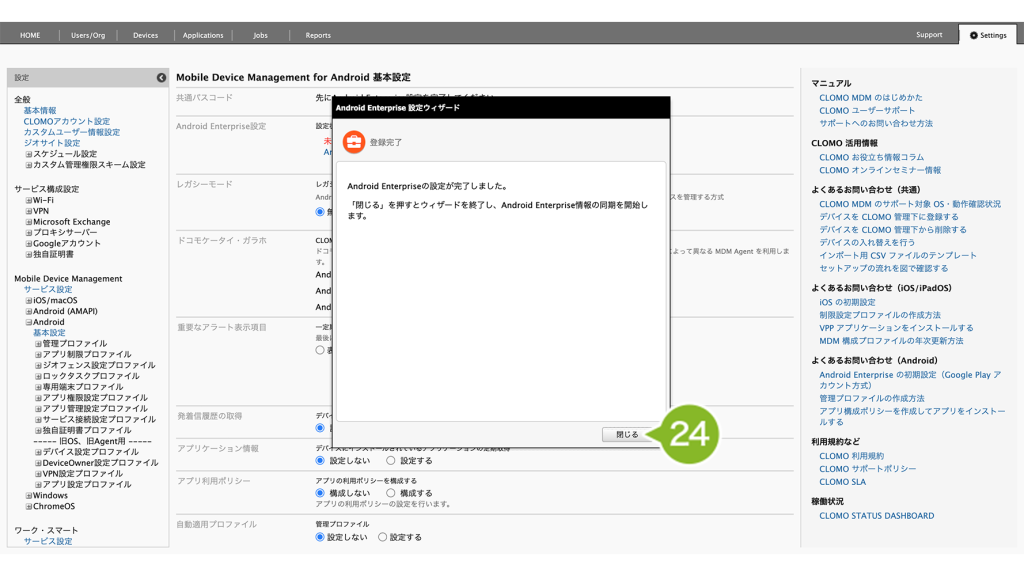
26. 基本設定の画面が再読み込みされ、「Android Enterprise」設定状況が「Google Play アカウント方式で設定済み」に更新されていれば、Android Enterprise 申し込みは完了です。
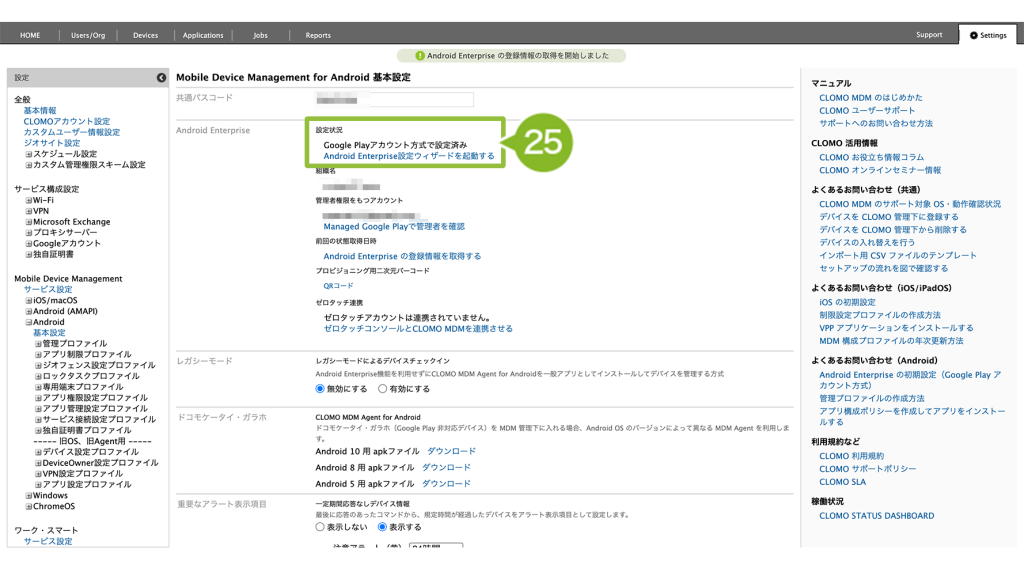
8-3:Android Enterprise 初期設定を作成する
Android Enterprise 初期設定の作成方法は以下のとおりです。
ゼロタッチプロビジョニングを使用する場合は、こちらをご確認ください。
1. CLOMO PANEL にログイン後[Settings]をクリックします。

2. 「Mobile Device Management」の[Android]をクリックします。

3. [Android Enterprise初期設定登録]をクリックします。
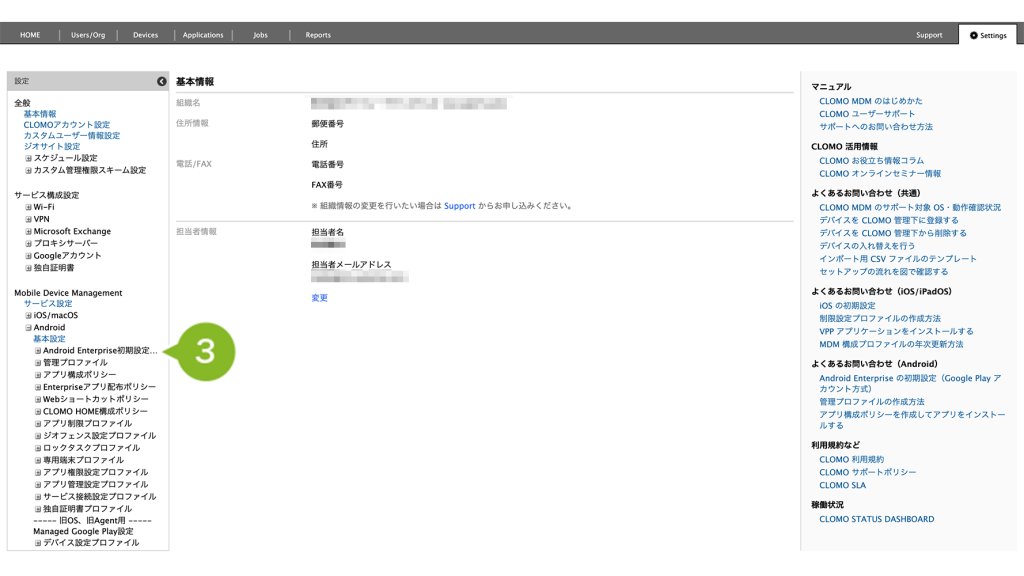
4. [新規プロファイルを作成]をクリックします。
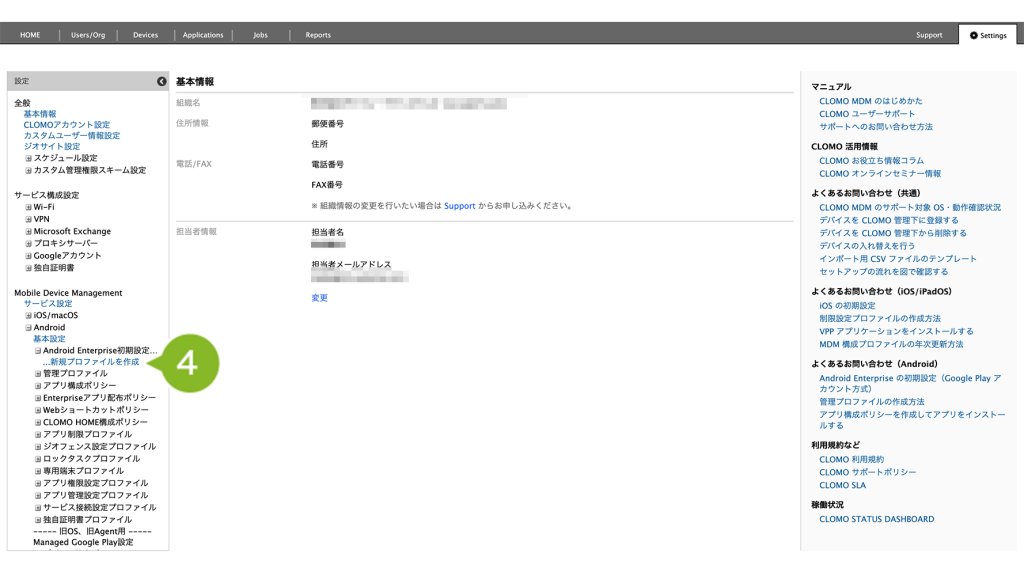
5. 「Android Enterprise 初期設定登録」画面が表示されるので、設定をします。
設定項目は以下の表をご確認ください。
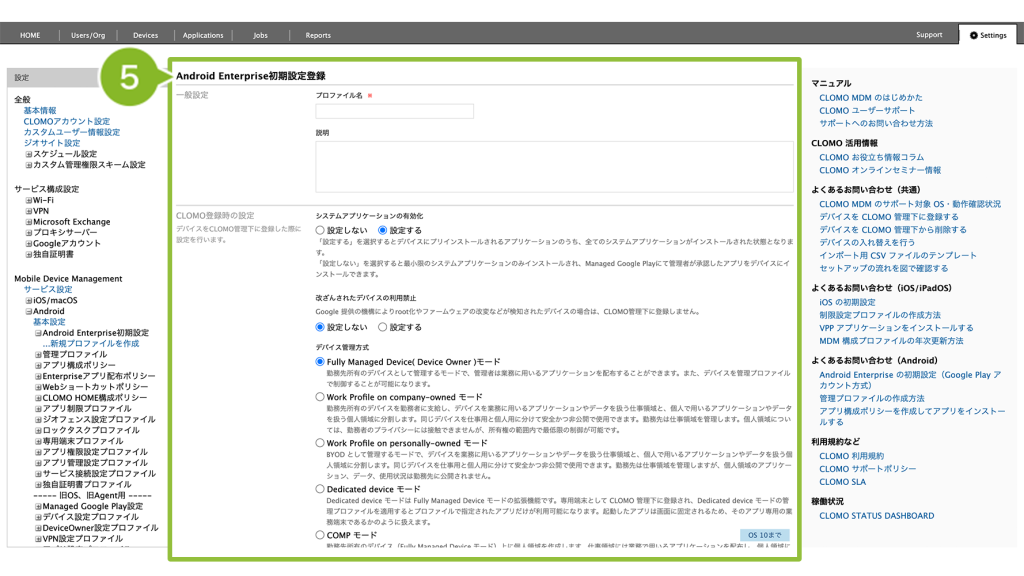
| 設定箇所 | 説明 |
| プロファイル名 | 任意のプロファイル名を入力します。 プロファイル名から、設定内容を認識しやすい名称にしましょう。 |
| システムアプリケーションの有効化 | デバイスにプリインストールされている、すべてのシステムアプリケーションを有効にするか無効にするかを設定します。 |
| 改ざんされたデバイスの利用禁止 | 設定すると、root 化やファームウェアの改変などがおこなわれたデバイスを CLOMO 管理下に登録しません。「設定する」にした場合、検証レベルを設定する必要があります。 |
| デバイス管理方式 | 利用目的で決めたモードを選択します。 |
| ゼロタッチプロファイル | 本ページではゼロタッチプロビジョニングを使用しない想定のため「設定しない」を選択します。 |
6. [追加]をクリックします。
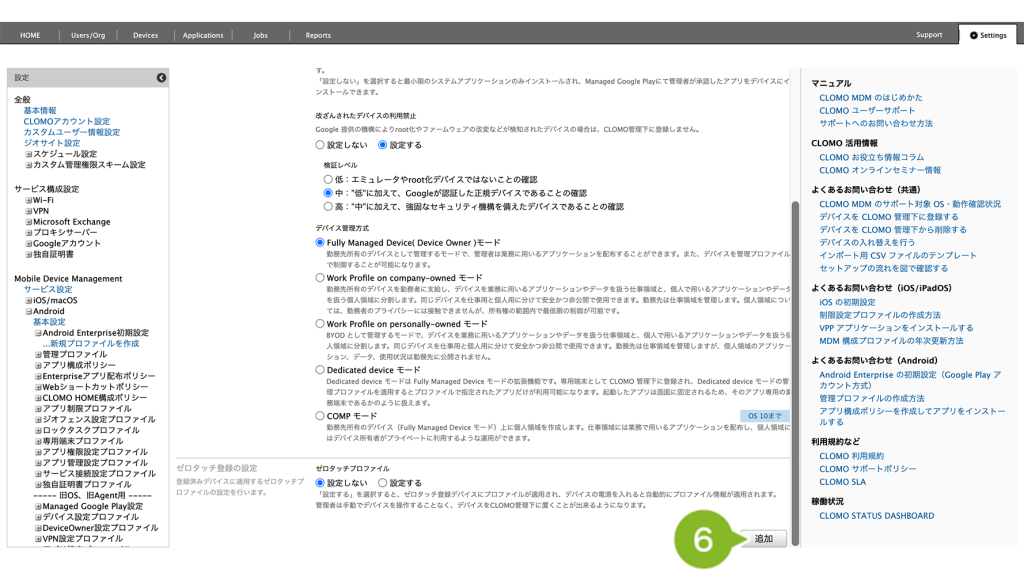
7. 「登録完了」のお知らせが表示されたら設定が完了です。
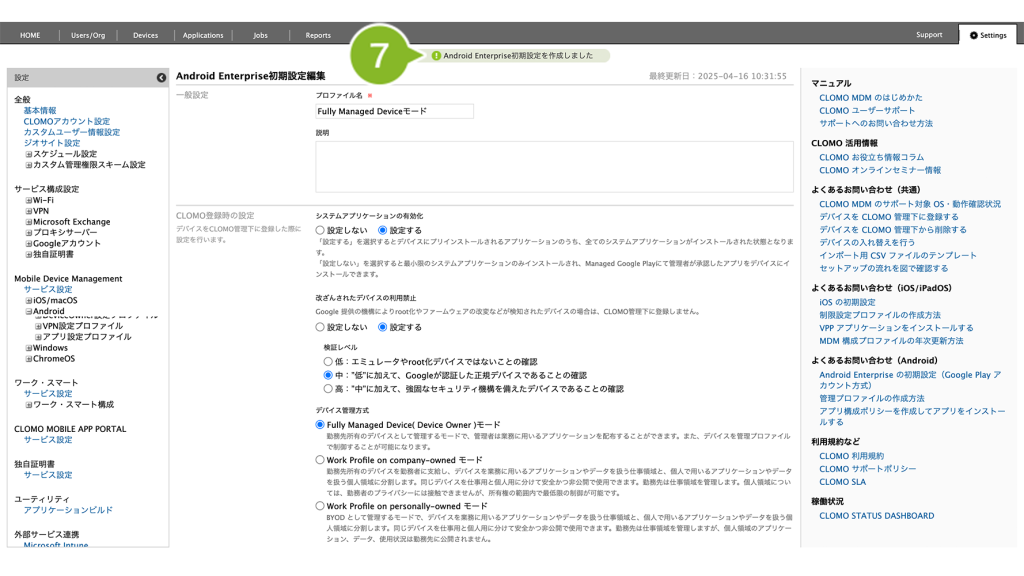
8-4:Android Enterprise 初期設定を自動適用設定にする
作成した Android Enterprise 初期設定を自動適用設定に登録します。
自動適用設定とは、デバイスを CLOMO MDM 管理下に登録すると、作成した設定やプロファイルがデバイスに自動で適用される仕組みです。
自動適用方法は「全社」に適用する方法と「組織」に適用する方法の2通りあります。
管理するデバイスの利用モードが単一である場合は、本ページの「全社に適用する」方法をご利用ください。
複数の利用モードを、同一のCLOMO 環境で管理したい場合のみは、「組織に適用する」ページをご確認ください。
組織の自動適用に設定した「Android Enterprise 初期設定」をデバイスに適用するためには、デバイスを事前登録して該当組織に関連づけてからセットアップする必要があります。
事前登録方法については、デバイス情報を事前に登録するをご確認ください。
全社に適用する
CLOMO MDM 管理下に登録された全ての Android デバイスに自動で適用する設定方法です。
1. CLOMO PANEL にログイン後[Settings]をクリックします。

2. 「Mobile Device Management」の[Android]をクリックします。

3. [基本設定]をクリックします。

4. 「自動適用プロファイル」の「Android Enterprise初期設定」を[設定する]にチェックをつけます。
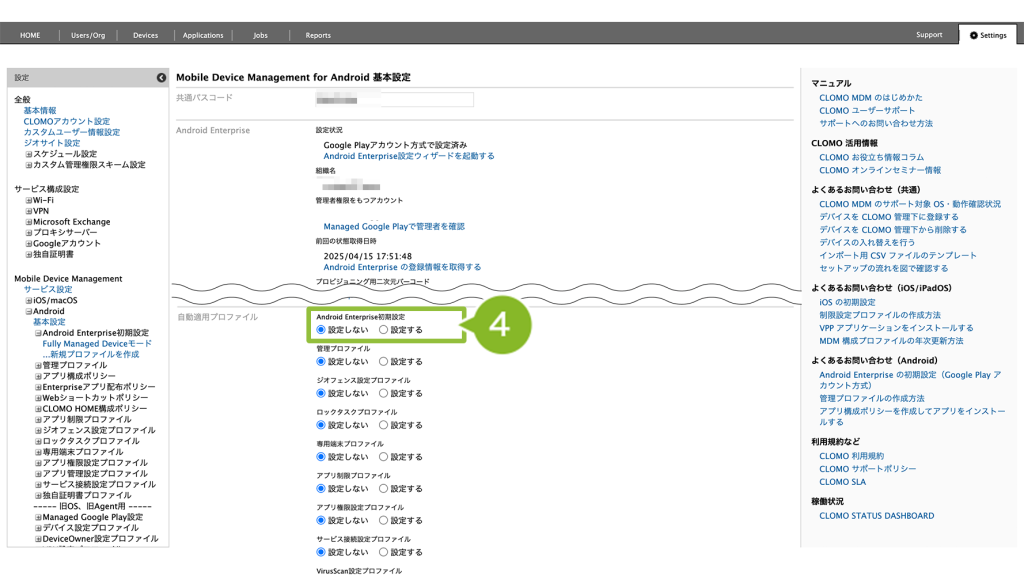
5. プルダウンから作成した Android Enterprise初期設定を選択します。
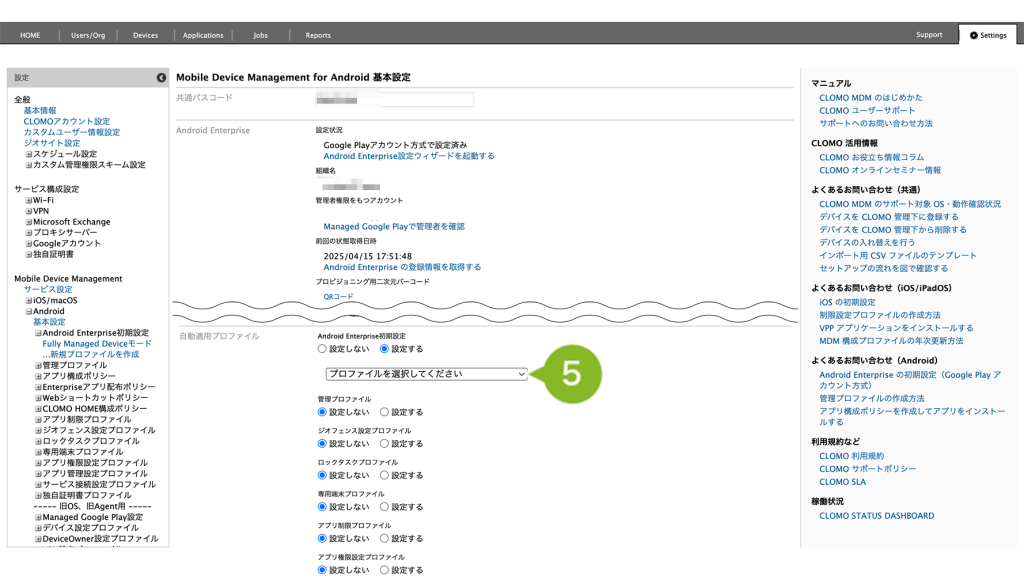
6. [保存]をクリックします。
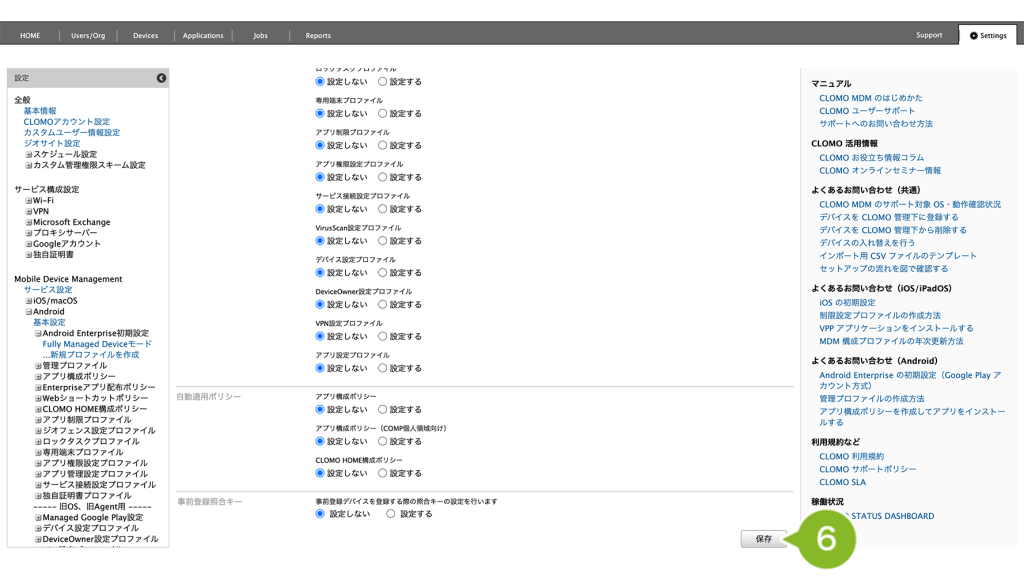
7. 「登録完了」のお知らせが表示されたら完了です。
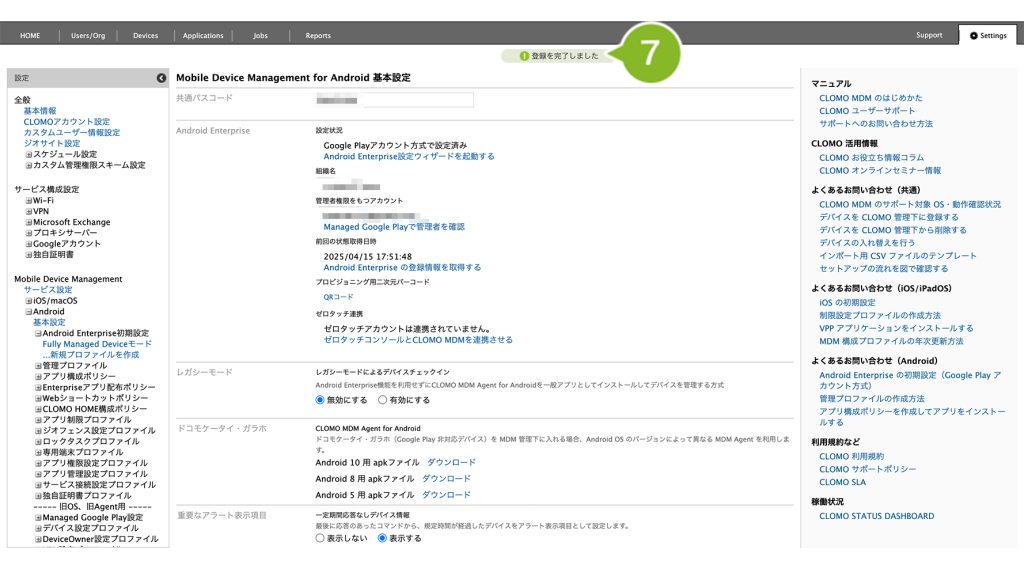
9:デバイスを登録する
デバイスを CLOMO MDM 管理下に登録する方法をモード別でご紹介しています。
以下から選択をしてください。
※ Fully Managed Device モードは、1デバイスに対して、1ユーザーを関連付ける作業が必要となります。ユーザーの作成が未実施の場合は、登録するユーザーを作成するでユーザーを作成し、本手順を実施して下さい。
本ページでは、Android OS 14 のデバイスを使用してご案内をしています。ご利用の機種やOSバージョンによって、表示や操作手順が異なる場合がありますので、あらかじめご了承ください。
- 9-1:Fully Managed Device モード
- 9-2:Dedicated device モード
- 9-3:Work Profile モード(Work Profile on company-owned)
- 9-4:Work Profile モード(Work Profile on personally-owned)
9-1:Fully Managed Device モード
9-1-1:QR コードプロビジョニング(Fully Managed Device モード)
QR コードプロビジョニングは以下の流れで実施します。
Android OS 11 以前でのセットアップ方法は、こちらをご確認ください。
9-1-1-1:QR コードを作成する
まずは QR コードを CLOMO PANEL から作成します。
1. CLOMO PANEL ログイン後[Settings]をクリックします。

2. Mobile Device Management から[Android]をクリックします。

3. [基本設定]をクリックします。

4. プロビジョニング用二次元バーコードの[QRコード]をクリックします。

5. QR コードの設定画面が表示されますので、必要情報を入力します。設定項目については以下の表をご確認ください。

| 項目名 | 説明 |
| Wi-Fi SSID | 接続する Wi-Fi の SSID を入力します。 |
| Wi-Fi パスワード | 接続する Wi-Fi のパスワードを入力します。 |
| 非公開ネットワーク | ネットワークの状態を選択します。 |
| Wi-Fi セキュリティ | Wi-Fi のセキュリティの種類を選択します。 |
| すべてのシステムアプリの有効化 | すべてのシステムアプリを有効化する場合はチェックを付けます。 プリインストールアプリケーションを表示したい場合はチェックをつけます |
6. [QRコードを表示]をクリックします。

7. QR コードが表示されます。QR コードをダウンロードして保存する場合は[ダウンロード]をクリックします。
Wi-Fiの環境情報が QR コード内に含まれますので、画像の取り扱いには十分注意してください。

9-1-1-2:QR コードを利用してデバイスをセットアップする
CLOMO PANEL で作成した QR コードをデバイスで読み取ってセットアップをします。
1. QR コードプロビジョニングをおこなうデバイスで言語設定をした後、初期設定画面で「ようこそ」の上部分を連続でタップします。

タップ中、枠内の案内が表示されます。タップ回数の目安としてください。

2. 規程回数になるとQR コード読み取り画面が表示されます。CLOMO PANEL で作成をした QR コードを読み取ります。

3. しばらくすると確認画面が表示されるので[次へ]をタップします。

4. セットアップ準備画面が表示され、しばらくするとプロビジョニングモード選択画面が表示されます。「Fully Managed Device/Dedicated device」が選択されていることを確認して[次へ]をタップします。
※ プロビジョニングモードが表示されるのは Android 11以上となります。

5. 規約確認画面が表示されたら[同意して続行]をタップします。

6. セットアップ準備画面が表示された後[次へ]をタップします。

7. Google サービス画面が表示されたら内容を確認します。[もっと見る]をタップし、すべて確認が完了したら「同意する」をタップします。

8. 画面設定、スワイプの移動確認画面後、設定完了画面が表示されます。
ホーム画面に遷移するため画面を上にスワイプします。

9. 下から上へスワイプしメニュー画面を表示します。

10. [CLOMO MDM Agent for Android]をタップします。

11. セットアップの開始画面が表示されたら[はじめる]をタップします。

12. システム設定変更許可の画面が表示されたら[OK]をタップします。タップ後、自動で画面が遷移するので[システム設定の変更の許可]を有効にします。

13. ファイルのアクセス権付与の画面が表示されたら[OK]をタップします。タップ後、自動で画面が遷移するので[全ファイルの管理権を付与]を有効にします。

14. プロビジョニング画面が表示されたら[Google Play アカウントを使用]が選択されていることを確認して[次へ]をタップします。

15. 認証後、CLOMO アカウントを入力します。
CLOMO アカウントは「7-2:CLOMO アカウントを作成する」で設定した デバイス所有予定者の CLOMO アカウントを入力し、[次へ]をタップします。
Android OS の仕様として、1デバイス1ユーザーである必要があります。異なるデバイスに同一ユーザーを関連付けないようご注意ください。
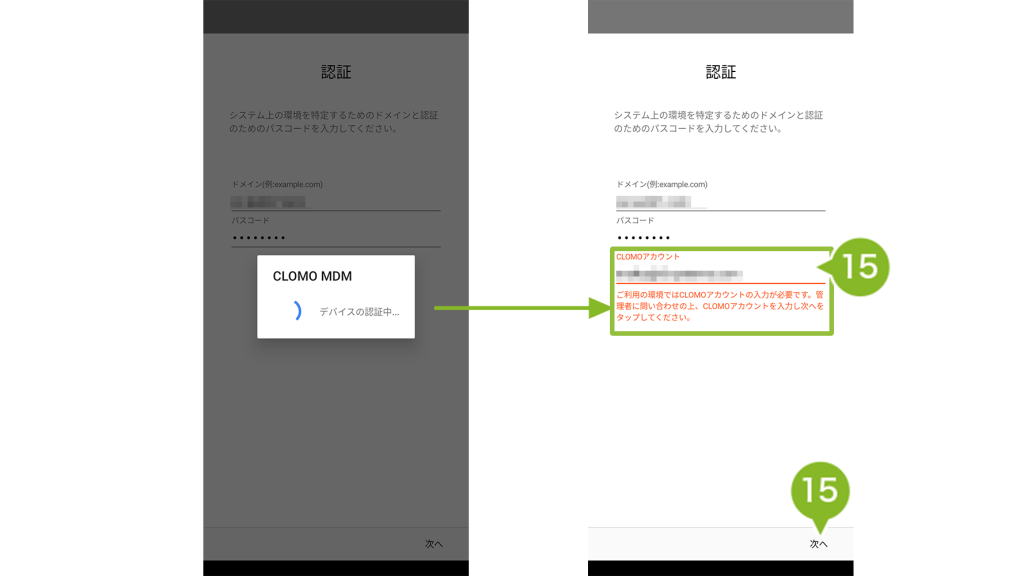
16. セットアップの完了画面が表示されたら[完了]をタップします。

9-1-2:EMM トークンプロビジョニング(Fully Managed Device モード)
EMM トークンプロビジョニングでのセットアップ方法は以下のとおりです。
Android OS 11 以前でのセットアップ方法は、こちらをご確認ください。
1. CLOMO MDM に登録したいデバイスの言語設定をした後[始める]をタップします。

2. 接続する Wi-Fi を選択します。選択後、Wi-Fi ネットワークのパスワード入力画面が表示されますので入力し接続します。

3. 設定処理後、モバイルネットワークへの接続画面が表示された SIM カードを挿入するか、[Download eSIM]、[スキップ]のいずれかを選択します。
※ SIMカードを挿入せず Wi-Fi のみで進めることも可能です。その場合は「スキップ」を選択してください。
※ ご利用の機種によっては、画面がスキップされる場合があります。

4. アプリとデータのコピーが表示されたら、データのコピーはおこなわないため[コピーしない]をタップします。

5. 読み込み後、Google アカウントログイン画面が表示されたら、「メールアドレスまたは電話番号」欄に「afw#clomo」と入力します。

6. 正しく入力されていることを確認し、[次へ]をタップします。

7. 読み込み後、「これは組織が所有するデバイスです」と表示されたら[次へ]をタップします。

8. プロビジョニングモードが表示されたら「Fully Managed Device/Dedicated device」が選択されていることを確認して、[次へ]をタップします。

9. 規約画面が表示されたら[同意して続行]をタップします。

10. アクセス権の確認画面が表示されたら[次へ]をタップします。

11. Google サービス画面が表示されたら内容を確認します。[もっと見る]をタップし、すべての確認が完了したら[同意する]をタップします。

12. 画面設定、スワイプの移動確認画面後、設定完了画面が表示されます。
ホーム画面に遷移するため画面を上にスワイプします。

13. 下から上へスワイプし、メニュー画面を表示します。

14. [CLOMO MDM Agent for Android]をタップします。

15. セットアップの開始画面が表示されたら[はじめる]をタップします。

16. システム設定変更許可の画面が表示されたら[OK]をタップします。タップ後、自動で画面が遷移するので[システム設定の変更の許可]を有効にします。

17. ファイルのアクセス権付与の画面が表示されたら[OK]をタップします。タップ後、自動で画面が遷移するので[全ファイルの管理権を付与]を有効にします。

18. プロビジョニング画面が表示されたら[Google Play アカウントを使用]が選択されていることを確認して[次へ]をタップします。

19. ドメインとパスコードを入力します。ドメイン名とパスコードの確認方法は以下画像をご確認ください。

ドメイン名は、CLOMO PANEL ログイン画面 URL で確認することができます。
例:https://clomo.com/panel/この部分がお客様のドメインです/login
パスコードは、CLOMO PANEL の[Settings]> Mobile Device Management の[Android]>[基本設定]にパスコードが表示されています。
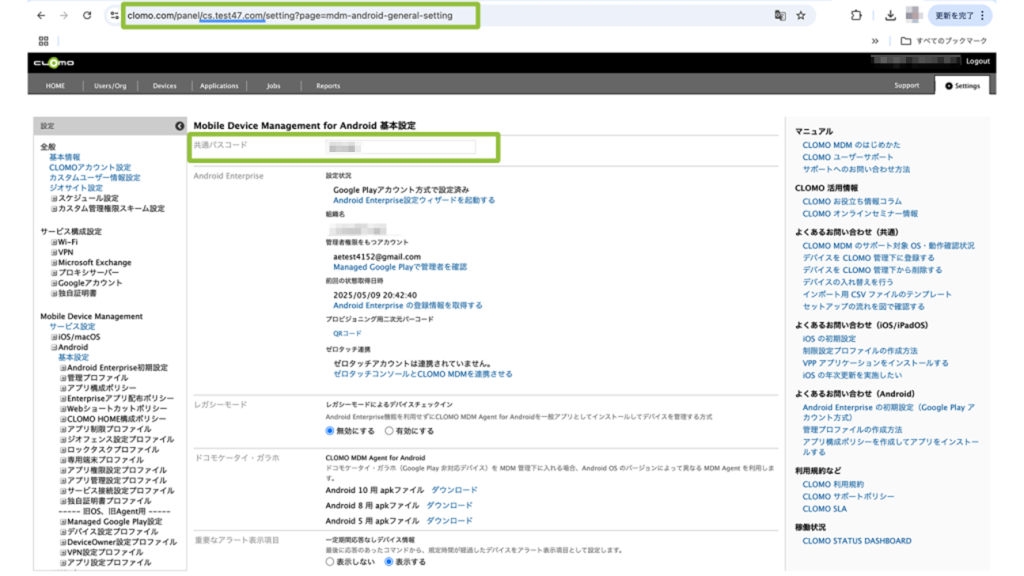
20. [次へ]をタップします。

21. CLOMO アカウントを入力します。CLOMO アカウントは手順「7-2:CLOMO アカウントを作成する」で作成したデバイス所有予定者の CLOMO アカウントを入力します。
Android OS の仕様として、1デバイス1ユーザーである必要があります。異なるデバイスに同一ユーザーを関連付けないようご注意ください。
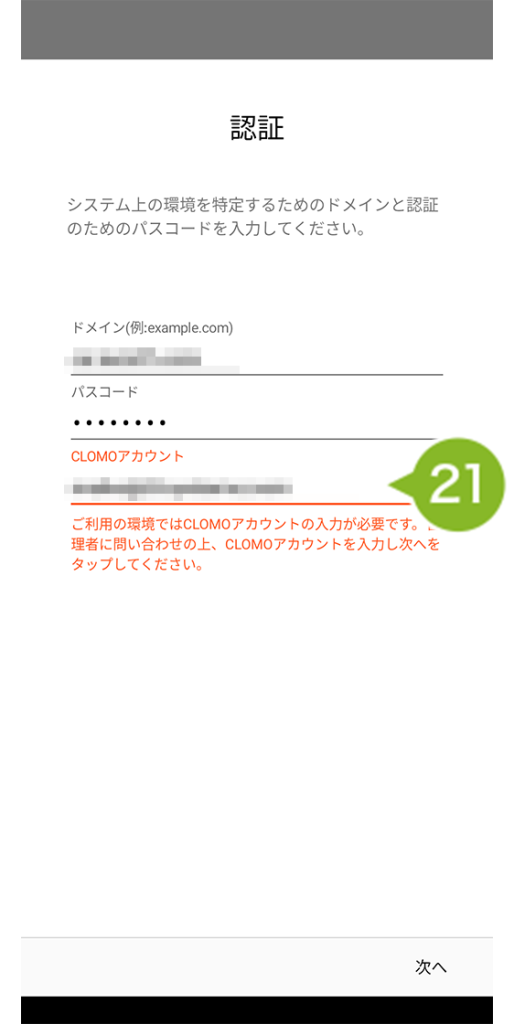
22. [次へ]をタップします。
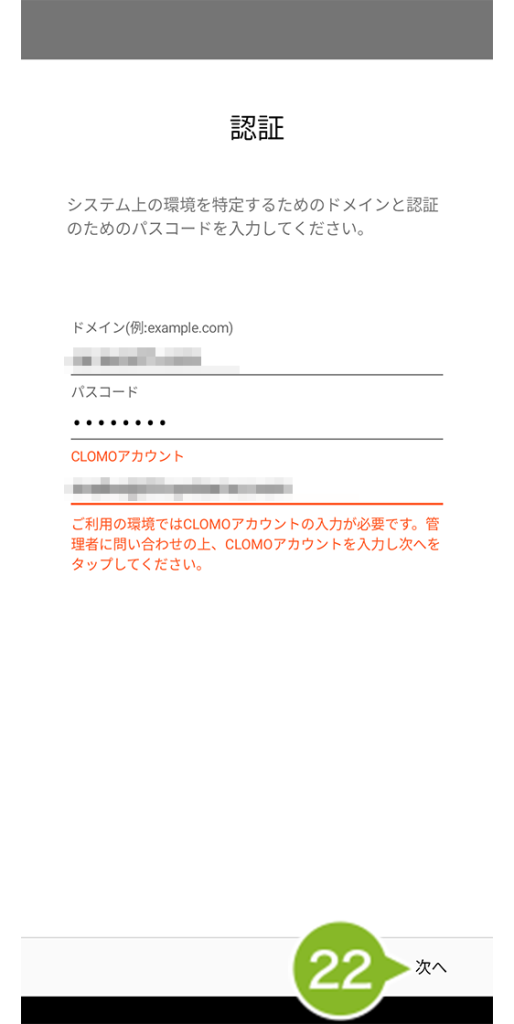
23. セットアップ完了の画面が表示されたら完了です。
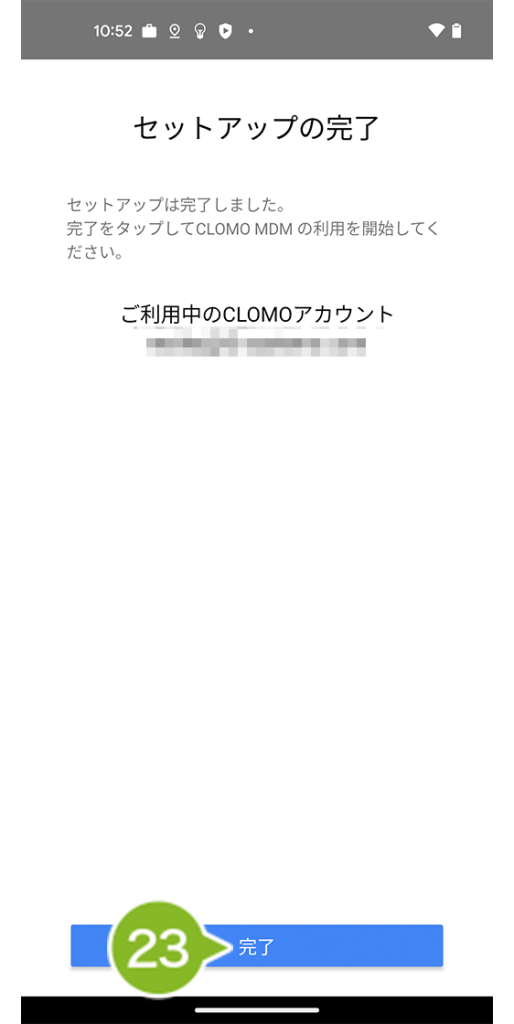
9-2:Dedicated device モード
9-2-1:QR コードプロビジョニング(Dedicated device モード)
QR コードプロビジョニングの作成方法は以下の流れで実施します。
9-2-1-1:QR コードを作成する
まずは QR コードを CLOMO PANEL から作成します。
1. CLOMO PANEL ログイン後[Settings]をクリックします。

2. Mobile Device Management から[Android]をクリックします。

3. [基本設定]をクリックします。

4. プロビジョニング用二次元バーコードの[QRコード]をクリックします。

5. QR コードの設定画面が表示されますので、必要情報を入力します。設定項目については以下の表をご確認ください。

| 項目名 | 説明 |
| Wi-Fi SSID | 接続する Wi-Fi の SSID を入力します。 |
| Wi-Fi パスワード | 接続する Wi-Fi のパスワードを入力します。 |
| 非公開ネットワーク | ネットワークの状態を選択します。 |
| Wi-Fi セキュリティ | Wi-Fi のセキュリティの種類を選択します。 |
| すべてのシステムアプリの有効化 | すべてのシステムアプリを有効化する場合はチェックを付けます。 プリインストールアプリケーションを表示したい場合はチェックをつけます |
6. [QRコードを表示]をクリックします。

7. QR コードが表示されます。QR コードをダウンロードして保存する場合は[ダウンロード]をクリックします。
Wi-Fiの環境情報が QR コード内に含まれますので、画像の取り扱いには十分注意してください。

9-2-1-2:QR コードを利用してデバイスをセットアップする
CLOMO PANEL で作成した QR コードをデバイスで読み取ってセットアップをします。
1. QR コードプロビジョニングをおこなうデバイスで言語設定をした後、初期設定画面で「ようこそ」の上部分を連続でタップします。

タップ中、枠内の案内が表示されます。タップ回数の目安としてください。

2. 規程回数になるとQR コード読み取り画面が表示されます。CLOMO PANEL で作成をした QR コードを読み取ります。

3. しばらくすると確認画面が表示されるので[次へ]をタップします。

4. セットアップ準備画面が表示され、しばらくするとプロビジョニングモード選択画面が表示されます。「Fully Managed Device/Dedicated device」が選択されていることを確認して[次へ]をタップします。
※ プロビジョニングモードが表示されるのは Android 11以上となります。

5. 規約確認画面が表示されたら[同意して続行]をタップします。

6. セットアップ準備画面が表示された後[次へ]をタップします。

7. Google サービス画面が表示されたら内容を確認します。[もっと見る]をタップし、すべて確認が完了したら「同意する」をタップします。

8. 画面設定、スワイプの移動確認画面後、設定完了画面が表示されます。
ホーム画面に遷移するため画面を上にスワイプします。

9. 下から上へスワイプしメニュー画面を表示します。

10. [CLOMO MDM Agent for Android]をタップします。

11. セットアップの開始画面が表示されたら[はじめる]をタップします。

12. システム設定変更許可の画面が表示されたら[OK]をタップします。タップ後、自動で画面が遷移するので[システム設定の変更の許可]を有効にします。

13. ファイルのアクセス権付与の画面が表示されたら[OK]をタップします。タップ後、自動で画面が遷移するので[全ファイルの管理権を付与]を有効にします。

14. プロビジョニング画面が表示されたら[Google Play アカウントを使用]が選択されていることを確認して[次へ]をタップします。

15. ドメインとパスコードを入力し、[次へ]をクリックします。
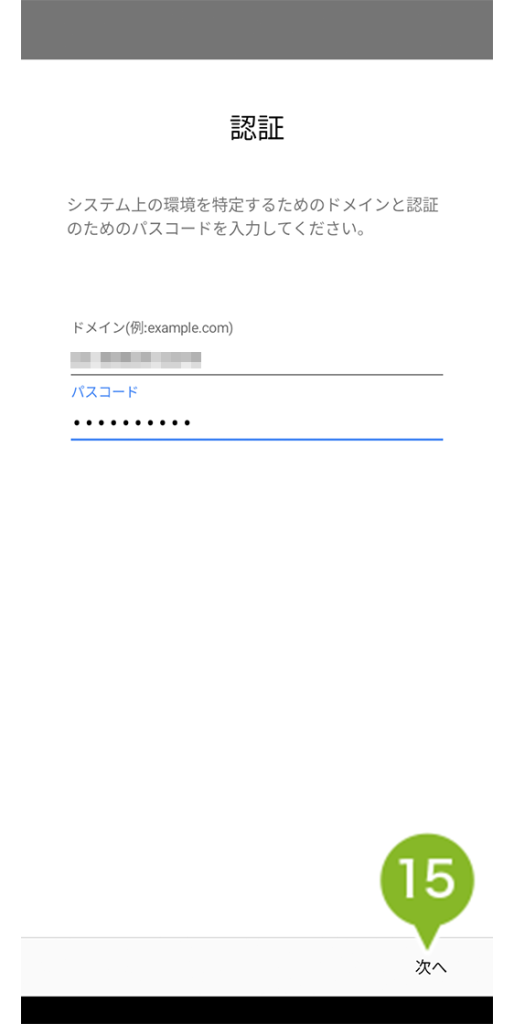
16. セットアップの完了画面が表示されたら[完了]をタップします。

9-2-2:EMM トークンプロビジョニング(Dedicated device モード)
EMM トークンプロビジョニングでのセットアップ方法は以下のとおりです。
1. CLOMO MDM に登録したいデバイスの言語設定をした後[始める]をタップします。

2. 接続する Wi-Fi を選択します。選択後、Wi-Fi ネットワークのパスワード入力画面が表示されますので入力し接続します。

3. 設定処理後、モバイルネットワークへの接続画面が表示された SIM カードを挿入するか、[Download eSIM]、[スキップ]のいずれかを選択します。
※ SIMカードを挿入せず Wi-Fi のみで進めることも可能です。その場合は「スキップ」を選択してください。
※ ご利用の機種によっては、画面がスキップされる場合があります。

4. アプリとデータのコピーが表示されたら、データのコピーはおこなわないため[コピーしない]をタップします。

5. 読み込み後、Google アカウントログイン画面が表示されたら、「メールアドレスまたは電話番号」欄に「afw#clomo」と入力します。

6. 正しく入力されていることを確認し、[次へ]をタップします。

7. 読み込み後、「これは組織が所有するデバイスです」と表示されたら[次へ]をタップします。

8. プロビジョニングモードが表示されたら「Fully Managed Device/Dedicated device」が選択されていることを確認して、[次へ]をタップします。

9. 規約画面が表示されたら[同意して続行]をタップします。

10. アクセス権の確認画面が表示されたら[次へ]をタップします。

11. Google サービス画面が表示されたら内容を確認します。[もっと見る]をタップし、すべての確認が完了したら[同意する]をタップします。

12. 画面設定、スワイプの移動確認画面後、設定完了画面が表示されます。
ホーム画面に遷移するため画面を上にスワイプします。

13. 下から上へスワイプし、メニュー画面を表示します。

14. [CLOMO MDM Agent for Android]をタップします。

15. セットアップの開始画面が表示されたら[はじめる]をタップします。

16. システム設定変更許可の画面が表示されたら[OK]をタップします。タップ後、自動で画面が遷移するので[システム設定の変更の許可]を有効にします。

17. ファイルのアクセス権付与の画面が表示されたら[OK]をタップします。タップ後、自動で画面が遷移するので[全ファイルの管理権を付与]を有効にします。

18. プロビジョニング画面が表示されたら[Google Play アカウントを使用]が選択されていることを確認して[次へ]をタップします。

19. ドメインとパスコードを入力します。ドメイン名とパスコードの確認方法は以下画像をご確認ください。

ドメイン名は、CLOMO PANEL ログイン画面 URL で確認することができます。
例:https://clomo.com/panel/この部分がお客様のドメインです/login
パスコードは、CLOMO PANEL の[Settings]> Mobile Device Management の[Android]>[基本設定]にパスコードが表示されています。
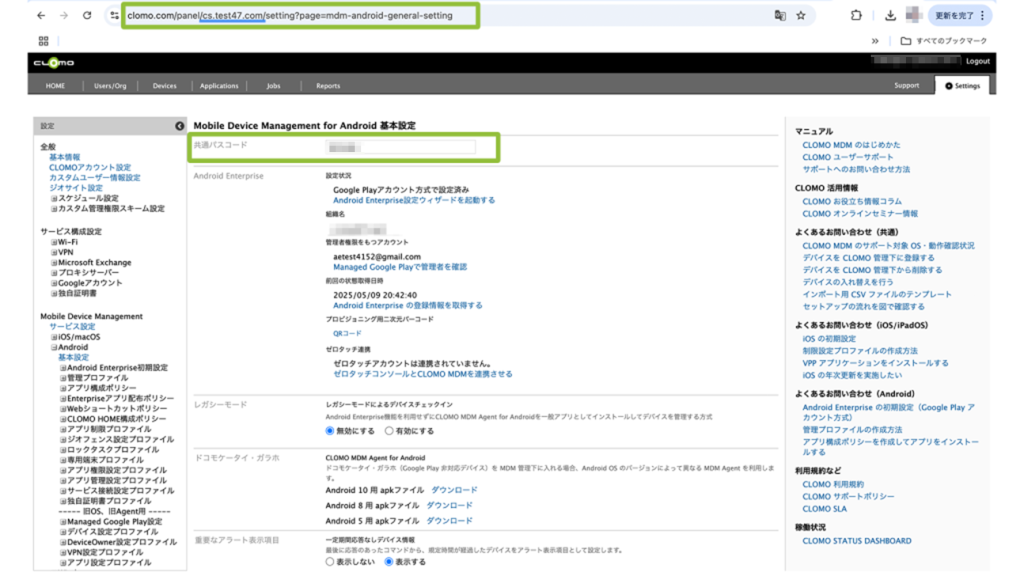
20. [次へ]をタップします。

21. セットアップ完了の画面が表示されたら完了です。
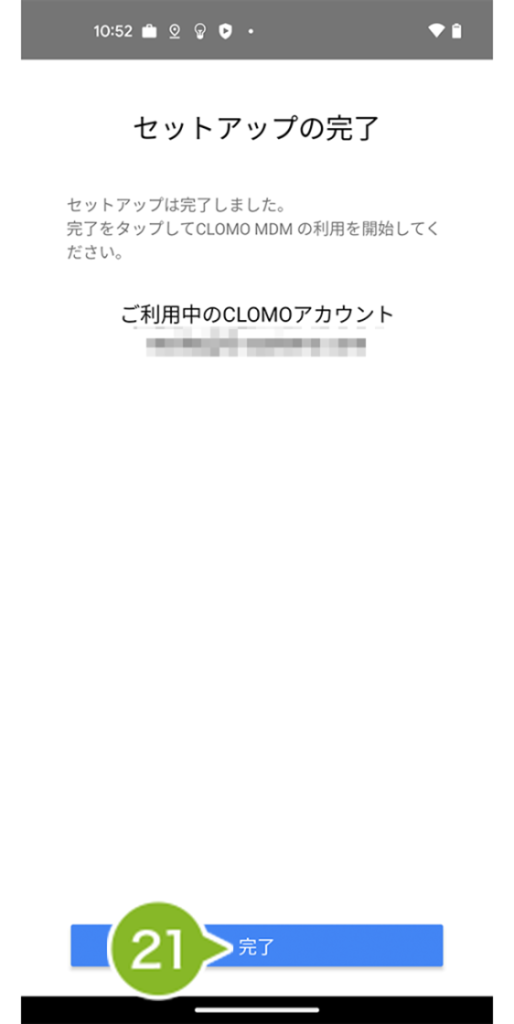
9-3:Work Profile モード(Work Profile on company-owned)
9-3-1:QR コードプロビジョニング(Work Profile on company-owned)
QR コードプロビジョニングの作成方法は以下の流れで実施します。
※ Work Profile on company-owned モードを利用する場合、Android 10 の特定機種は QR コードプロビジョニングに対応していませんのでご注意ください。
9-3-1-1:QR コードを作成する
まずは QR コードを CLOMO PANEL から作成します。
1. CLOMO PANEL ログイン後[Settings]をクリックします。

2. Mobile Device Management から[Android]をクリックします。

3. [基本設定]をクリックします。

4. プロビジョニング用二次元バーコードの[QRコード]をクリックします。

5. QR コードの設定画面が表示されますので、必要情報を入力します。設定項目については以下の表をご確認ください。

| 項目名 | 説明 |
| Wi-Fi SSID | 接続する Wi-Fi の SSID を入力します。 |
| Wi-Fi パスワード | 接続する Wi-Fi のパスワードを入力します。 |
| 非公開ネットワーク | ネットワークの状態を選択します。 |
| Wi-Fi セキュリティ | Wi-Fi のセキュリティの種類を選択します。 |
| すべてのシステムアプリの有効化 | すべてのシステムアプリを有効化する場合はチェックを付けます。 プリインストールアプリケーションを表示したい場合はチェックをつけます |
6. [QRコードを表示]をクリックします。

7. QR コードが表示されます。QR コードをダウンロードして保存する場合は[ダウンロード]をクリックします。
Wi-Fiの環境情報が QR コード内に含まれますので、画像の取り扱いには十分注意してください。

9-3-1-2:QR コードを利用してデバイスをセットアップする
CLOMO PANEL で作成した QR コードをデバイスで読み取ってセットアップをします。
1. QR コードプロビジョニングをおこなうデバイスで言語設定をした後、初期設定画面で「ようこそ」の上部分を連続でタップします。
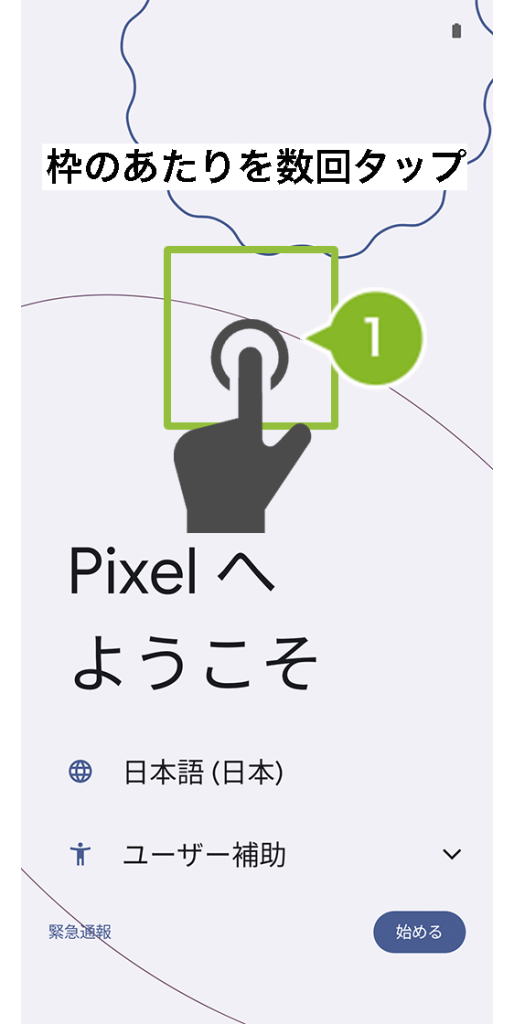
タップ中、枠内の案内が表示されます。タップ回数の目安としてください。
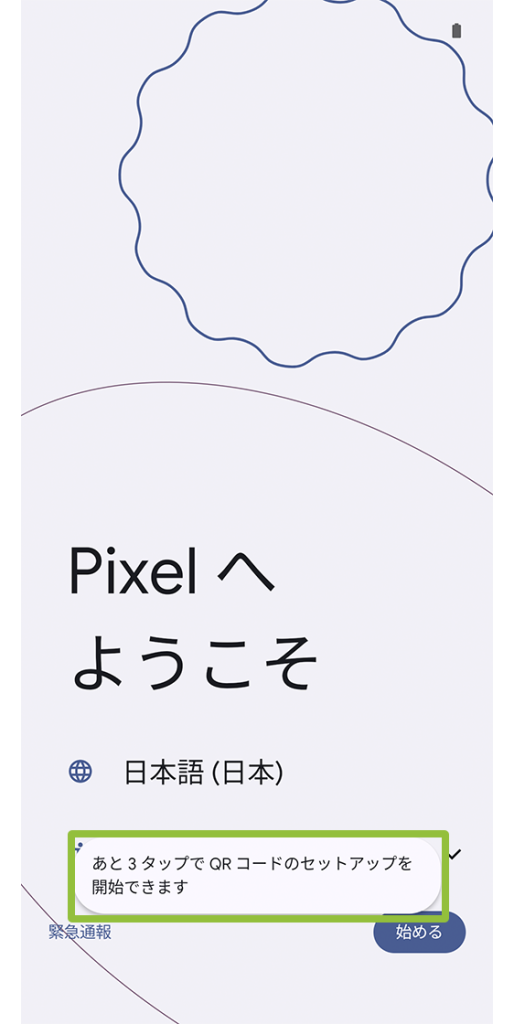
2. 規程回数になるとQR コード読み取り画面が表示されます。CLOMO PANEL で作成をした QR コードを読み取ります。
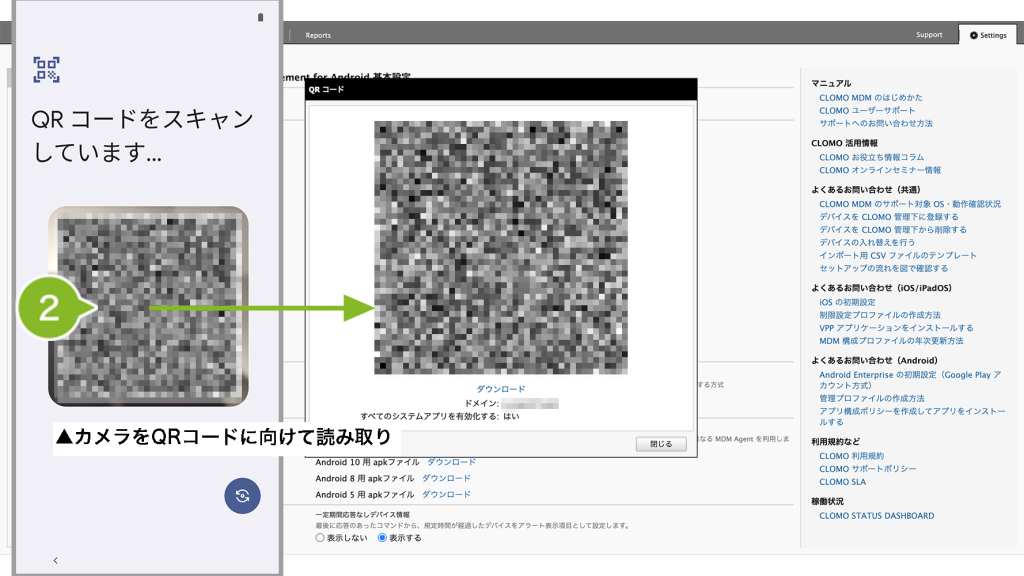
3. しばらくすると確認画面が表示されるので[次へ]をタップします。
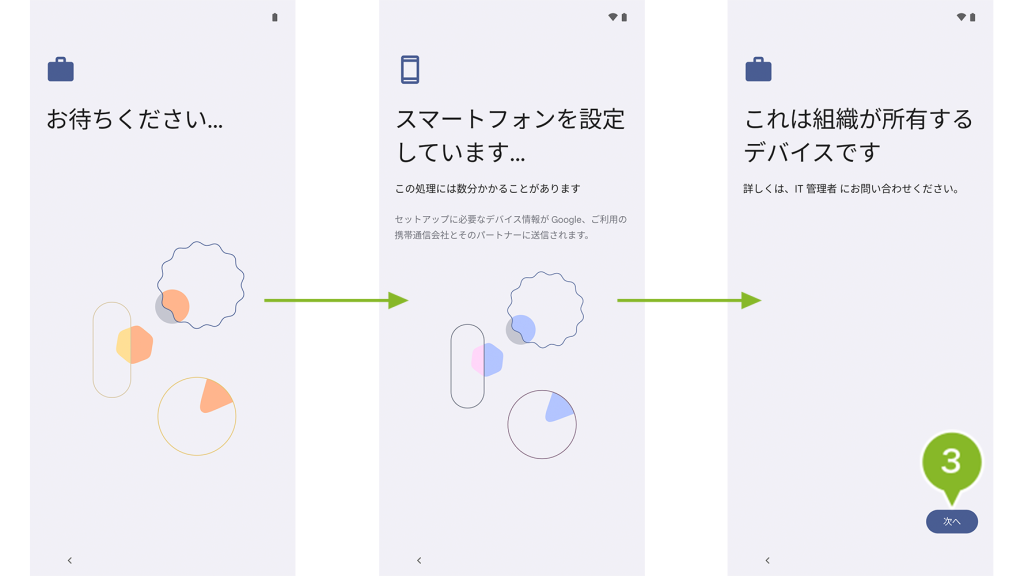
4. セットアップ準備画面が表示され、しばらくするとプロビジョニングモード選択画面が表示されます。「Work Profile on company-owned」が選択されていることを確認して[次へ]をタップします。
※ プロビジョニングモードが表示されるのは Android OS 11以上となります。
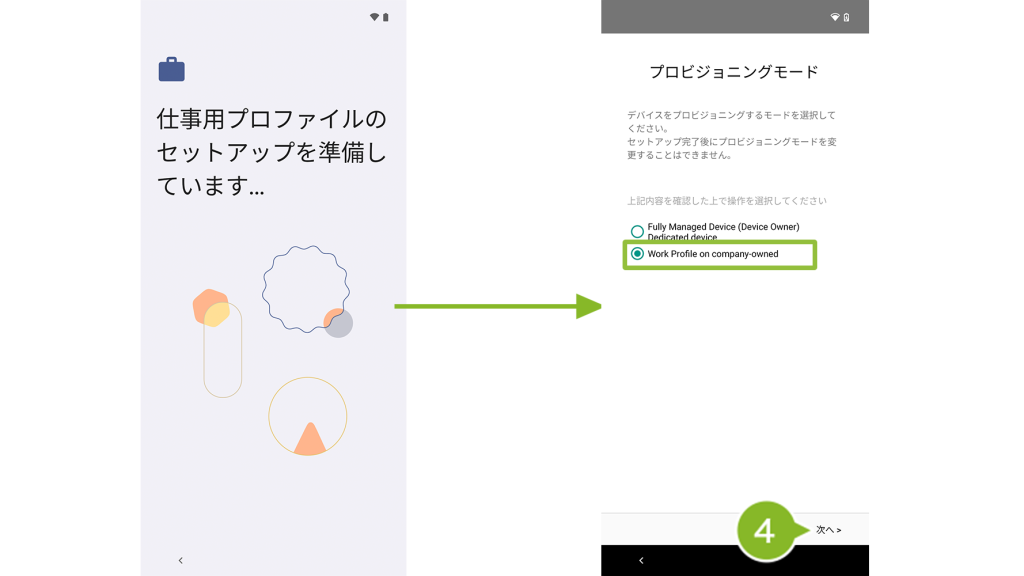
5. 規約確認画面が表示されたら[同意して続行]をタップします。
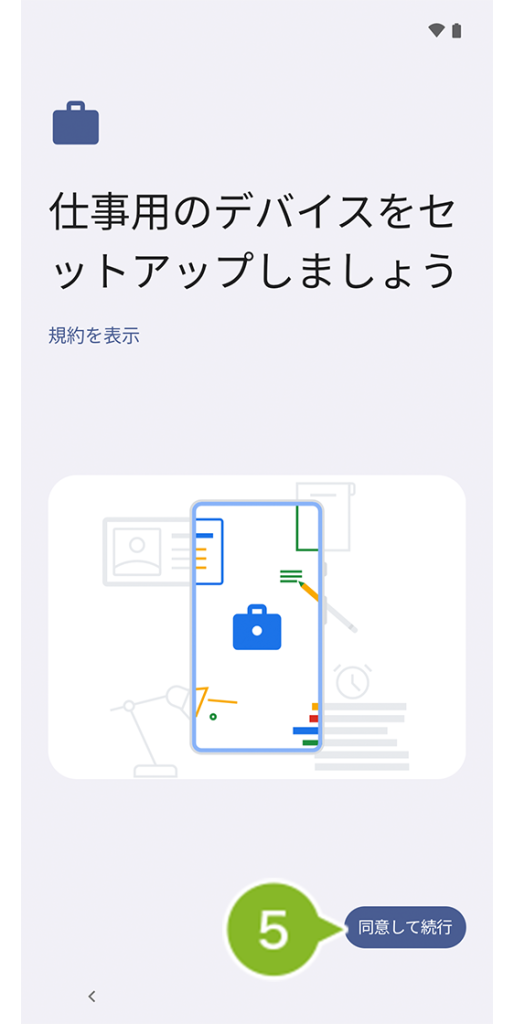
6. セットアップ準備画面が表示された後[次へ]をタップします。
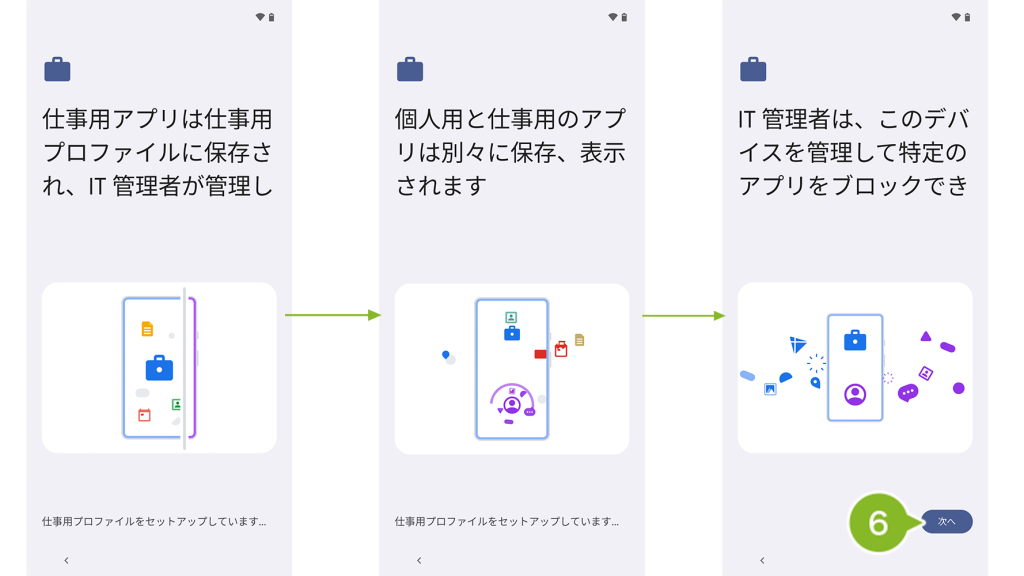
7. 個人用アカウント追加確認画面が表示されたら[後で]をタップします。個人用アカウントは、デバイスセットアップ後に設定することができます。
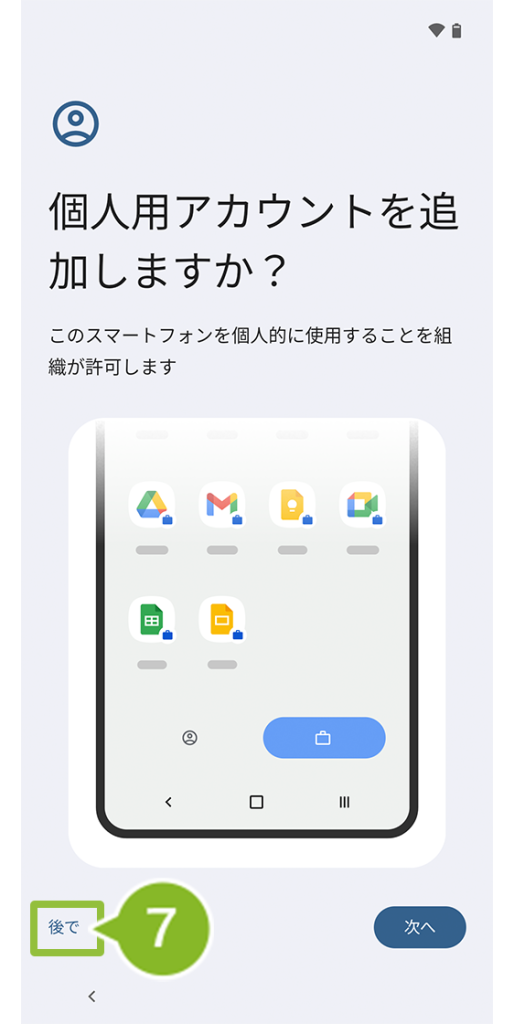
8. ログイン画面が表示されたら[スキップ]をタップします。
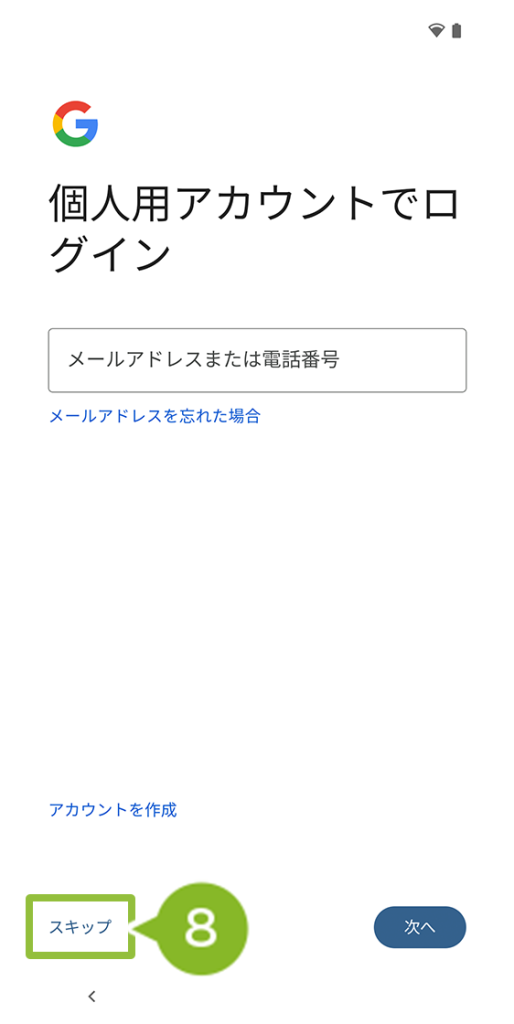
9. Google サービス画面が表示されたら内容を確認します。[もっと見る]をタップし、すべて確認が完了したら「同意する」をタップします。
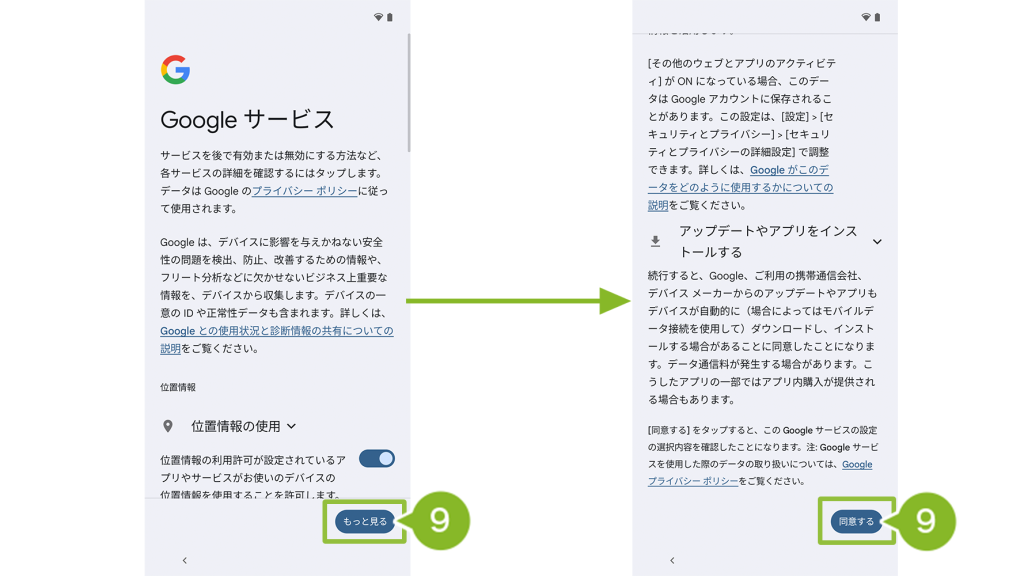
10. 画面設定、スワイプの移動確認画面後、設定完了画面が表示されます。
ホーム画面に遷移するため画面を上にスワイプします。
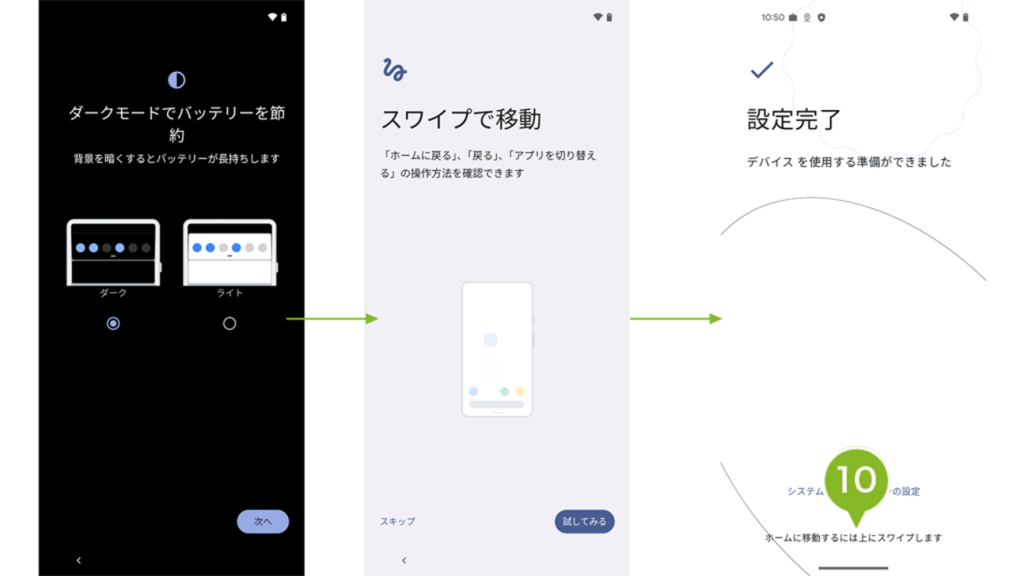
11. 下から上へスワイプしメニュー画面を表示します。
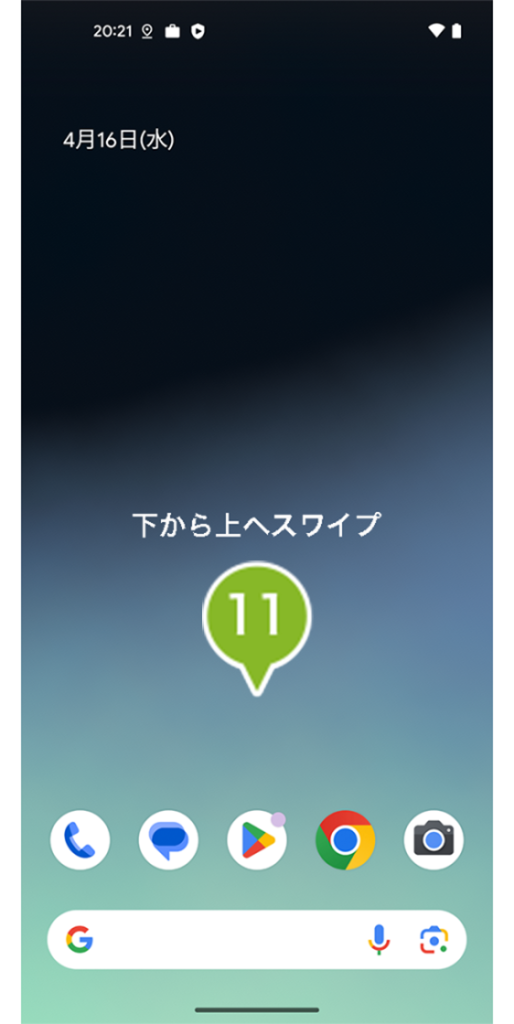
12. [仕事用]タブを選択後、[CLOMO MDM Agent for Android]をタップします。
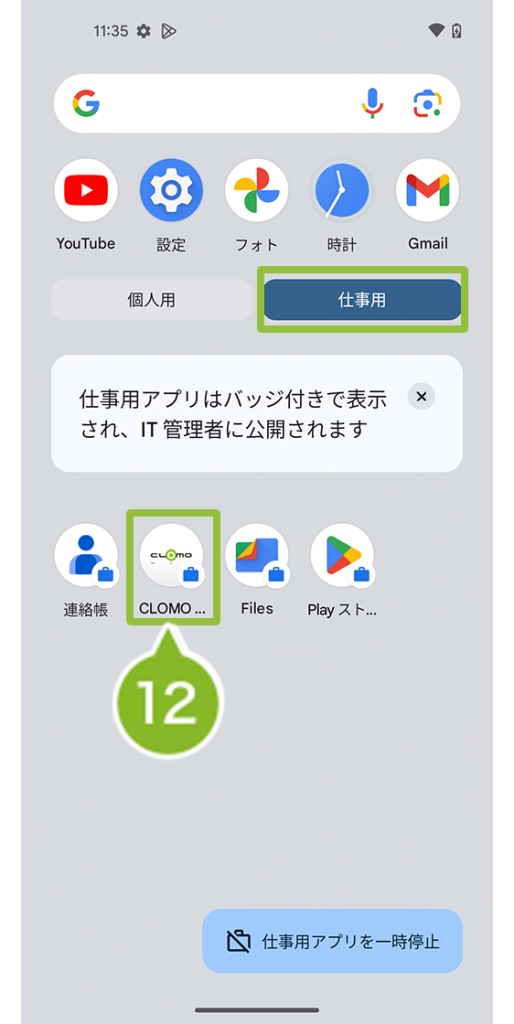
13. セットアップの開始画面が表示されたら[はじめる]をタップします。
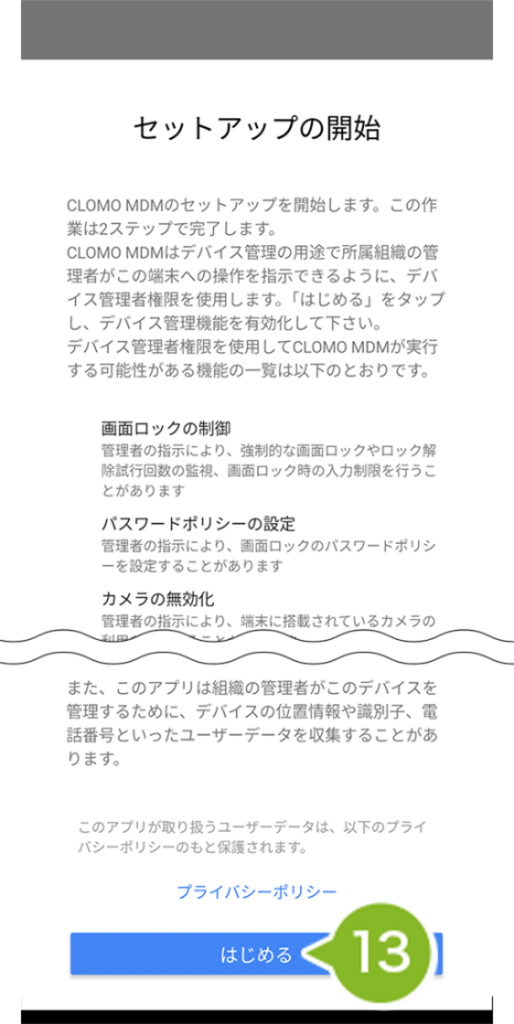
14. システム設定変更許可の画面が表示されたら[OK]をタップします。タップ後、自動で画面が遷移するので[システム設定の変更の許可]を有効にします。
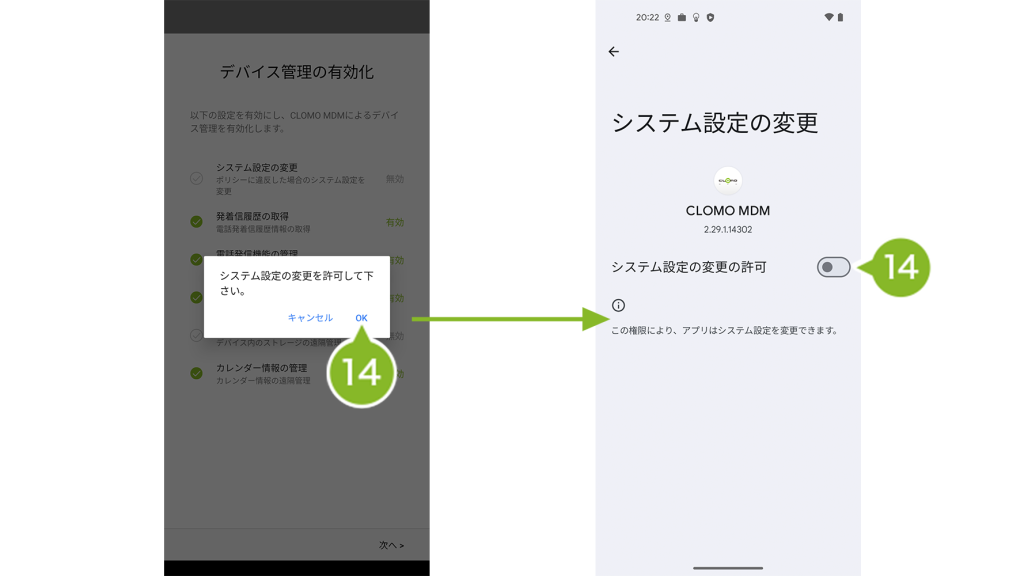
15. アプリの権限設定有効化画面が表示されたら[OK]をタップします。[権限]から「許可しない」項目を[許可]に設定します。
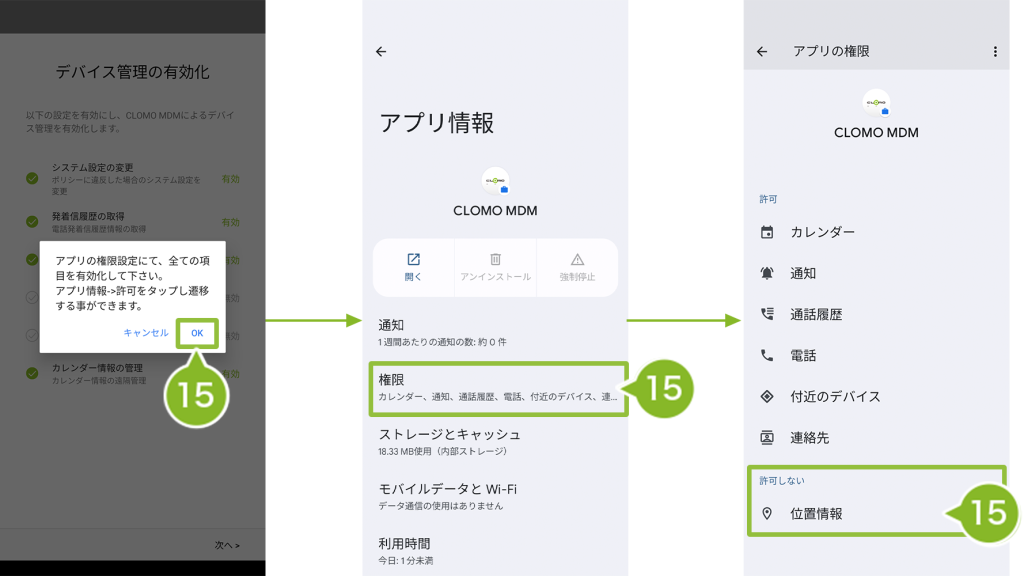
16. ファイルのアクセス権付与の画面が表示されたら[OK]をタップします。タップ後、自動で画面が遷移するので[全ファイルの管理権を付与]を有効にします。
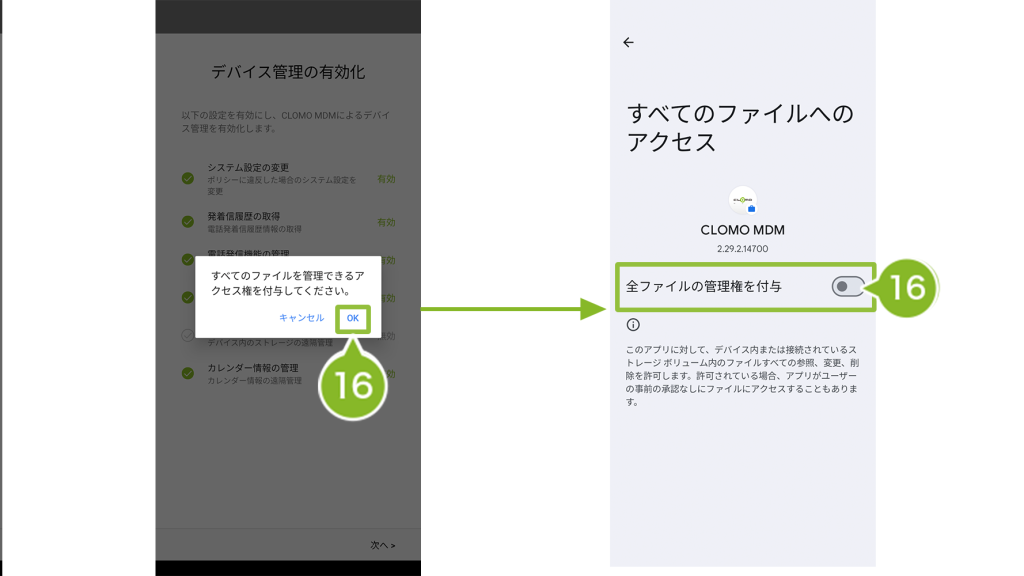
17. プロビジョニング画面が表示されたら[Google Play アカウントを使用]が選択されていることを確認して[次へ]をタップします。
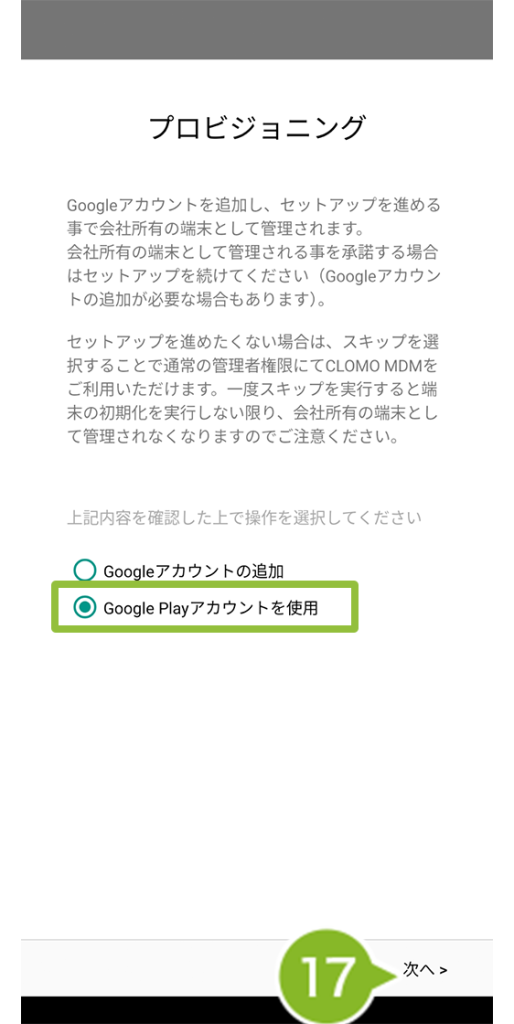
18. ドメインとパスコードが入力されていることを確認して[次へ]をタップします。
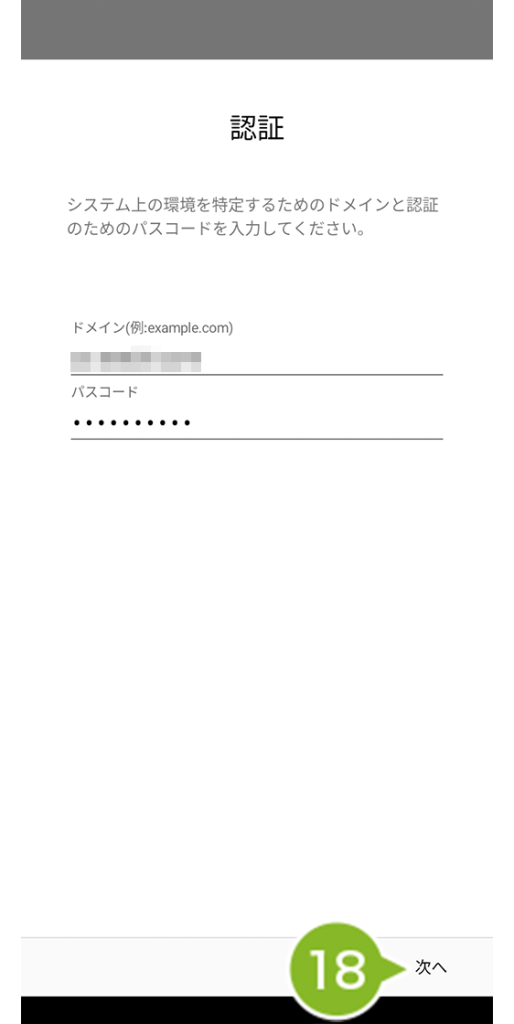
19. CLOMO アカウントを入力します。CLOMO アカウントは手順「7-2:CLOMO アカウントを作成する」で作成したデバイス所有予定者の CLOMO アカウントを入力します。
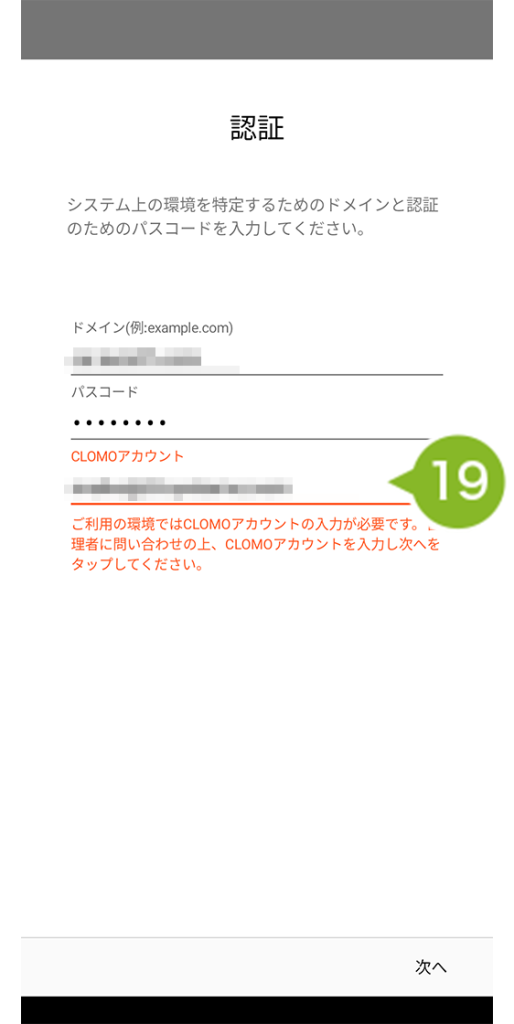
20. [次へ]をタップします。
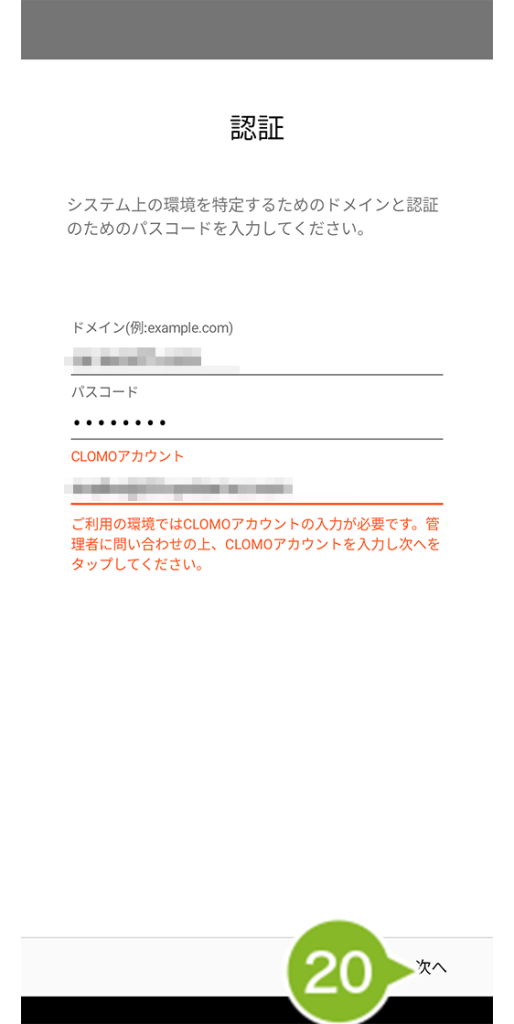
21. セットアップ完了の画面が表示されたら完了です。
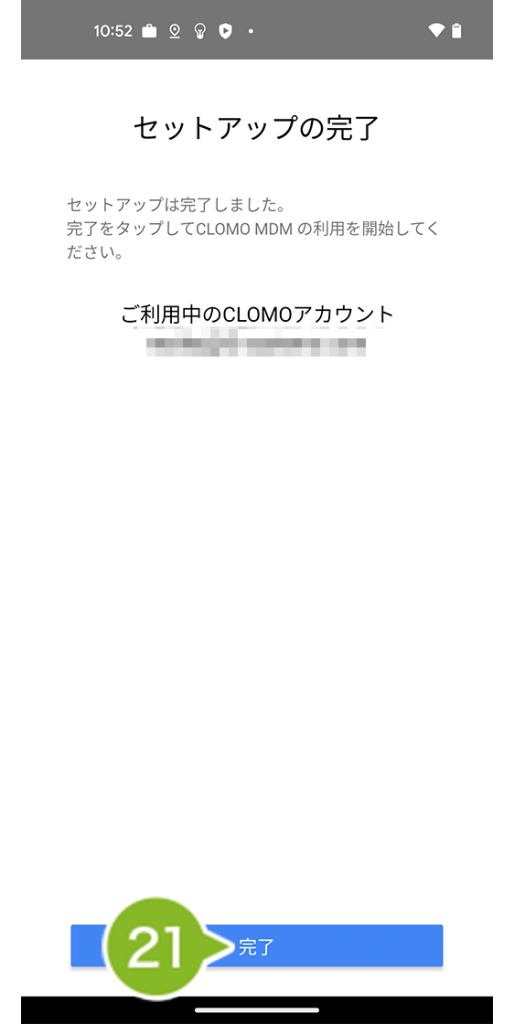
9-3-2:EMM トークンプロビジョニング(Work Profile on company-owned)
EMM トークンプロビジョニングでのセットアップ方法は以下のとおりです。
1. CLOMO MDM に登録したいデバイスの言語設定をした後[始める]をタップします。
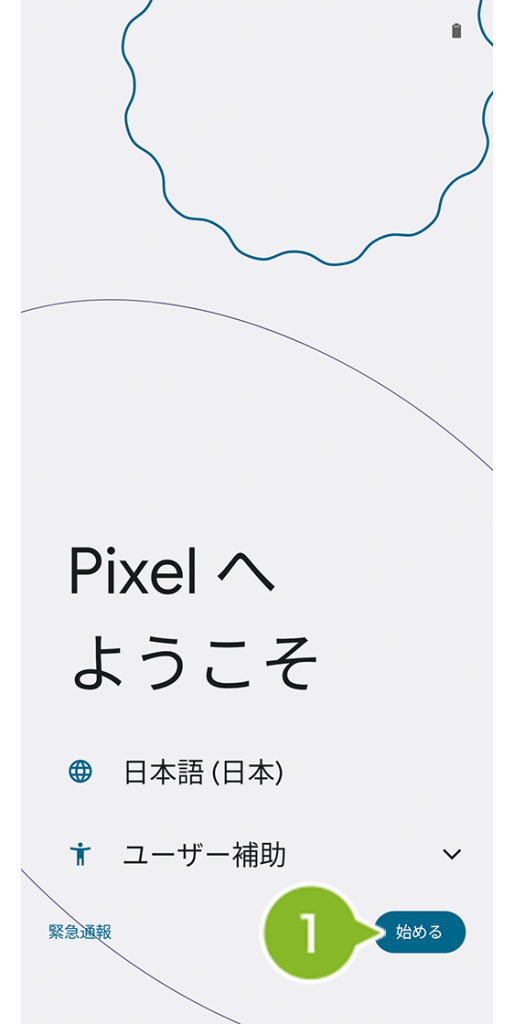
2. 接続する Wi-Fi を選択します。選択後、Wi-Fi ネットワークのパスワード入力画面が表示されますので入力し接続します。
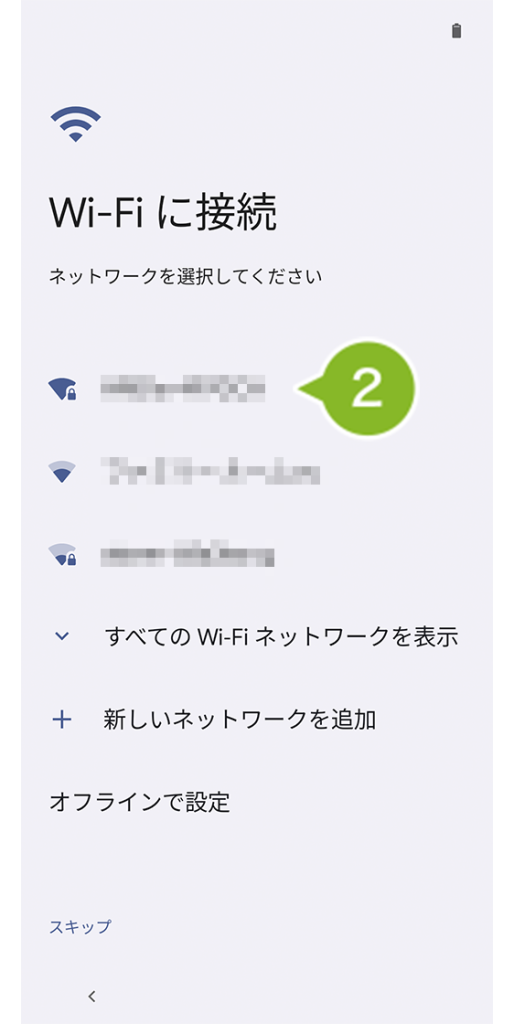
3. 設定処理後、モバイルネットワークへの接続画面が表示された SIM カードを挿入するか、[Download eSIM]、[スキップ]のいずれかを選択します。
※ SIMカードを挿入せず Wi-Fi のみで進めることも可能です。その場合は「スキップ」を選択してください。
※ ご利用の機種によっては、画面がスキップされる場合があります。
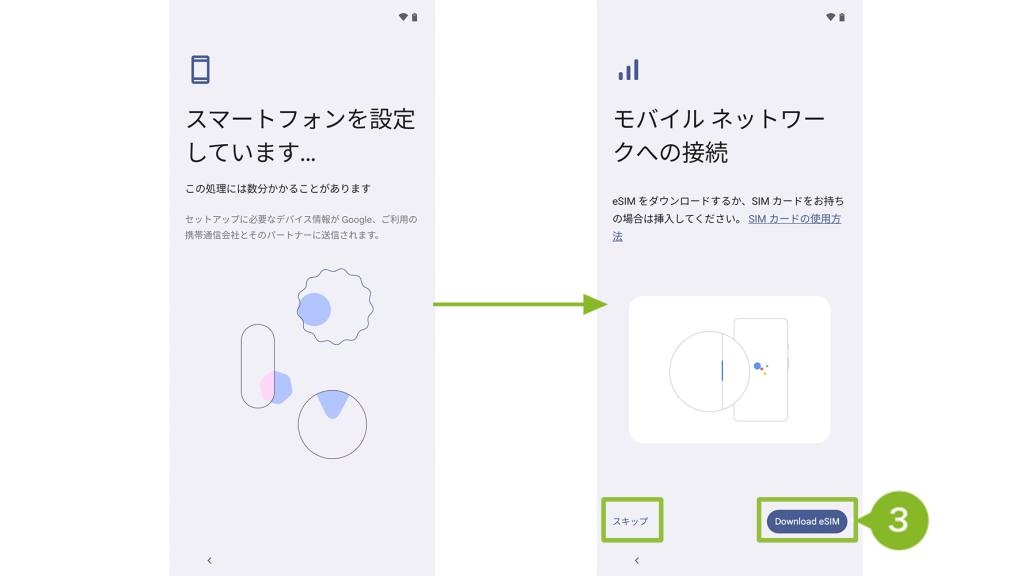
4. アプリとデータのコピーが表示されたら、データのコピーはおこなわないため[コピーしない]をタップします。
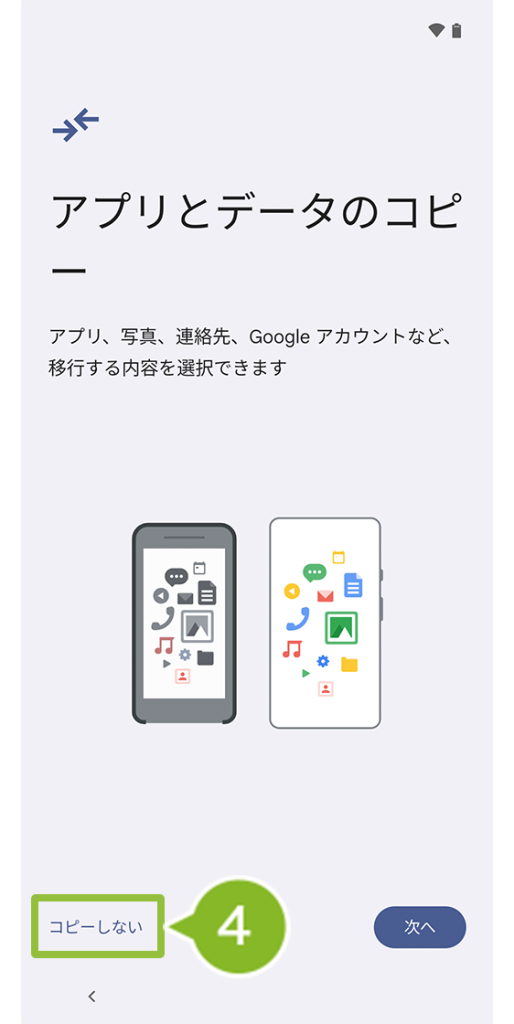
5. 読み込み後、Google アカウントログイン画面が表示されたら、「メールアドレスまたは電話番号」欄に「afw#clomo」と入力します。
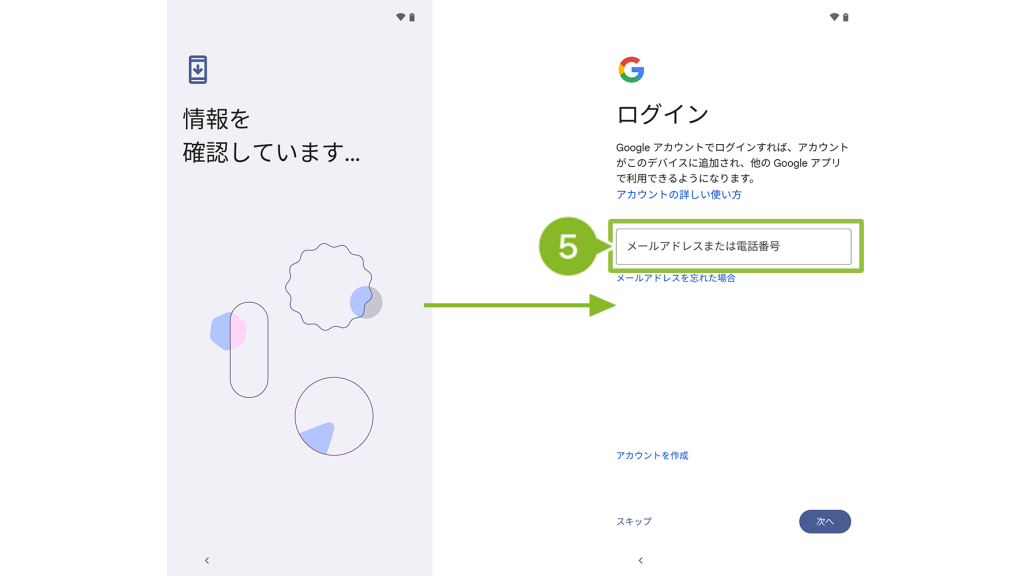
6. 正しく入力されていることを確認し、[次へ]をタップします。
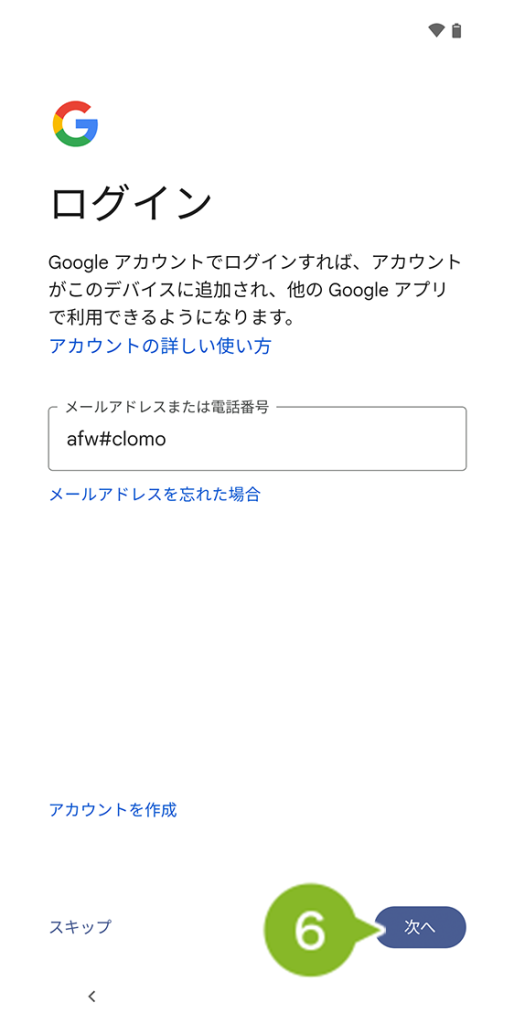
7. 読み込み後、「これは組織が所有するデバイスです」と表示されたら[次へ]をタップします。
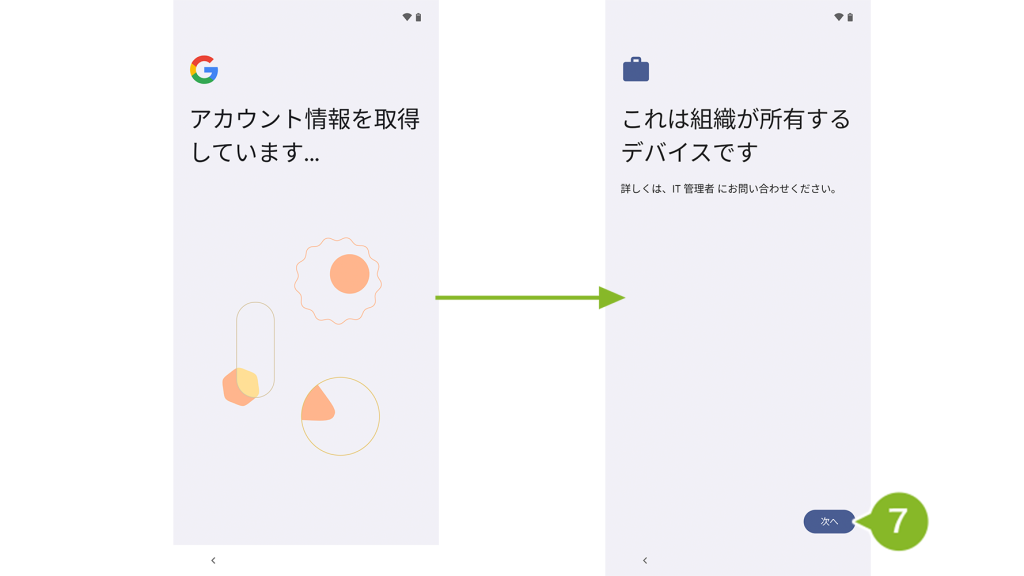
8. プロビジョニングモードが表示されたら「Work Profile on company-owned」が選択されていることを確認して、[次へ]をタップします。
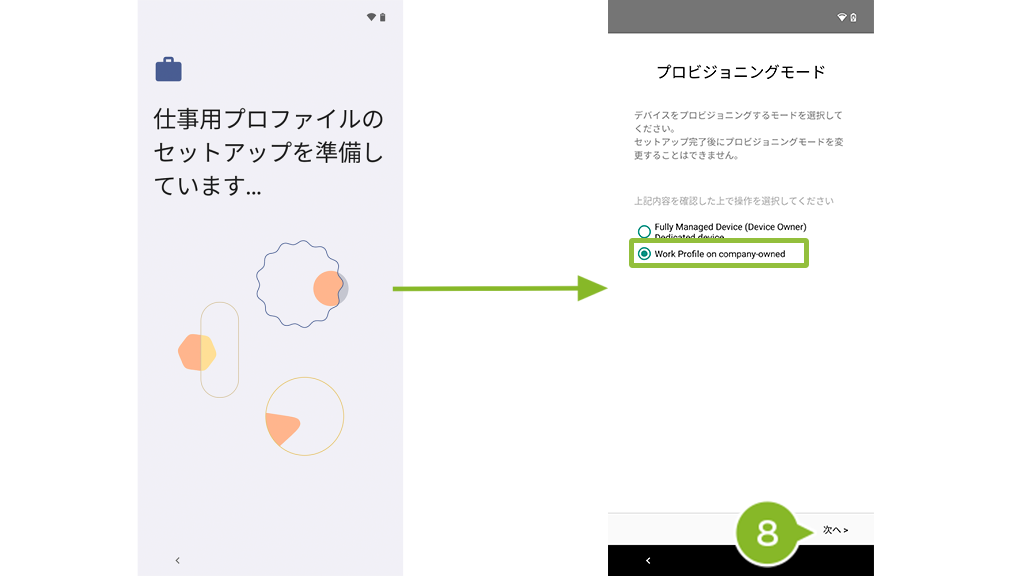
9. 規約画面が表示されたら[同意して続行]をタップします。
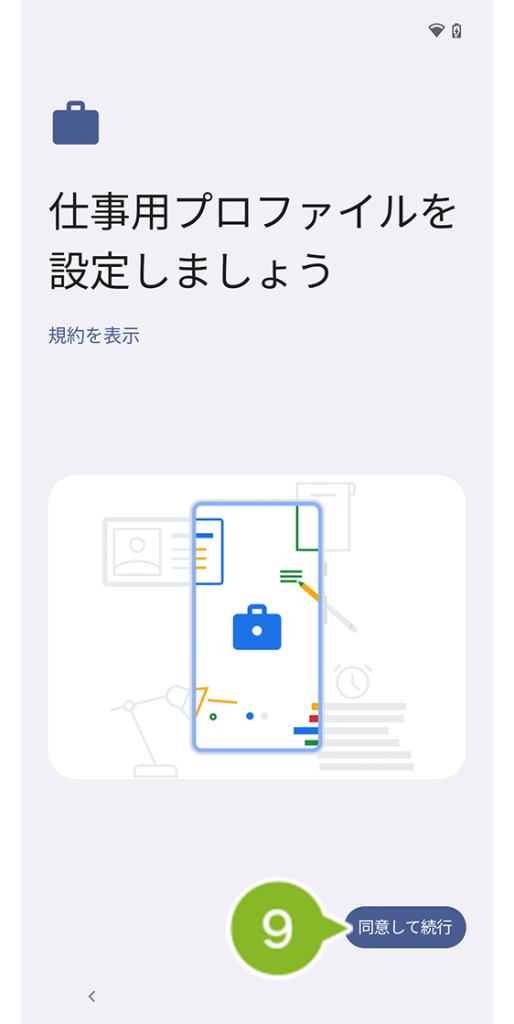
10. お知らせ画面が表示されたら[次へ]をタップします。
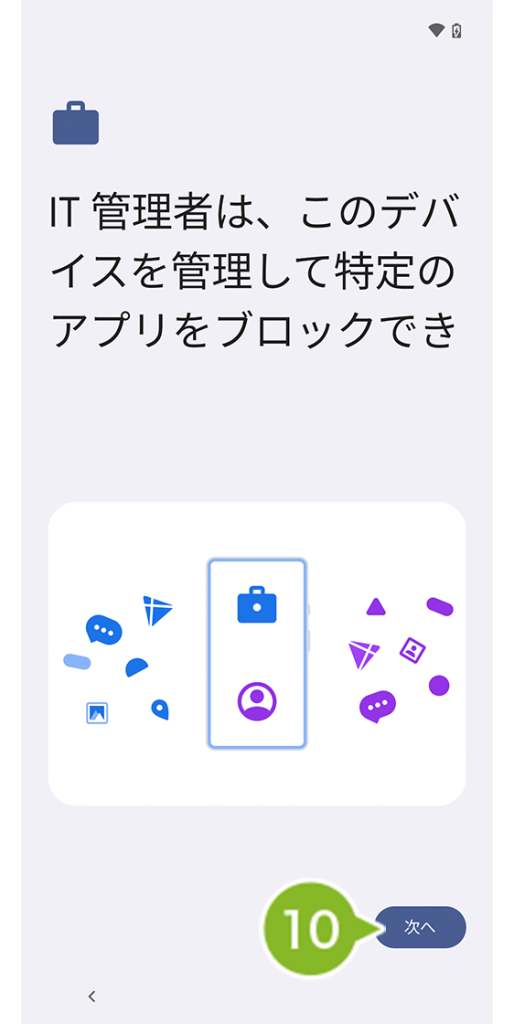
11. 個人用アカウント追加確認画面が表示されたら、[後で]をタップします。
個人用アカウントは、デバイスセットアップ後設定することができます。
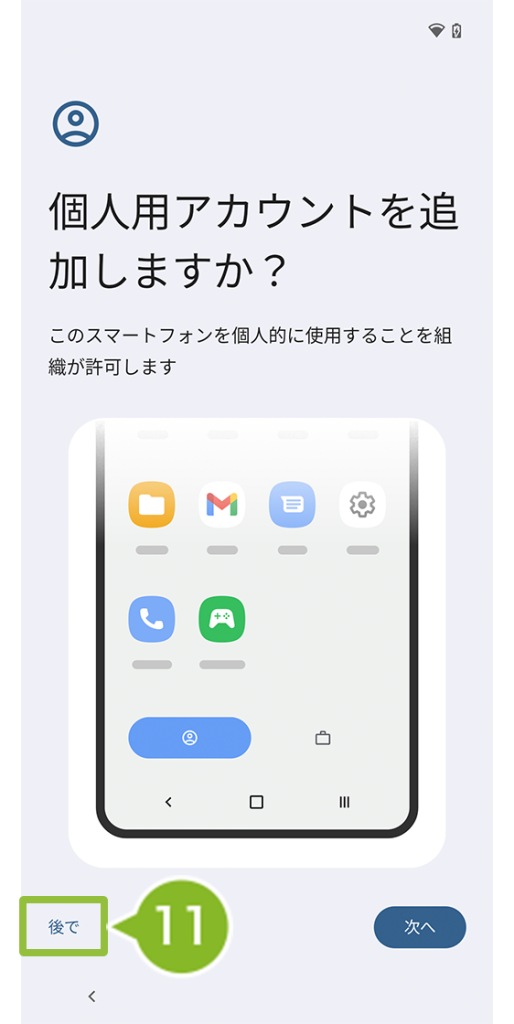
12. [スキップ]をタップします。
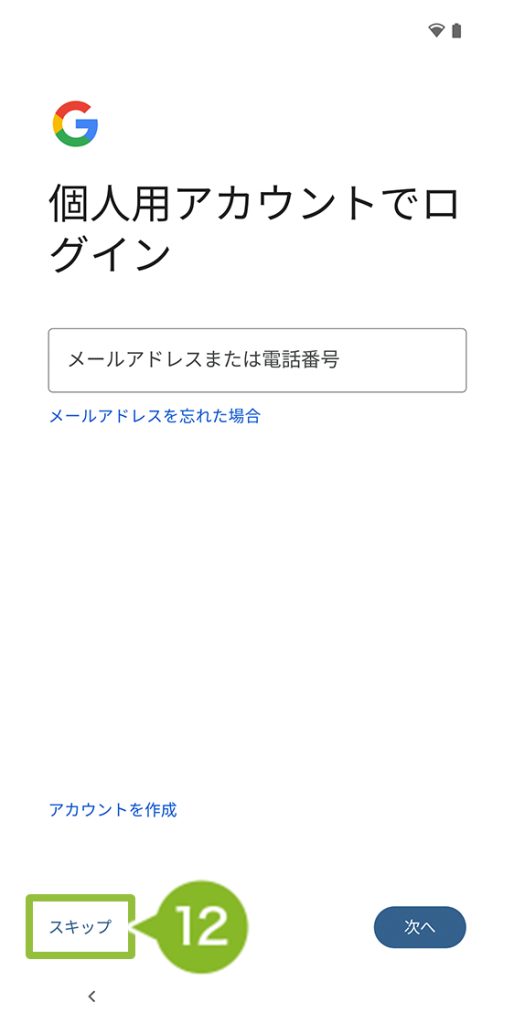
13. Google サービス画面が表示されたら内容を確認します。[もっと見る]をタップし、すべての確認が完了したら[同意する]をタップします。
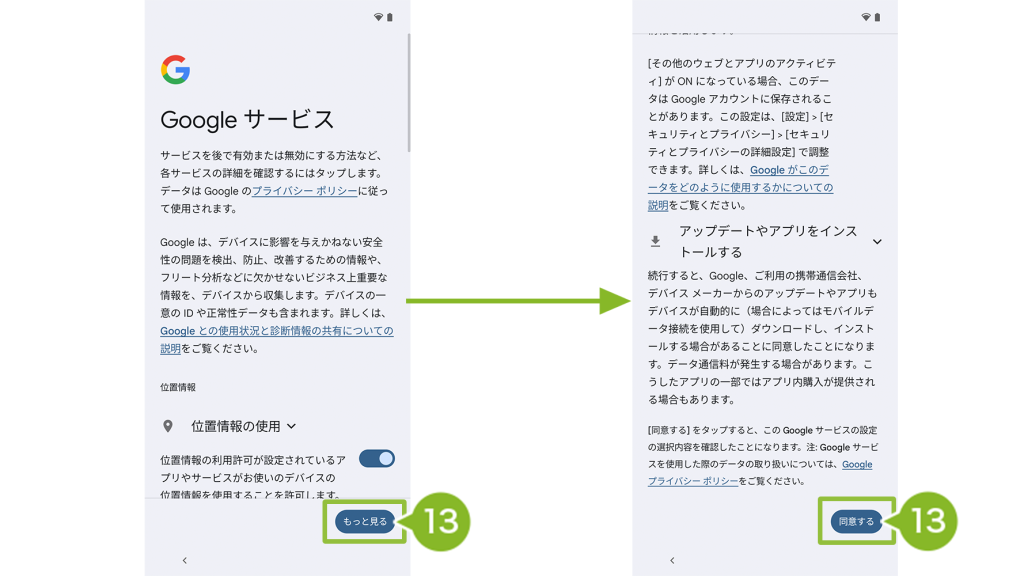
14. 画面設定、スワイプの移動確認画面後、設定完了画面が表示されます。
ホーム画面に遷移するため画面を上にスワイプします。
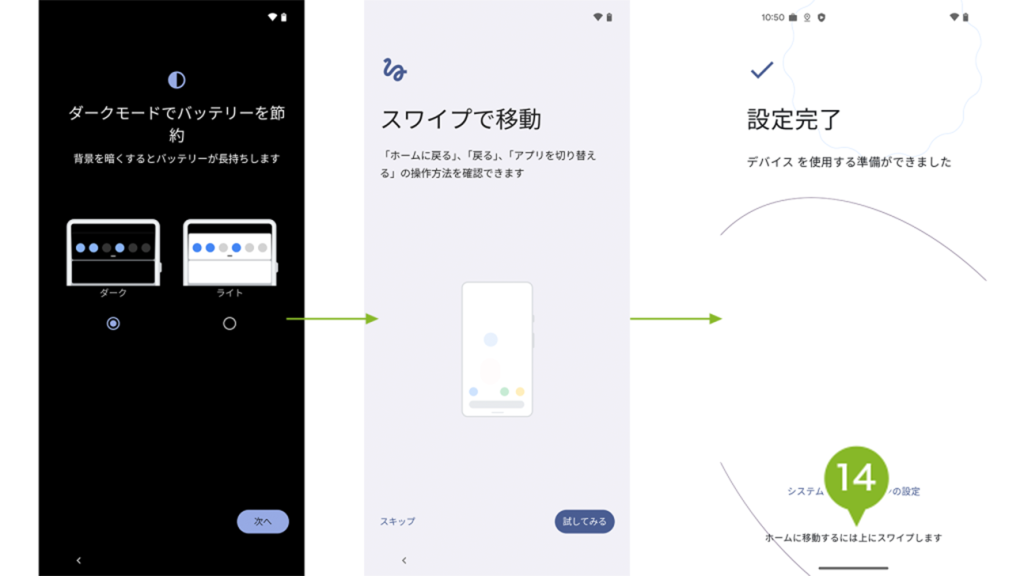
15. 下から上へスワイプし、メニュー画面を表示します。
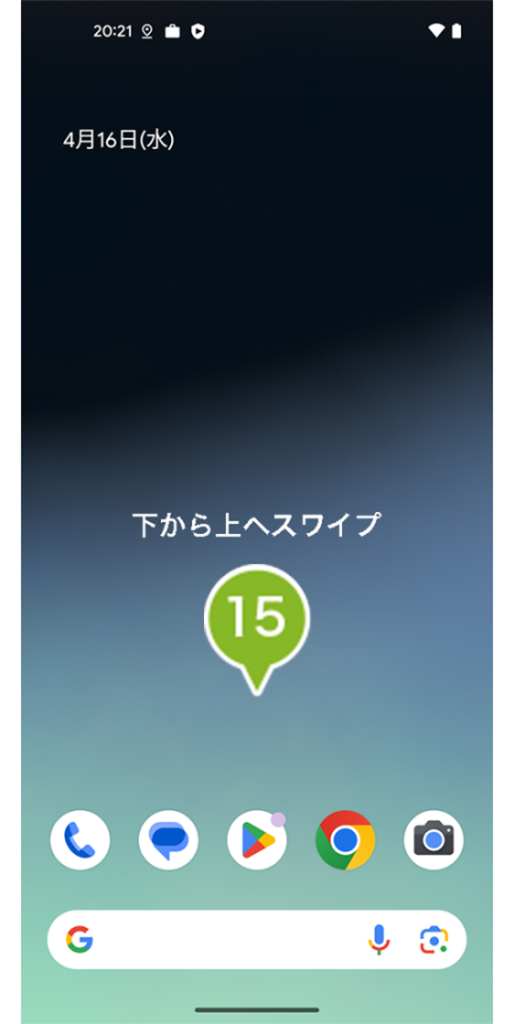
16. [仕事用]タブをタップし、[CLOMO MDM Agent for Android]をタップします。
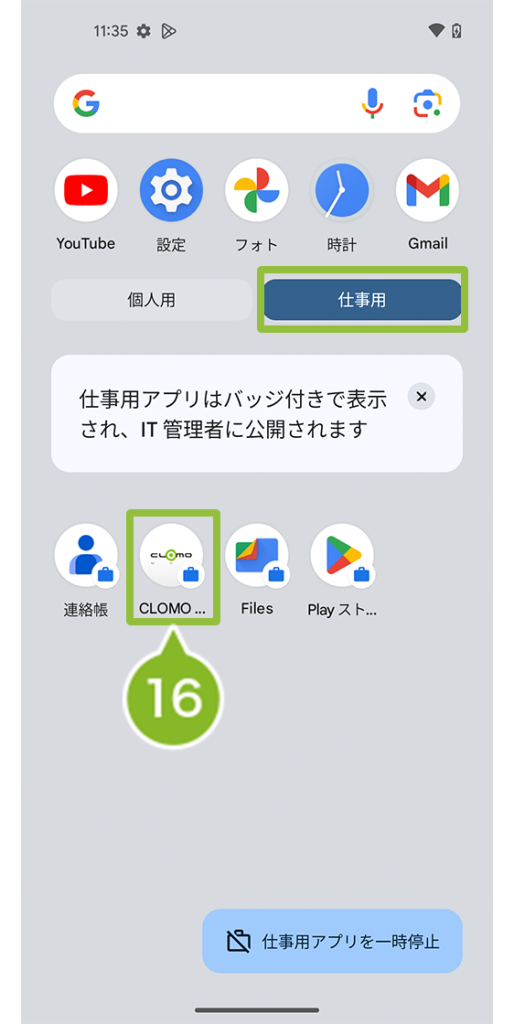
17. セットアップの開始画面が表示されたら[はじめる]をタップします。
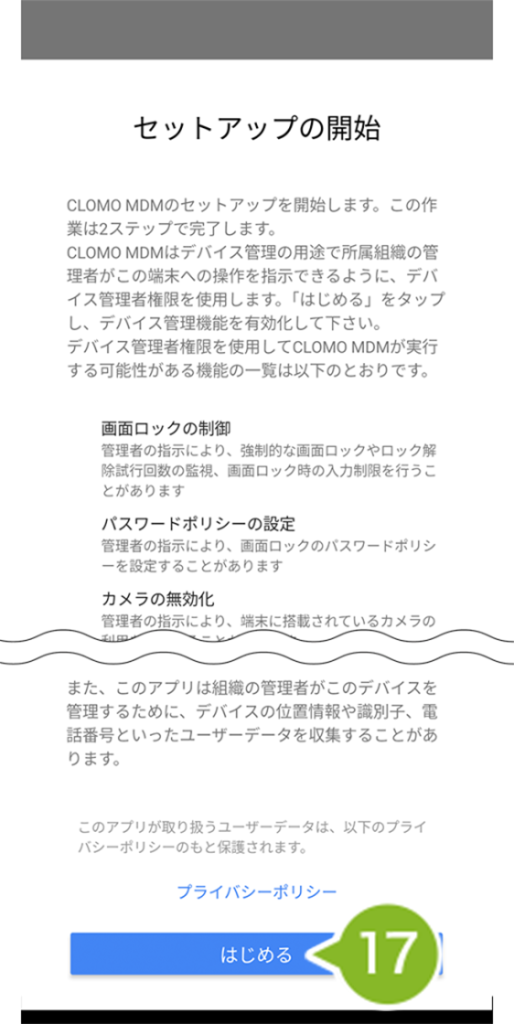
18. システム設定変更許可の画面が表示されたら[OK]をタップします。タップ後、自動で画面が遷移するので[システム設定の変更の許可]を有効にします。
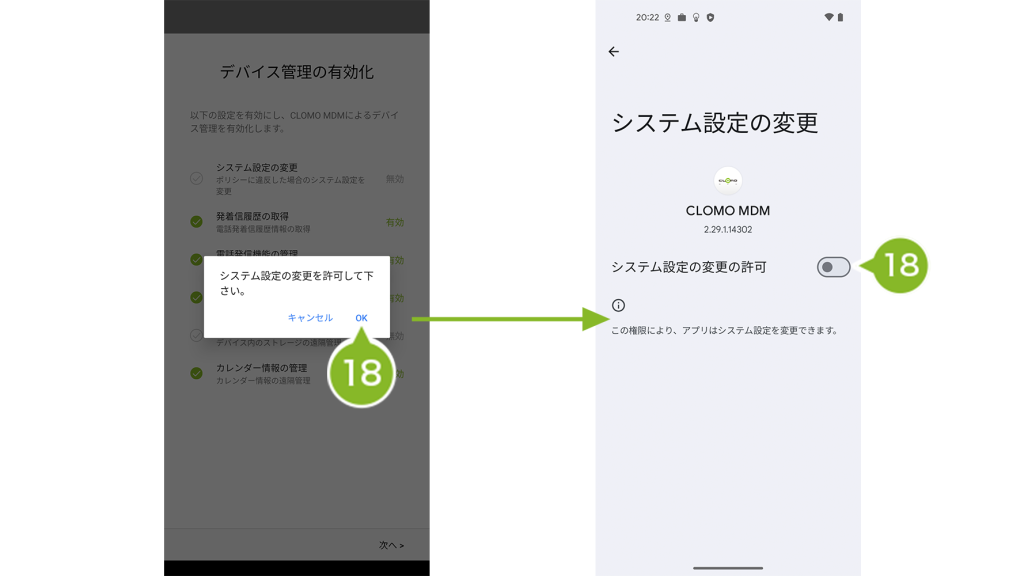
19. アプリの権限設定画面が表示されたら[OK]をタップします。タップ後、自動で画面が遷移するので[権限]から「許可しない」リストに表示されている項目を有効にします。
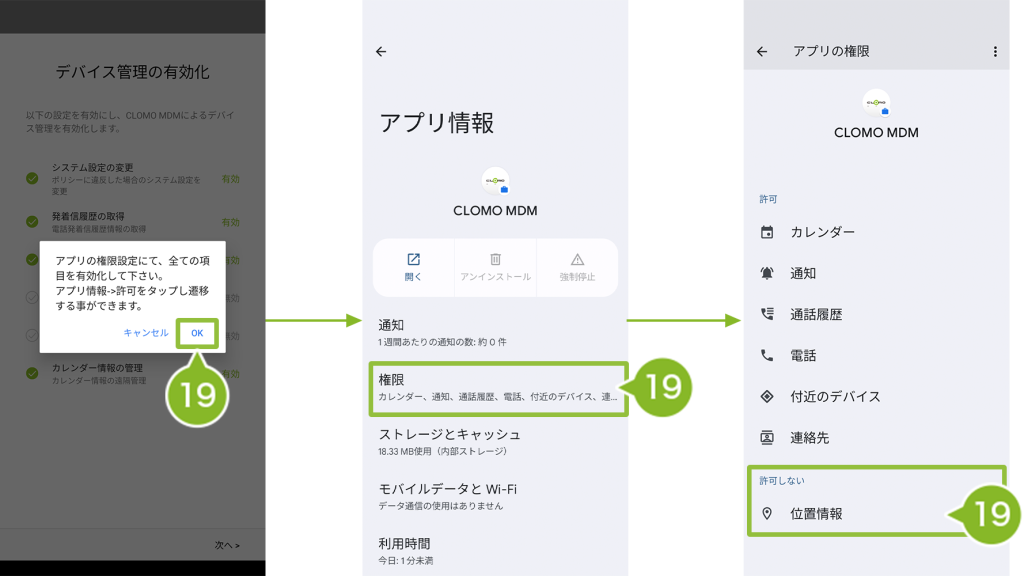
20. ファイル管理のアクセス権画面が表示されたら[OK]をタップします。タップ後、自動で画面が遷移するので[全ファイルの管理権を付与]を有効にします。
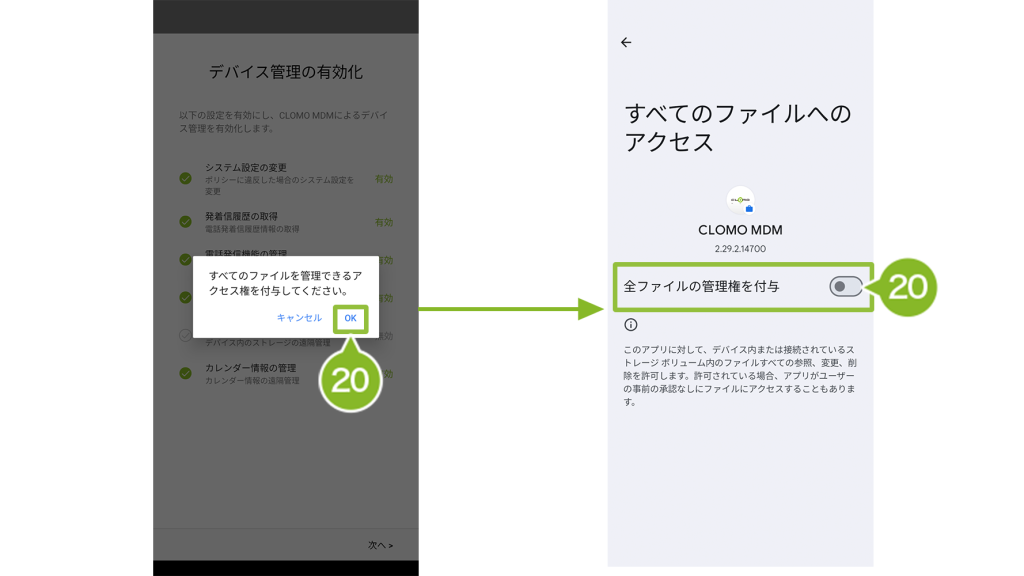
21. プロビジョニング画面が表示されたら[Google Play アカウントを使用]が選択されていることを確認して[次へ]をタップします。
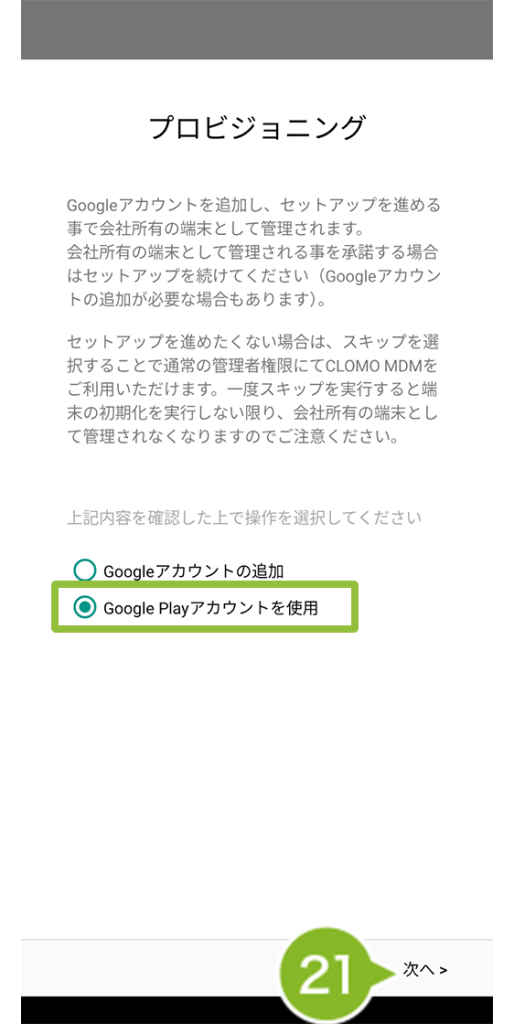
22. ドメインとパスコードを入力します。ドメイン名とパスコードの確認方法は以下画像をご確認ください。
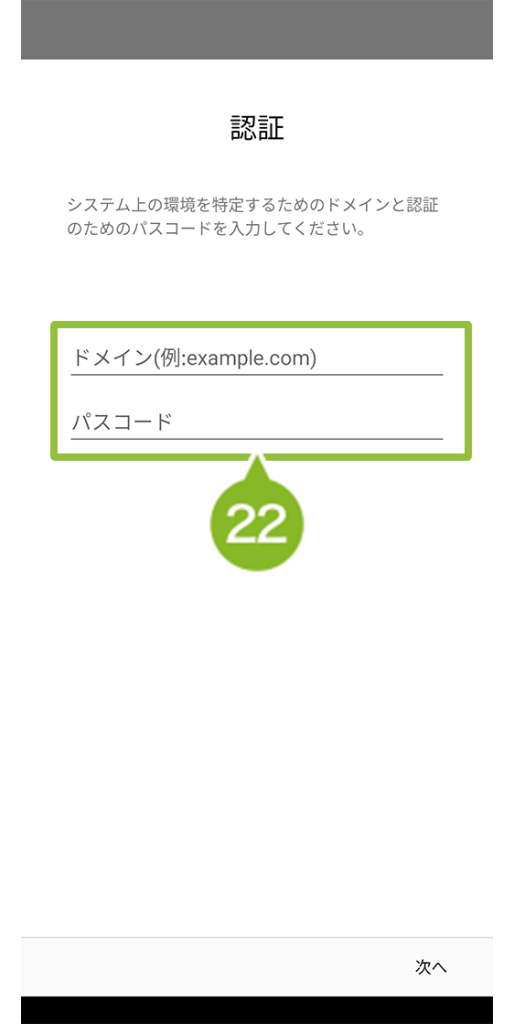
ドメイン名は、CLOMO PANEL ログイン画面 URL で確認することができます。
例:https://clomo.com/panel/この部分がお客様のドメインです/login
パスコードは、CLOMO PANEL の[Settings]> Mobile Device Management の[Android]>[基本設定]にパスコードが表示されています。
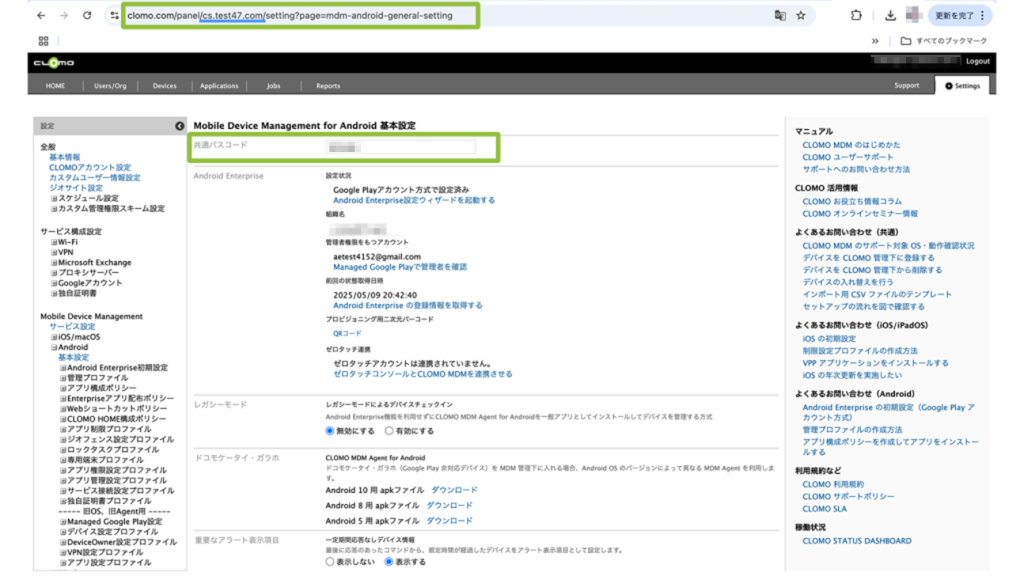
23. CLOMO アカウントを入力します。CLOMO アカウントは手順「7-2:CLOMO アカウントを作成する」で作成したデバイス所有予定者の CLOMO アカウントを入力します。
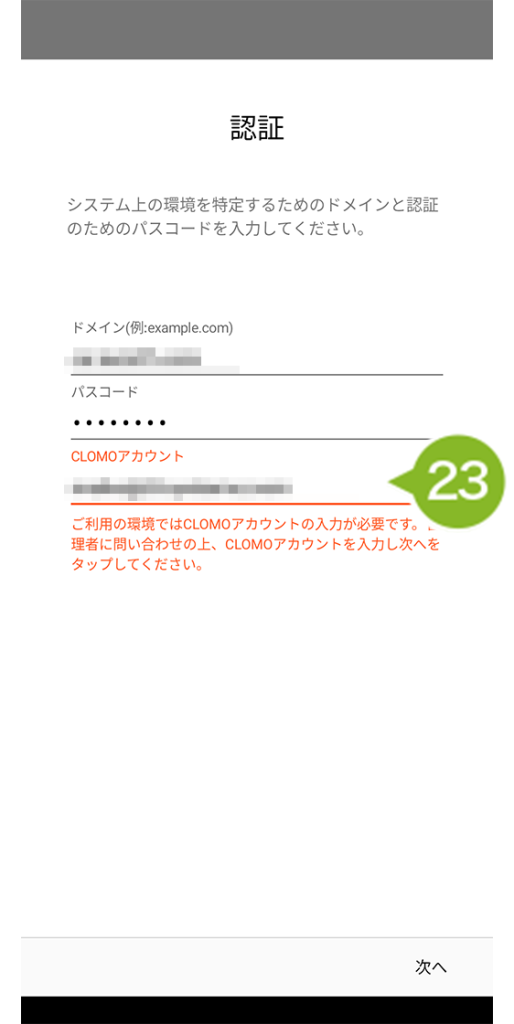
24. [次へ]をタップします。
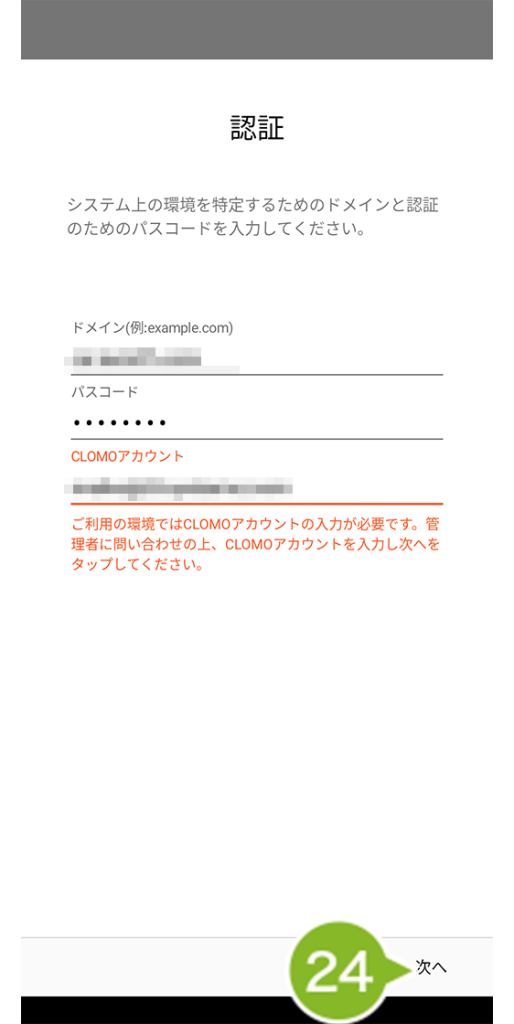
25. セットアップ完了の画面が表示されたら完了です。
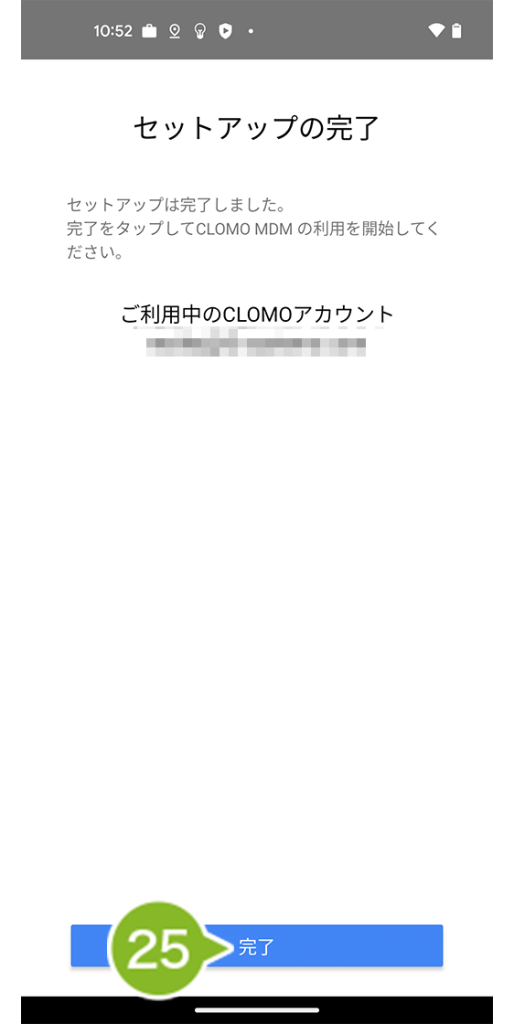
9-4:Work Profile モード(Work Profile on personally-owned)
9-4-1:EMM トークンプロビジョニング(Work Profile on personally-owned)
Work Profile on personally-owned モードのセットアップ方法は以下となります。
1. メニュー画面から[Play ストア]をタップします。
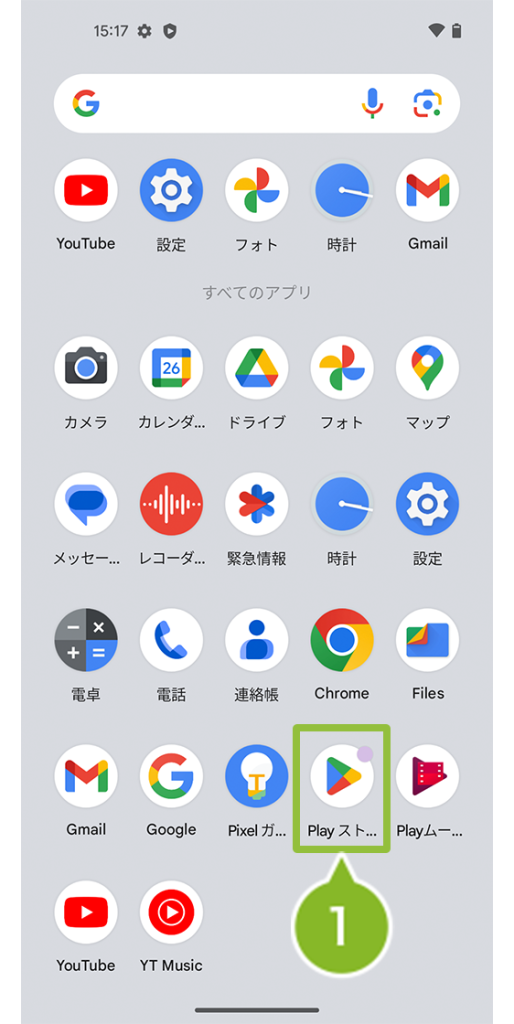
2. [検索]をタップし、検索バーから「CLOMO MDM Agent for Android」などと入力しアプリケーションを検索します。
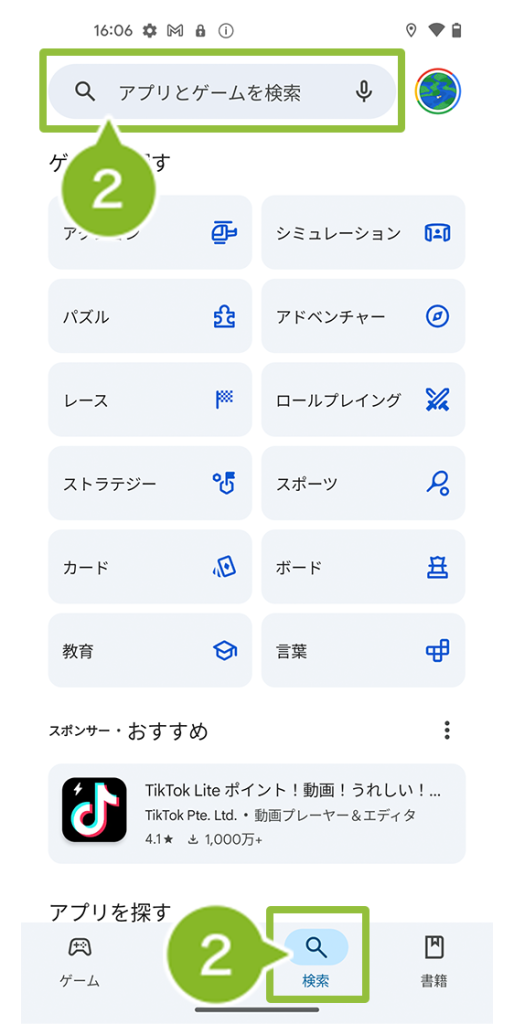
3. [インストール]をタップします。
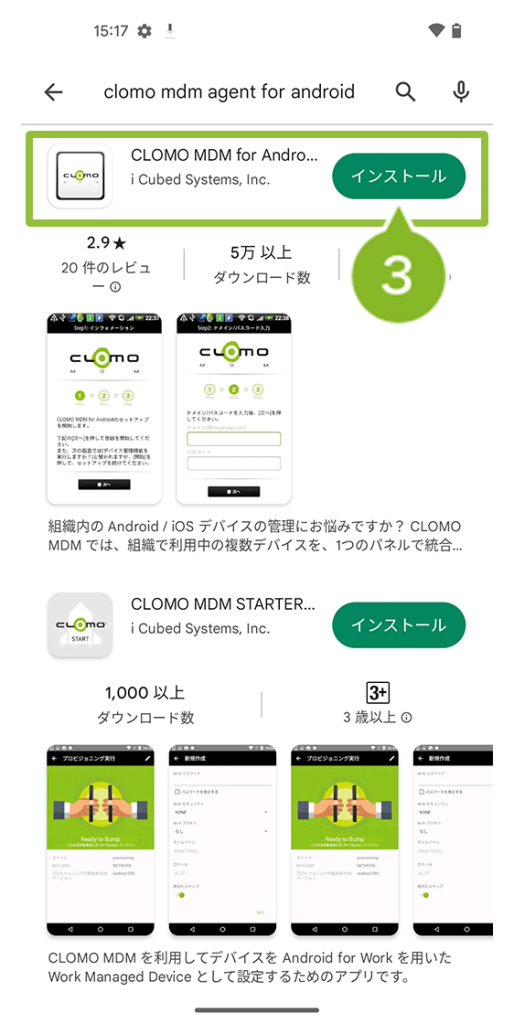
4. インストールが完了したら[開く]をタップします。
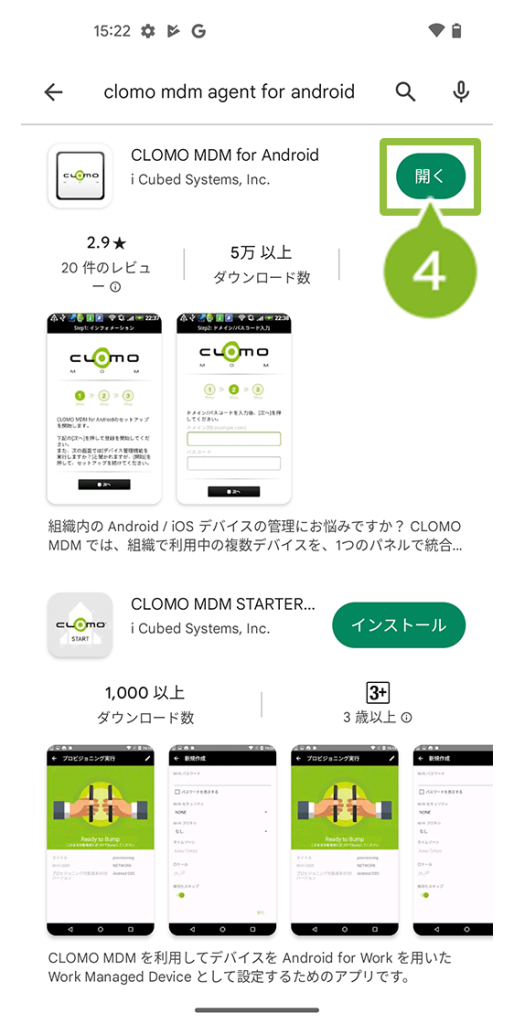
5. セットアップの開始画面が表示されたら[はじめる]をタップします。
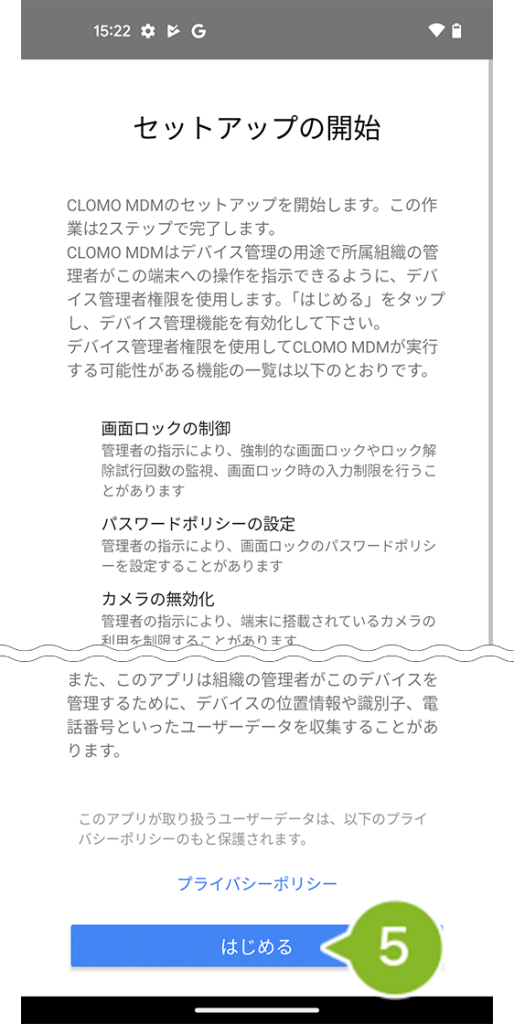
6. プロビジョニングモード画面が表示されたら「Work Profile on personally-owned」が選択されていることを確認して[次へ]をタップします。
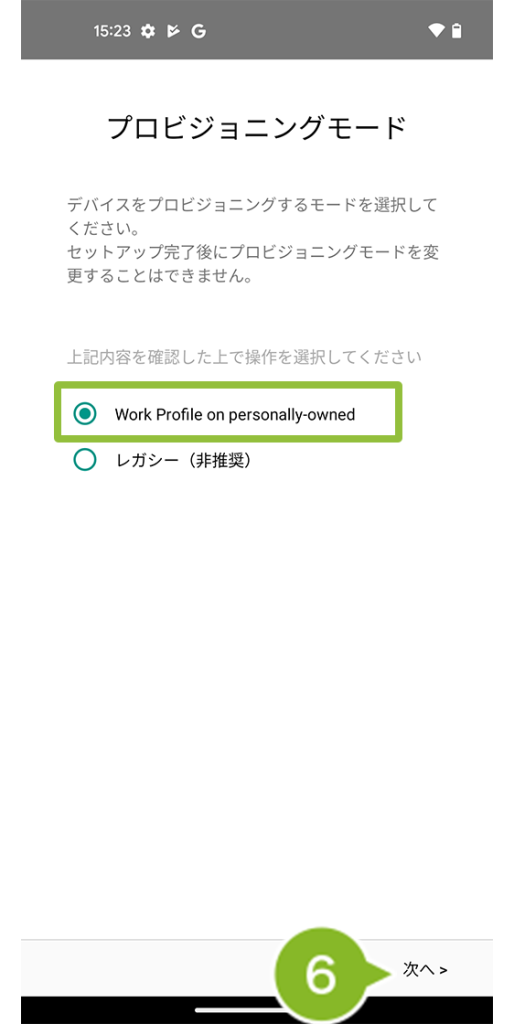
7. 規約画面が表示されたら[同意して続行]をタップします。
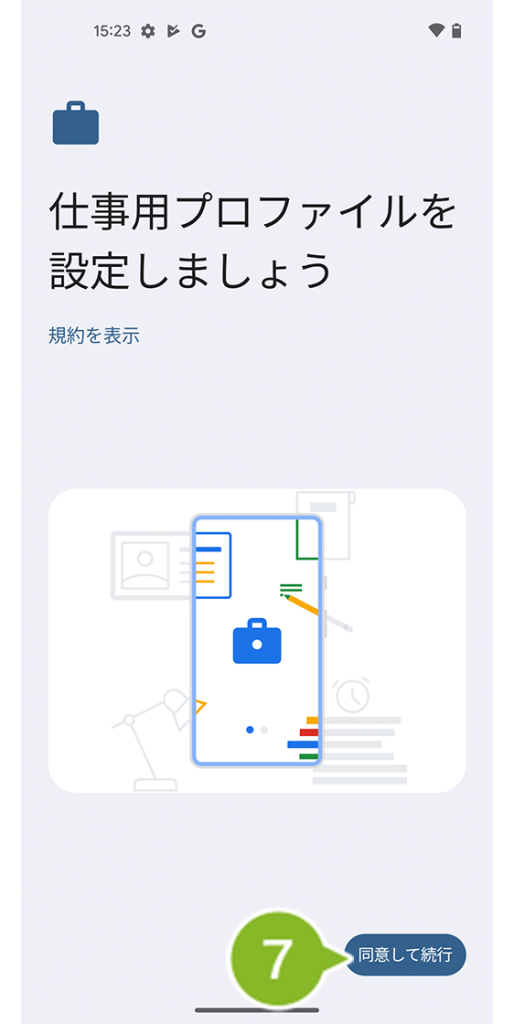
8. 確認画面が表示されたら[次へ]をタップします。
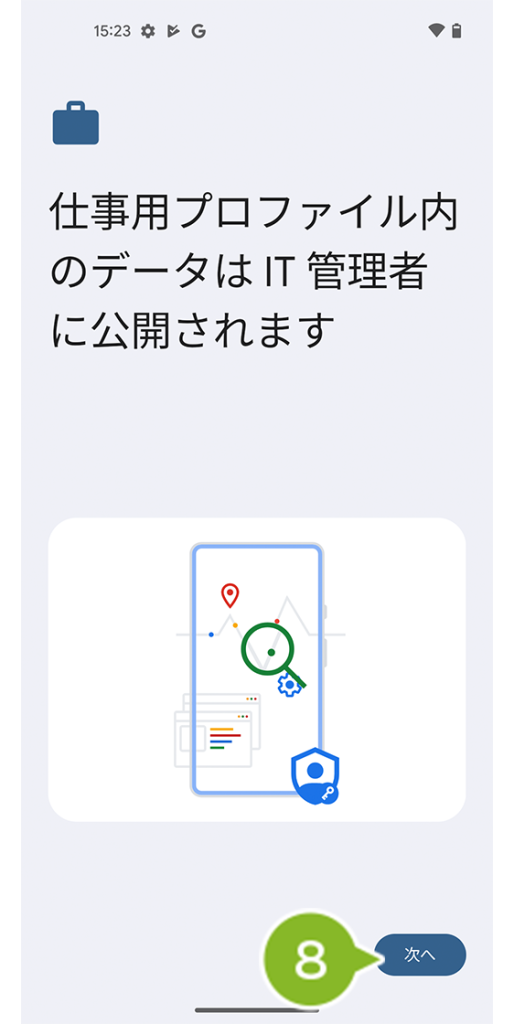
9. システム設定変更許可の画面が表示されたら[OK]をタップします。タップ後、自動で画面が遷移するので[システム設定の変更の許可]を有効にします。
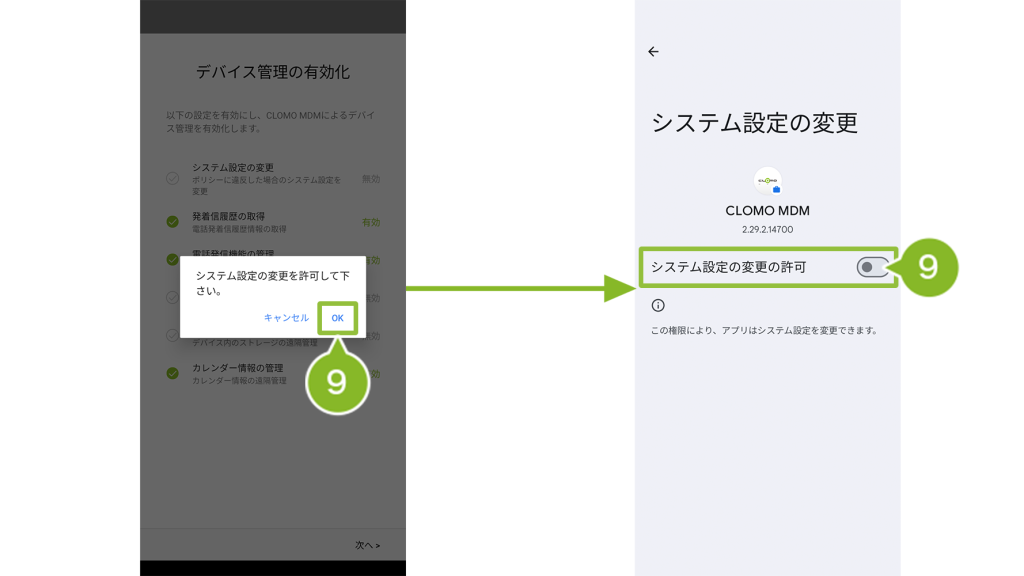
10. アプリの権限設定有効化画面が表示されたら[OK]をタップします。[権限]から「許可しない」項目を[許可]に設定します。
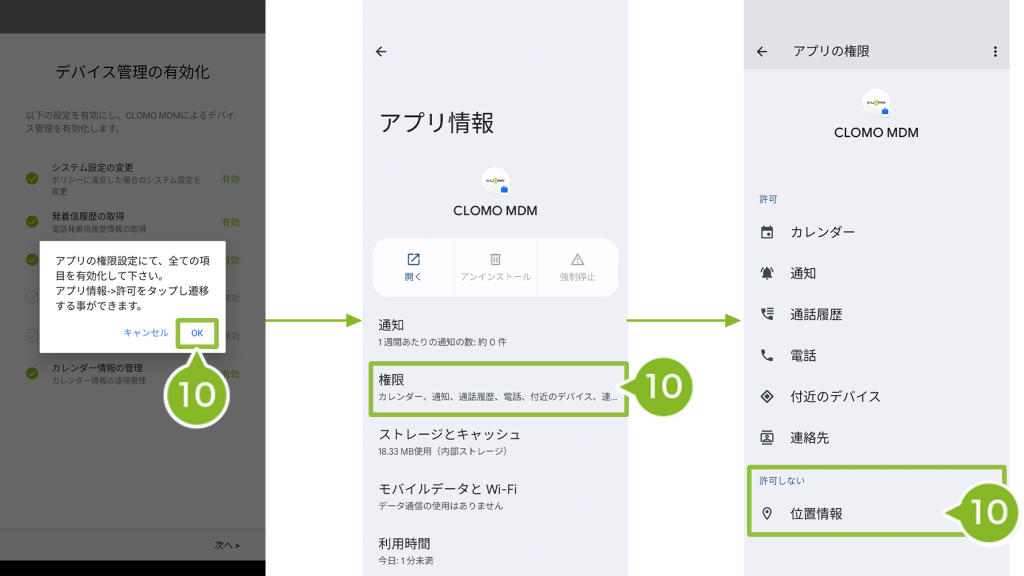
11. ファイルのアクセス権付与の画面が表示されたら[OK]をタップします。タップ後、自動で画面が遷移するので[全ファイルの管理権を付与]を有効にします。
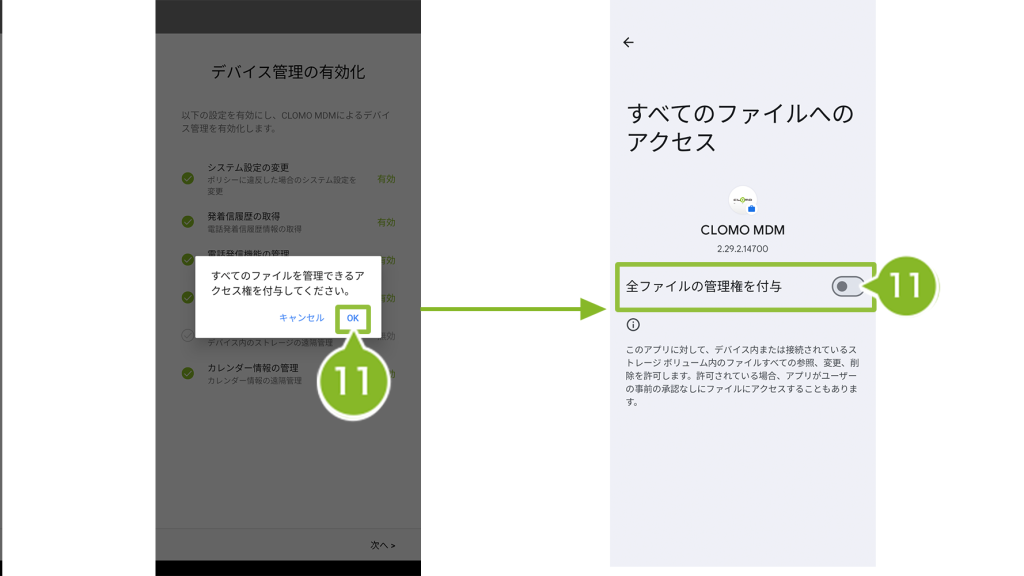
12. プロビジョニング画面が表示されたら[Google Play アカウントを使用]が選択されていることを確認して[次へ]をタップします。
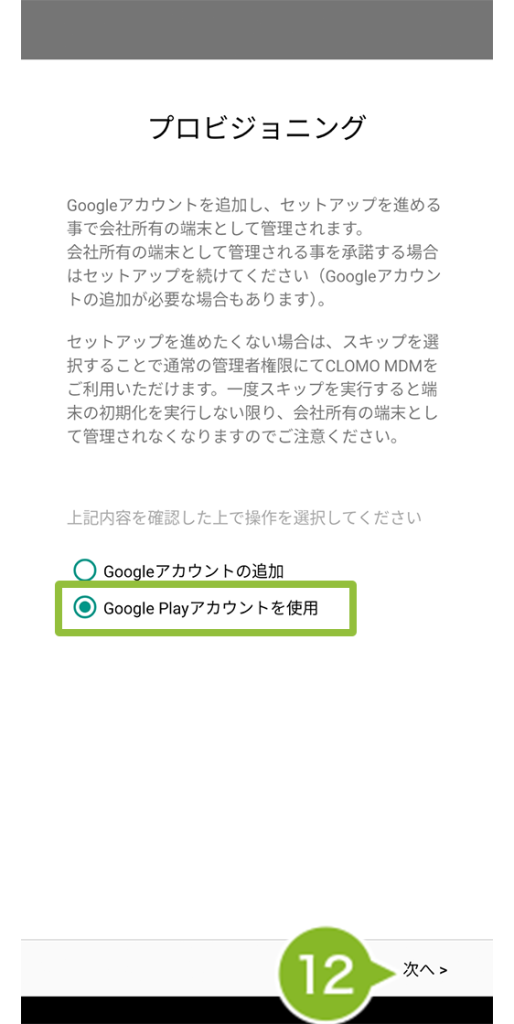
13. ドメインとパスコードを入力して[次へ]をタップします。ドメイン名とパスコードの確認方法は以下画像をご確認ください。
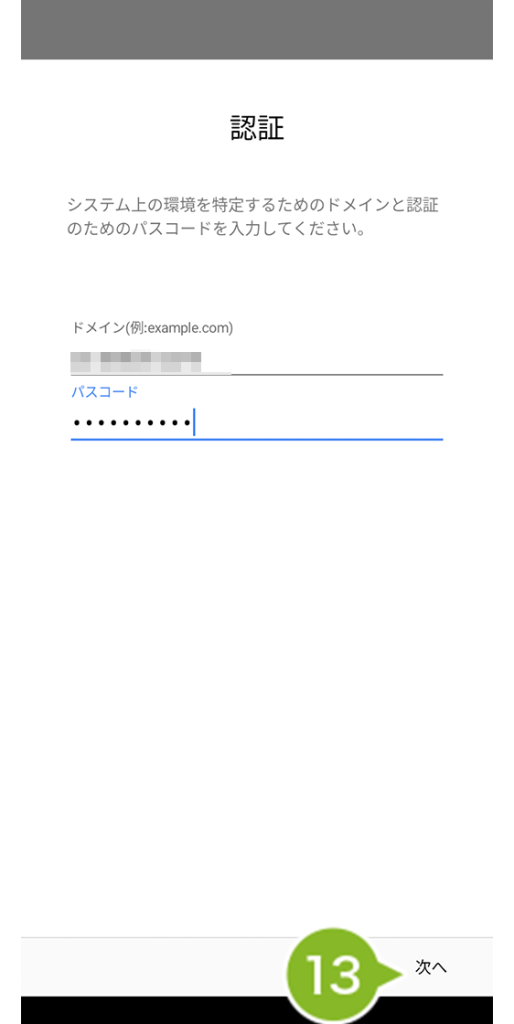
ドメイン名は、CLOMO PANEL ログイン画面 URL で確認することができます。
例:https://clomo.com/panel/この部分がお客様のドメインです/login
パスコードは、CLOMO PANEL の[Settings]> Mobile Device Management の[Android]>[基本設定]にパスコードが表示されています。
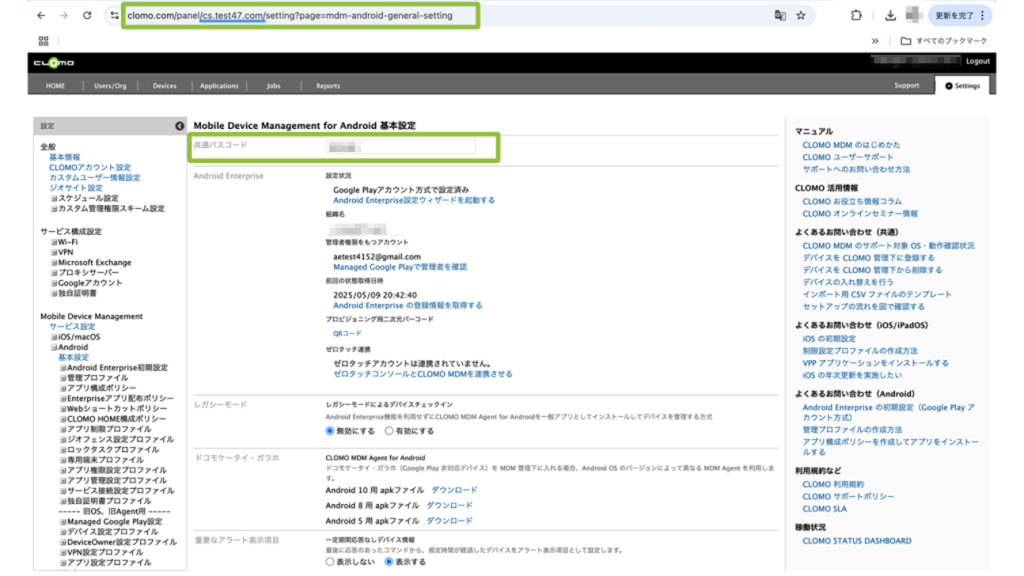
14. CLOMO アカウントを入力して[次へ]をタップします。
CLOMO アカウントは手順「7-2:CLOMO アカウントを作成する」で作成したデバイス所有予定者の CLOMO アカウントを入力します。
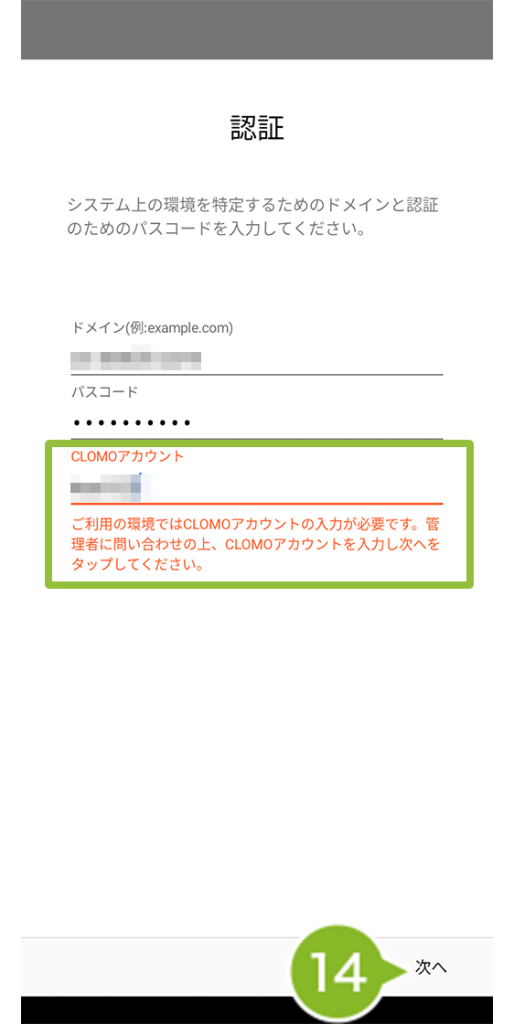
15. セットアップ完了の画面が表示されたら完了です。
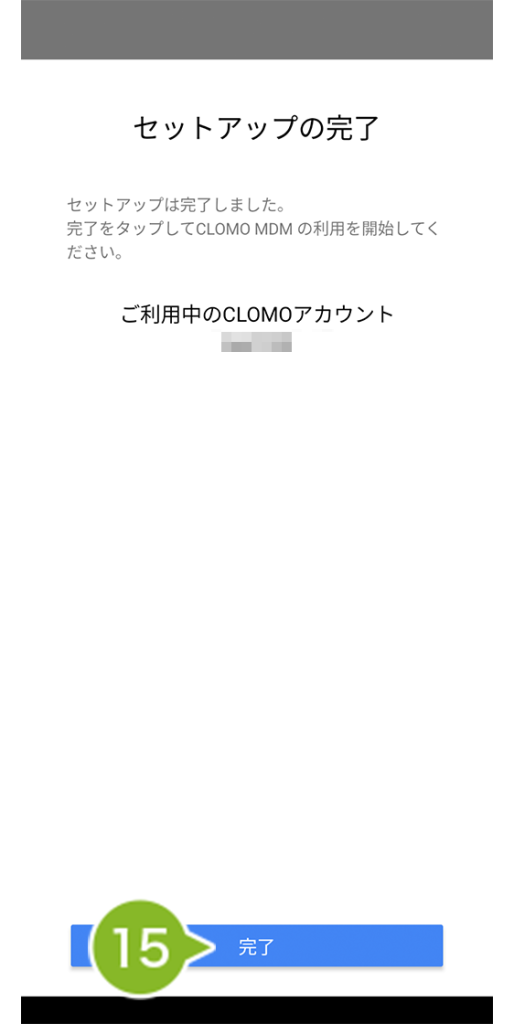
10:利用するプロファイルを決めて設定する
利用するプロファイルを決めたら、プロファイルを作成後、デバイスに適用してみましょう。
プロファイルの作成〜適用までの流れは以下のとおりです。
各プロファイルについては以下の表、もしくは Android 設定ガイドシートの「10:利用するプロファイルを決める」をご確認ください。
10-1:プロファイルを作成する
デバイスのセットアップが完了したら、利用目的に沿ったプロファイルを作成しデバイスに適用することでデバイス管理の幅を広げることができます。
以下の該当するマニュアルをご確認ください。
| プロファイル名 | 適用可能なモード | 利用目的 | 作成方法のリンク |
| 管理プロファイル | Fully Managed Device モード Dedicated device モード Work Profile モード ドコモ・ガラホケータイ |
デバイスに対してさまざまな機能制限を設定したい 例) パスワード制御ポリシーを設定する パスワード入力失敗制御ポリシーを設定する 位置情報の通知を設定する Bluetooth 制御ポリシーを設定する テザリング制御ポリシーを設定する Wi-Fi 制御ポリシーを設定する など |
https://support.clomo.com/?page_id=33908 |
| アプリ制限プロファイル | Fully Managed Device モード Dedicated device モード Work Profile モード ドコモ・ガラホケータイ |
特定のアプリケーションの利用を制限したい 例) Youtube をデバイスで利用できないようにしたい |
https://support.clomo.com/?page_id=33911 |
| ジオフェンス設定プロファイル | Fully Managed Device モード Dedicated device モード Work Profile モード |
指定範囲外で利用を制限したい 例) 緯度41.40338、経度2.17403、半径100m以内であれば利用を許可し、それ以外はデバイスの利用を許可しないようにする |
https://support.clomo.com/?page_id=33913 |
| ロックタスクプロファイル | Fully Managed Device モード | Fully Managed Device モードを使用して、指定したアプリケーションを画面に固定して表示したい場合 | https://support.clomo.com/?page_id=33915 |
| 専用端末プロファイル | Dedicated device モード | Dedicated device モードを使用して、指定したアプリケーションを画面に固定して表示したい場合 | https://support.clomo.com/?page_id=33917 |
| アプリ権限設定プロファイル | Fully Managed Device モード Dedicated device モード Work Profile モード |
アプリケーションに位置情報や連絡先などの機能を使用する許可を出すかどうかを決めたい | https://support.clomo.com/?page_id=33919 |
| アプリ管理設定プロファイル | Fully Managed Device モード Dedicated device モード Work Profile モード |
指定したアプリケーションに対して一部機能を制限したい | https://support.clomo.com/?page_id=33921 |
| サービス接続設定プロファイル | Fully Managed Device モード Dedicated device モード |
Wi-Fi や VPN の接続に必要な独自証明書をデバイスにセットで配布したい | https://support.clomo.com/?page_id=33923 |
| 独自証明書プロファイル | Fully Managed Device モード Dedicated device モード Work Profile モード |
特定のアプリやWebアクセスなどで使う証明書を、汎用的に配布したい | https://support.clomo.com/?page_id=47579 |
※ Android で作成できる以下のポリシーは除いています。
・アプリ構成ポリシー
・Enterpriseアプリ配布ポリシー
・Webショートカットポリシー
・CLOMO HOME構成ポリシー
10-2:プロファイルをデバイスに適用する
作成したプロファイルをデバイスに適用します。ここでは選択したデバイスに対してプロファイルを適用する方法をご紹介します。
プロファイルの適用方法は以下のリンクをご確認ください。
デバイスを CLOMO MDM 管理下に登録後、自動でデバイスにプロファイルを適用する方法については「10-3:(任意)自動適用設定にする」をご確認ください。
10-3:(任意)自動適用設定にする
作成したプロファイルを自動適用にすることで、デバイスを CLOMO MDM 管理下に登録後、自動でデバイスにプロファイルを適用することができます。
自動適用設定については以下のリンクをご確認ください。
11:利用するアプリケーションを決めて設定する
デバイスにインストールするアプリケーションを決めたら、必要な準備をおこない、アプリケーションのインストールを実施します。
初期設定〜デバイスのインストール方法については以下のリンクをご確認ください。
なお、インハウスアプリをインストールする場合は上記マニュアルの手順と異なりますので以下のページをご確認ください。
12:導入後のさらなる活用について
紛失モードを利用しよう!
紛失モードを利用すると以下の機能が有効になります。
- デバイスのロック
デバイスを遠隔でロックすることで、第三者の利用を防ぎます。 - 連絡先の表示
拾った人が表示される連絡先に連絡できるように、電話番号やメッセージがデバイスのロック画面に表示されます。
紛失モードを有効にする際は、CLOMO PANEL から対象のデバイスを選択し、コマンド操作で「紛失モードに設定」を実行します。
デバイスにコマンドが受信されると、デバイスにロックがかかり、CLOMO PANEL の管理者に「紛失モードレポート」のメールが送信されます。
電源が切れているデバイスは MDM の仕組み上、「紛失モードに設定」コマンドを受け取ることができません。
ただし、コマンドの有効期間は無期限となるため、電源が入ったタイミングで紛失モードの設定をデバイスが受け取ります。
デバイスを紛失した際に有効なモードですので、紛失時の対応方法について確認する場合は以下のマニュアルをご確認ください。
ここまでお疲れさまでした。
デバイスセットアップ後の実践的な活用方法については、CLOMO 使い方マニュアルの「基本的な使い方」をご確認ください。
