カレンダーアプリでは、SECURED APPs MANAGER で作成したカレンダーとイベントを、すべてのデバイスで閲覧できる「共有カレンダー」「共有イベント」機能があります。
共有カレンダーと共有イベントは、その共有カレンダーを閲覧できるグループを設定でき、例えば「営業部の共有カレンダー」「総務部の共有カレンダー」などに分けることも可能です。
目次
共有カレンダーを作成する
「Calendar」画面にて、管理するカレンダーを新規で作成します。
1. 「Calendar」画面にて、「カレンダー作成アイコン」を選択します。
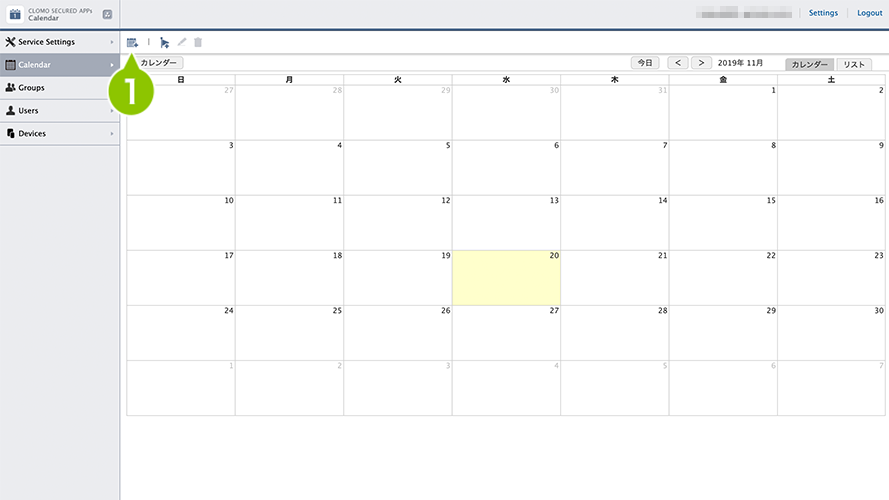
2. 「カレンダーの作成」ダイアログが表示されるので、任意のカレンダー名を入力します。
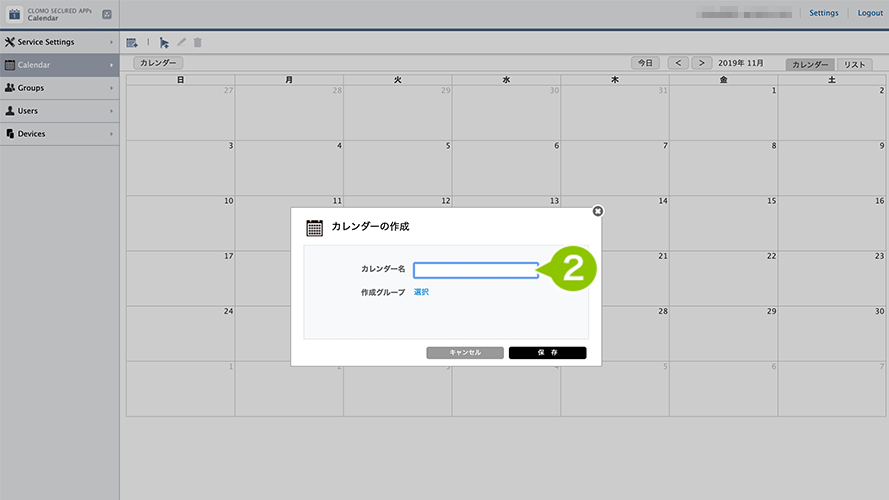
3. 「選択」を選択すると、「作成グループの選択」ダイアログが表示されるので、作成対象となるグループを選択します。
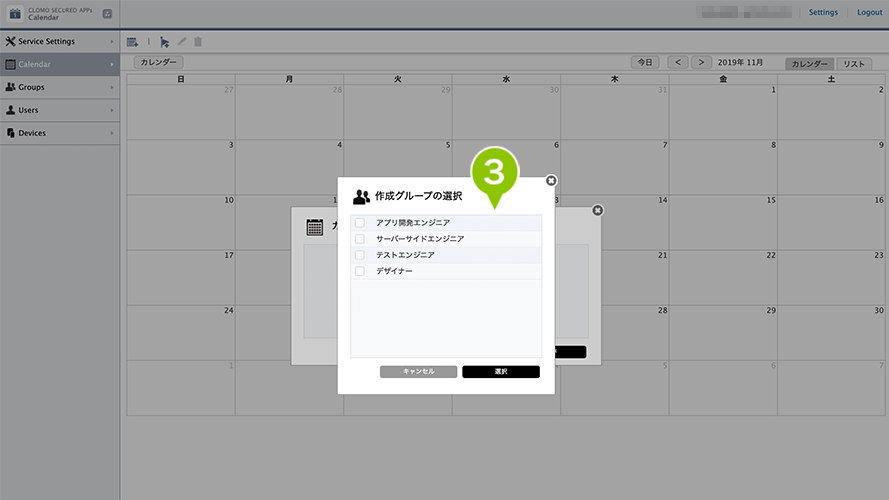
4. 「保存」を選択すると、カレンダーの作成が完了です。
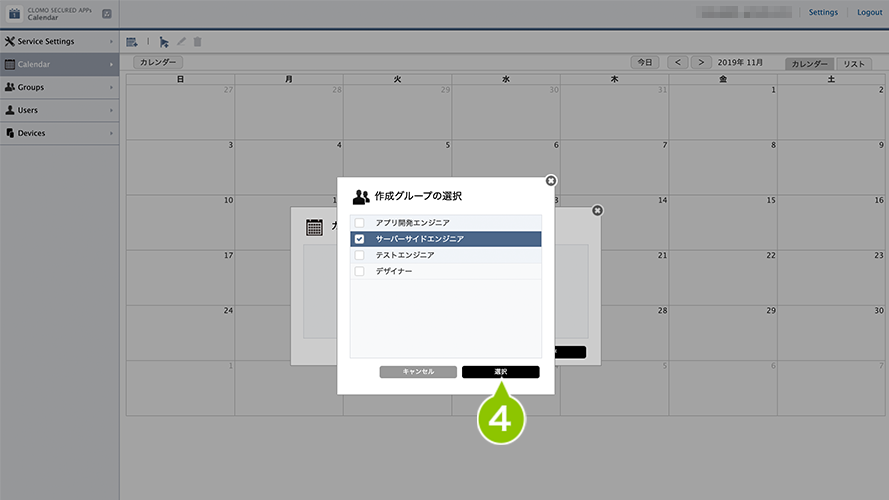
共有カレンダーを表示する
作成したカレンダーを、SECURED APPs MANAGER へ表示させます。
1. 「Calendar」画面にて、「カレンダーアイコン」を選択します。
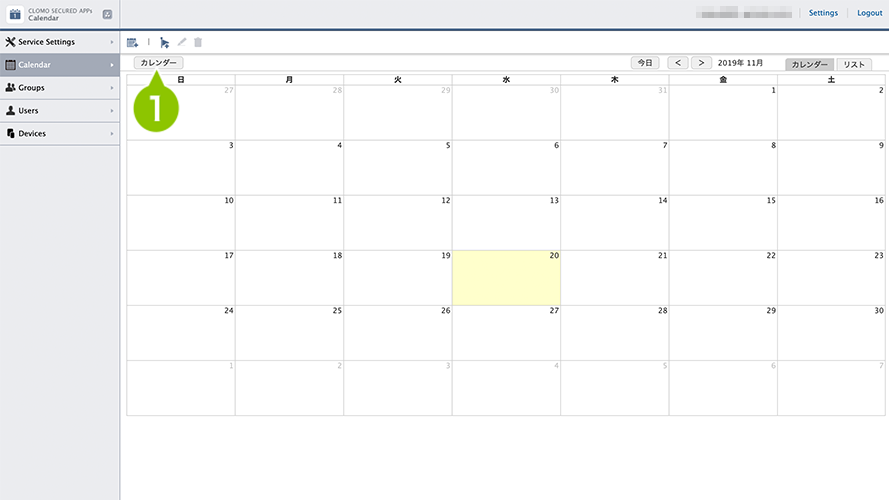
2. 「カレンダーの表示設定」ダイアログが表示されたら、表示させたいカレンダーにチェックを付けます。
※チェックを付けたカレンダーに登録されている予定が重複して表示されます。
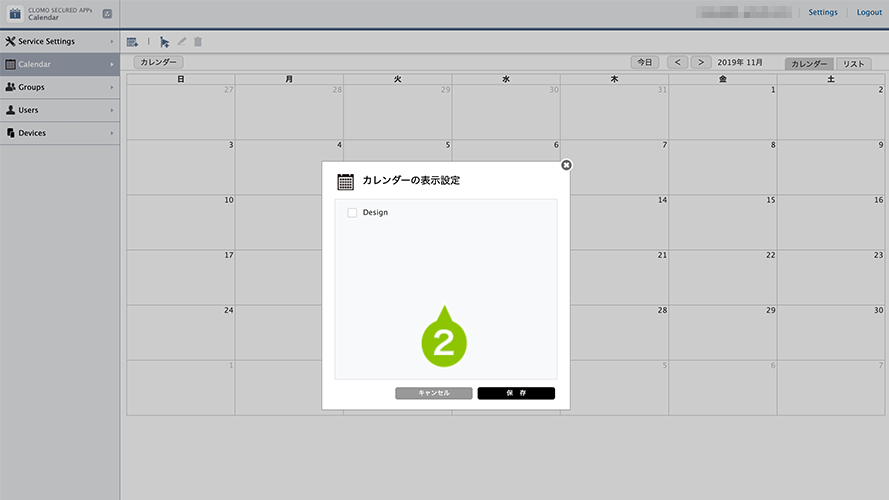
3. 「保存」を選択すると、選択したカレンダーが表示されます。
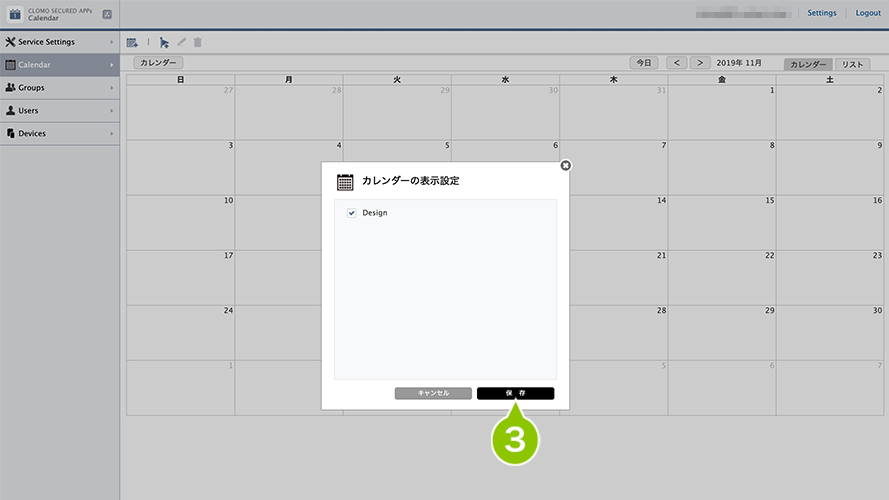
共有カレンダーを編集する
1. 「Calendar」画面にて、「カレンダーアイコン」を選択します。
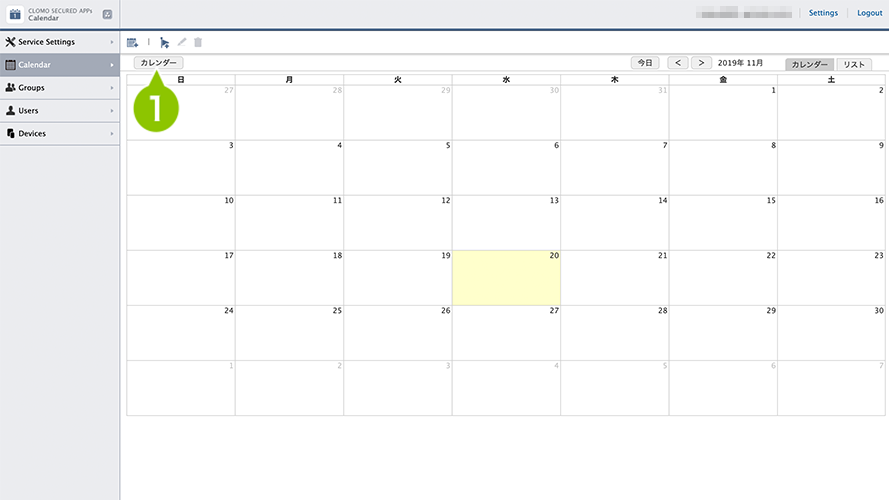
2. 「カレンダーの表示設定」ダイアログが表示されたら、編集したいカレンダーにチェックを付け、「編集アイコン」を選択します。
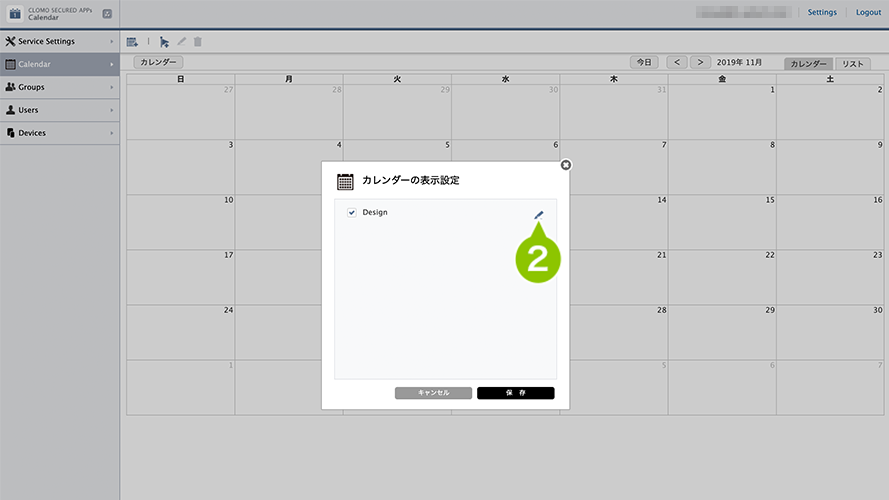
3. 「カレンダーの編集」ダイアログが表示されるので、「カレンダー名」「作成グループ」を必要に応じて編集します。
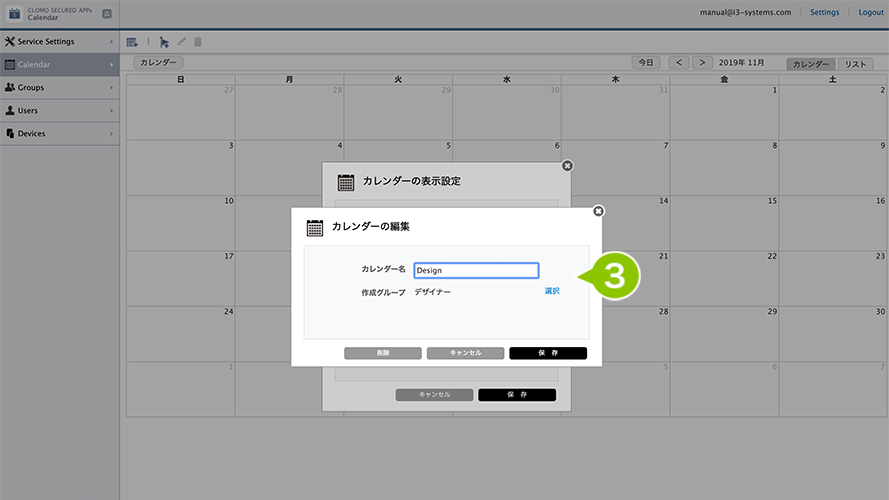
4. 「作成グループ」を編集したい場合、「選択」を選択すると、「作成グループの選択」ダイアログが表示されるので、グループにチェックを付け「選択」を選択します。
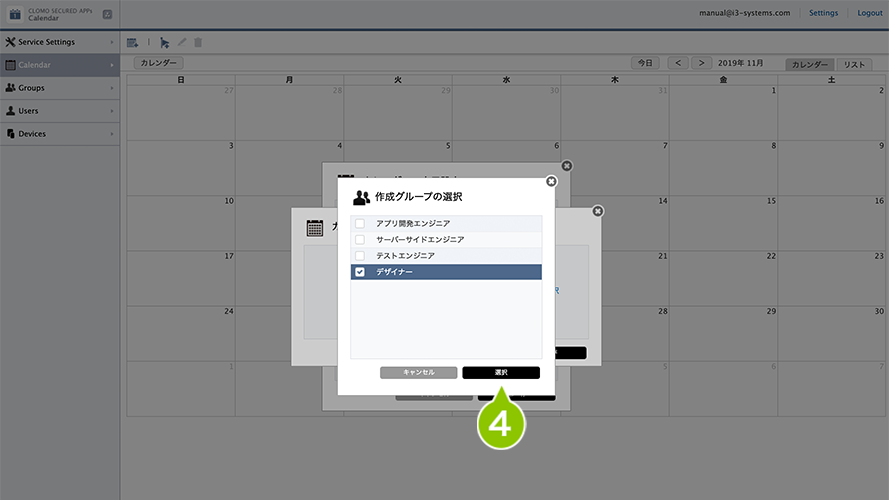
5. 「保存」を選択して編集が完了です。
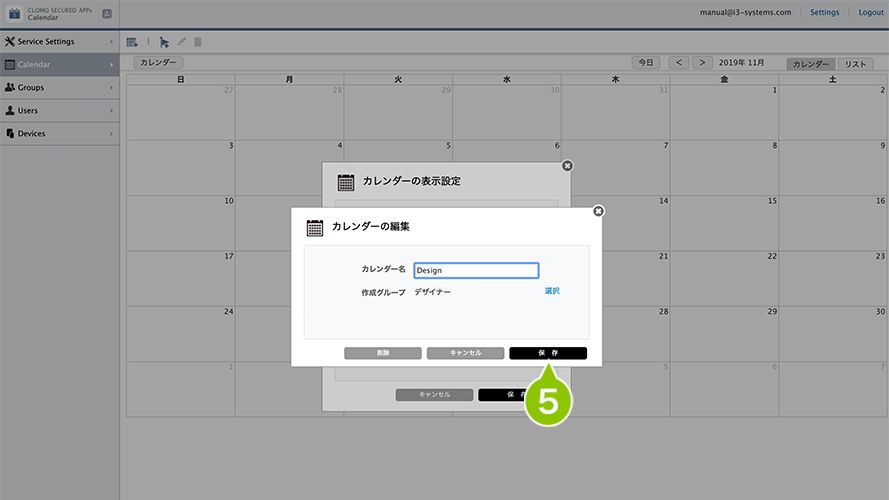
共有カレンダーを共有する
SecuredCalendar は、作成したグループごとにカレンダーを共有します。グループに対して、カレンダーの関連付けをおこなう概略を下図にてご案内します。
共有カレンダーは、グループに対して閲覧権限を付与されるため、ユーザーとの直接の関連付けはおこなわれません。
Exchange(サーバーアカウント設定)の予定表は、ユーザーの作成時にメールアカウントの設定をおこない、ユーザーとの直接の関連付けをおこなう必要があります。
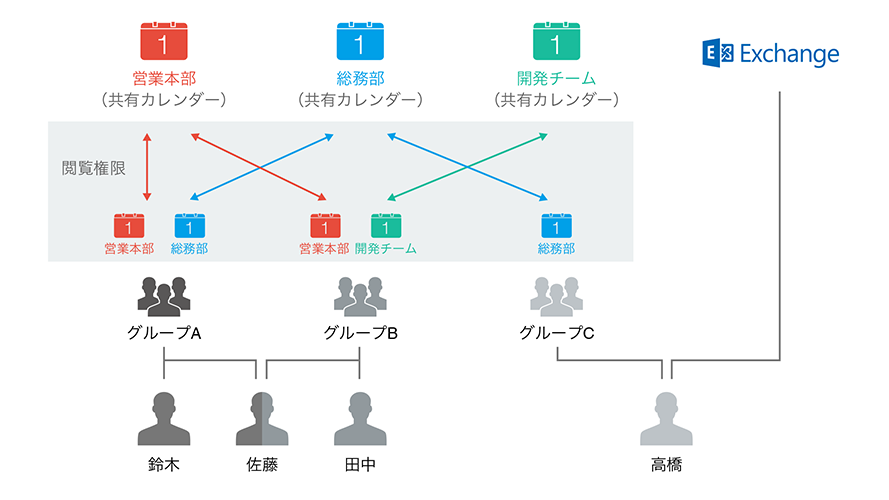
| ユーザー名 | 所属グループ | 閲覧できる共有カレンダー | Exchange の予定表 |
| 鈴木 | グループA | 営業本部、総務部 | なし |
| 佐藤 | グループA、グループB | 営業本部、総務部、開発チーム | なし |
| 田中 | グループB | 営業本部、開発チーム | なし |
| 高橋 | グループC | 総務部 | 閲覧可能 |
共有イベントを作成する
管理者が作成したイベントを、各アプリの共有カレンダーに共有することができます。
1. 「Calendar」画面にて、「イベント作成アイコン」を選択します。
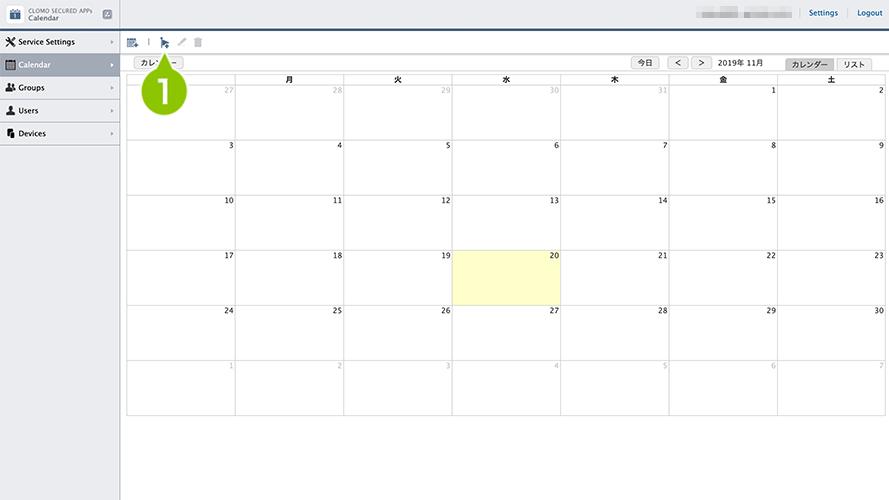
2. 「イベントの作成」ダイアログが表示されたら、必要な情報を入力します。
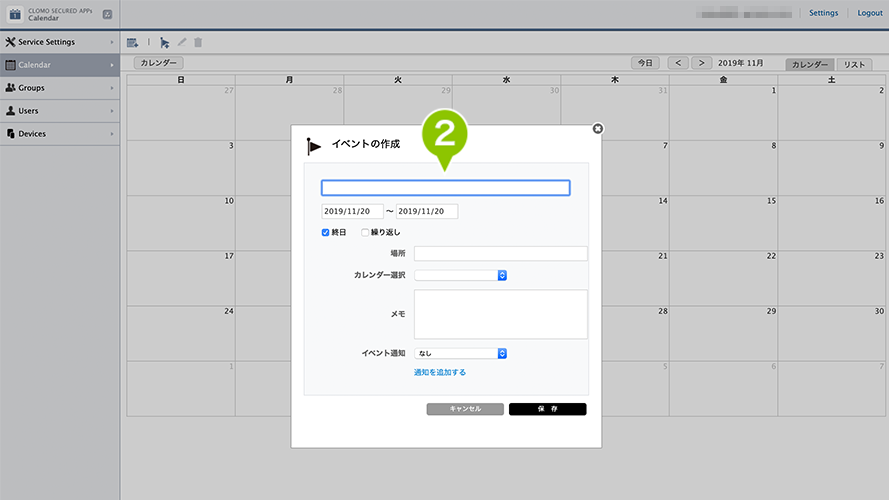
| タイトル | カレンダーに表示されるイベントのタイトルを入力します。 |
| 期間 | イベントのおこなわれる期間を入力します。※1 |
| カレンダー選択 | 作成したイベントを共有させるカレンダーを選択します。※2 |
| メモ | イベントに関するメモを入力します。 |
| メモイベント通知 | アラート通知にてイベントを通知します。※3 |
※1 終日、または繰り返しの設定をおこなえます。
※2 ほかのカレンダーへは表示されません。
※3 アラート通知を追加することができます。
3. 「保存」を選択し、イベントを作成します。
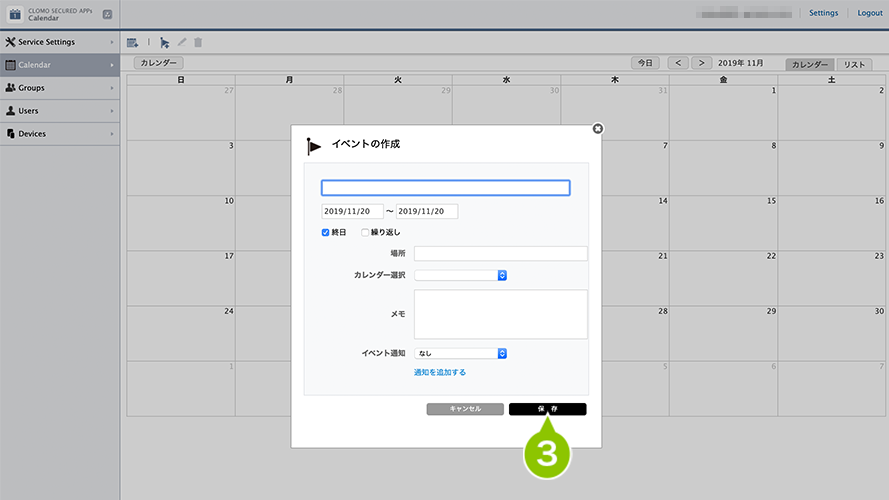
共有イベントを編集する
作成したイベントを編集することができます。
1. 共有カレンダー上のイベントを選択すると、イベントの内容が表示されます。
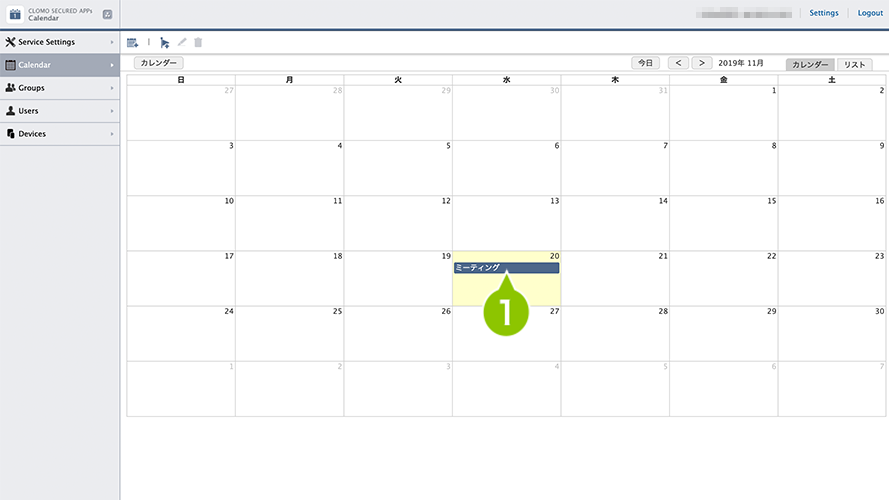
2. 「編集アイコン」を選択します。
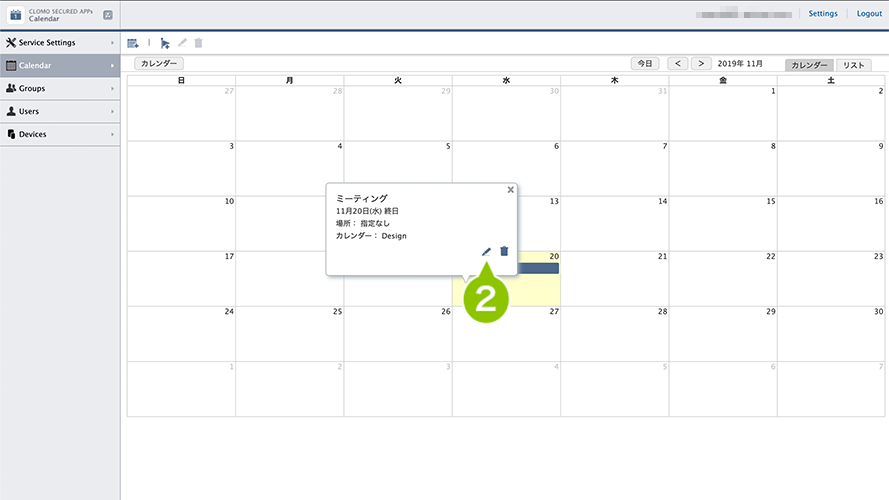
3. 「イベントの編集」ダイアログが表示されたら、必要情報を編集します。
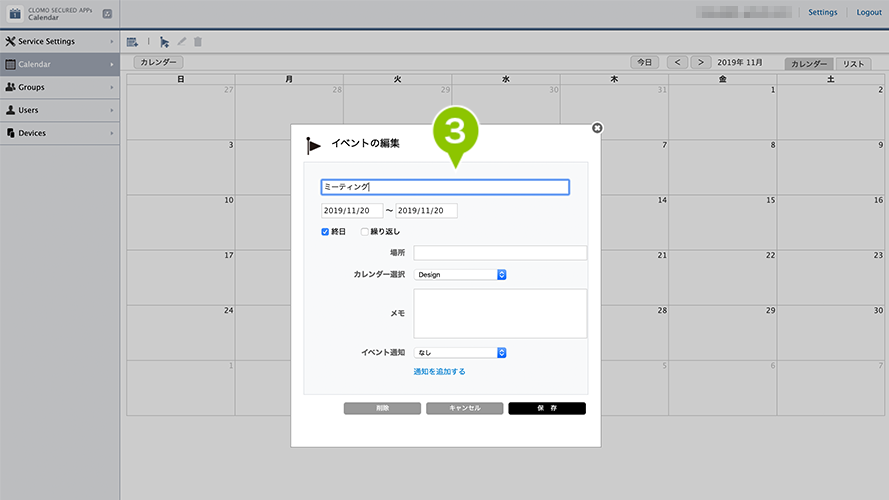
4. 「保存」を選択すると、イベントの編集が完了します。
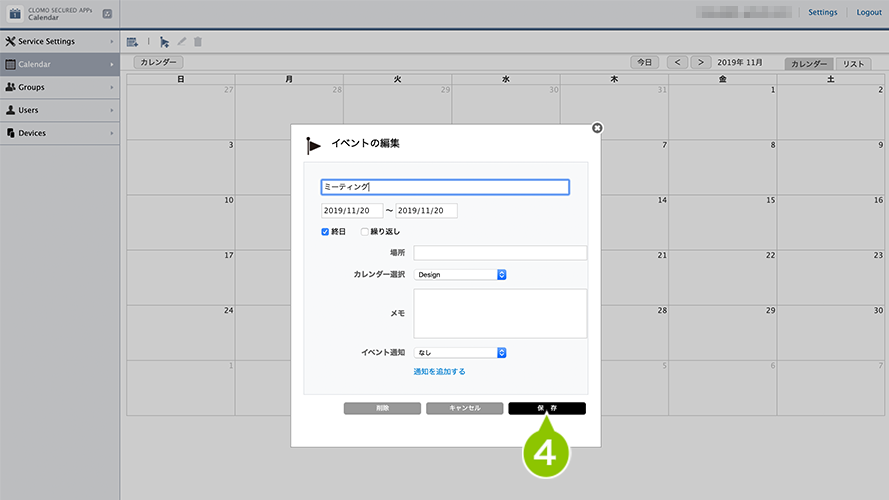
共有イベントを削除する
作成したイベントを削除することができます。
1. 共有カレンダー上のイベントを選択すると、イベントの内容が表示されます。
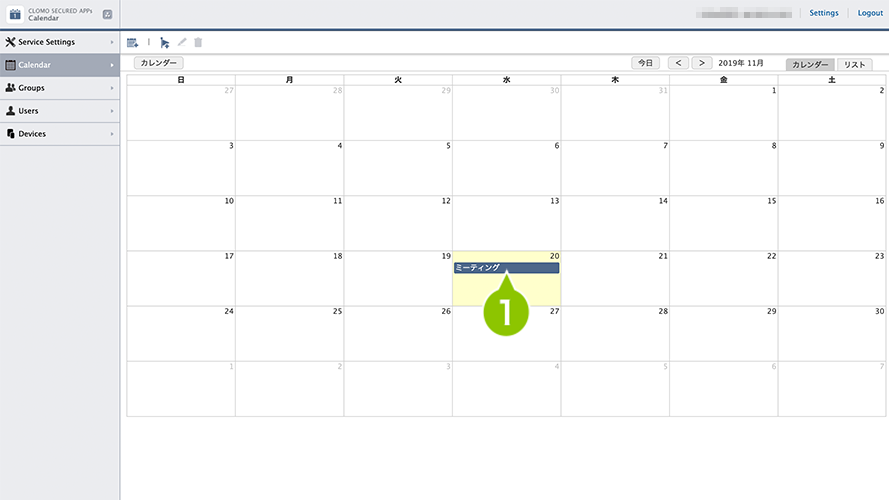
2. 「削除アイコン」を選択します。
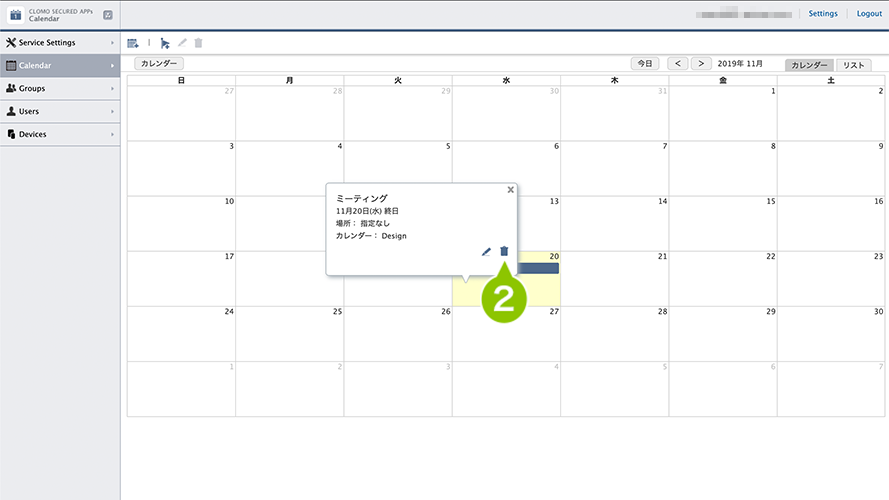
3. 「確認」ダイアログが表示されたら、「OK」を選択して削除が完了します。
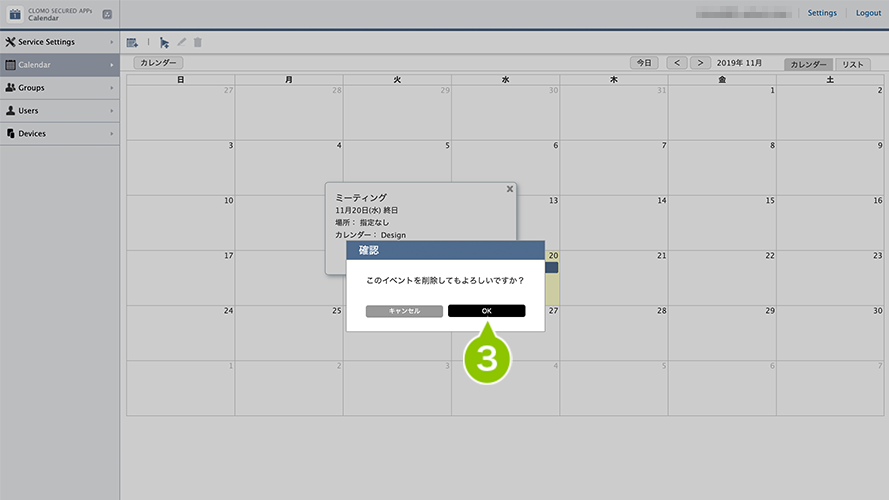

このページに対するフィードバック
お寄せいただいたご意見に返信はできかねますので、予めご了承ください。