次に、作成したスケジュール設定を利用してワーク・スマートの構成を作成します。ワーク・スマート構成は、利用するスケジュール設定の選択と、ワーク・スマートの制限中に利用可能となるアプリケーションの設定をおこないます。
目次
ワーク・スマート構成を作成する
iOS / macOS
1. 「Settings」画面から、「ワーク・スマート」の「ワーク・スマート構成」→「新規ワーク・スマート構成を作成」を選択します。
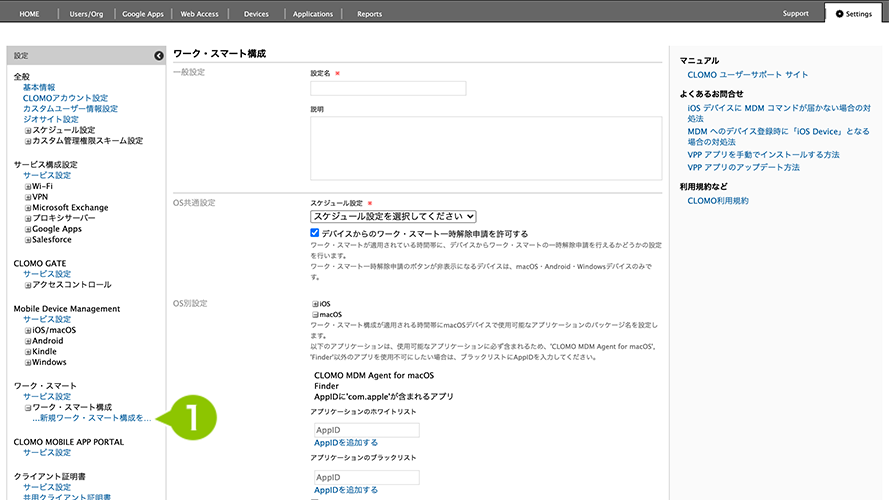
2. 「ワーク・スマート構成」の各項目の設定をおこない、「追加」を選択します。
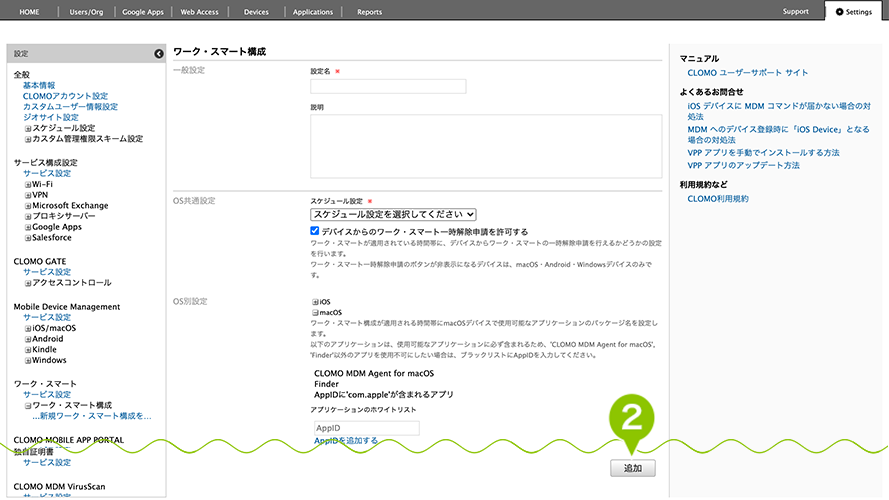
| 設定名 | 作成するワーク・スマート構成の設定名を入力します。登録は必須です。 |
| 説明 | 作成するワーク・スマート構成の説明を入力します。 |
OS 共通設定
| スケジュール設定 | 設定は必須です。詳細は 業務時間・曜日を設定する をご参照ください。 |
| デバイスからのワーク・スマート一時解除申請を許可する | チェックを外すと、デバイスから一時解除申請ができなくなります。 iOS デバイスは「一時解除申請」ボタンを押すことはできますが、申請はできません。 |
OS 別設定
「使用可能なアプリケーション」のパッケージ名を入力し、「パッケージ名を追加する」を選択します。
iOS / macOS アプリのパッケージ名は、「パッケージ名の確認方法」をご参照ください。
Android
1. 「Settings」画面から、「ワーク・スマート」の「ワーク・スマート構成」→「新規ワーク・スマート構成を作成」を選択します。
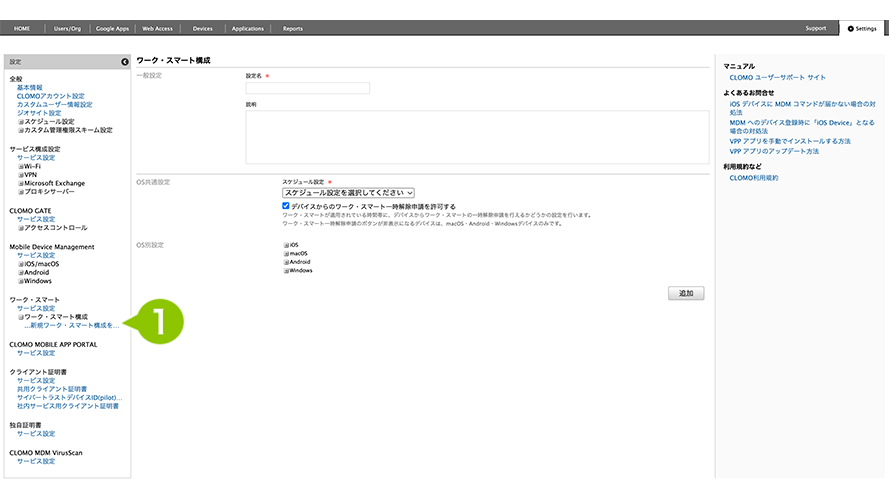
2. 「ワーク・スマート構成」の各項目の設定をおこないます。
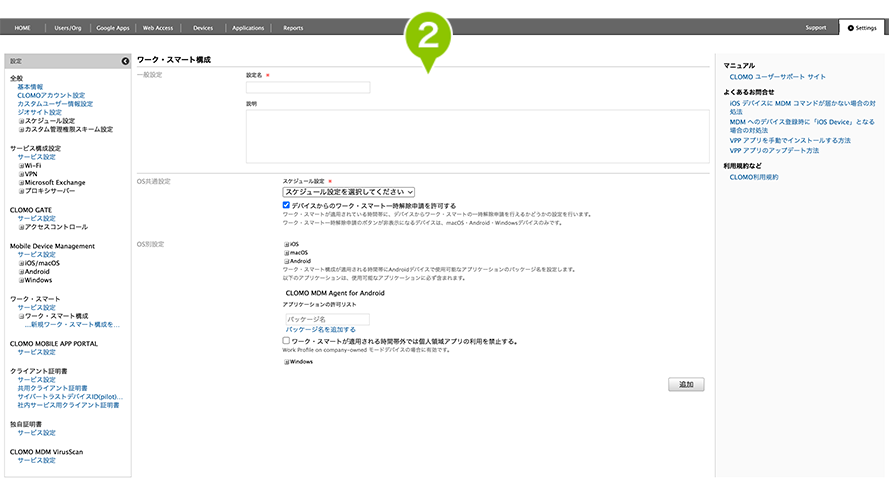
| 設定名 | 作成するワーク・スマート構成の設定名を入力します。登録は必須です。 |
| 説明 | 作成するワーク・スマート構成の説明を入力します。 |
OS 共通設定
| スケジュール設定 | 設定は必須です。詳細は 業務時間・曜日を設定する をご参照ください。 |
| デバイスからのワーク・スマート一時解除申請を許可する | チェックを外すと、デバイスから一時解除申請ができなくなります。 Android デバイスは「一時解除申請」ボタンが非表示になります。 |
3. アプリケーションの許可リストの設定をおこないます。
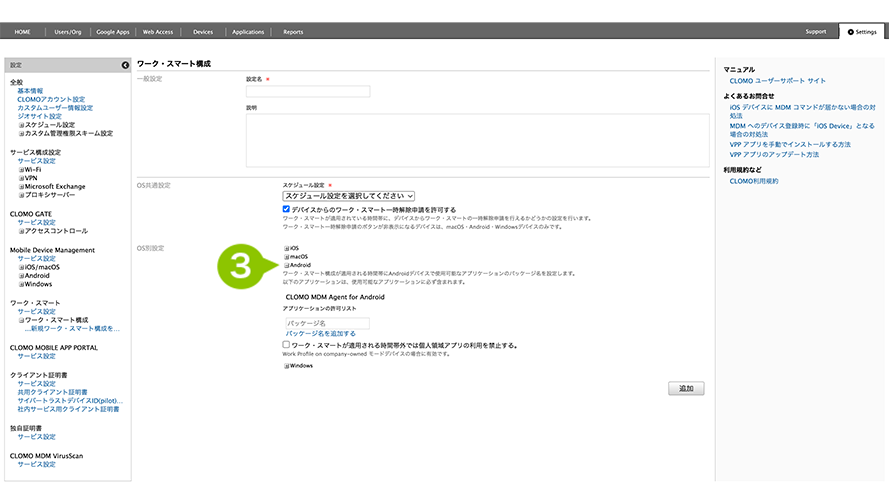
OS 別設定
「アプリケーションの許可リスト」にパッケージ名を入力し、「パッケージ名を追加する」を選択して設定します。
| アプリケーションの許可リスト | 設定したアプリケーションは、ワーク・スマート構成が適用される時間帯でも、Android デバイスで使用できます。 |
| ワーク・スマートが適用される時間帯外では個人領域アプリの利用を禁止する※ | チェックを付けると、ワーク・スマートの適用時間外では個人領域のアプリケーションも利用ができなくなります。 |
※ Work Profile on company-owned モードのデバイスのみ利用が可能です。
Android アプリのパッケージ名に登録する情報は「アプリケーションID」を利用します。取得方法については「「アプリケーション ID の照会」をご参照ください。
また、許可リストのパッケージ名が、「空白、または"*"」だけ(提供元不明アプリなど)の場合は、リストに追加ができません。ワーク・スマート適用時間には利用が制限されます。
4. 「追加」を選択すると設定は完了です。
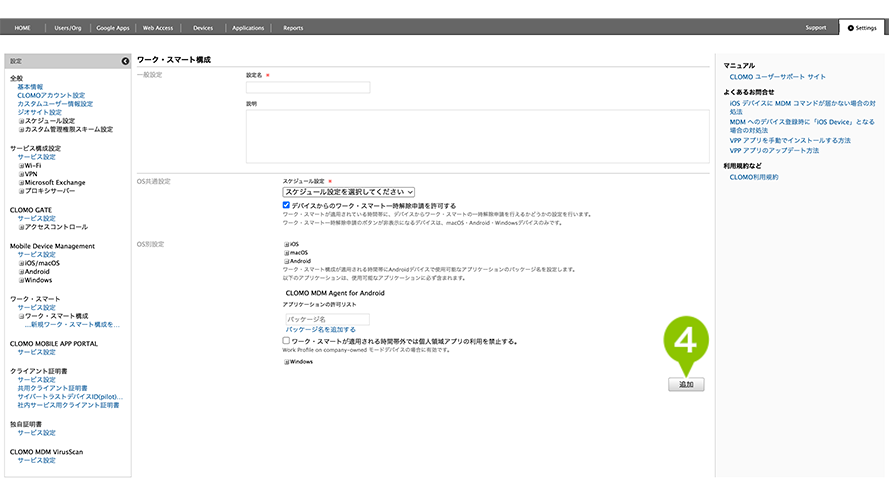
Windows
1. 「Settings」画面から、「ワーク・スマート」の「ワーク・スマート構成」→「新規ワーク・スマート構成を作成」を選択します。
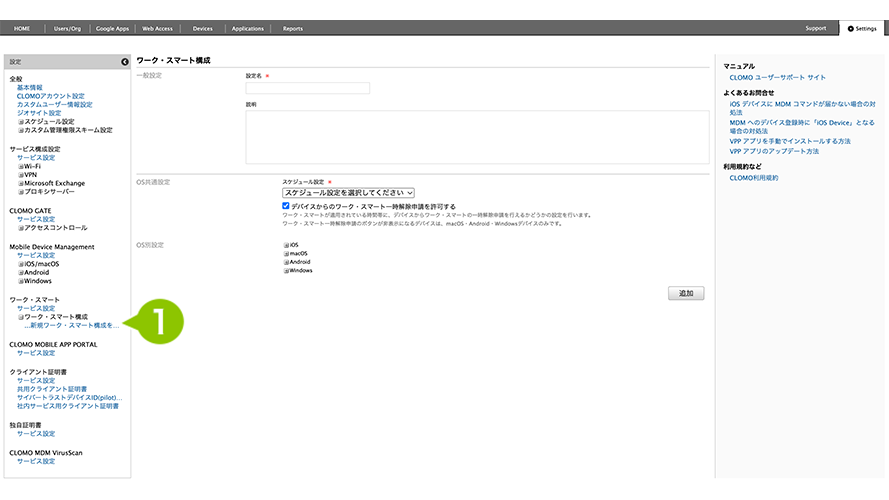
2. 「ワーク・スマート構成」の各項目の設定をおこないます。
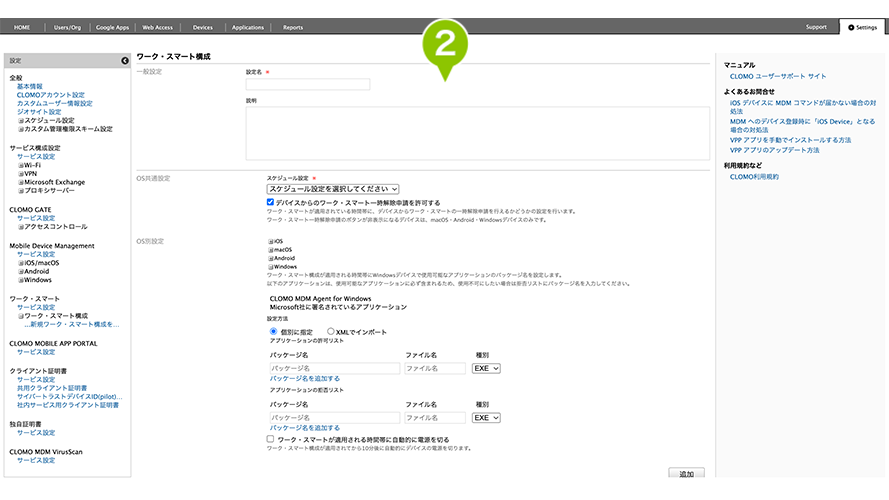
| 設定名 | 作成するワーク・スマート構成の設定名を入力します。設定は必須です。 |
| 説明 | 作成するワーク・スマート構成の説明を入力します。 |
OS 共通設定
| スケジュール設定 | 設定は必須です。詳細は 業務時間・曜日を設定する スケジュール設定 をご参照ください。 |
| デバイスからのワーク・スマート一時解除申請を許可する | チェックを外すと、デバイスから一時解除申請ができなくなります。 |
3. アプリケーションの設定方法を選択します。
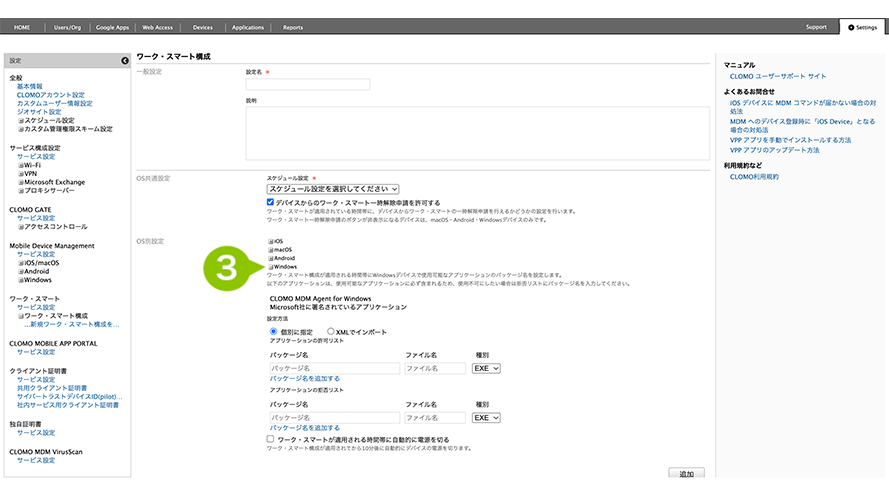
OS 別設定
「アプリケーションの許可リスト / 拒否リスト」の設定方式を選択してください。「個別に指定」の場合は、パッケージ名またはファイル名を入力し、「パッケージ名を追加する」を選択して設定します。
| 許可リスト | 設定したアプリケーションは、ワーク・スマート構成が適用される時間帯でも、Windows デバイスで使用できます。 |
| 拒否リスト | 設定したアプリケーションは、ワーク・スマート構成が適用される時間帯に、Windows デバイスで使用ができなくなります。 |
Microsoft 社の署名のあるアプリ(Excel など)は、許可リストに設定をしなくても、一部アプリは利用できてしまいます。利用を制限したい場合は、拒否リストの設定をおこなってください。
許可リスト、拒否リストのパッケージ名が、「空白、または"*"」だけ(提供元不明アプリなど)の場合は、リストに追加することができません。ワーク・スマート適用時間には利用が制限されます。
個別に指定
| パッケージ名 | アプリケーションのパッケージ名を入力します。 |
| ファイル名 | アプリケーションのファイル名を入力します。指定がない場合は、製品名が一致するアプリすべてが許可リストまたは拒否リストに適用されます。 |
| 種別 | EXE:拡張子に「.exe」が付く実行ファイル UWP:拡張子に「.uwp」が付く実行ファイル |
4. 個別に指定後は、「追加」を選択すると設定は完了です。
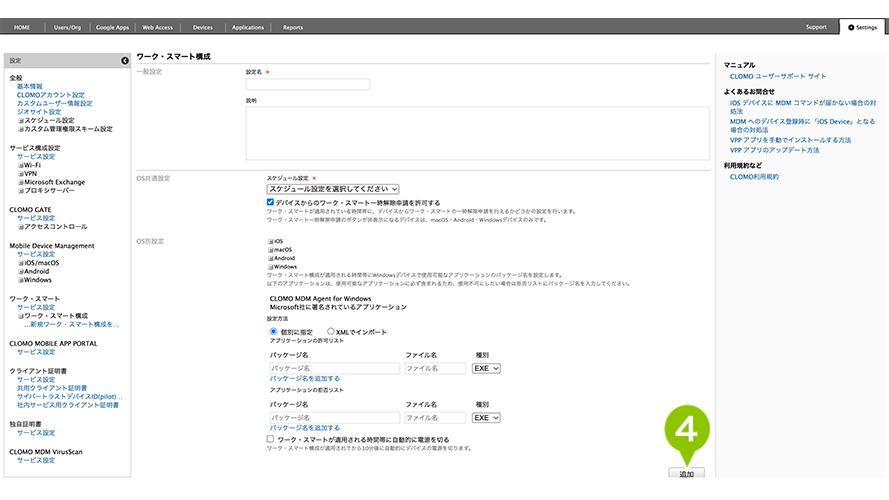
XML でインポート
1. 「XML でインポート」の場合は、ファイルを選択してください。
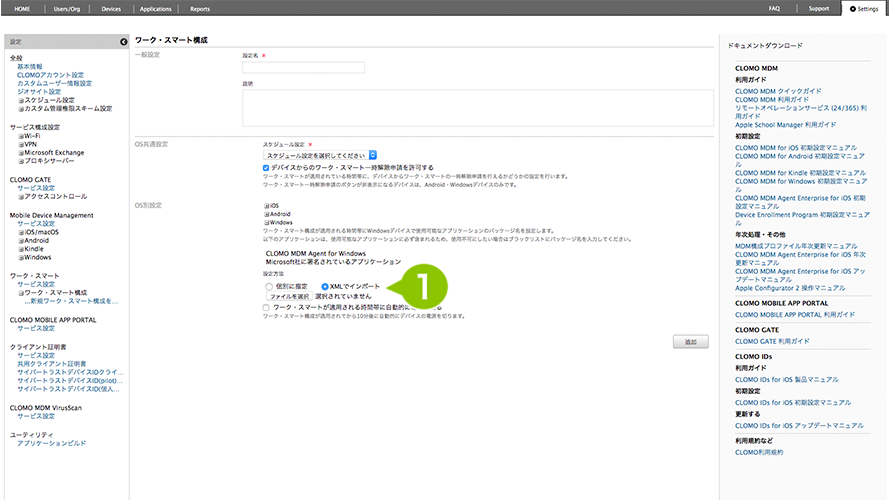
※「XML でインポート」については、アプリのパッケージ名を XML エクスポートする(Windows)をご参照ください。
2. 「ワーク・スマートが適用される時間帯に自動的に電源を切る」設定を確認します。
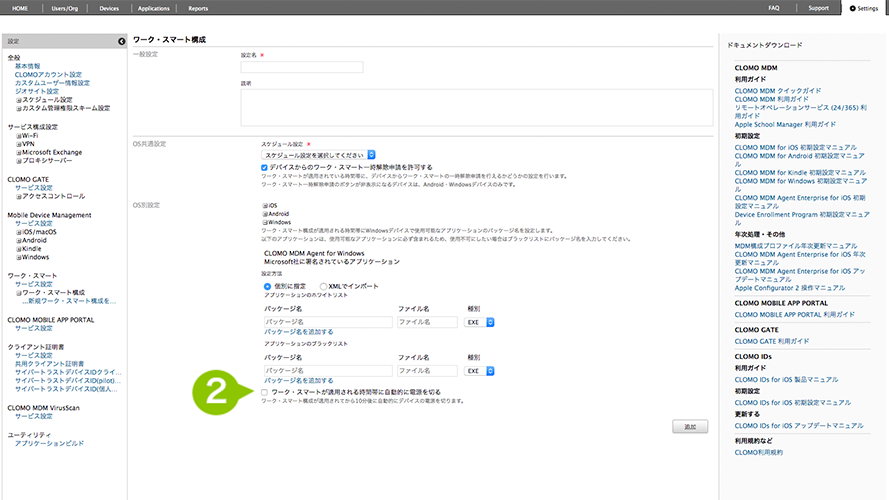
※チェックを付けると、ワーク・スマート構成が適用されてから10分後に自動的にデバイスの電源を切ります。
3. 「追加」を選択すると設定は完了です。
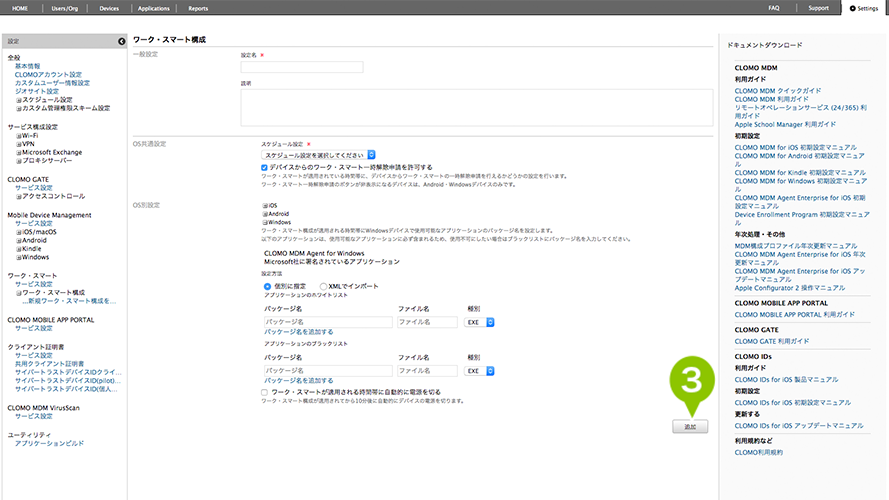
パッケージ 名の確認方法
アプリ利用ポリシーの設定時や、アプリの登録には、アプリケーションのパッケージ名(App ID)を入力する必要があります。パッケージ名は、CLOMO PANEL で参照できます。
パッケージ名の例:com.i3systems.exampleapps (パッケージ名:アプリケーションごとに決められている、アプリケーションを識別する固有の文字列)
パッケージ名の照会(共通)
PANEL 上で、「Devices」画面から対象のデバイスを選択し、「インストールされているアプリケーションの取得」を実行することで CLOMO PANEL 上にパッケージ名を表示させることができます。
詳細は、「デバイス情報の確認」をご参照ください。
また、「Devices」の「Import/Export」から、「アプリケーション情報」を CSV エクスポートします。
1. デバイス詳細設定項目の「アプリケーション」を選択するとパッケージ名が確認できます。
※ 画像は iOS デバイスです。
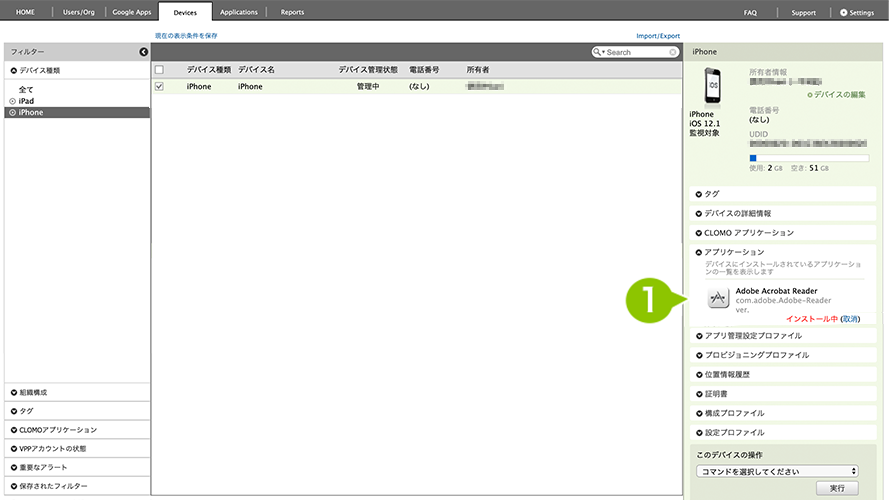
パッケージ 名の照会(Android)
アプリケーション制限プロファイルで、「起動可能なアプリケーション」または「起動不可能なアプリケーション」を登録する際に必要なパッケージ名を調べます。パッケージ名は、Google Play から調べることができます。
1. Google Play を開き、登録したいアプリを検索します。
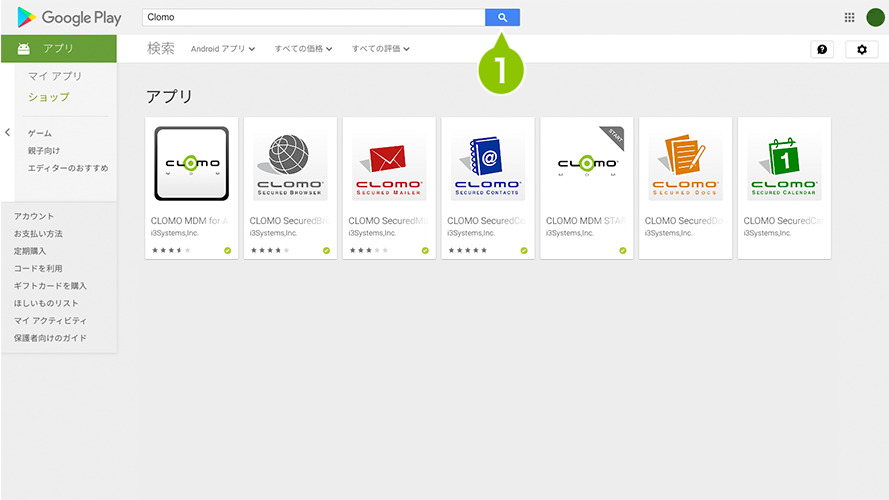
2. 登録したいアプリケーションが見つかったら、URL 内の「…?id=」の部分をコピーします。この部分がパッケージ名になります。
例: https://play.google.com/store/apps/details?id=com.clomo.android.mdm&hl=ja
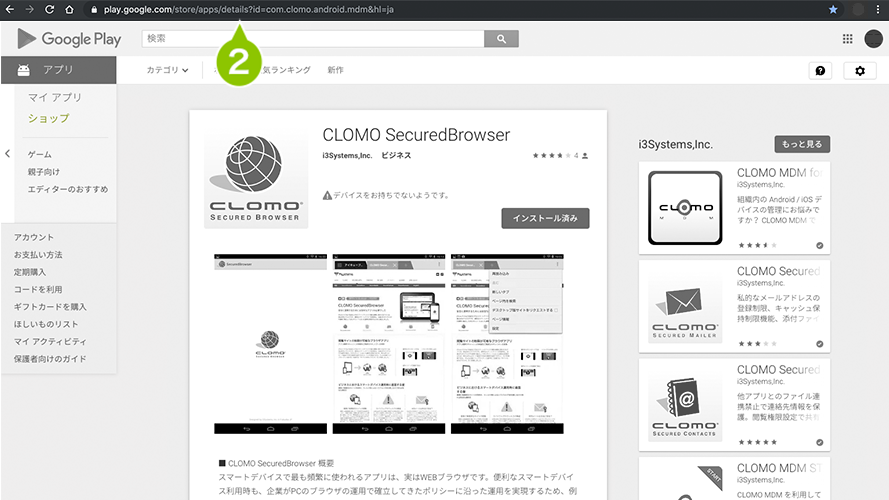
パッケージ名の照会(Windows)
1. 「secpol.msc(ローカルセキュリティポリシー)」を入力し、表示される検索結果を選択します。
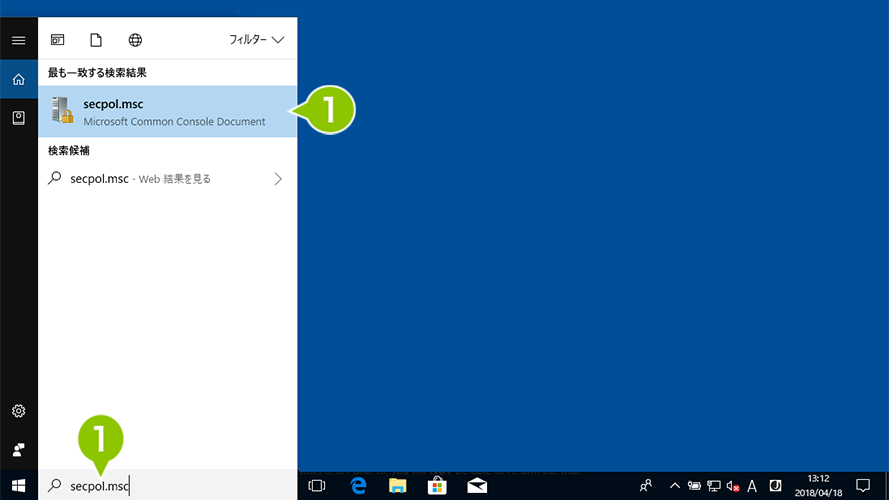
2. 「アプリケーション制御ポリシー」の左の矢印を選択し、展開した「AppLocker」を選択します。
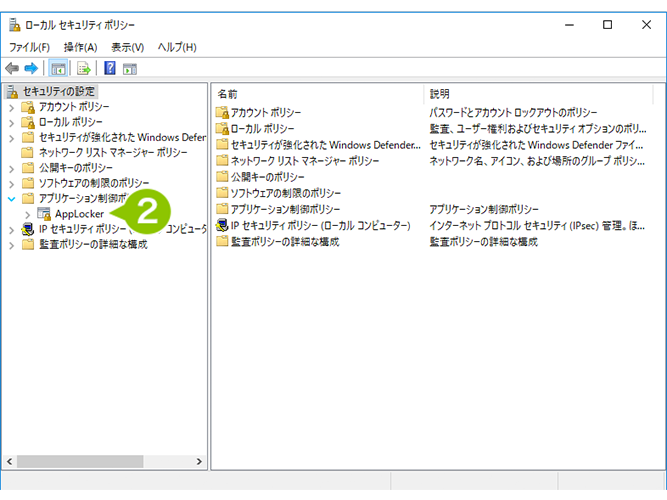
3. EXE の場合は「実行可能ファイルの規則」、UWP の場合は「パッケージアプリの規則」を右クリックします。
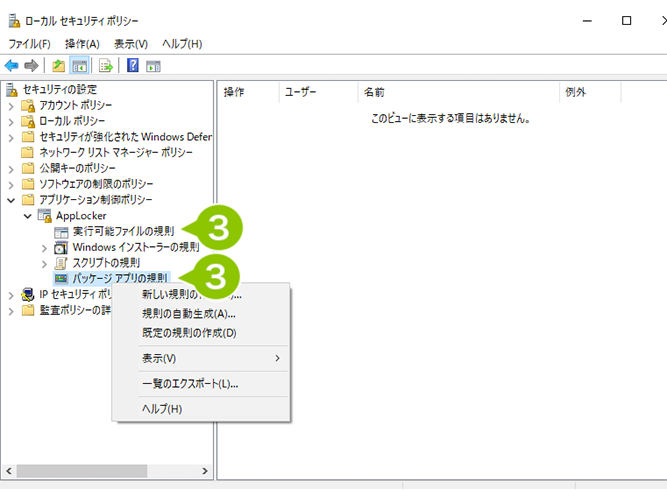
※EXE ファイルアプリの場合は「EXE アプリのパッケージ名の確認(Windows)」を、UWP ファイルアプリの場合は「UWP アプリのパッケージ名の確認(Windows)」をご参照ください。
4. 「新しい規則を作成」を選択します。
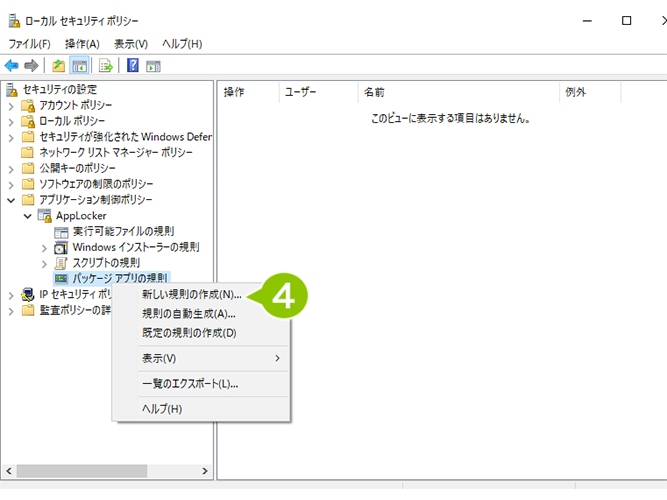
Windows10 RS2(v1703)から Windows RS3(v1709)/ RS4(v1803)などにバージョンアップしていると、OS の問題で例外が発生する可能性があり、UWP 形式での許可リスト、拒否リストの作成がおこなえないことがあります。
UWP 形式での作成をおこなう場合は、Windows10 RS2(v1703)未満を利用する、もしくは、Windows10 RS3(v1709)以上でクリーンインストールか初期化(ワイプ)処理を実施してください。
EXE アプリのパッケージ名の確認
1. 「開始する前に」画面で、「次へ」を選択します。
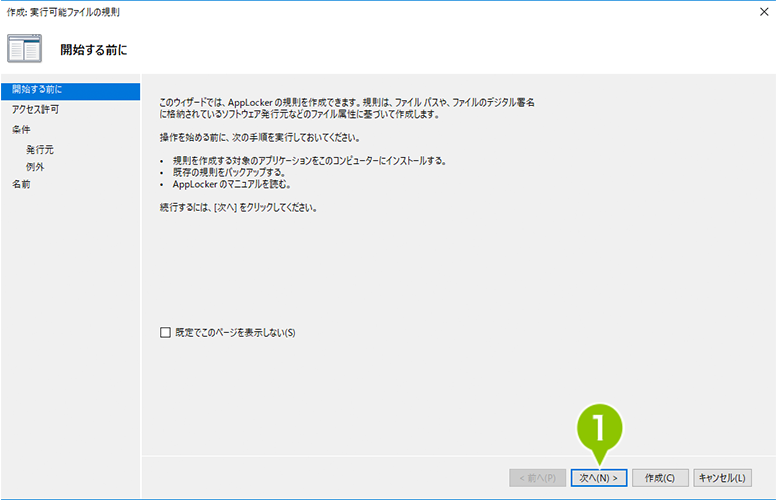
2. 「アクセス許可」画面で、「次へ」を選択します。
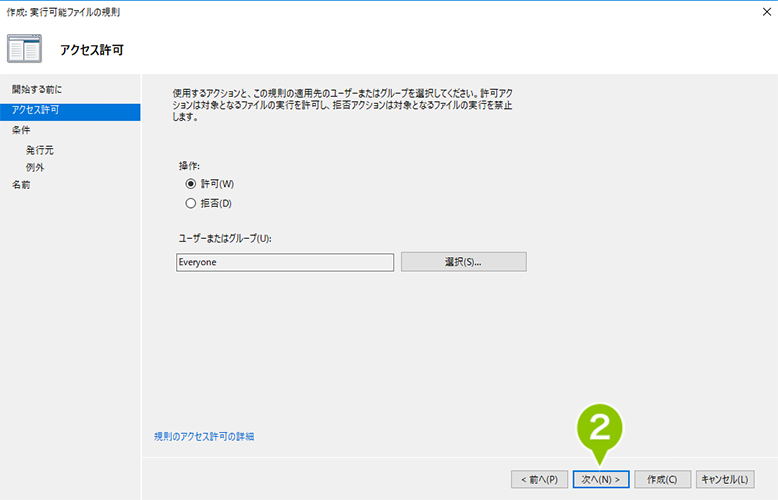
3. 「条件」画面で、「発行元」を選択し、「次へ」を選択します。
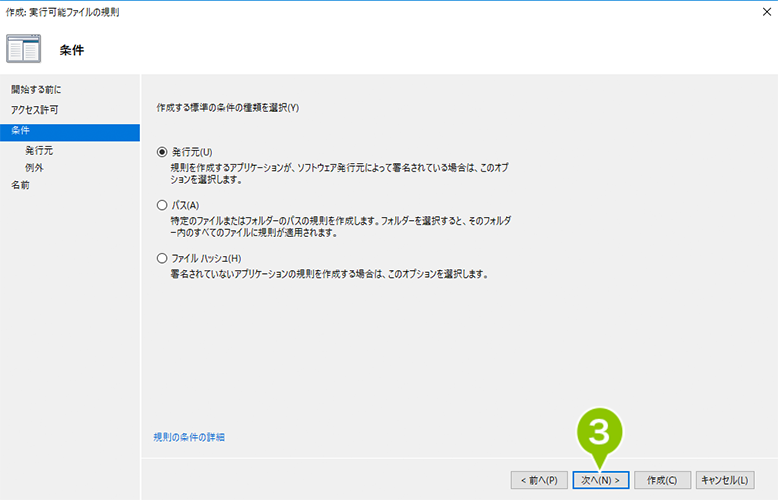
4. 「参照ファイル:」で許可したい EXE ファイルを選択します。
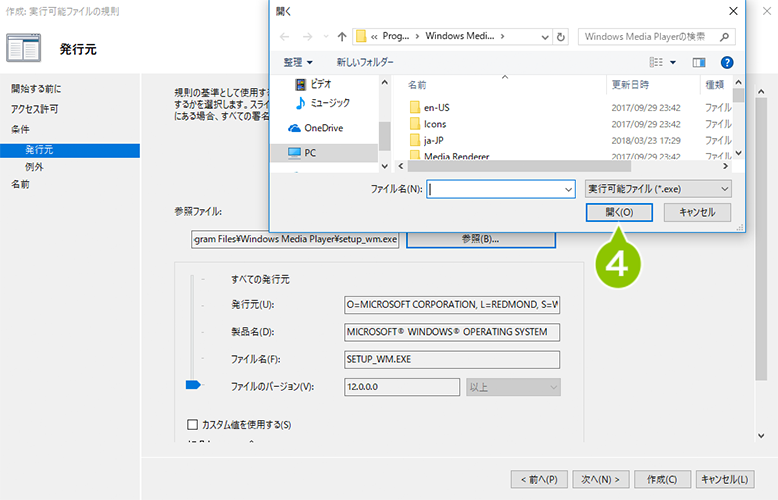
5. 「製品名」と「ファイル名」の値と確認します。
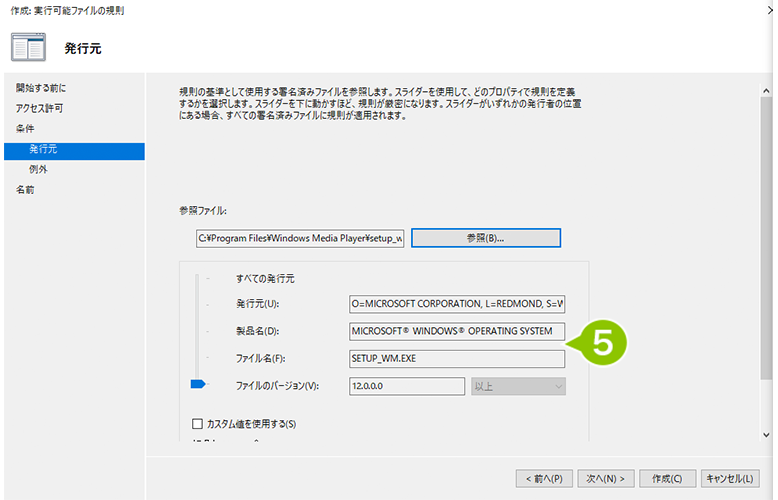
UWP アプリのパッケージ名の確認
1. 「開始する前に」画面で、「次へ」を選択します。
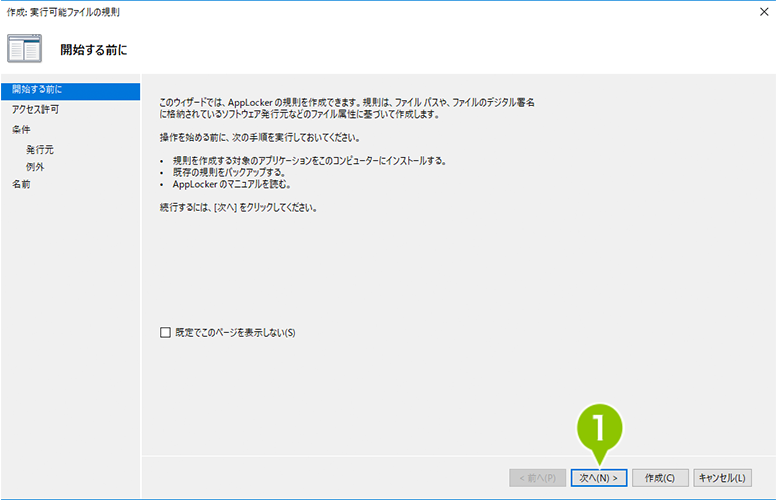
2. 「アクセス許可」画面で、「次へ」を選択します。
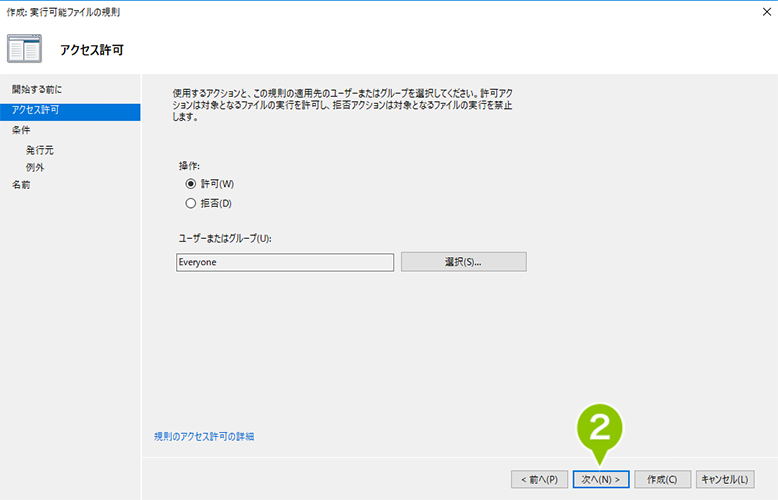
3. 「インストール済みのパッケージ化されたアプリを参照として使用する」を選択し、パッケージ名またはファイル名を知りたい UWP を選択します。
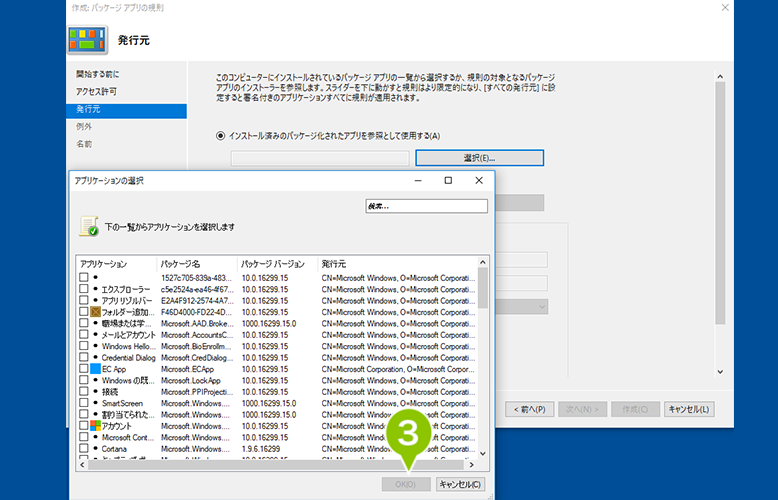
4. 「パッケージ名」の値を確認します。
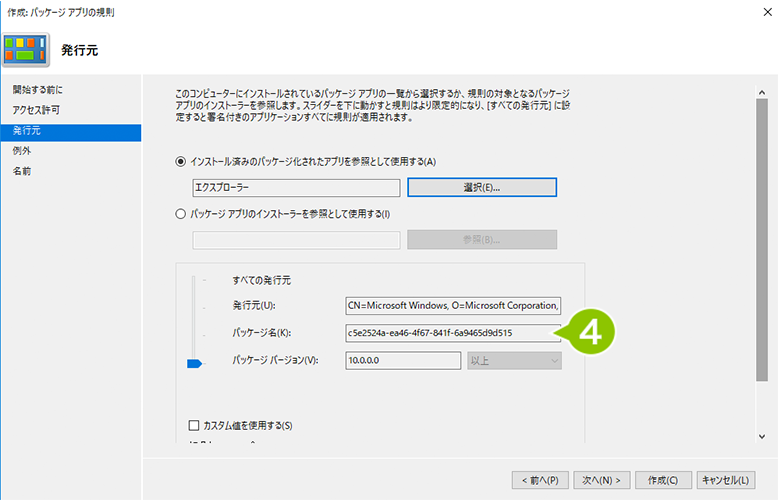
各種パッケージ名の XML エクスポート
1. 「secpol.msc(ローカルセキュリティポリシー)」を入力し、表示される検索結果を選択します。
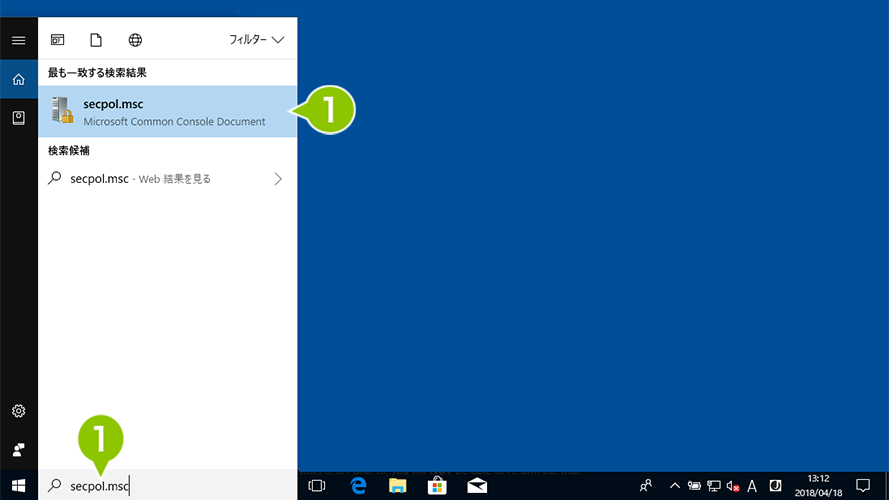
2. 「アプリケーション制御ポリシー」の左の矢印を選択し、展開した「AppLocker」を選択します。
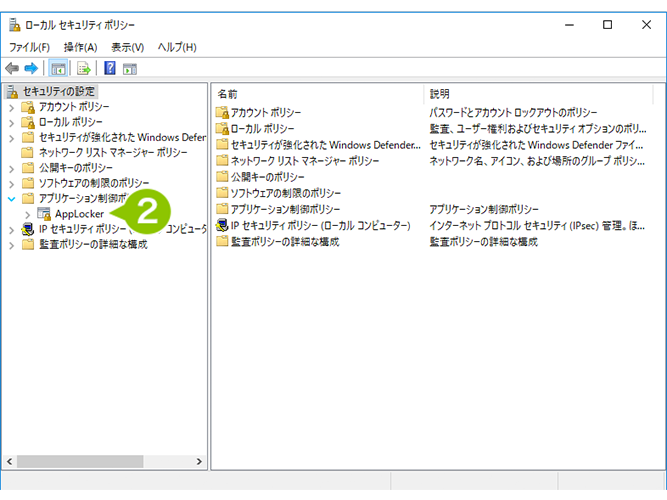
3. EXE の場合は「実行可能ファイルの規則」、UWP の場合は「パッケージアプリの規則」を右クリックします。
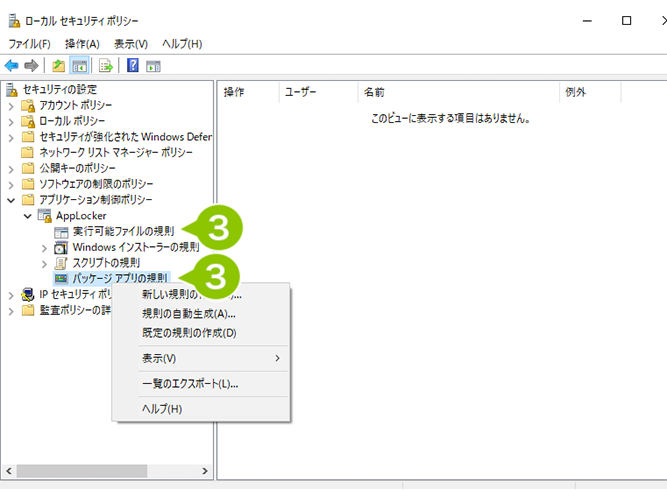
4. 「新しい規則を作成」を選択します。
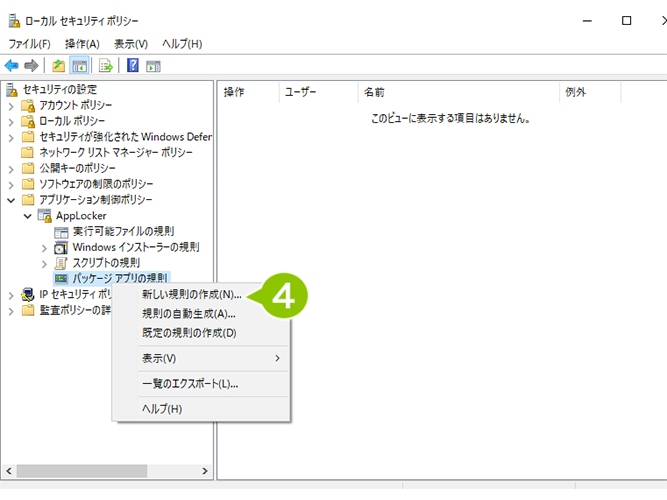
EXE の場合
1. 「開始する前に」画面で、「次へ」を選択します。
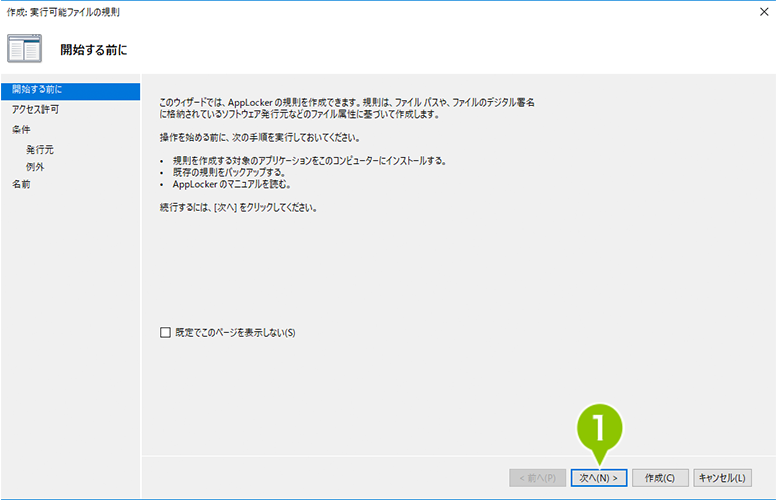
2. 「アクセス許可」画面で、許可リストに追加したい場合は「許可」、拒否リストに追加したい場合は「拒否」を選択し、「次へ」を選択します。
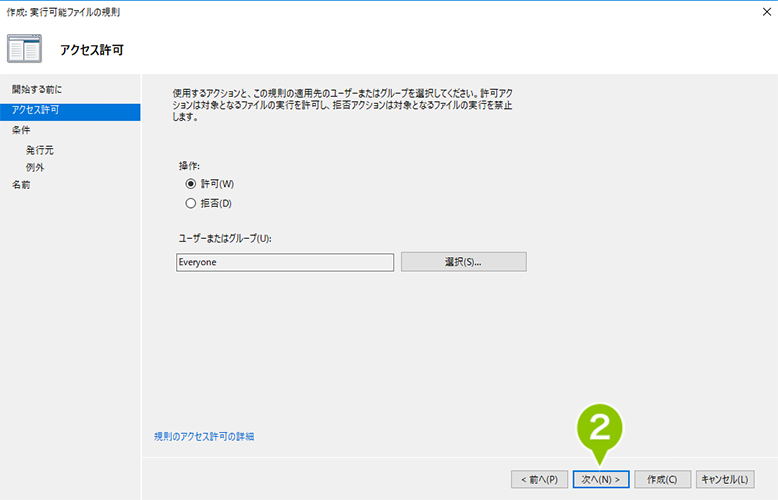
3. 「条件」画面で「発行元」を選択し、「次へ」を選択します。
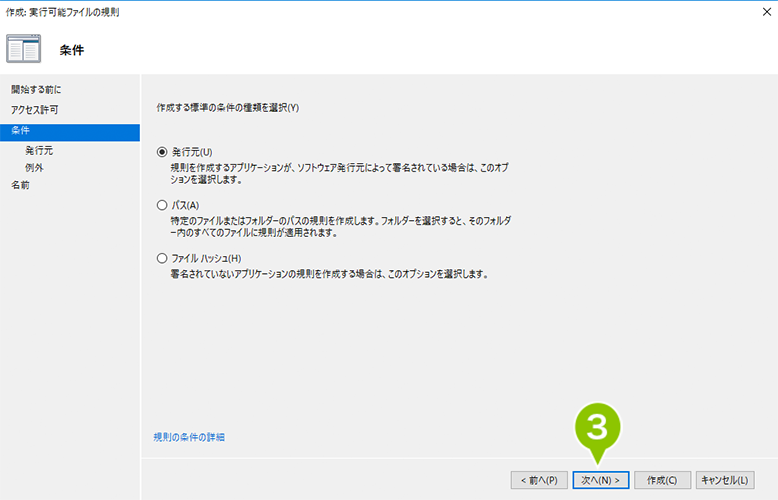
4. 「参照ファイル:」で、許可したい EXE ファイルを選択します。
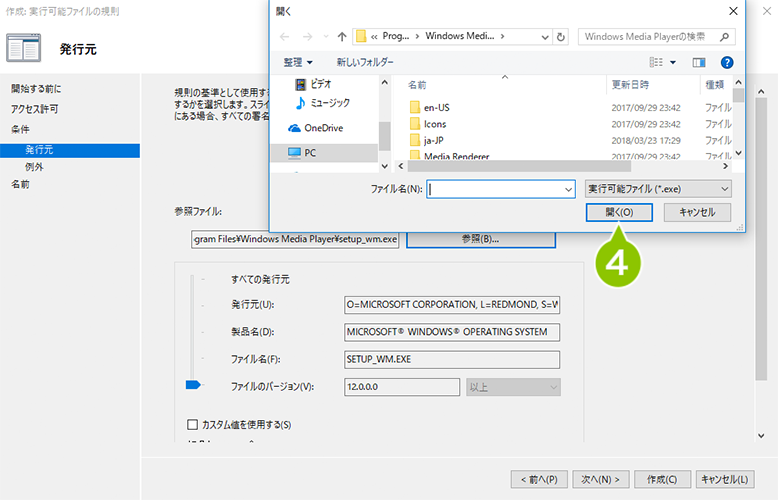
5. 「作成」を選択します。
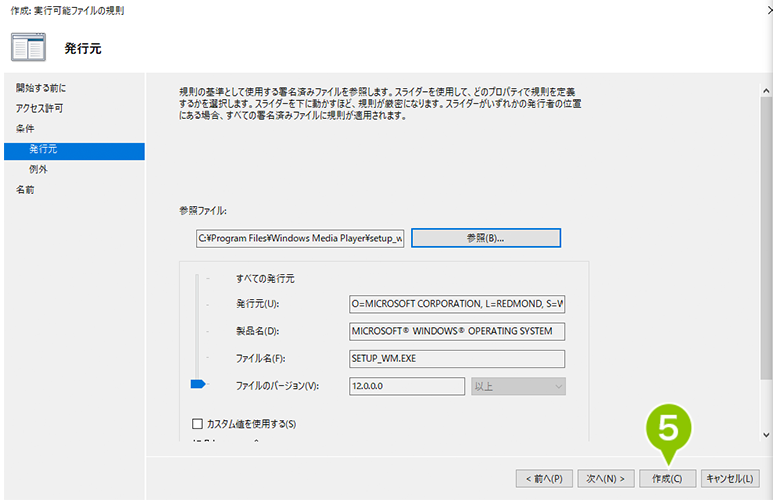
6. 許可したいアプリの規則をすべて作成した後、「AppLocker」を右クリックし「ポリシーのエクスポート」を選択します。
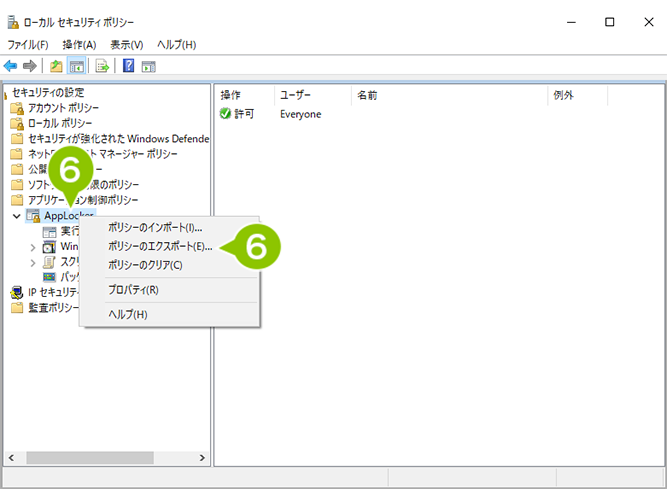
7. 任意の場所に XML ファイルをエクスポートします。
UWP の場合
1. 「開始する前に」画面で、「次へ」を選択します。
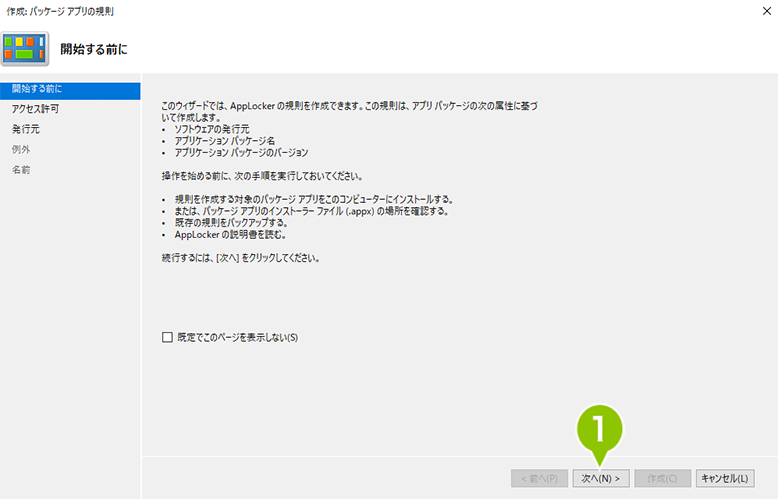
2. 「アクセス許可」画面で、許可リストに追加したい場合は「許可」、拒否リストに追加したい場合は「拒否」を選択し、「次へ」を選択します。
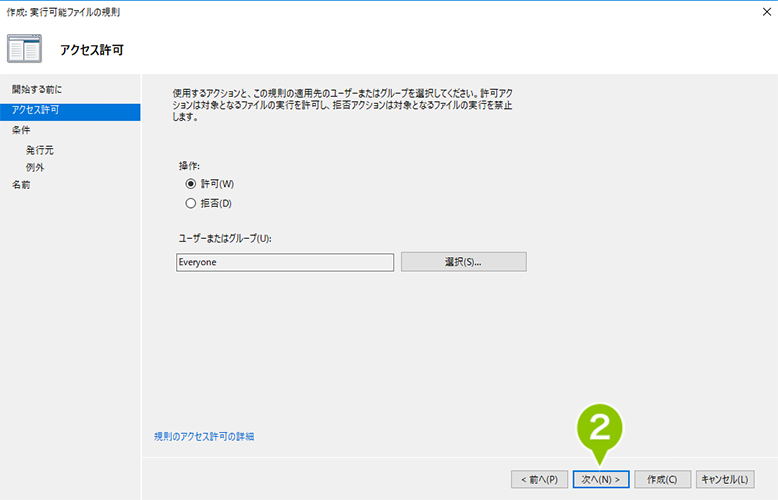
3. 「インストール済みのパッケージ化されたアプリを参照として使用する」を選択し、パッケージ名を知りたい UWP を選択します。
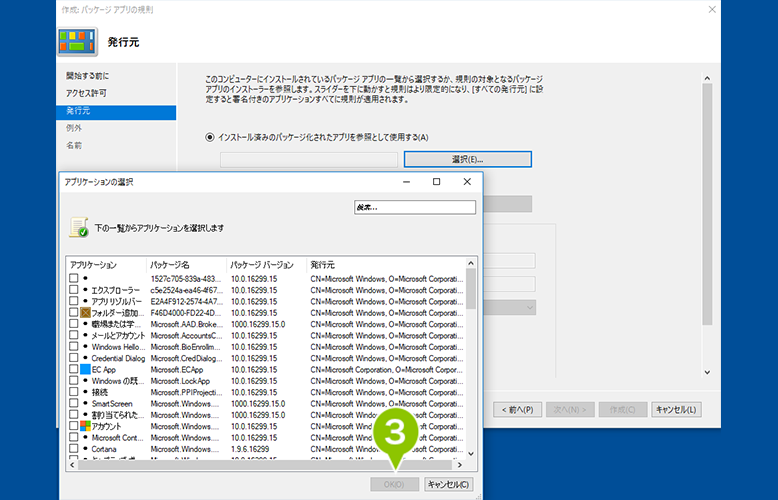
4. 「作成」を選択します。
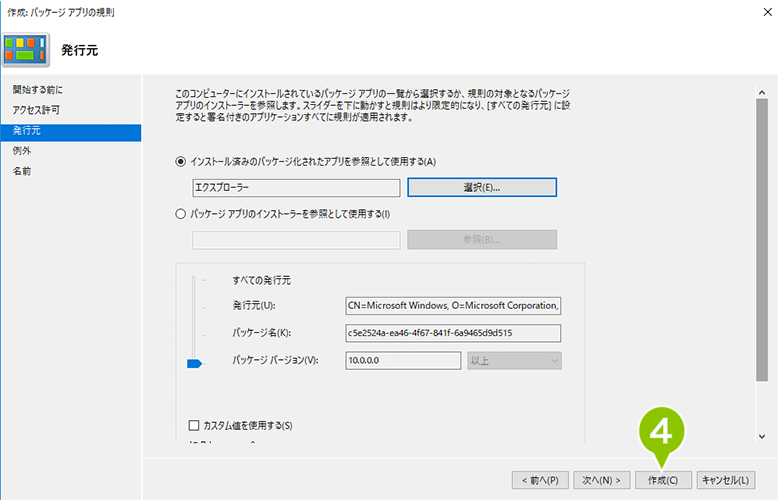
5. 許可したいアプリの規則をすべて作成した後、「AppLocker」を右クリックして「ポリシーのエクスポート」を選択します。
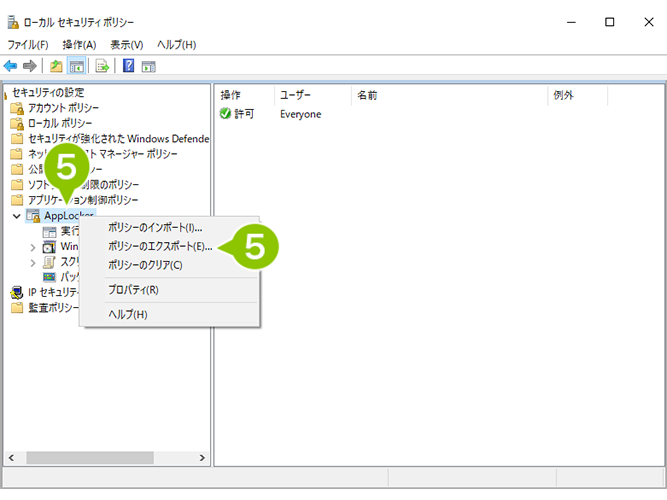
6. 任意の場所に XML ファイルをエクスポートします。

このページに対するフィードバック
お寄せいただいたご意見に返信はできかねますので、予めご了承ください。