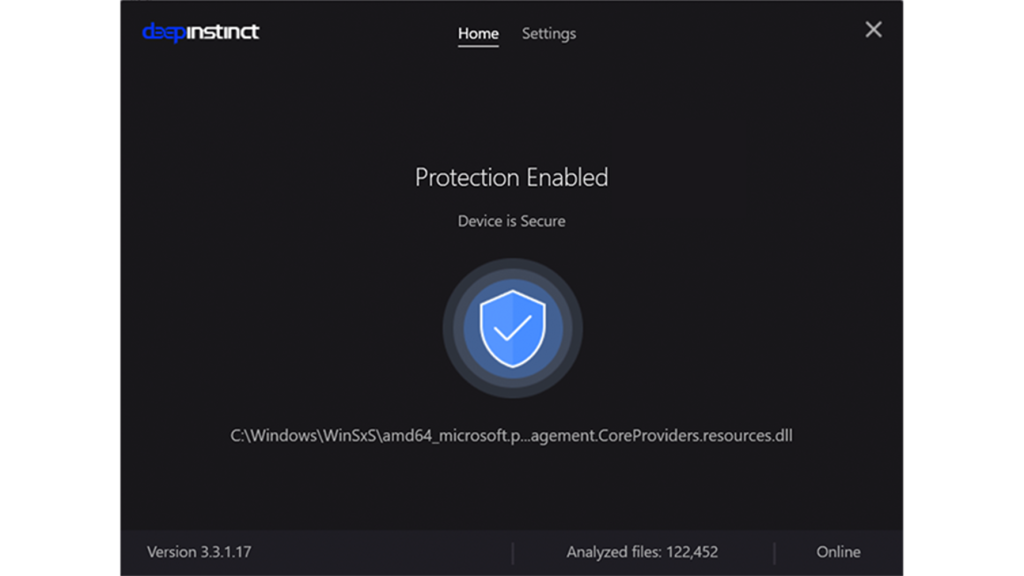CLOMO 管理下に登録済みの Windows デバイスに対して、「インストールファイル」をデバイスに適用・インストールすることができます。
Windows デバイスには、あらかじめ MDM Agent for Windows がインストールされている必要があります。
インストール方法は MDM Agent for Windows セットアップ をご確認ください。
目次
- Deep Instinct からインストールファイルをダウンロードする
- CLOMO PANEL にアップロードする
- Deep Instinct クライアント配布設定を設定する
- デバイスに Deep Instinct クライアント配布設定を適用させる
- インストール後のデバイスについて
Deep Instinct からインストールファイルをダウンロードする
CLOMO PANEL からインストールファイルをデバイスに適用させるには、Deep Instinct からインストールファイルをダウンロードする必要があります。
1. MSP 管理画面にログイン後、「設定」から「導入」を選択します。
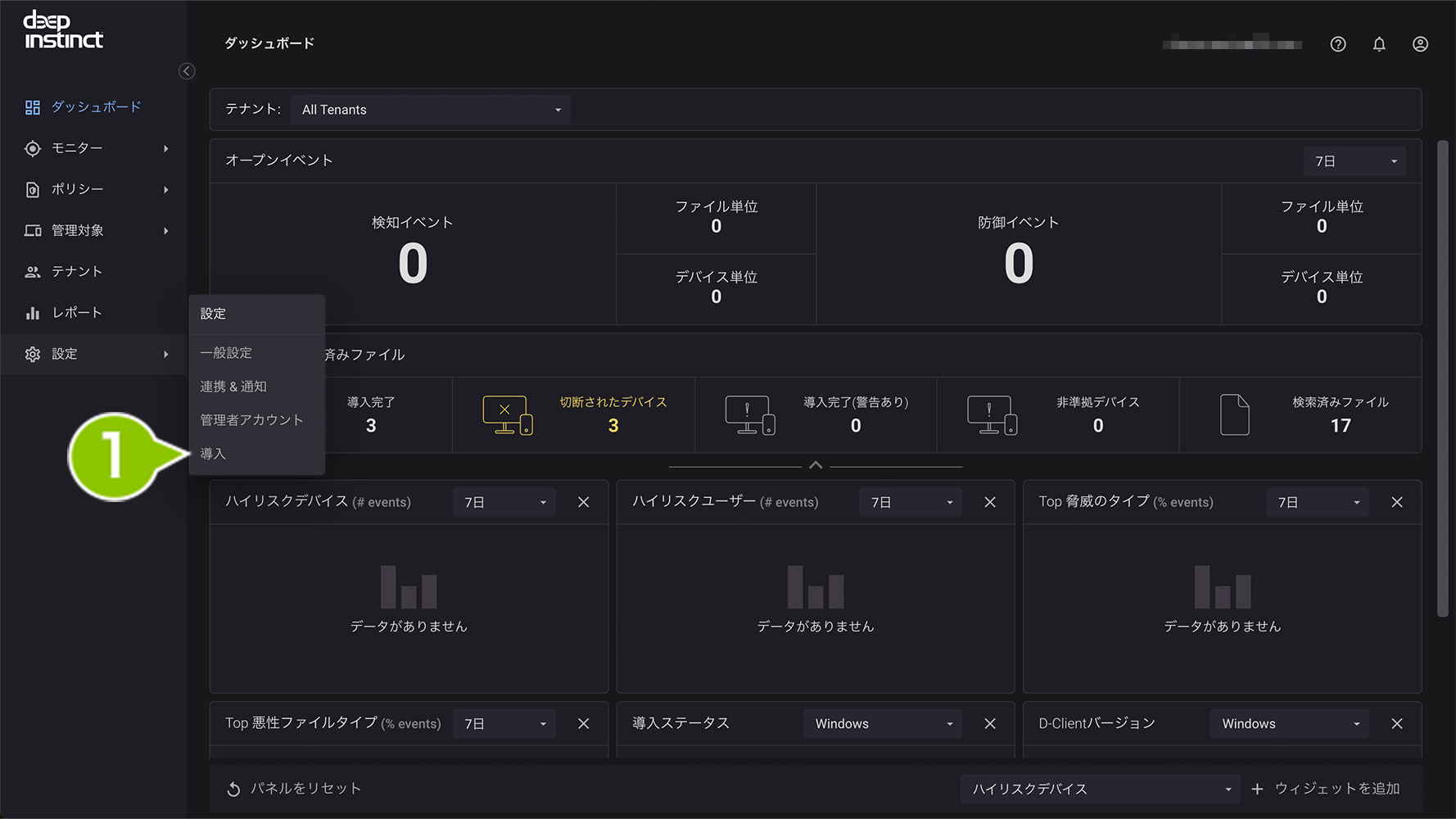
2. Windows タブを選択し、「インストールファイルのダウンロード」からバージョンを選択後、ダウンロードマークを選択します。
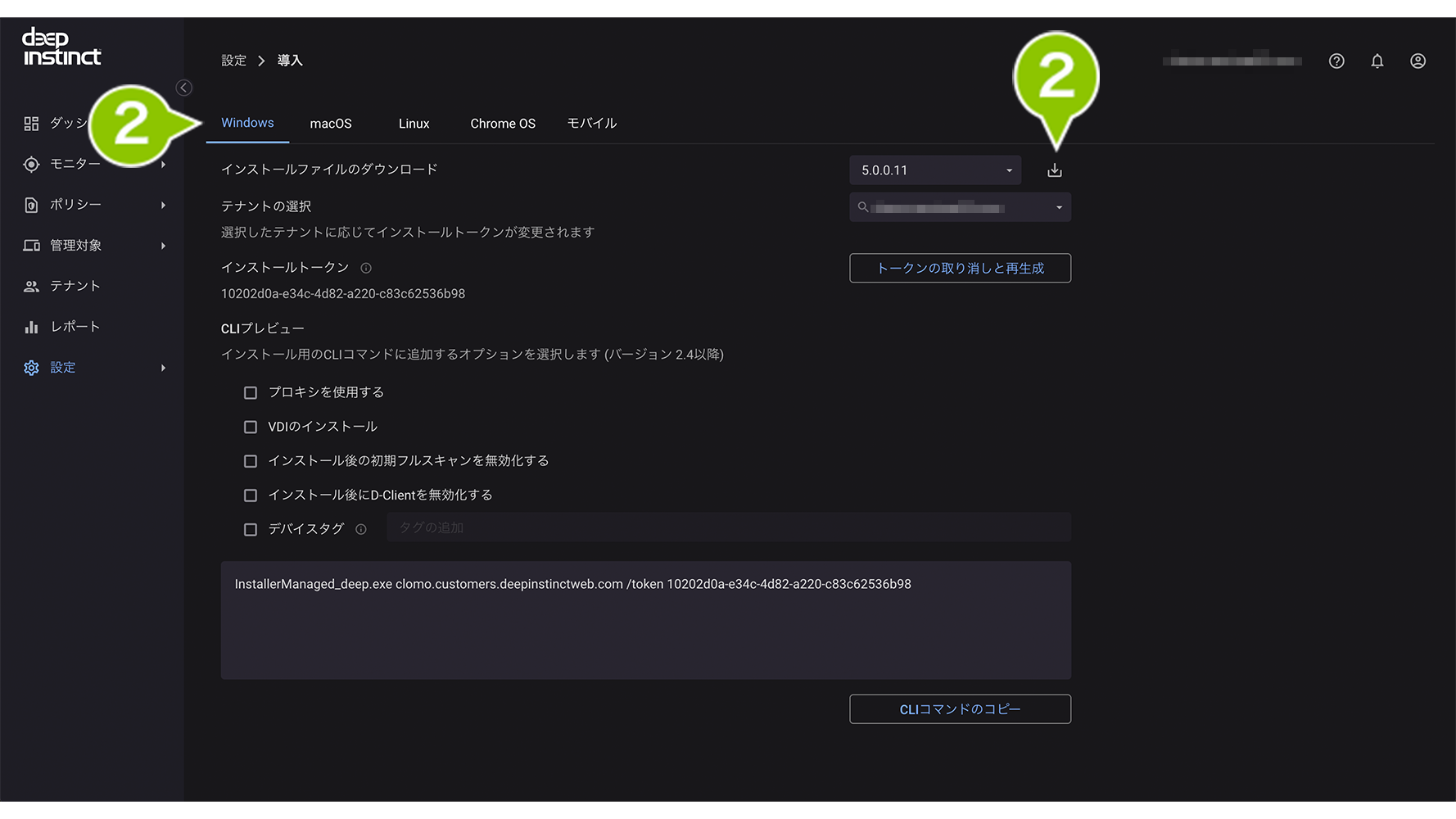
3. ファイルのダウンロードができれば完了です。
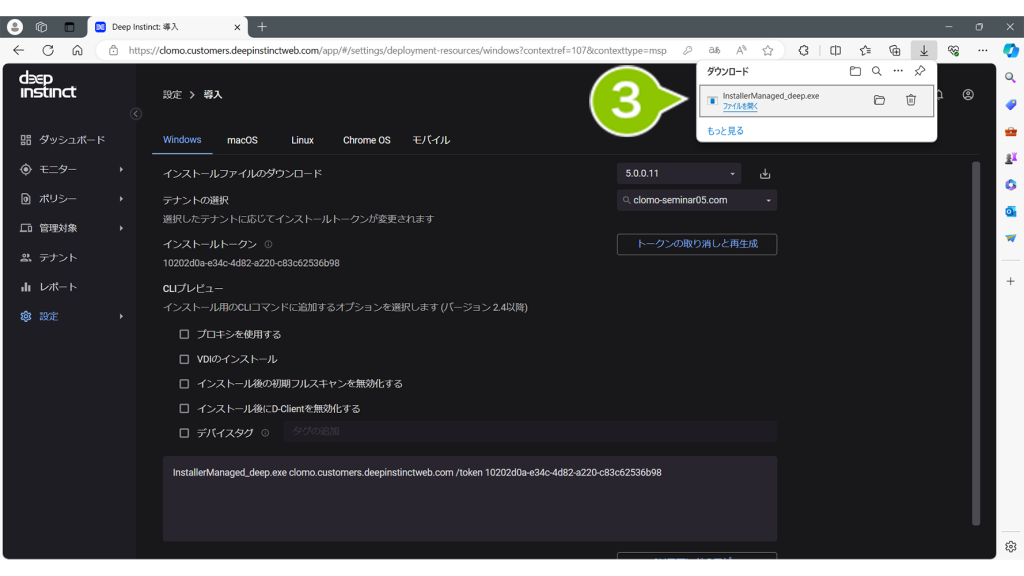
CLOMO PANEL にアップロードする
先の手順でダウンロードしたインストールファイルを CLOMO PANEL にアップロードします。
1. CLOMO PANEL にログイン後、「Settings」を選択します。
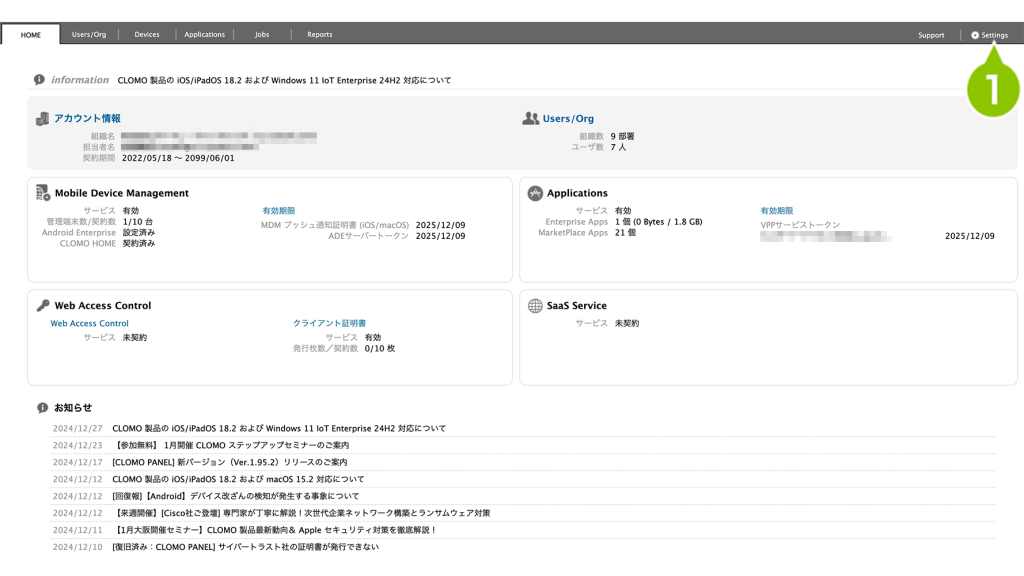
2. Deep Instinct の「サービス設定」を選択します。
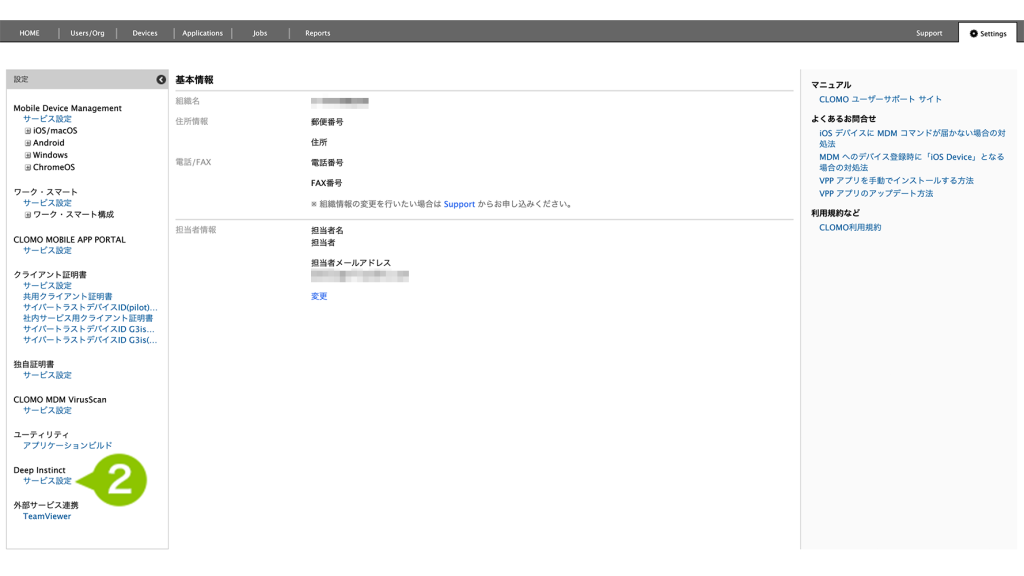
3. Deep Instinct クライアントインストールファイルの「アップロード」を選択します。
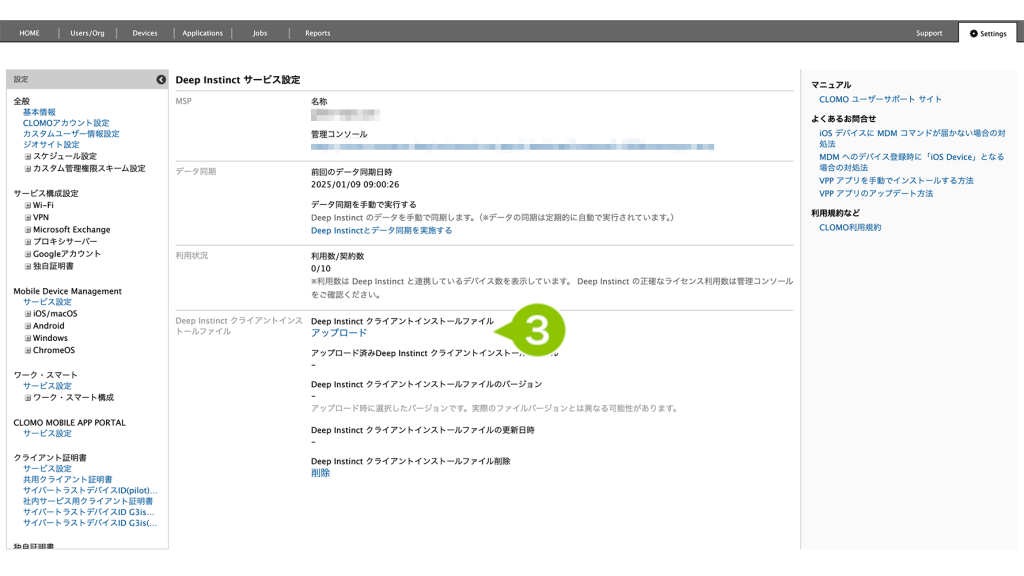
4. Deep Instinct クライアントインストールファイルの「ファイルを選択」を選択します。
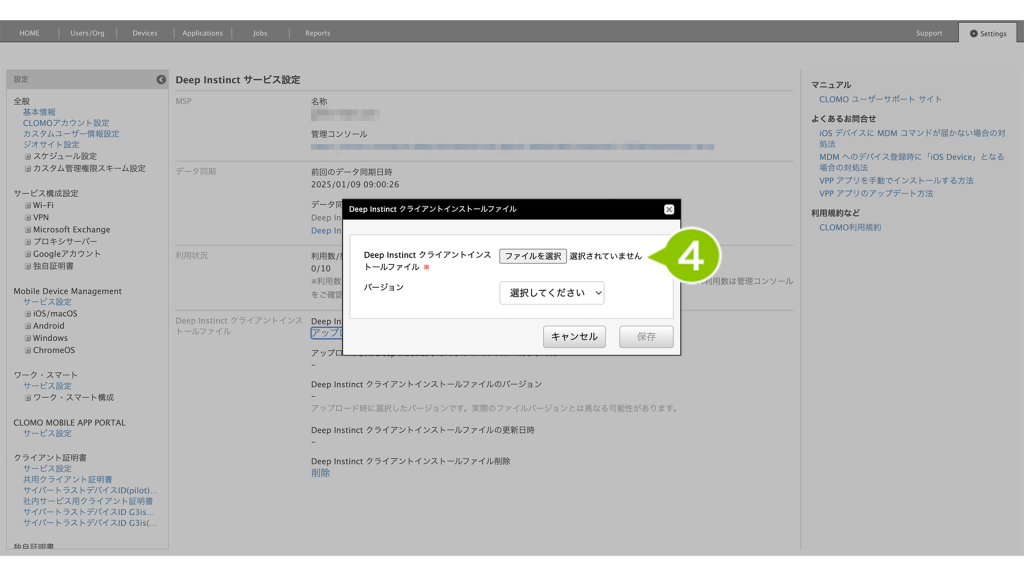
5. バージョンのプルダウンを選択します。選択するバージョンは先の手順でダウンロードしたインストールファイルのバージョンと合わせます。
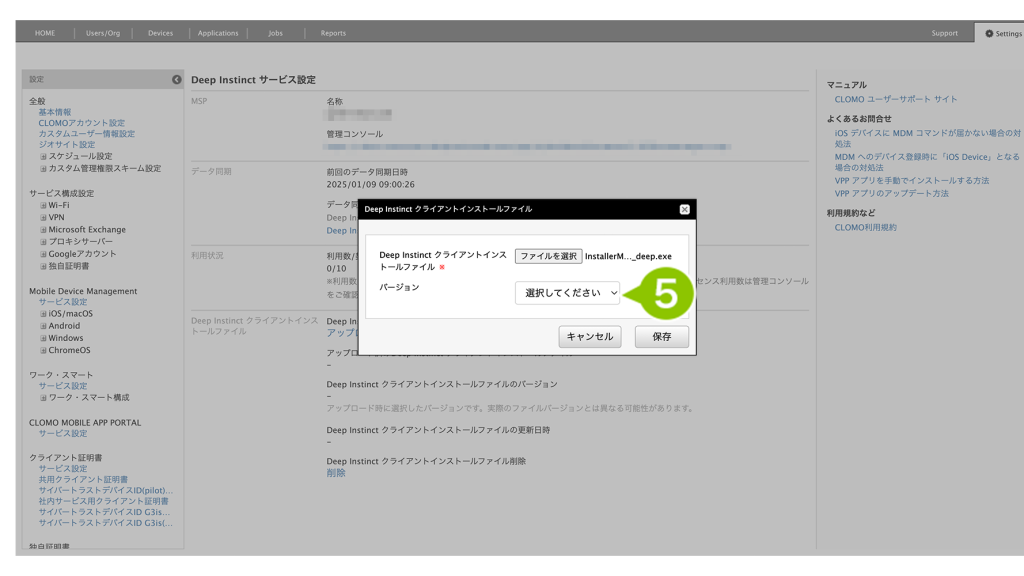
6. 「保存」を選択します。
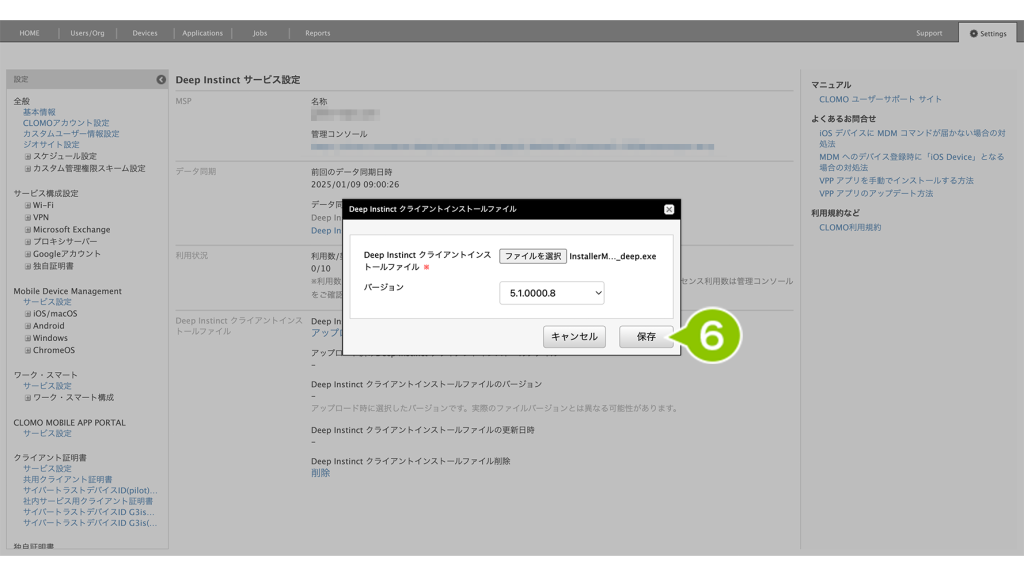
7. アップロード完了のお知らせが表示されれば設定が完了です。
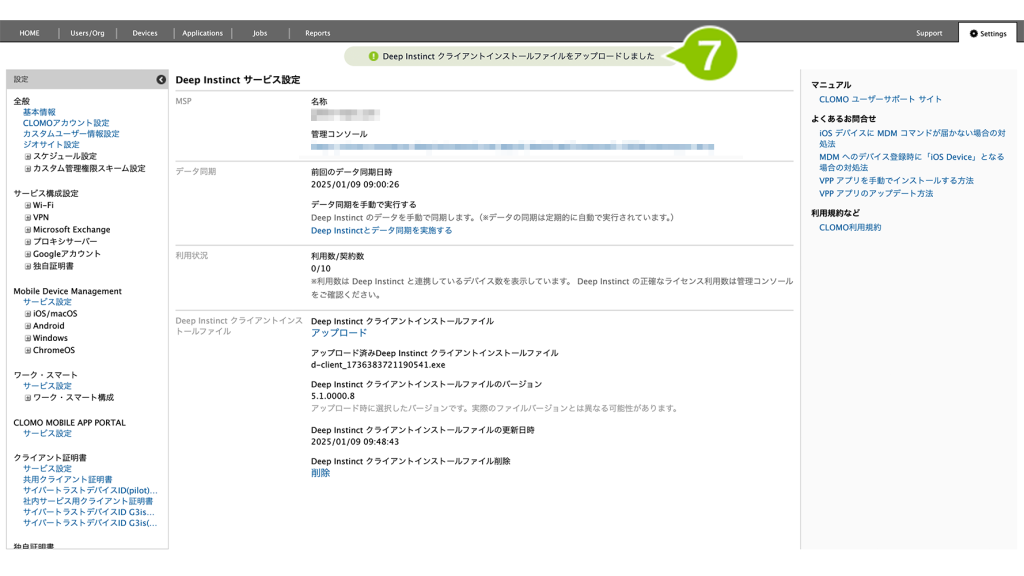
Deep Instinct クライアント配布設定を設定する
先の手順で CLOMO PANEL にアップロードしたインストールファイルを、デバイスに適用する準備をするため Deep Instinct クライアント配布設定をおこないます。
1. CLOMO PANEL にログイン後、「Settings」を選択します。
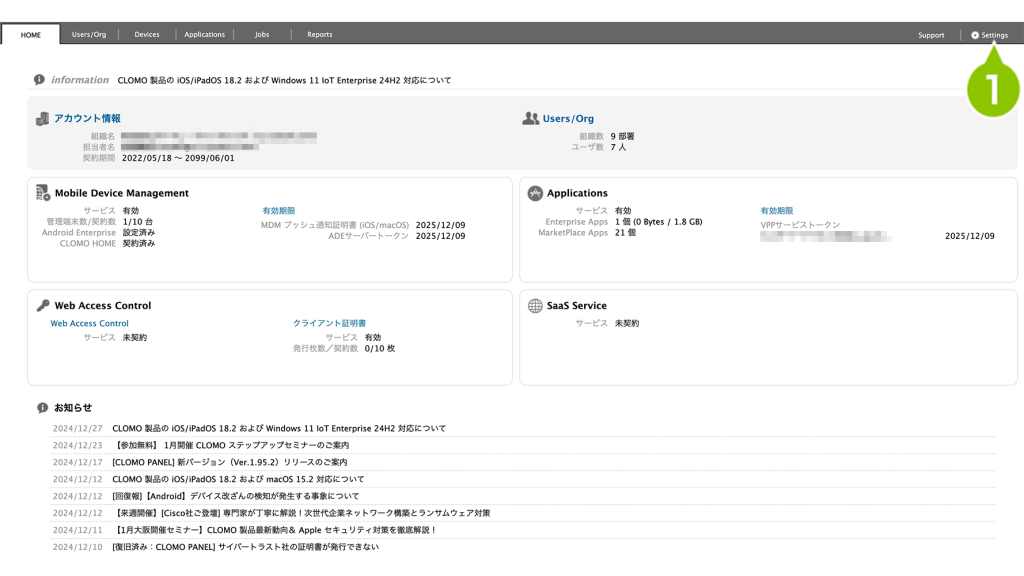
2. Mobile Device Management から「Windows」の「Deep Instinct クライアント配布設定登録」を選択し、「新規 Deep Instinct クライアント配布設定登録」を選択します。
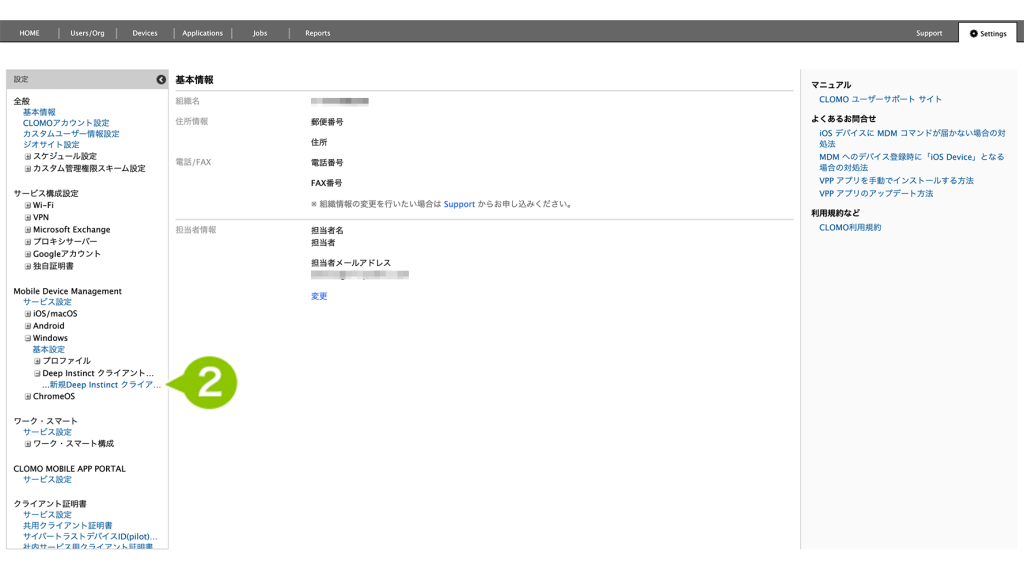
3. 設定をおこないます。各項目の設定は以下の表をご参照ください。
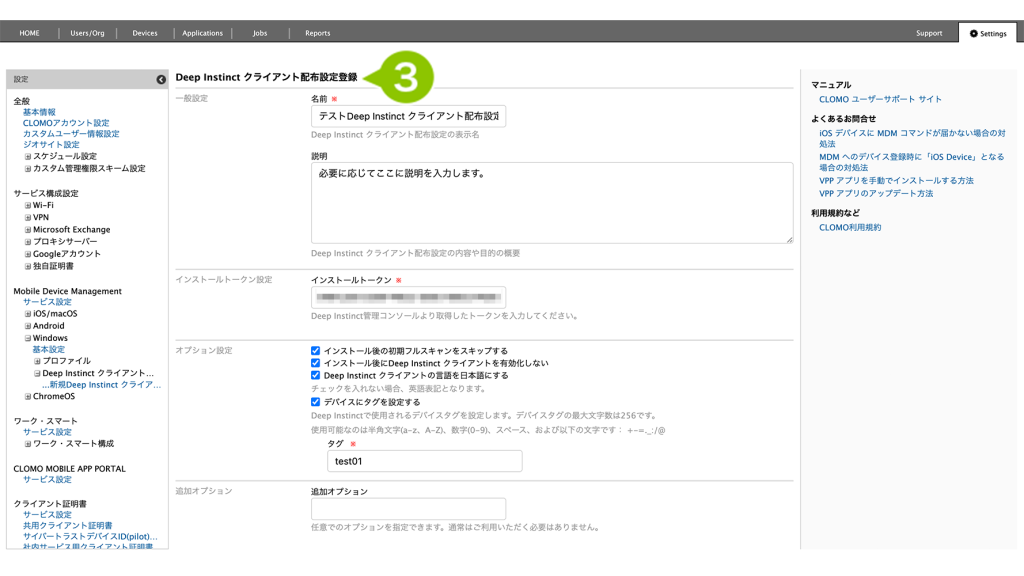
一般設定
| 項目名 | 説明 |
| 名前 | Deep Instinct クライアント配布設定の表示名を入力します。 |
| 説明 | 必要に応じて Deep Instinct クライアント配布設定の内容や目的の概要を入力します。 設定は任意です。 |
インストールトークン設定
| 項目名 | 説明 |
| インストールトークン | 手順「Deep Instinct からインストールファイルをダウンロードする」の手順2で表示されるインストールトークンを入力します。 MSP 管理画面ログイン後、「設定」>「導入」>「Windows」タブを選択し、「インストールトークン」を確認してください。 |
オプション設定
以下のオプション設定は任意設定となります。
ご利用状況に応じて設定をしてください。
| 項目名 | 説明 |
| インストール後の初期フルスキャンをスキップする | チェックを付けることで、Deep Instinct クライアントインストール後に実施される初期フルスキャンをスキップさせることができます。 |
| インストール後に Deep Instinct クライアントを有効化しない | チェックを付けることで、インストール時に自動で Deep Instinct クライアントが起動されるのを防ぎます。 |
| Deep Instinct クライアントの言語を日本語にする | デフォルトでチェックが付いています。 言語を日本語にしない場合はチェックを解除してください。 |
| デバイスにタグを設定する | チェックを付けることで、Deep Instinct で使用されるデバイスタグを設定します。 デバイスタグの最大文字数は256文字です。 使用可能なのは半角文字(a-z、A-Z)、数字(0-9)、スペース、と: +-=._:/@ になります。 |
追加オプション
| 項目名 | 説明 |
| 追加オプション | Deep Instinct が定めているオプション値を手動設定することができます。 オプション値については以下リンクの「導入およびインストールガイド / Windows」マニュアルをダウンロードしてご確認ください。 「導入およびインストールガイド / Windows」マニュアルの目次「Windows VDI 用 D-Client のインストール」内に記載されています。 ▽ 導入およびインストールガイド / Windows https://support.clomo.com/?page_id=48637#2 |
4. 設定後、「追加」を選択します。
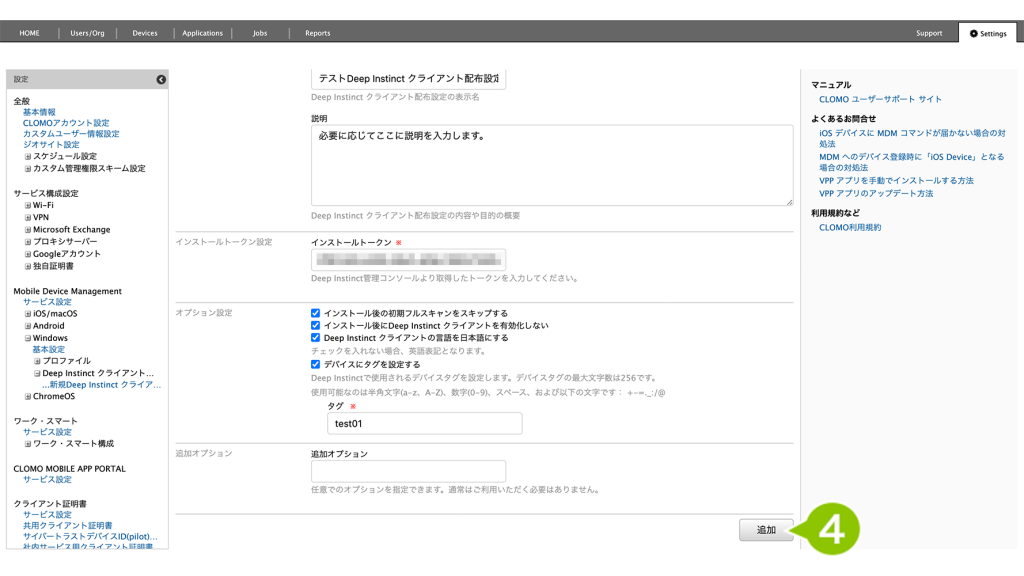
5. 作成完了のお知らせが表示されたら設定が完了です。
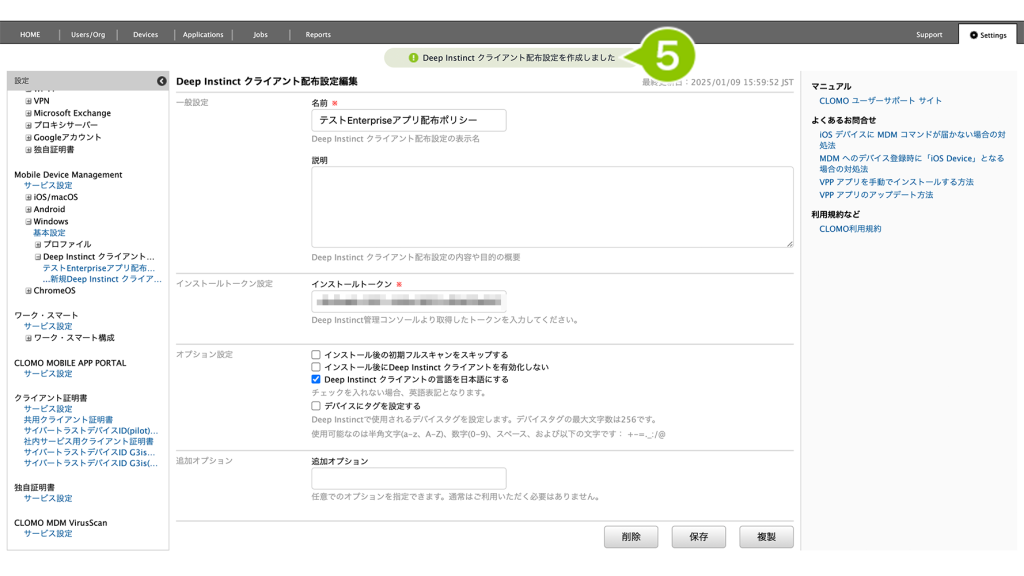
デバイスに Deep Instinct クライアント配布設定を適用させる
デバイスに Deep Instinct クライアント配布設定を適用させる方法は3通りあります。
方法1:選択したデバイスに適用させる場合
Devices 画面から選択したデバイスに対してDeep Instinct クライアント配布設定を適用させます。
1. CLOMO PANEL にログイン後、「Devices」を選択します。
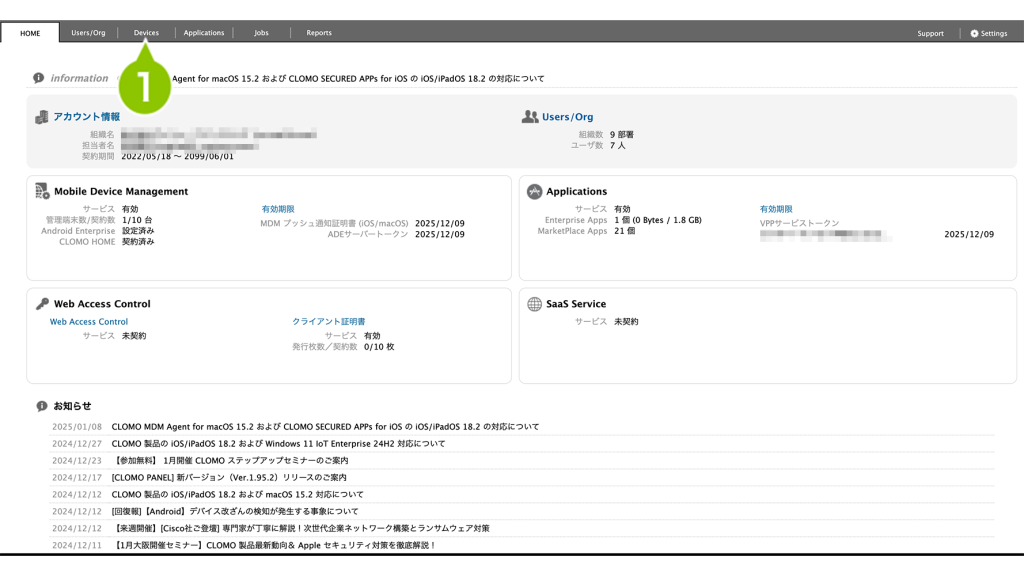
2. Deep Instinct クライアント配布設定を適用させるデバイスを選択します。
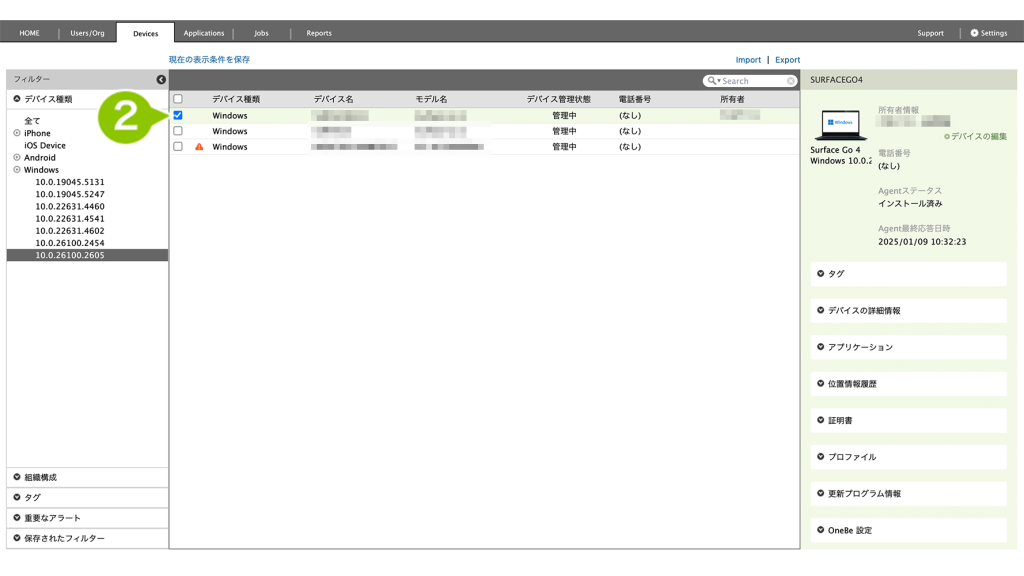
3. 「このデバイスの操作」を選択します。
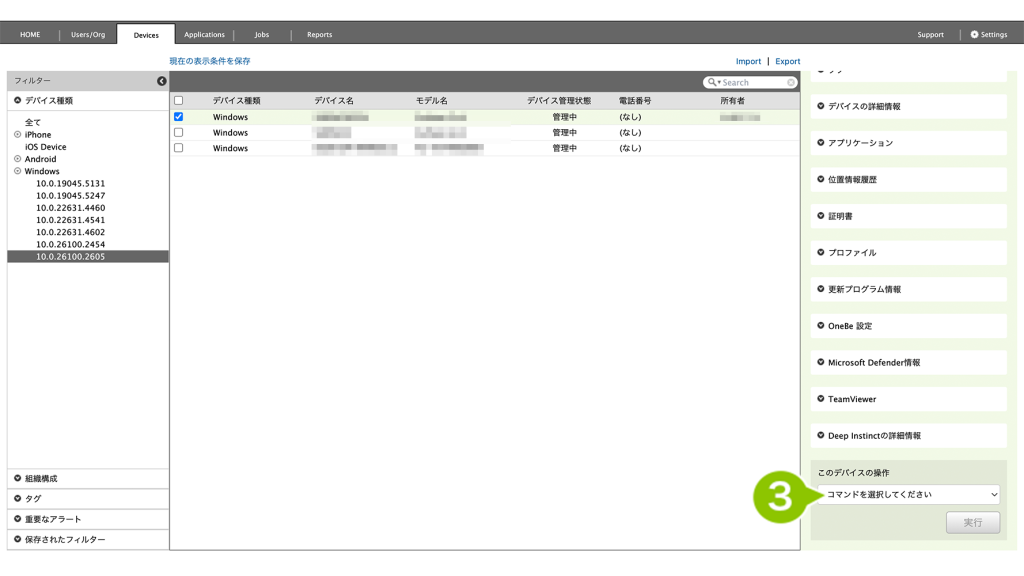
4. 「Deep Instinct クライアント をインストール」を選択します。
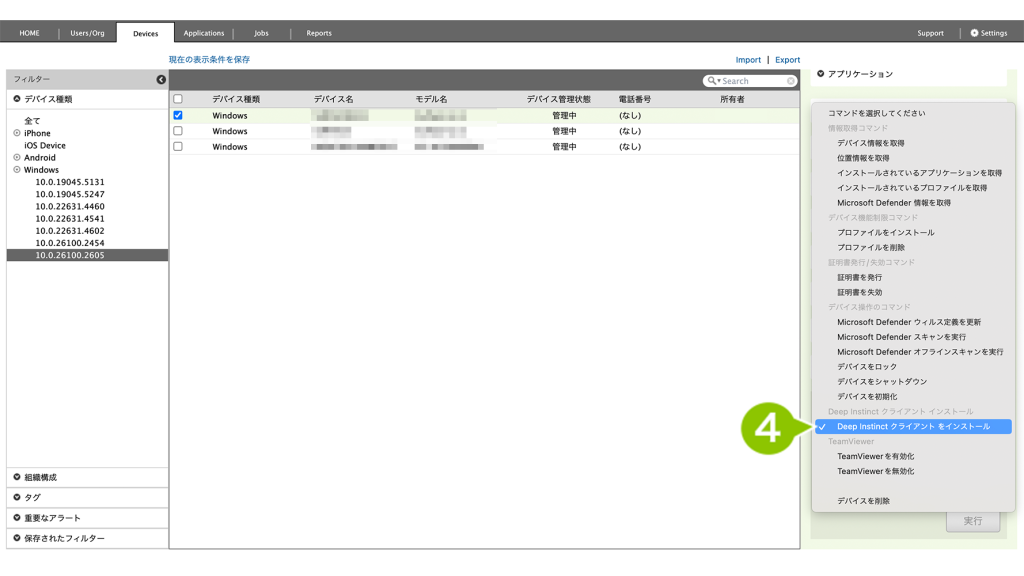
5. デバイスに適用する「Deep Instinct クライアント配布設定」を選択します。
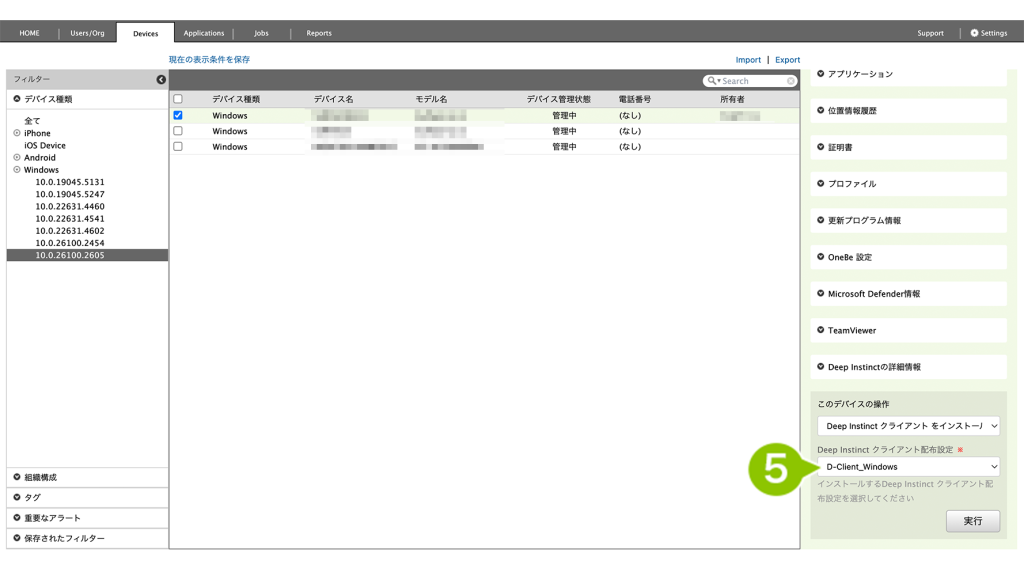
6. 「実行」を選択します。
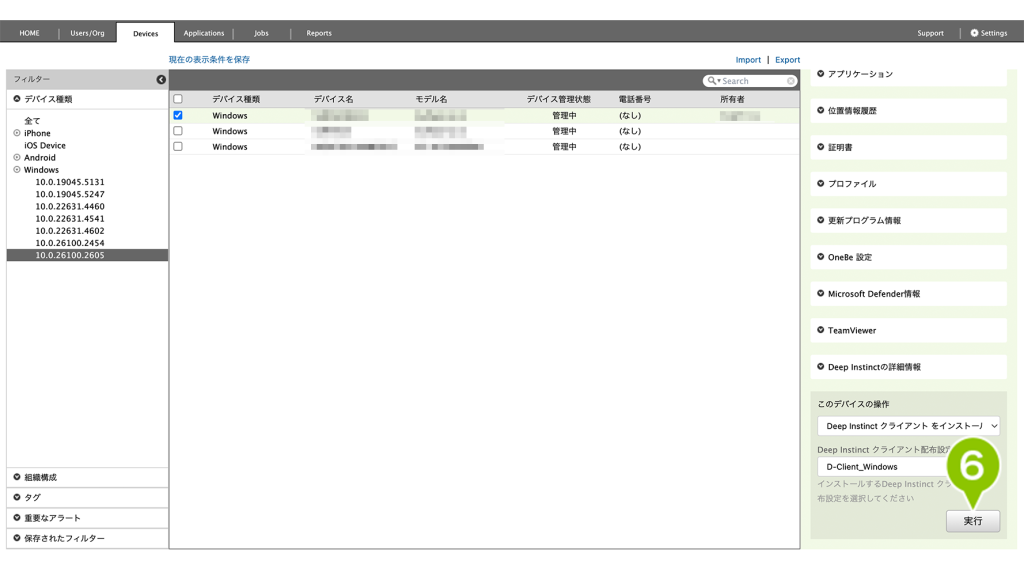
7. 確認画面が表示されたら「OK」を選択します。
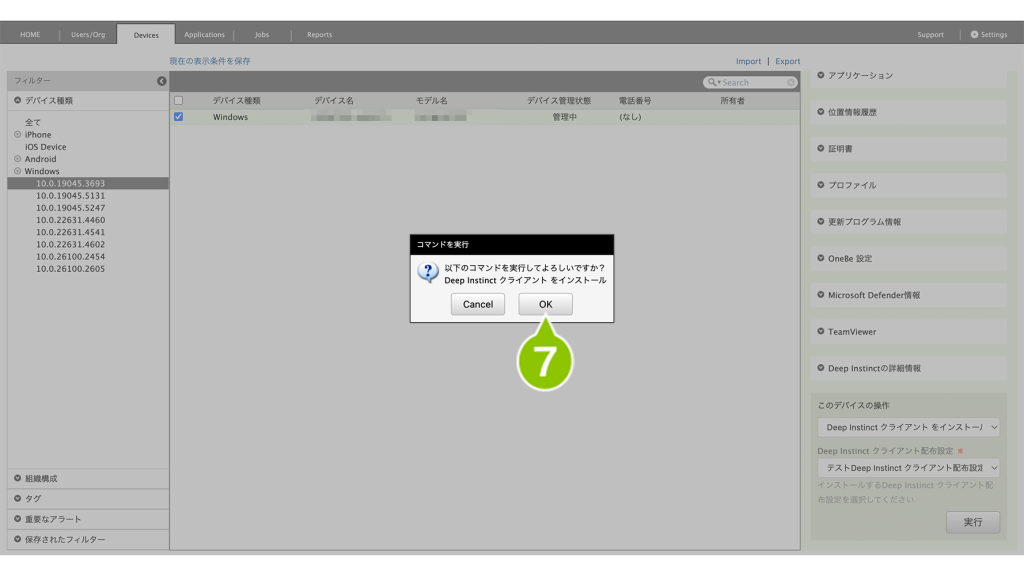
8. 実行完了のお知らせが表示されたら完了です。
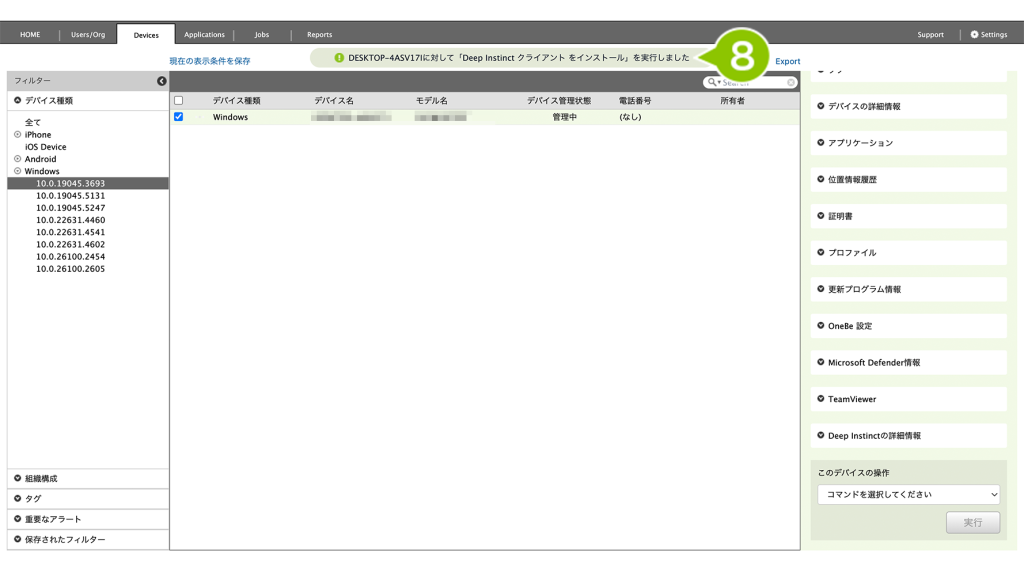
インストール後、画面右側の「Deep Instinctの詳細情報」の情報は即時反映されません。
即時反映をする場合は、「Settings」 > DeepInstinct「サービス設定」>「Deep Instinctとデータ同期を実施する」を選択して手動同期を実施してください。
方法2:全社自動適用設定をする場合
全社自動適用設定をすることで、CLOMO 管理下に登録された Windows デバイスに対し Deep Instinct クライアントの配布設定が自動的に適用されます。
※ Windows デバイスには、あらかじめ MDM Agent for Windows がインストールされている必要があります。
インストール方法は MDM Agent for Windows セットアップ をご確認ください。
1. CLOMO PANEL にログイン後、「Settings」を選択します。
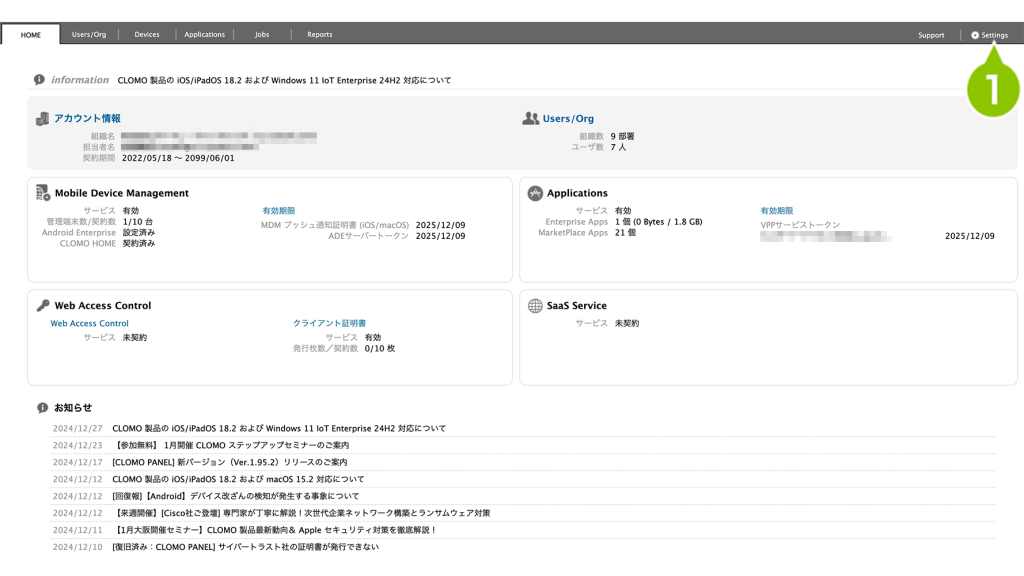
2. Mobile Device Management の「Windows」から「基本設定」を選択します。
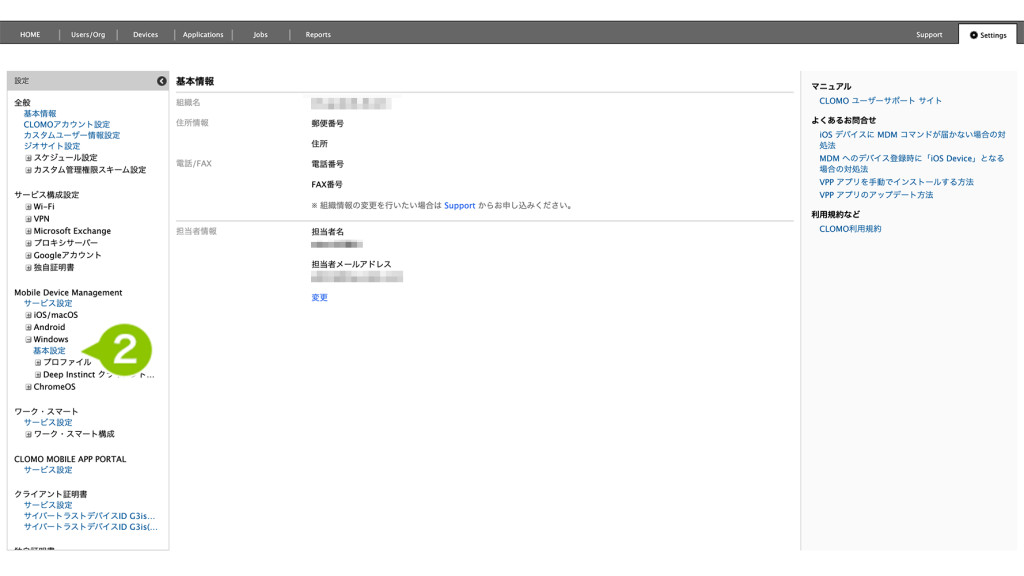
3. 「Deep Instinct クライアント配布設定」の「設定する」を選択します。
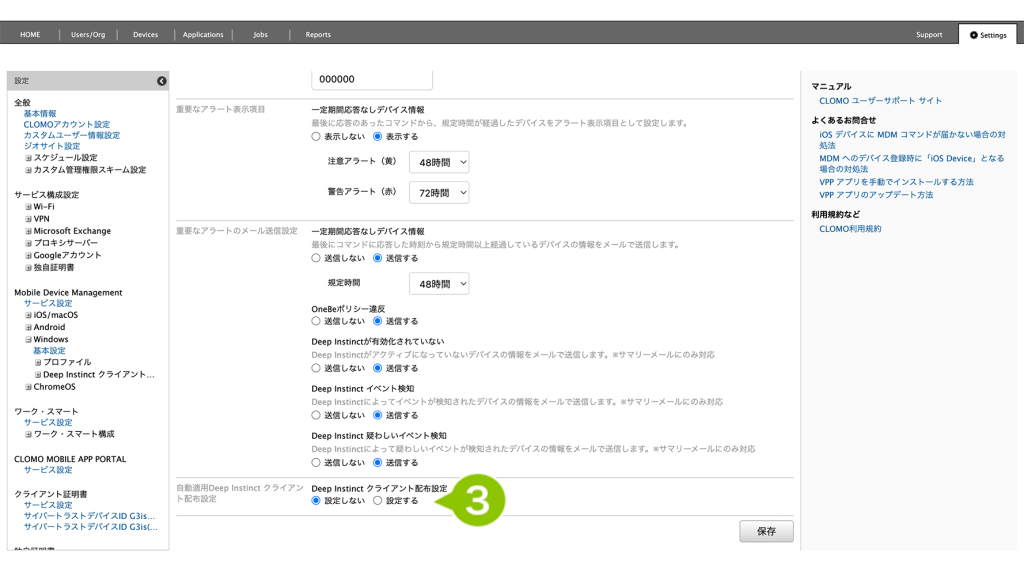
4. 自動適用設定する Deep Instinct クライアント配布設定をプルダウンから選択します。
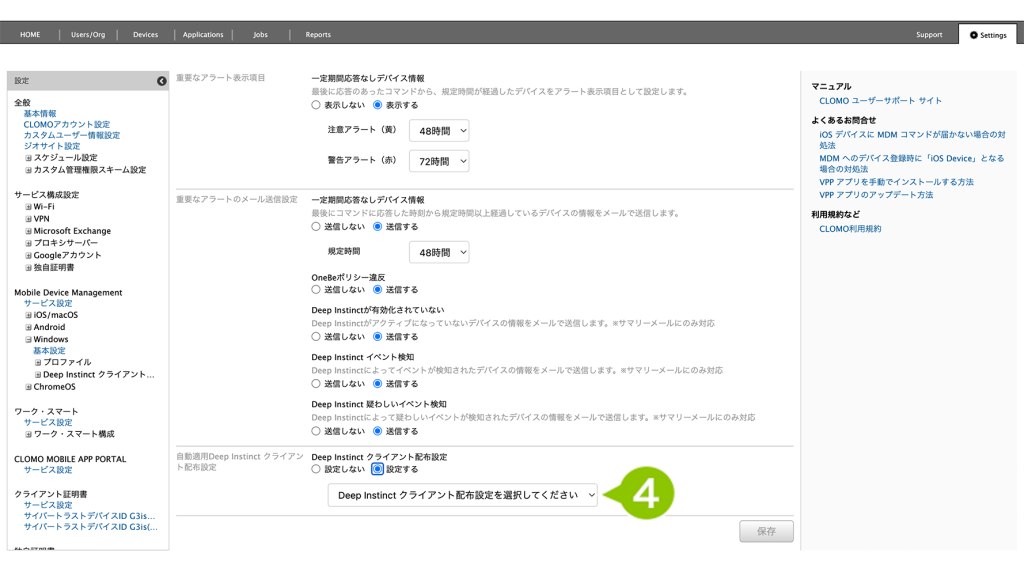
5. 「保存」を選択します。
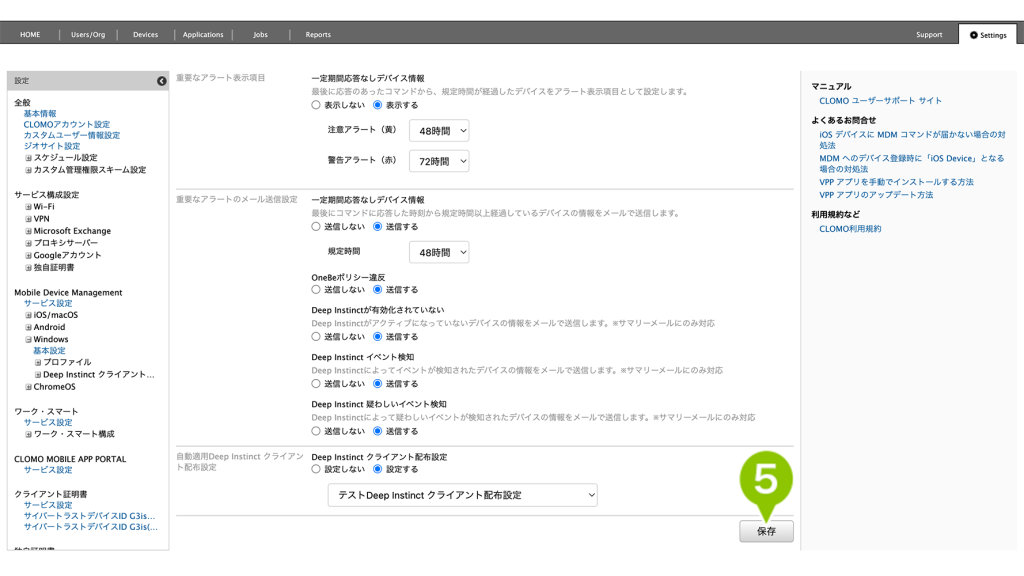
6. 完了が表示されれば設定が完了です。
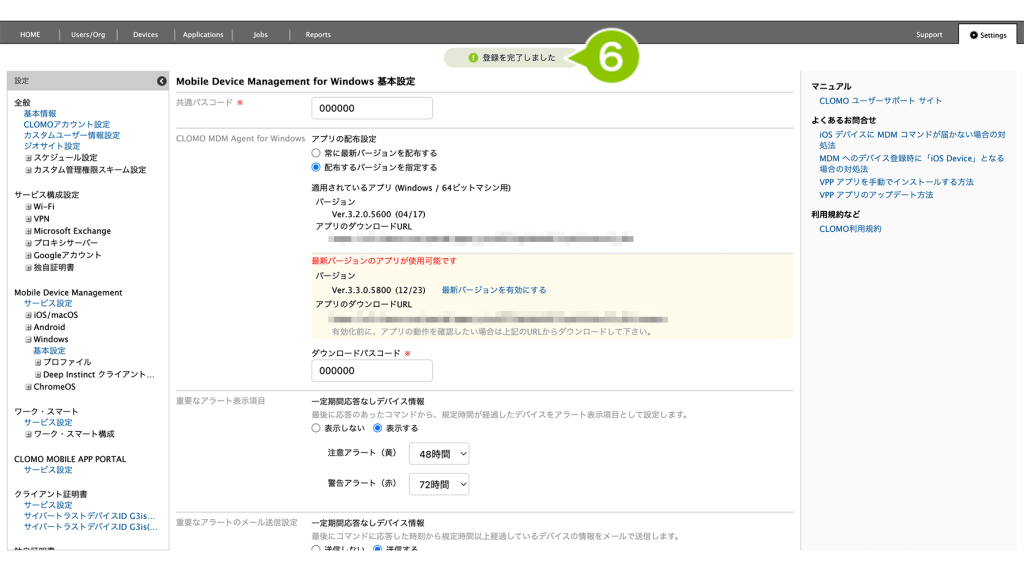
方法3:組織に自動適用設定をする場合
組織の自動適用設定をすることで、組織内に登録された Windows デバイスに対し Deep Instinct クライアントの配布設定が自動的に適用されます。
※ Windows デバイスには、あらかじめ MDM Agent for Windows がインストールされている必要があります。
インストール方法は MDM Agent for Windows セットアップ をご確認ください。
1. CLOMO PANEL にログイン後、「Devices」を選択します。
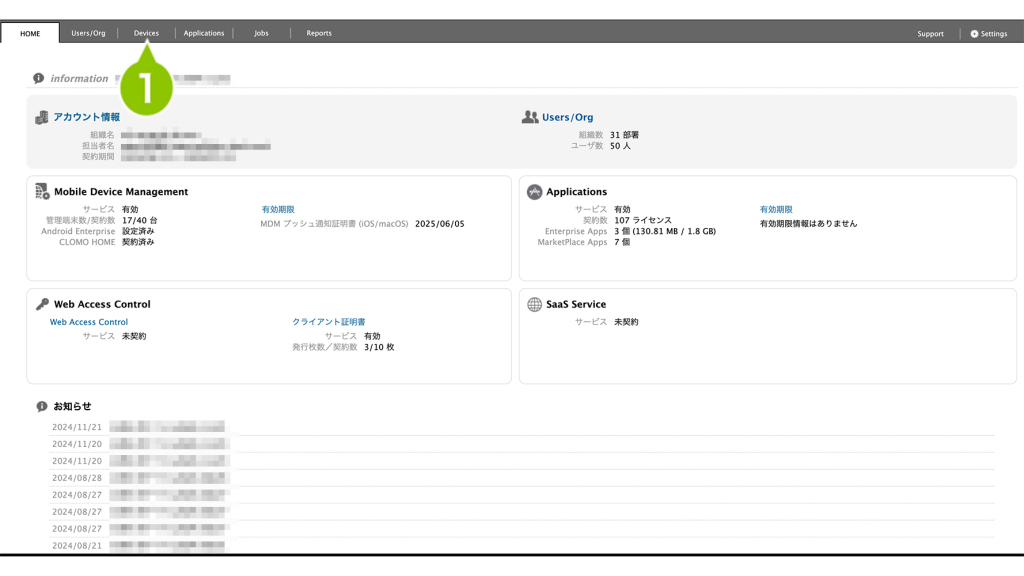
2. 「組織構成」タブから自動適用設定をする組織を選択します。
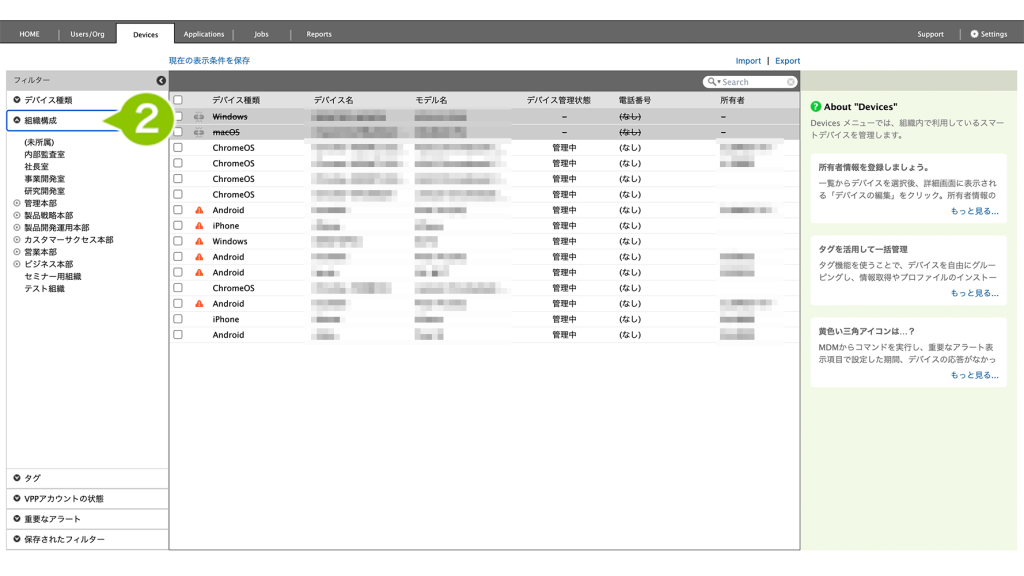
3. 「この組織へ自動適用するDeep Instinctクライアント配布設定」の「設定する」を選択します。
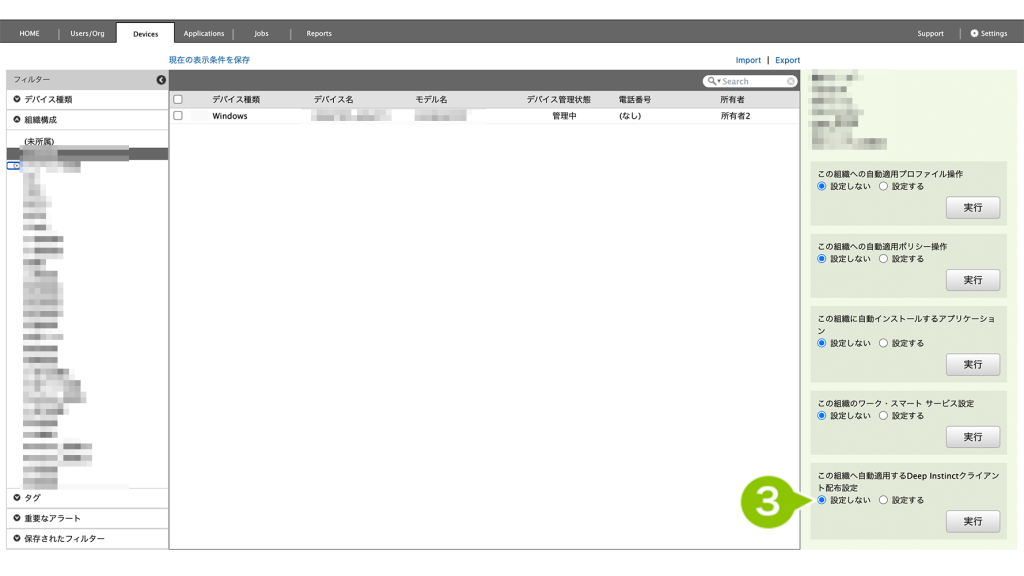
4. 「Deep Instinctクライアント配布設定」のプルダウンから自動適用設定する Deep Instinct クライアント配布設定を選択します。
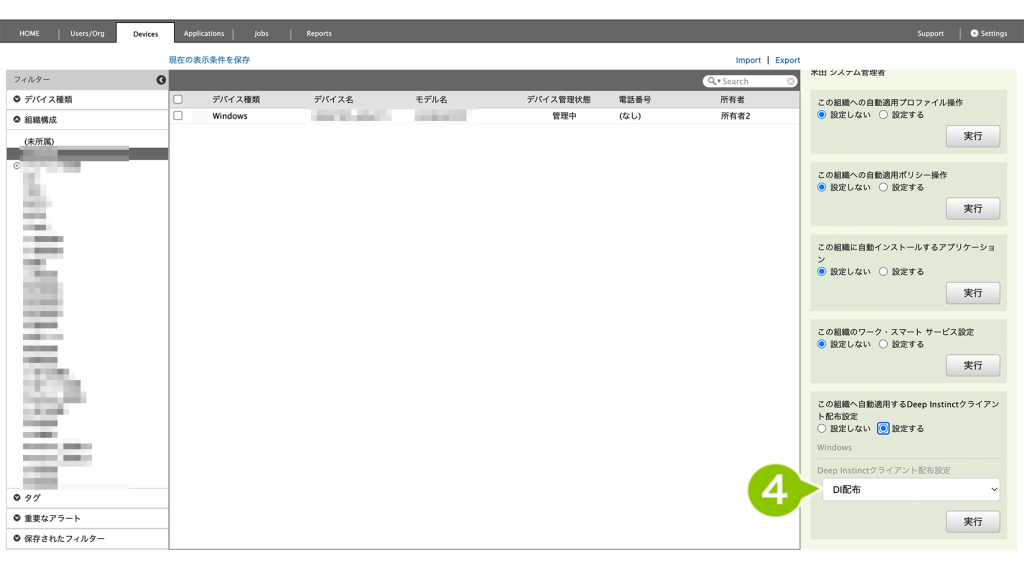
5. 「実行」を選択します。
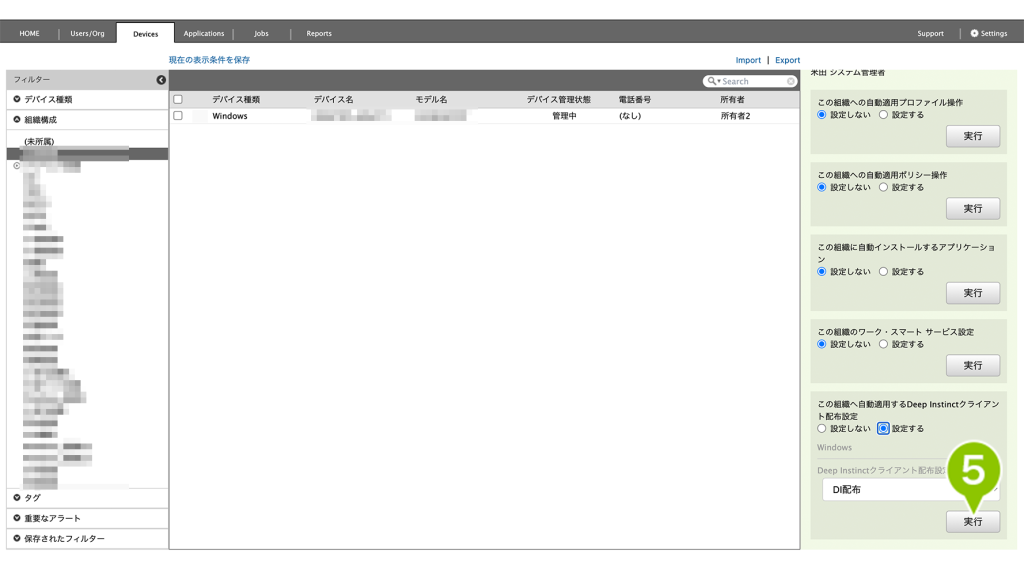
6. 追加完了のお知らせが表示されたら設定が完了です。
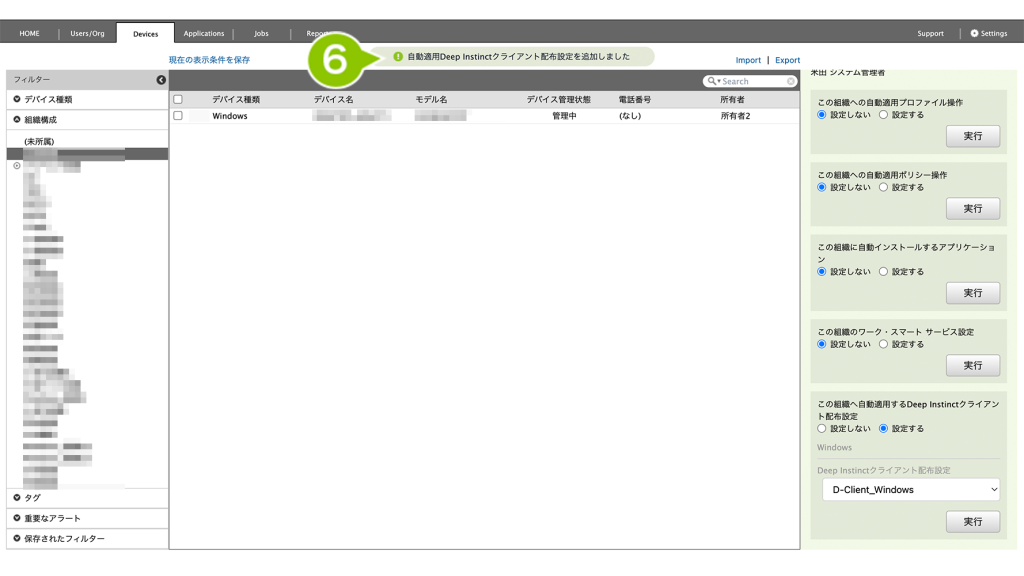
インストール後のデバイスについて
デバイスに Deep Instinct クライアント配布設定後、デバイスのタスクバーには以下のようなアイコンが自動的に表示されます。

右クリックを押し「コンソールを表示」を選択することで、インストール状況を確認することができます。
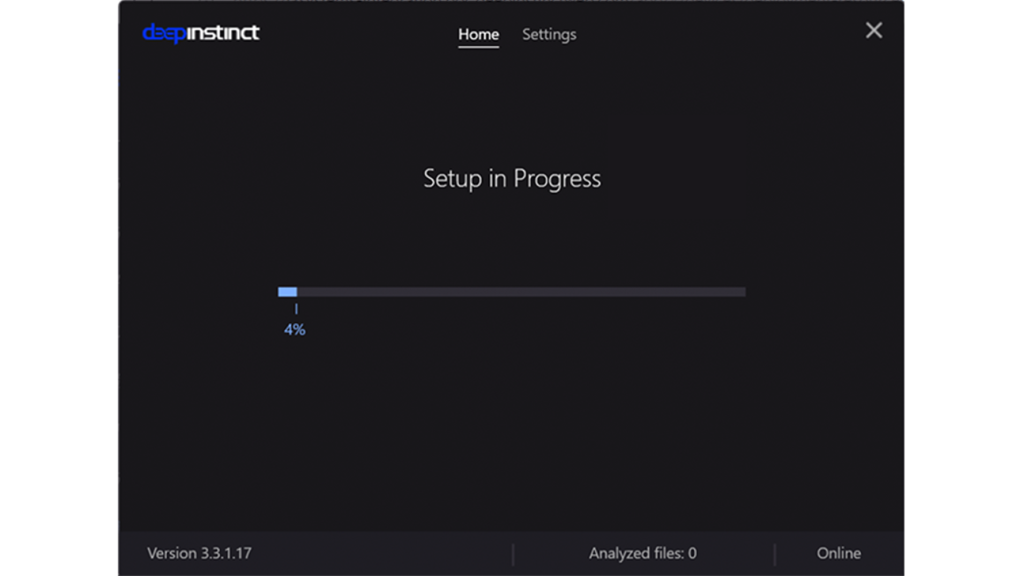
インストールが完了するとコンソールの画面表示が変わります。