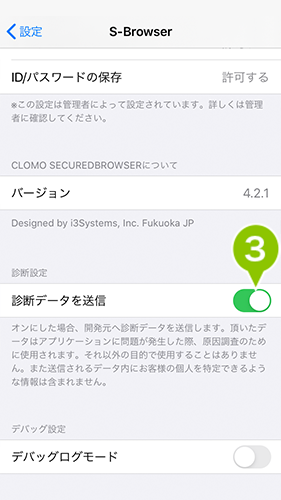アプリの設定メニューから、SecuredBrowser の各種設定を変更・参照できます。
またデバイスの設定アプリから、アプリで何か不具合が生じた場合に診断データを開発元へ送信するように設定できます。
目次
アプリの設定を確認する
1. 右下メニューから「設定」を選択します。
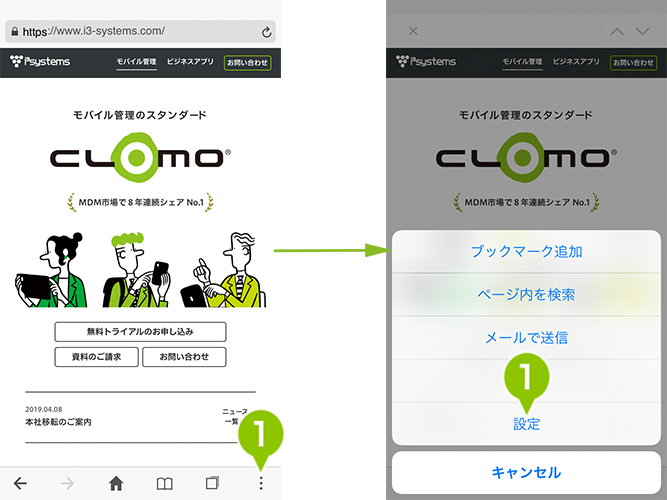
2. 変更したい設定を確認します。
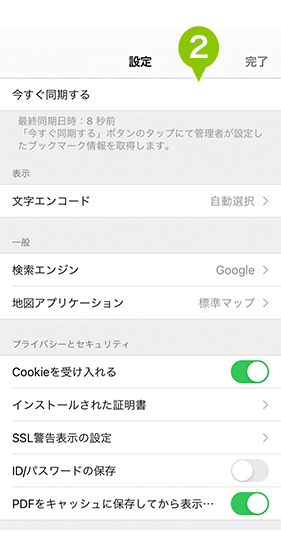
3. 「完了」を選択すると設定画面の表示は終了します。
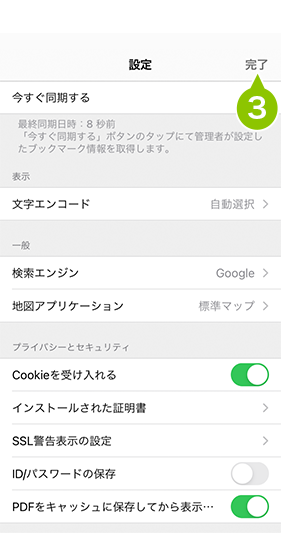
同期して設定内容を反映する
管理者が設定したブックマーク、各種制限の情報を選択にてすぐに反映します。最終同期日時も表示されます。
1. 「今すぐ同期する」を選択すると同期が開始されます。
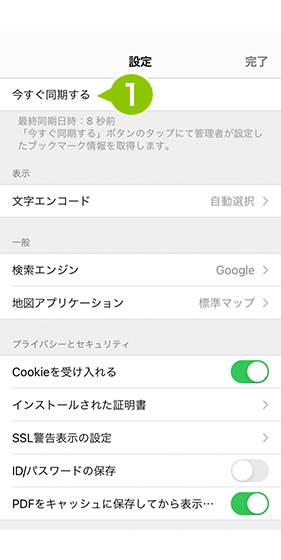
表示
文字エンコード
表示する Web ページにおいて文字コードが指定されていない場合、選択した文字コードを適用します。
1. 設定画面から「文字エンコード」を選択します。
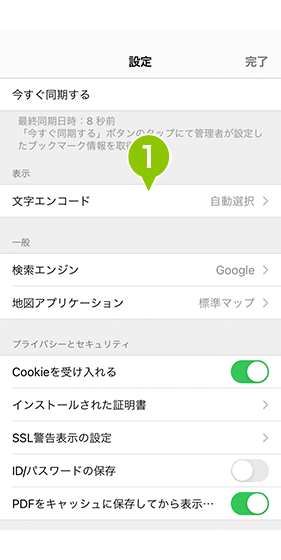
2. 「文字コード」を選択します。
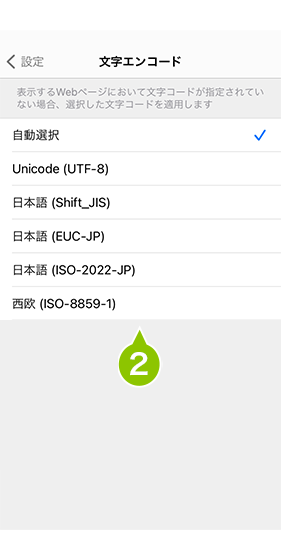
| 自動選択 | Unicode(UTF-8) 日本語(Shift-JIS) 日本語(EUC-JP) 日本語(ISO-2022-JP) 西欧(ISO-8859-1) |
一般
検索エンジン
アドレス / 検索バーから検索する場合に、利用する検索エンジンを選択できます。
1. 設定画面から「検索エンジン」を選択します。
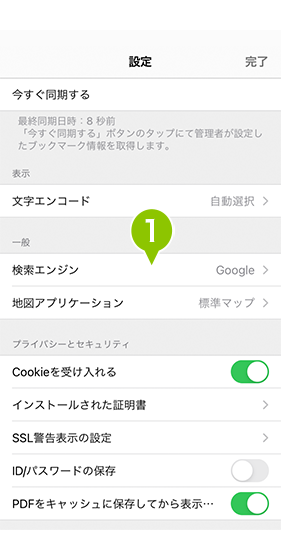
2. 利用する「検索エンジン」を選択します。
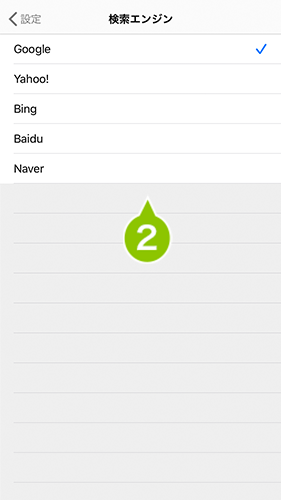
地図アプリケーション
使用するアプリケーションアクセス先での住所や地図情報の選択にて起動する、デフォルトの地図アプリを選択できます。Google Maps がインストールされていない場合はグレーアウト表示されます。
1. 設定画面から「地図アプリケーション」を選択します。
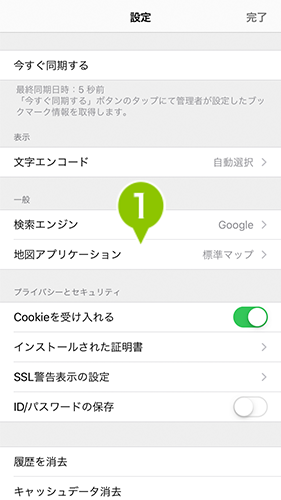
2. 起動する「地図アプリケーション」を選択します。
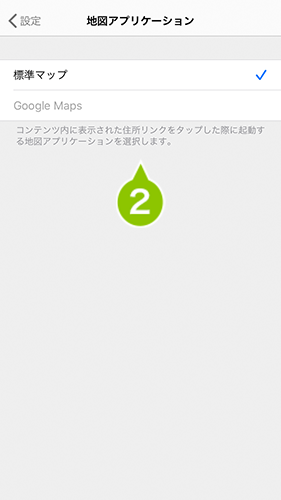
プライバシーとセキュリティー
Cookie を受け入れる
1. オン / オフの切り替えにて、アクセスしたページの Cookie の受け入れ可否設定をおこないます。
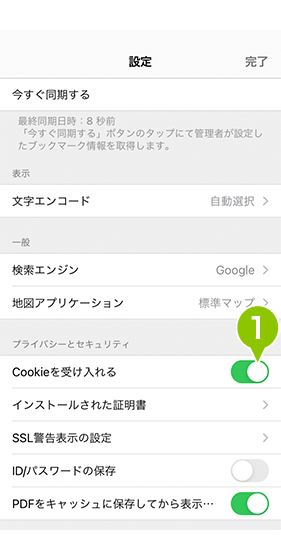
インストールされた証明書
1. 設定画面から「インストールされた証明書」を選択します。
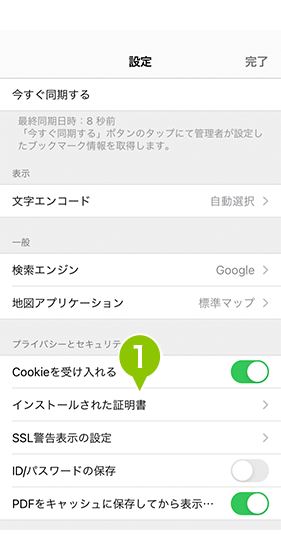
2. SecuredBrowser へインストールされた証明書の情報が参照できます。詳細は「SecuredBrowser を使って証明書認証する」をご参照ください。
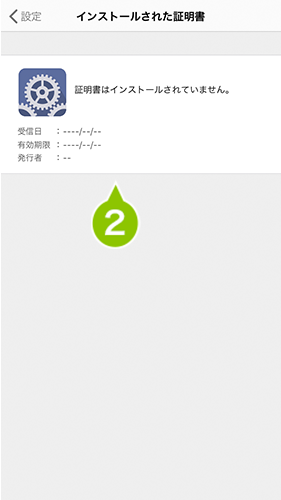
SSL 警告表示の設定
詳細は「SSL 警告表示の設定」をご参照ください。
1. 設定画面から「SSL 警告表示の設定」を選択します。
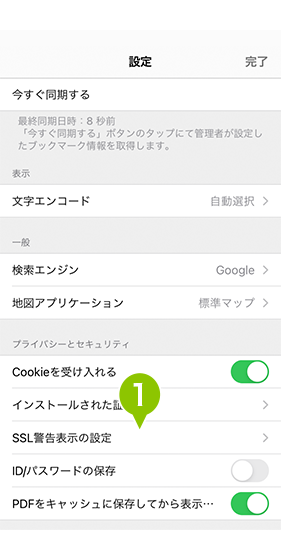
2. 「SSL 警告表示の設定」をおこないます。
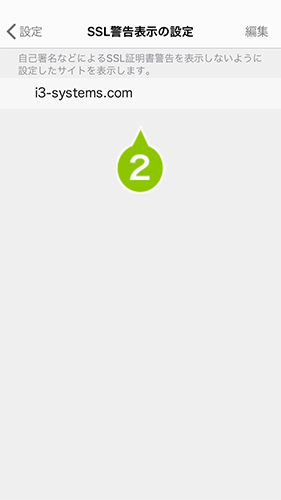
ID / パスワードの保存
1. 設定画面から「ID /パスワードの保存」のオン/オフの切り替えにて設定をおこなえます。詳細は「ID とパスワードの保存」をご参照ください。
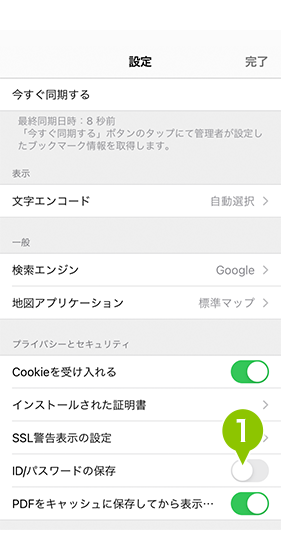
PDF をキャッシュに保存してから表示する
PDF をデバイスに保存してから表示します。
1. 設定画面から「PDF をキャッシュに保存してから表示する」のオン/オフの切り替えにて設定をおこないます。
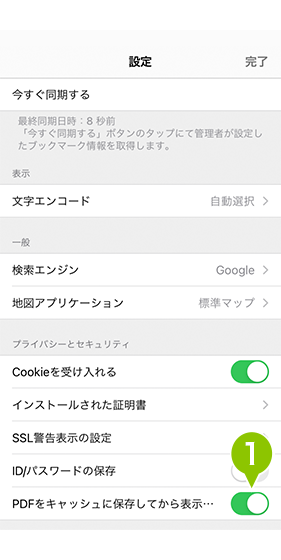
履歴を消去
SecuredBrowser で閲覧した Web ページの閲覧履歴を消去します。
1. 設定画面から「履歴を消去」を選択します。
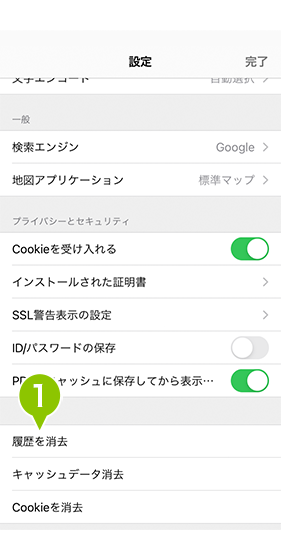
キャッシュデータ消去
SecuredBrowser に保存されているキャッシュデータを消去します。管理画面のアプリログは消去されません。
※ 選択すると、操作を取り消せませんのでご注意ください。
1. 設定画面で「キャッシュデータ消去」を選択します。
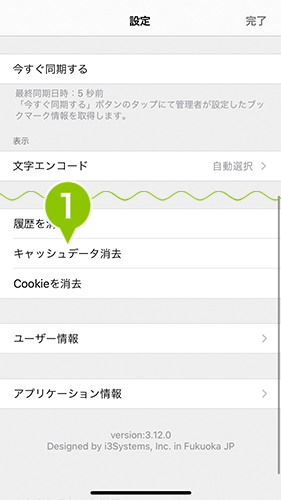
Cookie を消去
SecuredBrowser に保存されている Cookie データを消去します。管理画面のアプリログは消去されません。
※ 選択すると、操作を取り消せませんのでご注意ください。
1. 選択画面で「Cookie を消去」を選択します。
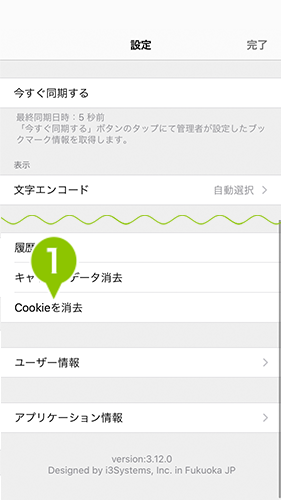
ユーザー情報
アプリケーションに認証済みのユーザー情報が表示されます。主に情報の閲覧ができます。シリアル番号のみ編集できます。
1. 設定画面から「ユーザー情報」を選択します。
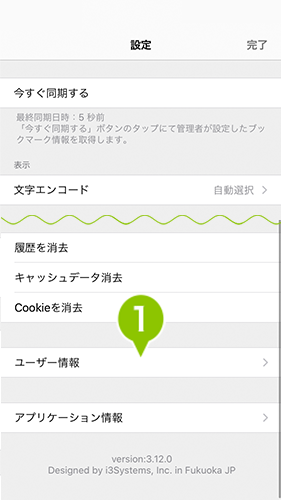
2. ユーザー情報の確認ができます。
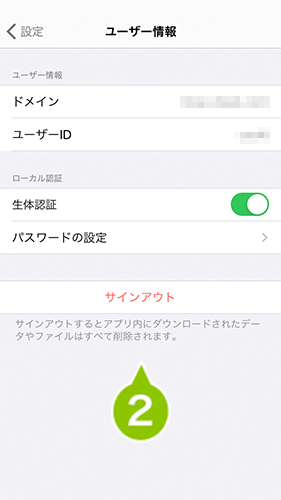
ユーザー情報
| ドメイン | 利用環境のドメインが表示されます。 |
| ユーザー ID | ユーザー認証を実施したユーザー ID が表示されます。 |
ローカル認証
| 生体認証 | デバイス側で生体認証(FaceID / TouchID)が設定されている場合、生体認証を用いて認証できます。 |
| パスワードの設定 | 管理画面よりローカル認証の種別を「ユーザー指定の任意パスワード」に設定した場合に表示します。パスワードの変更ができます。 |
| サインアウト | ユーザー情報が削除され、アプリケーション内のすべての情報が削除されます。また、再度のユーザー認証が必要になります。 |
アプリケーション情報
アプリケーションと、デバイスに関する情報が表示されます。
1. 設定画面から「アプリケーション情報」を選択します。
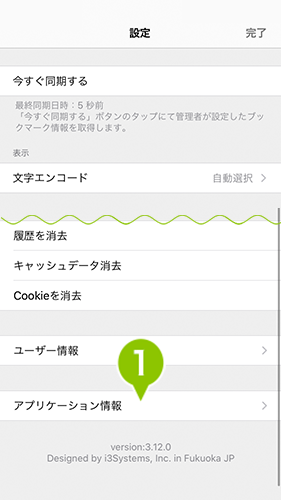
2. アプリケーション情報の確認をおこなえます。
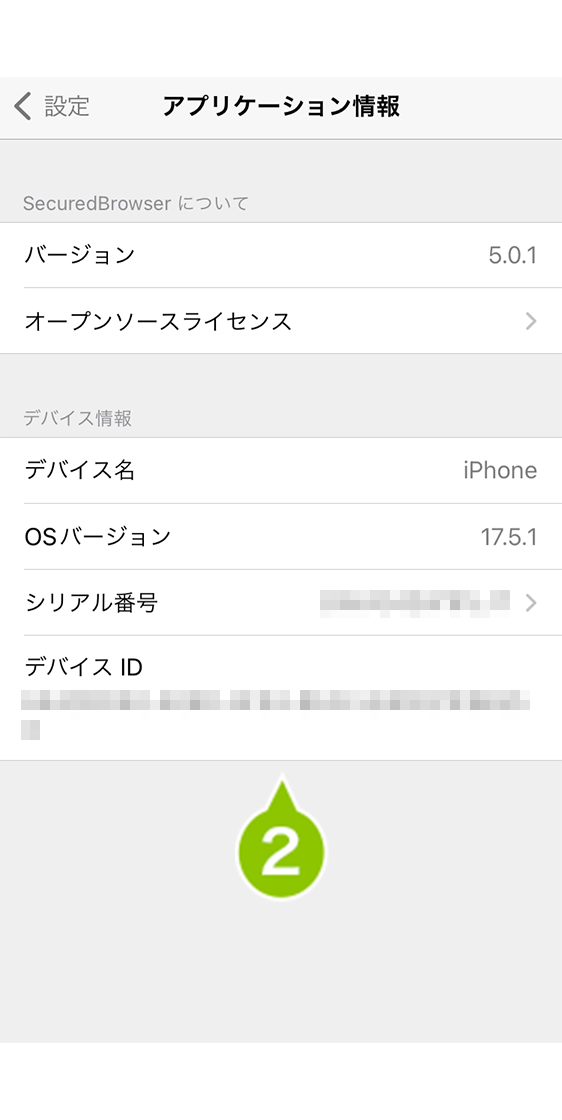
SecuredBrowser について
| バージョン | アプリケーションのバージョン情報が表示されます。 |
| オープンソースライセンス | オープンソースライセンスに関する情報が表示されます。 |
デバイス情報
| デバイス名 | デバイス名が表示されます。 |
| OS バージョン | OS バージョン情報が表示されます。 |
| シリアル番号 | シリアル番号が表示されます。 |
| デバイス ID | SECURED APPs ご利用時にデバイスごとに付与する固有の ID が表示されます。 |
診断データを送信する
デバイスの「設定」アプリから、SecuredBrowser に不具合が生じた場合に、開発元に診断データを送信できます。
1. iPhone / iPad の設定アプリを開きます。
2. 画面をスクロールし、「S-Browser」を選択します。
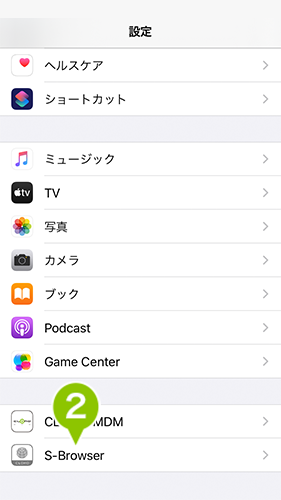
3.「診断データを送信」を ON にすると、設定が完了します。