カレンダーアプリは、そのカレンダーのイベントを閲覧できる権限を「グループ情報」として登録し、そのグループに所属するユーザーのみが閲覧できるように設定できます。同様に、ファイル共有アプリもフォルダやファイルを閲覧できる権限をグループ情報として登録できます。
ファイル共有アプリについて、WebDAV サーバーをファイルサーバーに設定する場合は、「Groups」の機能が利用できません。
目次
グループ情報を登録する
「Groups」画面にて、グループ情報の登録をおこないます。
1. 「Calendar」「Docs」にある「Groups」を選択します。
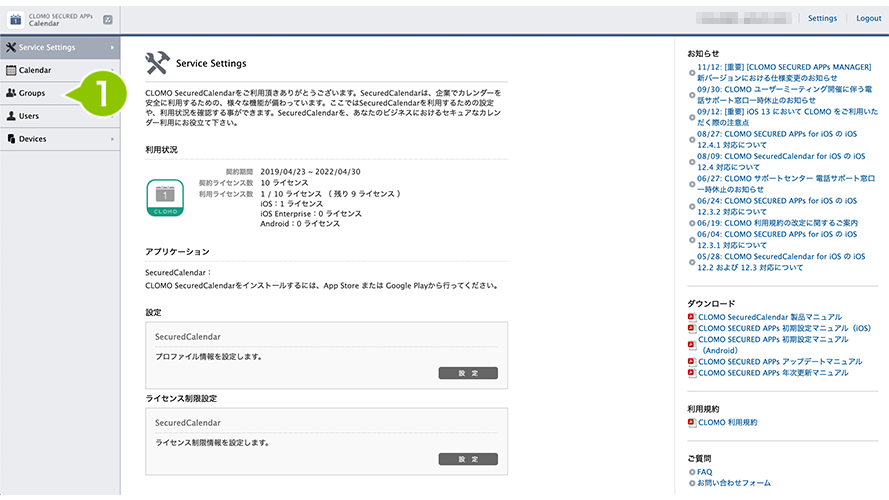
2. 「Groups」画面より、「グループ作成アイコン」を選択します。
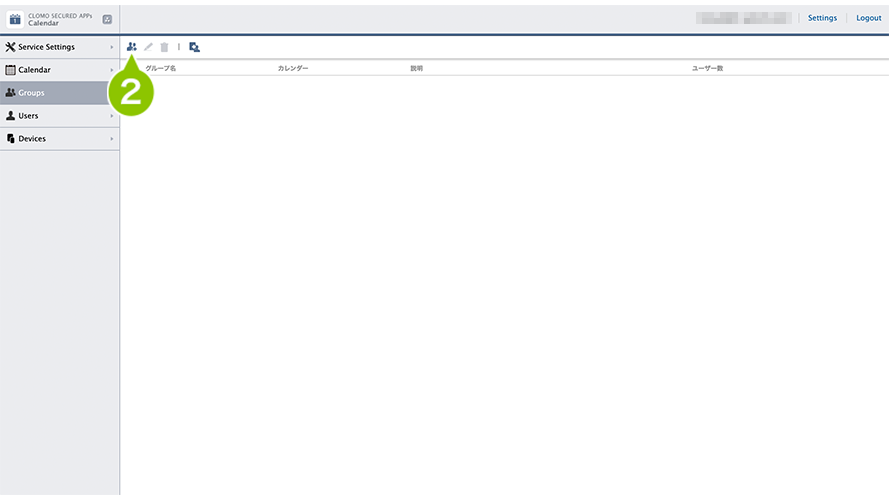
3. 「グループの追加」ダイアログが表示されたら、「グループ名」「説明」を入力します。
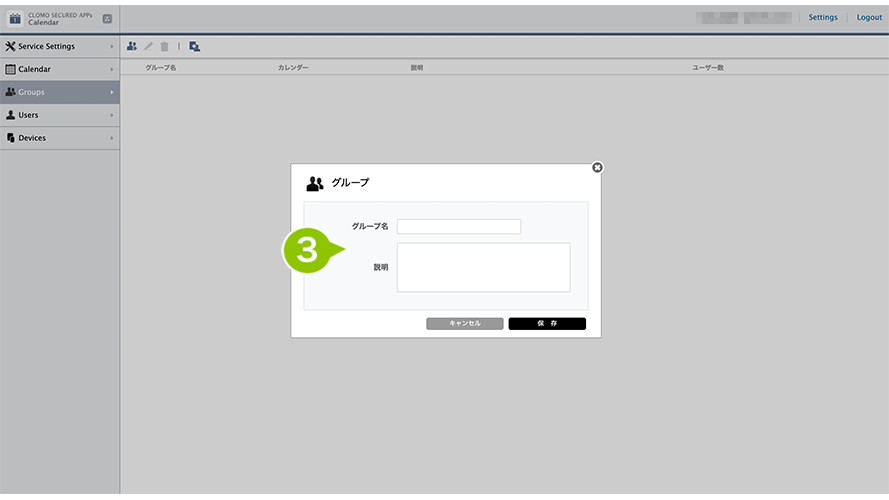
4. 「保存」を選択すると、グループが作成されます。
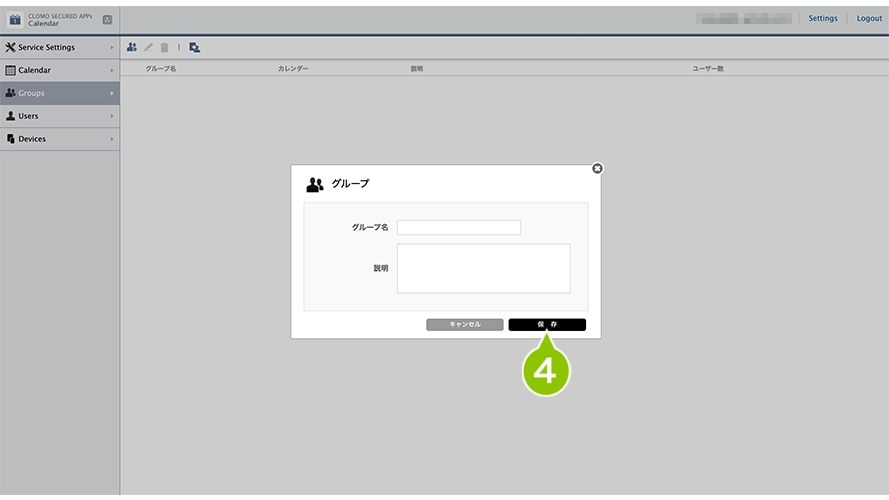
グループ情報をインポートで登録する
グループ情報は、CSV 形式で一括インポートができます。
グループ情報のインポート方法
1. 「Groups」画面の「インポートアイコン」を選択すると、「グループのインポート」ダイアログが表示されます。
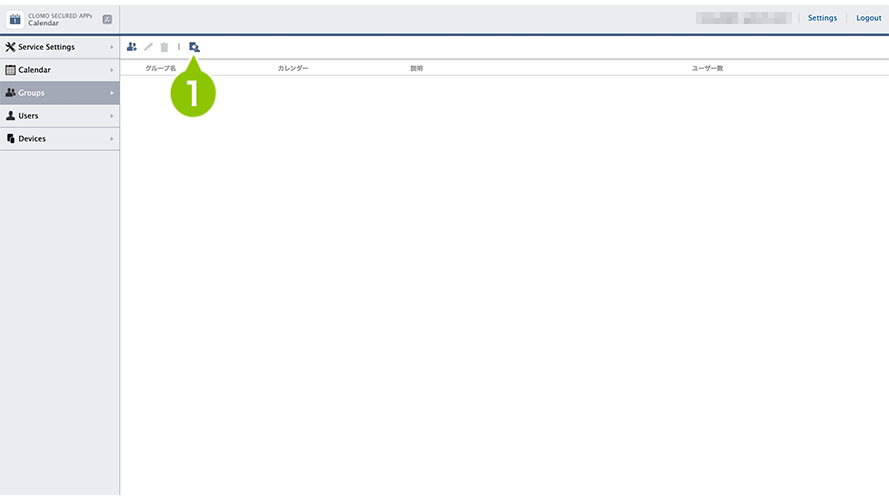
2. 「インポート方法」を選択します。
全件更新:登録ユーザーの項目がすべて上書きされます。※既存ユーザーは削除されます。
追加更新:既存のユーザー情報に追加でインポートされます。
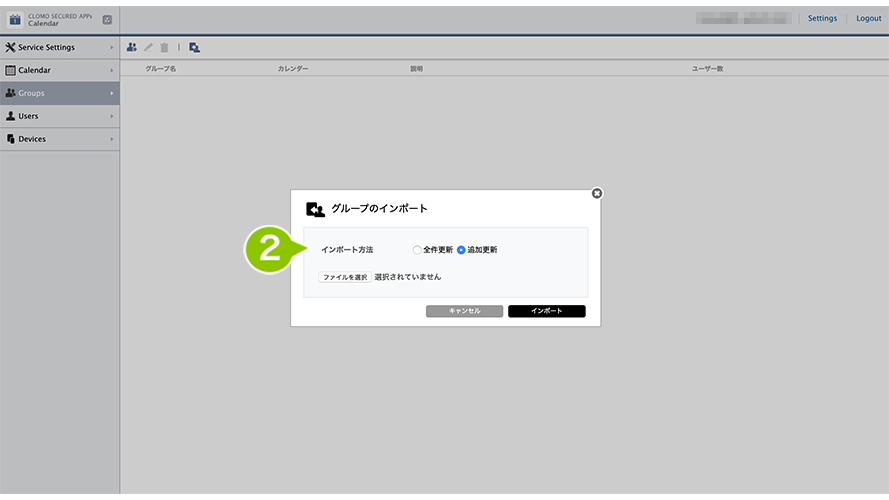
3. 「ファイルを選択」ボタンで、CSV ファイルを選択します。
※ファイル形式詳細は『グループ情報インポートの CSV ファイルの形式』をご参照ください。
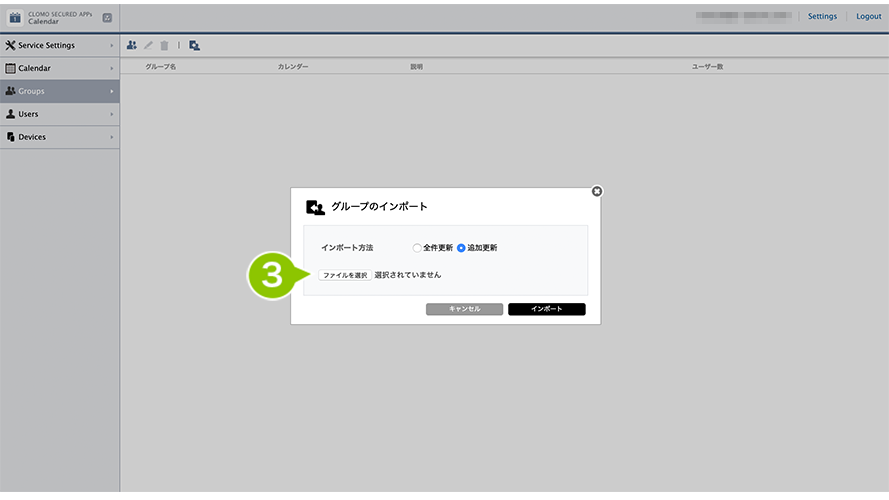
4. 「インポート」を選択すると、ユーザー情報のインポートが開始されます。
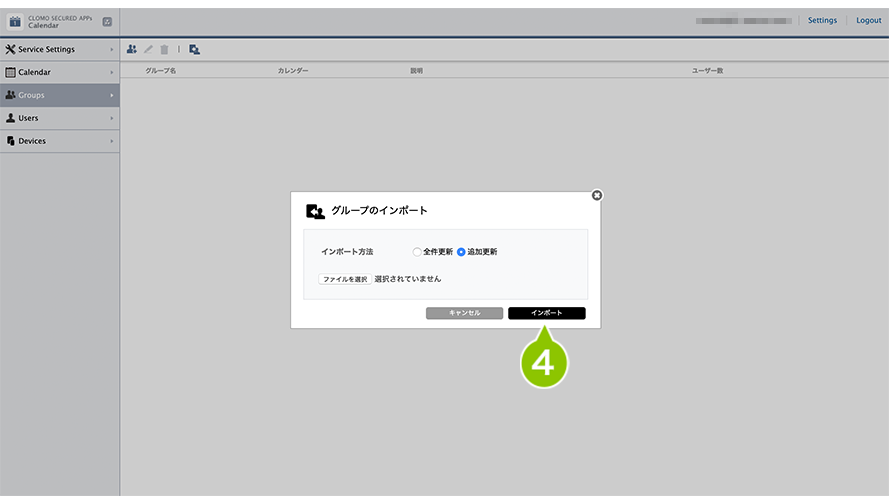
グループ情報インポートの CSV ファイルの形式
グループ情報を CSV 形式で一括インポートする際の書式は以下のとおりです。
グループ名 ※必須
255字以内の文字
※文字数は、全半角関係なく「1文字」です。
説明 ※必須
255字以内の文字
※文字数は、全半角関係なく「1文字」です。
同一グループ名がすでに登録されていないかチェックをおこない、すでに登録されている場合は上書きします。
例)インポート(メモ帳表示)
"グループ名","説明"
"営業部","営業部共有ドキュメント"
"総務部","総務部共有ドキュメント"
グループ情報を編集する
1. 「Groups」画面のグループ一覧より、内容を編集したいグループを選択します。
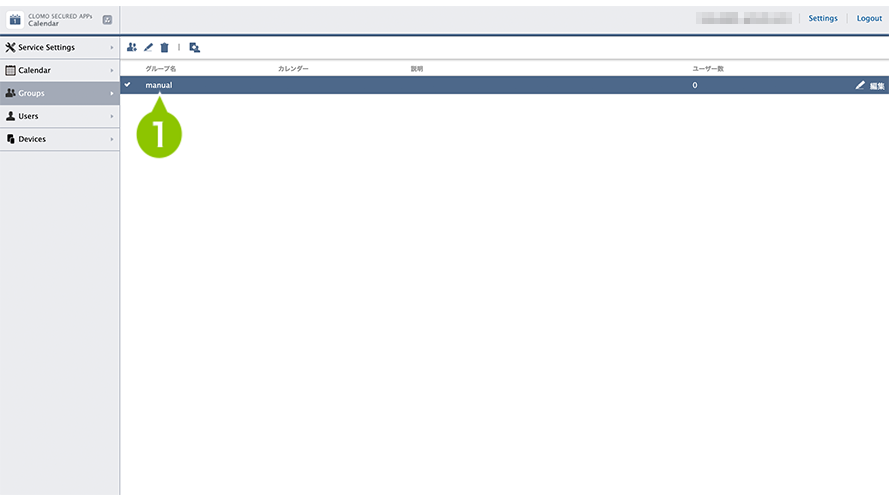
2. 「編集アイコン」を選択すると、「グループの編集」ダイアログが開きます。
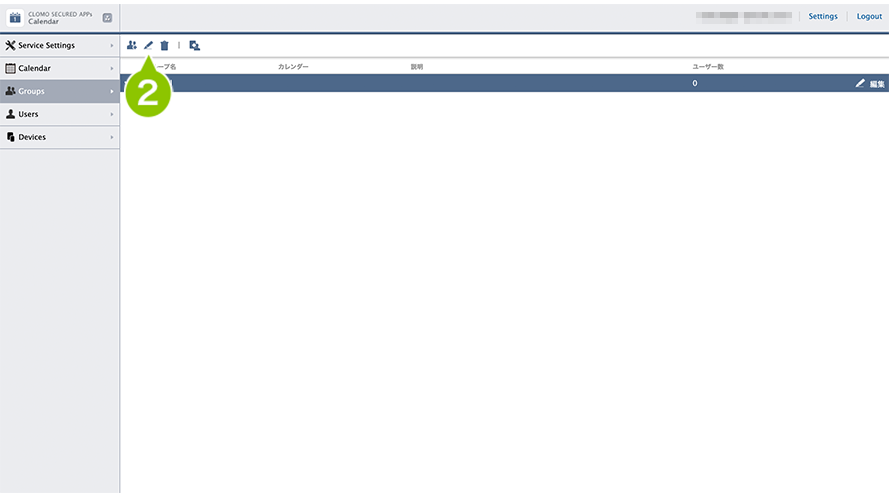
3. 「グループの編集」ダイアログで「グループ名」「説明」を必要に応じて編集し、「保存」を選択します。
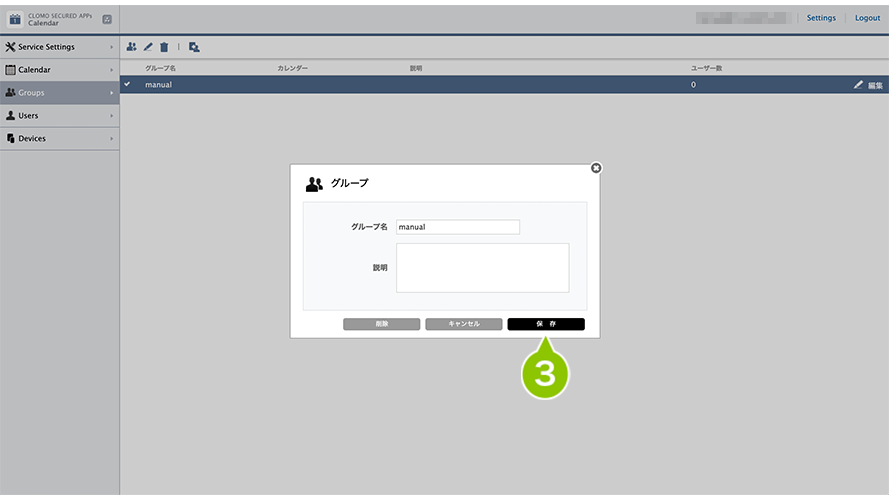
グループ情報をエクスポートする
1. 「Users」画面で「ユーザーのエクスポート」アイコンを選択します。
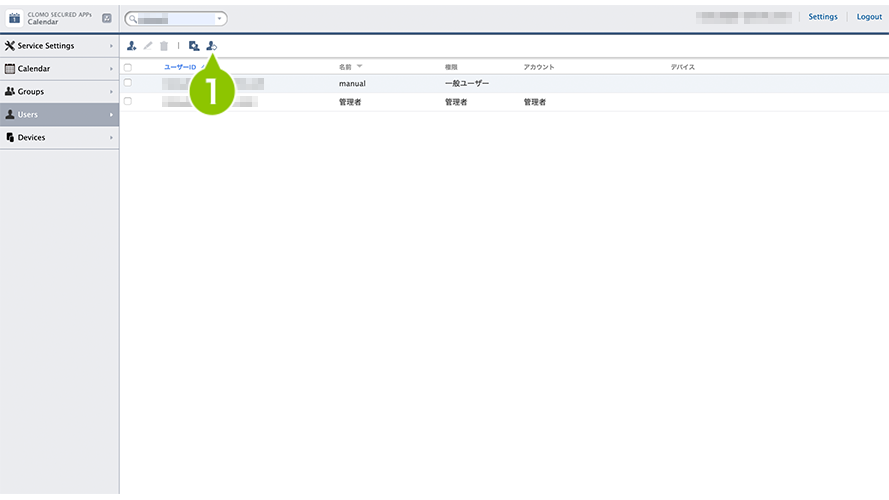
2. ユーザーのエクスポート画面から所属するグループの「選択」を選択します。
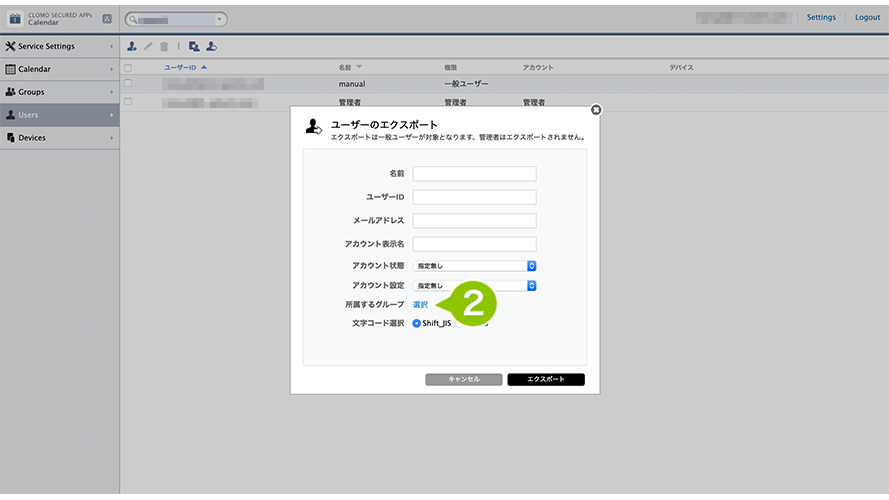
3. 情報をエクスポートする「グループ」を選択します。
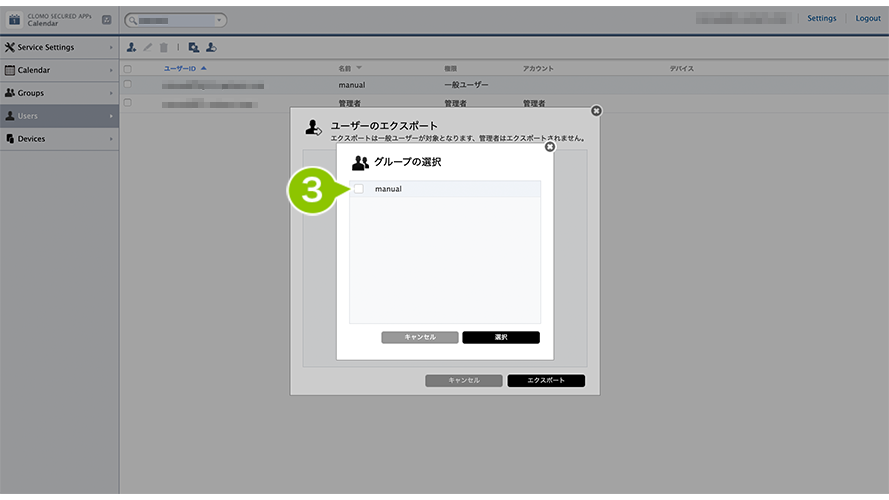
4. 「選択」を選択したグループに所属している一般ユーザーの情報が CSV ファイルでエクスポートされます。
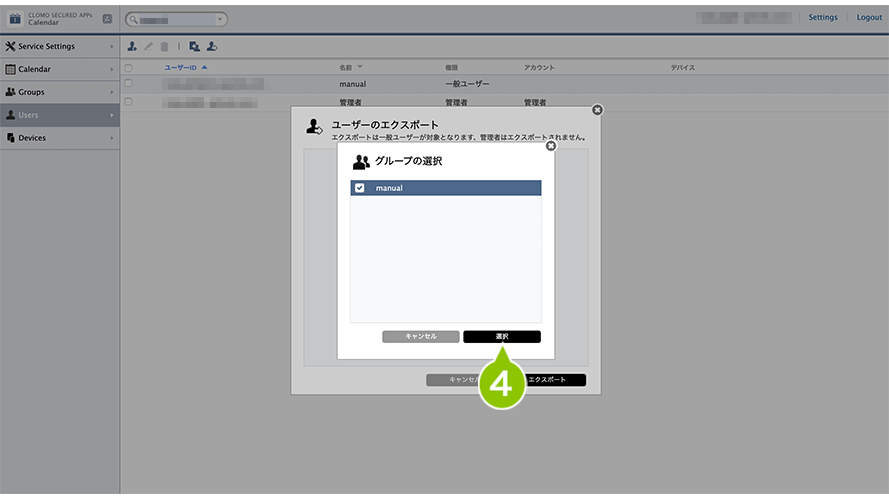
グループ情報を削除する
1. 「Groups」画面のグループ一覧より、削除したいグループを選択します。
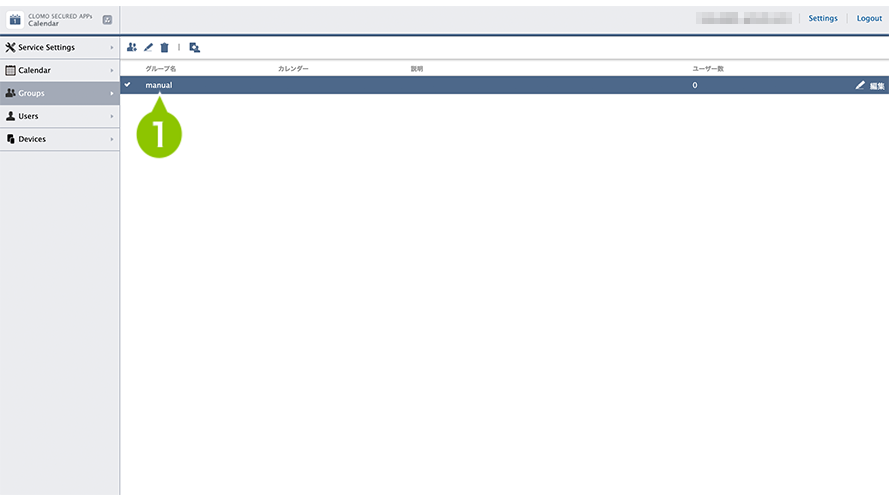
2. 「削除アイコン」を選択すると、「確認」ダイアログが開きます。
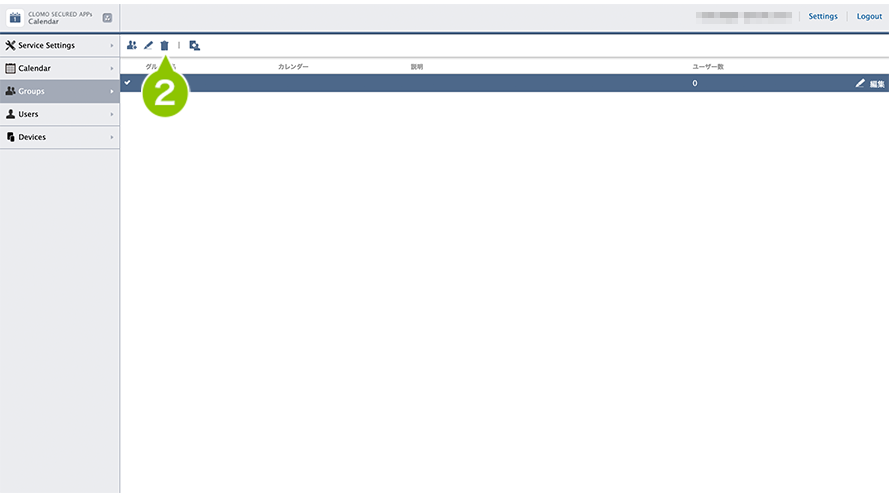
3. 「OK」を選択するとグループが削除されます。
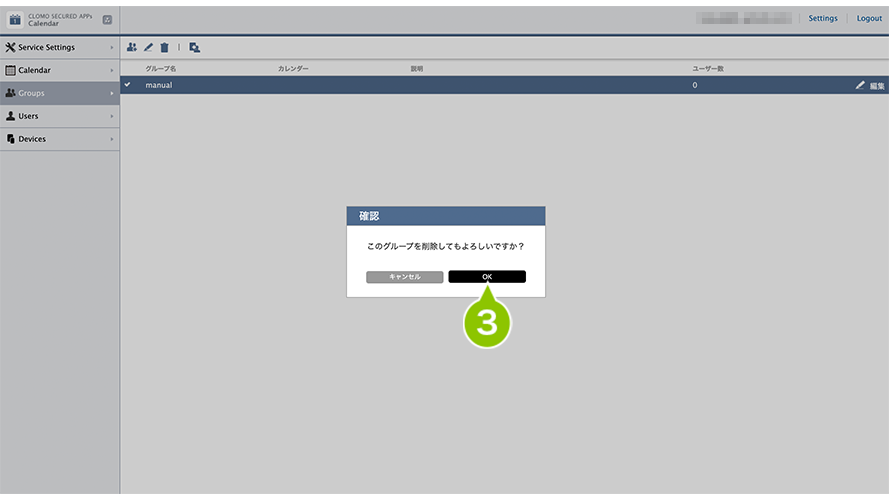
※該当グループに所属するユーザーがいた場合は、その旨の「確認」ダイアログが開き、グループを削除できません。

このページに対するフィードバック
お寄せいただいたご意見に返信はできかねますので、予めご了承ください。