CLOMO SecuredBrowser は、Web ページを閲覧するためのアプリです。ここでは、ページの更新やブックマーク登録など基本的なブラウザの利用方法をご説明しています。
目次
Web ページを閲覧する
URL を直接入力する
1. 画面上部の「アドレス / 検索バー」に、URL を直接入力します。
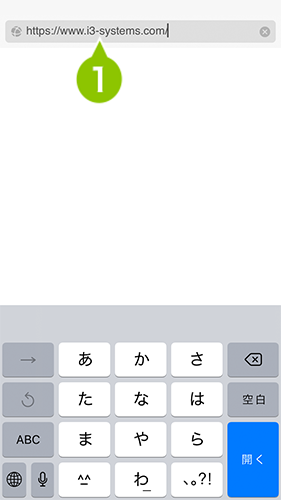
2. Web ページが表示され、「アドレス / 検索バー」には閲覧中の Web ページの URL が表示されます。

キーワードを入力する
1. 画面上部の「アドレス / 検索バー」に、キーワードを入力します。
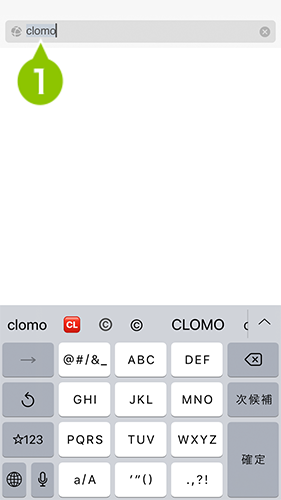
2. 設定された検索エンジンによって検索結果が表示されます。閲覧したい Web ページを選択します。
※ 検索エンジンの設定は、右下「メニュー」を選択後に表示される「設定」からおこなうことができます。一般「検索エンジン」を選択すると表示される検索エンジン(Google / Yahoo! / Bing / Baidu / Naver)より、設定したい検索エンジンを選択してください。
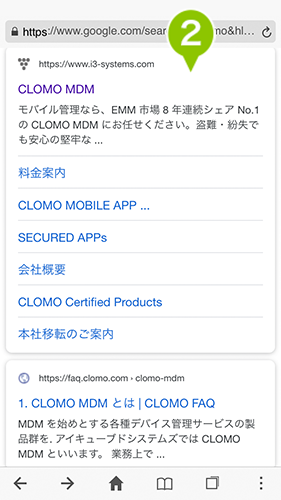
3. 選択した Web ページが表示されます。「アドレス / 検索バー」には、閲覧中の Web ページの URL が表示されます。

共有ブックマークから閲覧する
閲覧推奨の Web ページを共有ブックマークから確認することが可能です。
管理者が設定しているので、共有ブックマークはデバイス側から削除することはできません。
1. 画面下部にあるブックマークアイコンを選択します。
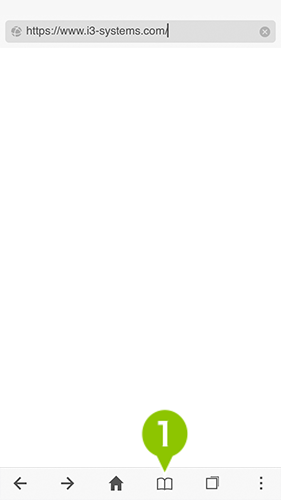
2. 「共有ブックマーク」を選択します。
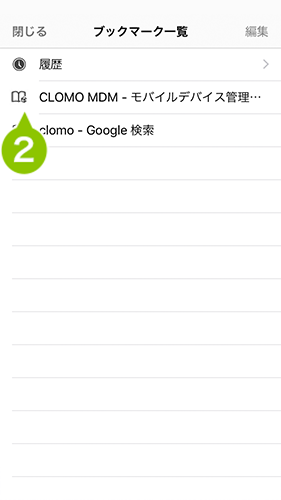
3. 選択した Web ページが表示されます。「アドレス / 検索バー」には、閲覧中の Web ページの URL が表示されます。

Web ページを更新する
1. 「更新」アイコンを選択すると、閲覧中の Web ページが更新され、最新の状態に表示されます。

Web ページを戻る・進む
Web ページを戻る
1. 左矢印を選択すると、表示されている Web ページよりひとつ前に表示されたページに遷移します。

Web ページを進む
1. 右矢印を選択すると、表示されている Web ページよりひとつ後に表示されたページに遷移します。

Web ページをブックマーク登録する
ブックマークの登録
1. ブックマークに追加したいページを表示したまま、右下の「メニュー」を選択します。

2. 「ブックマーク追加」を選択します。
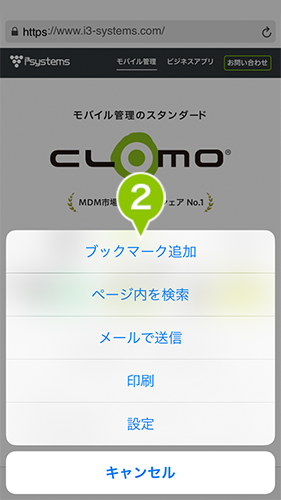
3. ブックマーク保存名とアドレスが編集できます。
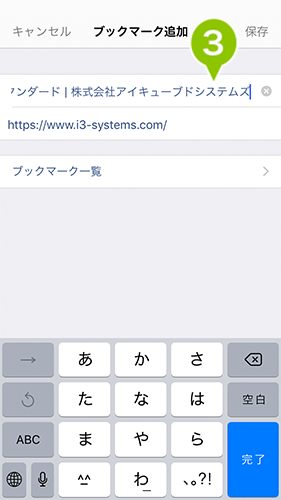
4. 「保存」を選択します。
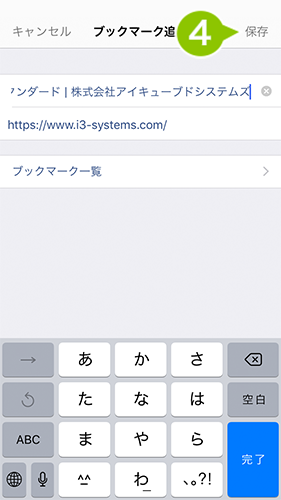
5. ブックマークは、「ブックマーク」アイコンを選択すると表示される「ブックマーク一覧」で確認できます。
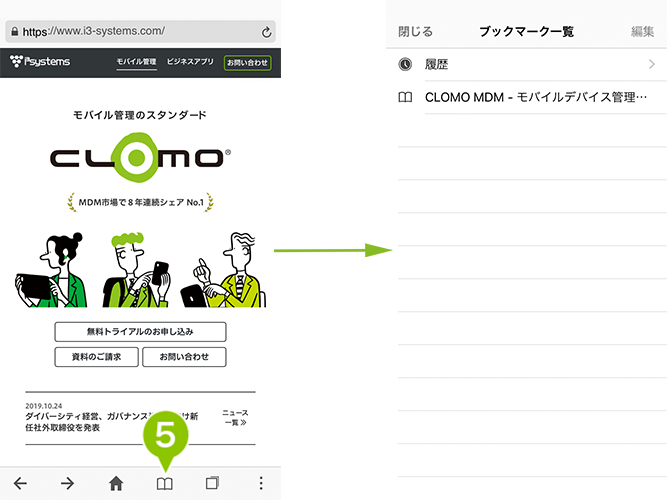
ブックマークの編集
※ 共有ブックマーク、ブックマークバーは編集できません。
1. 「ブックマーク」アイコンを選択すると「ブックマーク一覧」が表示されます。
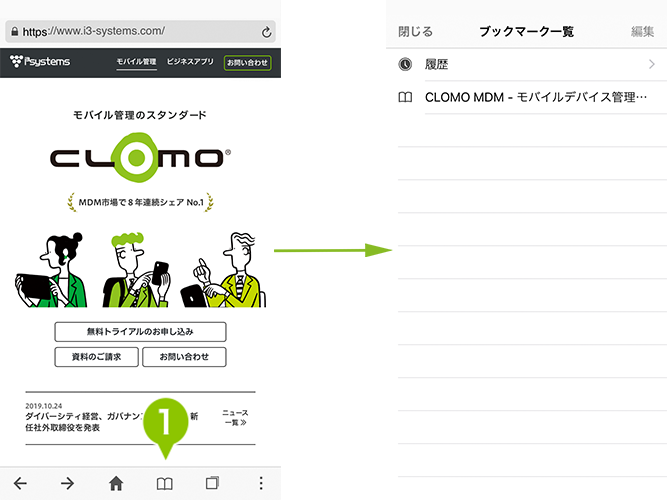
2. 「編集」を選択します。
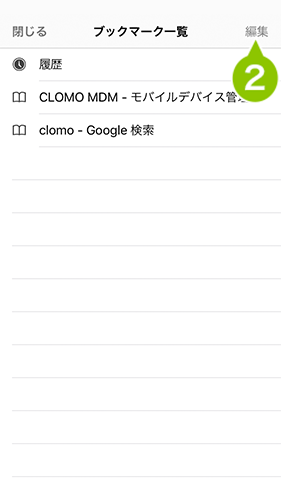
3. 編集したいブックマークを選択します。
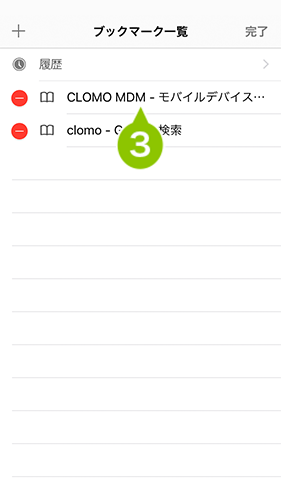
4. 名称や、保存したページのURLの編集ができます。
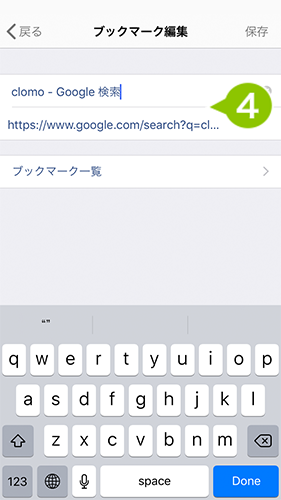
5. 保存先を変更する場合は「ブックマーク一覧」から「保存先」を選択します。
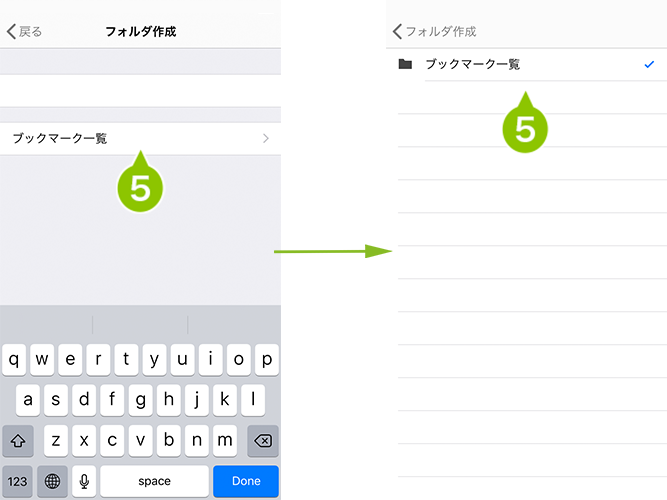
6. 「戻る」を選択します。
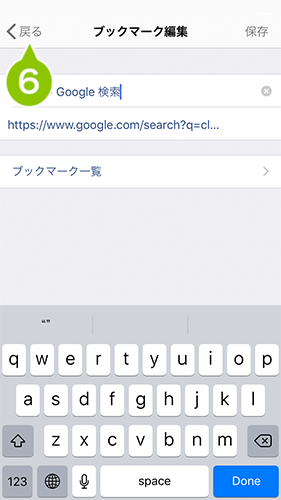
7. 「完了」を選択するとブックマークの編集が完了します。
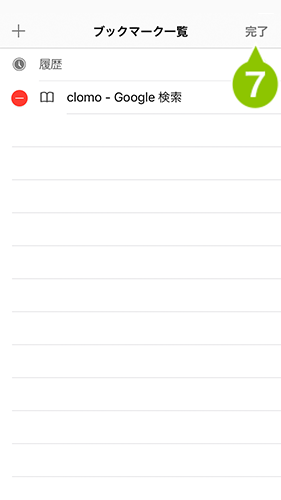
ブックマークの削除
1. 「ブックマーク」アイコンを選択すると「ブックマーク一覧」が表示されます。
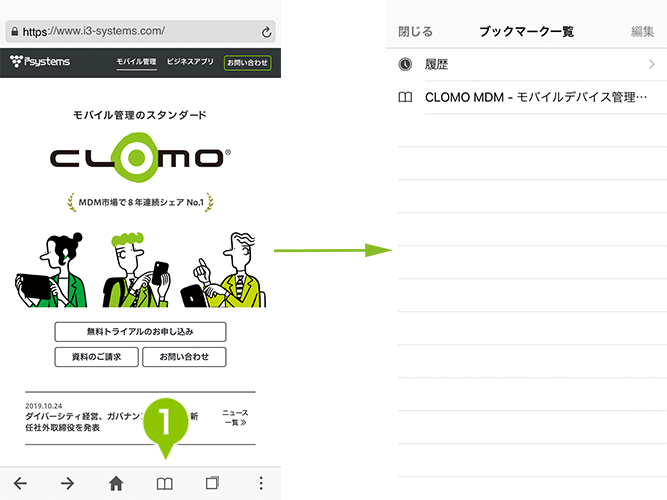
2. 「編集」を選択すると、赤い「−」が表示されます。
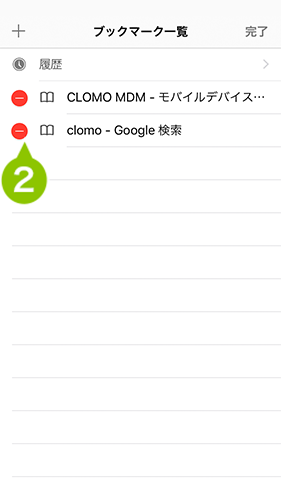
3. 削除したいブックマークの赤い「−」を選択すると、ブックマークの削除が選択できます。
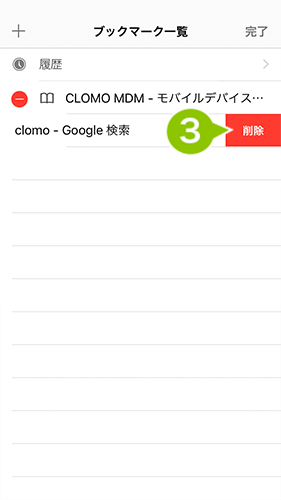
4. 「完了」を選択後、「閉じる」を選択すると元の画面に戻ります。
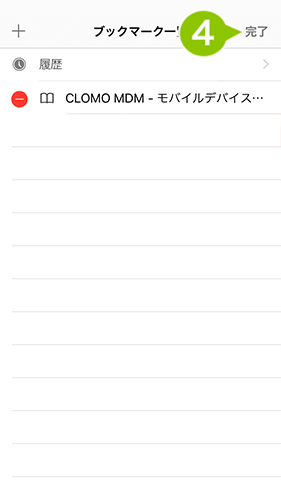
ホームページを表示する
1. 「ホーム」アイコンを選択すると、ホームページに設定した Web ページが表示されます。

新規タブを開く
閲覧中のページを表示したまま、ほかのページを閲覧できます。
1. タブアイコンを選択します。

2. 「+」を選択すると新規タブでホームページを表示します。
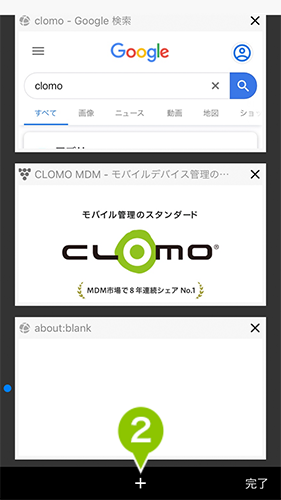
3. 「×」を選択するとタブのページが終了します。
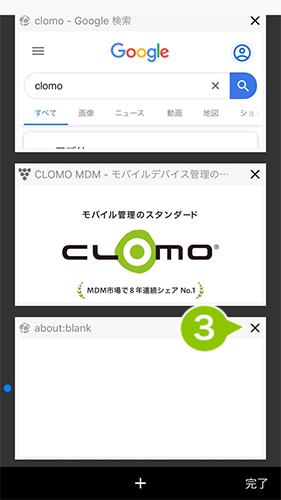
4. 「完了」でタブのページを閉じます。
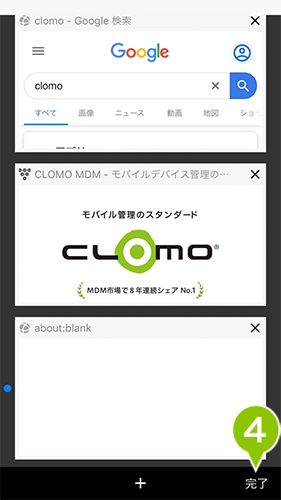
閲覧中のページのタブを閉じる
1. 「タブ」アイコンを選択すると、閲覧中のタブが表示されます。
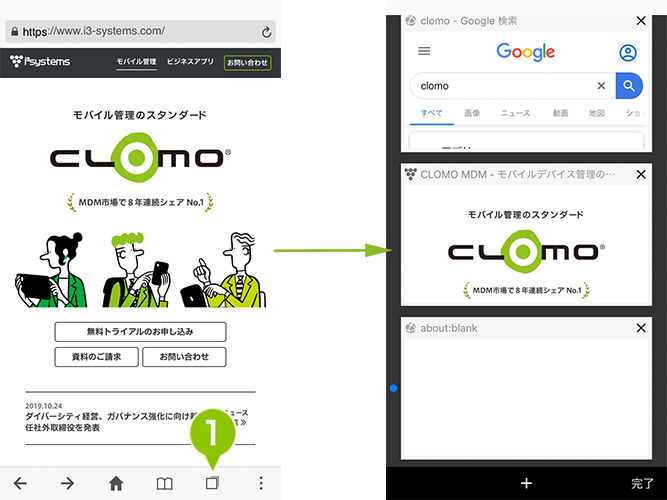
2. 閉じたいタブの右上の「×」を選択すると、選択したタブを閉じることができます。
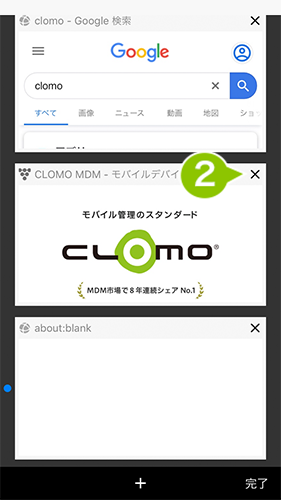
3. 右下の「完了」を選択すると、元の画面に戻ります。
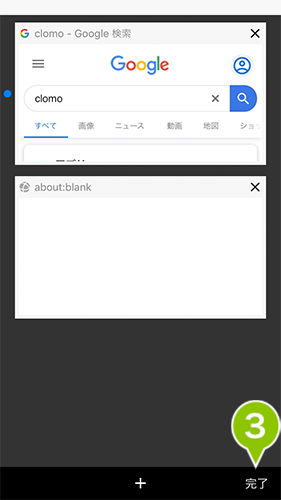

このページに対するフィードバック
お寄せいただいたご意見に返信はできかねますので、予めご了承ください。