CLOMO SecuredDocs では、閲覧中のファイルへタグを作成、付与することもできます。ドキュメントの閲覧以外の基本的な機能について、操作方法を説明します。
目次
ファイルへタグの作成と付与、編集をする
タグの作成
お気に入りへの登録と同様に、頻繁に利用するファイルにタグを付けることができます。 タグは任意の文字列にて作成することができます。
未ダウンロードのファイルはタグの操作をおこなえません。
1. タグを付けたいファイルがあるストレージを選択します。
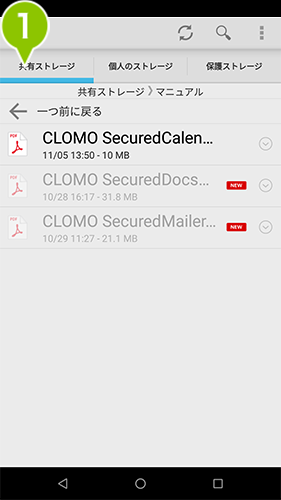
2. ファイルメニューを選択します。
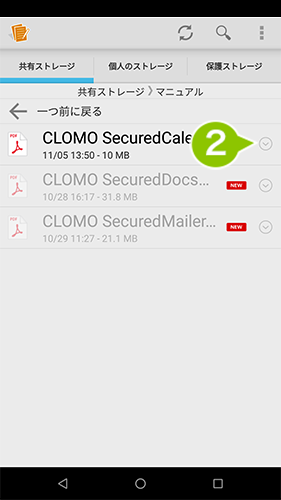
3. 「タグ付け」を選択します。
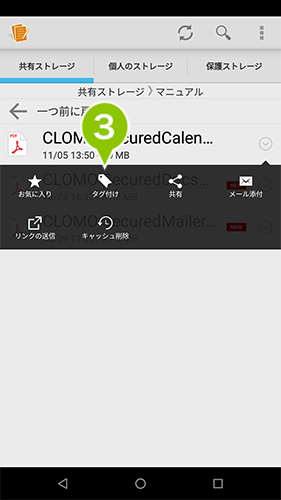
4. 「タグを追加する」を選択します。
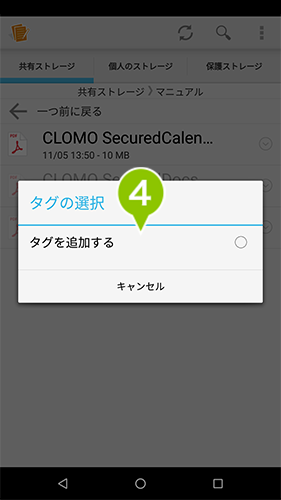
5. 「タグ名」を入力します。
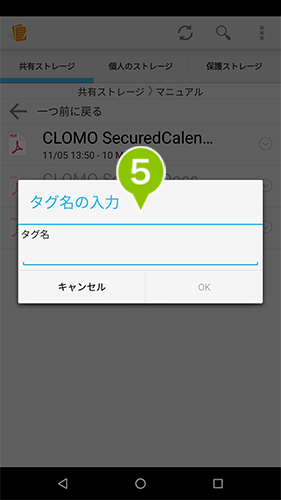
6. 「OK」を選択すると、タグの作成と付与が完了します。
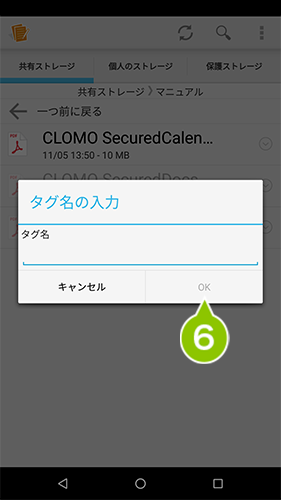
タグの付与
1. タグを付けたいファイルがあるストレージを選択します。
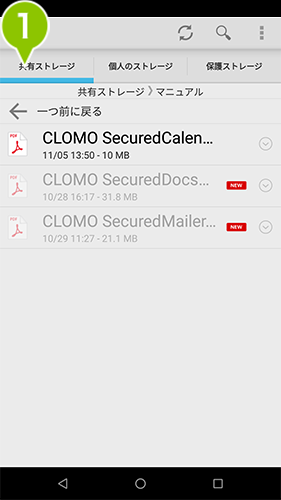
2. ファイルメニューを選択します。
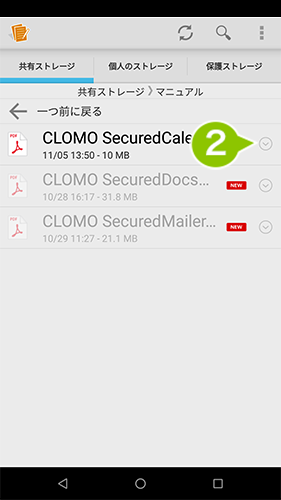
3. 「タグ付け」を選択します。
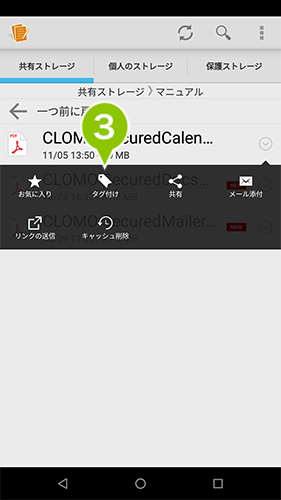
4. タグを選択をします。
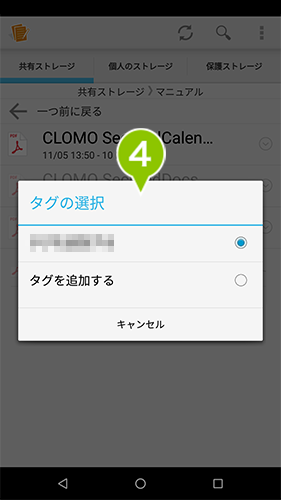
5. 「OK」を選択します。
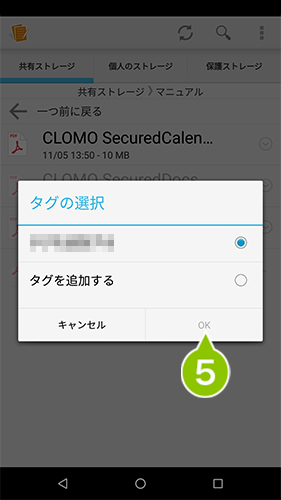
タグの編集
1. 各ストレージのタブ選択にて、メニューが表示されます。
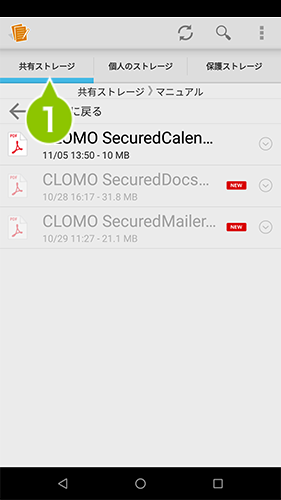
2. 「タグ」を選択します。
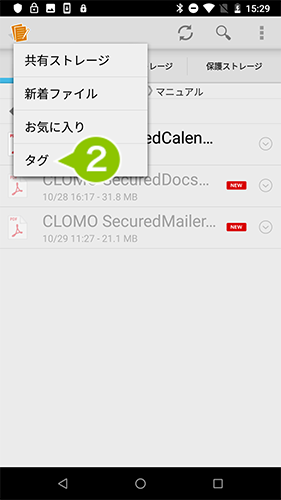
3. タグのメニューを選択します。
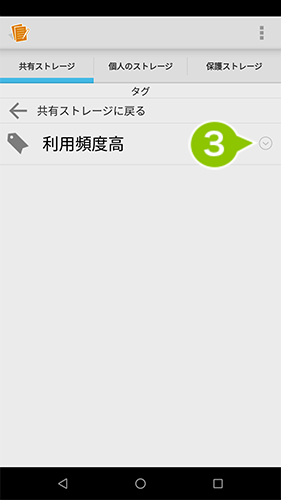
4. 「名前編集」を選択します。
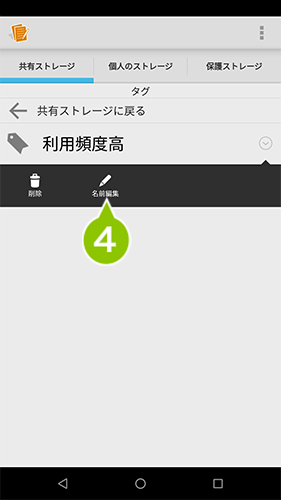
5. 「タグ名の編集」欄から編集し、「OK」を選択します。
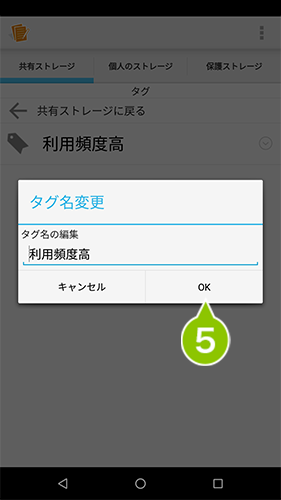
保護ストレージを閲覧する
保護ストレージの閲覧
保護ストレージ一覧画面では、他の SECURED APPs とのデータ連携により保存されたファイルが表示されます。
※ その他の方法でファイルを保存することはできません。
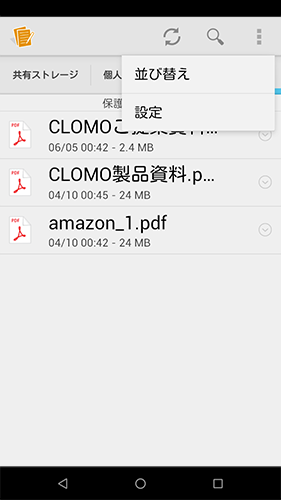
保護ファイル
保護ストレージ内のファイルの一覧が表示されます。チェックマークの選択にて、保護フォルダおよびファイルの操作、編集、削除ができます。
メニューアイコン
メニューアイコンの選択にて、各種設定メニューが表示されます。
| 並び替え | フォルダ・ファイルのソート順を変更します。 |
| 設定 | 設定メニューを表示します。 |
ファイルを操作する
ファイルの操作
各一覧画面で、表示されているフォルダ・ファイル名のチェックマークを選択すると、フォルダ、ファイルに対して各種操作をおこなうことができます。
1. チェックマークの選択にて、各種操作アイコンが表示されます。
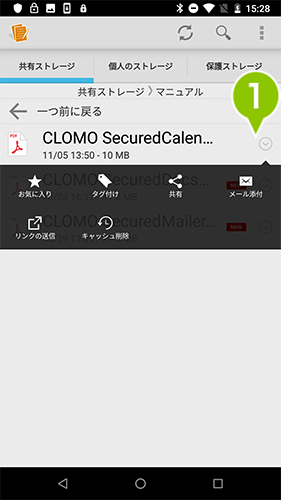
| 表示アイコン | 機能 | 共有ストレージ | タグ | 個人のストレージ | 個人ファイル |
| 画像 | お気に入りに登録・除外 | ◯ | − | − | − |
| 画像 | タグを付ける・外す | ◯ | − | − | − |
| 画像※1 | 他アプリへ共有 | ◯※2 | − | − | − |
| 画像※1 | メールに添付 | ◯ | − | − | ◯ |
| 画像 | リンクの送信 | ◯ | − | − | − |
| 画像※1 | 画像ファイルの保存 | ◯※2 | − | − | − |
| 画像 | キャッシュの削除 | ◯※2 | − | − | − |
| 画像 | 項目の削除 | − | ◯ | ◯ | ◯ |
| 画像 | 他のフォルダへ移動 | − | − | − | ◯ |
| 画像 | 名前の編集 | − | ◯ | ◯ | ◯ |
※1 アプリケーション連携が制限されている場合、非表示。
※2 ダウンロード済みの場合、表示。
設定を確認する
設定画面から、各種設定項目を表示します。この各項目から SecuredDocs の各種設定を変更、参照できます。
1. 画面右上の「メニュー」を選択します。
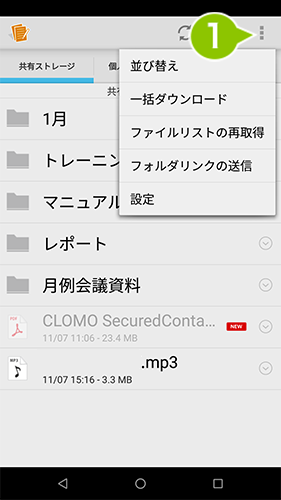
2. 「設定」を選択します。
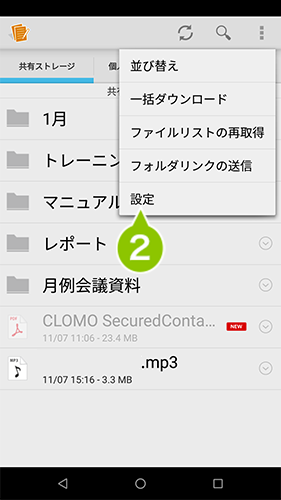
3. 設定画面が表示されます。
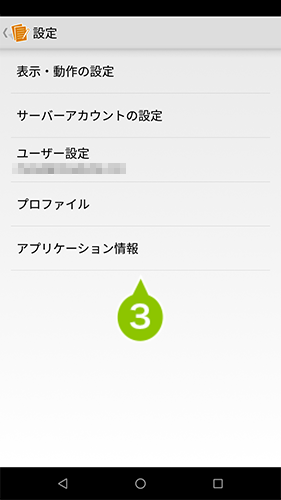
表示・動作の設定
表示設定、使用ストレージの詳細設定、アプリケーション連携の設定をおこなえます。
フォルダのアイコンを変更する
1. 設定画面から「表示・動作の設定」を選択します。
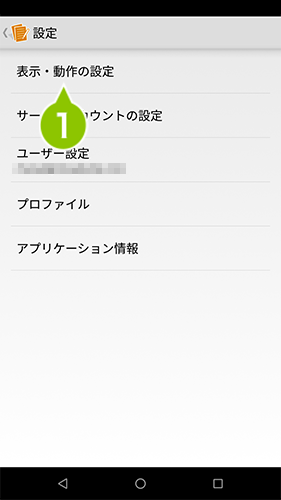
2. 「表示設定」を選択します。
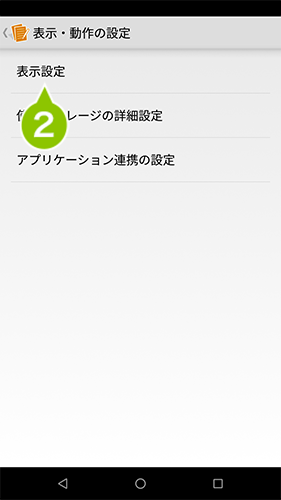
3. 「フォルダのアイコンを変更する」を選択する。
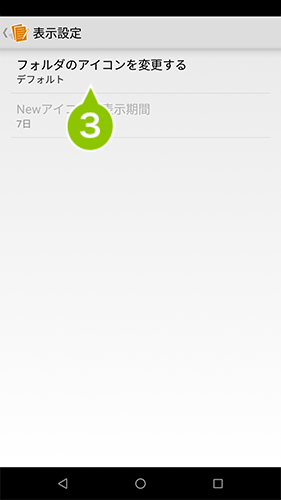
4. 表示アイコンの切り替えをおこないます。デフォルト / グレー / 水色 / 青色から選択します。
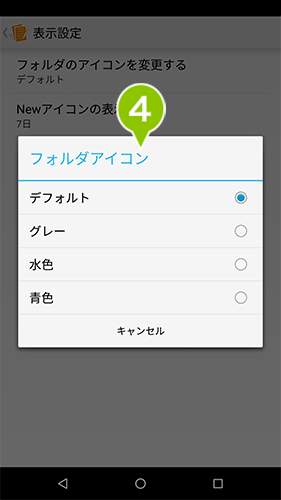
New アイコンの表示期間
1. 設定画面から「表示・動作の設定」を選択します。
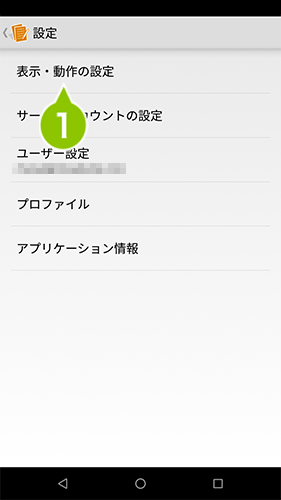
2. 「表示設定」を選択します。
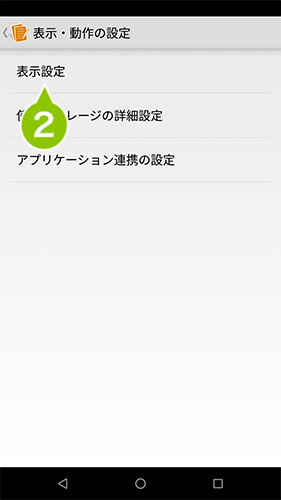
3. 「New アイコンの表示期間」を選択する。
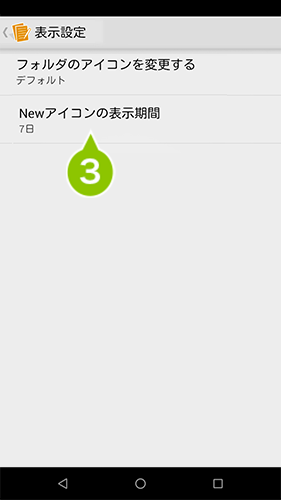
4. New アイコンの表示期間の切り替えをおこないます。デフォルトでは、7日に設定されています。
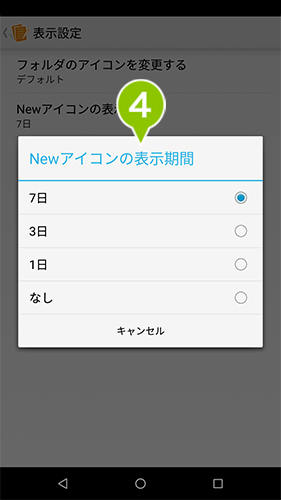
使用ストレージの詳細設定
1. 設定画面から「表示・動作の設定」を選択します。
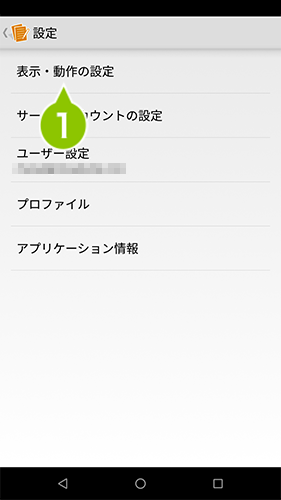
2. 「使用ストレージの詳細設定」を選択すると、SecuredDocs 内に保存されているファイル数、容量を表示します。
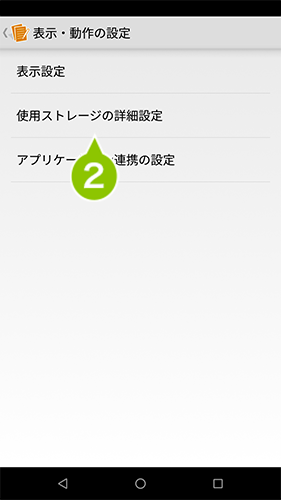
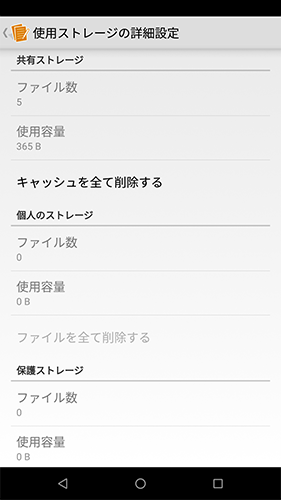
| 共有ストレージ | 「キャッシュを全て削除する」にて、キャッシュをすべて削除できます。 |
| 個人のストレージ | 「ファイルを全て削除する」にて、ファイルをすべて削除できます。 |
| 保護ストレージ | 「ファイルを全て削除する」にて、ファイルをすべて削除できます。 |
アプリケーション連携の設定
1. 設定画面から「表示・動作の設定」を選択します。
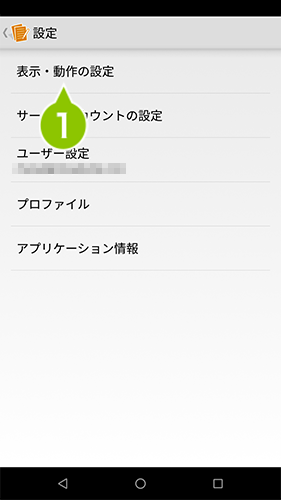
2. 「アプリケーション連携の設定」を選択すると、設定データがある場合は表示されます。
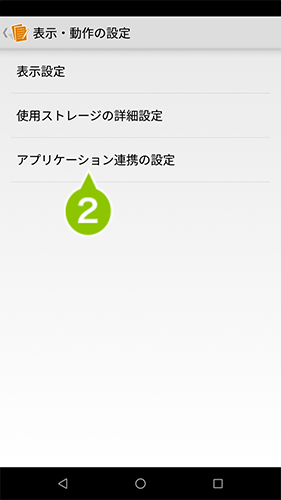
3. 表示されるアプリケーションを選択し、連携を設定します。
サーバーアカウントの設定
1. 設定画面から「サーバーアカウントの設定」を選択します。
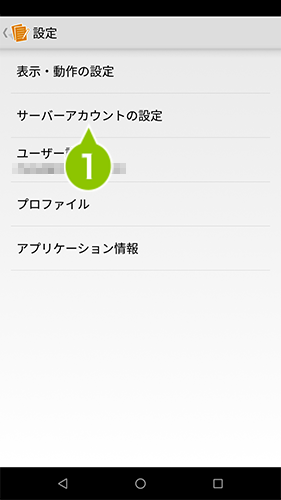
2. デフォルトでは「SecuredDocs Premier サーバ」が選択されていますが、接続先の選択にて「WebDAV」を選択することができます。
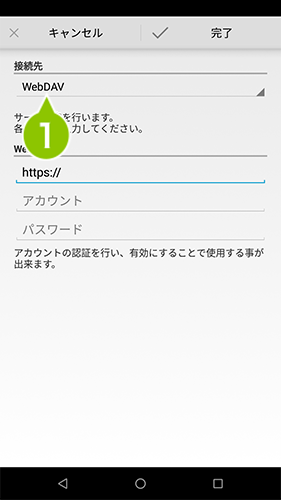
3. WebDAV を利用するには、WebDAV 設定をおこなう必要があり、URL、アカウント、パスワードを入力し、画面右上の「完了」を選択します。
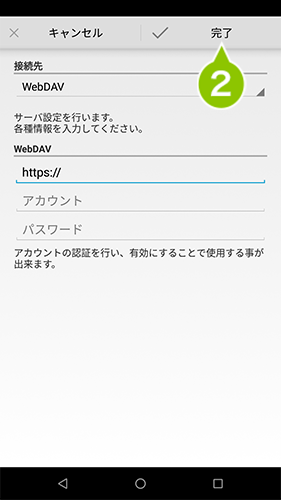
ユーザー設定
認証済みのユーザー情報の確認とサインアウトをおこなえます。
1. 設定画面から「ユーザー設定」を選択します。
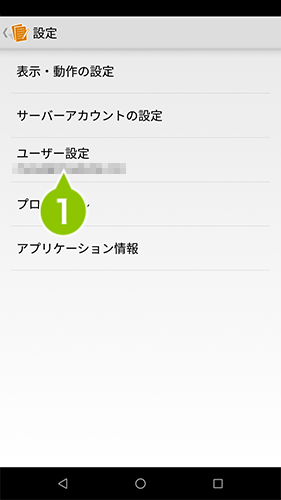
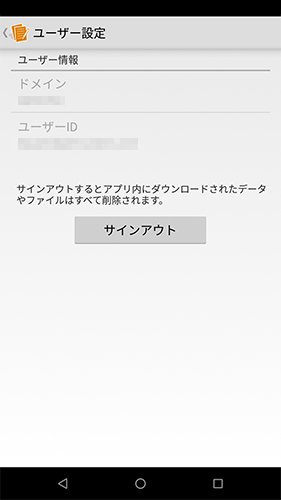
ユーザー情報
| ドメイン | 利用環境のドメインが表示されます。 |
| ユーザー ID | ユーザー認証を実施したユーザー ID が表示されます。 |
ローカル認証
| パスワードの設定 | 管理画面よりローカル認証の種別を「ユーザー指定の任意パスワード」に設定した場合に表示します。パスワードの変更ができます。 |
サインアウト
「サインアウト」の選択にて、ユーザー情報が削除されアプリケーション内のすべての情報が削除されます。
※ 再度の利用時には、ユーザー認証が必要です。
プロファイル
管理者が設定している制限項目の設定状況が表示されます。
1. 設定画面から「プロファイル」を選択します。
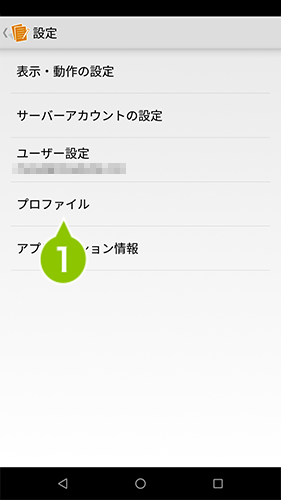
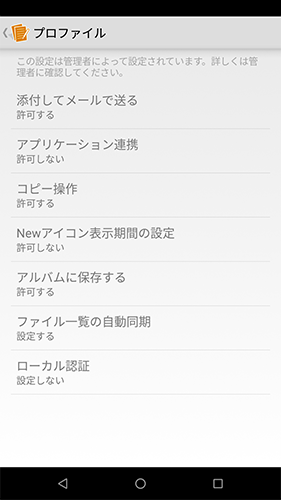
| 添付しているメールで送る | ドキュメントをメールにて添付する機能の設定状態について表示されます。 |
| アプリケーション連携 | 他のアプリケーションとの連携の可否状態について表示されます。 |
| コピー操作 | ドキュメントの表示項目の長押しをおこなうコピー操作の可否状態について表示されます。 |
| New アイコン表示期間の設定 | New アイコンの表示期間を設定する機能の設定状態が表示されます。 |
| アルバムに保存する | ドキュメントをデバイスのアルバムに保存することの可否状態について表示されます。 |
| ファイル一覧の自動同期 | バックグラウンドでファイルリストを同期する機能の設定状態が表示されます。 |
| ローカル認証 | ローカル認証機能の設定状態が表示されます。 |
アプリケーション情報
アプリケーションとデバイスに関する情報が表示されます。
1. 設定画面から「アプリケーション情報」を選択します。
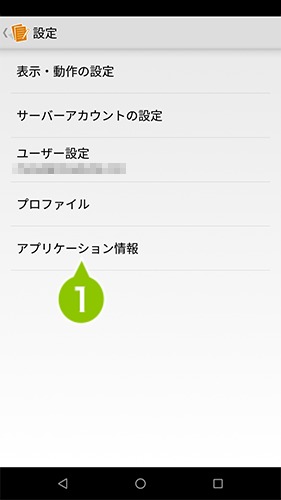
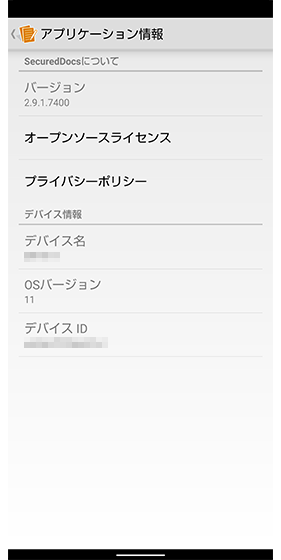
SECUREDDOCS について
| バージョン | インストールされている SecuredDocs のバーションが表示されます。 |
| オープンソースライセンス | 選択にて、SecuredDocs に関するオープンソースライセンスが表示されます。 |
| プライバシーポリシー | 選択にて、SecuredDocs に関するプライバシーポリシーの閲覧ページへ誘導されます。 |
デバイス情報
| デバイス名 | デバイス名が表示されます。 |
| OS バージョン | デバイスの OS バージョンが表示されます。 |
| デバイス ID | SECURED APPs ご利用時に、デバイスごと付与する固有の ID です。デバイス固有の情報を取得できない場合はハイフンで表示されます。 |

このページに対するフィードバック
お寄せいただいたご意見に返信はできかねますので、予めご了承ください。