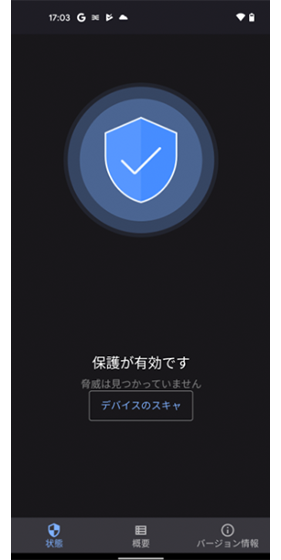Android デバイスでは、管理者はユーザーに対して D-Client のセットアップ導入メールを送信することができます。D-Client をインストールするデバイスから導入メールを参照し、アプリインストールをおこなえばセットアップ時に必要な情報入力を省くことができます。
なお、導入メールを利用するためには、予め「SMTP サーバの設定」が必要です。
Deep Instinct 社の提供するクライアントアプリ(D-Client)の Android に対するサポートが終了することとなりました。それに伴い、弊社においても 対象製品の Android の提供およびサポートを終了する運びとなりました。サポート終了日は2026年8月31日です。
当該サービスをご利用中のお客様には大変ご迷惑をおかけいたしますが、ご理解を賜りますようお願い申し上げます。
目次
MSP 管理画面にて導入メールの送信をおこなう
1. MSP 管理画面から「設定」>「導入」を選択します。
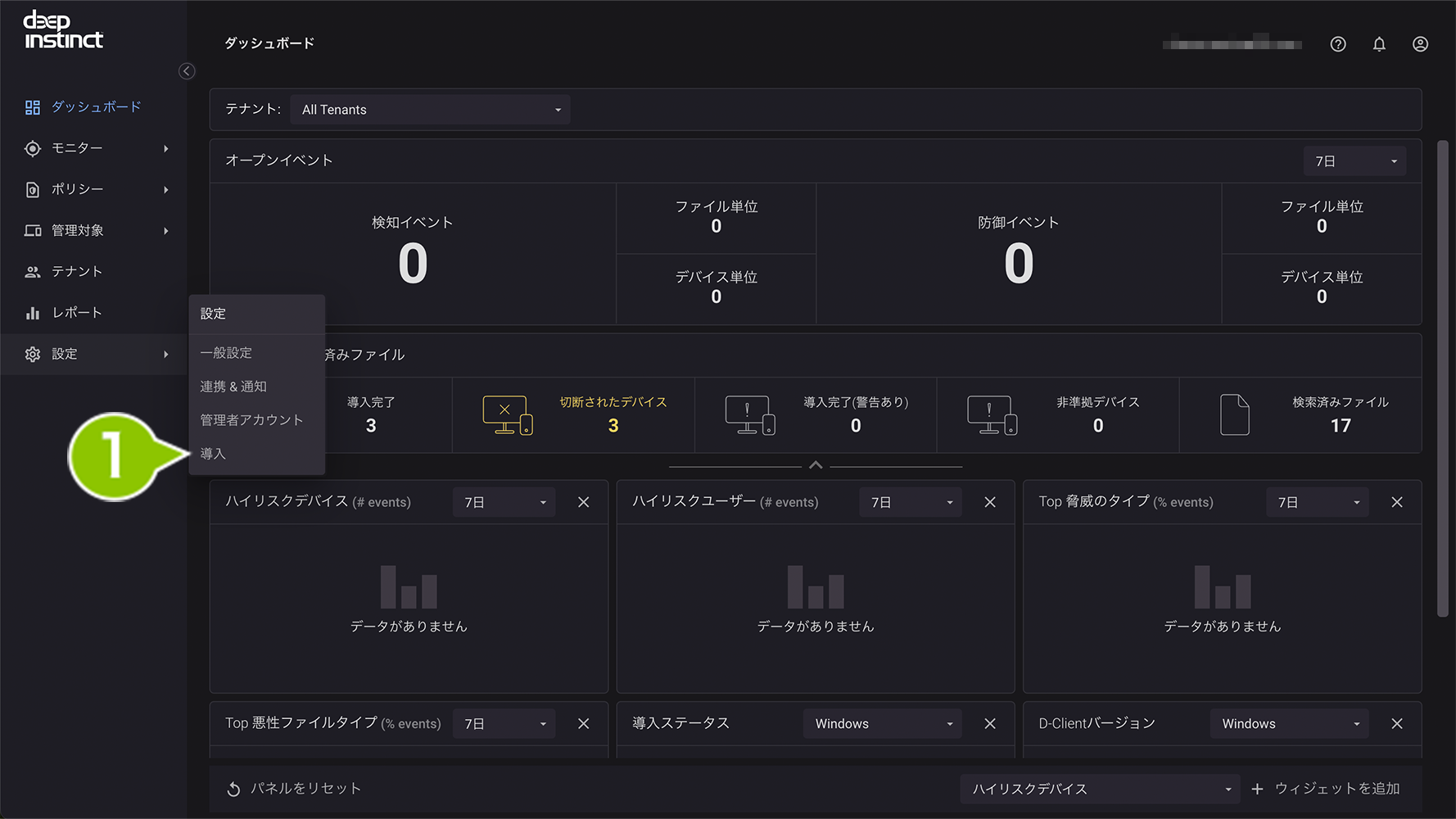
2.「モバイル」を選択します。
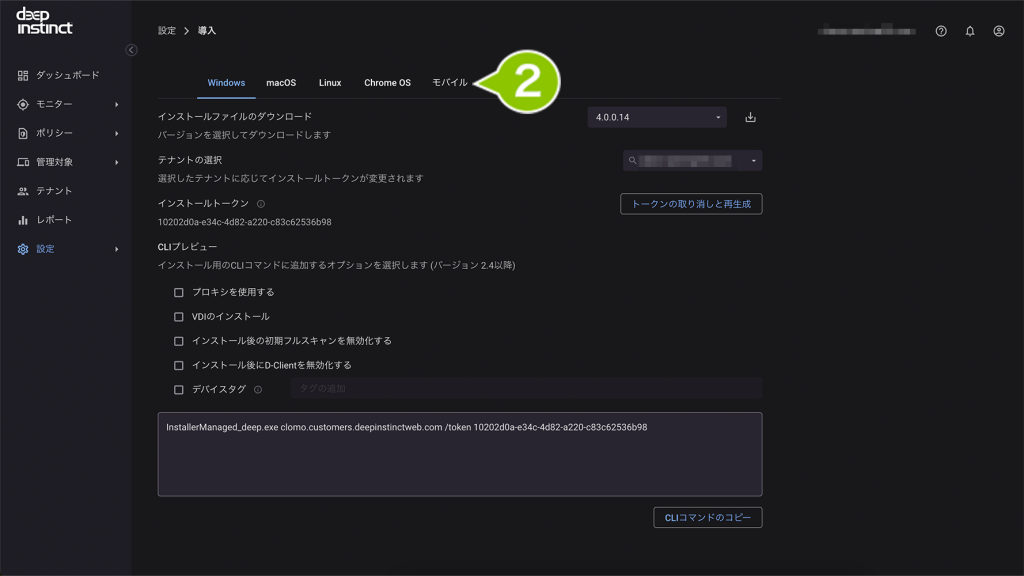
3. 導入メールの「開始」を選択します。
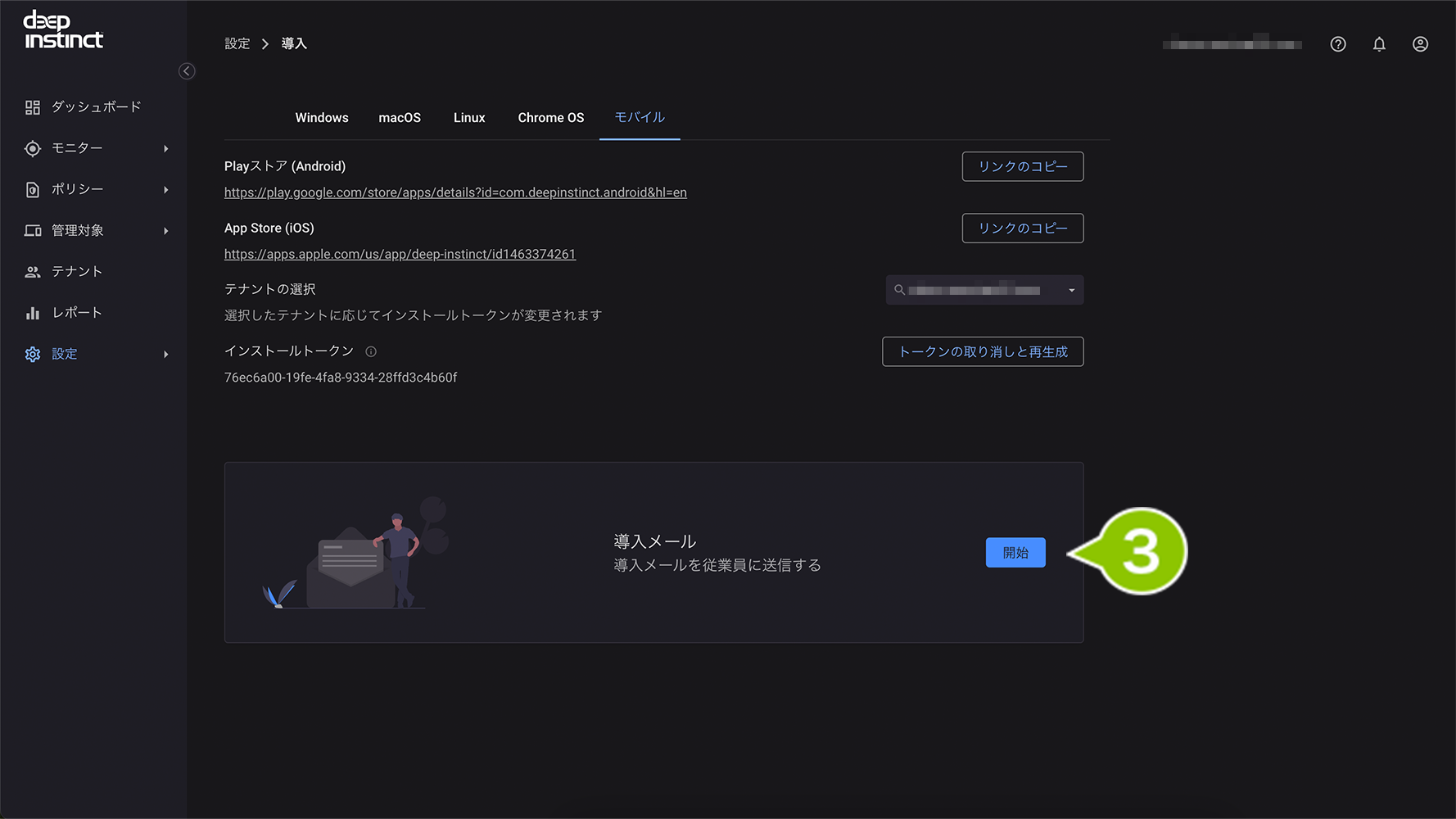
4. 項目の選択・入力をおこないます。
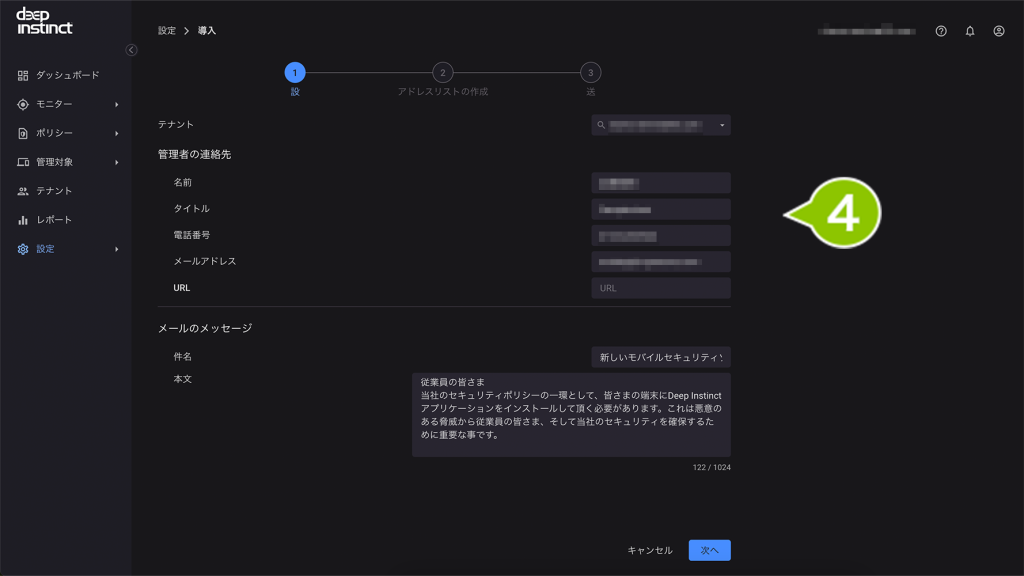
設定項目
| 項目名 | 詳細 |
| テナント | 作成したテナントを選択します。 |
| 名前 | 管理者の名前を入力します。 |
| タイトル | 管理者の連絡先タイトルを入力します。デフォルトでは「導入メール」となっています。 |
| 電話番号 | 管理者の電話番号を入力します。 |
| メールアドレス | 管理者のメールアドレスを入力します。 |
| URL | 任意のURLを入力します。(会社 URL など) |
| 件名 | メールの件名を入力します。デフォルトで件名が用意されています。 |
| 本文 | メールの本文を入力します。デフォルトで文章が用意されています。 |
5. 入力後「次へ」を選択します。
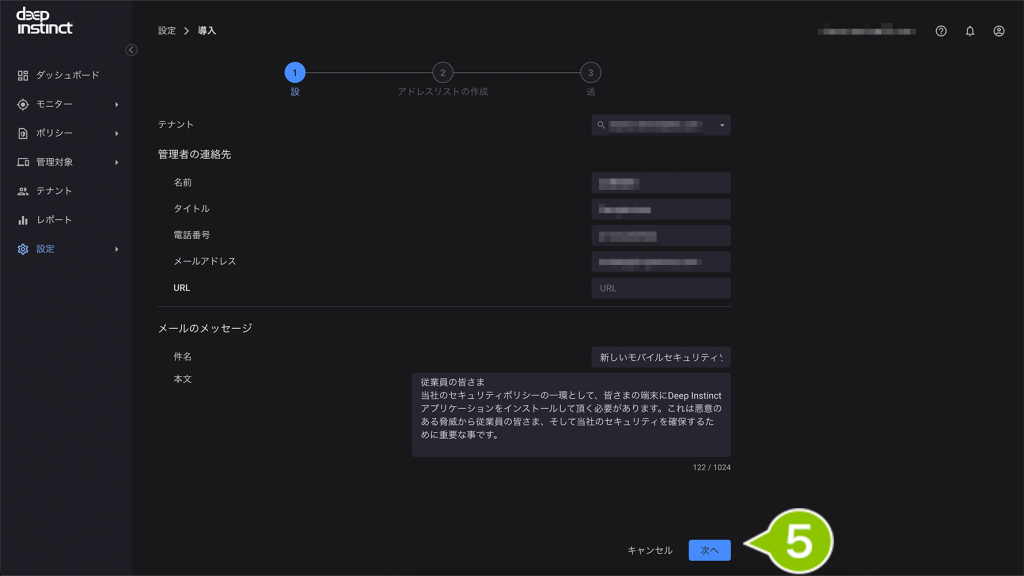
6.「メールアドレスを追加」を選択します。
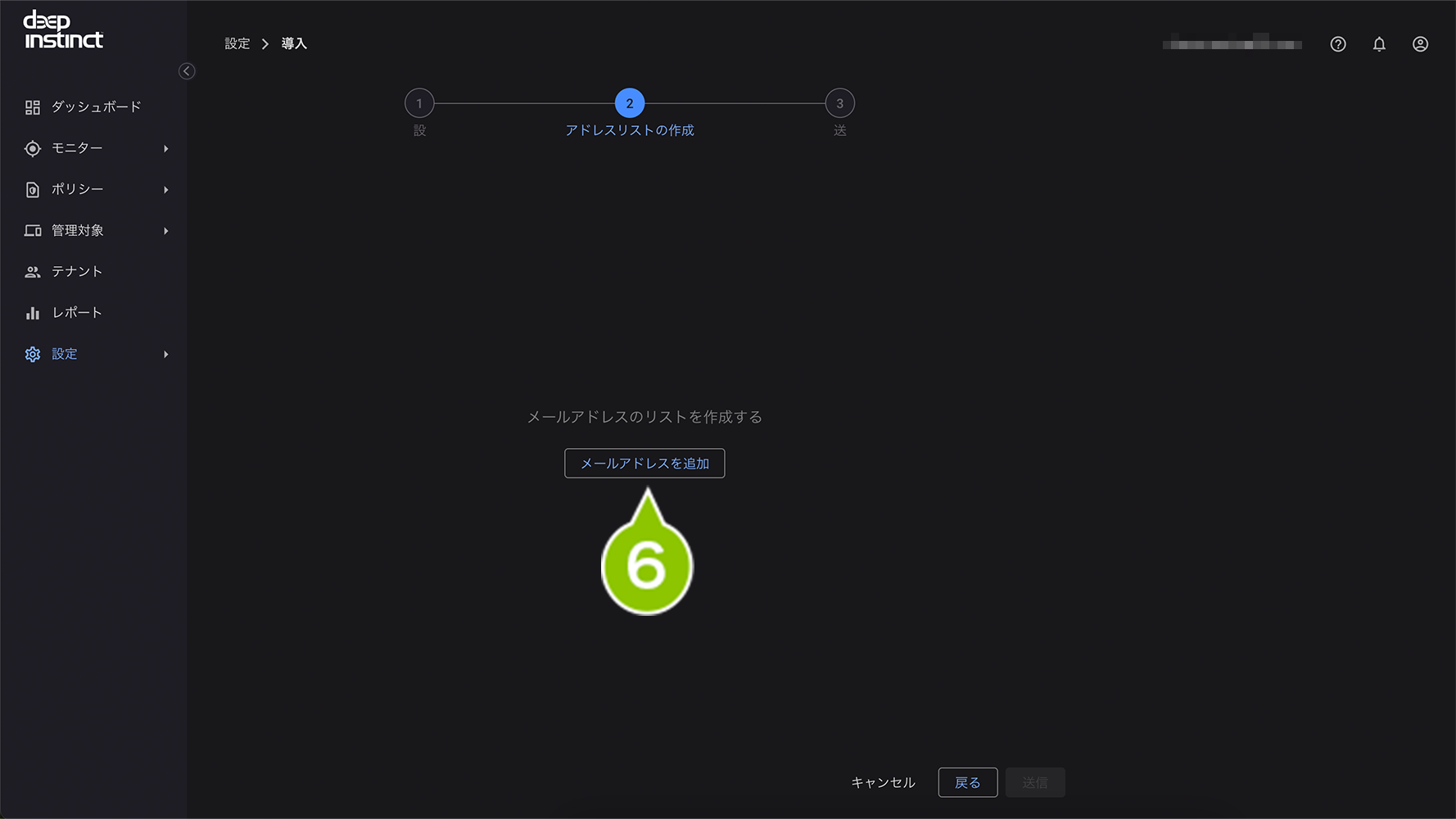
7. 送信先のメールアドレスを入力もしくはインポートします。
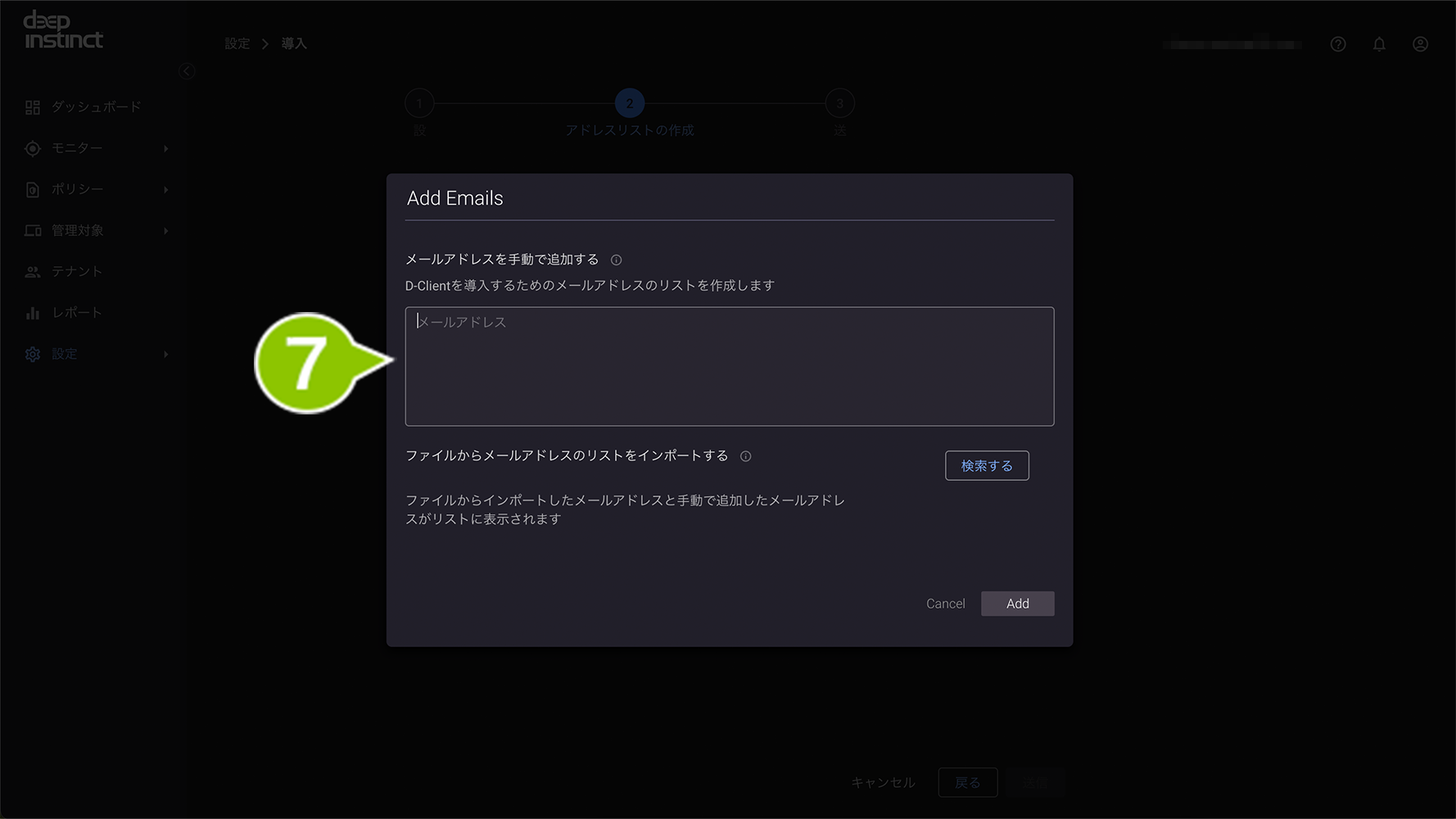
※メールアドレスを手動追加する場合はメールアドレスをコンマ・改行、またはセミコロンで区切ります。
8.「Add」を選択します。
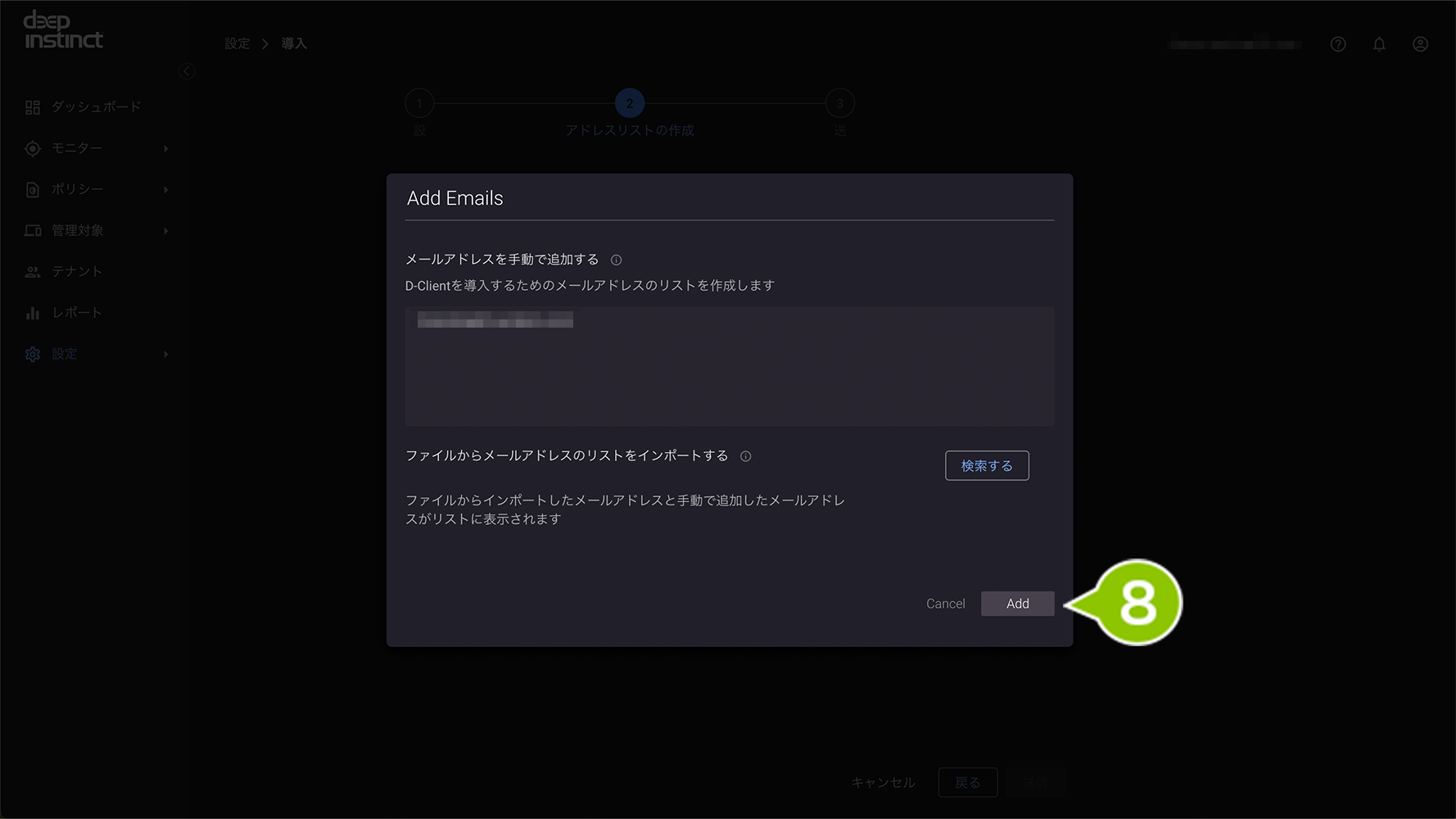
9.「送信」を選択します。
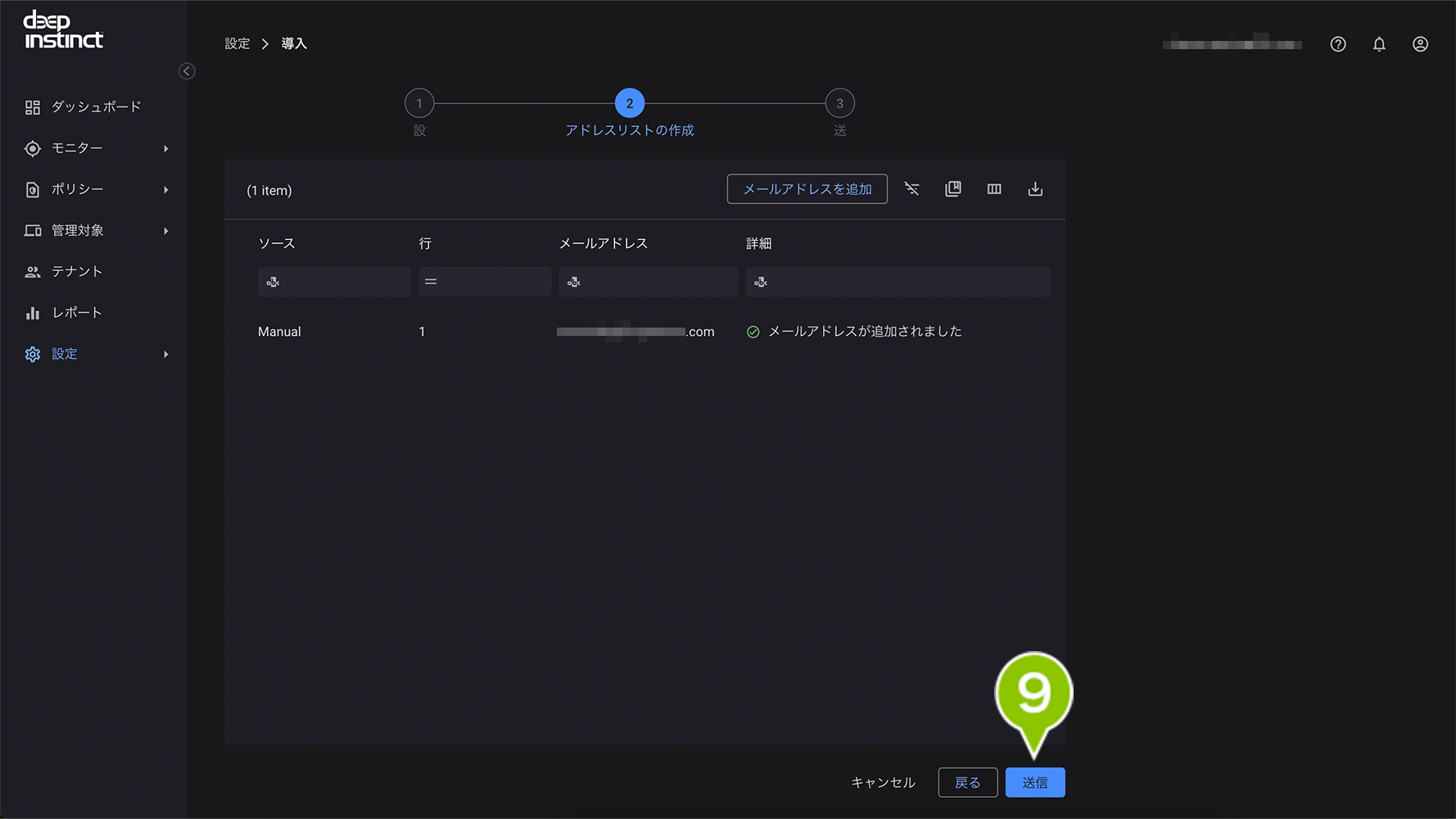
デバイス側で導入メールを使用してセットアップをおこなう
1. 手順「MSP 管理画面にて導入メールの送信をおこなう」にて送信対象にしたメールアドレス宛に導入メールが届きます。メール内の「GET APP」を選択します。
※アプリをすでにインストール済みの場合は手順4 へ進みます。
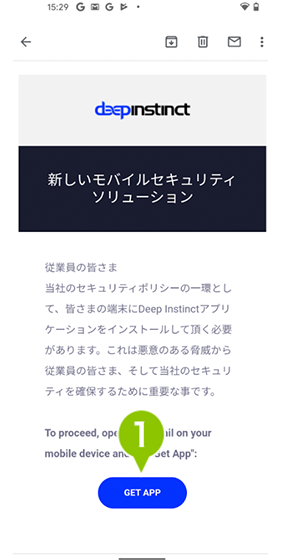
2. Play Store が表示されますので、「インストール」を選択します。
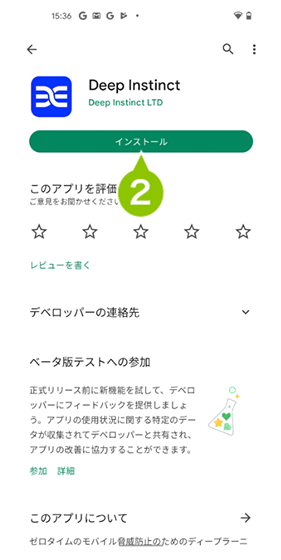
3.「次へ」を選択します。
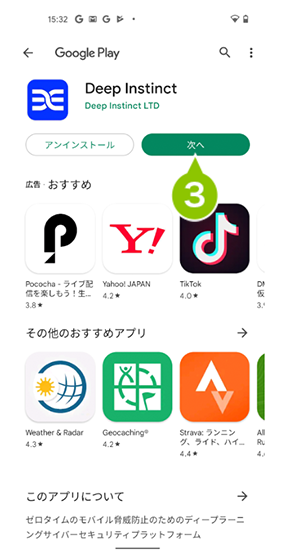
4.アプリを立ち上げると、画面が遷移します。
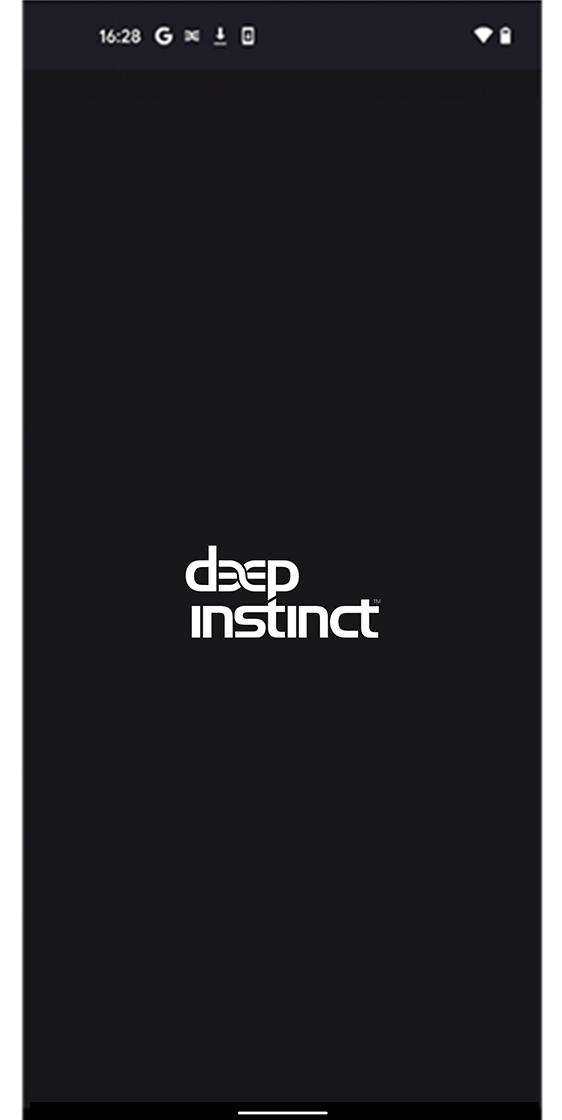
5. 使用状況へのアクセス許可の画面が表示されたら「使用状況へのアクセスを許可」を選択します。
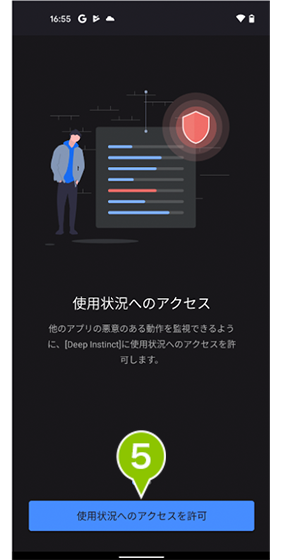
6. 設定画面へ切り替わりますので、「Deep Instinct」を選択して「許可」を選択します。選択後、Deep Instinct のアプリ画面へ戻ります。
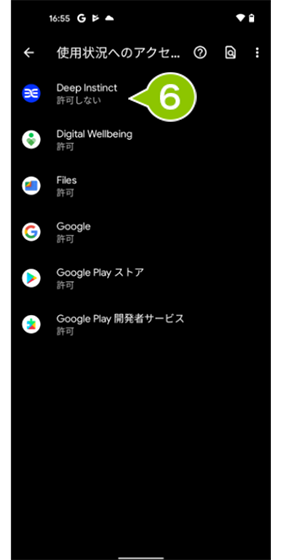
※アクセス許可は「使用状況の許可」以外に「バッテリーの最適化」「最前面への表示」許可が求められます。
7. ファイルのダウンロードが完了し、メイン画面が表示されたらセットアップ完了です。