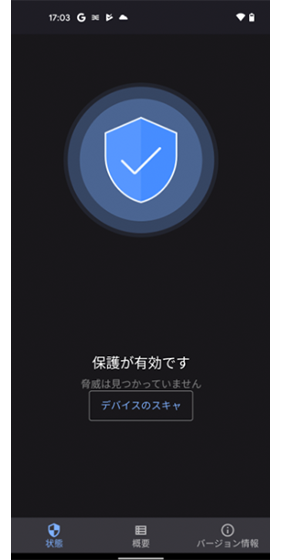QR コードを利用したセットアップは、D-Client をデバイスにインストールした後の認証操作をスキップさせる方法です。なお、QR コードは Android のみ利用可能です。
Deep Instinct 社の提供するクライアントアプリ(D-Client)の Android に対するサポートが終了することとなりました。それに伴い、弊社においても 対象製品の Android の提供およびサポートを終了する運びとなりました。サポート終了日は2026年8月31日です。
当該サービスをご利用中のお客様には大変ご迷惑をおかけいたしますが、ご理解を賜りますようお願い申し上げます。
目次
QR コードの確認方法
QR コードは導入メールに含まれるため、検証用メールアドレスに対して導入メールを配信し、QR コードの確認を行います。
なお、導入メールの配信には「SMTP サーバ設定」が必要となります。
1. MSP 管理画面から「設定」>「導入」を選択します。
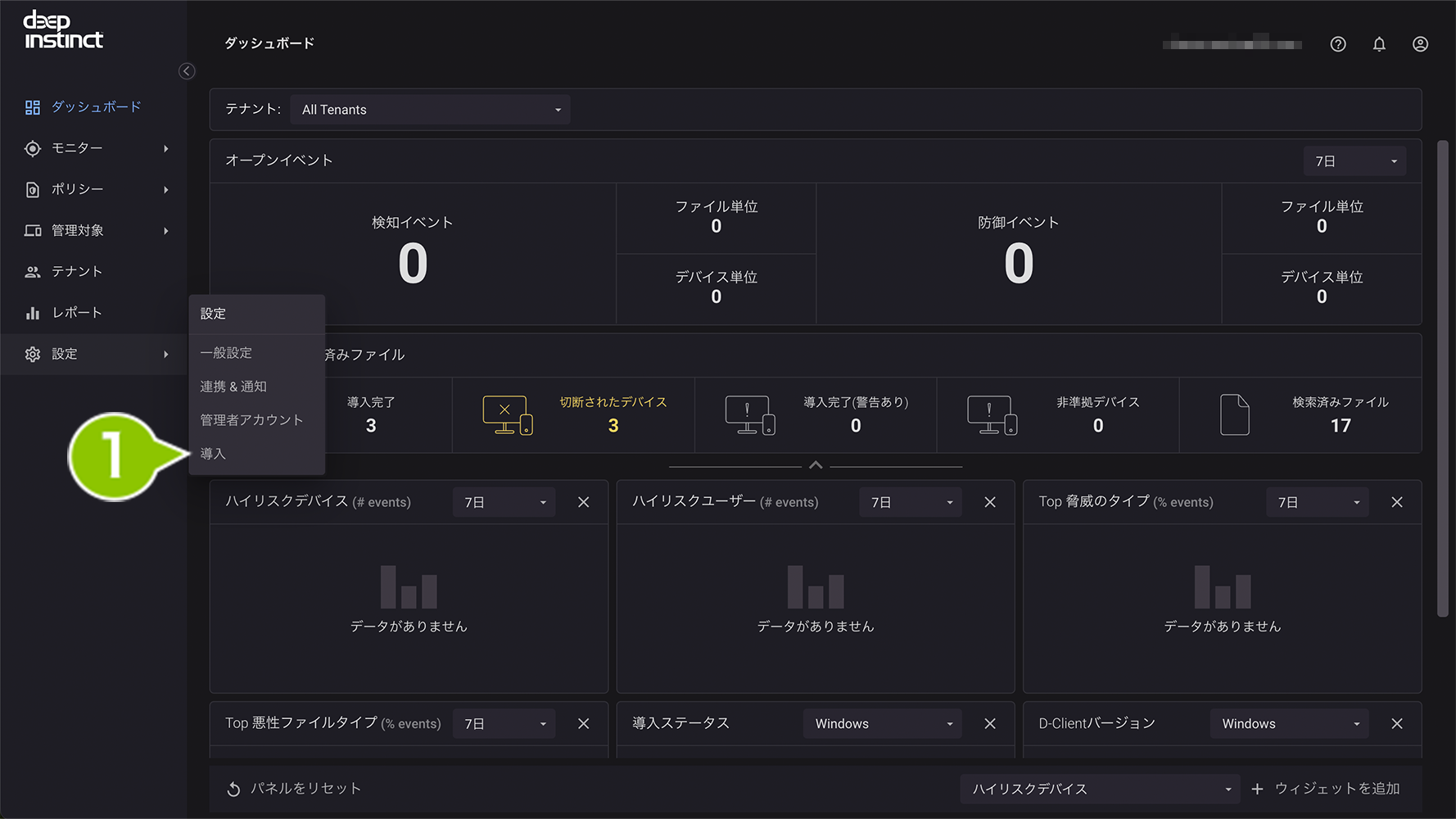
2.「モバイル」を選択し、導入メールの「開始」を選択します。
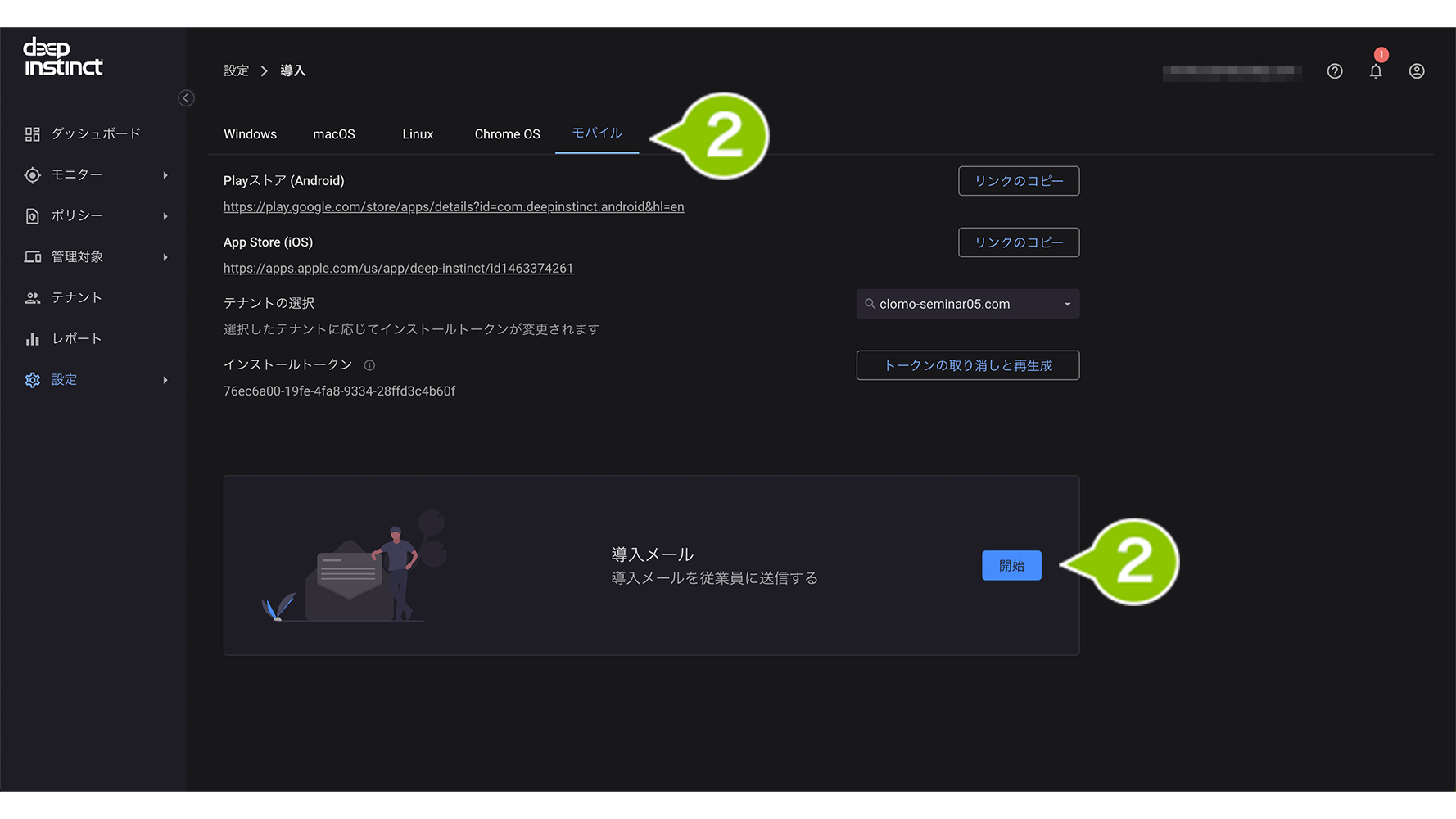
3. 各項目の選択・入力をおこないます。入力後、「次へ」を選択します。
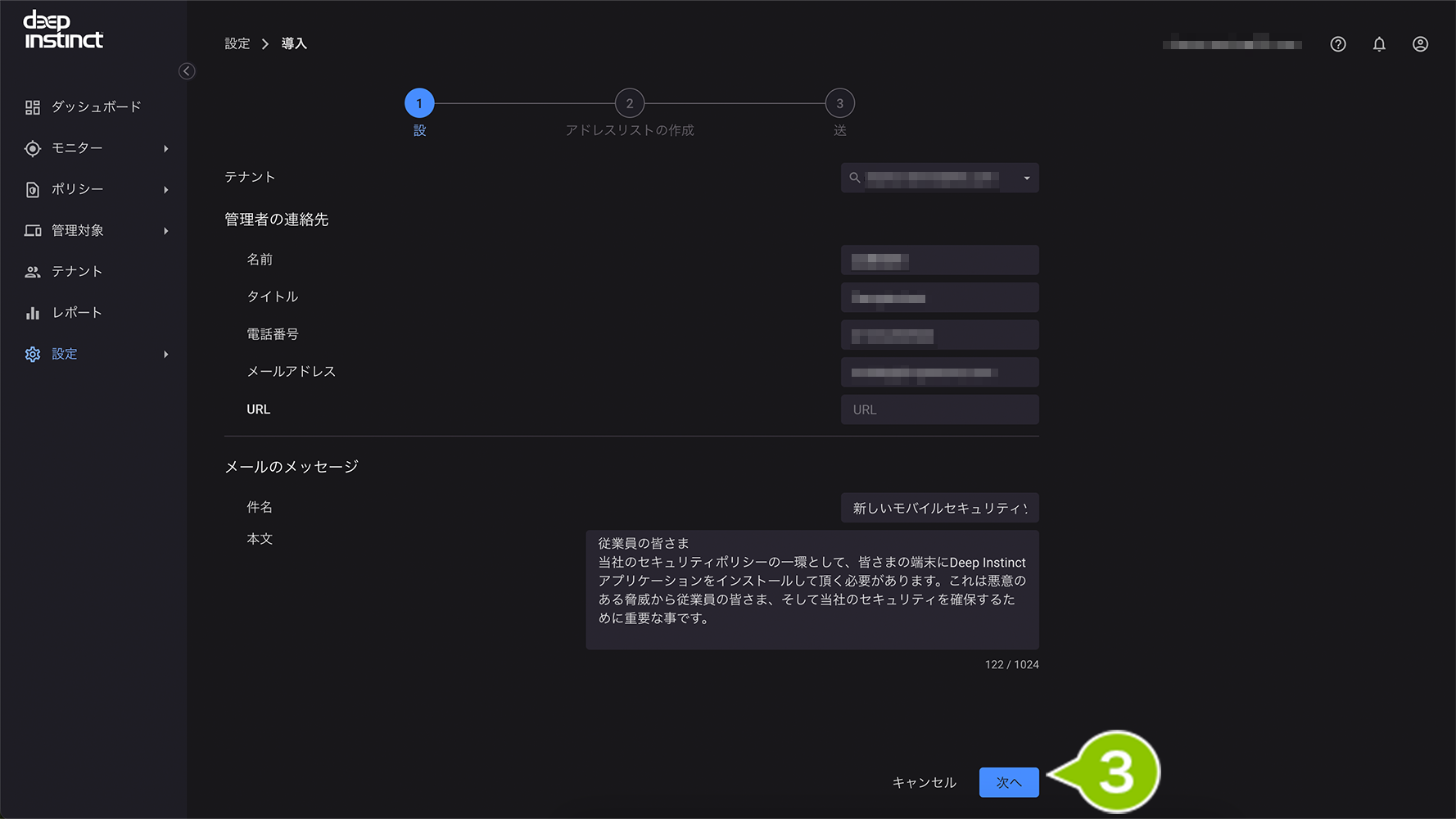
設定項目
| 項目名 | 詳細 |
| テナント | 作成したテナントを選択します。 |
| 名前 | 管理者の名前を入力します。 |
| タイトル | 管理者の連絡先タイトルを入力します。デフォルトでは「導入メール」となっています。 |
| 電話番号 | 管理者の電話番号を入力します。 |
| メールアドレス | 管理者のメールアドレスを入力します。 |
| URL | 任意のURLを入力します。(会社 URL など) |
| 件名 | メールの件名を入力します。デフォルトで件名が用意されています。 |
| 本文 | メールの本文を入力します。デフォルトで文章が用意されています。 |
4.「メールアドレスを追加」を選択します。
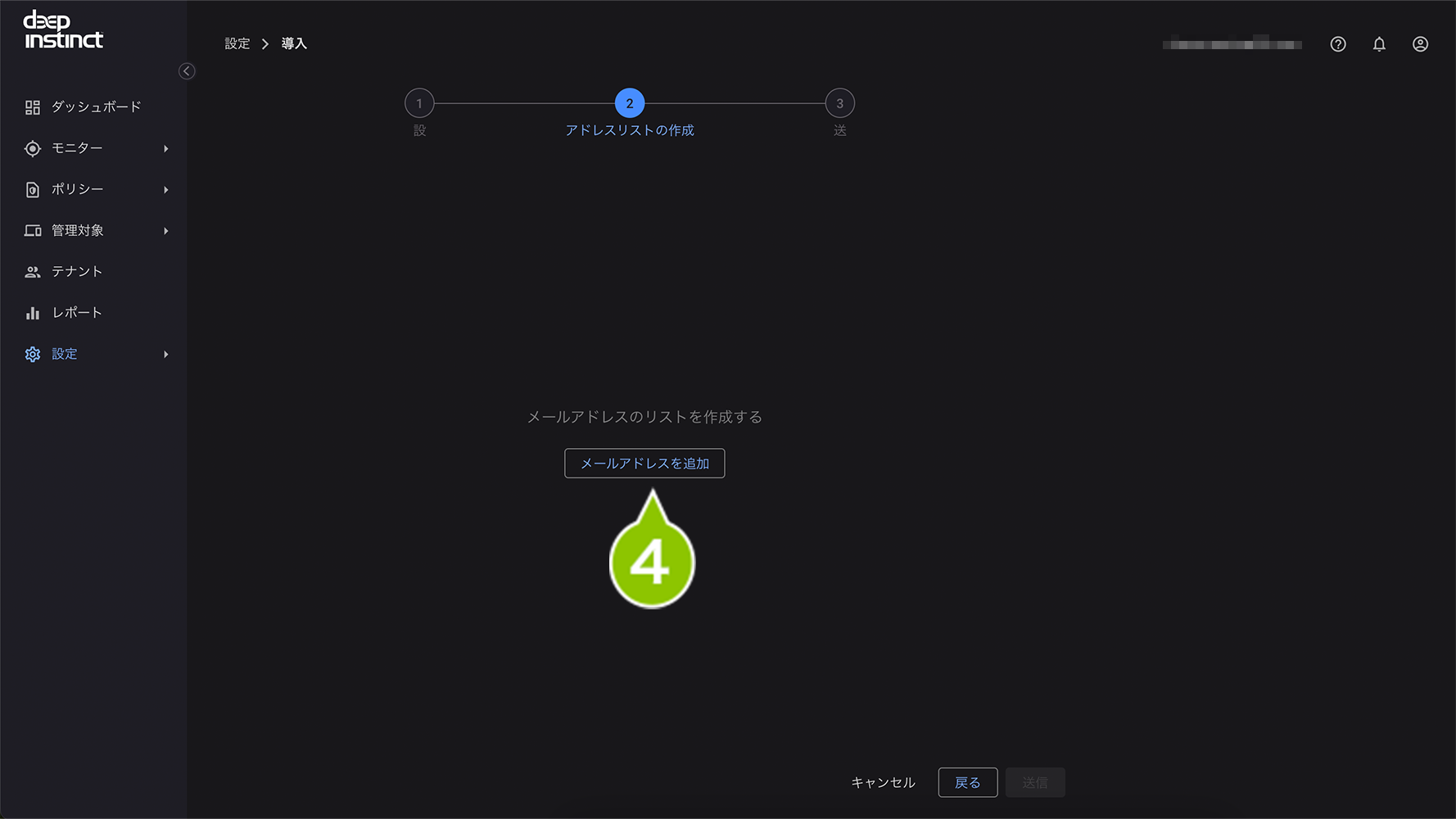
5. 検証用のメールアドレスを、送信先のメールアドレスを入力もしくはインポートし、「Add」を選択します。
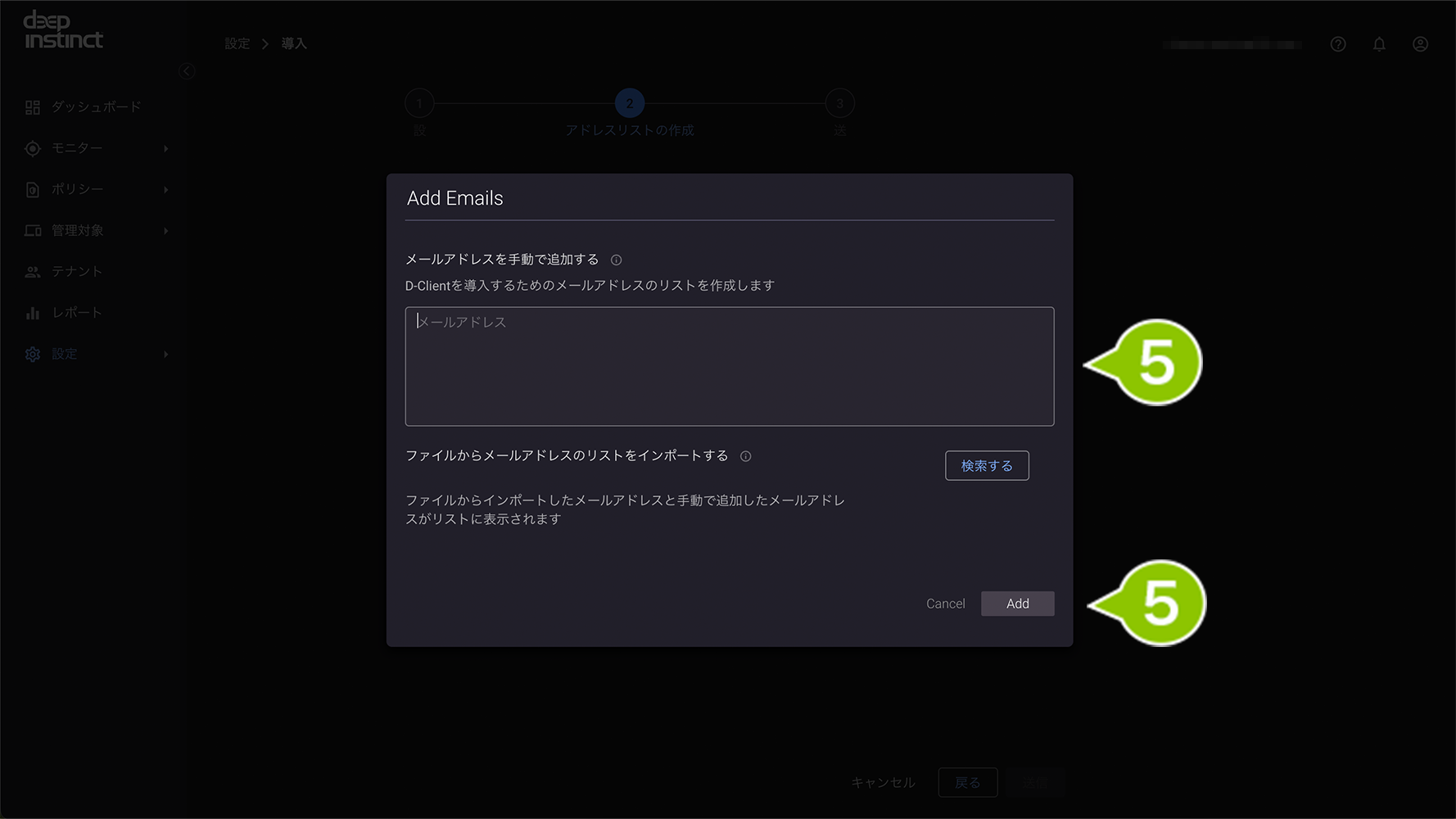
※メールアドレスを手動追加する場合はメールアドレスをコンマ・改行、またはセミコロンで区切ります。
6.「送信」を選択します。
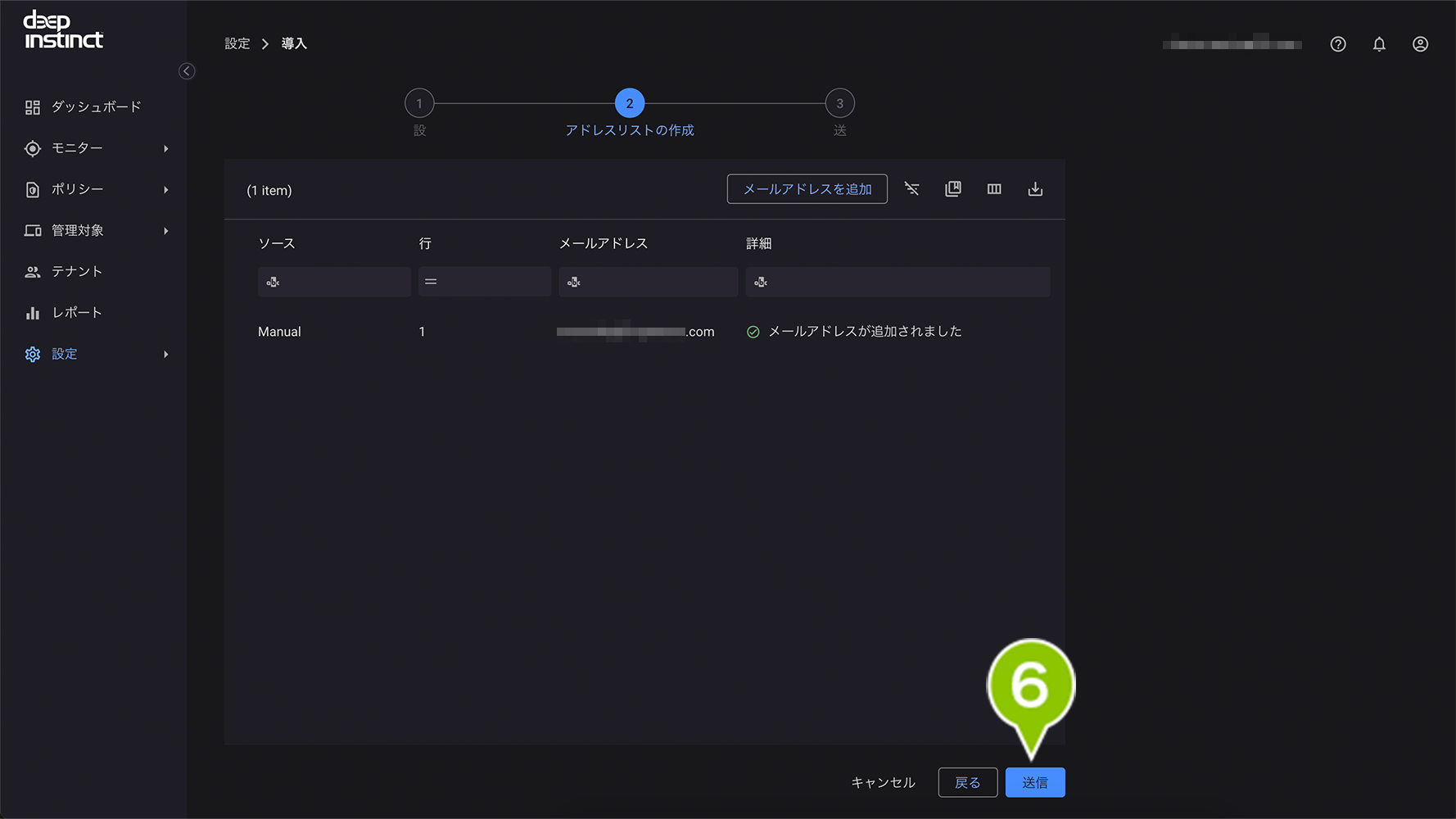
7. 先ほど配信したメールアドレス宛に、導入メールが届きます。メール内に QR コードが表示されていることが確認できます。
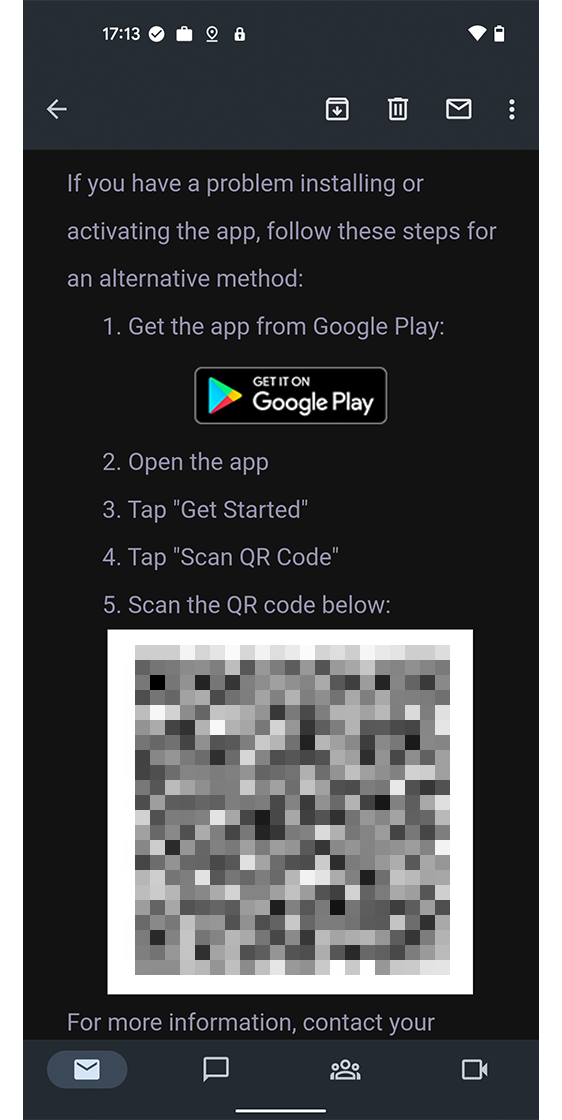
D-Client のインストール方法
1. Play ストアから「Deep Instinct」を検索します。
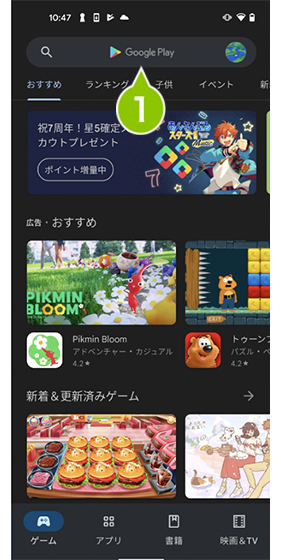
2.「インストール」を選択します。
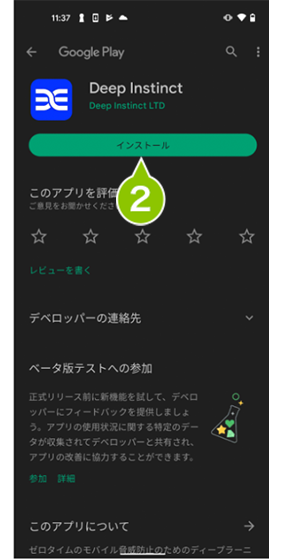
3.「開く」が表示されたらインストール済みとなります。
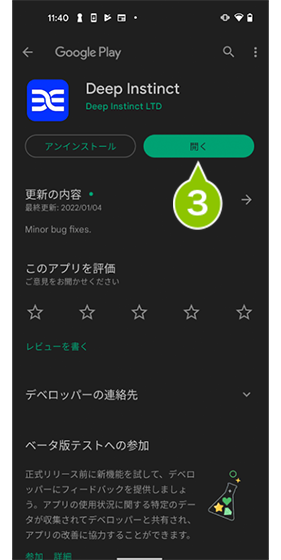
QR コードを利用したセットアップ方法
1. 先の手順「D-Client のインストール方法」でインストールしたアプリを開きます。
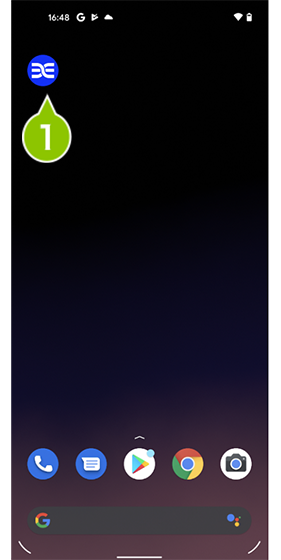
2.「開始」を選択します。
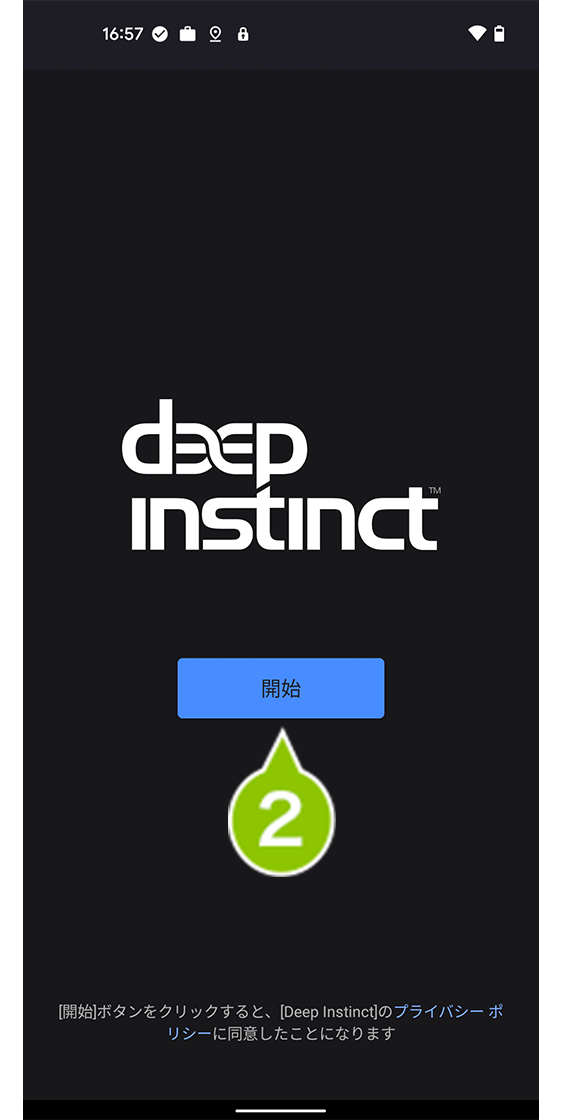
3.「QR コードのスキャン」を選択します。
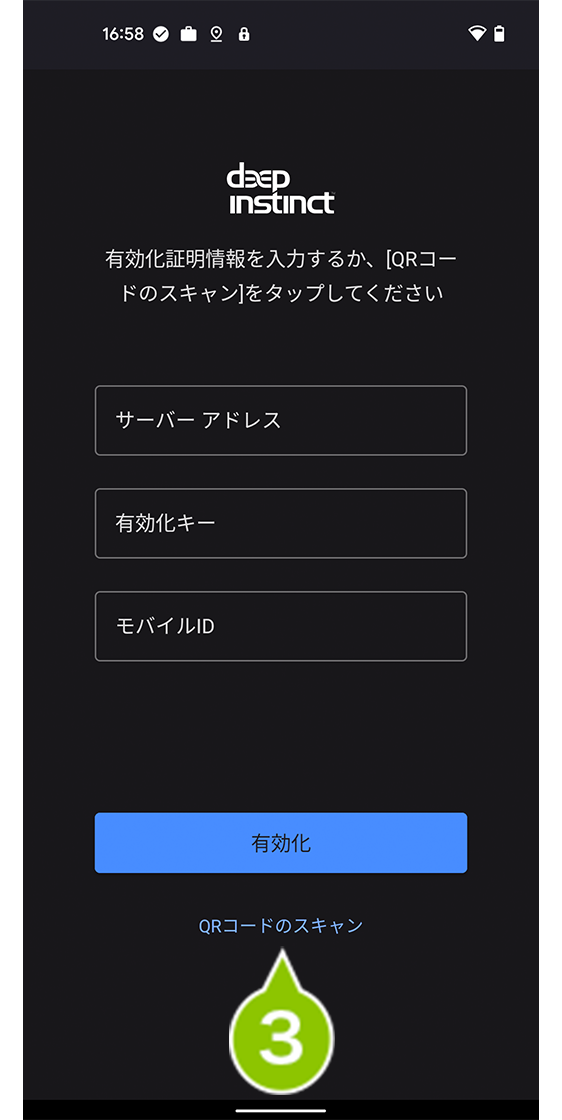
4. 写真と動画の撮影許可が表示されるので「アプリの使用時のみ」を選択します。
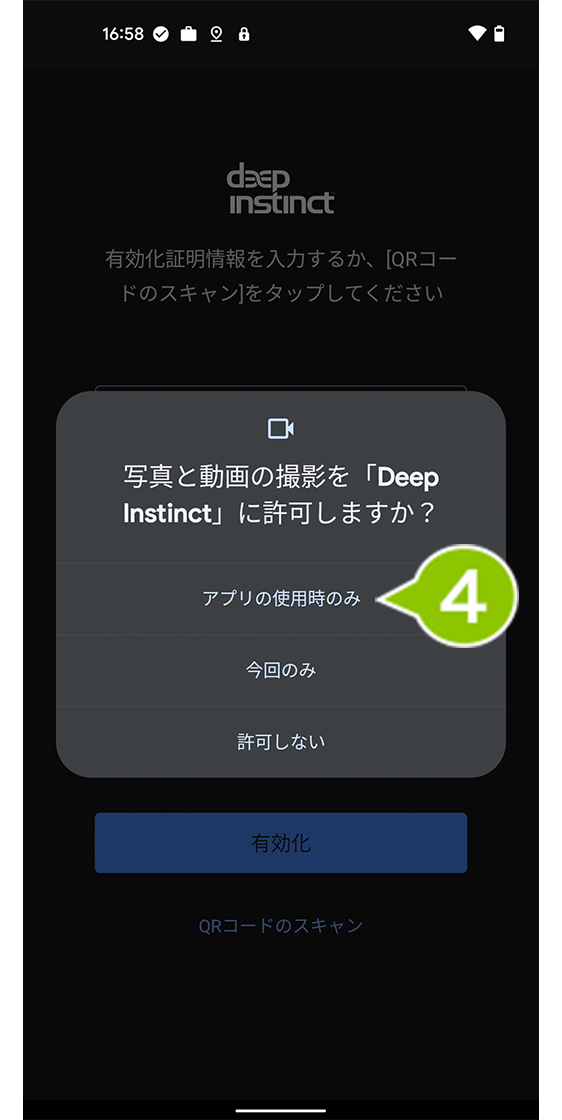
5. 導入メール内の QR コードをスキャンします。
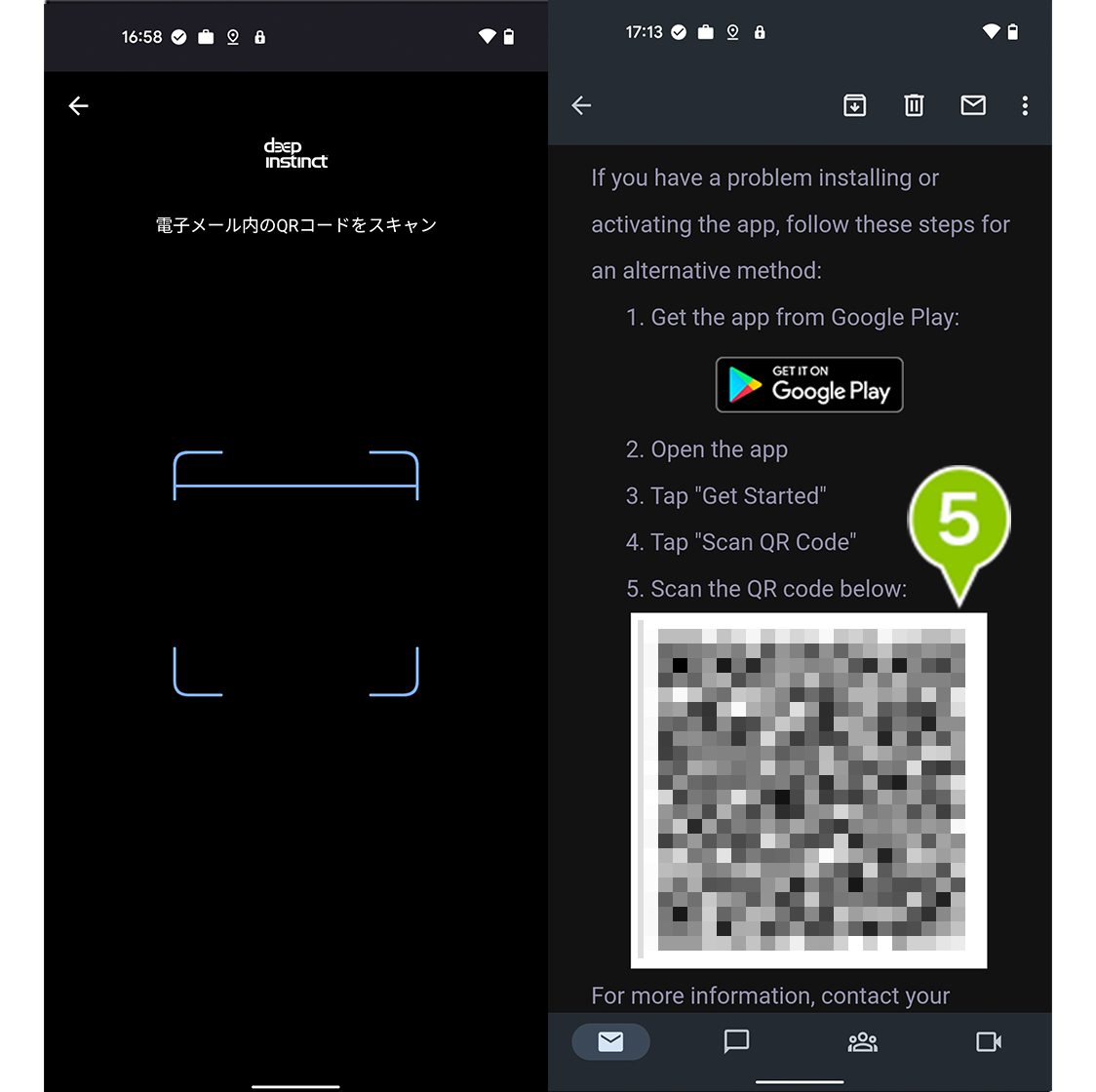
6. 使用状況へのアクセス許可の画面が表示されたら「使用状況へのアクセスを許可」を選択します。
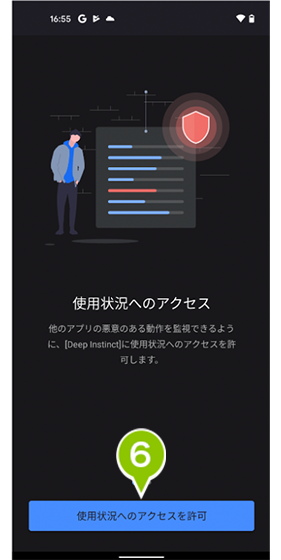
7. 設定画面へ切り替わりますので、「Deep Instinct」を選択して「許可」を選択します。選択後、Deep Instinct のアプリ画面へ戻ります。
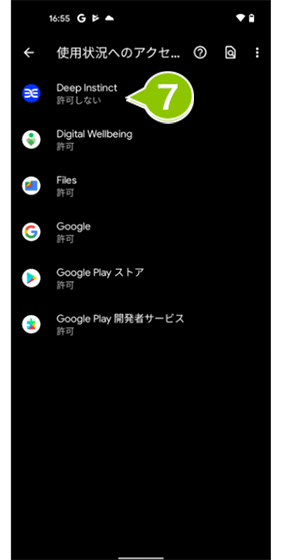
※アクセス許可は「使用状況の許可」以外に「バッテリーの最適化」「最前面への表示」許可が求められます。
8. メイン画面が表示されたらセットアップ完了です。