CLOMO PANEL から Android Enterprise 初期設定プロファイルを設定するとゼロタッチ登録デバイスにプロファイルが適用されます。
「Android Enterprise 初期設定」で「言語の設定」や「ドメイン・共通パスコードの自動入力」を設定しておけば、簡単に CLOMO 管理下へ登録できます。
ゼロタッチデバイスでは、QR コードプロビジョニングを使用しないでください。 使用するとデバイスが自動的に初期化される可能性があります。
Android 10 の特定機種は「ゼロタッチプロビジョニング」に対応していませんのでご注意ください。
目次
ゼロタッチプロビジョニングのセットアップ
1. 「言語」を選択し、「開始」を選択します。
※ ゼロタッチプロファイルの「言語の設定」を「設定する」に選択すると候補として言語が表示され、選択手順がスキップされますが、4G などでネットワークに接続された状態でないと、スキップされません。
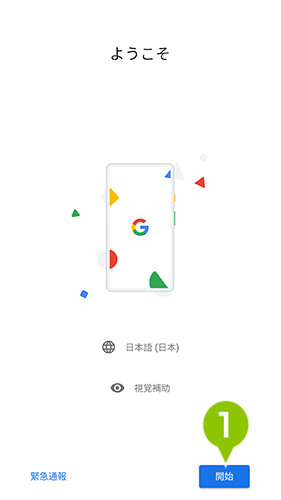
2. SIM カードの挿入、または「スキップ」を選択します。
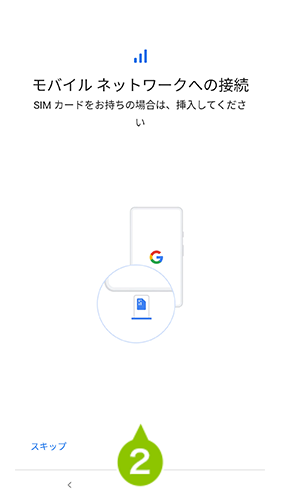
3. Wi-Fi の設定をおこないます。
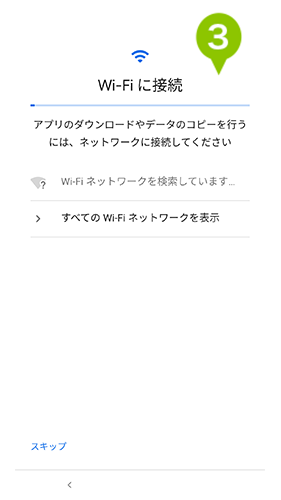
4. Wi-FI のパスワードを入力します。
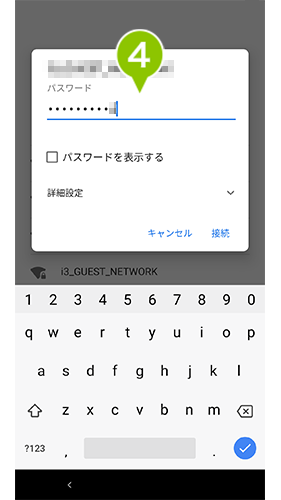
5. 「接続」を選択します。
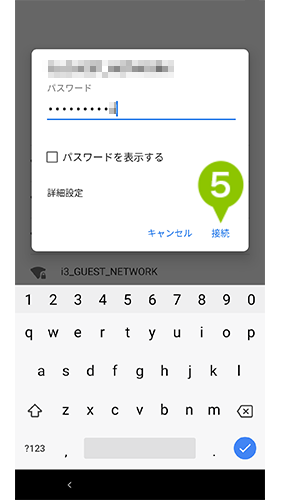
6. アップデートの確認画面に切り替わります。
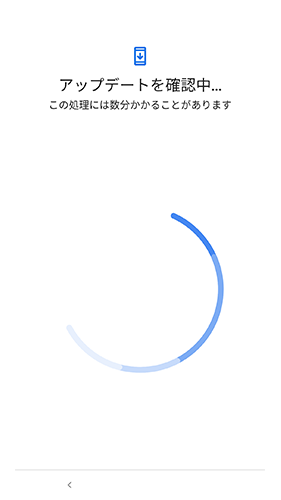
7. 端末の設定画面が表示されます。「同意して続行」を選択します。
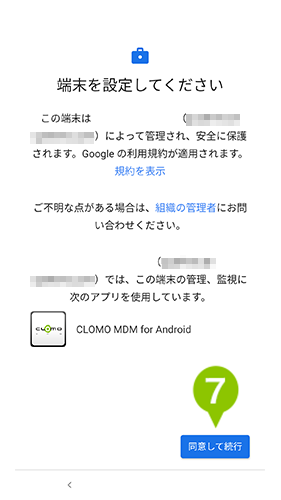
8. 仕事用端末に設定されます。
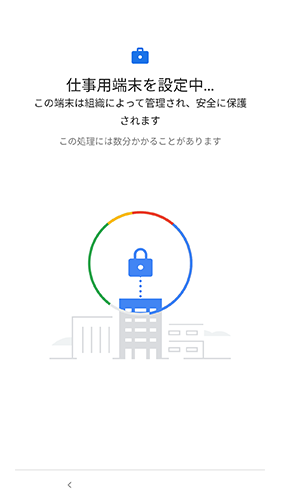
9. (Android 11以上の場合のみ)「Fully Managed Device/Dedicated device」または「Work Profile on company-owned 」を選択します。
※ Android 11以上でない場合は手順11へお進みください。
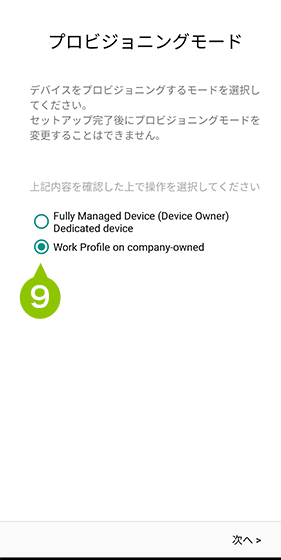
10. (Android 11以上の場合のみ)セットアップウィザード完了後に CLOMO MDM Agent for Android を起動します。
※ 「Work Profile on company-owned」を選択の場合は「仕事領域」のCLOMO MDM Agent for Androidを起動してください。
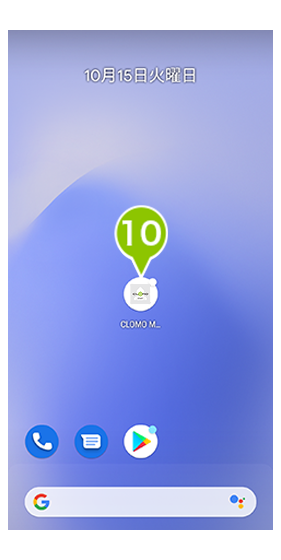
11. 「はじめる」を選択します。
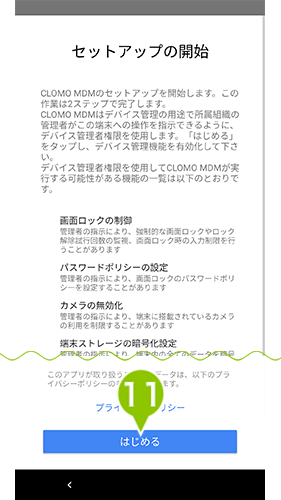
12. 「OK」を選択します。
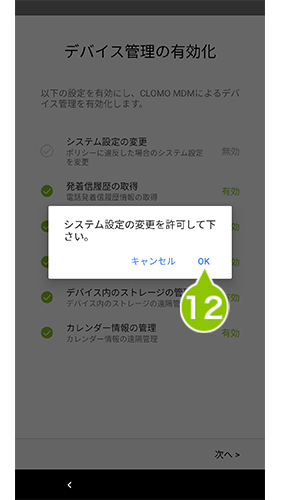
13. CLOMO MDM が無効化されているので「システム設定の変更の許可」を有効化します。
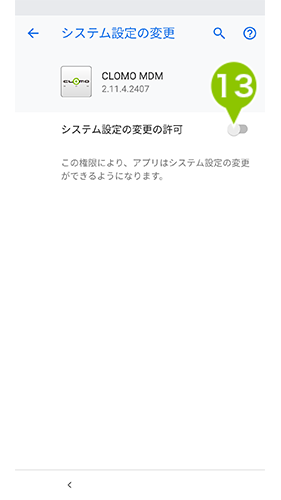
14.「OK」を選択します。
※ Android 11以上のデバイスのみ表示されます。表示されない場合、次の手順へお進みください。
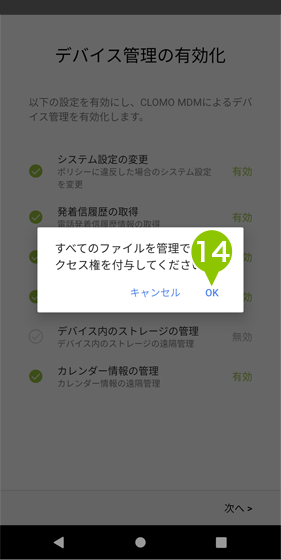
15.「すべてのファイルを管理できるアクセス権を付与」を有効化します。
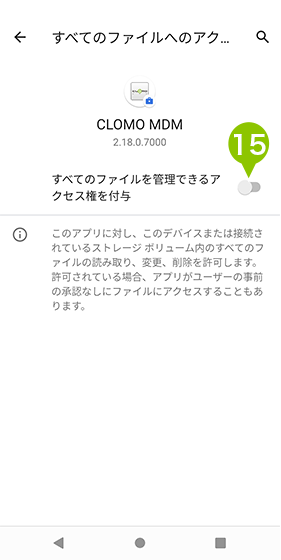
16. プロビジョニングの説明画面で「Google Play アカウントの追加」を選択し「次へ」を選択します。
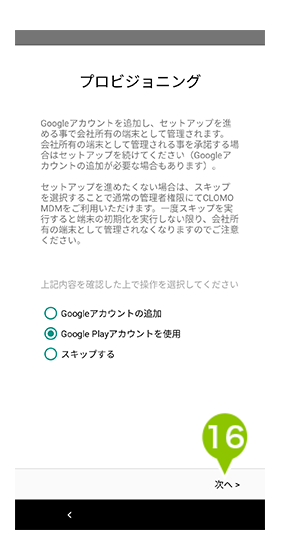
17. 認証画面のドメインとパスコードを入力します。
※ ゼロタッチプロファイルの「ドメイン・共通パスコードの自動入力」を「設定する」に選択するとドメインまたはパスワードが入力済みの状態で表示され、手順がスキップできます。
共通パスコードの確認方法は「CLOMO PANEL で共通パスコードを確認する」をご参照ください。
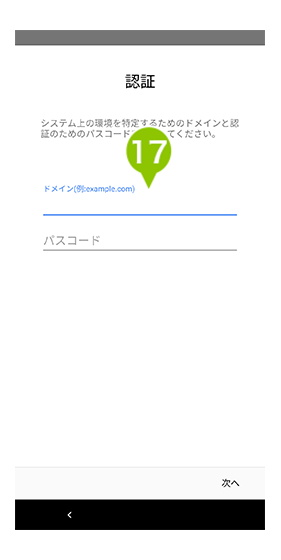
18. 「次へ」を選択します。
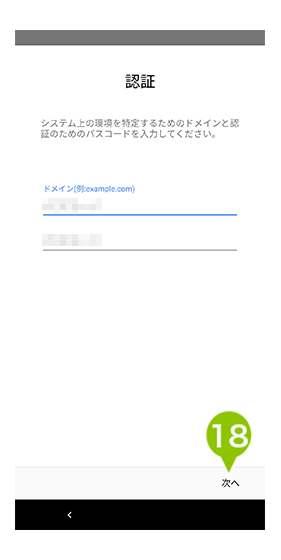
19. セットアップの完了画面の「完了」を選択します。
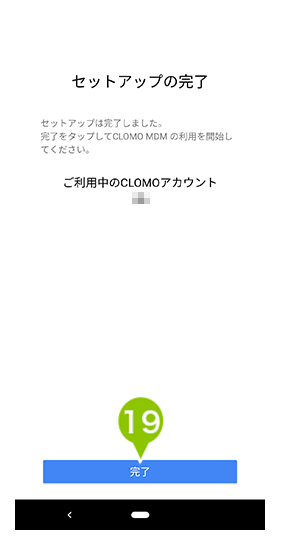
MDM Agent for Android 画面構成
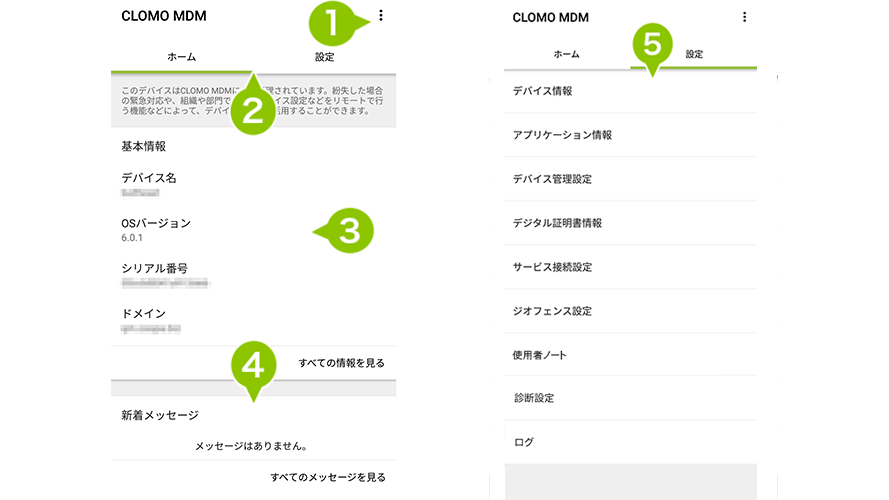
| 1 | ヘルプ | デバイス証明書のインストール方法とプライバシーポリシーを表示します。 |
| 2 | 画面切り替え | 選択することで設定画面を切り替えます。 |
| 3 | 基本情報 | アプリケーションをインストールしているデバイスの情報を表示します。 |
| 4 | メッセージ | 受信したメッセージを表示します。 |
| 5 | 設定 | 各項目を選択すると詳細が表示されます。 |
表示される各情報一覧
デバイス情報
アプリケーションをインストールしているデバイスの情報を表示します。
| デバイス名 | デバイス名が表示されます。 |
| OS バージョン | OS バージョン情報が表示されます。 |
| モデル名 | モデル名が表示されます。 |
| シリアル番号 | シリアル番号が表示されます。 |
| Wi-Fi MAC アドレス | Wi-Fi MAC アドレスが表示されます。 |
| 電話番号 | 電話番号が表示されます。 |
| キャリア | 携帯電話キャリアが表示されます。 |
アプリケーション情報
インストールしている CLOMO MDM Agent for Android の情報を表示します。
| ドメイン | デバイスが登録されている CLOMO PANEL のドメイン名が表示されます。 |
デバイス管理設定
CLOMO PANEL からインストールされた管理プロファイルの内容を表示します。
※「管理プロファイル」の「エージェント画面表示制御」にある「デバイス管理設定の表示」を「制限する」に設定した場合、設定は表示されません。
- セキュリティーとプライバシー
- デバイス制御
- 通信制御
- アプリ制御
- ユーザー制御
- エージェント制御
- 仕事領域制御
管理プロファイル種別によって表示項目は異なります。詳細は「デバイスの管理方式」をご参照ください。
デジタル証明書情報
| 証明書名 | デバイスにインストールした証明書名が表示されます。 |
| 有効期限 | デバイスにインストールした証明書の有効期限が表示されます。 |
サービス接続設定
| Wi-Fi 設定 | プロファイル名と SSID が表示されます。 |
ジオフェンス設定
| ジオサイト名 | ジオフェンス設定プロファイルで設定したジオサイト名が表示されます。 |
使用者ノート
管理者にメッセージを送る機能です。
診断設定
開発元への診断データの送信を許可または拒否に設定できます。
ログ
MDM Agent for Android のログが表示されます。
※「管理プロファイル」の「エージェントの画面表示設定制御」にある「コマンドログの表示」を「制限する」に設定した場合、管理者が実行したコマンドログの表示が制限されます。
受信メッセージ一覧の確認
ホーム画面から受信したメッセージを確認することができます。
1.ホーム画面のメッセージ表示項目または「すべてのメッセージを見る」を選択すると「受信したメッセージ」一覧へ遷移します。
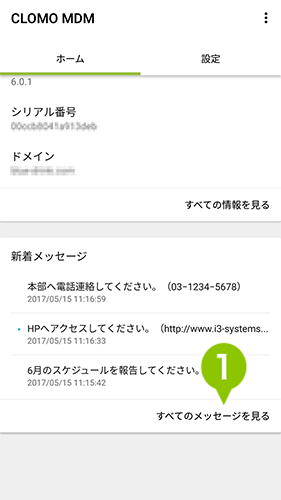
2.メッセージを選択すると「受信したメッセージ詳細」画面が表示されます。
受信したメッセージの本文に含まれる電話番号や URL を選択すると、電話発信、URL へのアクセスが可能です。
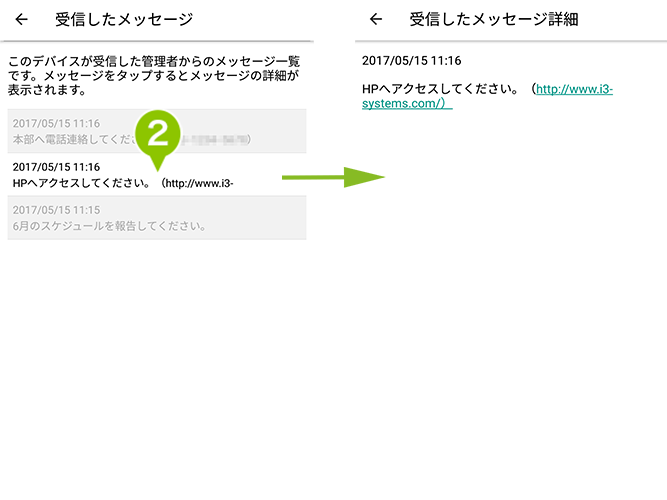
管理者にメッセージを送る
1. 設定画面の「使用者ノート」を選択します。
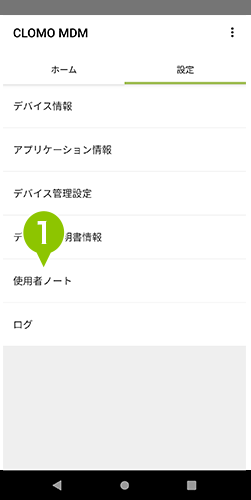
2. 右上のマークを選択します。
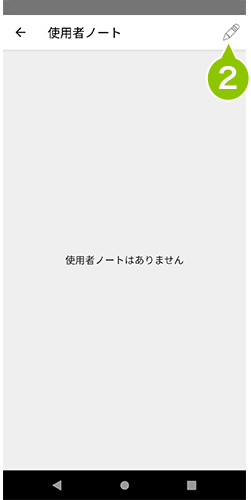
3. 編集画面にてメッセージを作成します。
※ 文字数上限は255文字で、絵文字は使用できません。
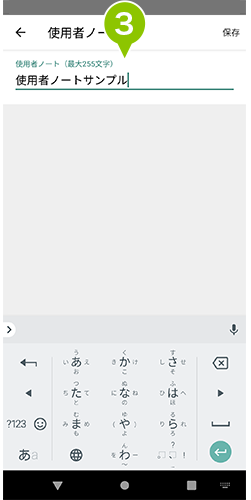
4. メッセージを入力後、「保存」を選択します。
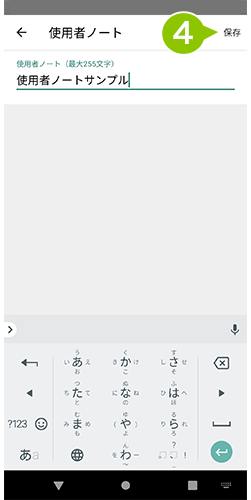
5. 「使用者ノート」を選択すると設定画面に戻ります。
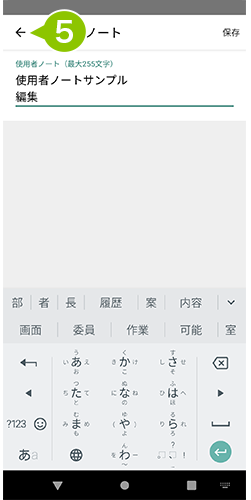
MDM Agent for Android 利用時の注意点
MDM Agent for Android のアップデート
CLOMO MDM Agent for Android のアップデートがあるかどうかは、Google Play の「マイアプリ&ゲーム」にて確認できます。
1. Google Play アプリを起動し、メニューを選択します。
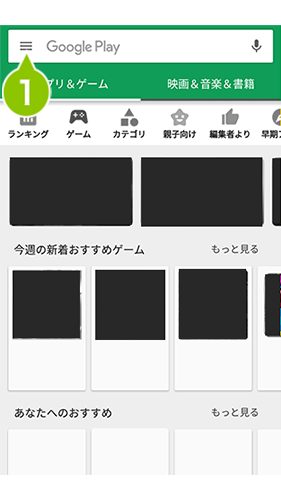
2. 「マイアプリ&ゲーム」を選択します。
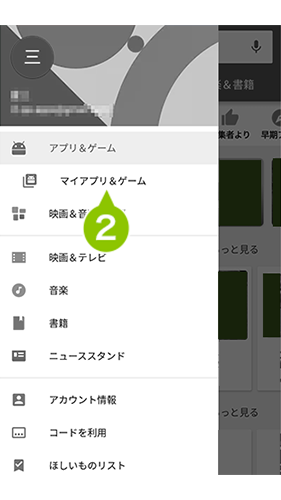
3. 「MDM for Android」アプリの右側に「更新」が表示されていれば、新しいバージョンにアプリケーションをアップデートできます。
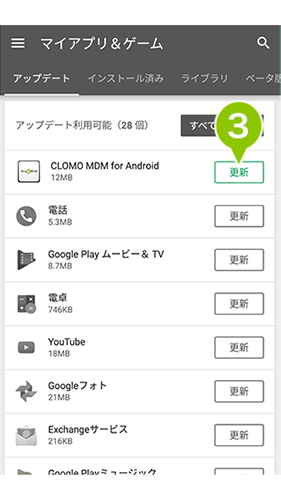
また「自動更新」を有効にすると、アップデートと同時に自動更新がおこなわれます。自動更新させたくない場合はチェックを外してください。
1. Google Play アプリの「マイアプリ&ゲーム」からアプリケーション一覧の「MDM for Android」を選択します。
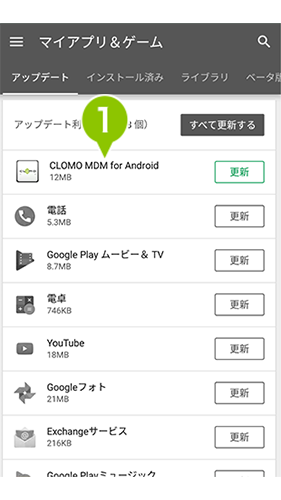
2. アプリケーション詳細情報画面の右上メニューを選択します。
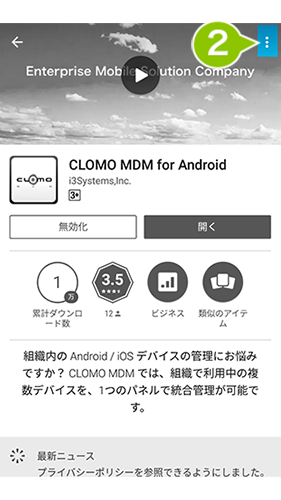
3. 自動更新についているチェックを外すと、自動更新設定が解除されます。
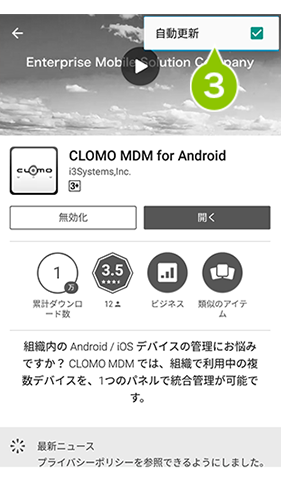
言語設定
MDM Agent for Android の言語設定は、デバイス側の設定に依存します。ご利用のデバイスの設定にて言語設定を切り替えてご利用ください。
※ ご利用のデバイスによって設定項目名などが画像と異なります。
1. デバイスの「設定」アプリから「言語と入力」を選択します。
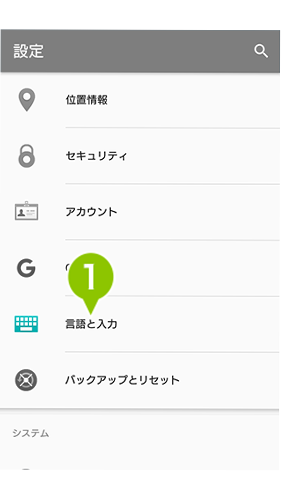
2. 「地域/言語」を選択します。
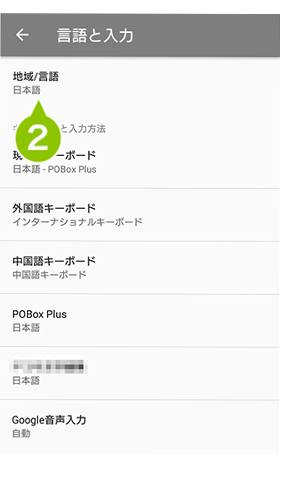
3. 「日本語」を選択し、「OK」を選択すると言語設定の切り替えは完了です。
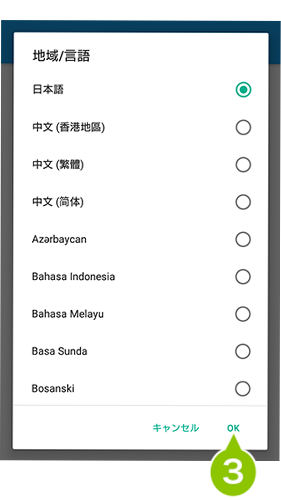

このページに対するフィードバック
お寄せいただいたご意見に返信はできかねますので、予めご了承ください。