Android では、Android Enterprise を利用している場合、アプリに対してユーザー ID やパスワードを設定したり、アプリ内で利用可能な機能の制限をおこなうことが可能です。
また Android Enterprise を利用していない場合も、利用可能なアプリやシステムアプリを制限する「アプリ制限プロファイル」が利用可能です。
目次
アプリ権限設定プロファイル
Android Enterprise にて承認されているアプリに対して、各アプリごとに権限を設定するプロファイルを作成します。
※ MDM Agent for Android ver.2.3.0以上のみ、ご利用いただけます。
※ Android Enterprise をご利用ではない場合、プロファイルは作成できますが適用されません。
手順:アプリごとに権限を制限するプロファイルを作成する
1. 「Settings」を選択します。
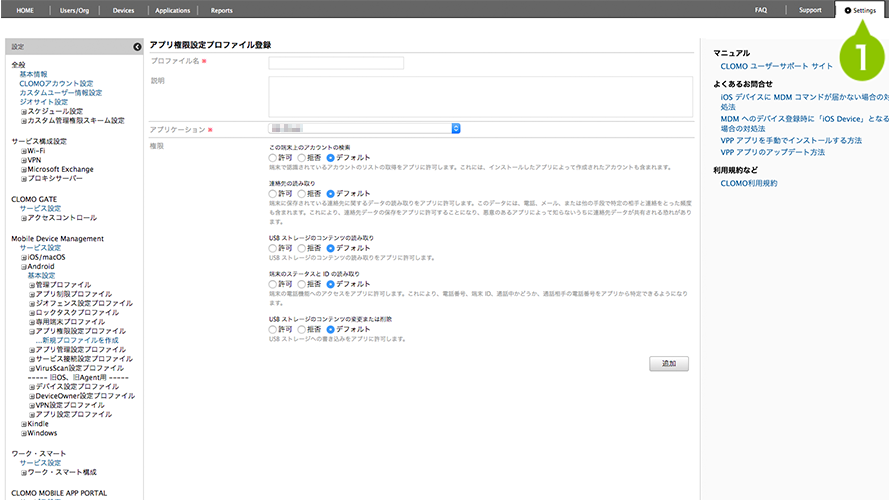
2. 「Mobile Device Management」から「Android」を選択します。
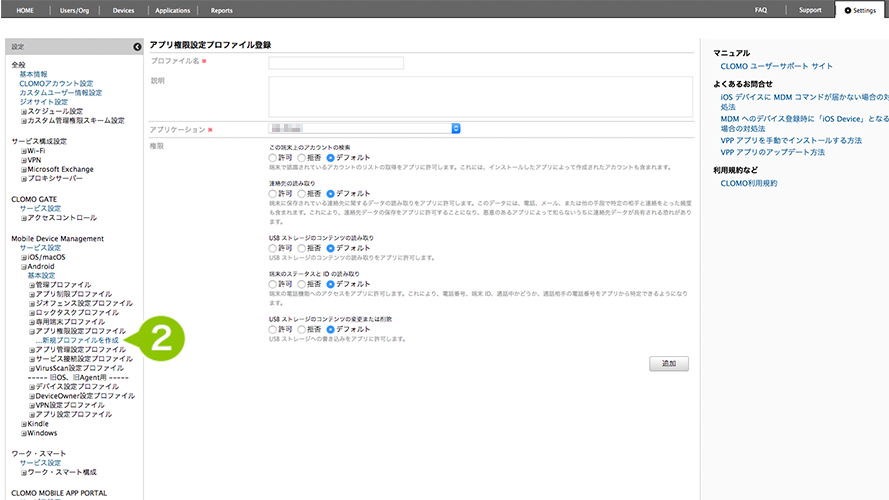
3. 「アプリ権限設定プロファイル」の「新規プロファイルを作成」を選択します。
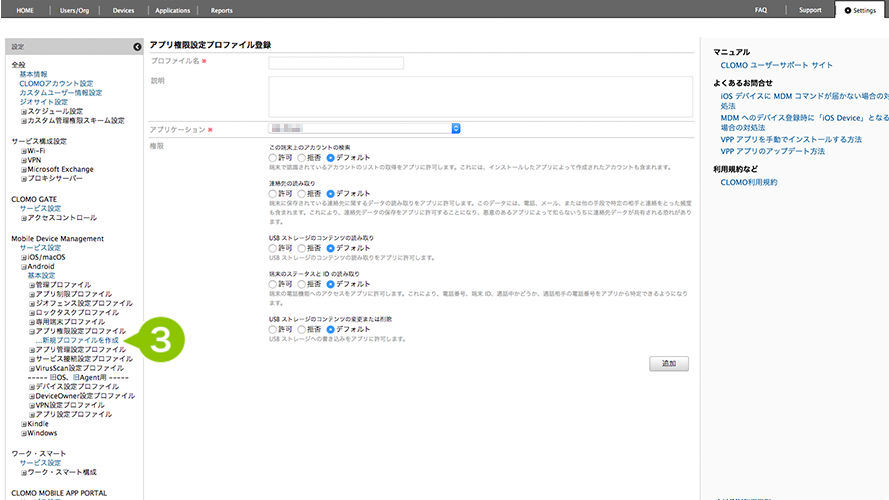
4. 各項目の設定をおこない、「追加」を選択します。
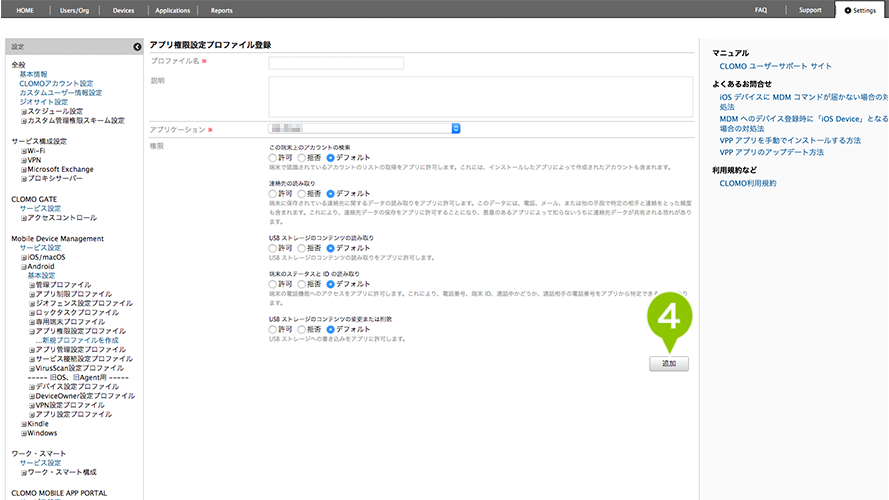
| プロファイル名※必須 | 作成するプロファイルの名前を入力します。 |
| 説明 | 作成するプロファイルの説明を入力します。 |
| アプリケーション※必須 | 設定したいアプリを選択します。 |
| 権限 | Android Enterprise 登録情報より取得した権限が表示され、各権限の設定をおこないます。 ※ 各権限に関しては、Android Enterprise から情報を取得し、アプリによって設定権限項目が能動的に変化します。 |
アプリ管理設定プロファイル
Android Enterprise にて承認されているアプリに対して、各アプリごとに機能を制限するプロファイルを作成します。
※ MDM Agent for Android ver.2.3.0以上のみ、ご利用いただけます。
※ Android Enterprise をご利用ではない場合、プロファイルは作成できますが適用されません。
「アプリ管理設定プロファイル」のインストールコマンドは廃止となりますので、作成後は「アプリ構成ポリシー」をご利用ください。
手順:アプリごとに機能を制限するプロファイルを作成する
1. 「Settings」を選択します。
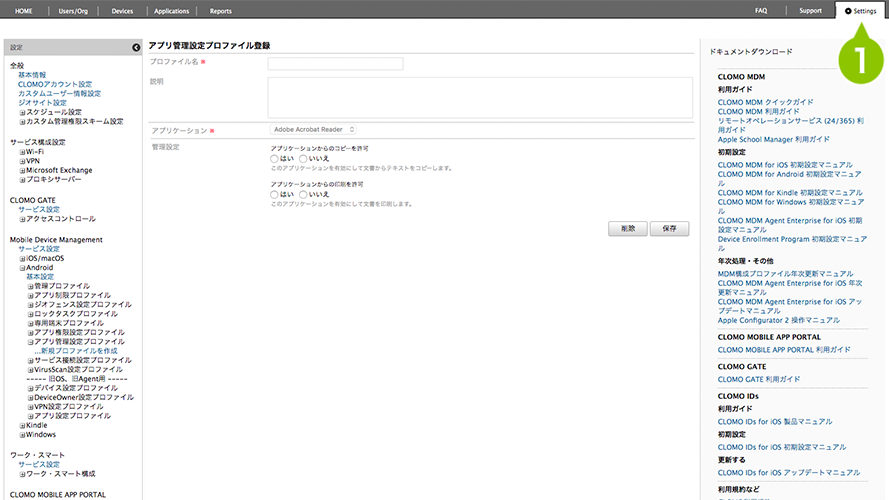
2. 「Mobile Device Management」から「Android」を選択します。
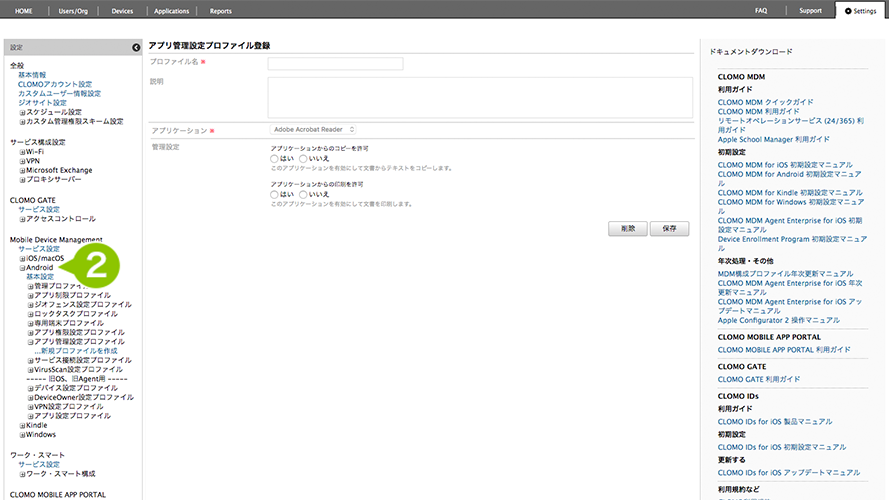
3. 「アプリ管理設定プロファイル」の「新規プロファイルを作成」を選択します。
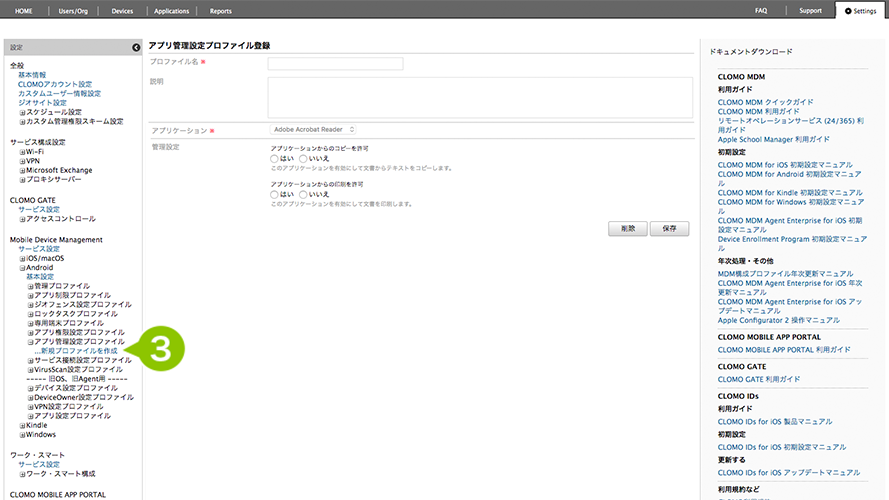
4. 各項目の設定をおこない、「追加」を選択します。
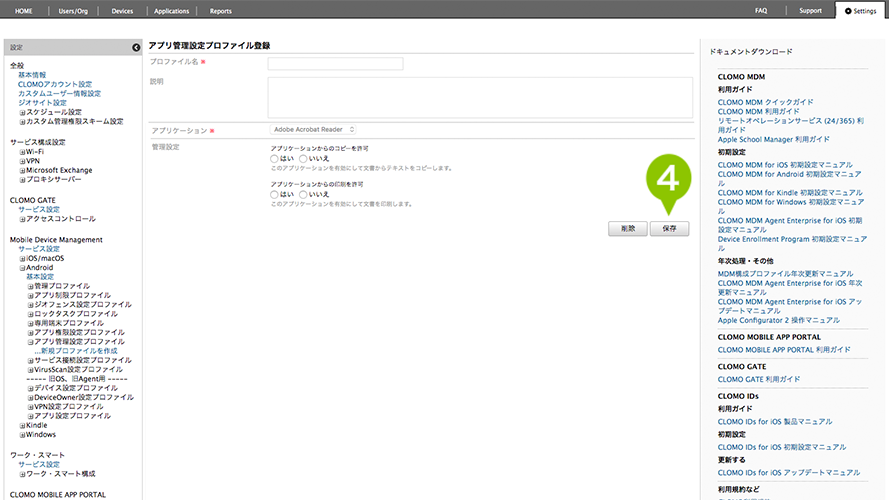
| プロファイル名※必須 | 作成するプロファイルの名前を入力します。 |
| 説明 | 作成するプロファイルの説明を入力します。 |
| アプリケーション※必須 | 設定したいアプリを選択します。 |
| 権限 | Android Enterprise 登録情報より取得した権限が表示され、各権限の設定をおこないます。 ※ 各権限に関しては、Android Enterprise から情報を取得し、アプリによって設定権限項目が能動的に変化します。 |
作成したアプリ管理設定プロファイルは「アプリ構成ポリシー」に設定します。
アプリ制限プロファイル
デバイスにインストールされたアプリの起動を制限するための設定プロファイルを、CLOMO PANEL の「Settings」画面より作成します。
手順:アプリの起動を制限する設定プロファイルを作成する
1. 「Settings」を選択します。
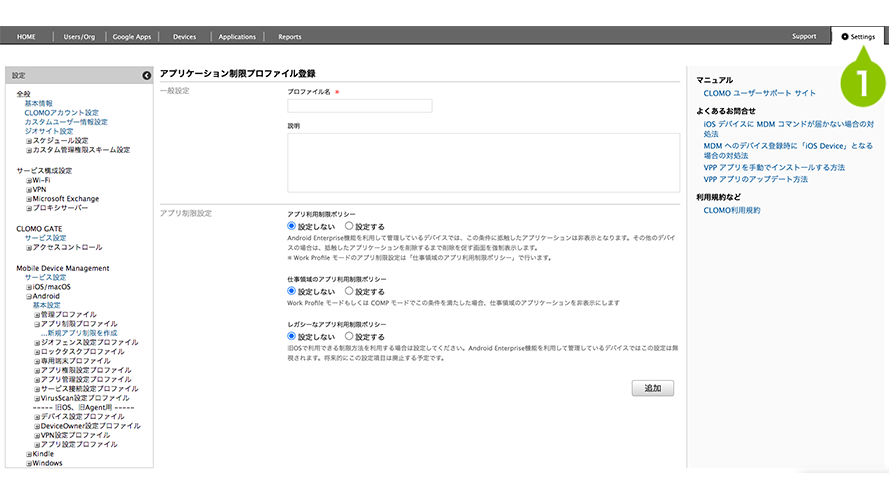
2. 「Mobile Device Management」から「Android」を選択します。
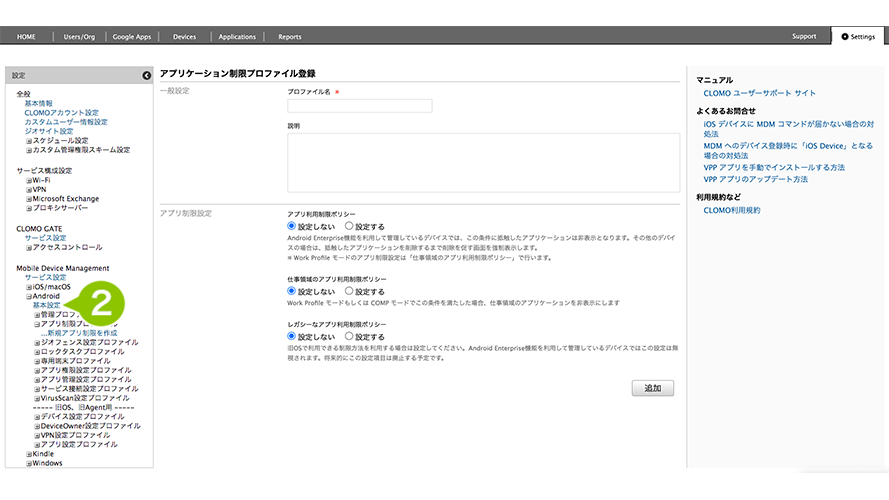
3. 「アプリ制限プロファイル」から「新規アプリ制限を作成」を選択します。
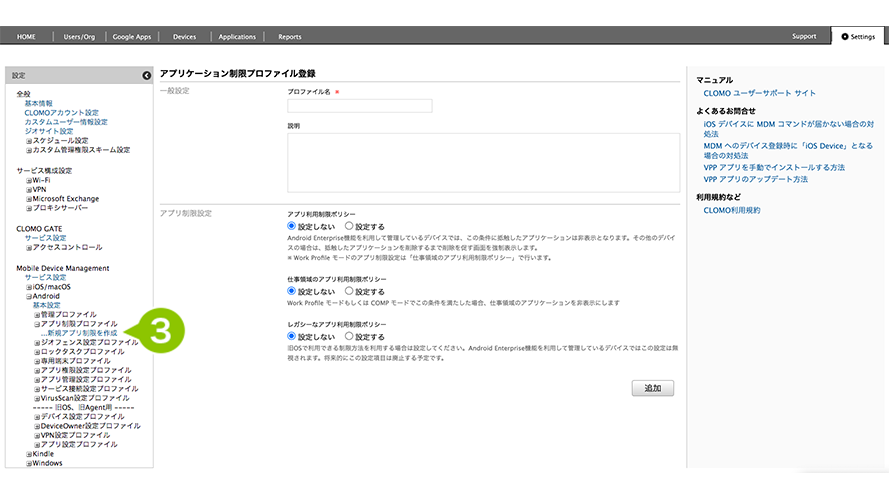
4. 表示された設定項目を入力し、「追加」を選択します。
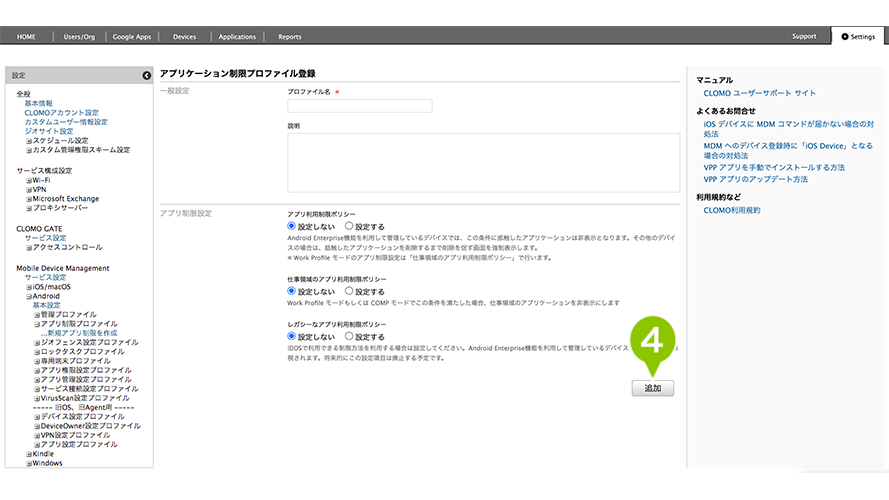
| アプリ制限設定 | 対象デバイス |
| アプリ利用制限ポリシー | Android Enterprise 機能を利用して管理しているデバイス |
| 仕事領域のアプリ利用制限ポリシー | Work Profile on company-owned モード、Work Profile on personally-owned モード、COMP モードで仕事領域を作成しているデバイス |
| レガシーなアプリ利用制限ポリシー | レガシーモードのデバイス |
Android Enterprise 機能を利用して管理しているデバイスでは、レガシーなアプリ利用制限ポリシーは無効になります。
アプリ利用制限ポリシーの設定画面
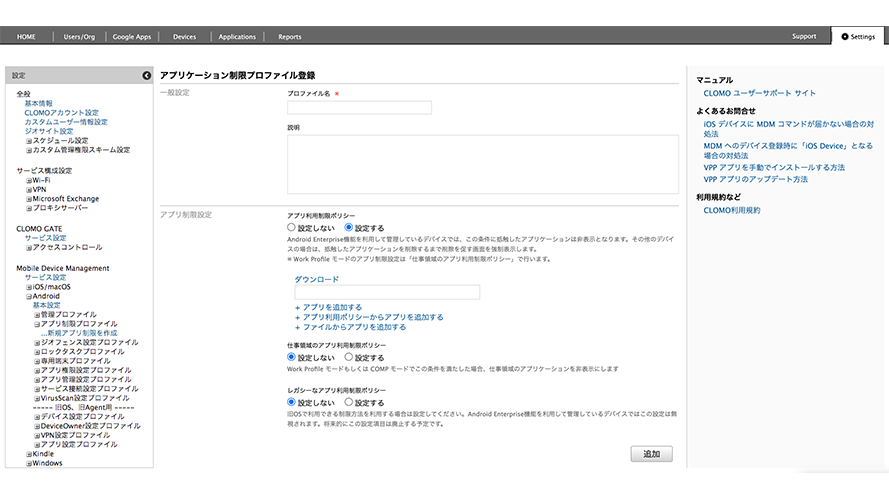
仕事領域のアプリ利用制限ポリシーの設定画面
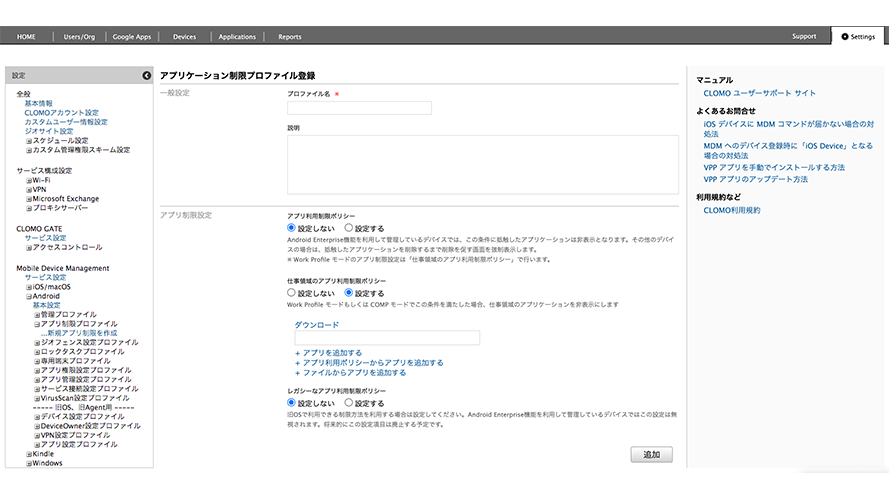
| ダウンロード | 拒否リストの一覧を CSV 形式でダウンロードします。 |
| アプリを追加する | 入力欄に起動不可にしたい対象アプリのパッケージ名を入力し、「+アプリを追加する」を選択します。パッケージ名の取得方法は、「パッケージ名の照会(Android)」をご参照ください。 |
| アプリ利用ポリシーからアプリを追加する | アプリ利用ポリシーに追加しているアプリケーションを取得します。 |
| ファイルからアプリを追加する | CSV ファイルをアップロードして追加します。 |
レガシーなアプリ利用制限ポリシーの設定画面
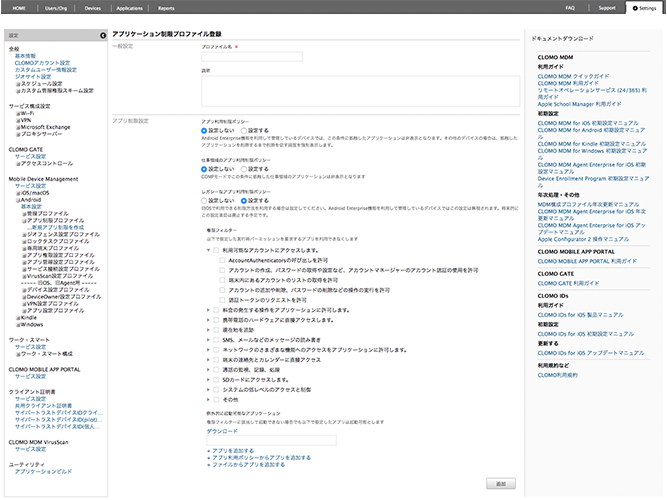
権限フィルター
| チェックを付けた権限を持つアプリケーションの起動を制限します。 |
例外的に起動可能なアプリケーション
| ダウンロード | 許可リストの一覧を CSV 形式でダウンロードします。 |
| アプリを追加する | 入力欄に起動不可にしたい対象アプリのパッケージ名を入力し、「+アプリを追加する」を選択します。パッケージ名の取得方法は、「パッケージ名の照会(Android)」をご参照ください。 |
| アプリ利用ポリシーからアプリを追加する | アプリ利用ポリシーに追加しているアプリケーションを取得します。 |
| ファイルからアプリを追加する | CSV ファイルをアップロードして追加します。 |
アプリ制限プロファイルにおけるパッケージ名の入力は、「+ファイルからアプリを追加する」から CSV インポートができます。
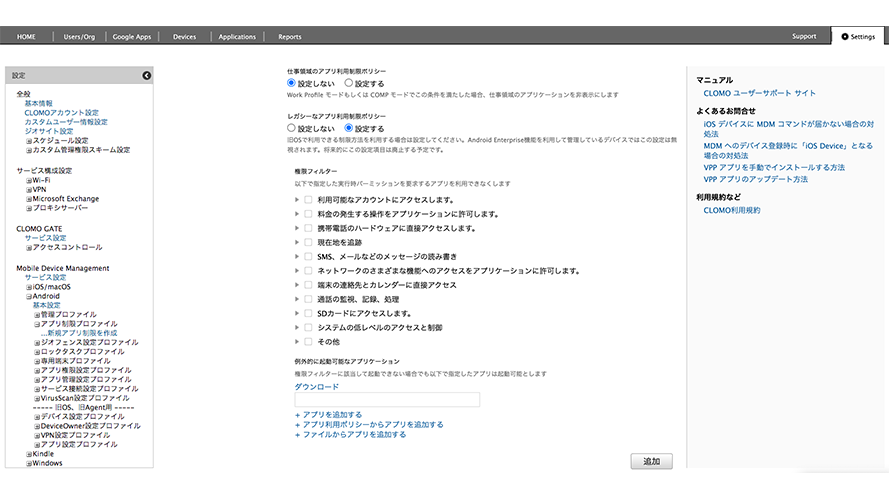
CSV フォーマット
| 項目 | 入力制限 |
| パッケージ名※必須 | ・最大100文字 ・利用可能文字:半角英数、「.」「-」「_」 ※ パッケージ名の参照方法は、「パッケージ名の照会」をご参照ください。 |
| 説明文 | 最大255文字 |
※文字コードは、UTF-8と Shift_JIS に対応しております。
※Android Enterprise をご利用の場合、プリインストールされているシステムアプリを対象アプリに指定すると、起動不可のアプリケーションとして制限されない場合があります。
アプリ利用ポリシー
CLOMO 管理下にあるすべての Android デバイスに対し、利用許可するアプリと、利用禁止するアプリを定めた運用ルールを設定します。
1.「Settings」を選択します。
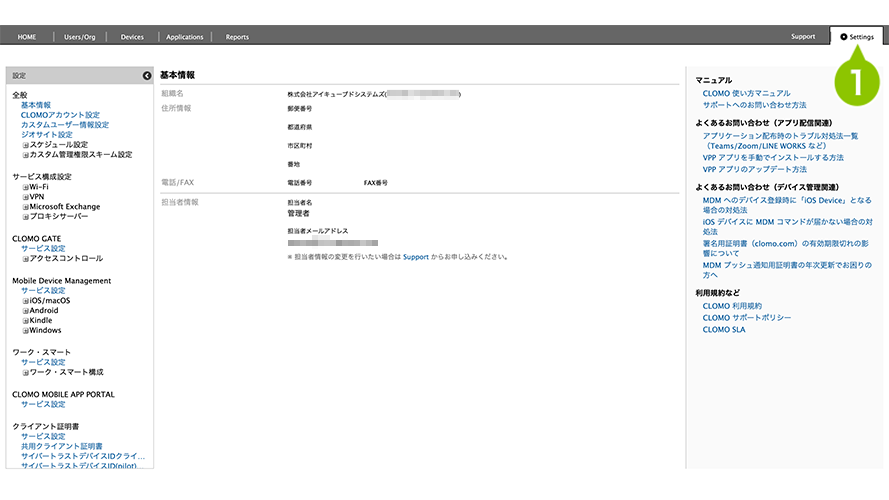
2.「Mobile Device Management」から「Android」を選択します。
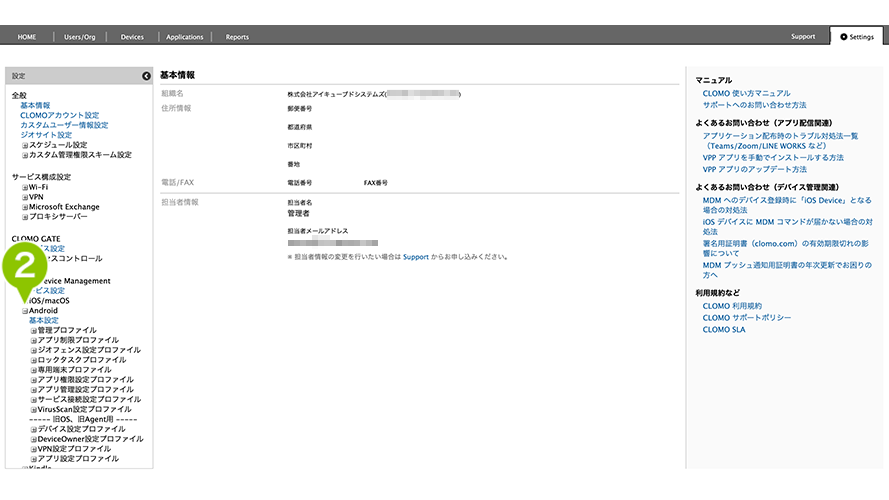
3.「基本設定」を選択します。
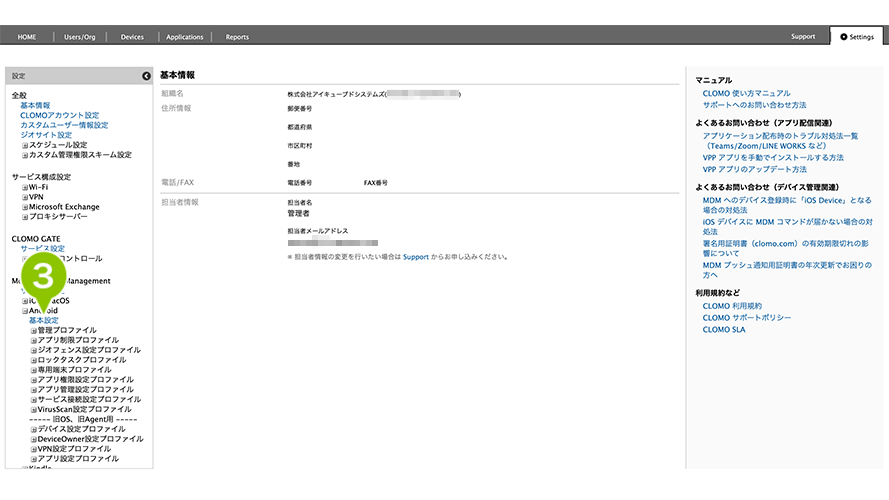
4.「アプリ利用ポリシー」の「構成する」を選択します。
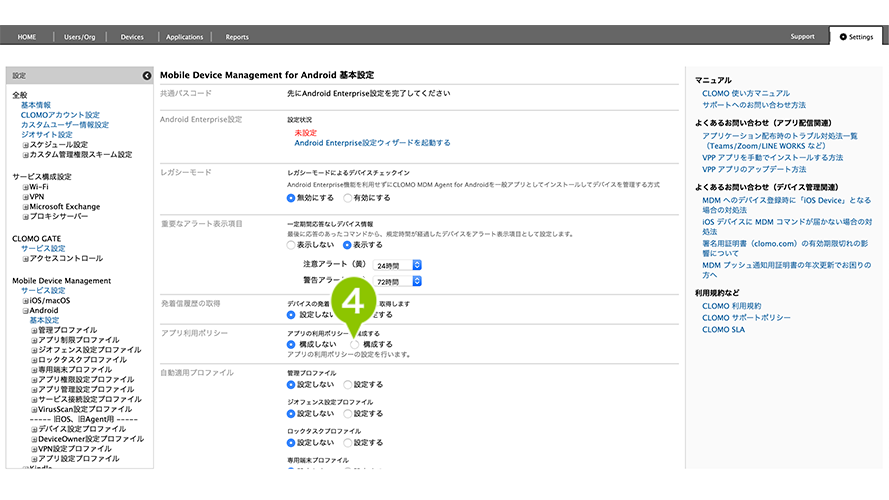
5.「利用を許可するアプリ」または「利用を制限するアプリ」を選択します。
※ ここでは「利用を許可するアプリ」を選択した場合の設定手順を説明します。アプリケーションの登録の流れは同じです。
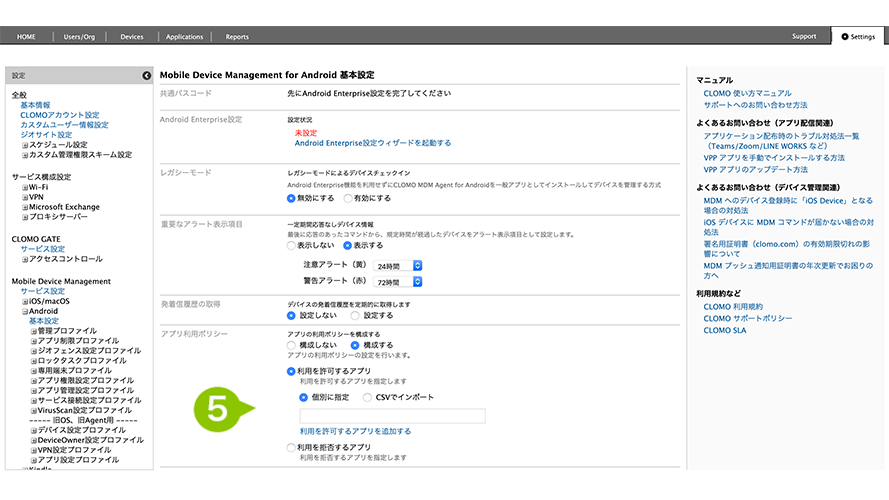
6.アプリの設定を「個別に設定」または「CSV インポート」から選択できます。
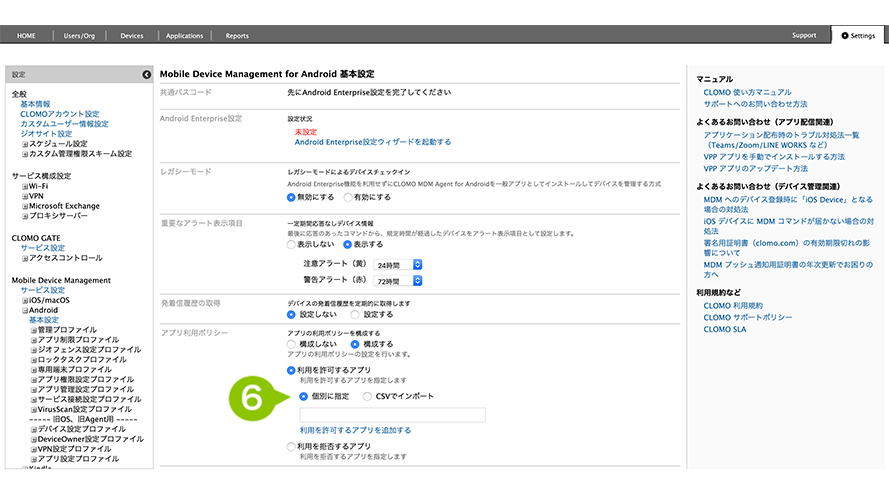
アプリを個別に設定する
まずは「個別に設定」する手順を説明します。
1.「個別に設定する」を選択してください。
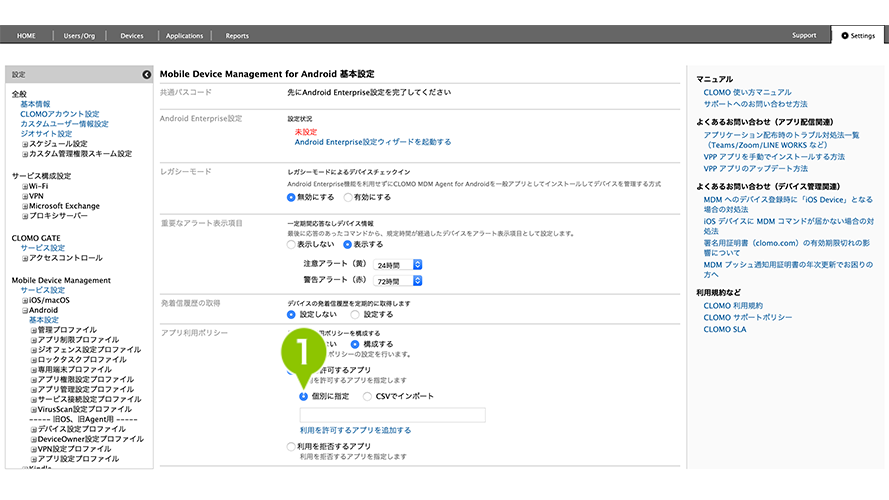
2.「アプリケーション ID※」を入力します。
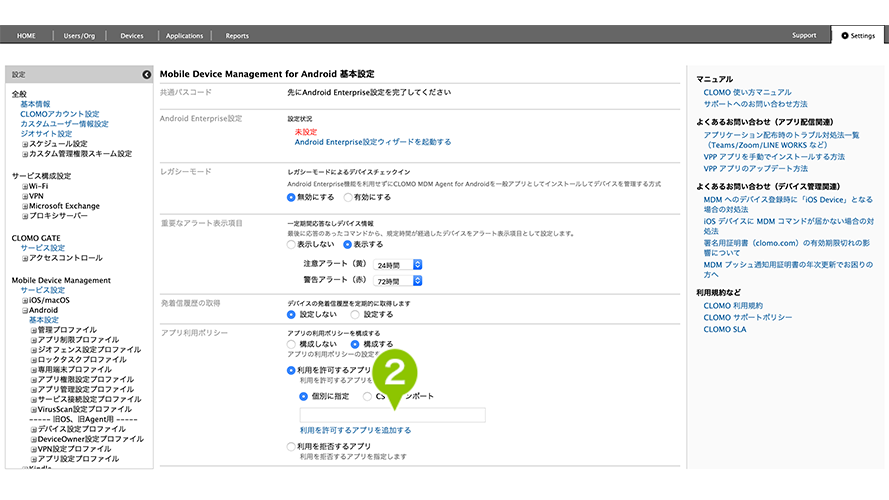
※ アプリケーション ID の参照方法については「アプリケーション ID を確認する」をご参照ください。
3.「利用を許可するアプリを追加する」を選択します。
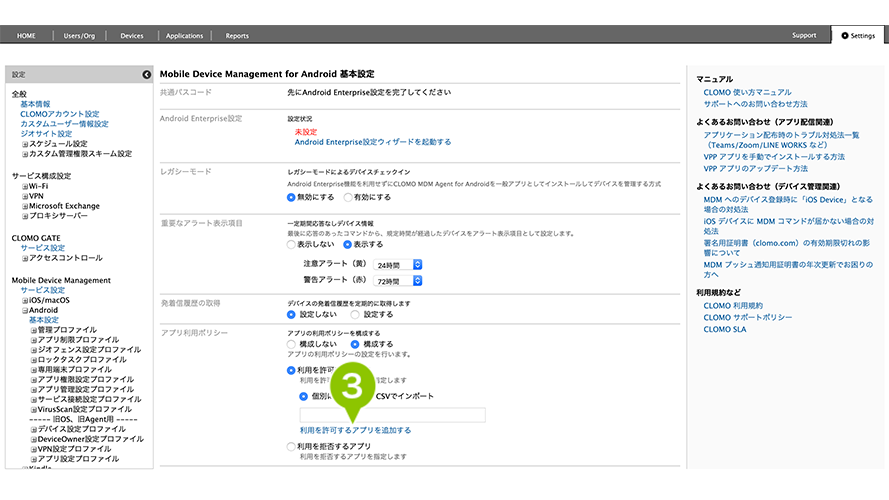
4.「保存」を選択すると、アプリ利用ポリシーの設定は完了です。
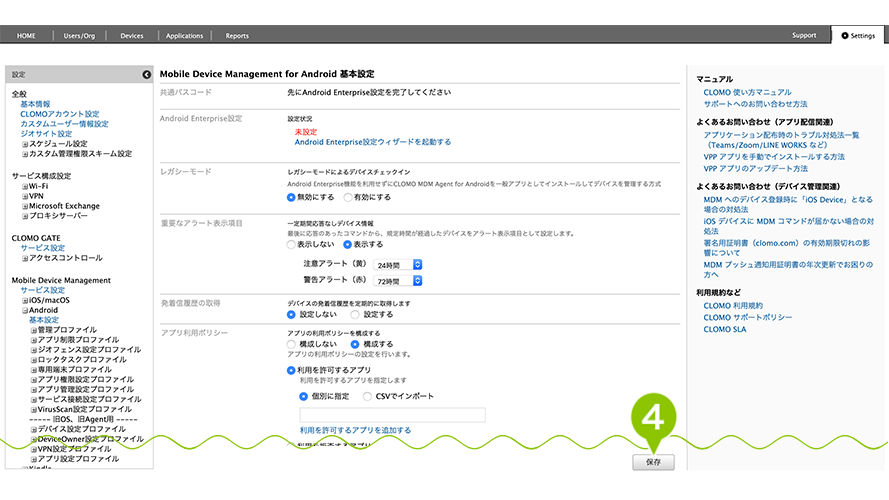
アプリを CSV ファイルインポートで設定する
1.「CSV インポート」を選択します。
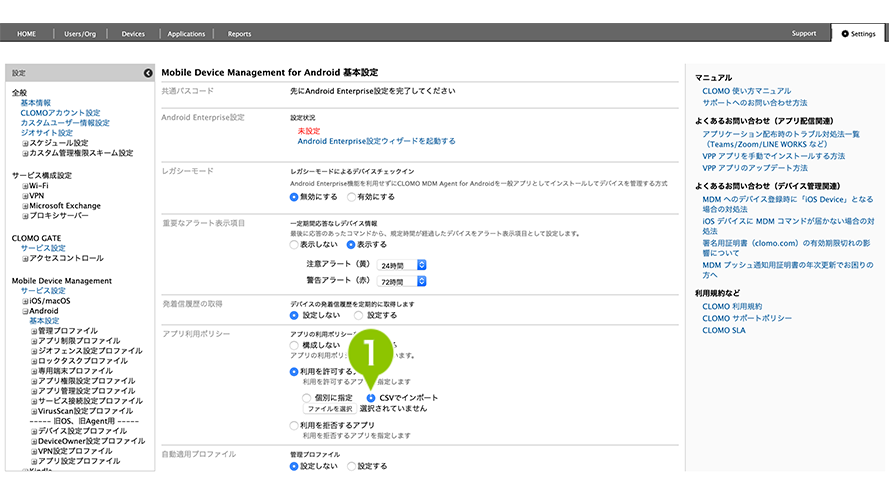
2.「ファイルを選択」から、インポートする CSV ファイルを選択します。
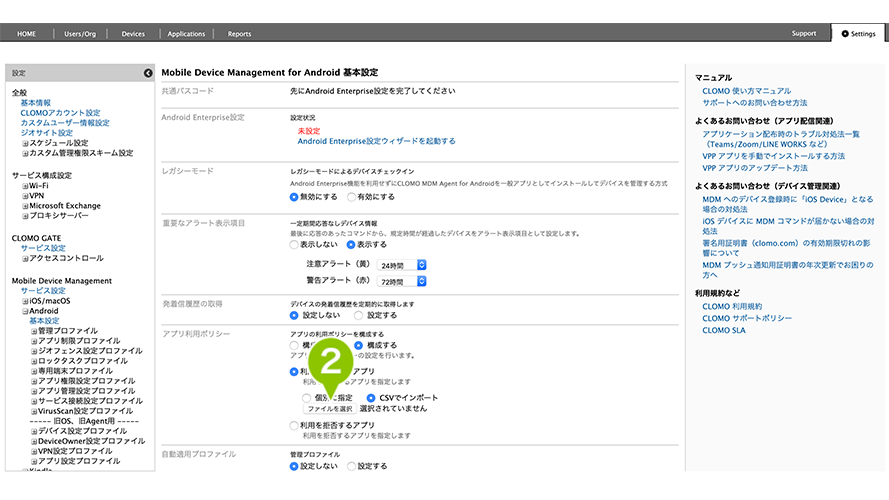
CSV ファイル書式
※ ヘッダーの作成は必要ありません。
| アプリケーション ID | アプリケーション ID の参照方法については「アプリケーション ID を確認する」をご参照ください。 |
CSV ファイル作成例
com.google.Maps
com.getdropbox.Dropbox
3.「保存」を選択すると、アプリ利用ポリシーの設定は完了です。
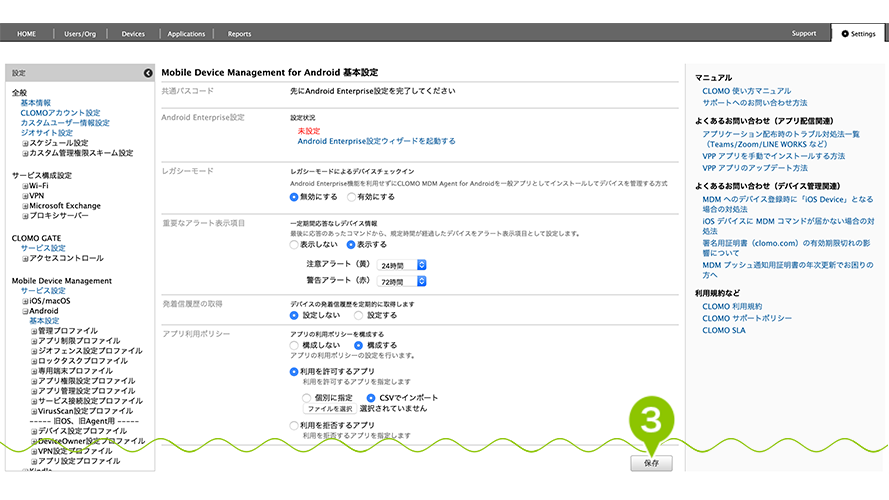
アプリケーションを検索する
Applications 画面からアプリケーションを検索することができます。
検索方法は以下の通りです。
OS 関係なく登録されているすべてのアプリケーションを検索する
検索バーに何も入力せず虫眼鏡マークを選択することで、OS 関係なく登録されているすべてのアプリケーション情報が一覧で表示されます。

アプリケーション名や アプリケーション ID で検索する
検索バーにアプリケーション名や アプリケーション ID を入力し「Enter」を押すことで、該当するアプリケーションを検索することができます。


このページに対するフィードバック
お寄せいただいたご意見に返信はできかねますので、予めご了承ください。