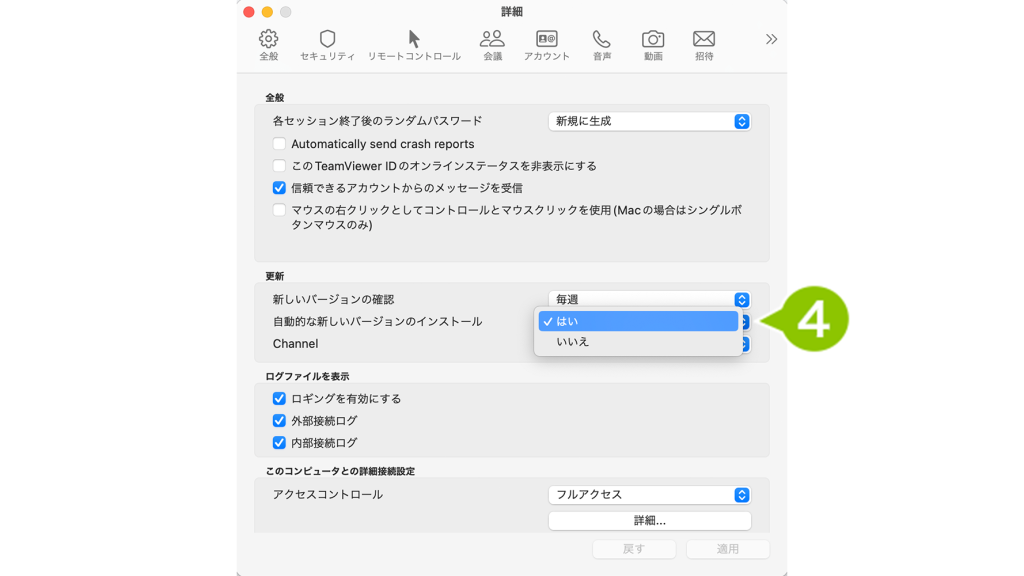TeamViewer を利用するためのアプリは、定期的なアップデートが行われます。
以下に各 OS ごとのアップデート方法をご案内します。
目次
- iOS で TeamViewer QuickSupport アプリをアップデートする
- Android で TeamViewer Host アプリと TeamViewer Universal Add-On アプリをアップデートする
- Windows で TeamViewer をアップデートする
- macOS で TeamViewer をアップデートする
iOS で TeamViewer QuickSupport アプリをアップデートする
VPP アプリケーションライセンスを利用して TeamViewer QuickSupport をインストールしていて、アプリケーションのアップデートがある場合は、CLOMO PANEL から「アプリケーションのインストール通知」を行うことでアップデートを行うことができます。(MDM Agent for iOS アプリを利用したアップデートも可能です。)
アップデート方法について、詳しくは「アプリケーションのアップデート」をご確認ください。
また、VPP アプリケーションライセンスを利用せず、TeamViewer QuickSupport をインストールしたデバイスについては、App Store から TeamViewer QuickSupport のアップデートを手動でおこなうことができます。手動アップデートについては Apple 社サポートサイト「Apple 製デバイスで App を手動でアップデートする方法」をご確認ください。
Android で TeamViewer Host アプリと TeamViewer Universal Add-On アプリをアップデートする
アプリ構成ポリシーにて自動アップデートの設定をおこなっている場合、TeamViewer Host と TeamViewer Universal Add-On は自動アップデートされます。
自動アップデート設定方法によって、アップデートのタイミングが異なります。
自動アップデート設定について、詳しくは「アプリ構成ポリシーの作成」のアプリケーションの設定欄をご確認ください。
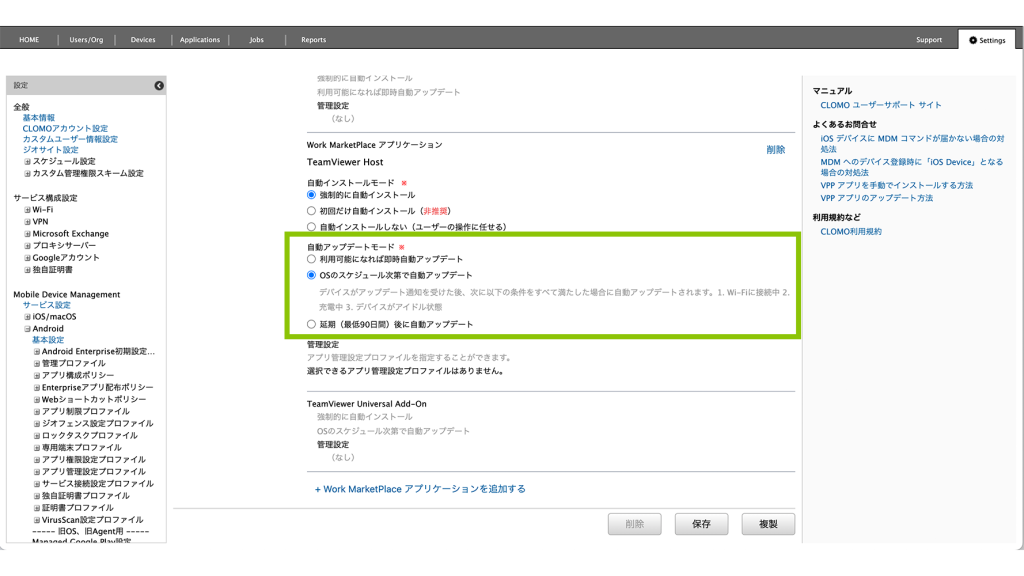
また、アプリ構成ポリシーを利用していないデバイスについては、Play ストアから TeamViewer Host と TeamViewer Universal Add-On のアップデートを手動でおこなうことができます。手動アップデートについては Google Play ヘルプセンター「Android アプリを更新する方法」をご確認ください。
Windows で TeamViewer をアップデートする
Windows でご利用中の TeamViewer は、自動アップデートの設定が可能です。自動アップデートの設定方法は以下の通りです。
1. TeamViewer を開き、右上の歯車アイコンを選択します。
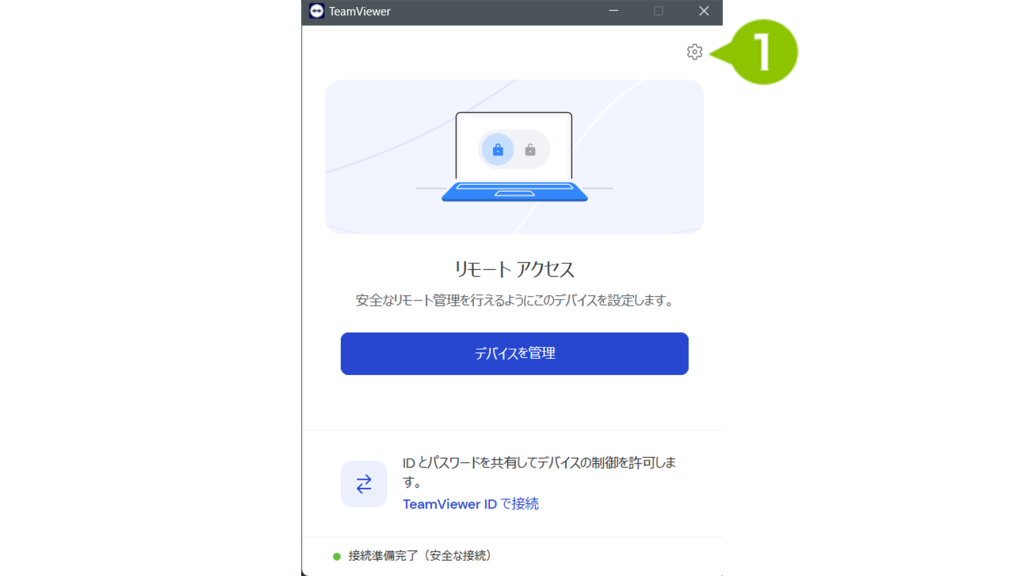
2. 「詳細」を選択します。
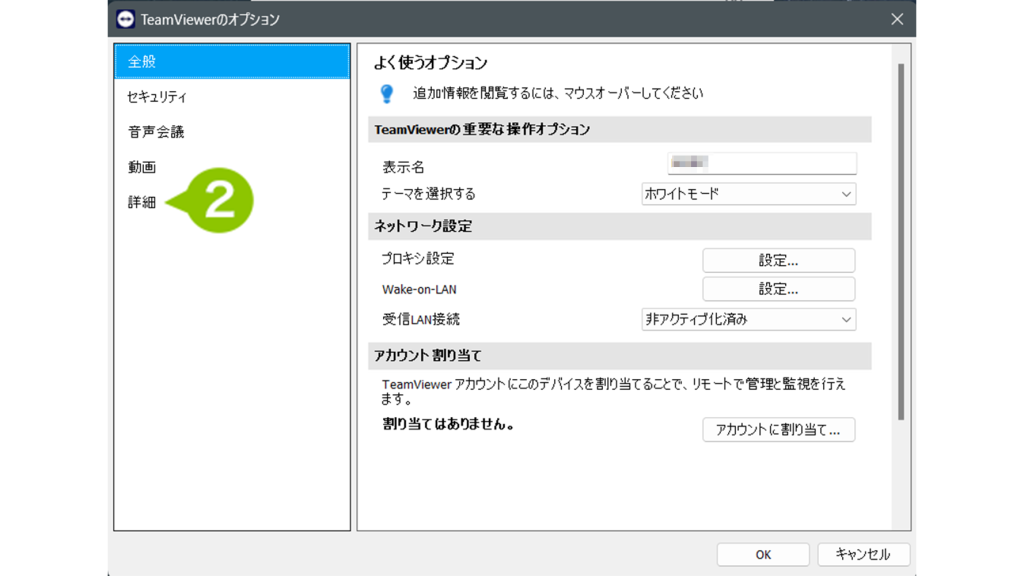
3.「詳細オプションを表示」を選択します。
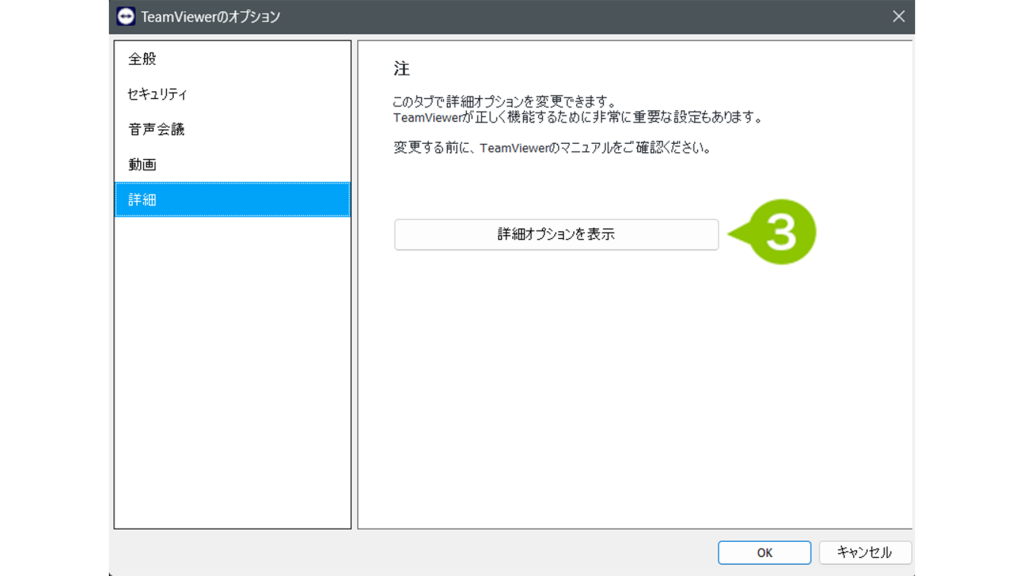
4. 「新しいバージョンの確認」から、更新の確認頻度を選択できます。
デフォルトでは「毎週」が設定されています。
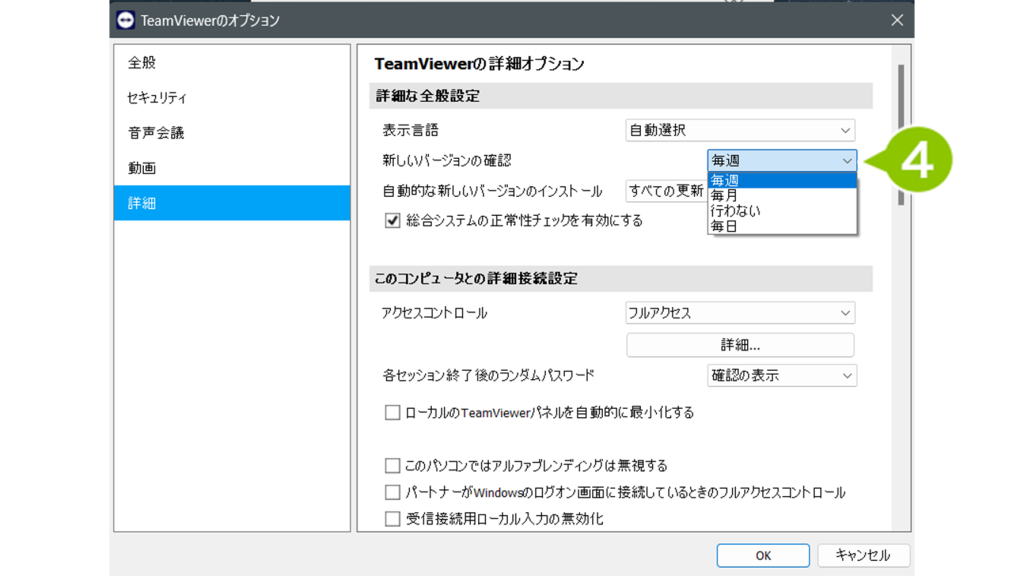
5.「自動的な新しいバージョンのインストール」から、自動アップデートをするかどうか選択できます。
デフォルトでは「すべての更新」が設定されています。
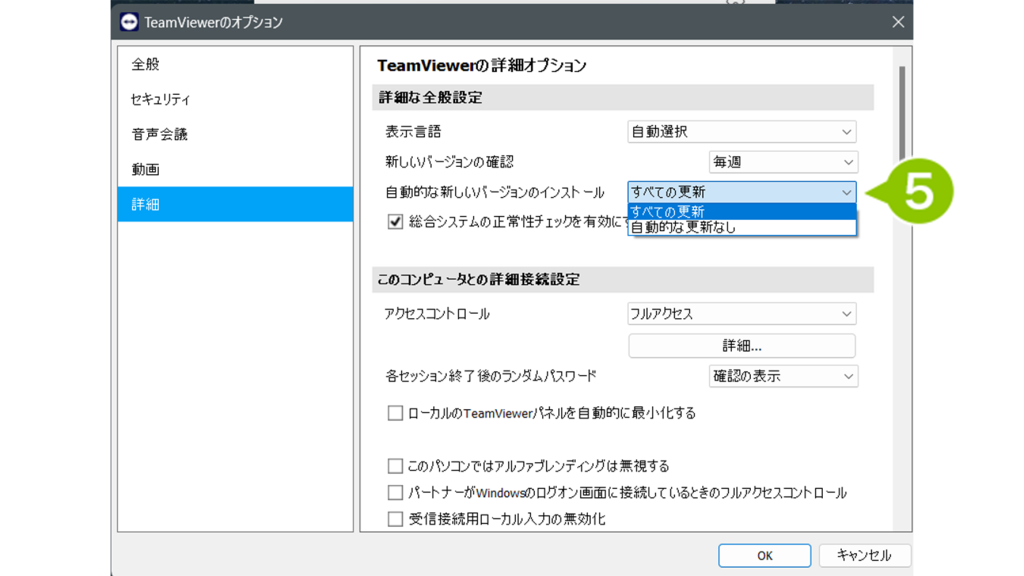
macOS で TeamViewer をアップデートする
macOS でご利用中の TeamViewer は、自動アップデートの設定が可能です。自動アップデートの設定方法は以下の通りです。
1. TeamViewer を開き、右上の歯車アイコンを選択します。
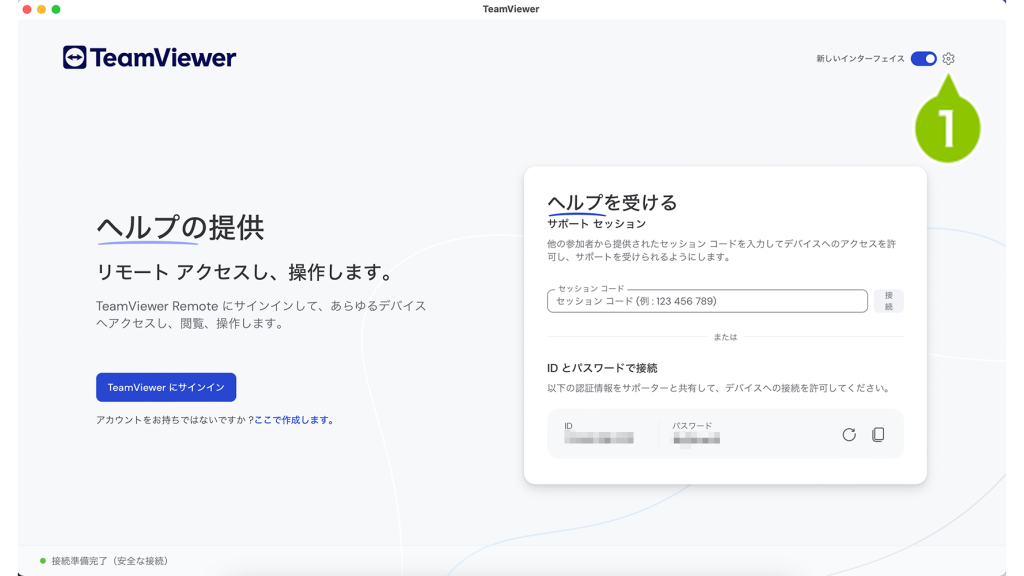
2. 右上から「詳細」を選択します。
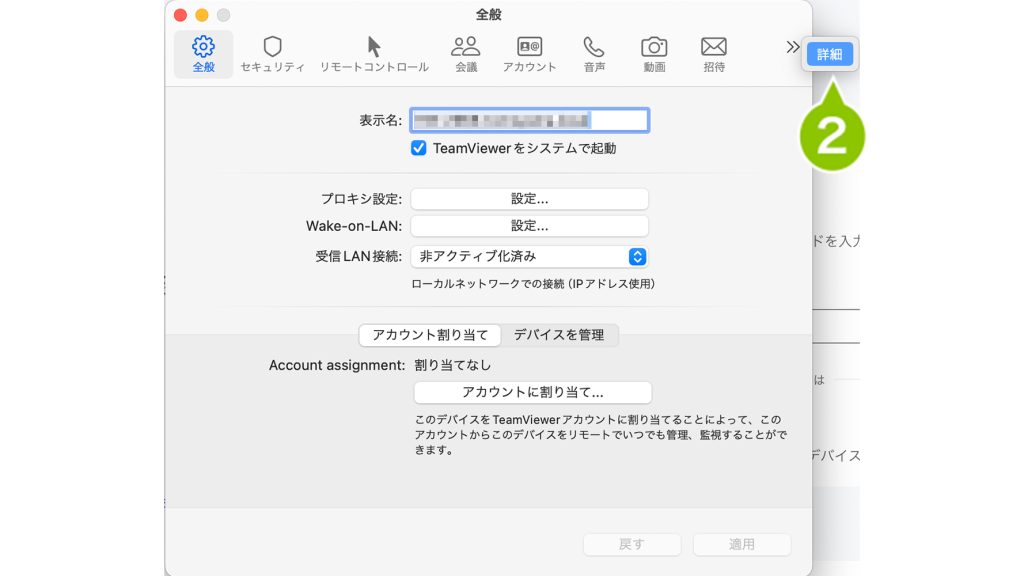
3. 「新しいバージョンの確認」から、更新の確認頻度を選択できます。
デフォルトでは「毎週」が設定されています。
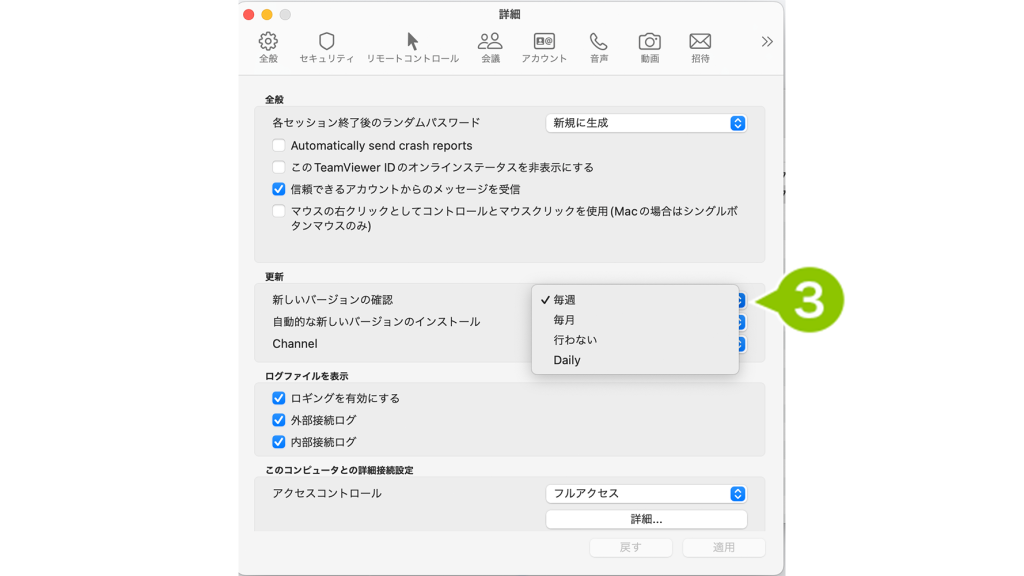
4. 「自動的な新しいバージョンのインストール」から、自動アップデートをするかどうか選択できます。
デフォルトでは「はい」が設定されています。