VPP のアカウントに関して、そのほかの操作についてご案内します。基本的にユーザー向け VPP のみの操作ですが、VPP アカウントのステータスについてはデバイス向け VPP でも確認できます。
目次
VPP アカウントのその他操作
VPP アカウントの状態取得
VPP アカウントの状態を取得します。「VPP サービスの参加招待」が完了しても反映されない場合は、こちらの操作をおこなってください。
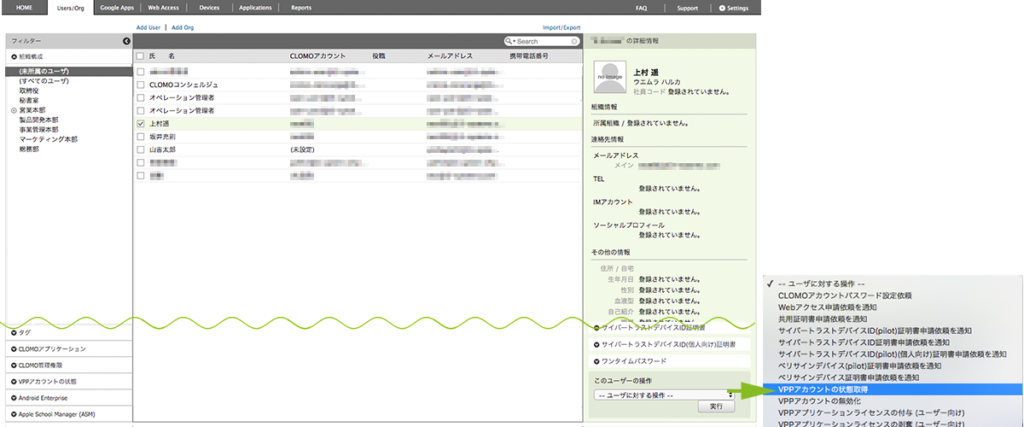
VPP アカウントの無効化
VPP アカウントに対して割り当てられた VPP ライセンスを無効化します。無効化すると、別の VPP アカウントとして再度割り当て直すことができます。
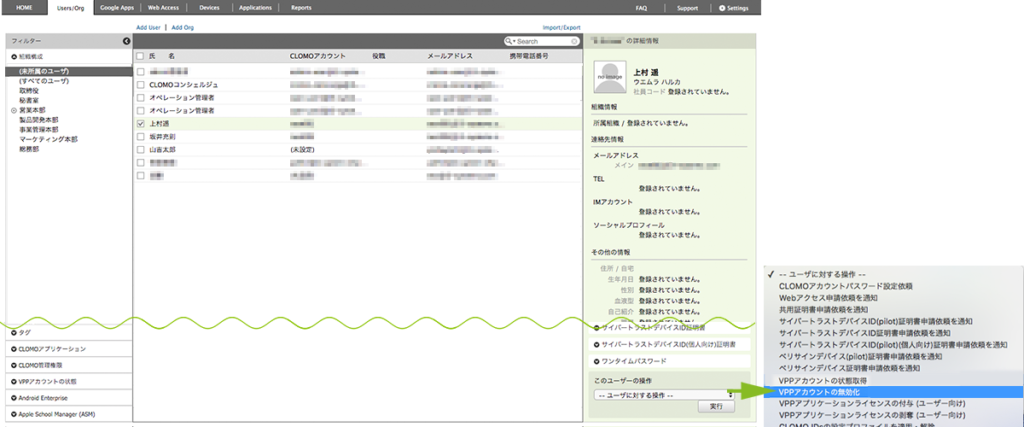
VPP アカウントステータスの確認
手順:ライセンスの割り当てをおこなったデバイスおよびユーザーのステータスを確認する
1. CLOMO PANEL から「Devices」または「Users/Org」を選択します。
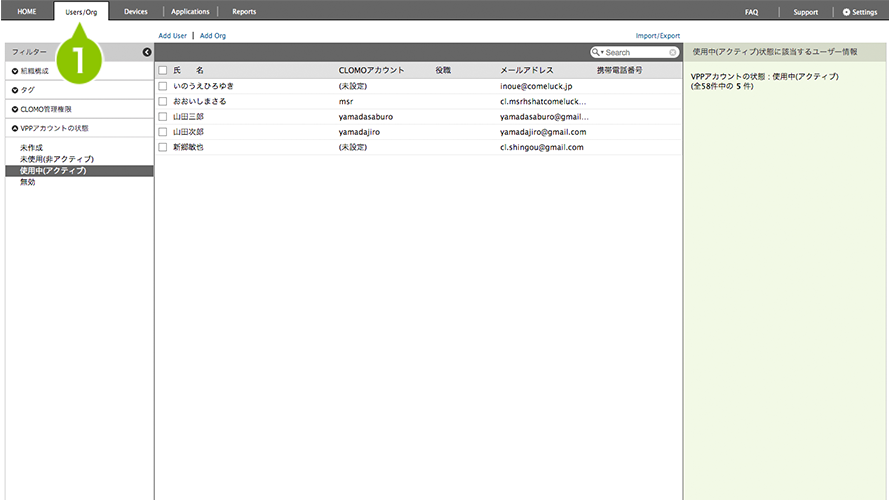
2. 画面左のフィルターから、「VPP アカウントの状態」を展開します。
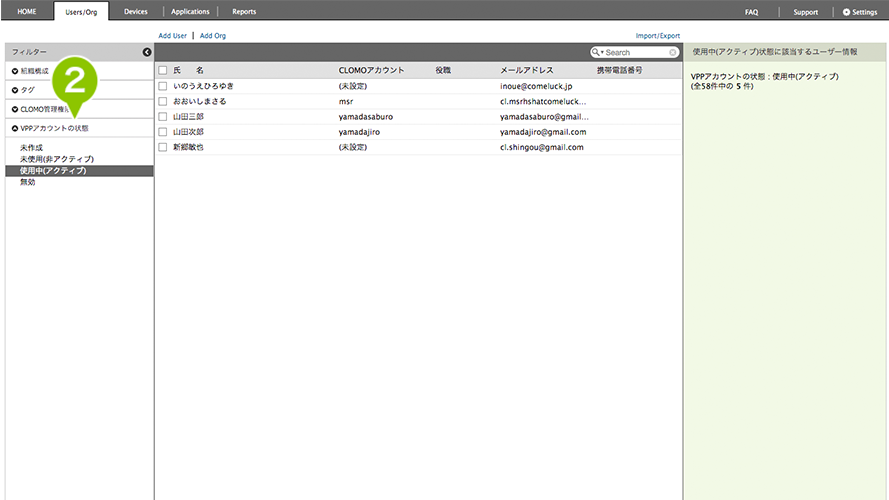
3. 確認したい VPP アカウントの状態を選択すると、対象のデバイス、またはユーザーの一覧が表示されます。
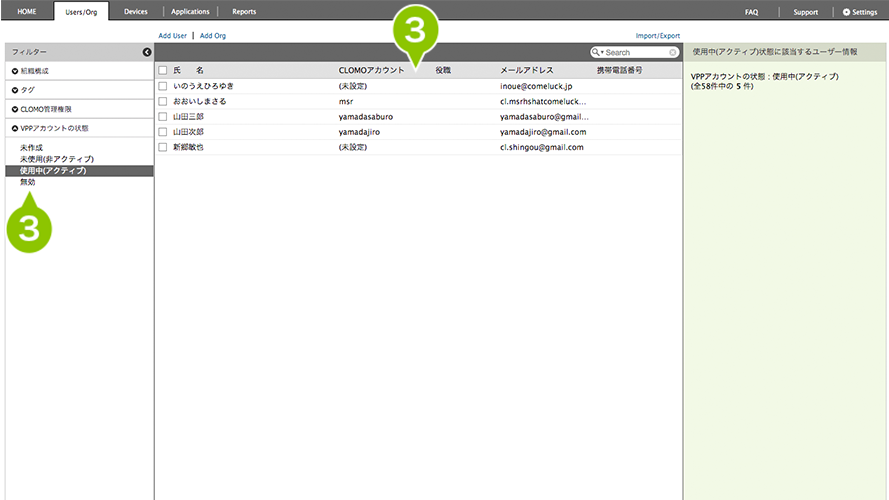
※一覧で表示されたデバイス、またはユーザーを複数選択することで、一括でコマンドを実施することができます。各状態の詳細については、下記をご参照ください。
| VPP アカウントの状態 | 詳細 |
| 未作成 | アカウント未作成の状態です。VPP アカウントを作成し、ライセンスの割り当てをおこなえます。 |
| 未使用(非アクティブ) | VPP アカウントは作成済みですが、参加招待に応じていないため、アプリケーションはインストールされていません。アプリケーション情報の取得をおこなうことで、アプリケーションのインストール状況を確認することができます。 |
| 使用中(アクティブ) | 割り当てたライセンスを利用し、アプリケーションをインストール済みです。アプリケーションの利用を停止させたい場合は、ライセンスの剥奪をおこなってください。 |
| 無効 | 管理者より、ライセンスの剥奪を受けた状態です。再度アプリケーションを使用する場合は、ライセンスの割り当てをおこなってください。 |
デバイス / ユーザー複数選択時の挙動について
関連付くデバイスとユーザーにおいて、または、複数デバイス、複数ユーザーを選択した際、それぞれVPP アカウントステータスが異なる場合、コマンドを発行する際の挙動が異なります。
Users/Org 画面
| Users/Org 画面での選択条件 | 挙動 |
| 複数のユーザーを選択した場合 | 選択したユーザーが実行可能なコマンドを表示します。選択されたコマンドは、実行可能なユーザーすべてを対象とします。実行可能なユーザーに対してのみ、コマンドが発行されます。 |
Devices 画面
ユーザー向け
| Devices 画面での選択条件 | 挙動 |
| 複数のデバイスを選択した場合 | 実行対象として「個別のユーザー(デバイスに関連付くユーザー)」または「すべてのユーザー」を選択することができます。すべてのユーザーを選択した場合、実行可能なユーザーに対してのみコマンドが発行されます。 |
| 1つのデバイスに複数のユーザーが 関連付いている場合 |
|
| 複数選択時に iOS 7未満のデバイスが 含まれている場合 |
実行可能なユーザーに対してのみ発行されますが、iOS 7未満のデバイスに関連付いているユーザーはエラーとなります。 |
デバイス向け
| Devices 画面での選択条件 | 挙動 |
| 複数のデバイスを選択した場合 | 実行可能なデバイスに対してのみコマンドが発行されます。 |
| 複数選択時に iOS 9未満のデバイスが 含まれている場合 |
実行可能はデバイスに対してのみ発行されますが、iOS 9未満のデバイスはエラーとなります。 |

このページに対するフィードバック
お寄せいただいたご意見に返信はできかねますので、予めご了承ください。