CLOMO SecuredDocs は、ファイルを閲覧するためのアプリです。ここでは、ドキュメントや共有ストレージの閲覧や、お気に入りの登録方法などの手順をご案内しています。
目次
- ドキュメントを閲覧する
- 複数のファイルデータを一括でダウンロードする
- 共有ストレージを閲覧する
- 棚表示とリスト表示を切り替える
- しおりを付ける
- お気に入りの登録をおこなう
- 新着ファイルを確認する
- 利用する個人ストレージの切り替えをおこなう
- メニューを確認する
- ストレージ内のファイルを検索する
- フォルダ・ファイルをソートする
- Open In 機能
ドキュメントを閲覧する
ドキュメントの閲覧
ドキュメントのダウンロード
1. 共有ストレージに表示されているフォルダを選択します。
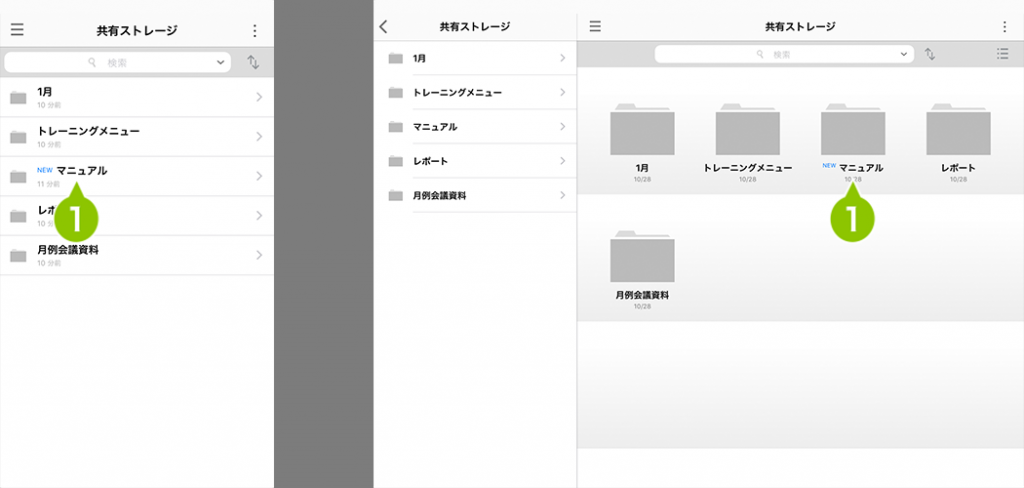
2. フォルダ内に保存されているファイル、またはフォルダが表示されます。
画面上部に選択中のフォルダ名やファイル名が表示されます。
ドキュメントが未ダウンロードの場合は、グレーアウト表示されています。
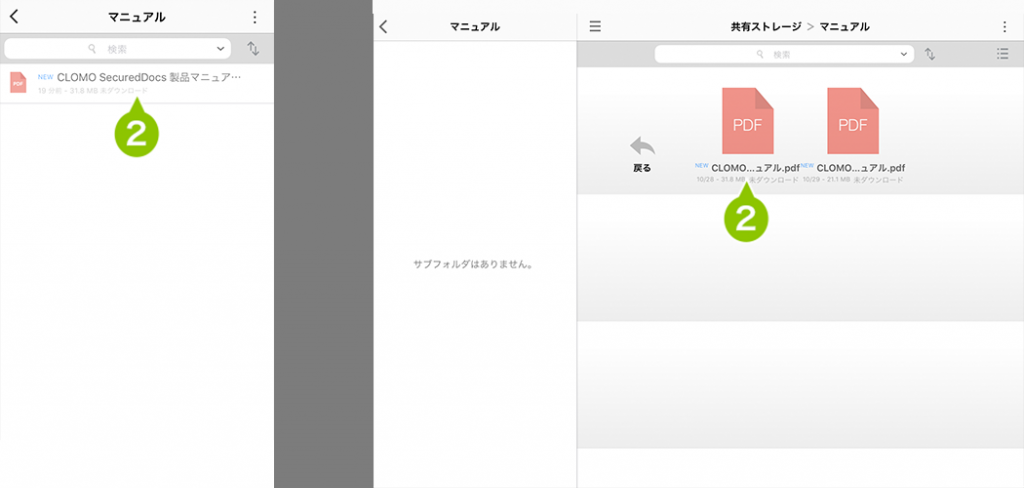
3. 閲覧したいファイルを選択すると、「〇〇のダウンロード中」のポップアップが表示され、ダウンロードが開始されます。
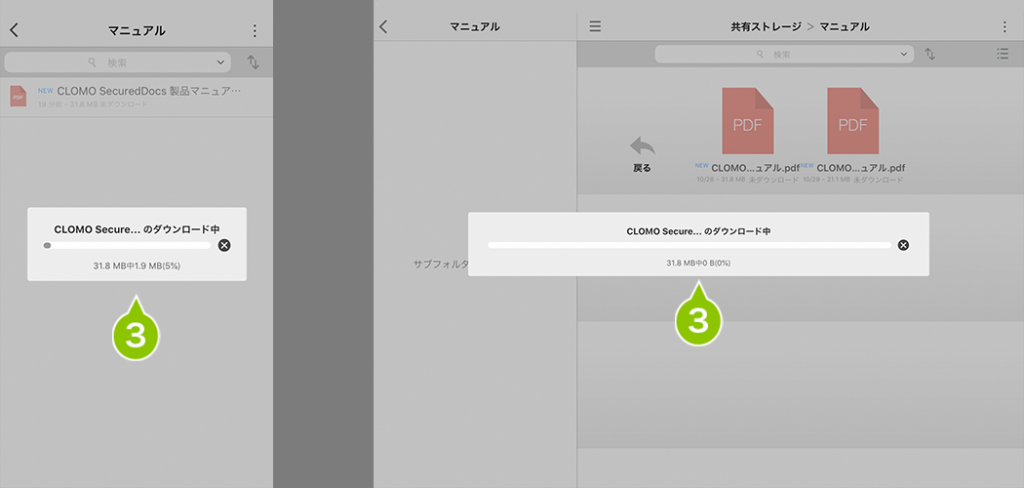
4. ダウンロードが終了すると、ファイルが表示されます。また、画面上部にファイル名が表示されます。「完了」を選択すると、もとの一覧画面に戻ります。
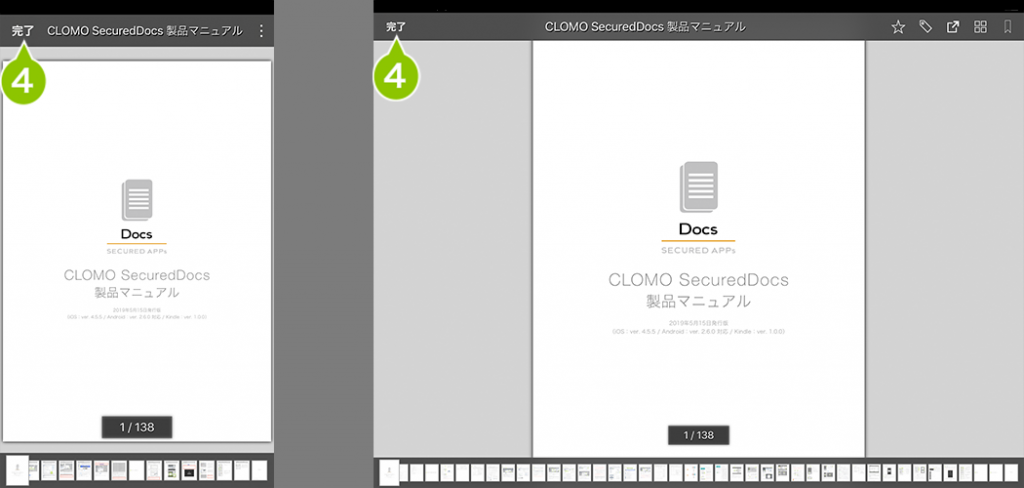
5. ダウンロード済みのファイルは、アイコンとファイル名の表示が濃いグレー表示に変わります。
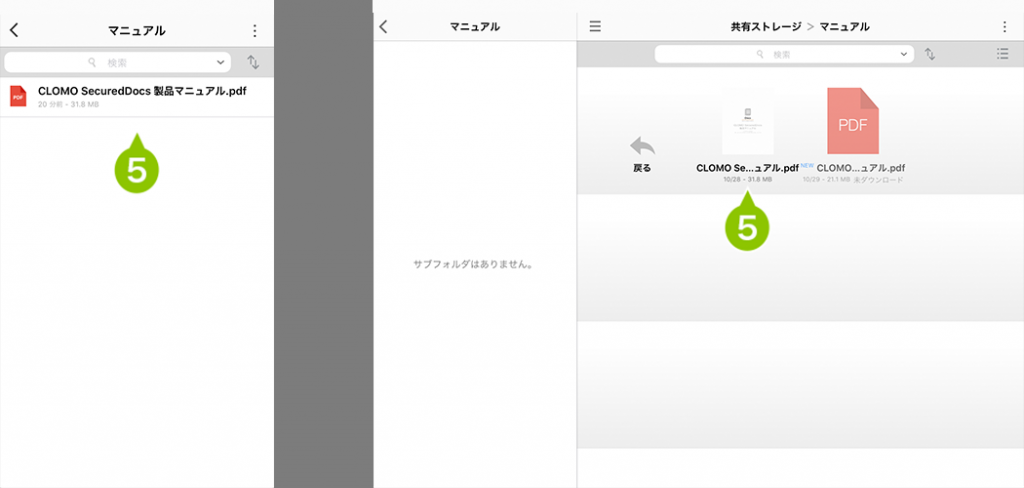
ダウンロード済みのドキュメントの閲覧
1. ダウンロード済みの閲覧したいファイルを選択します。
一度ダウンロードしたファイルは、再度ダウンロードする必要はありません。
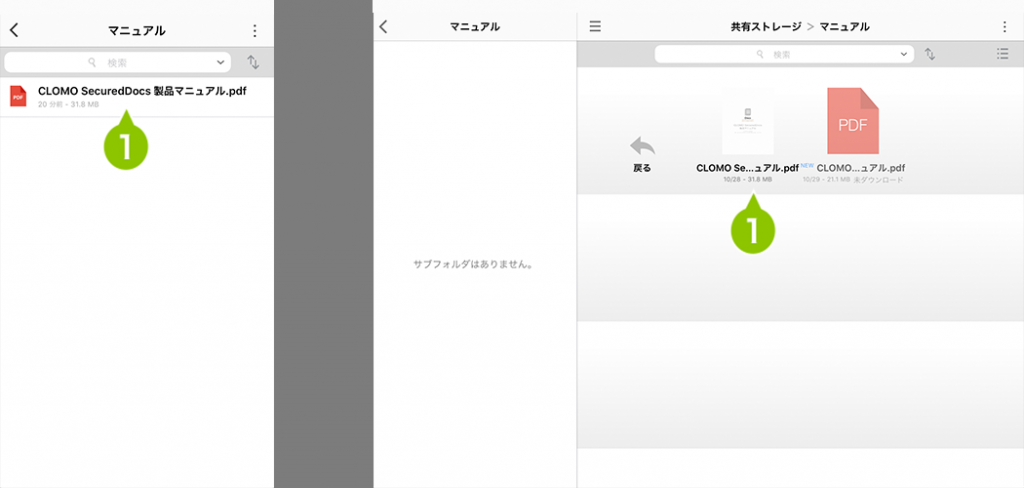
2. 選択したファイルが表示されます。画面左上の「完了」の選択にて、閲覧画面を閉じ、一覧画面へ戻ります。
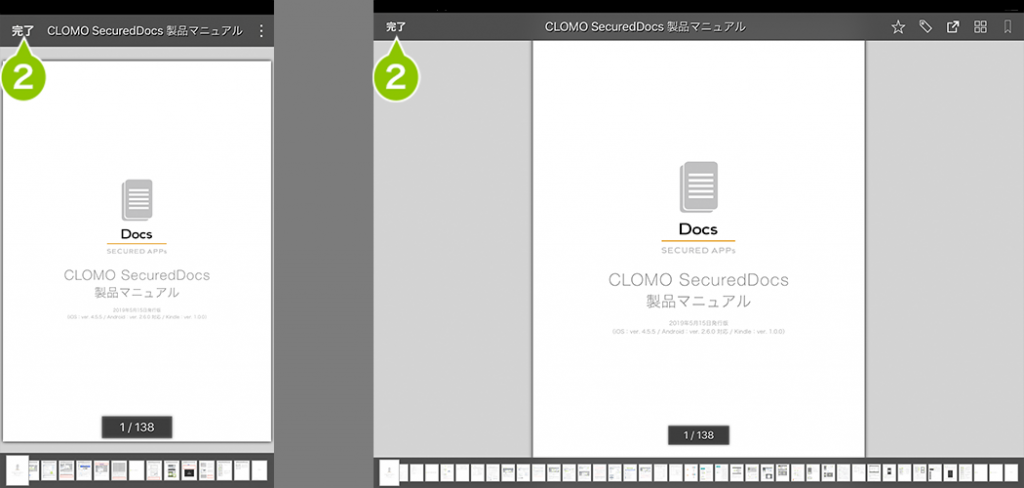
複数のファイルデータを一括でダウンロードする
一括ダウンロード機能
アクションボタンから、「全てダウンロード」を選択すると複数のファイルデータを一括でダウンロードすることができます。
フォルダ内全て
現在表示中のフォルダ内のファイルを対象に一括ダウンロードします。
フォルダ配下全て
現在表示中のフォルダ内のファイルに加え、階層下のフォルダの配下にあるすべてのファイルを一括でダウンロードします。
1. 共有ストレージが表示されている状態で、画面右上の「メニュー」を選択し、「全てダウンロード」を選択します。
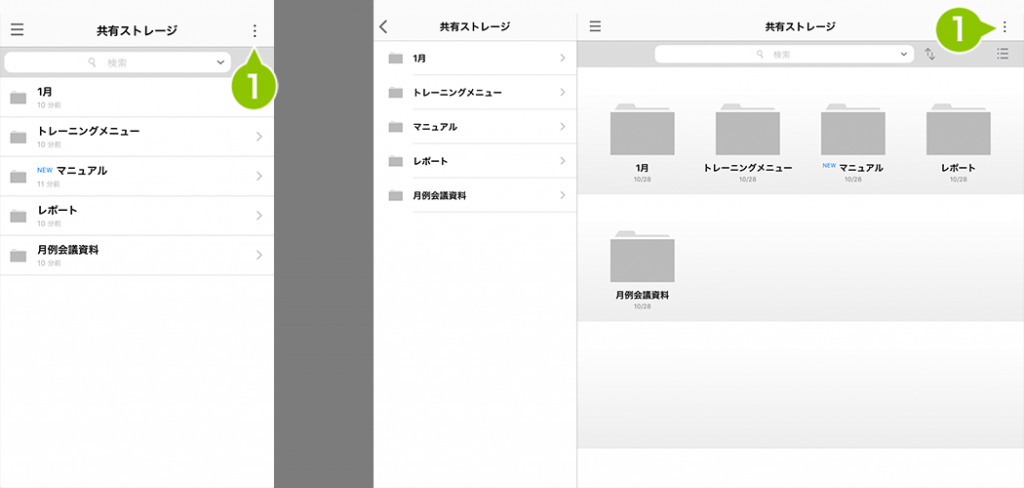
2. 「全てダウンロード」を選択します。
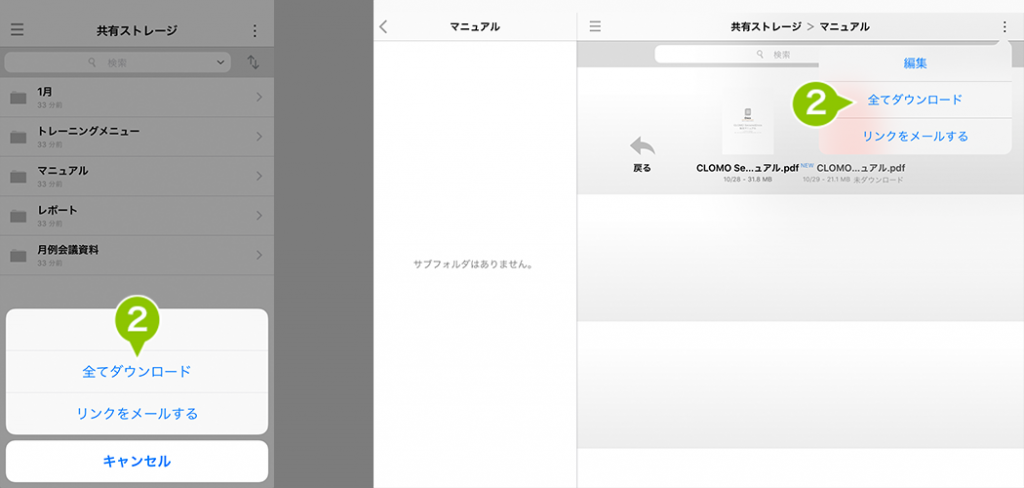
3. 「フォルダ内全て」または「フォルダ配下全て」を選択するとファイルがすべてダウンロードされます。
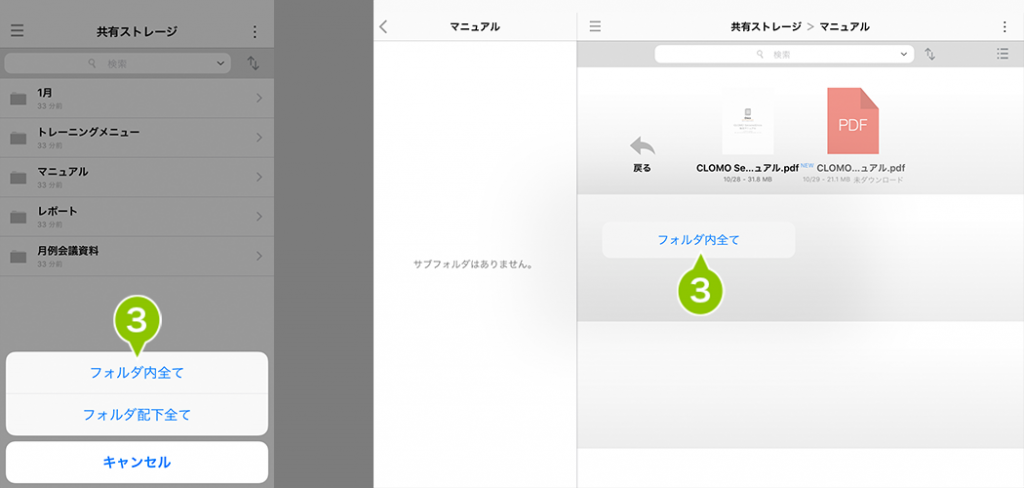
共有ストレージを閲覧する
共有ストレージについて
1. 画面左上のアイコンを選択すると、ストレージの一覧が表示されます。
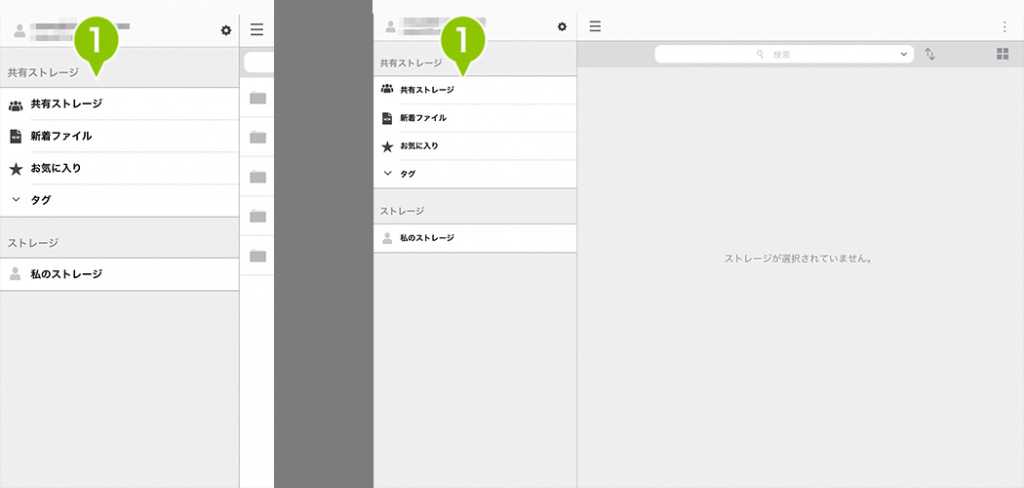
2. 「共有ストレージ」を選択すると、共有ストレージ内のフォルダやファイルが表示されます。
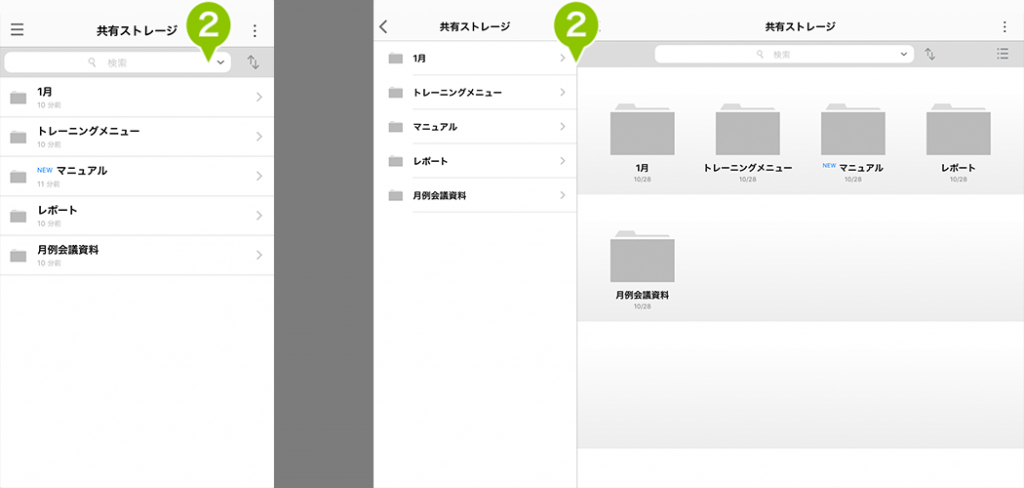
3. 共有ストレージを表示中に、画面の上から下へスワイプ操作をすることで、サーバーとの同期をおこないます。ファイルを最新の状態へ更新できます。
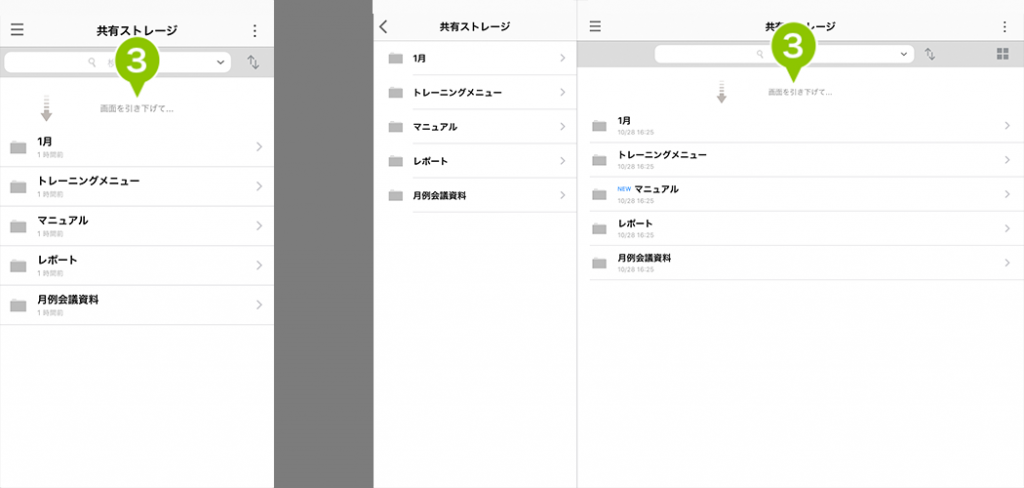
4. サーバーとの同期は、設定画面の「今すぐ同期する」の選択からもできます。設定画面は、ストレージの一覧画面の歯車アイコンを選択すると表示されます。
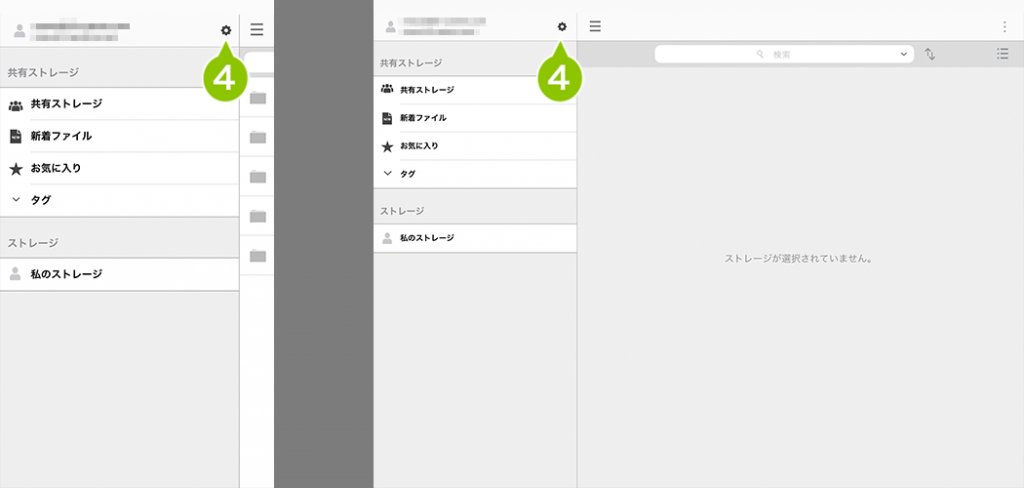
5.「設定」画面から「今すぐ同期する」を選択します。
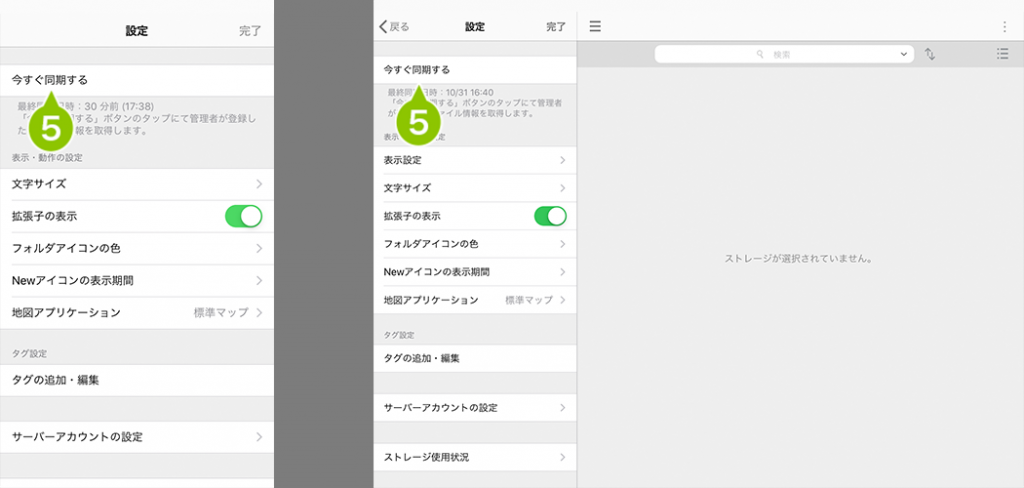
棚表示とリスト表示を切り替える
表示の切り替えは iPad のみの機能です。
1. 表示中の各ストレージ名の下にあるマークを選択します。
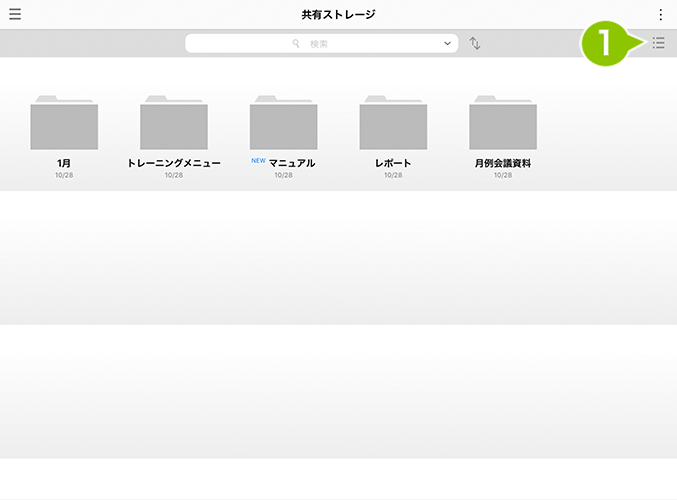
2. 「棚表示」から「リスト表示」表示の切り替えができます。
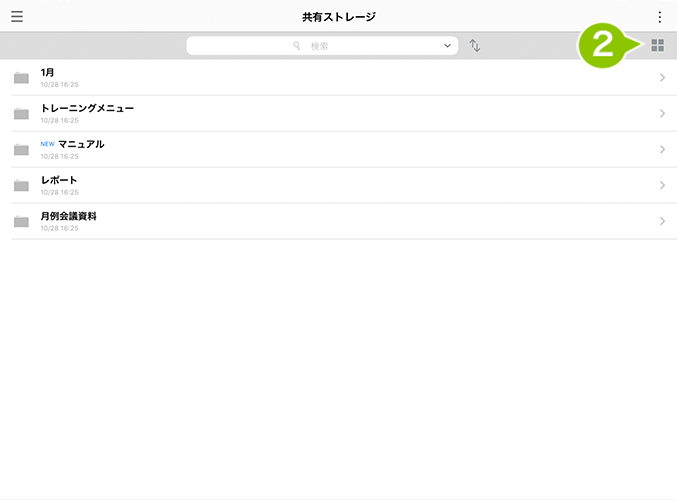
しおりを付ける
しおり機能
PDF ファイルにて、特定のページにしるしを付与し、閲覧しやすくする「しおり」機能があります。
iPhone
1. 閲覧中ファイルの右上メニューを選択します。
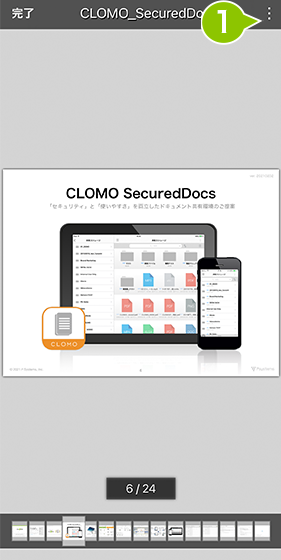
2. 「ページにしおりを付ける」を選択します。
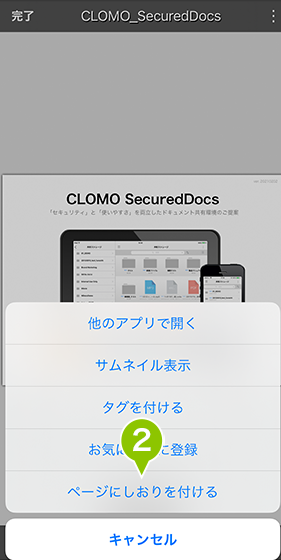
3. しおりを付けたいページを選択します。
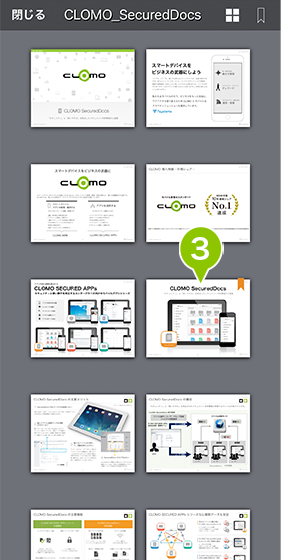
4. 右上の「しおり」マークを選択します。
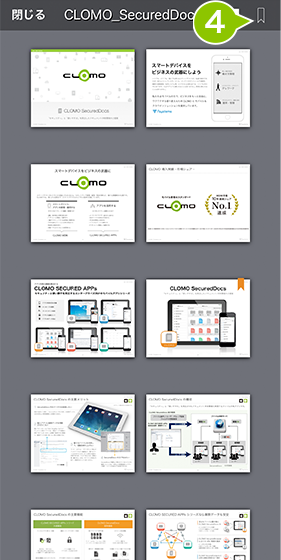
5. 「しおり」を付けたページのみ表示されます。
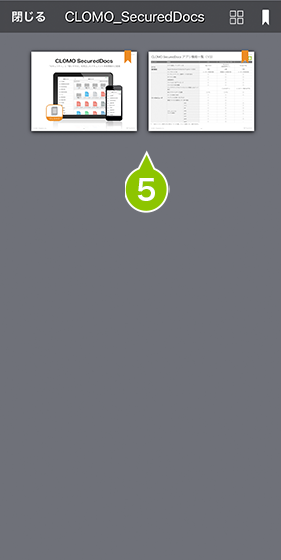
iPad
1. 閲覧中ファイルの「しおり」マークを選択すると該当ページにしおりが付きます。
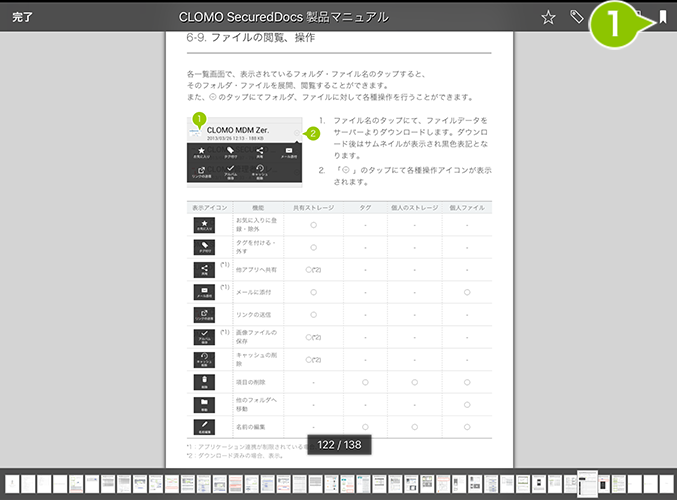
2. PDF 一覧表示マークを選択します。
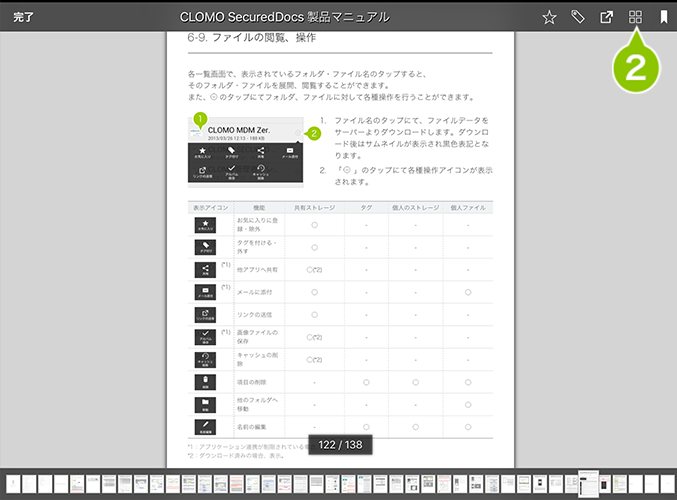
3. 「しおり」マークを選択します。
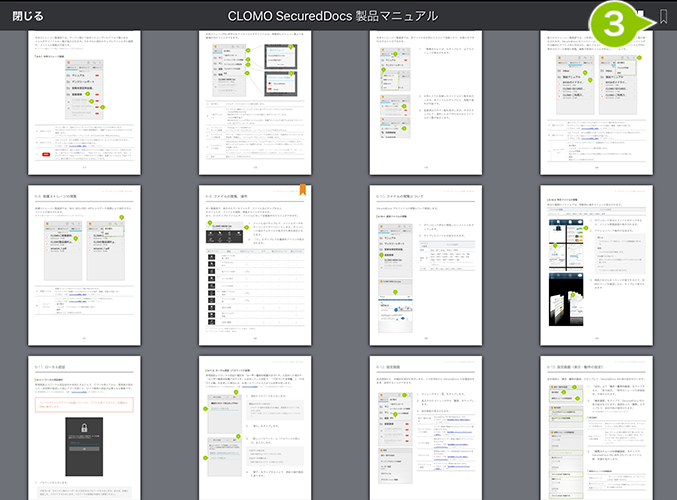
4. 「しおり」が付いたページのみ表示されます。
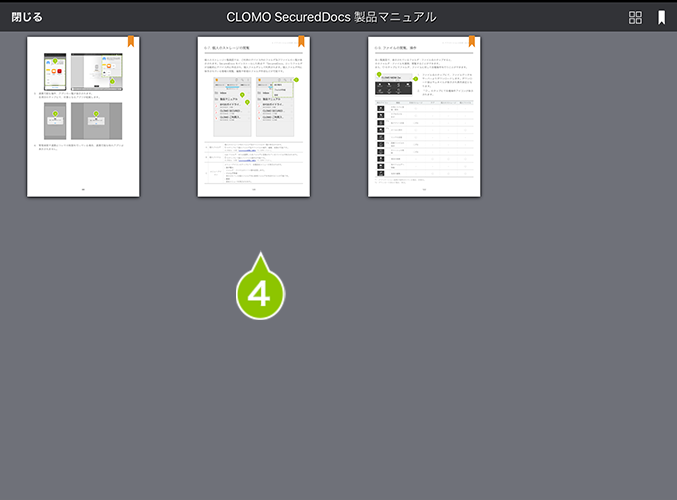
お気に入りの登録をおこなう
iPhone
1. 共有ストレージ内のお気に入りに登録したいダウンロード済みのファイルを選択します。
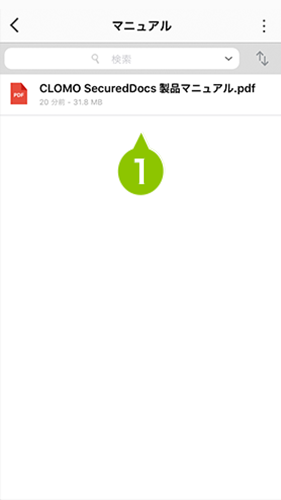
2. 画面右上の「メニュー」を選択します。
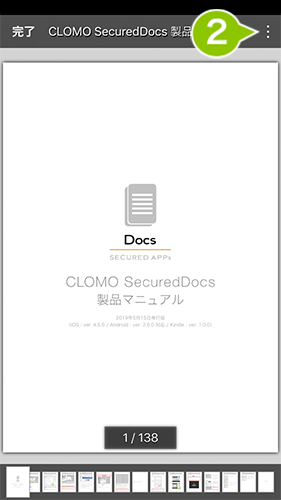
3. 「お気に入り登録」を選択します。
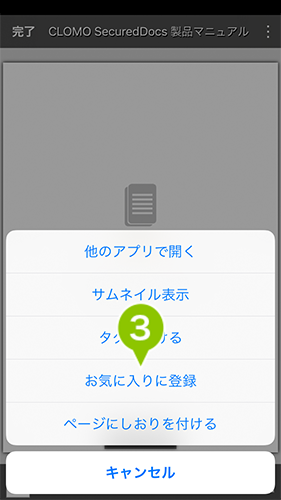
4. 「完了」を選択します。
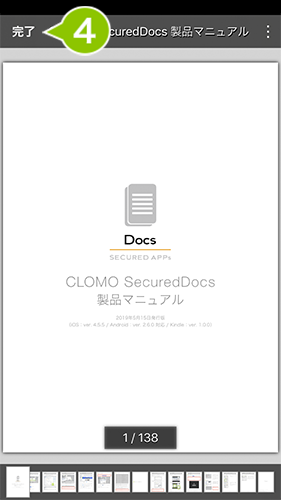
5. 共有ストレージ一覧の画面左上のアイコンを選択します。
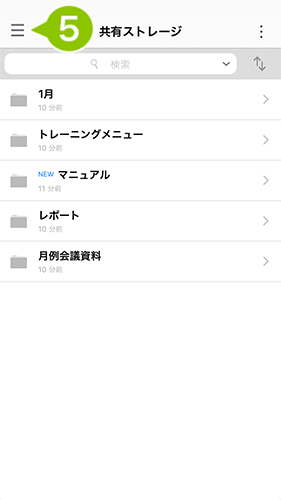
6. 共有ストレージ「お気に入り」を選択すると、お気に入りに登録したファイルの一覧が表示されます。
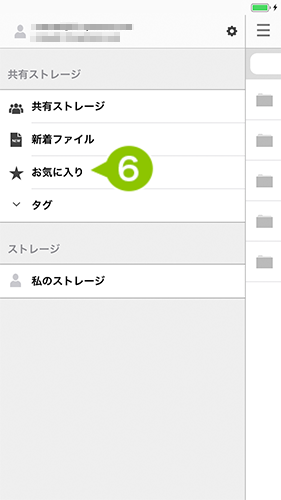
お気に入り登録の解除
1. 共有ストレージ内またはストレージ一覧の「お気に入り」から解除したいダウンロード済みのファイルを選択します。
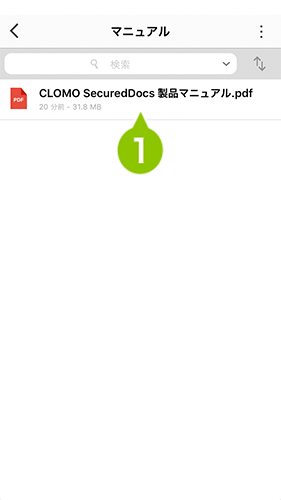
2. 画面右上の「メニュー」を選択します。
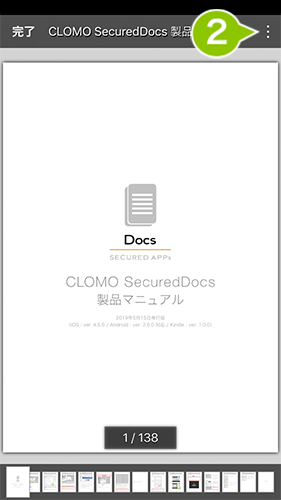
3. 「お気に入り解除」を選択します。
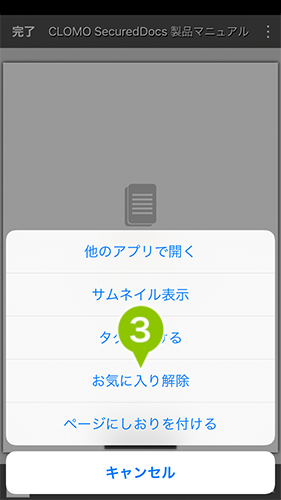
4. 「完了」を選択します。
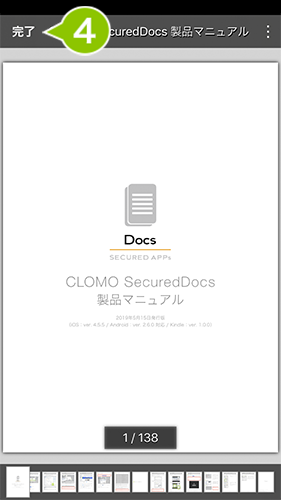
iPad
1. 共有ストレージ内のお気に入りに登録したいダウンロード済みのファイルを選択します。
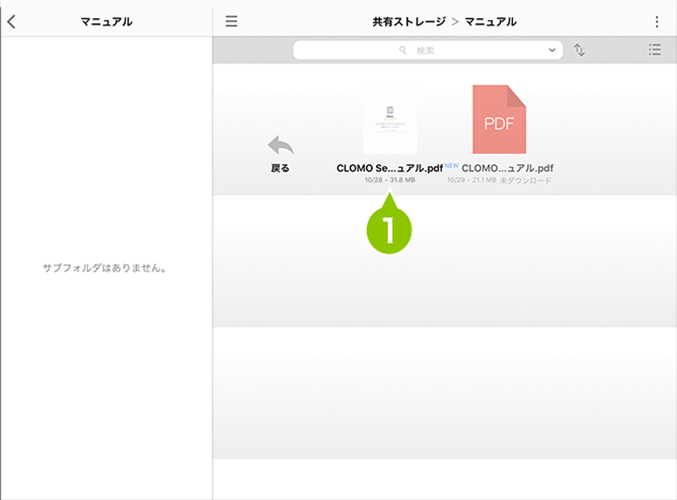
2. 「☆」マークを選択します。
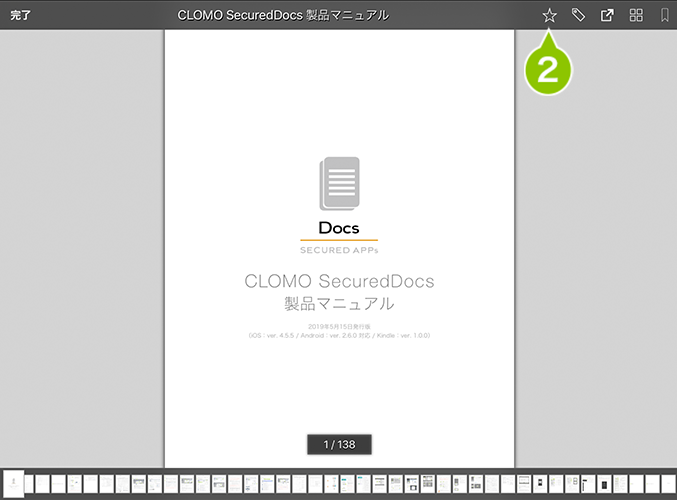
3. 「完了」を選択します。
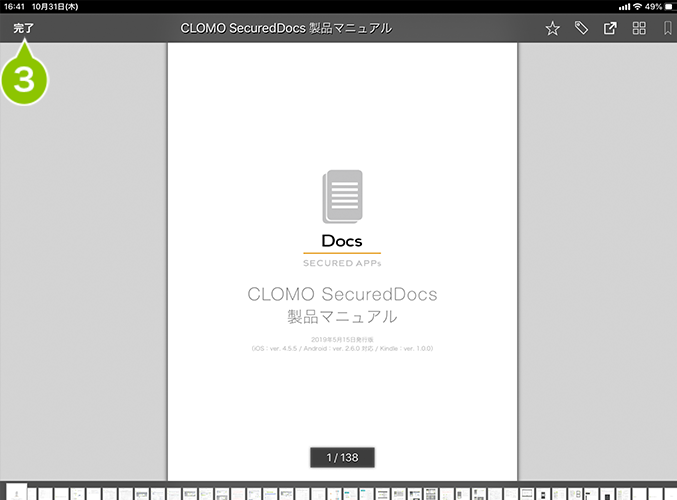
4. 共有ストレージ「お気に入り」を選択すると、お気に入りに登録したファイルの一覧が表示されます。
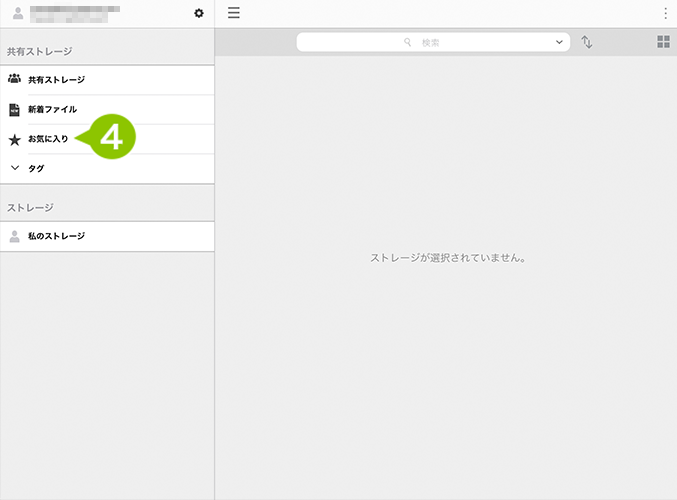
お気に入り登録の解除
1. 共有ストレージ内またはストレージ一覧の「お気に入り」から解除したいダウンロード済みのファイルを選択します。
1. 共有ストレージ内のお気に入りに登録したいダウンロード済みのファイルを選択します。
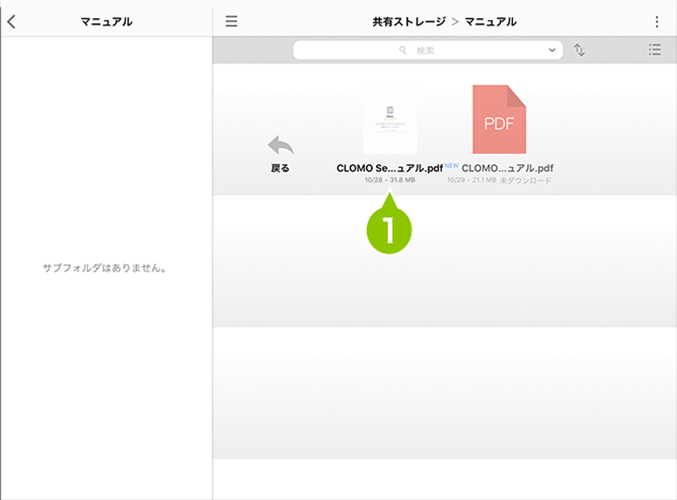
2. 「☆」マークを選択します。
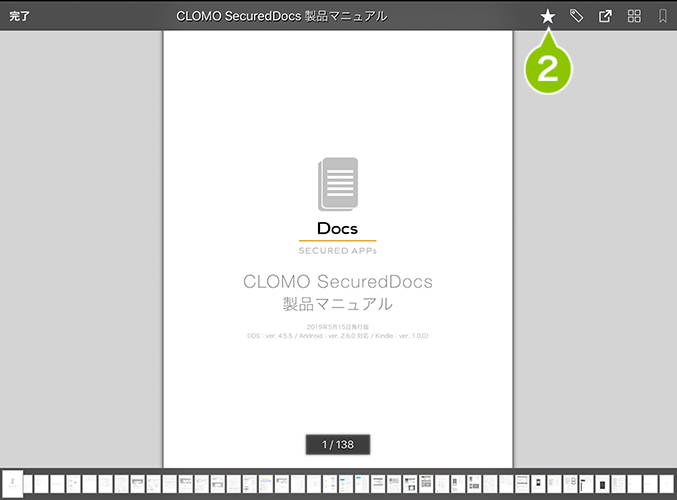
3. 「完了」を選択します。
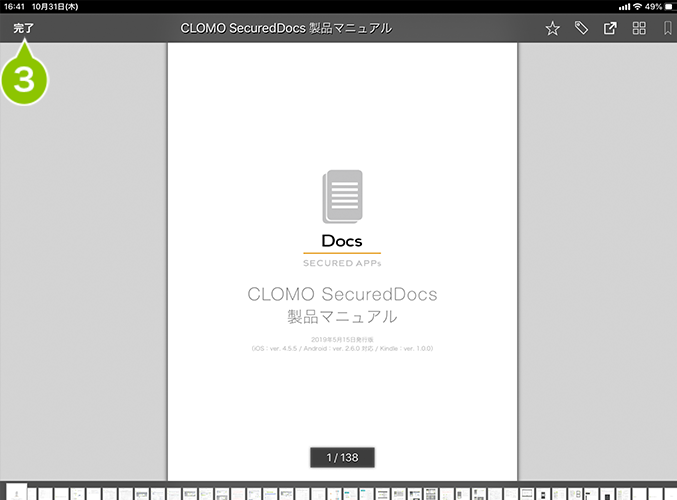
新着ファイルを確認する
iPhone
1. 「共有ストレージ」一覧の中の「新着ファイル」を選択すると、新着ファイルの一覧が表示されます。
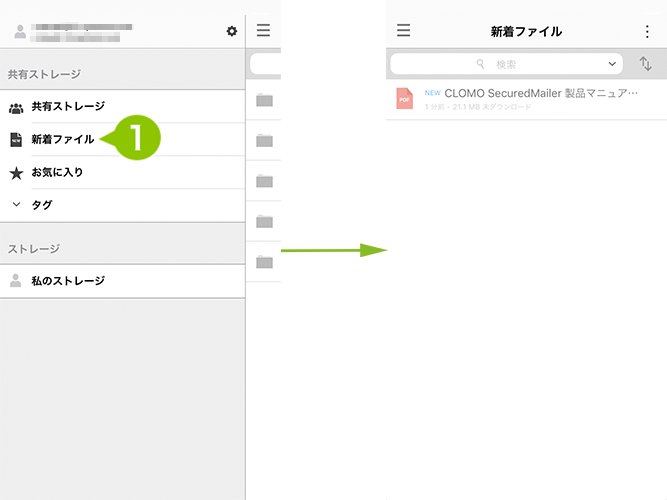
iPad
1. 「共有ストレージ」一覧の中の「新着ファイル」を選択すると、新着ファイルの一覧が表示されます。
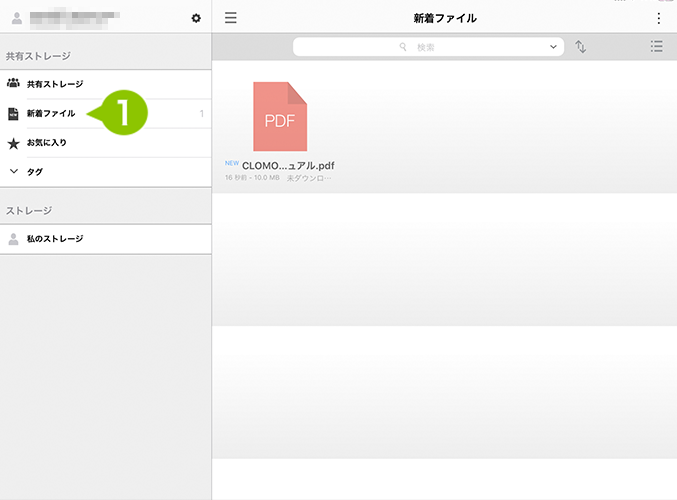
利用する個人ストレージの切り替えをおこなう
iPhone
1. 「ストレージ」一覧の中の「私のストレージ」を選択すると、個人ストレージに切り替わり、私のストレージ内のフォルダとファイルの一覧が表示されます。
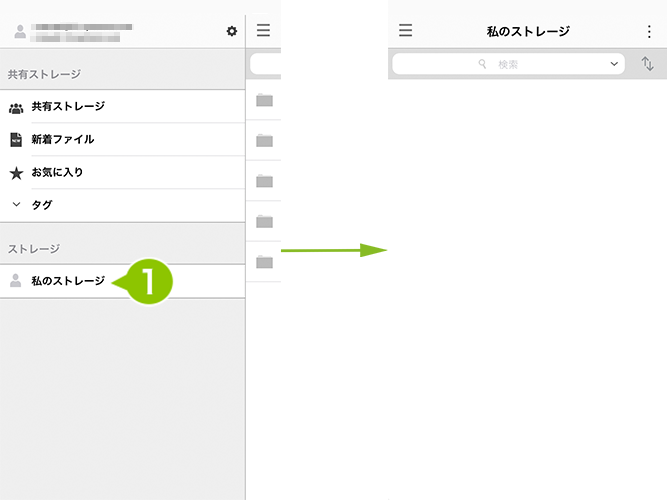
iPad
1. 「ストレージ」一覧の中の「私のストレージ」を選択します。
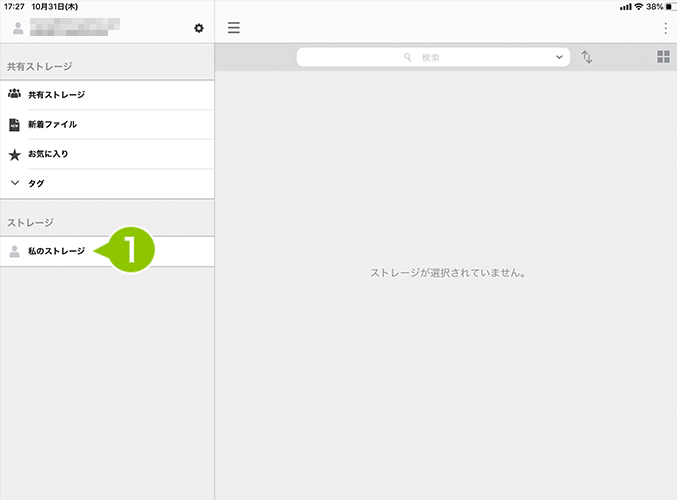
2. 個人ストレージに切り替わり、私のストレージ内のフォルダとファイルの一覧が表示されます。
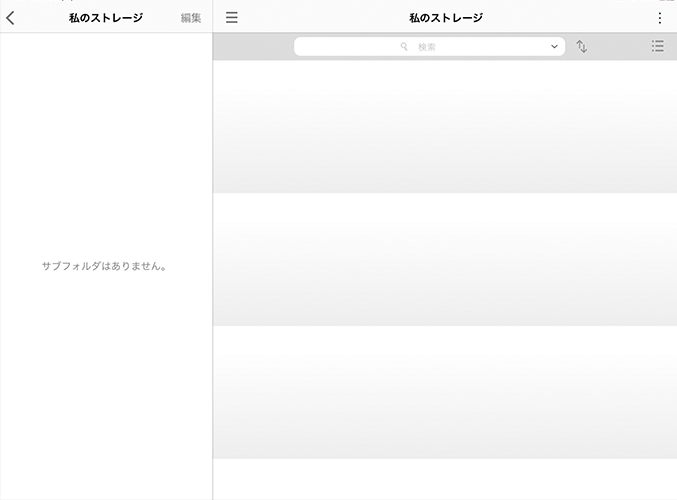
メニューを確認する
共有ストレージ
iPhone
1. 画面右上「メニュー」を選択すると、「編集」「全てダウンロード」「リンクをメールする」操作ができるメニューが表示されます。
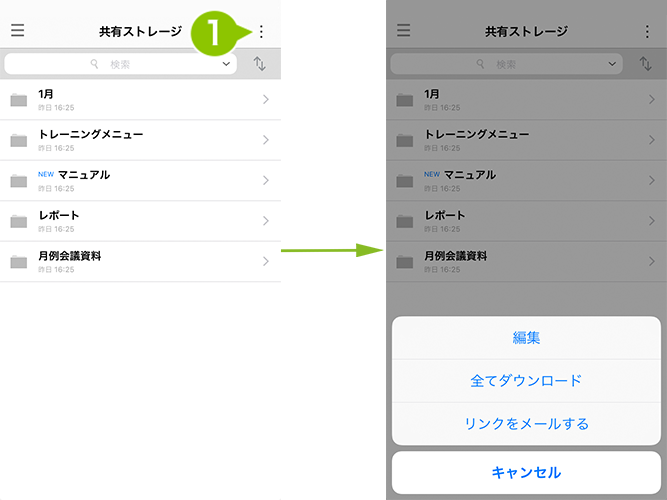
iPad
1. 画面右上「メニュー」を選択すると、「編集」「全てダウンロード」「リンクをメールする」操作ができるメニューが表示されます。
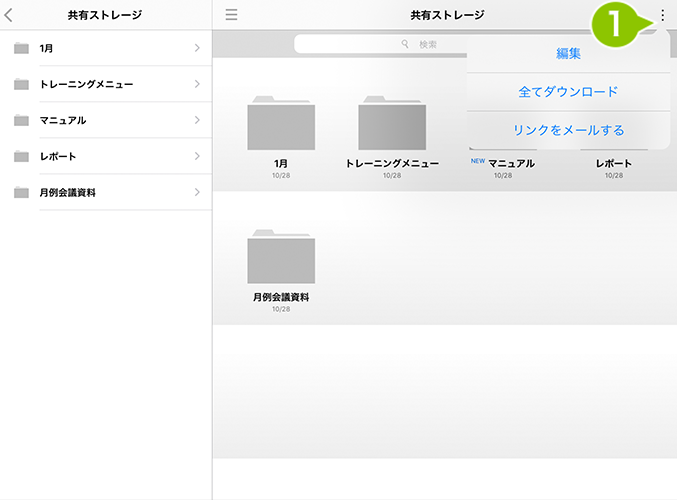
私のストレージ
iPhone
1. 画面右上「メニュー」を選択すると、「編集」ができるメニューが表示されます。
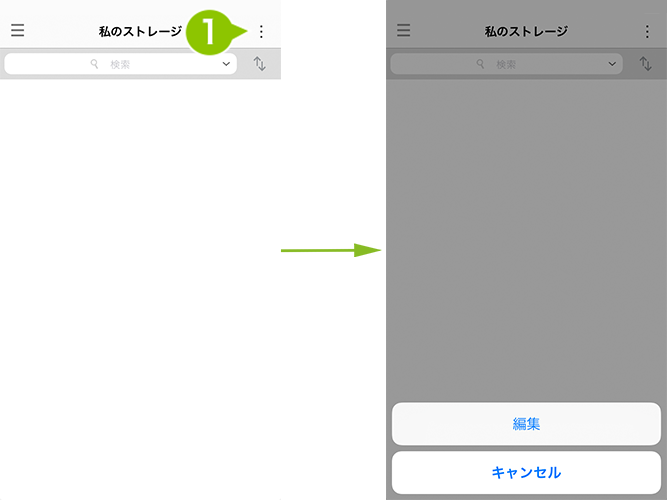
iPad
1. 画面右上「メニュー」を選択すると、「編集」ができるメニューが表示されます。
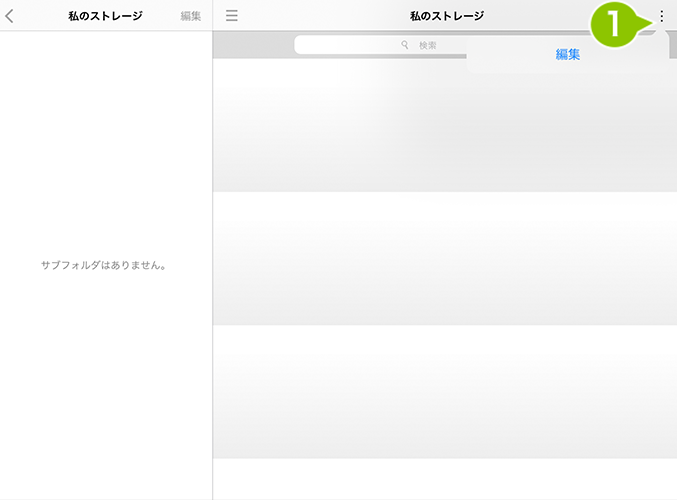
ストレージ内のファイルを検索する
iPhone
1. 表示中の各ストレージ名の下に表示されている「検索」と表示されたバーに、ファイル名または、ファイル名の一部を入力するとファイルを検索できます。
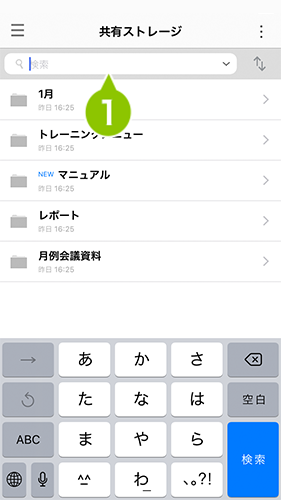
2. 「検索」バーの右にある下矢印を選択すると、検索するファイルの種類が選択できます。
検索するファイルの種類は、全て/Word/Excel/PowerPoint/PDF/Keynote /pages/Numbers/画像/動画/テキスト/EPUB から選択できます。
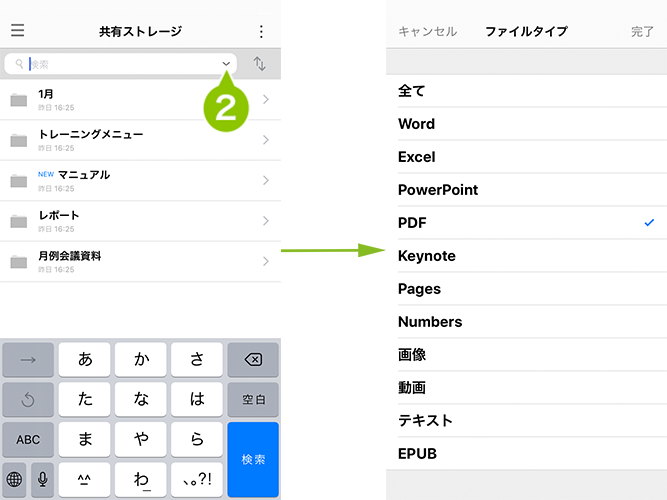
3. チェックを付けて「完了」を選択すると、選択したファイルの種類のみが表示されます。
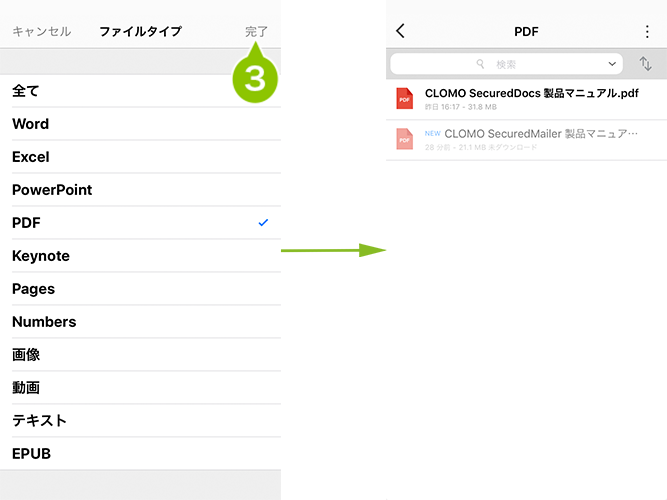
iPad
1. 表示中の各ストレージ名の下に表示されている「検索」と表示されたバーに、ファイル名または、ファイル名の一部を入力するとファイルを検索できます。
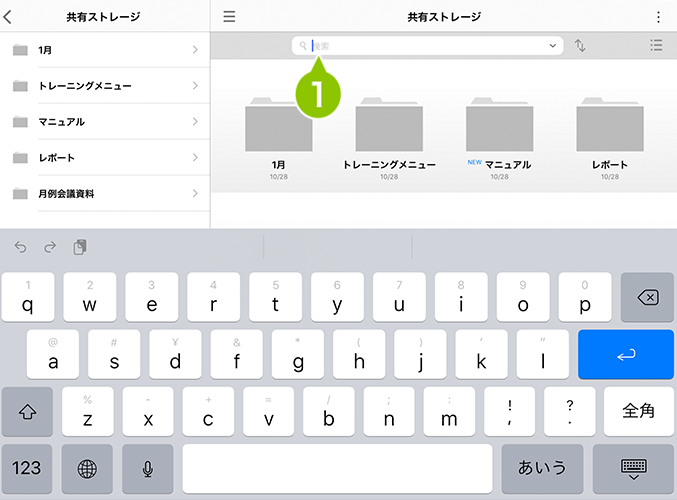
2. 「検索」バーの右にある下矢印を選択すると、検索するファイルの種類が選択できます。
検索するファイルの種類は、全て/Word/Excel/PowerPoint/PDF/Keynote /pages/Numbers/画像/動画/テキスト/EPUB から選択できます。
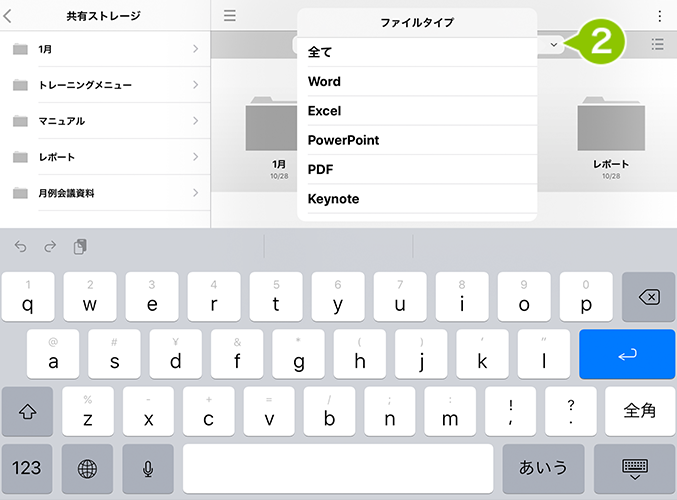
3. 検索するファイルの種類を選択すると、選択したファイルの種類のみが表示されます。
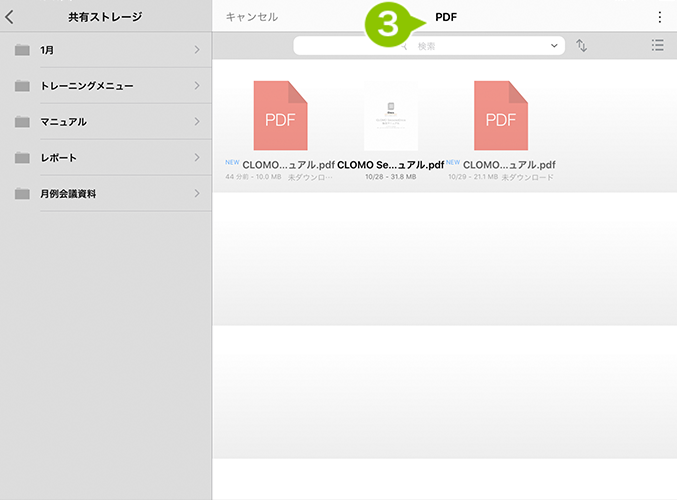
フォルダ・ファイルをソートする
フォルダ・ファイルのソート機能
検索フィールド右の矢印を選択すると、フォルダ・ファイルの並び順を変更することができます。「名前」「更新日」「サイズ」のソート項目を、それぞれ「昇順」「降順」に変更できます。デフォルト値は、「新着ファイル」が更新日の降順、それ以外は名前の昇順です。
「名前」でソートした場合、フォルダー名、ファイル名それぞれが、以下の文字種順に昇順/降順で並び替えられます。
- 半角数字
- 半角英字
- ひらがな
- 全角カナ
- 漢字
- 全角数字
- 全角英字
- 半角カナ
昇順の場合は上記の順番、降順の場合は、その逆となります。
iPhone
1. 表示中の各ストレージ名の下にある上下矢印を選択します。
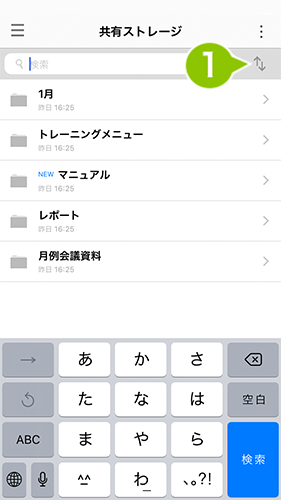
2. 「並び順の変更」画面が表示されます。
ソート項目は「名前」「更新日」「サイズ」、ソート順は「昇順」「降順」が選択できます。
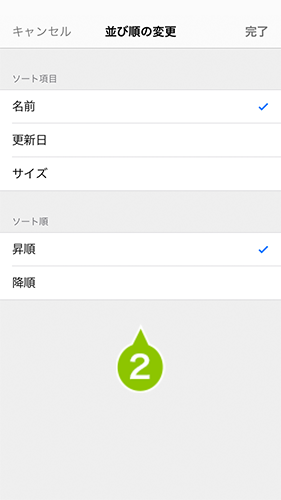
3. ソート項目とソート順を選択し、完了を選択すると、ソート順が変更できます。
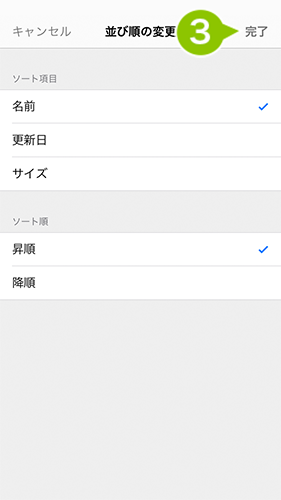
iPad
1. 表示中の各ストレージ名の下にある上下矢印を選択します。
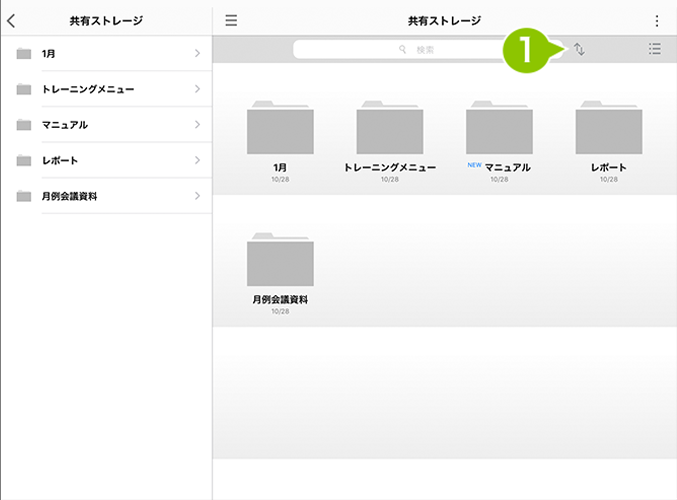
2. 「並び順の変更」画面が表示されます。
ソート項目は「名前」「更新日」「サイズ」、ソート順は「昇順」「降順」が選択できます。
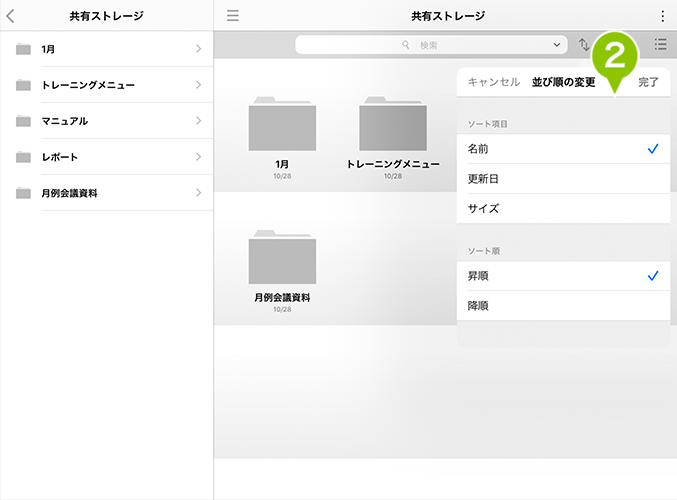
3. ソート項目とソート順を選択し、完了を選択すると、ソート順が変更できます。
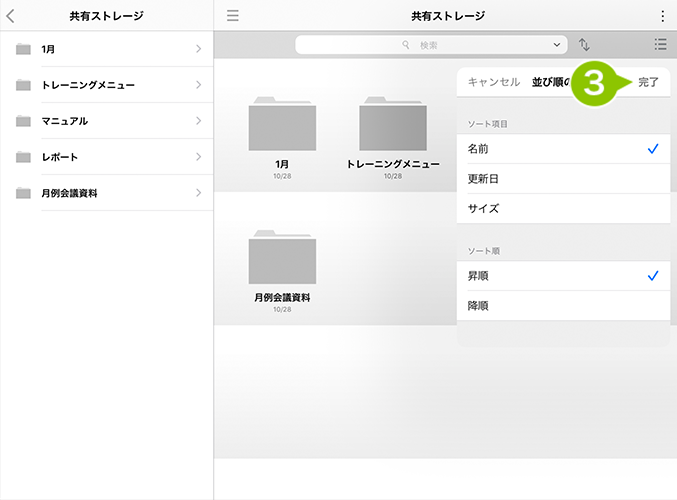
Open In 機能
デバイス上の他のアプリケーションから SecuredDocs へのデータ連携(Open In)を実施した場合、「私のストレージ」内に「Inbox」フォルダが作成され、そこに保存されます。
※ 「Inbox」フォルダは削除することができません。
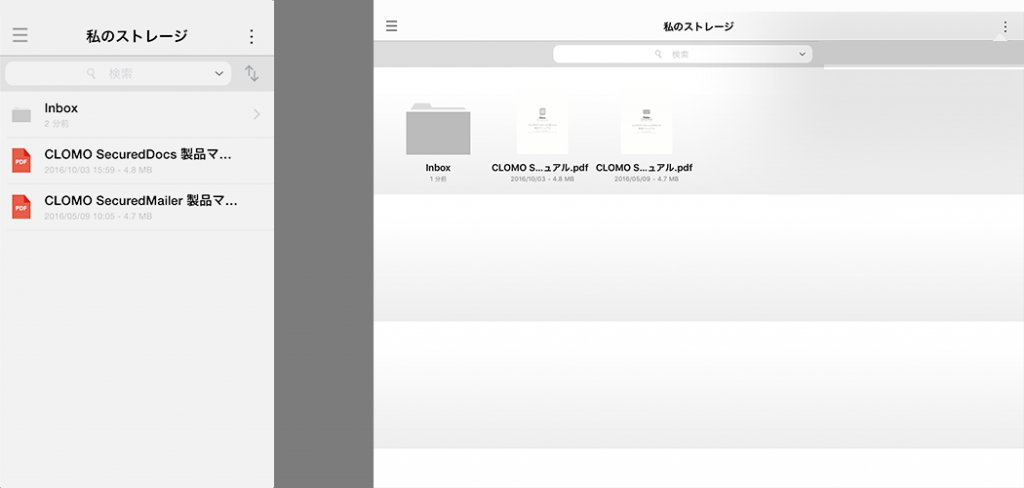
他アプリの「Open In」機能にて、 ファイル連携されたファイルは Inbox フォルダーへ格納されますが、このInbox フォルダー内のファイルは「私のストレージ」内であっても、他のフォルダーへ移動させることはできません。
一方で、iTunes で取り込んだファイルについては、「私のストレージ」のルートフォルダーへ格納されます。
iTunes で取り込んだファイルも、新たに作成したフォルダー間での移動はできますが、Inbox フォルダーへの移動はできません。

このページに対するフィードバック
お寄せいただいたご意見に返信はできかねますので、予めご了承ください。