SecuredContacts をインストールした後、初回起動時にユーザー認証が必要です。インストールと同じく、ログイン手順も App Store 版と Enterprise 版で若干異なります。
目次
SecuredContacts にログインする
ユーザー認証
App Store 版の場合、まず「シリアル番号の登録」から開始します。
Enterprise版をご利用の場合は、4、5、7の操作手順をご確認ください。
1. デバイスの「シリアル番号」を確認します。「設定」アプリのアイコンを選択します。
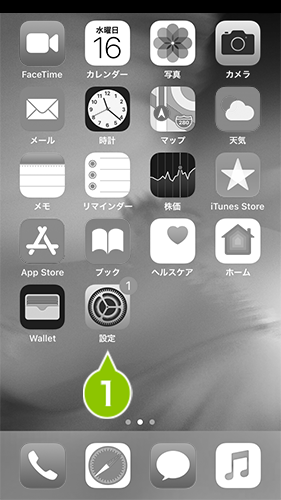
2. 「一般」から「情報」を選択します。
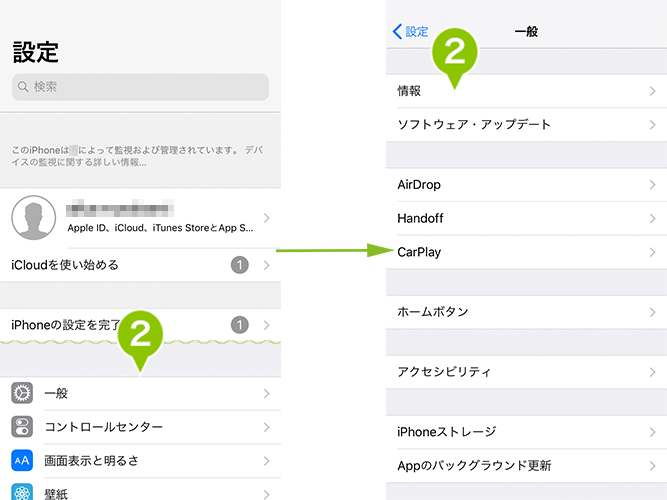
3. 「シリアル番号」の項目を長押しすると表示される「コピー」を選択します。
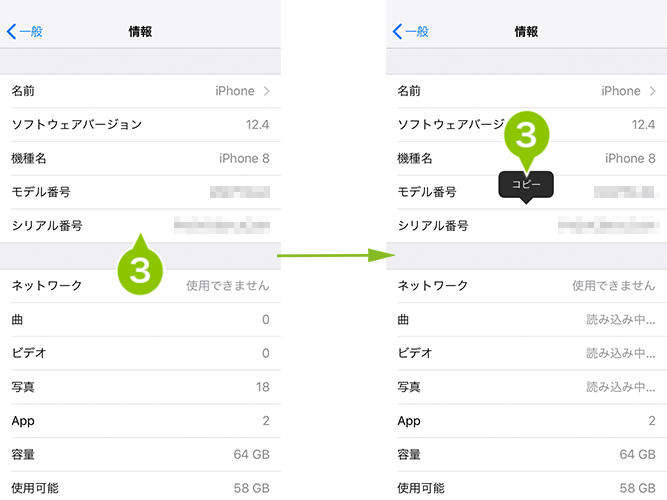
4. SecuredContactsのアイコンを選択し、アプリケーションを起動します。
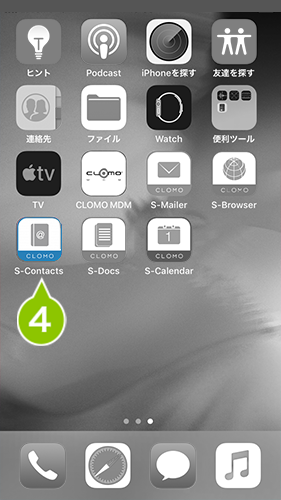
5. 通知の「許可」を選択し、「Skip」を選択します。
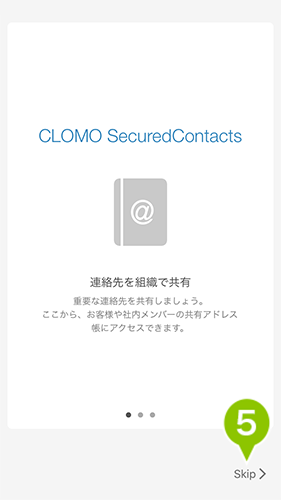
6. デバイスの「シリアル番号」を設定(※)し、「次へ」を選択します。
※ 3でシリアル番号のコピーをしている場合、シリアル番号の入力画面で再び長押したあと、表示される「貼り付ける」を選択すると、シリアル番号が入力されます。
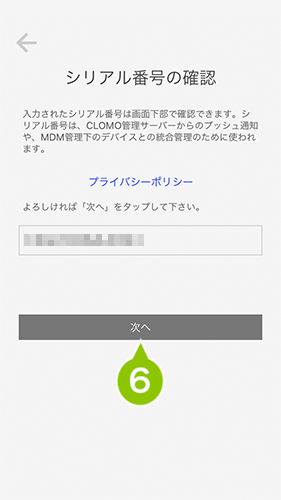
シリアル番号の入力をスキップした場合、アプリケーション情報から後ほど入力することができます。
7. ドメイン、ユーザー ID 、パスワードを入力し、「サインイン」を選択します。
※ ドメインはご契約の CLOMO 利用ドメインです。 ユーザー ID とパスワードは管理者にて作成が必要です。
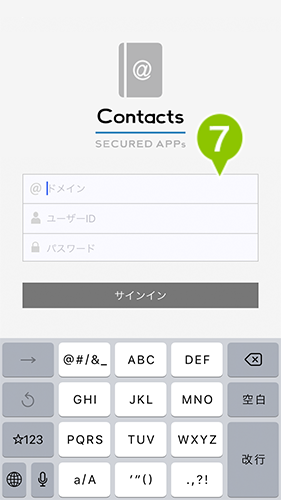
SECURED APPs 間連携を実施するには、同一のユーザー(ユーザー ID /パスワード)にて認証が必要です。
メールアカウントを認証する
1. 連絡先画面の「メニュー」を選択します。
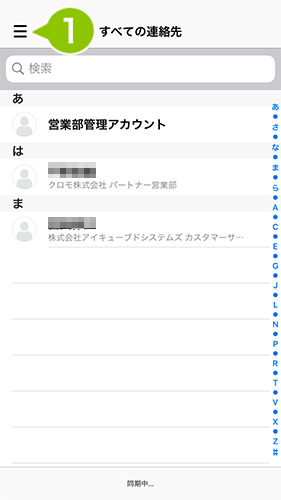
2. 右上の「歯車」アイコンを選択します。
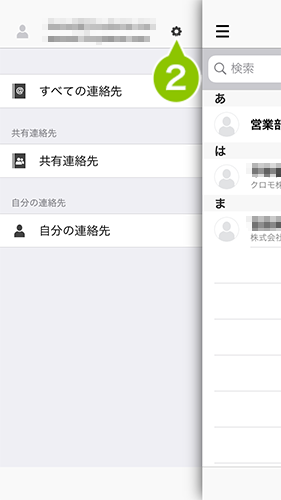
3. 「アカウントとパスワード」を選択します。
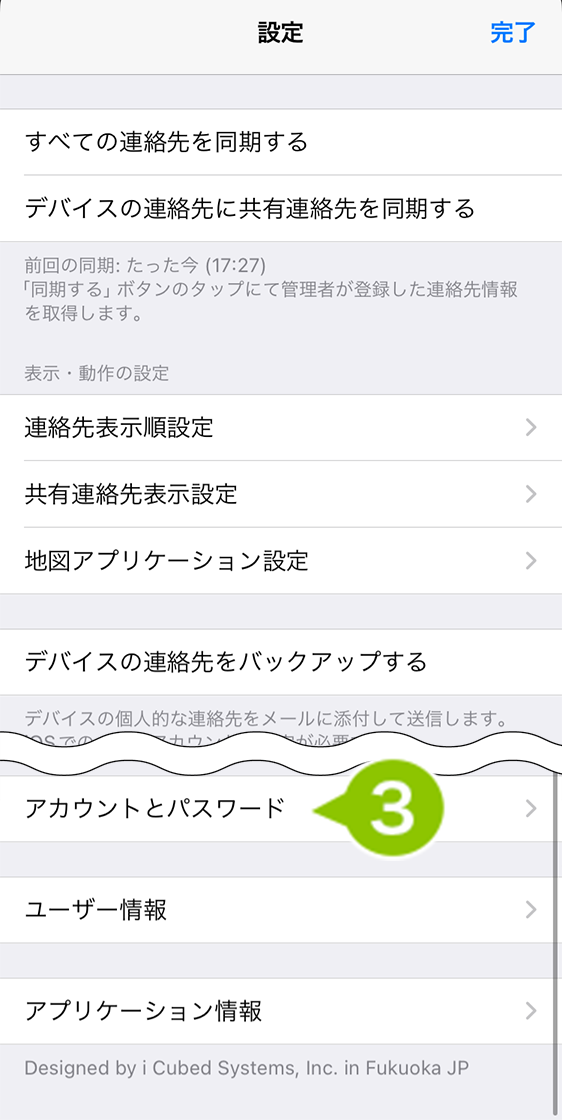
4. 有効にしたいアカウントを選択します。
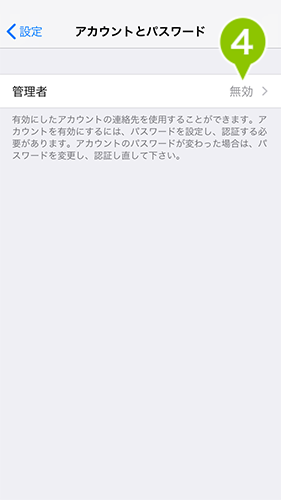
5. 「認証パスフレーズ(パスワード)」を入力します。
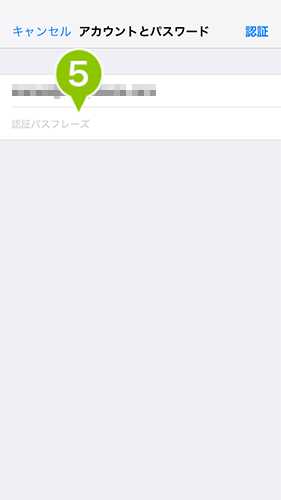
6. 「認証」を選択します。
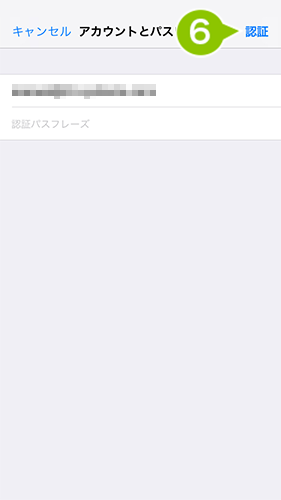
7. 表示が「有効」になれば認証完了です。
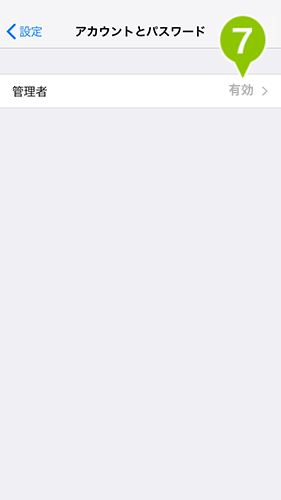
メールアカウントがロックされた場合
アカウントのロックの解除は管理者がおこないます。
1. MANAGER にログインし「Contacts」を選択します。
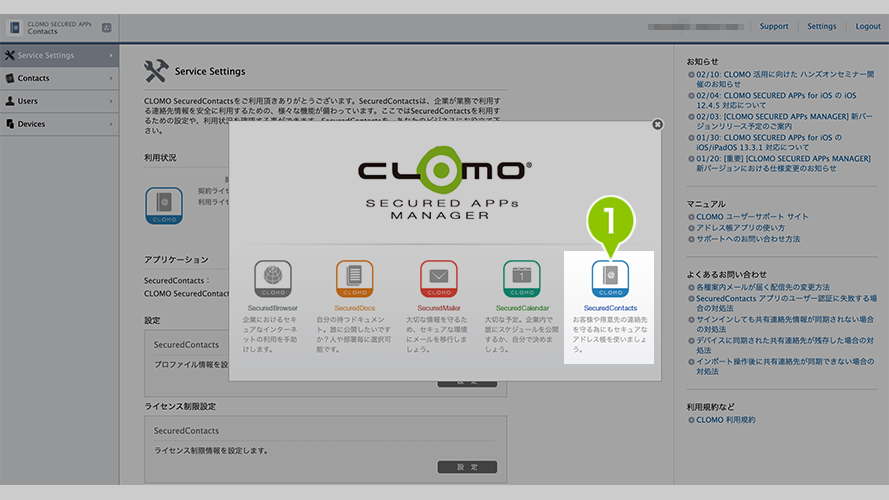
2. 「Users」を選択します。
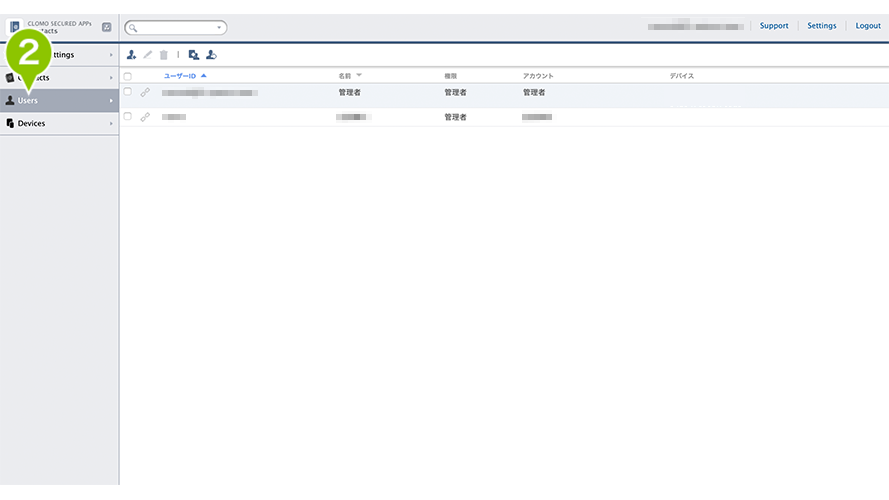
3. 解除したいデバイスを利用中のユーザーを選択します。
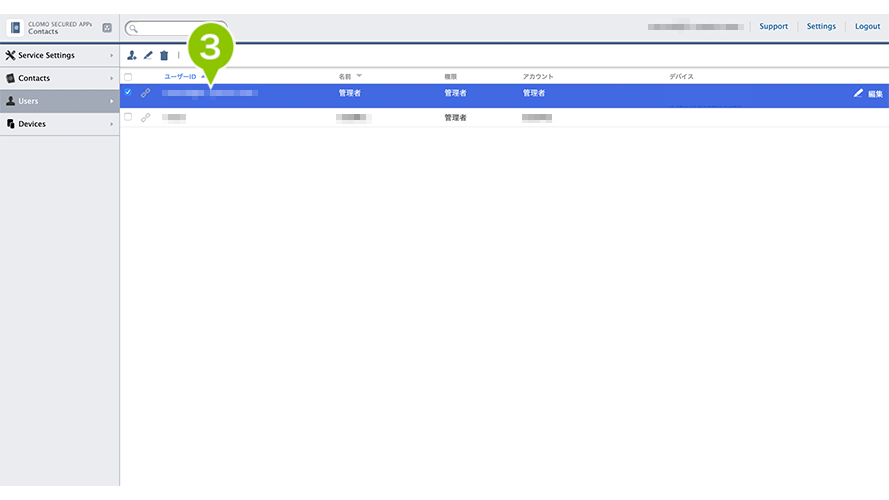
4. 「メールアカウント設定」を選択します。
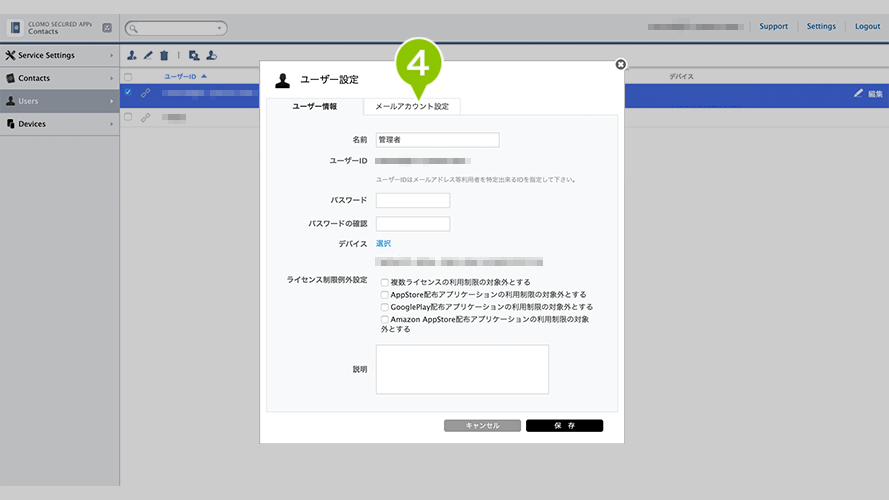
5. 「ロック解除」を選択すると、アカウントのロックは解除されます。
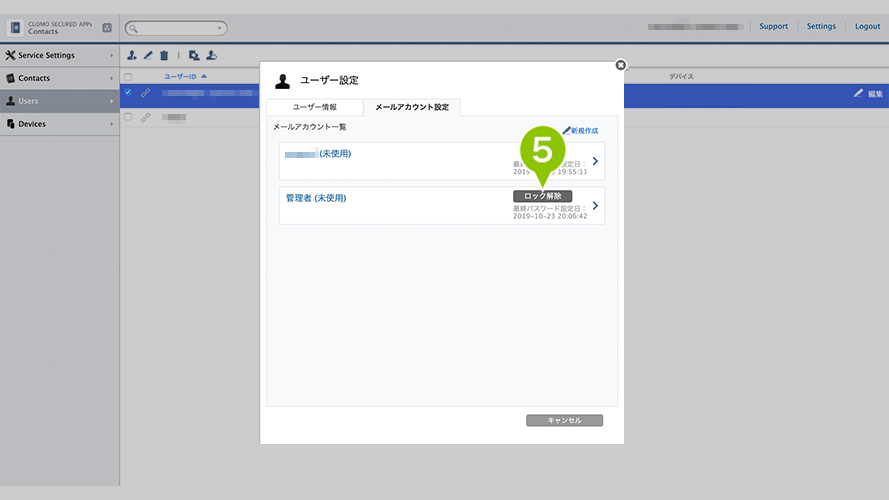

このページに対するフィードバック
お寄せいただいたご意見に返信はできかねますので、予めご了承ください。