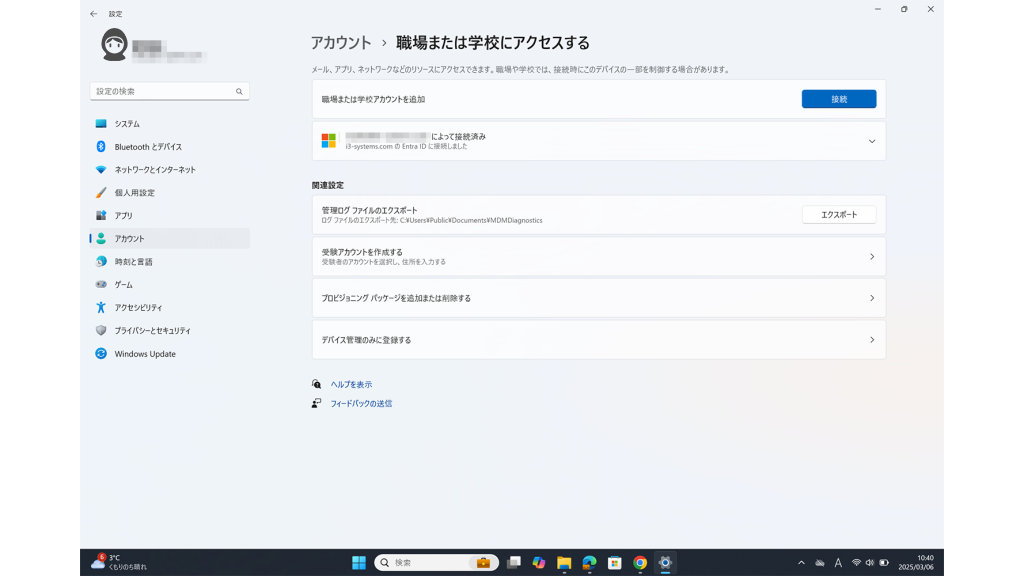本ページの利用シーン
・Windows デバイスを CLOMO MDM 管理下から削除したい場合
・デバイスを削除するために必要な操作や注意点を知りたい場合
目次
- 1:デバイスを CLOMO 管理下から削除する流れ
- 2:各種プロファイルを削除する
- 3:デバイス情報を CLOMO MDM から削除する
- 4:デバイスから CLOMO MDM Agent for Windows をアンインストールする
- 5:デバイスと CLOMO MDM の接続を切断する
1:デバイスを CLOMO 管理下から削除する流れ
まず、デバイスにインストールしている各種プロファイルを削除して、CLOMO で設定した制限を解除します。
その後、CLOMO PANEL でデバイス情報を削除して、デバイスで CLOMO MDM Agent for Windows をアンインストールすることで、管理下から完全に削除されます。
なお、ライセンス数は、CLOMO PANEL でデバイス情報を削除した時点で回復します。
2:各種プロファイルを削除する
まず各種プロファイルを削除して、CLOMO で設定した制限を解除します。
1. CLOMO PANEL にログイン後、[Devices]をクリックします。
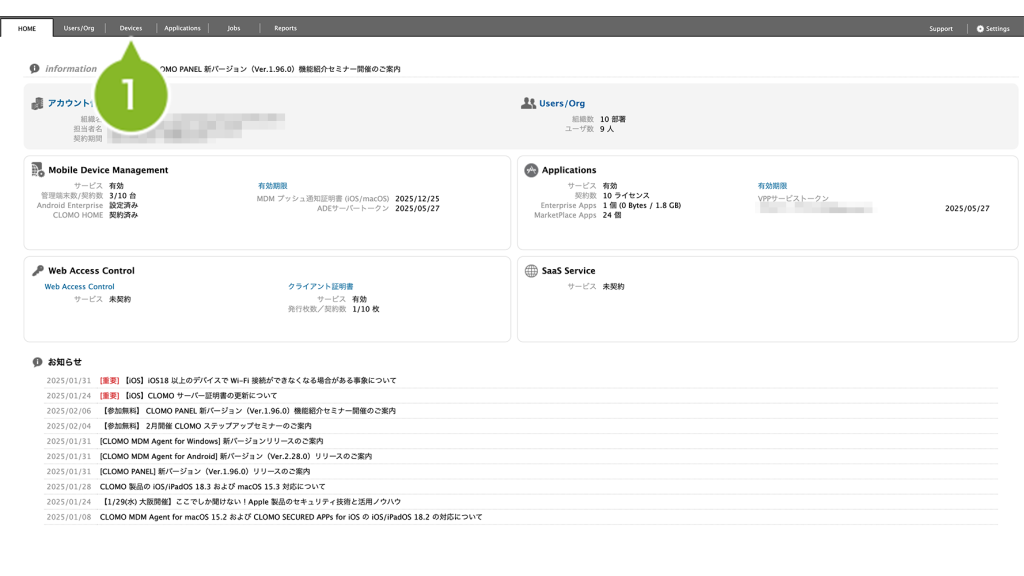
2. 削除したいデバイスを選択します。
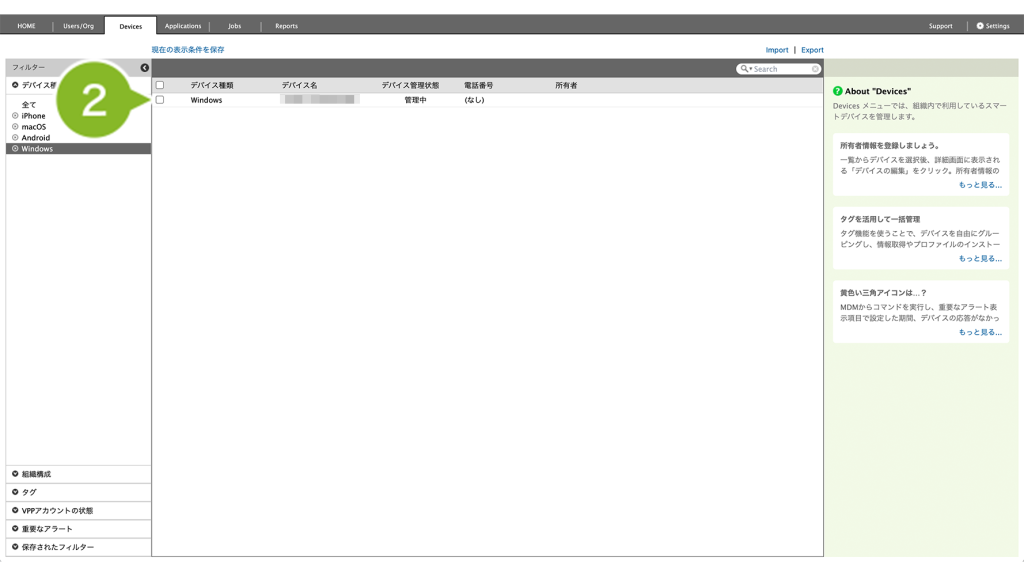
3. 「コマンドを選択してください」から [ インストールされているプロファイルを取得] をクリックします。
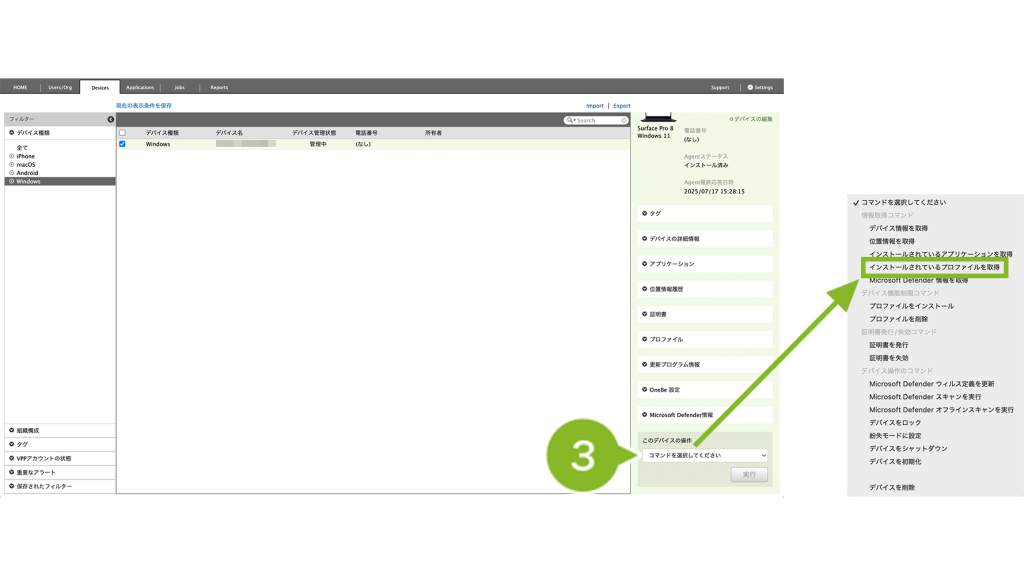
4. [ 実行 ] をクリックします。
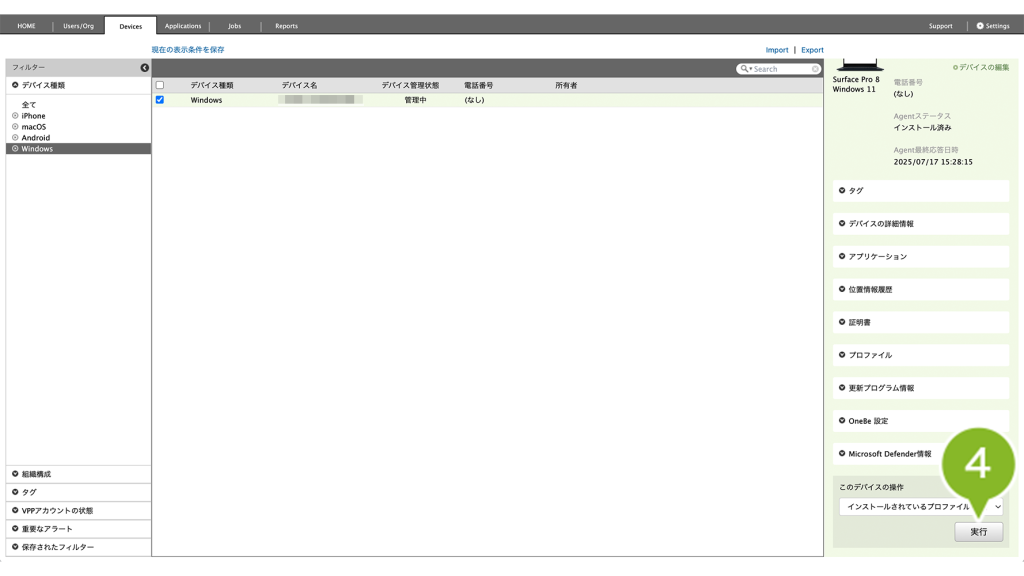
5. [ OK ] をクリックします。
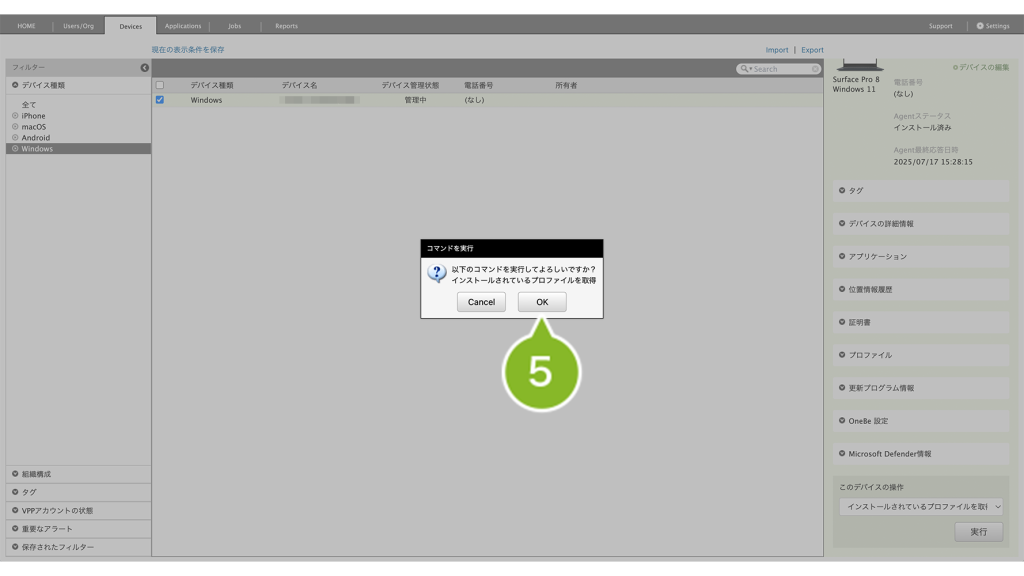
6. 画面上部にお知らせが表示されたら、コマンド実行完了です。
※「インストールされているプロファイルを取得」コマンドは、実行したコマンドが反映されるまで少し時間がかかります。詳細は【Windows】「デバイス設定プロファイル」のコマンド取得間隔について をご参照ください。
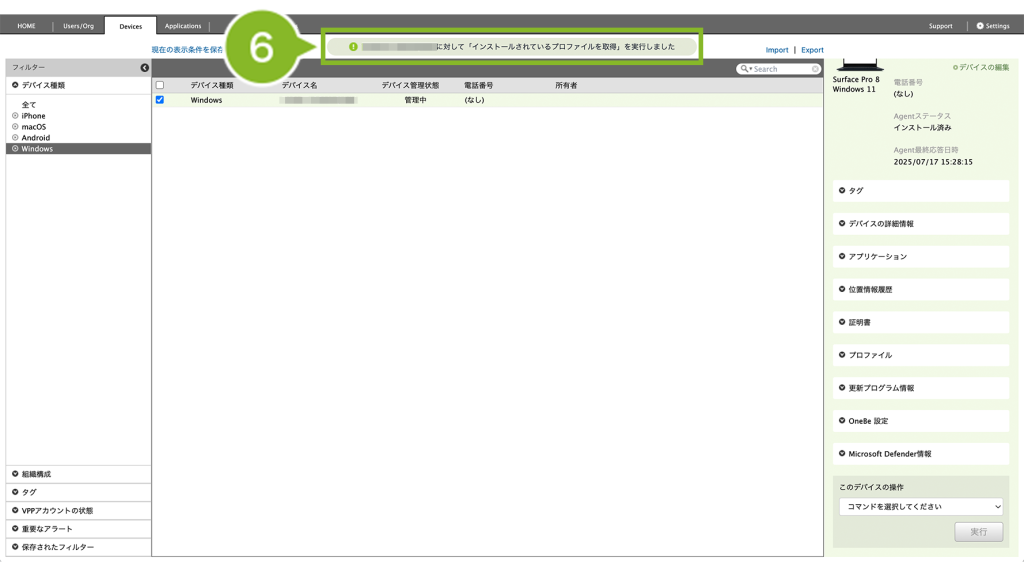
7. デバイスを再選択すると、画面が再読み込みされて情報が更新されます。[ プロファイル ] をクリックします。
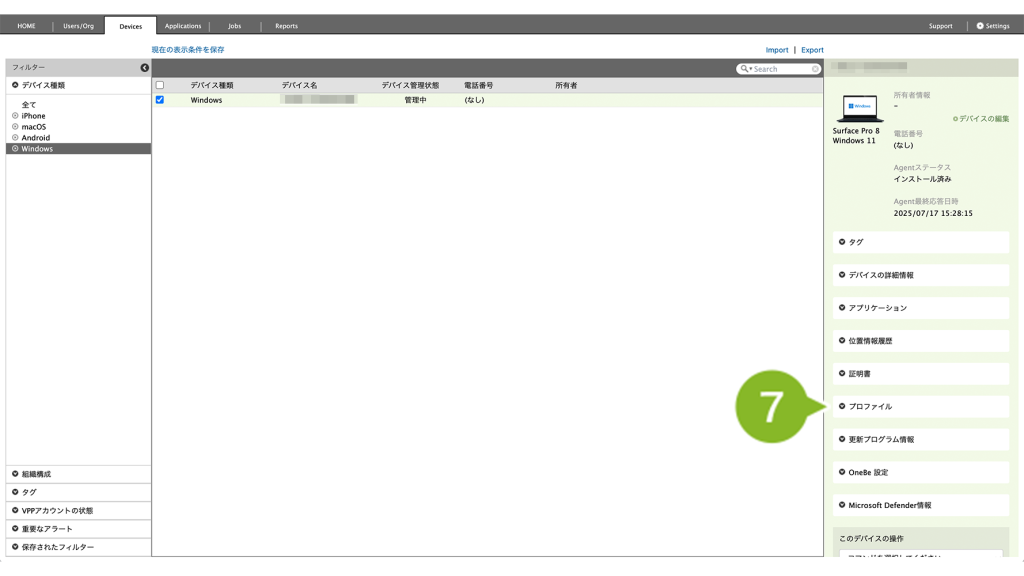
8. インストールされているプロファイルを確認します。
インストールされているプロファイルがない場合は、3:デバイス情報を CLOMO MDM から削除する に進んでください。
※「Updated at:」表示が直近の日時に更新されていることをご確認ください。
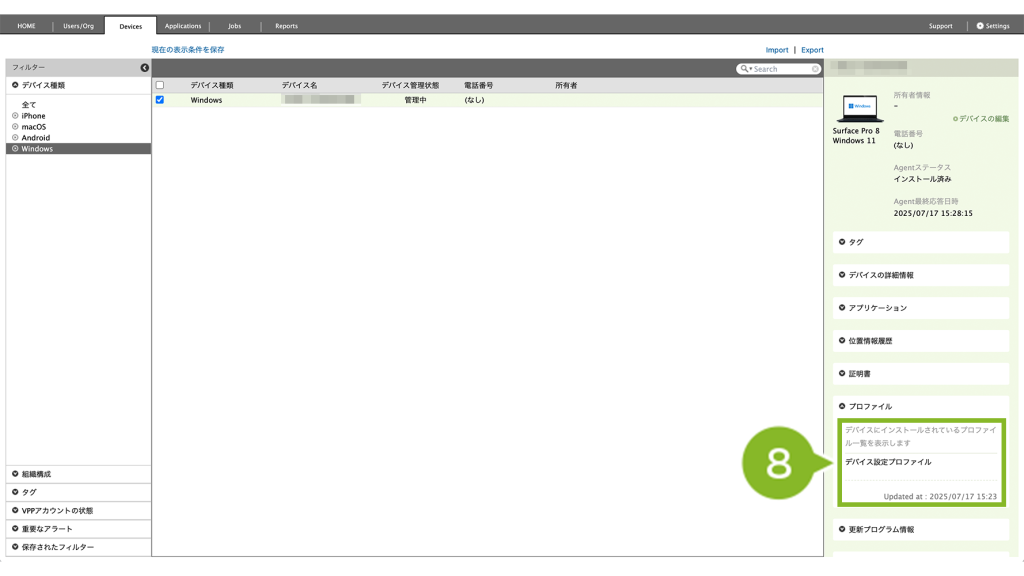
9. 「コマンドを選択してください」から [ プロファイルを削除 ] をクリックします。
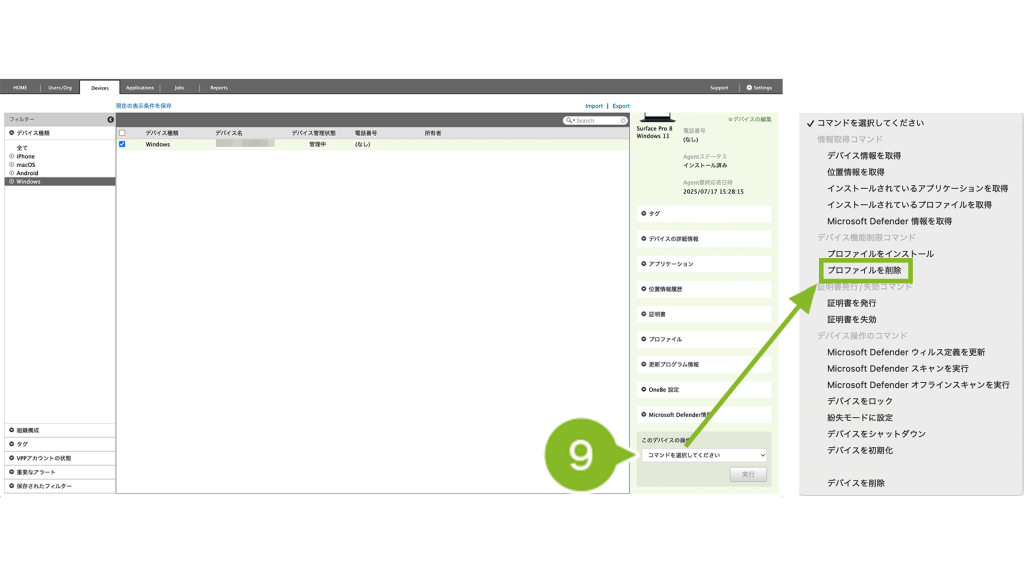
10.「選択してください」から削除したいプロファイルを選択します。
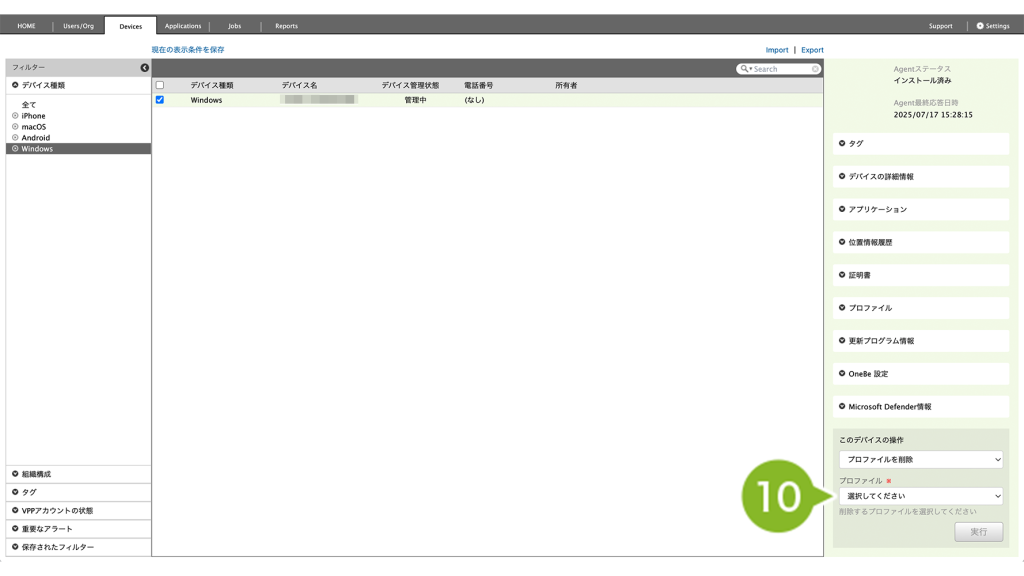
11. [ 実行 ] をクリックします。
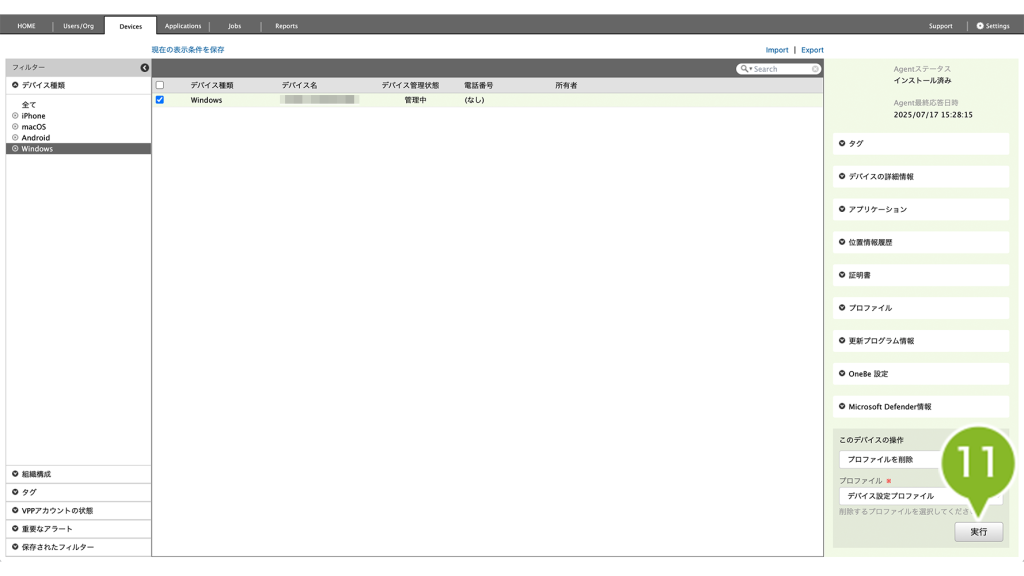
12. [ OK ] をクリックします。
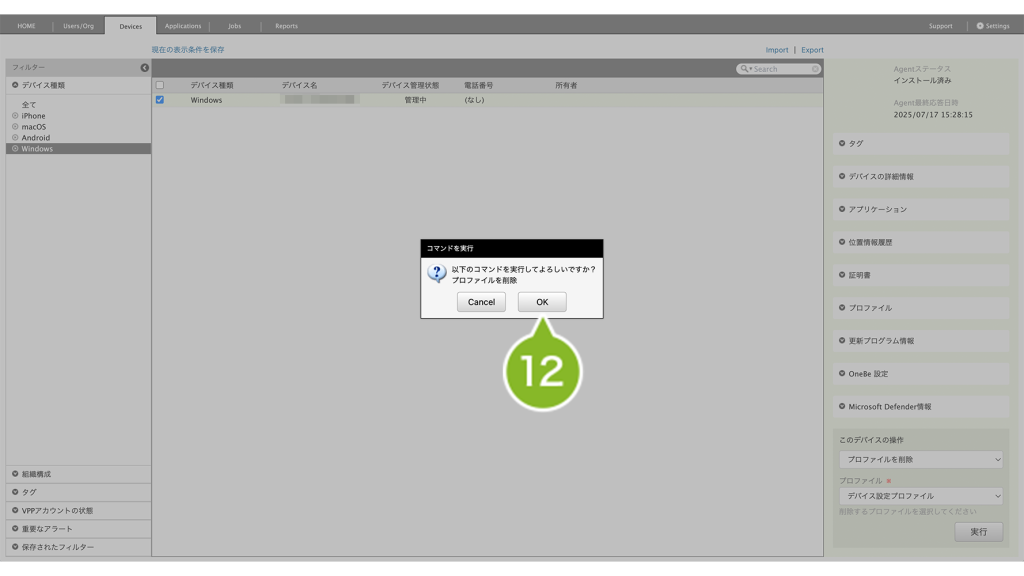
13. 画面上部にお知らせが表示されたら完了です。プロファイルが複数ある場合は、全て削除するまで [ プロファイルを削除 ] コマンドを繰り返します。
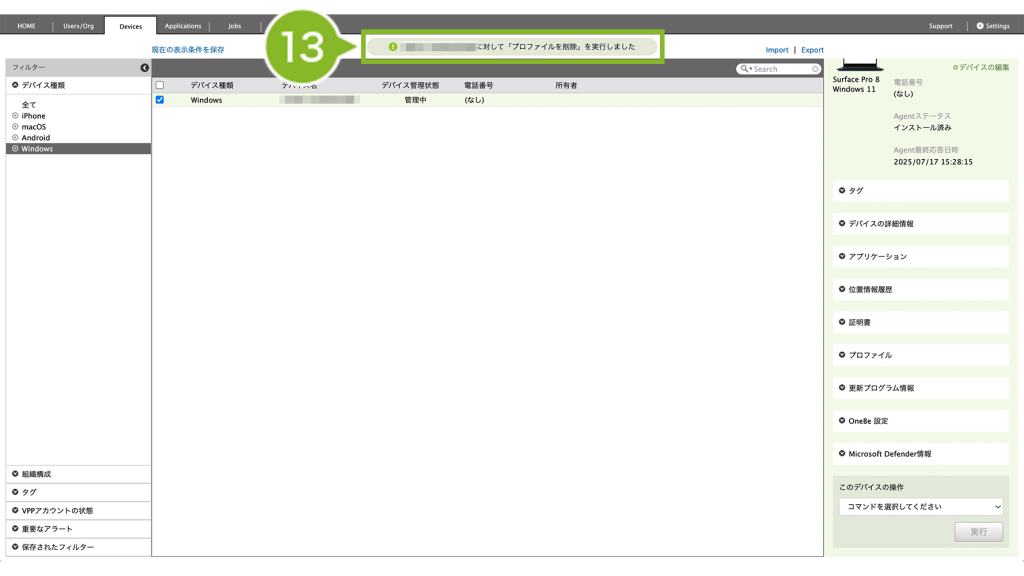
3:デバイス情報を CLOMO MDM から削除する
1. CLOMO PANEL にログイン後、[Devices]をクリックします。
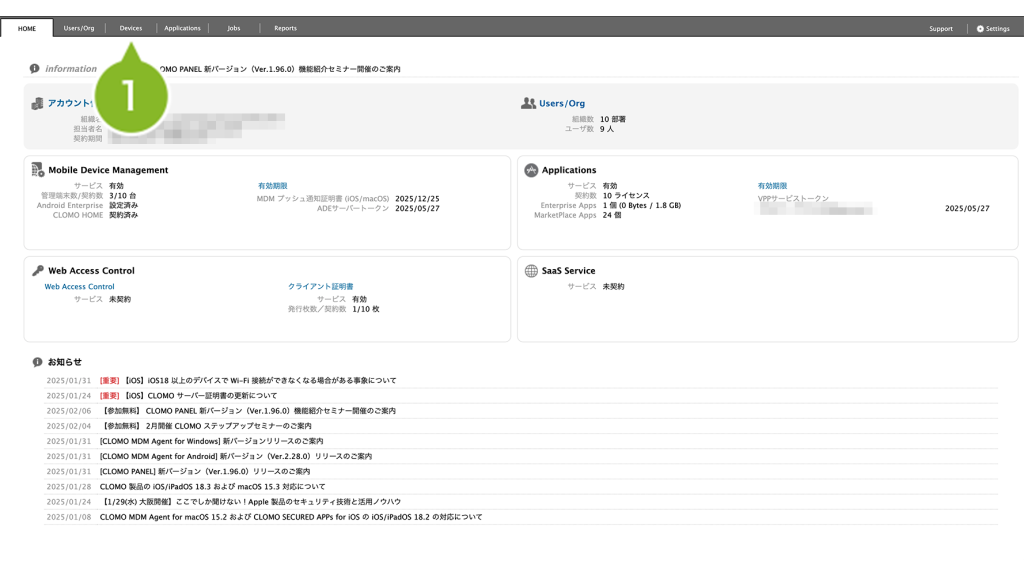
2. 削除するデバイスをクリックします。
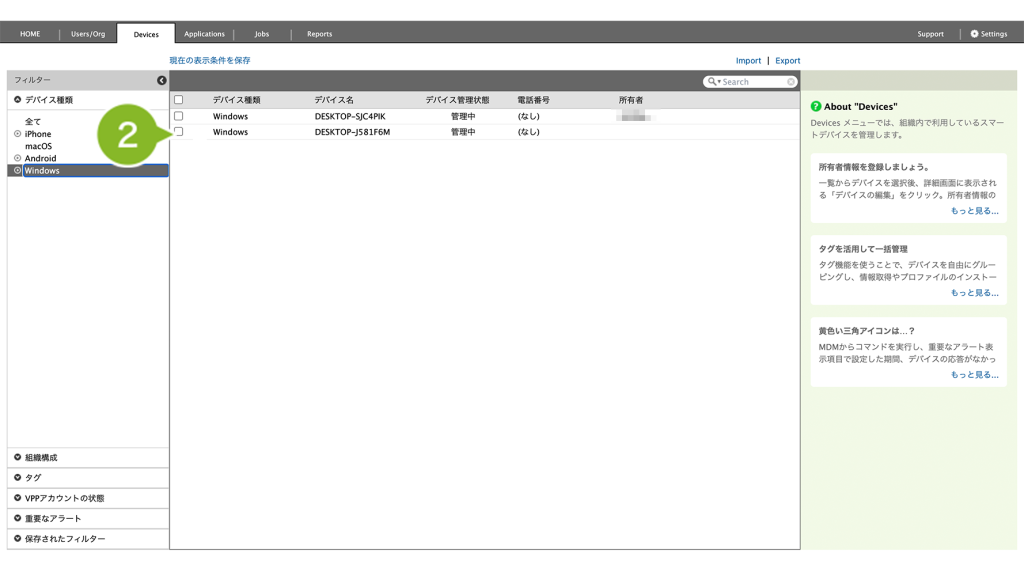
3. 「コマンドを選択してください」から[デバイスを削除]を選択します。
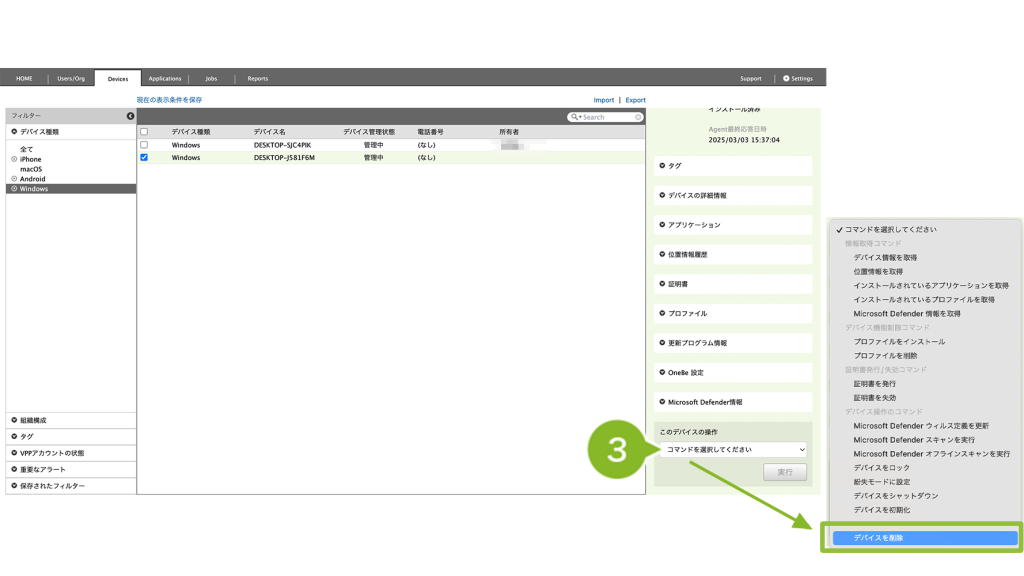
4. [実行]をクリックします。
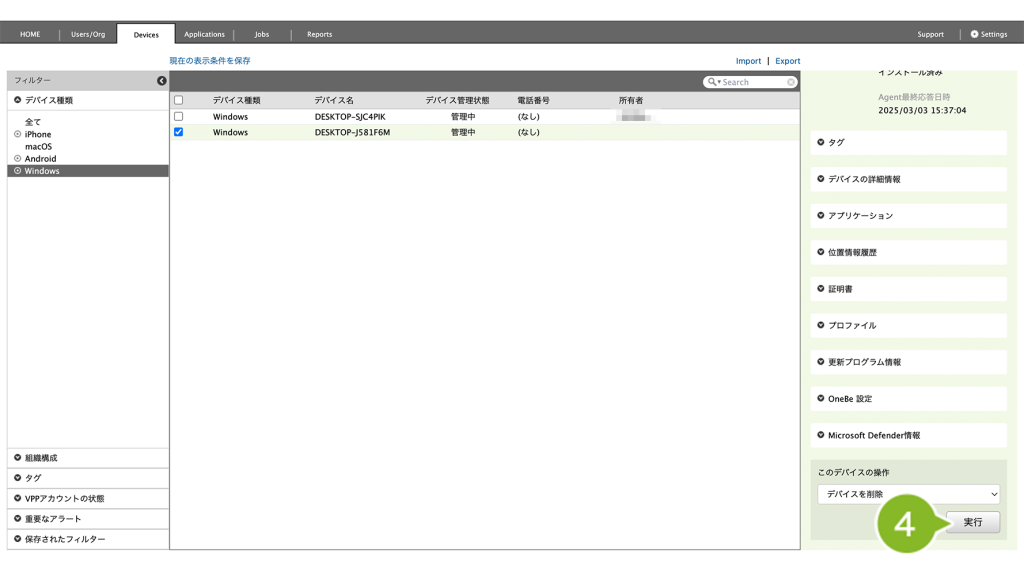
5. 確認画面が表示されたら[OK]をクリックします。
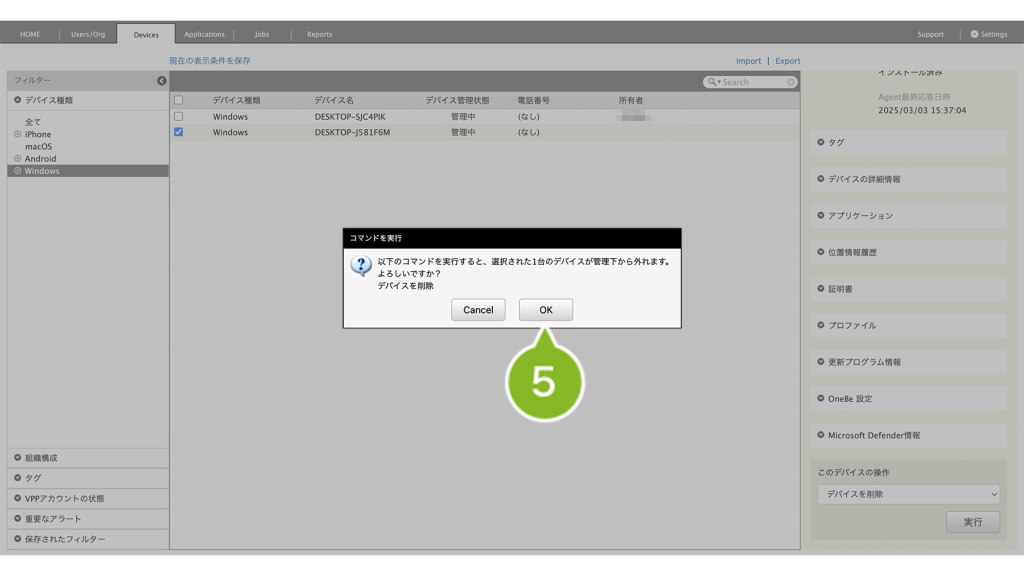
6. 「YES」と入力します。
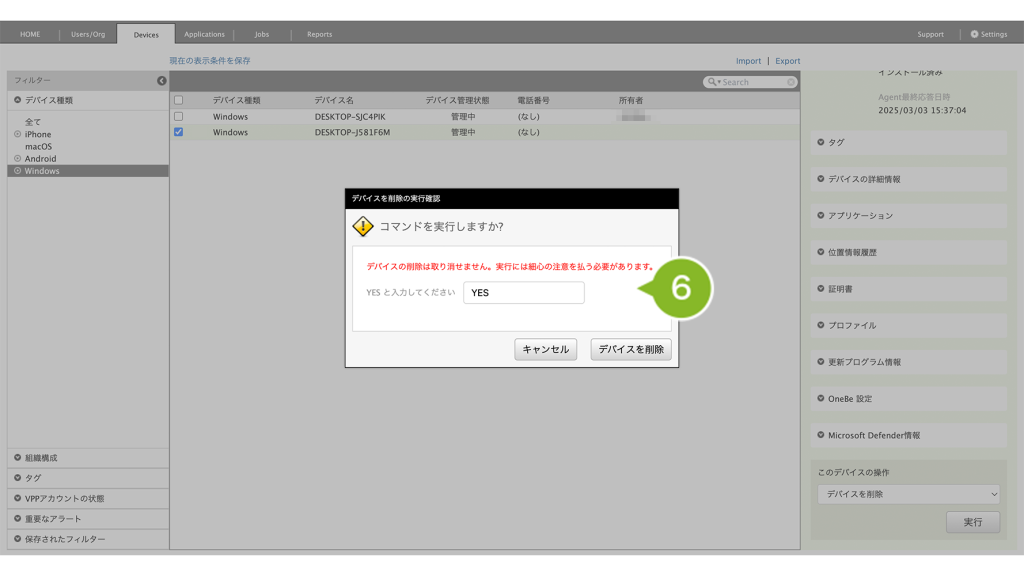
7. [デバイスを削除]をクリックします。
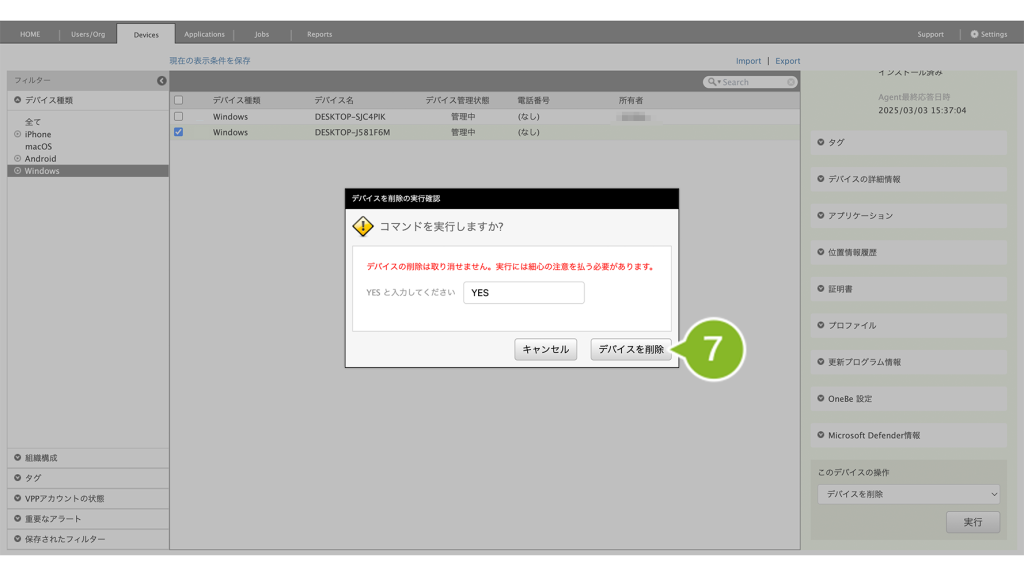
8. 最終確認画面が表示されますので[OK]をクリックします。
クリック後は、キャンセルすることができません。

9. 「コマンド受付完了」のお知らせが表示されたら、デバイスの削除が完了です。
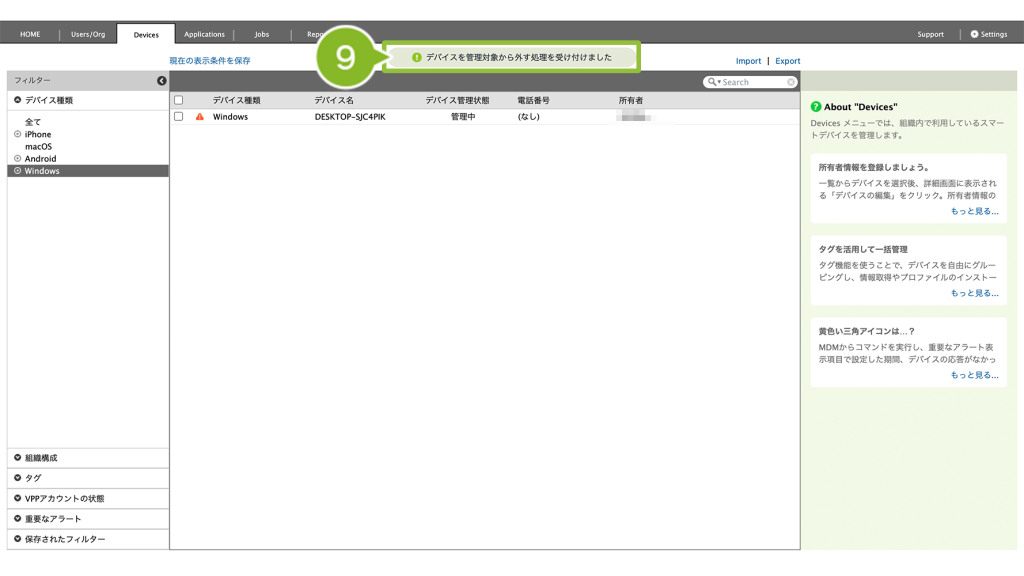
4:デバイスから CLOMO MDM Agent for Windows をアンインストールする
CLOMO MDM から削除したデバイスで CLOMO MDM Agent for Windows をアンインストールします。
※ ご利用中の Windows デバイスによって画面仕様や操作方法が異なりますので予めご了承ください。
本ページでは Surface Laptop3 のデバイスを使用してご案内しています。
1. デスクトップ画面から「ファイル」をクリックします。
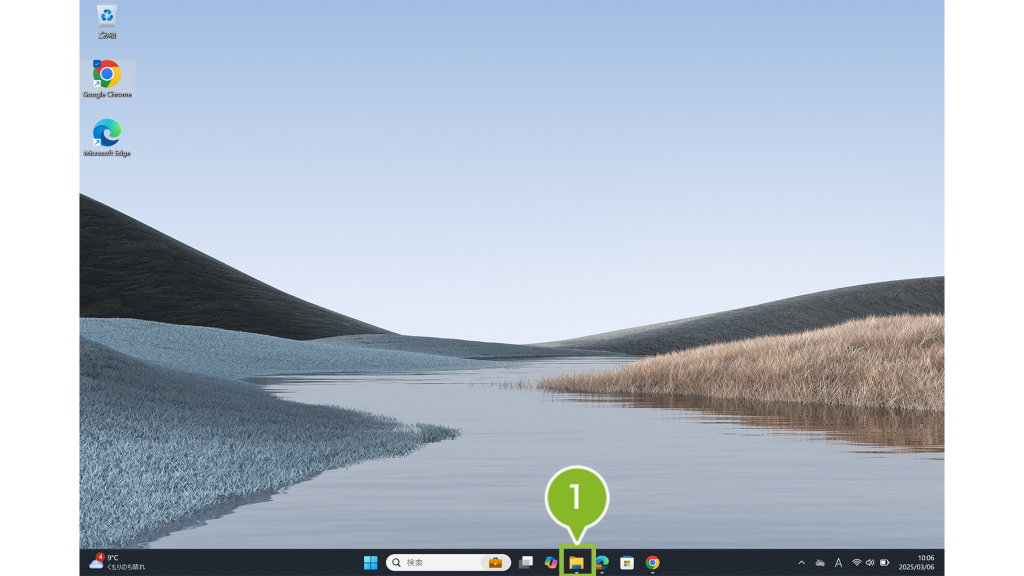
2. CLOMO MDM Agent for Windows のファイルをダブルクリックします。
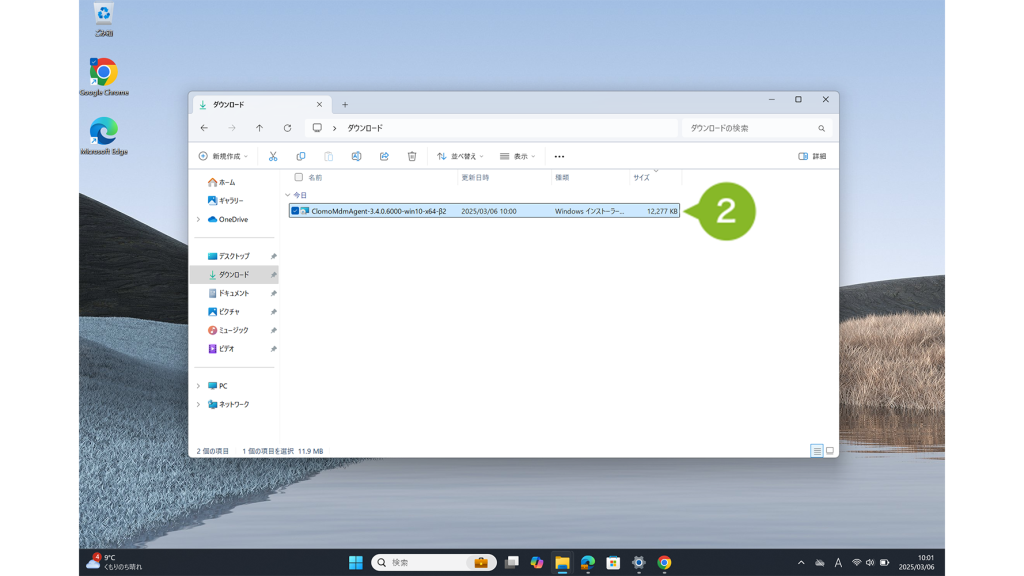
3. ウィザードの画面が表示されたら[次へ]をクリックします。
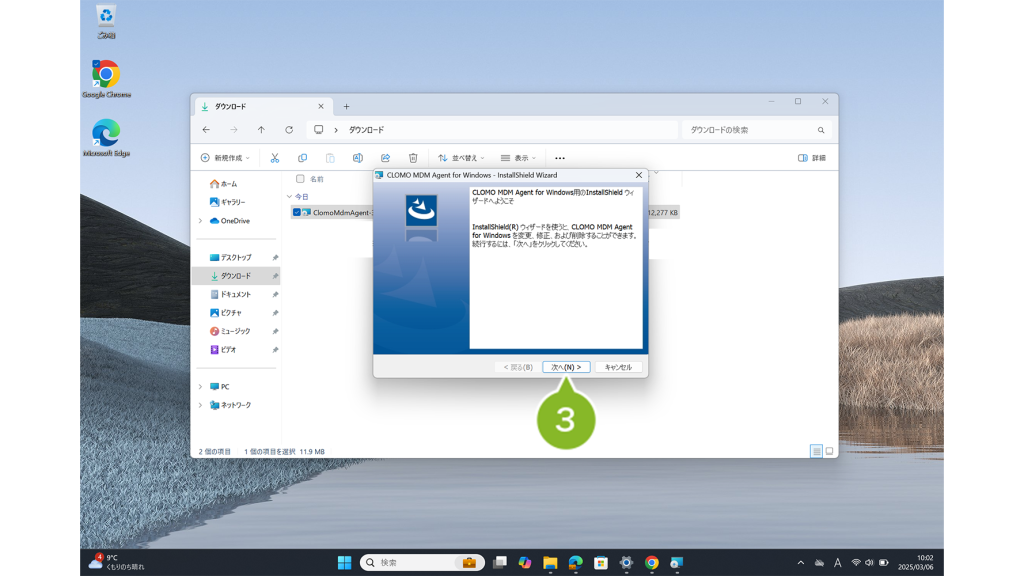
4. [削除]をクリックします。
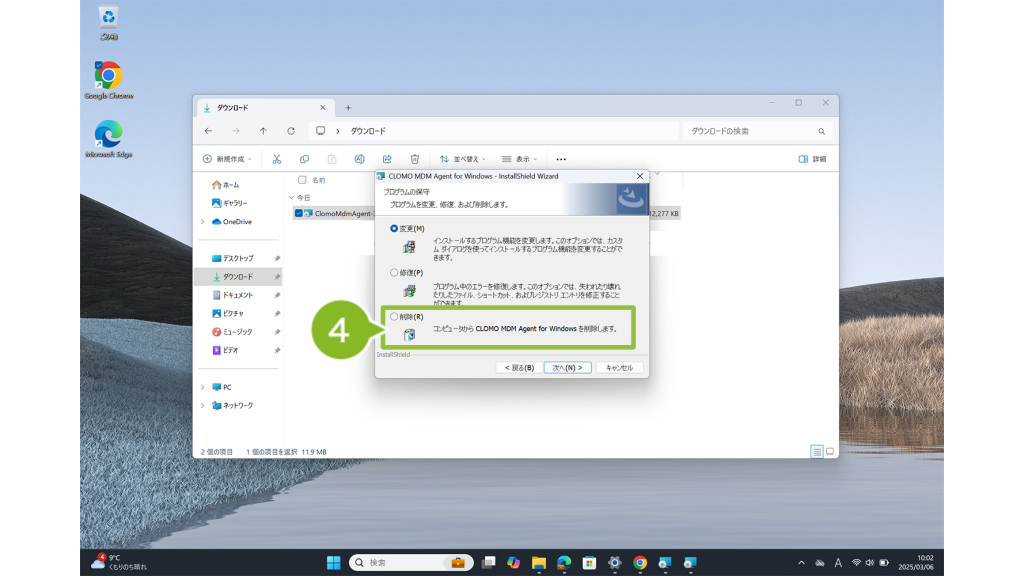
5. [次へ]をクリックします。

6. アンインストールの処理が開始されます。
途中「このアプリがデバイスに変更を加えることを許可しますか?」の画面が表示されたら、[はい]を選択することで処理が継続されます。処理は数分程度かかる場合があります。
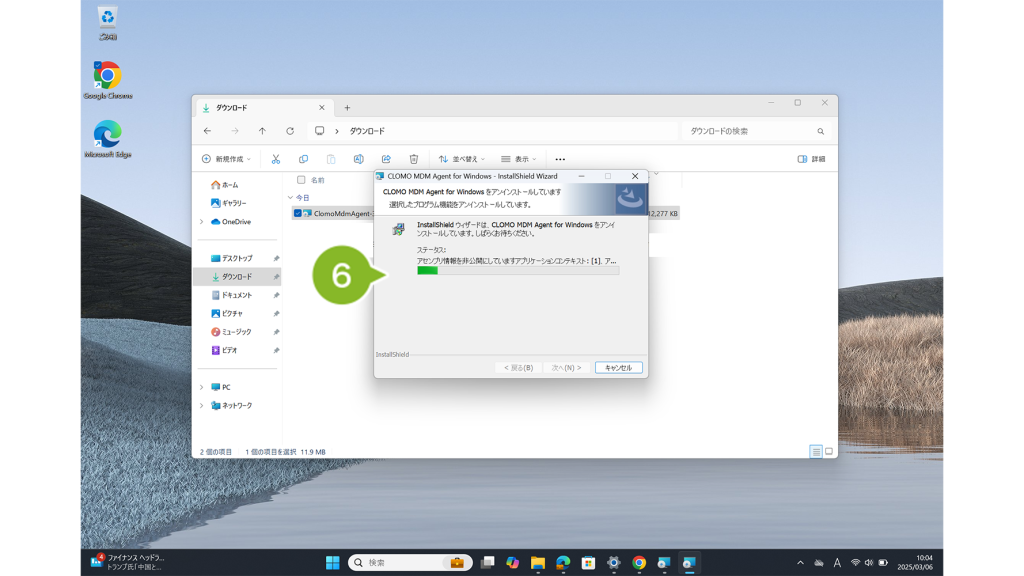
7. 終了画面が表示されたら[完了]をクリックします。
これで CLOMO MDM Agent for Windows のアンインストールは完了です。
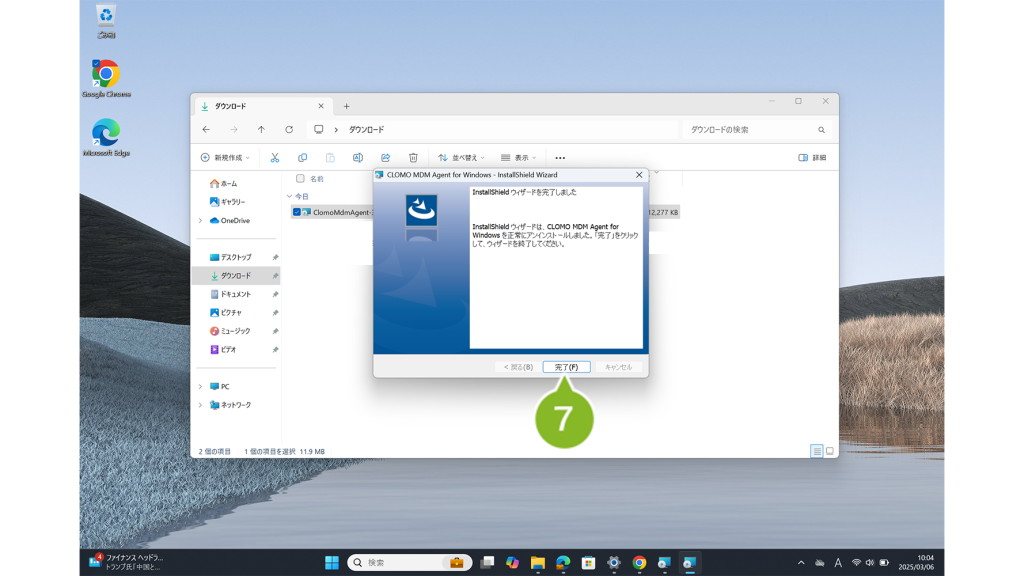
5:デバイスと CLOMO MDM の接続を切断する
CLOMO MDM Agent for Windows をアンインストール後、デバイスのアカウント設定画面から CLOMO MDM を切断します。
※ ご利用中の Windows デバイスによって画面仕様や操作方法が異なりますので予めご了承ください。
本ページでは Surface Laptop3 のデバイスを使用してご案内しています。
1. スタートボタンをクリックします。
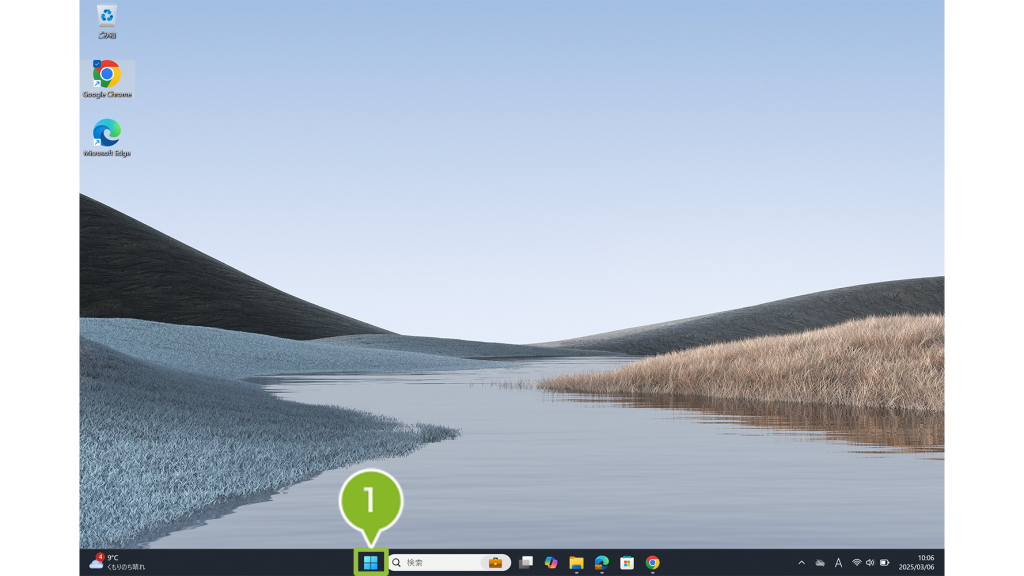
2. [設定]をクリックします。
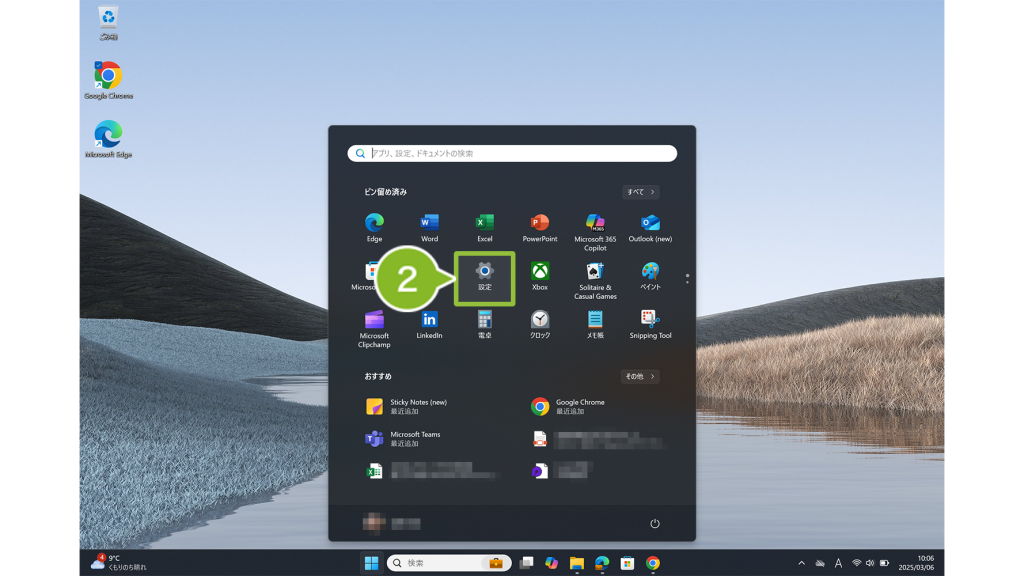
3. [アカウント]をクリックします。
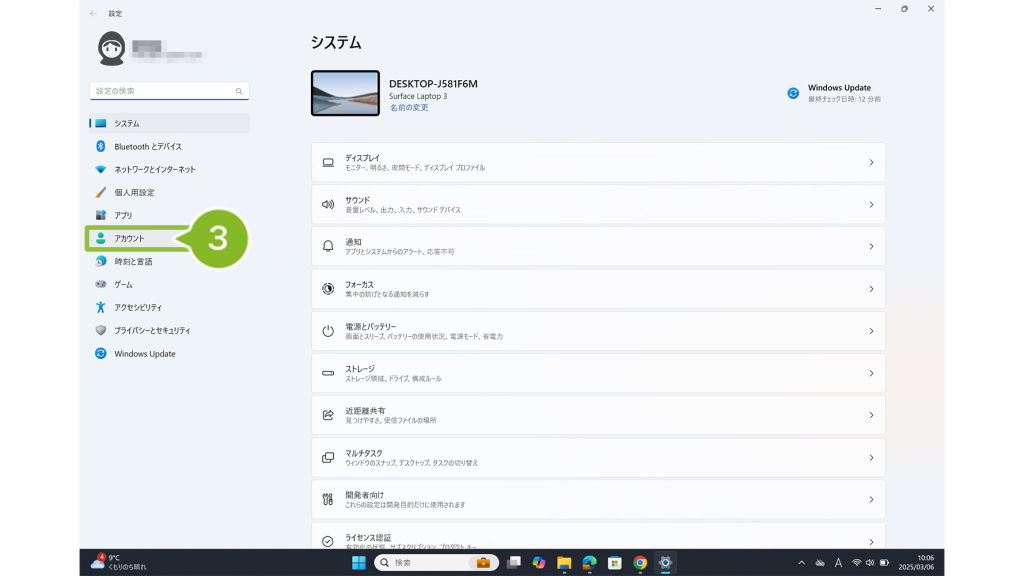
4. [職場または学校にアクセスする]をクリックします。
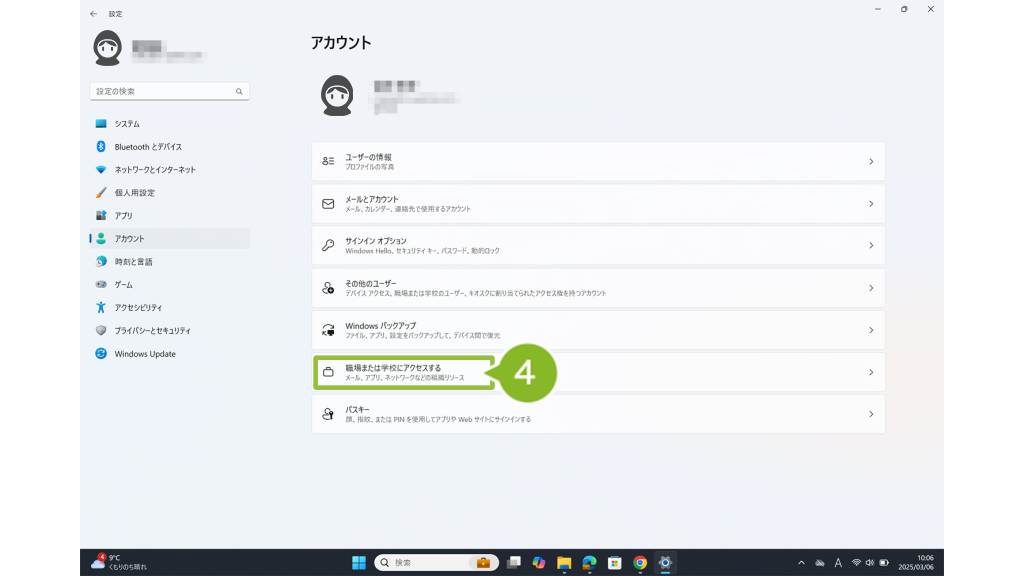
5. 接続環境(メールアドレスとサーバーアドレスが記載)をクリックします。
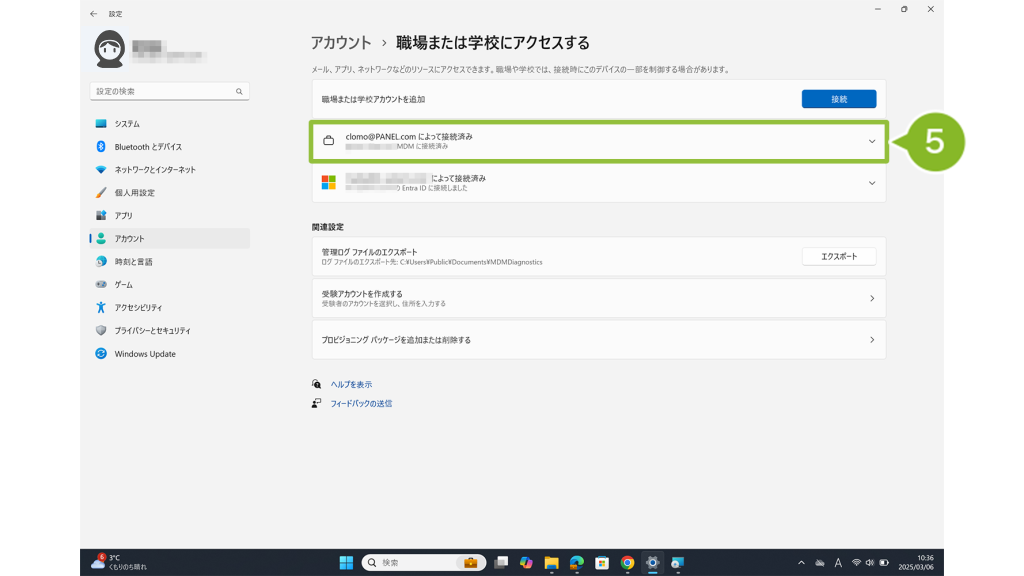
6. [切断]をクリックします。
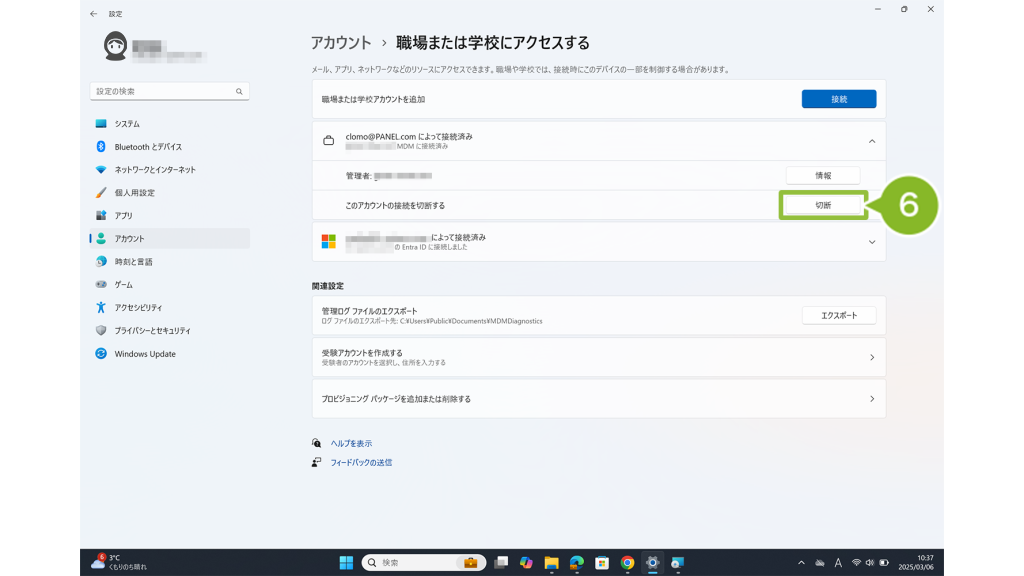
7. 確認画面が表示されたら[はい]をクリックします。
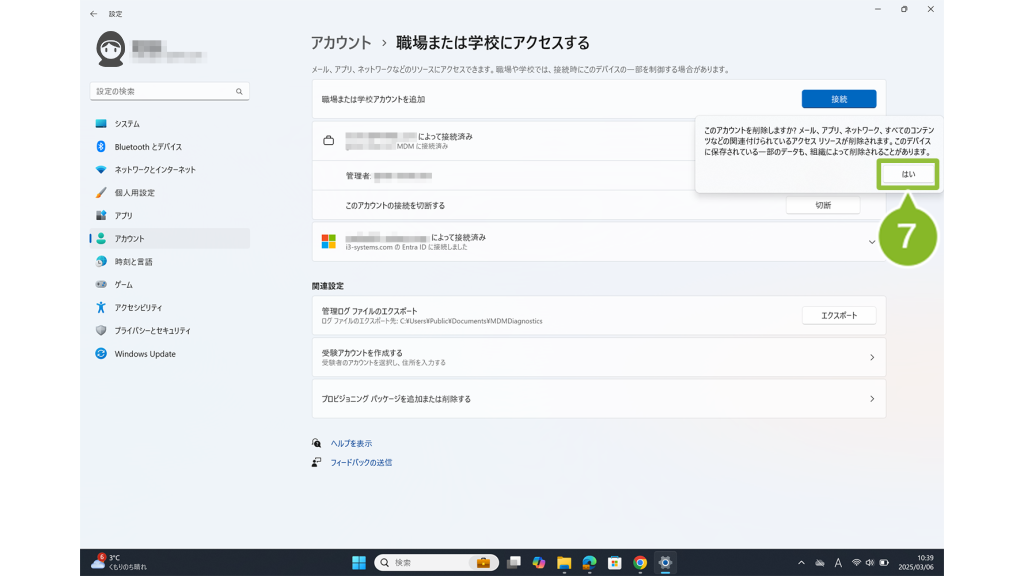
8. 接続環境が非表示になれば完了です。