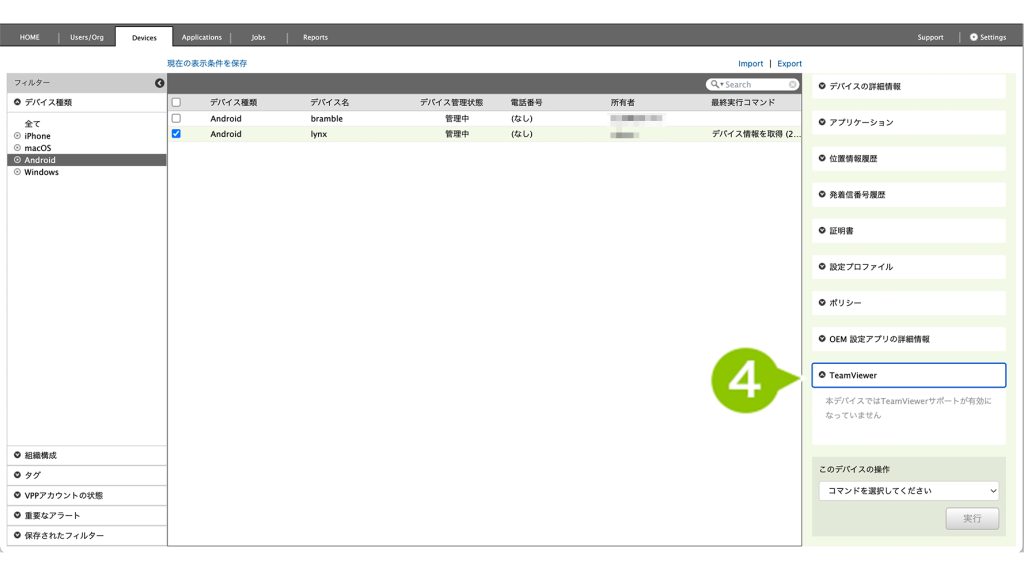TeamViewer のアンインストール方法は、OS ごとに異なります。
また、利用ライセンス解放のためには、CLOMO PANEL から TeamViewer を無効化する必要があります。
目次
- iOS から TeamViewer をアンインストールする
- Android から TeamViewer をアンインストールする
- Windows から TeamViewer をアンインストールする
- macOS から TeamViewer をアンインストールする
- TeamViewer を無効化する
iOS から TeamViewer をアンインストールする
iOS デバイスから TeamViewer をアンインストールする方法は2種類あります。
特定のデバイスからアプリをアンインストールする
1. CLOMO PANEL にログイン後、[ Devices ] をクリックします。
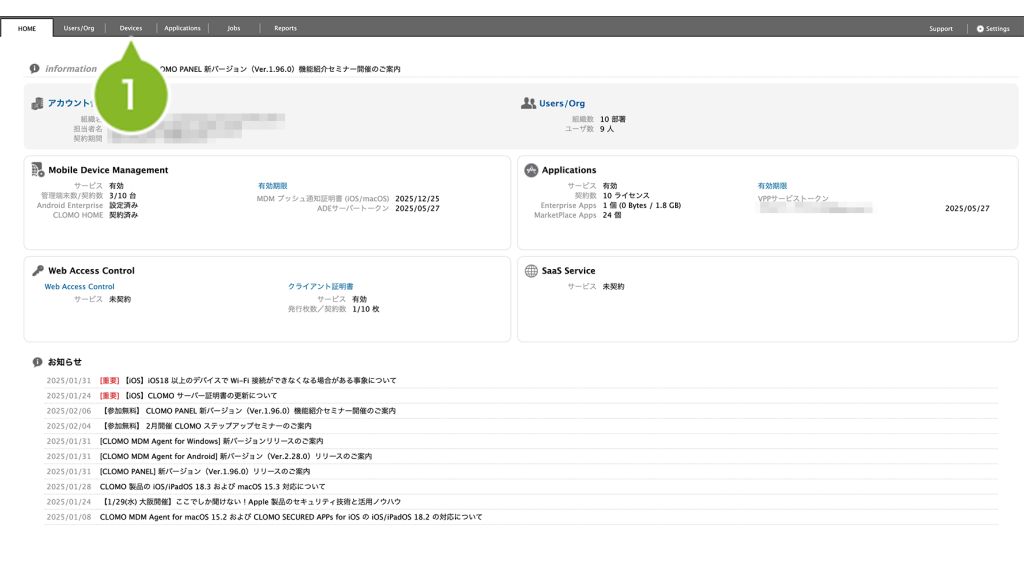
2. 強制アンインストールをおこないたい iOS デバイスを選択します。
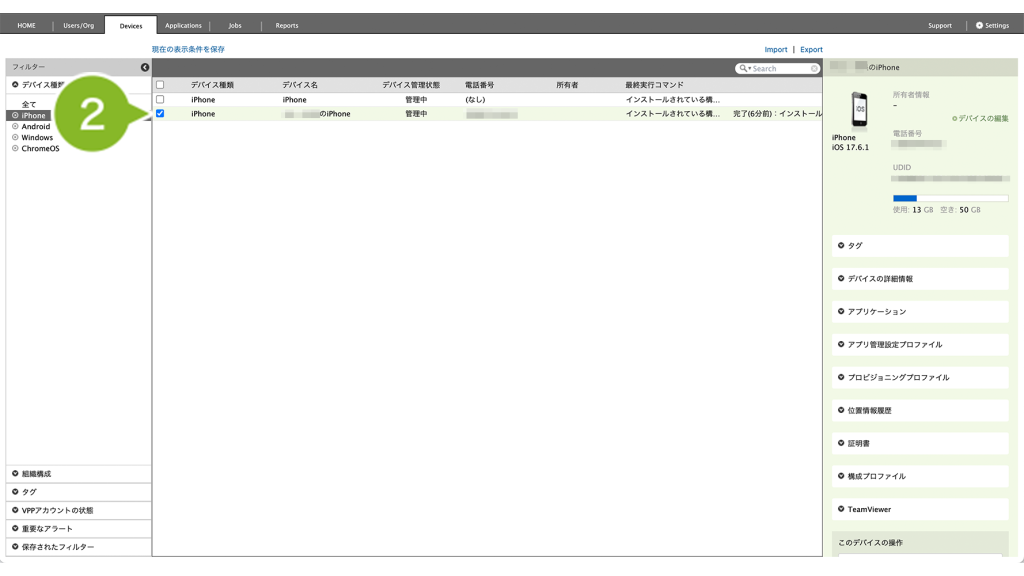
3. [ コマンドを選択してください ] から [ アプリケーションをアンインストール ] をクリックします。
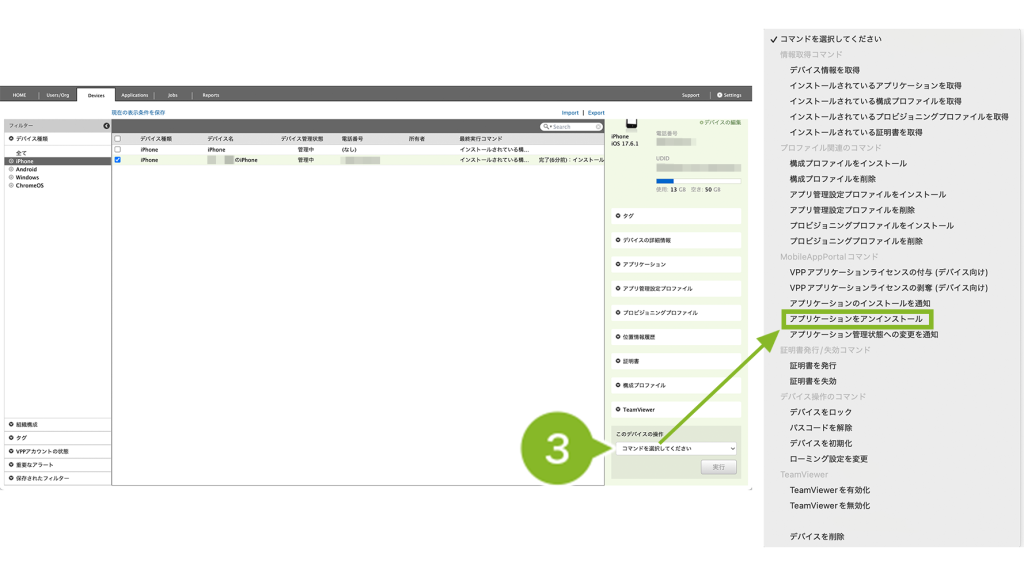
4. [ 選択してください ] から「TeamViewer QuickSupport」アプリを選択します。
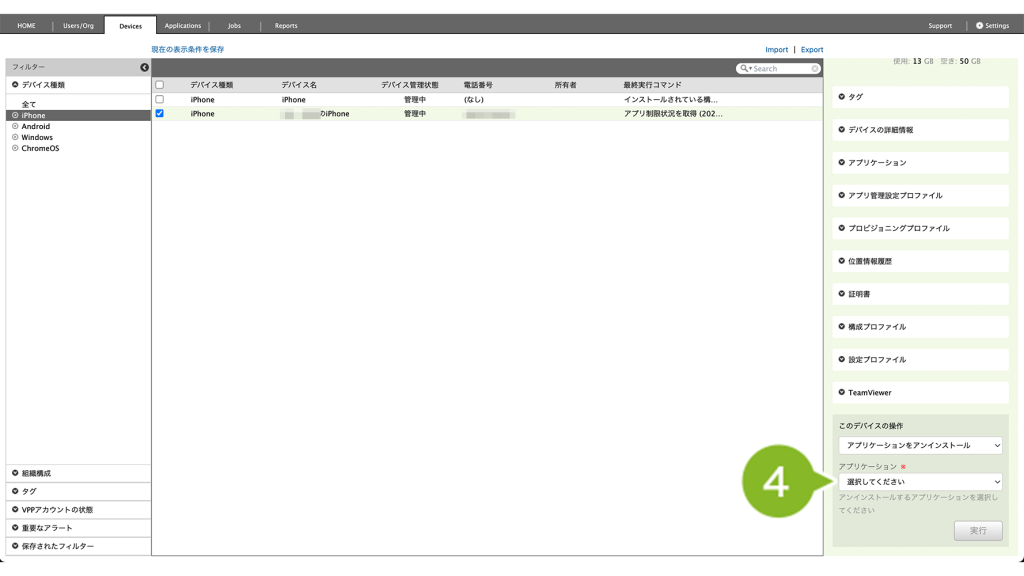
5.「VPPライセンスの自動剥奪」を設定します。今後配布予定がない場合は、[ 剥奪する ] に設定してください。
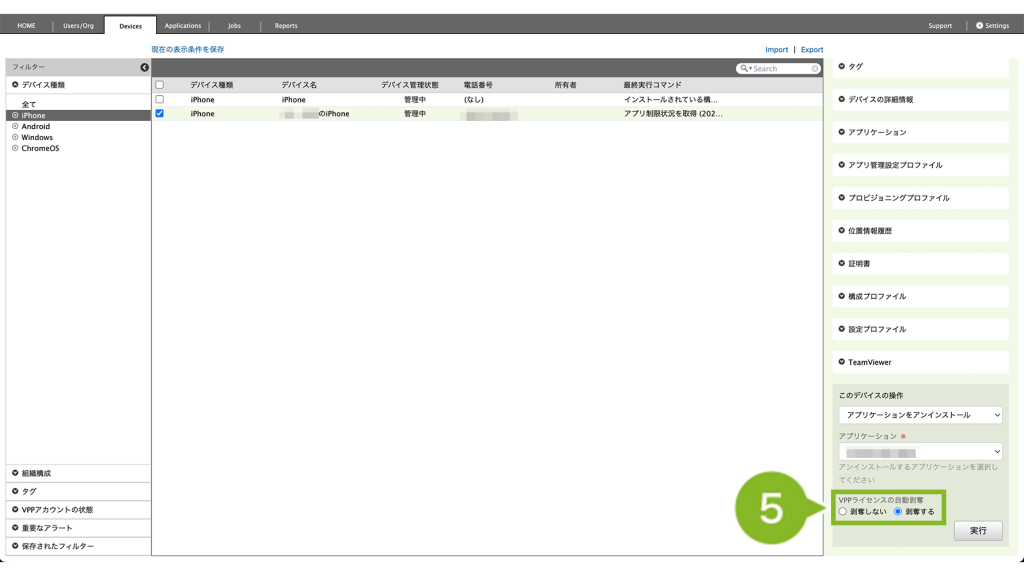
6. [ 実行 ] をクリックします。
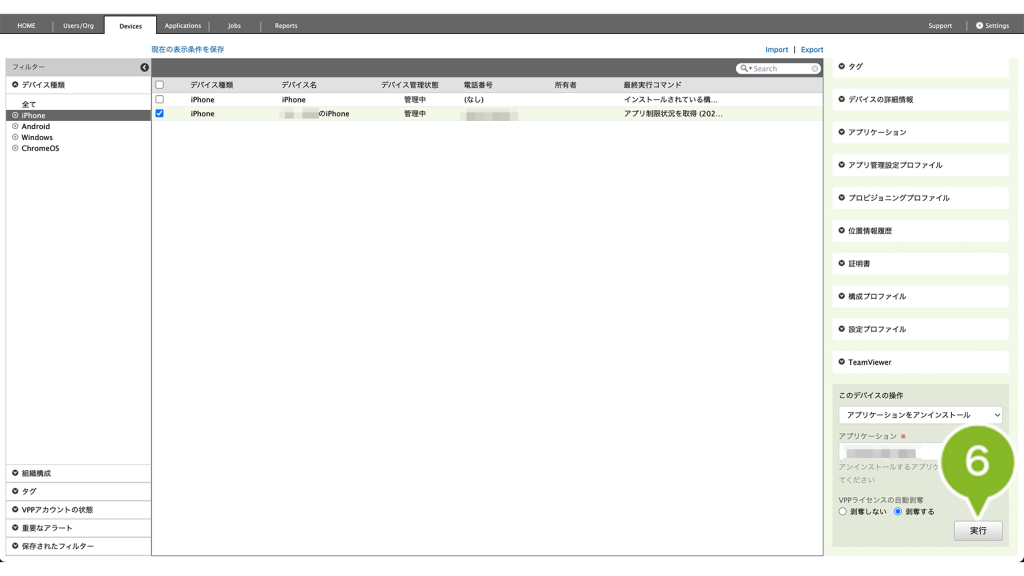
7. 確認画面が表示されたら、[ OK ] をクリックします。
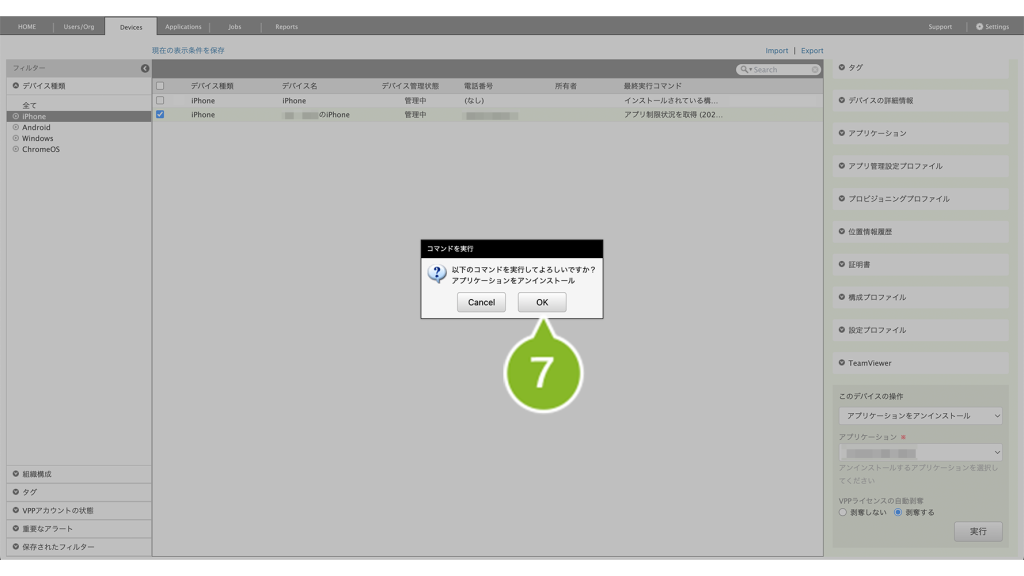
8. 画面上部にお知らせが表示されたら完了です。
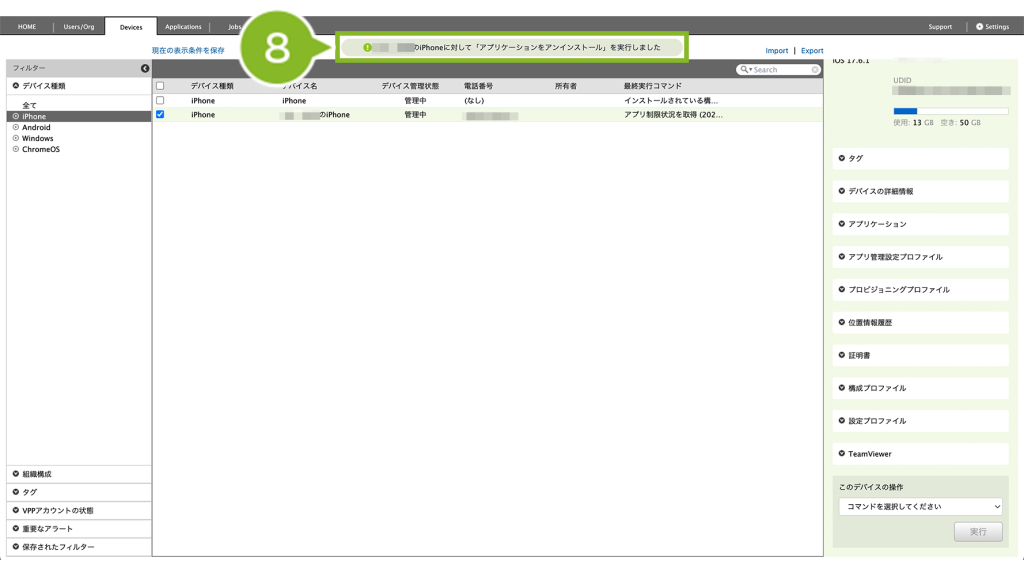
組織やすべてのデバイスからアプリをアンインストールする
全社や組織のデバイスから、手動でアプリケーションをアンインストールしたい場合に実施します。
1. CLOMO PANEL にログイン後、[ Applications ] をクリックします。
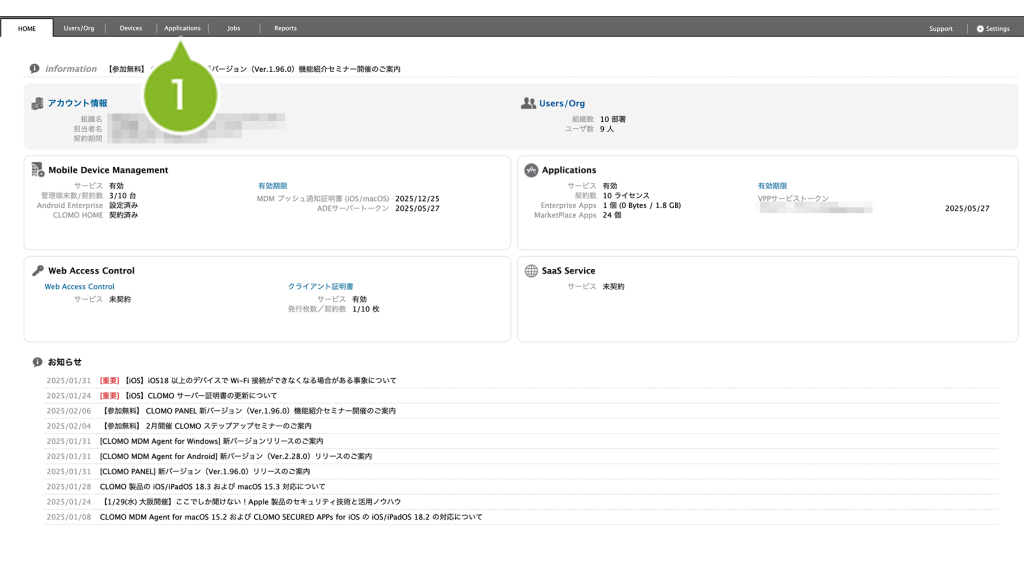
2. 「TeamViewer QuickSupport」アプリを選択します。
※ 画像は操作イメージです。「TeamViewer QuickSupport」アプリを選択してください。
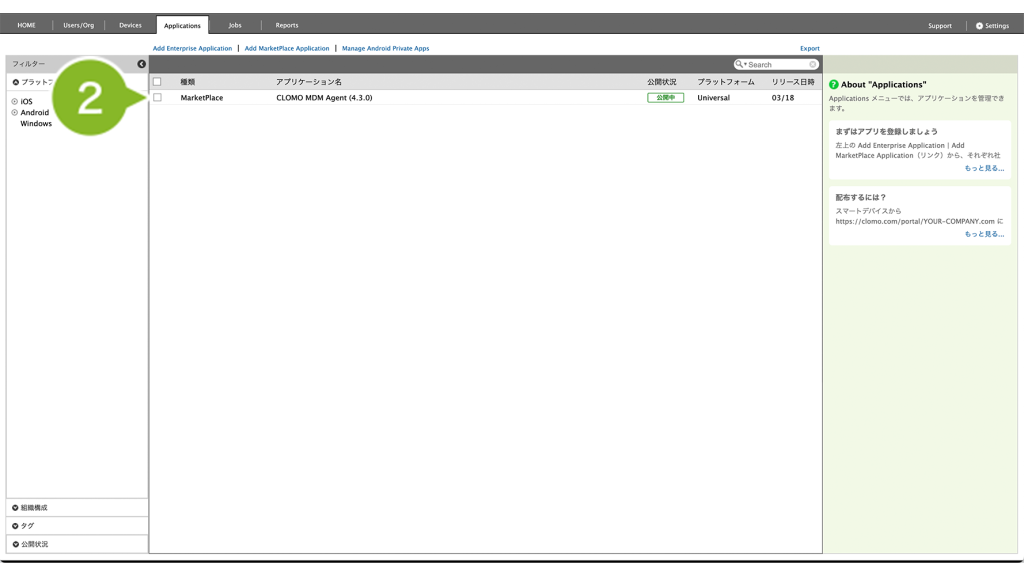
3. [ コマンドを選択してください ] から [ デバイスからアンインストールする ] をクリックします。
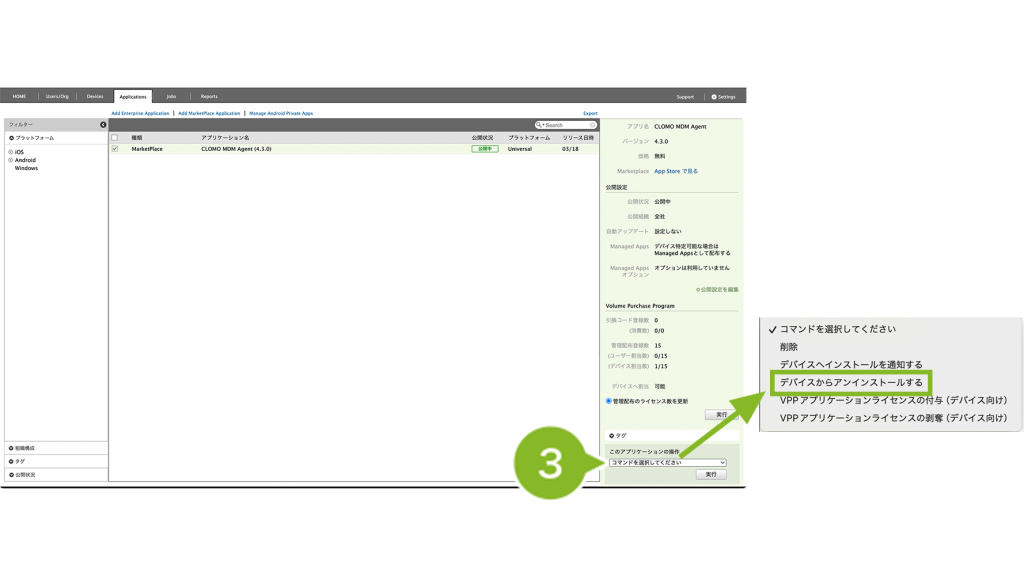
4. 各項目を設定します。
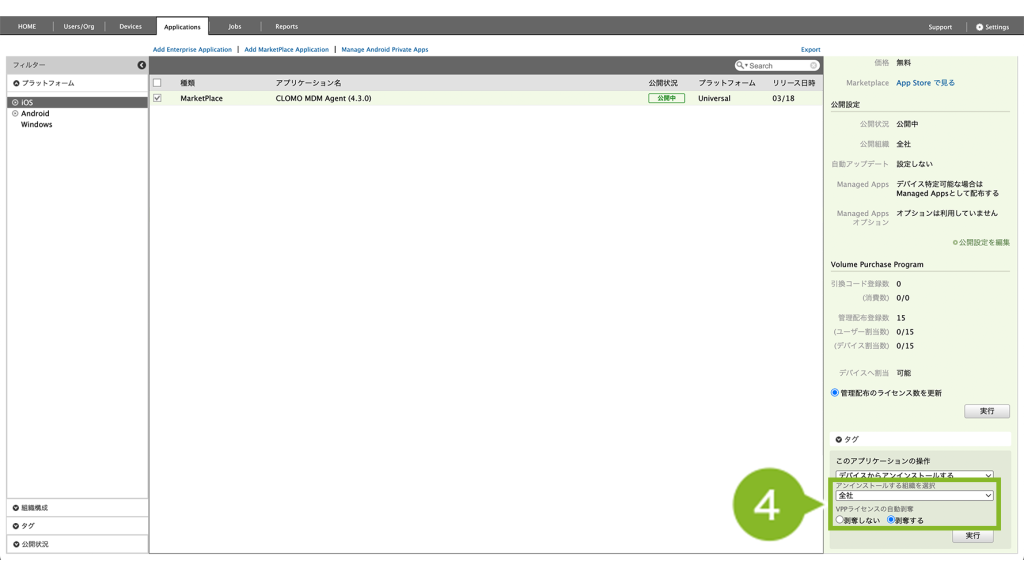
| 項目名 | 詳細 |
| アンインストールする組織を選択 | 管理下の全てのデバイスからアンインストールしたい場合は「全社」を、特定の組織からアンインストールしたい場合は組織名を選択します。 ※「公開されている組織」には、通常はアプリの「公開組織」に含まれる組織が表示されます。 ただし、部門管理者がこの項目を確認する場合は、アプリの公開組織に含まれ、かつ部門管理者の「管理対象組織」にも含まれる組織のみが表示されます。 ※「公開されていない組織」には、「公開されている組織」に該当しない組織が表示されます。 アプリの公開組織や、部門管理者の管理対象組織をもとに、インストールを推奨しない組織が表示されます。 |
| VPPライセンスの自動剥奪 | VPP ライセンスを自動剥奪するかどうか設定できます。今後配布予定がないアプリの場合は、「剥奪する」に設定してください。 |
5. [ 実行 ] をクリックします。
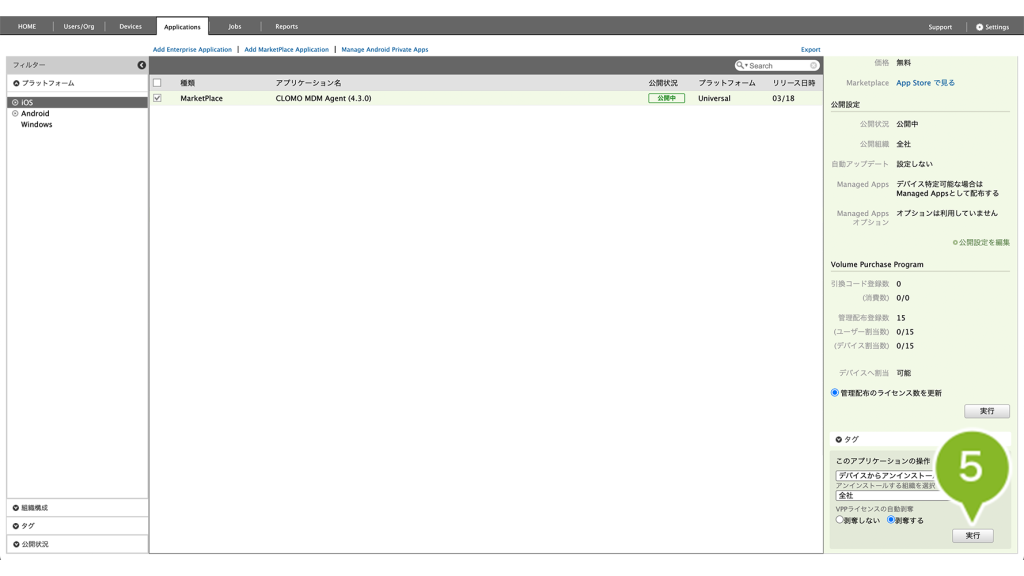
6. 確認して [ アンインストール ] をクリックします。
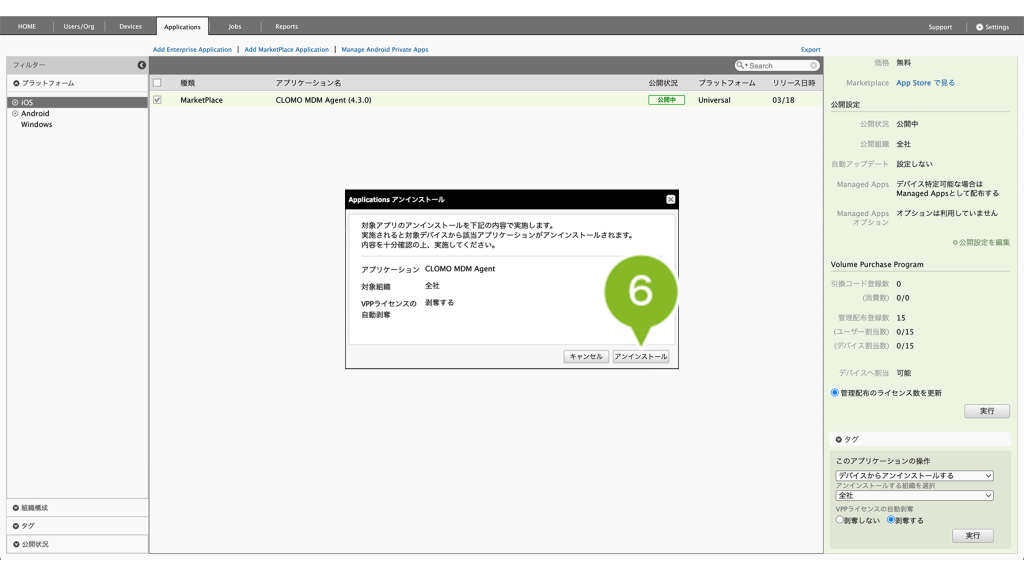
7. 確認画面が表示されたら、[ OK ] をクリックします。
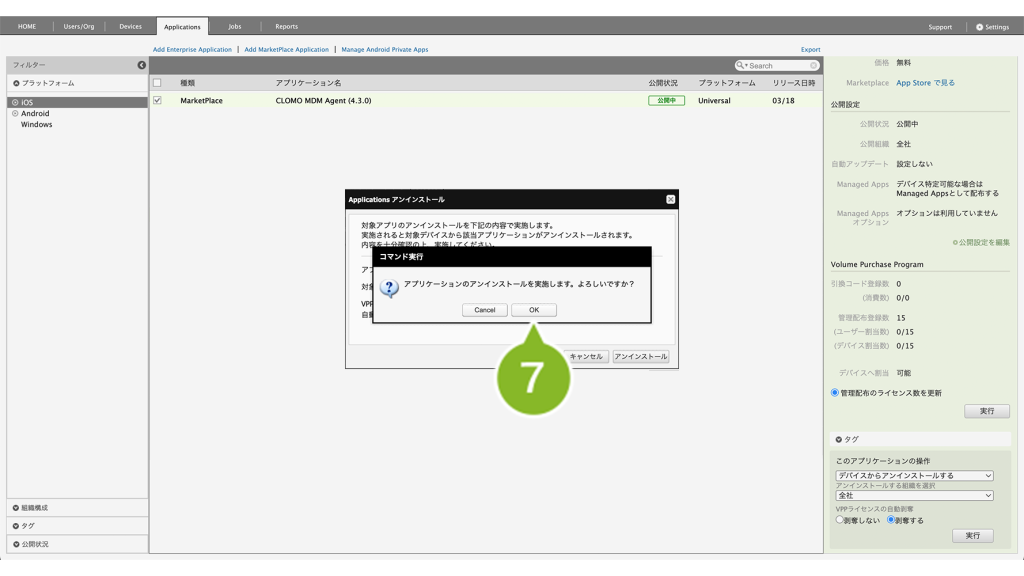
8. 画面上部にお知らせが表示されたら完了です。
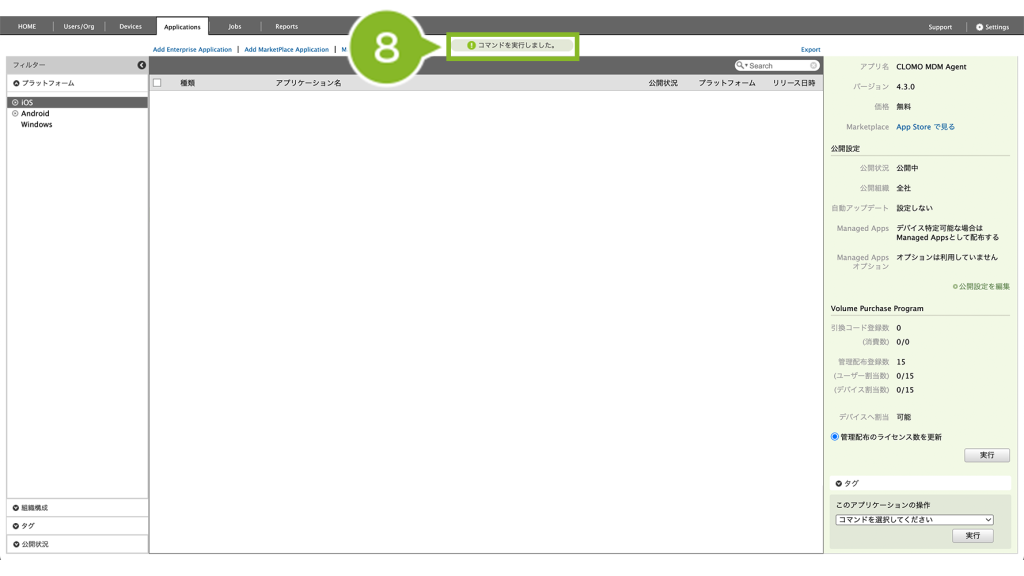
Android から TeamViewer をアンインストールする
Android は、以下の方法で TeamViewer をアンインストールすることが可能です。
- デバイスに TeamViewer が含まれていないアプリ構成ポリシーを適用する
- デバイスに適用中のアプリ構成ポリシーから TeamViewer を削除する
アプリケーションをアンインストールする方法については、こちらもご参照ください。
デバイスに TeamViewer が含まれていないアプリ構成ポリシーを適用する
1. CLOMO PANEL の Devices 画面で、該当のデバイスを選択します。
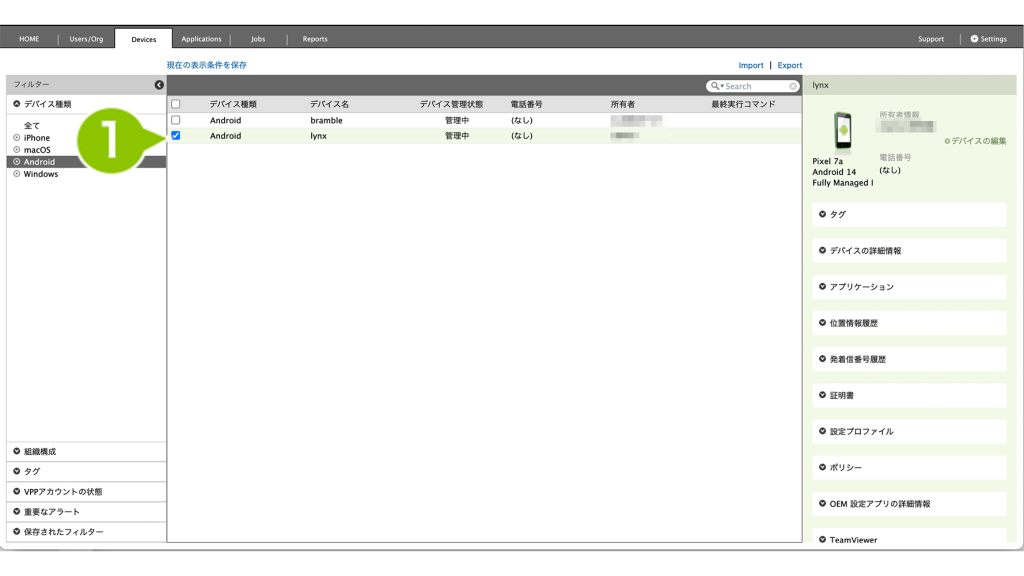
2. 「アプリ構成ポリシーを適用」コマンドを選択します。
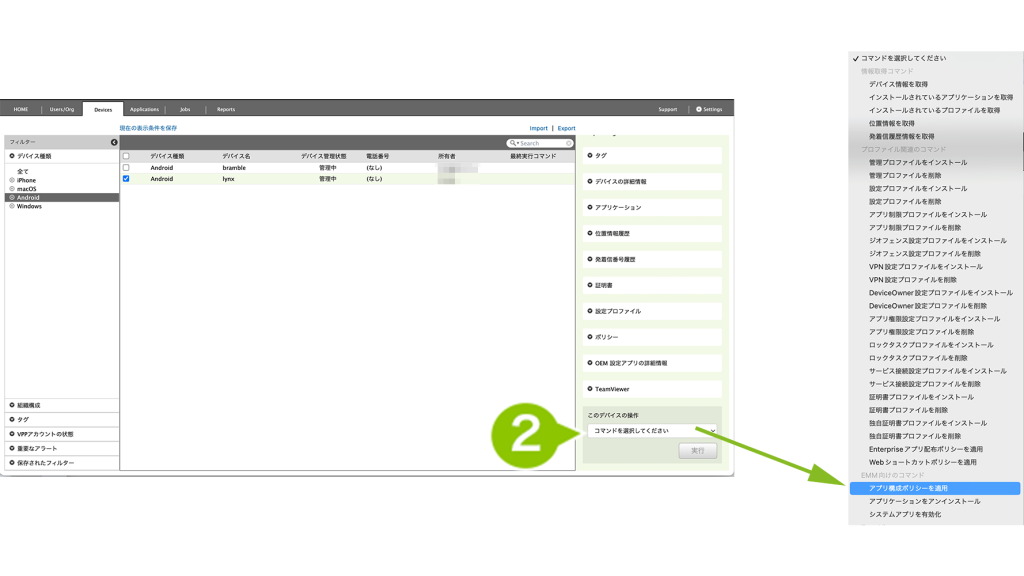
3. 「次へ」を選択します。
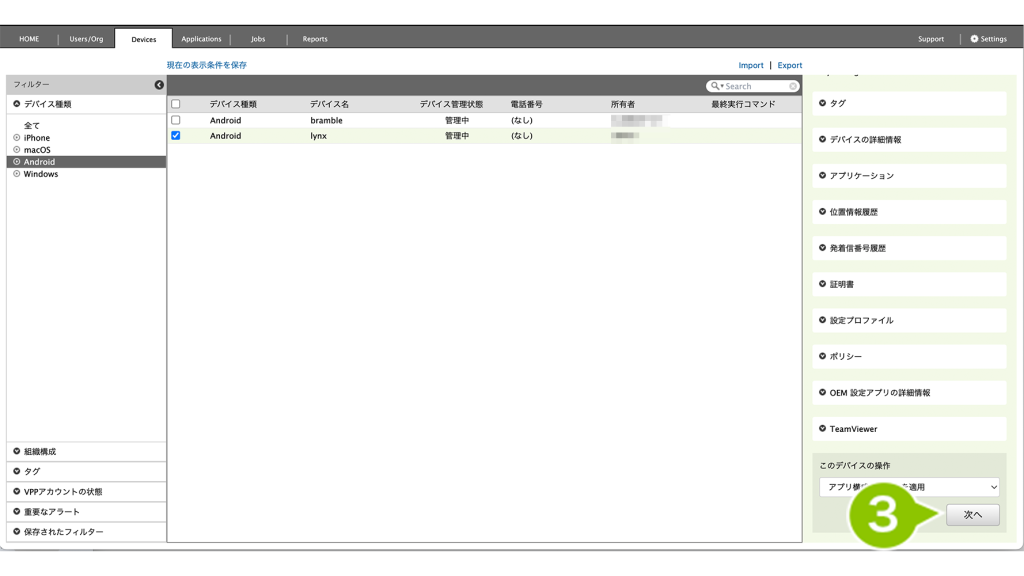
4. ポリシーを選択して、「OK」を選択します。
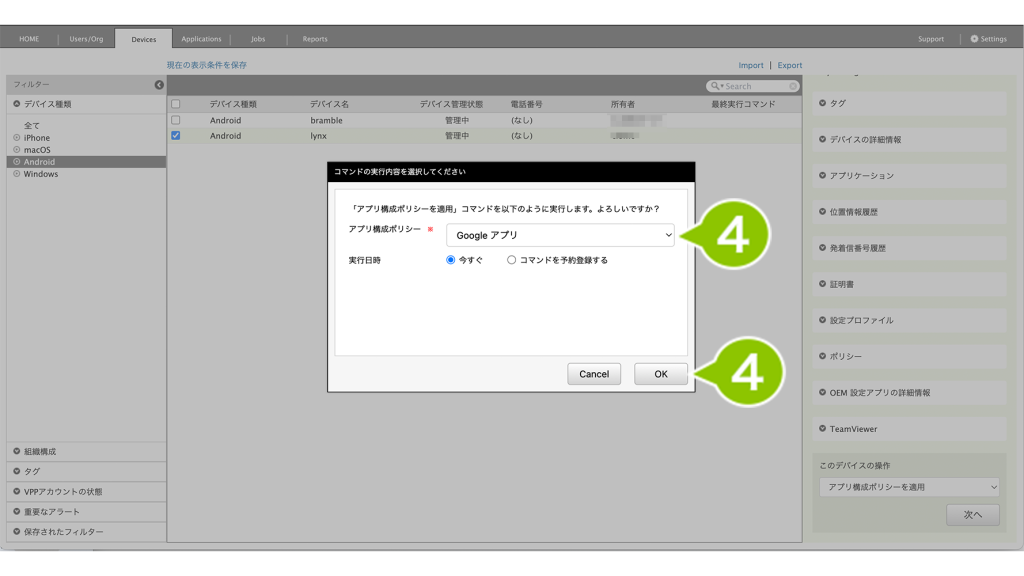
デバイスに適用中のアプリ構成ポリシーから TeamViewer を削除する
既存のアプリ構成ポリシーの内容を変更すると、既にポリシーを適用済みの全デバイスに対して、変更後のポリシーが適用されますのでご注意ください。
1. CLOMO PANEL の Settings 画面で、「Android」を選択します。
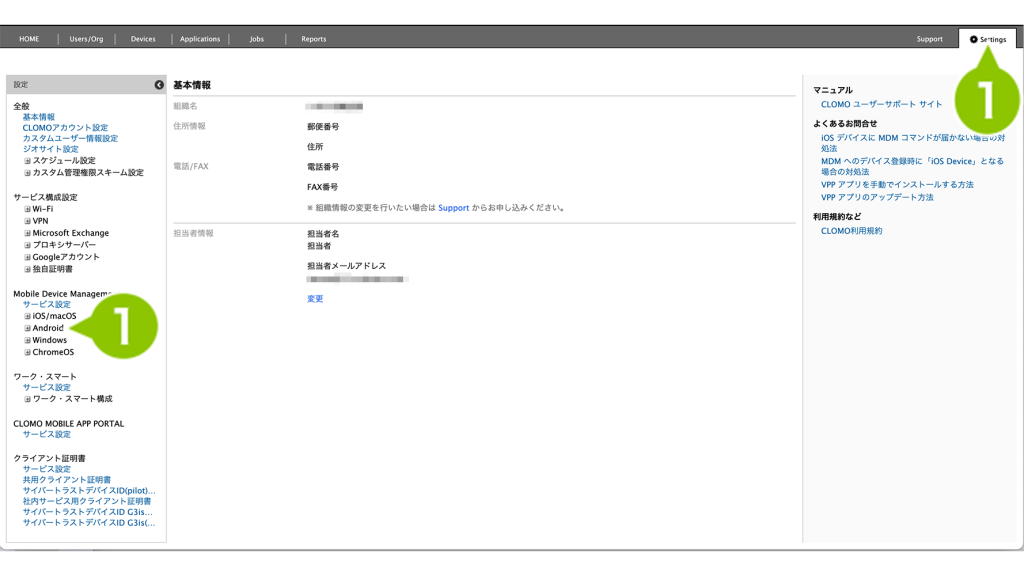
2. 「アプリ構成ポリシー」を選択します。
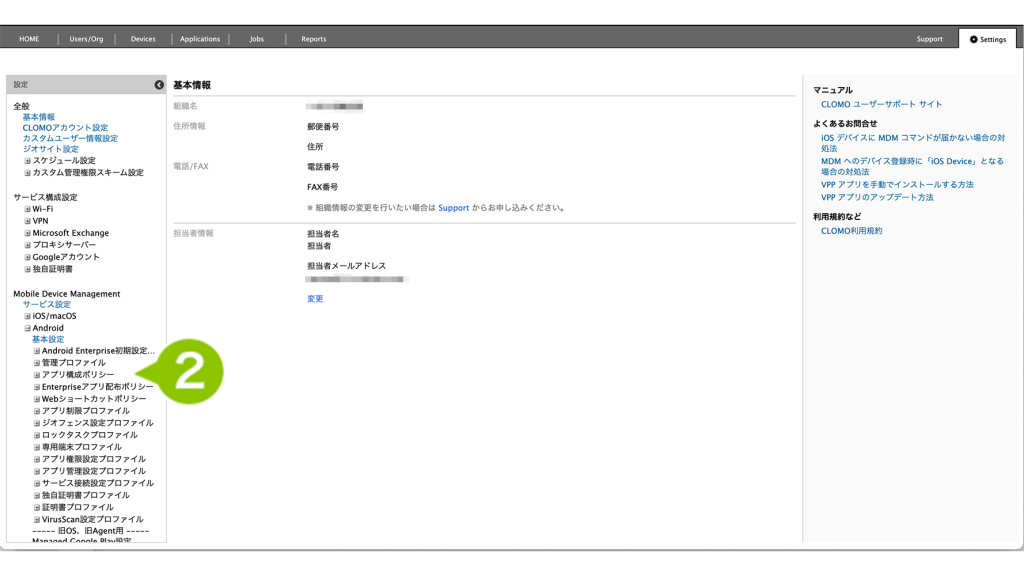
3. 該当のポリシーを選択します。
※ アプリ構成ポリシーの作成画面にアクセスすると、Applications 画面に Work MarketPlace アプリの CLOMO MDM for Android アプリが未登録の場合は、自動で登録されます。
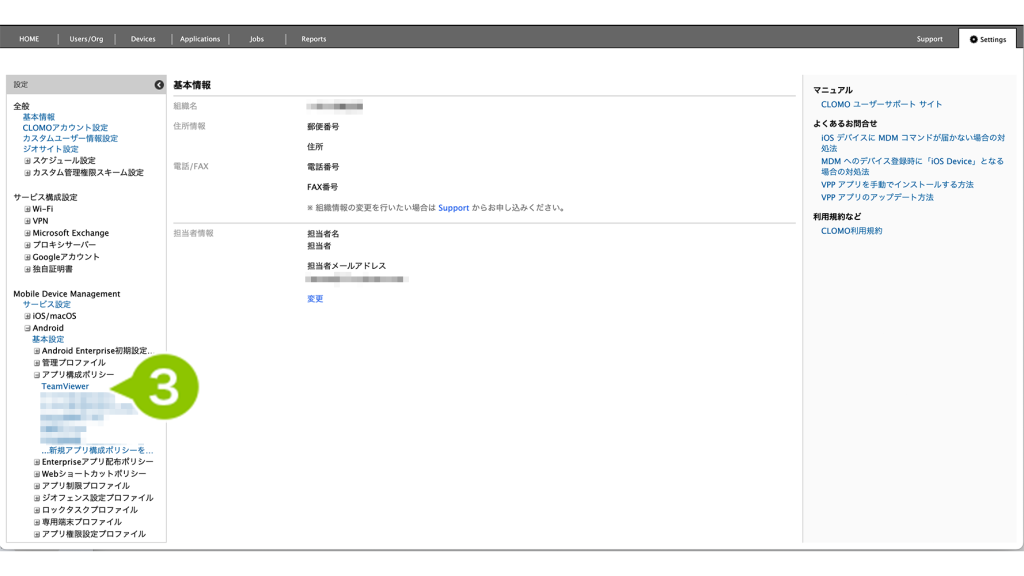
4. 「TeamViewer Host」にカーソルを合わせて、「削除」を選択します。
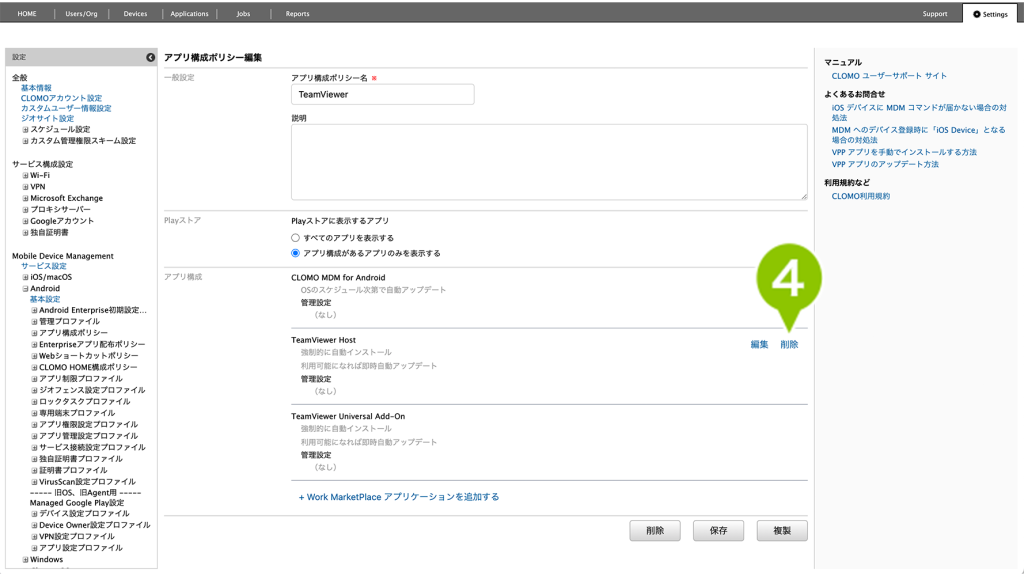
5. 「TeamViewer Universal Add-On」にカーソルを合わせて、「削除」を選択します。
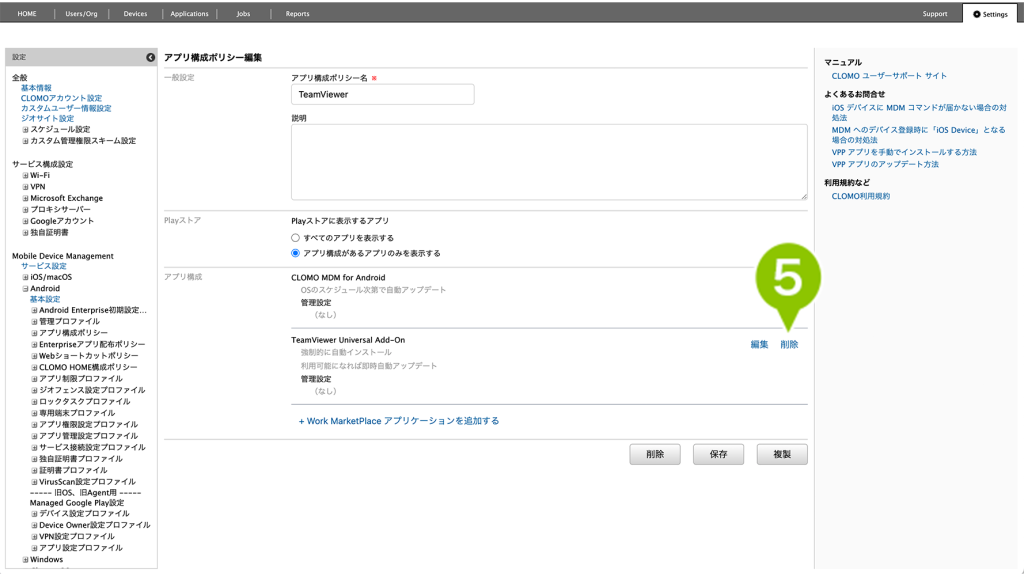
6. 「保存」を選択します。
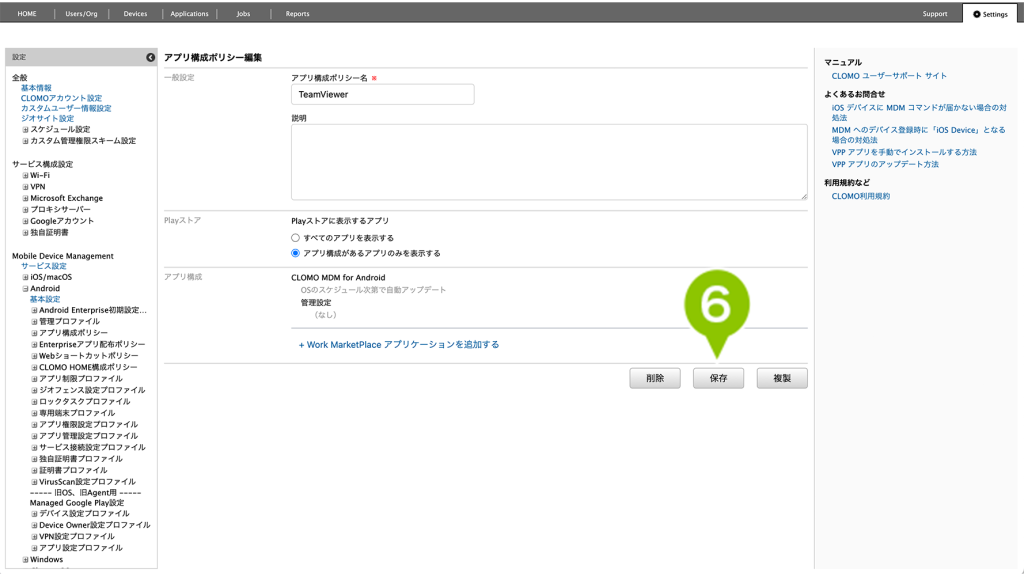
7. 確認画面が表示されます。「OK」を選択します。
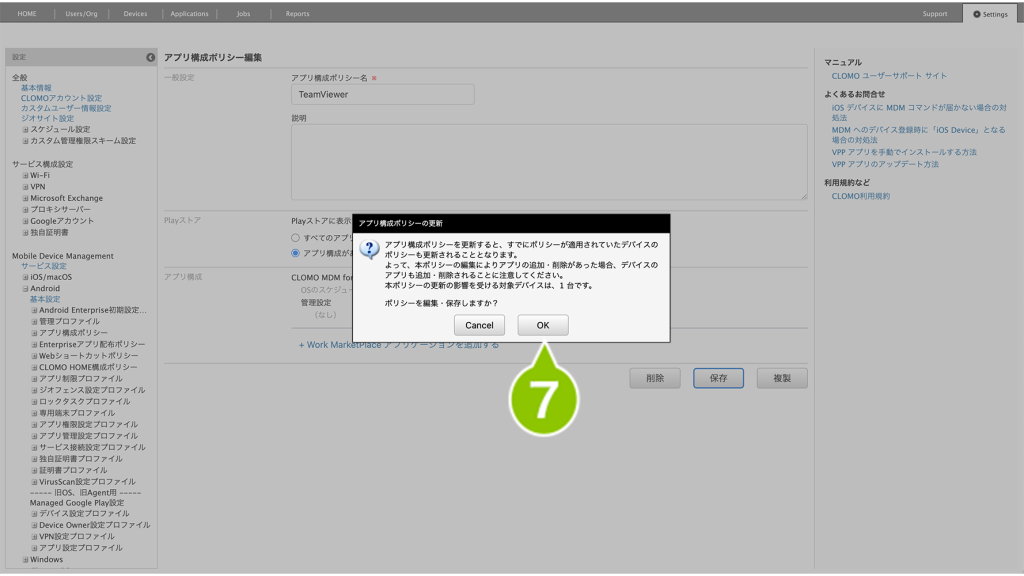
Windows から TeamViewer をアンインストールする
1. 設定アプリを開きます。
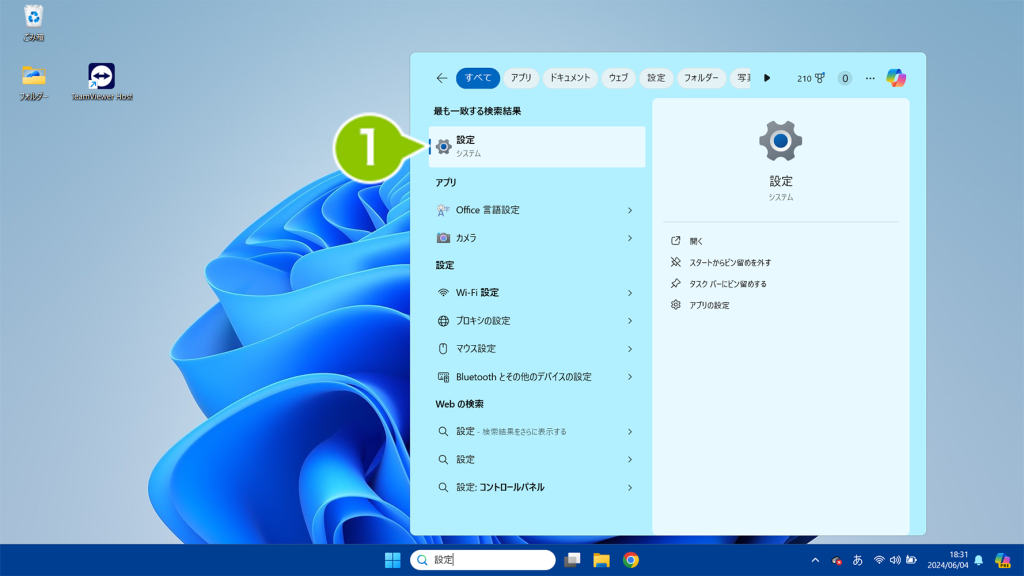
2.「アプリ」を選択します。
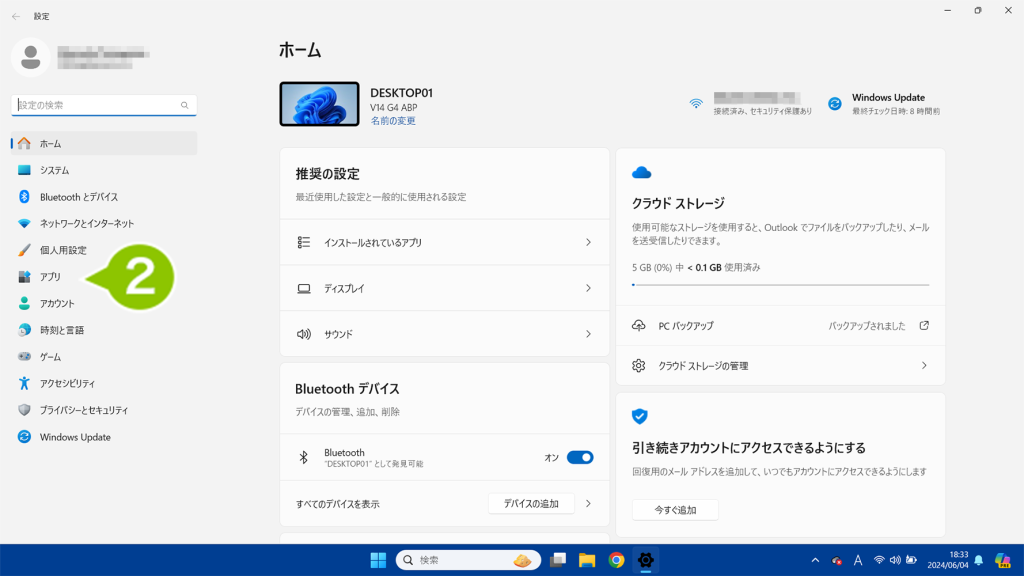
3. 「インストールされているアプリ」を選択します。
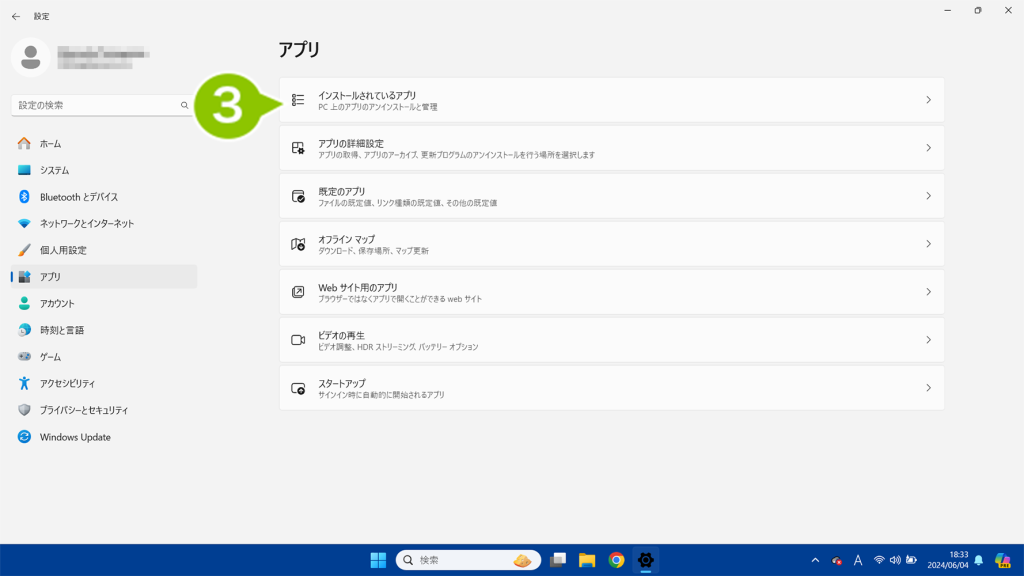
4. 「TeamViewer Host」の、「•••」を選択します。
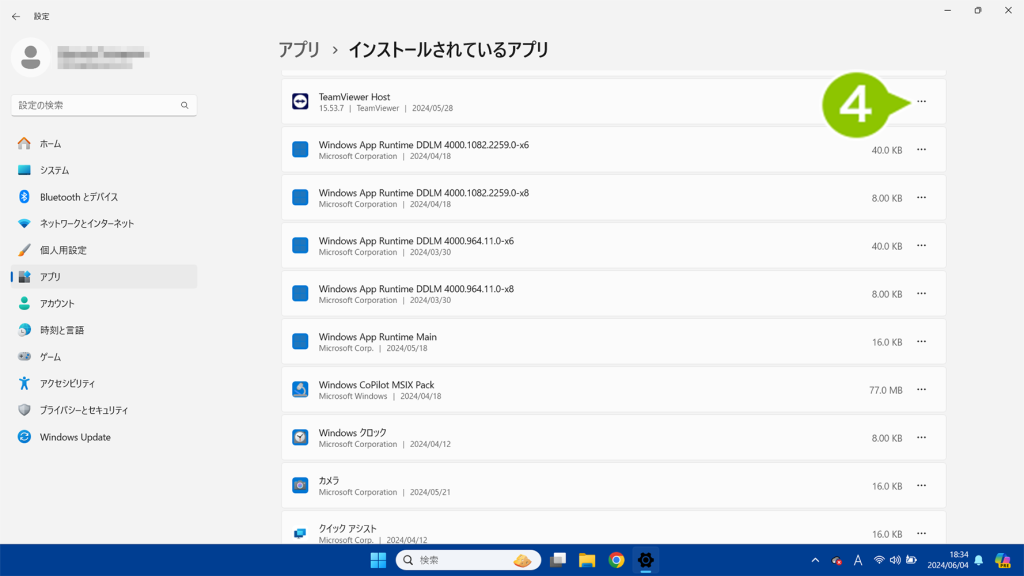
5. 「アンインストール」を選択します。
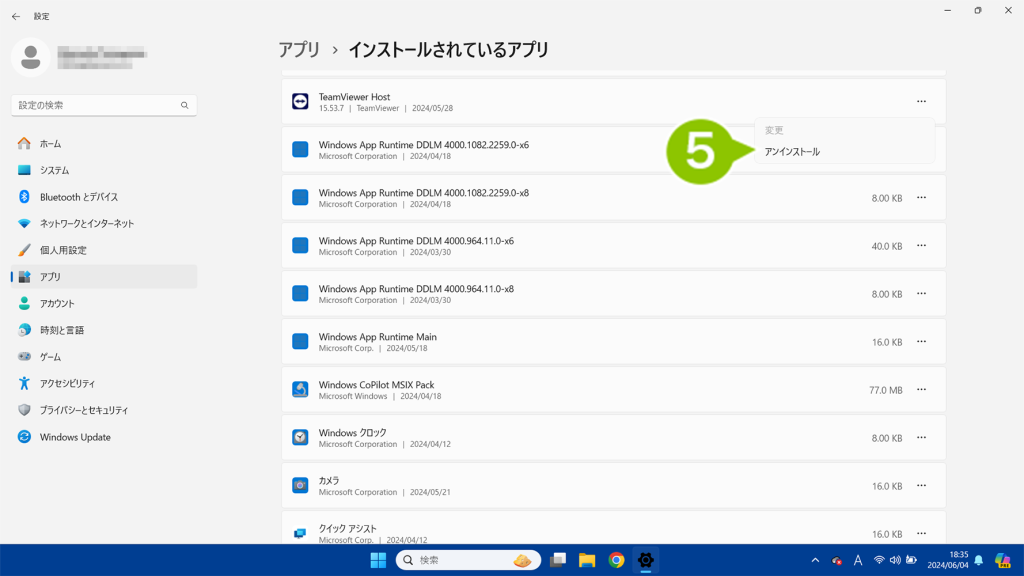
6.「アンインストール」を選択します。
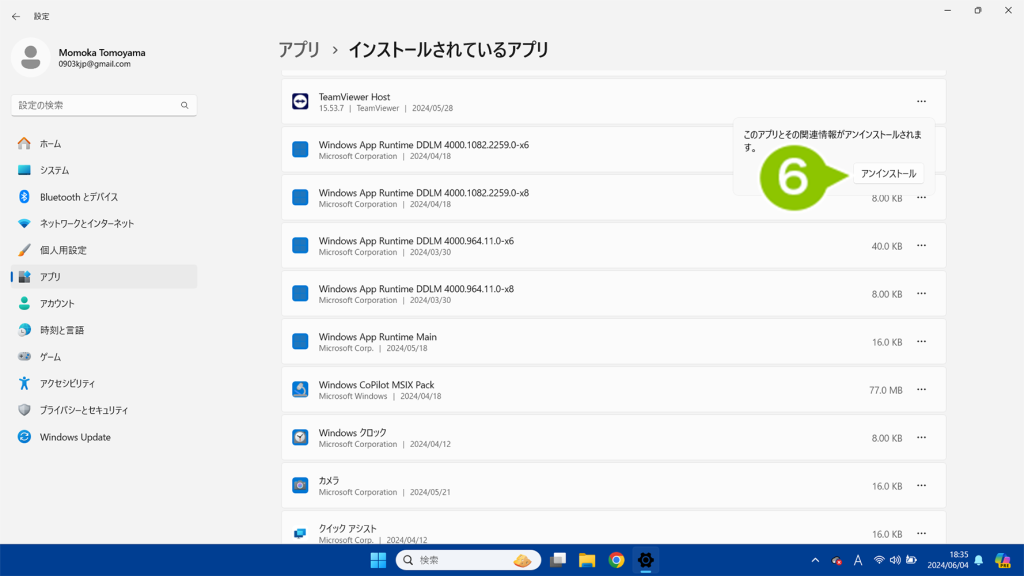
7. TeamViewer を同じデバイスに再度インストールしない場合は、「設定の削除」にチェックを入れます。
「アンインストール」を選択します。
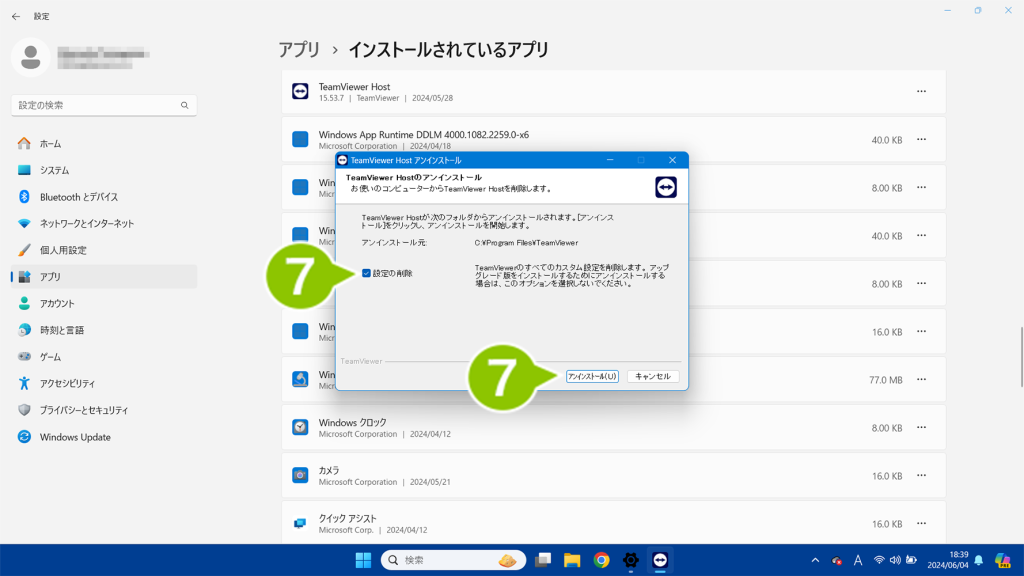
8. 「はい」を選択すると、TeamViewer がアンインストールされます。
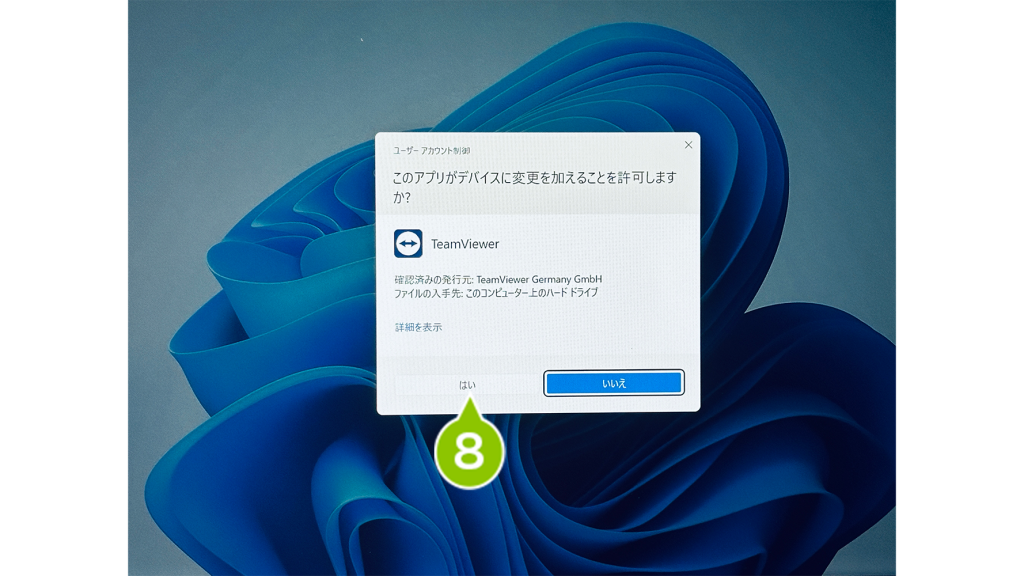
9.「閉じる」を選択します。
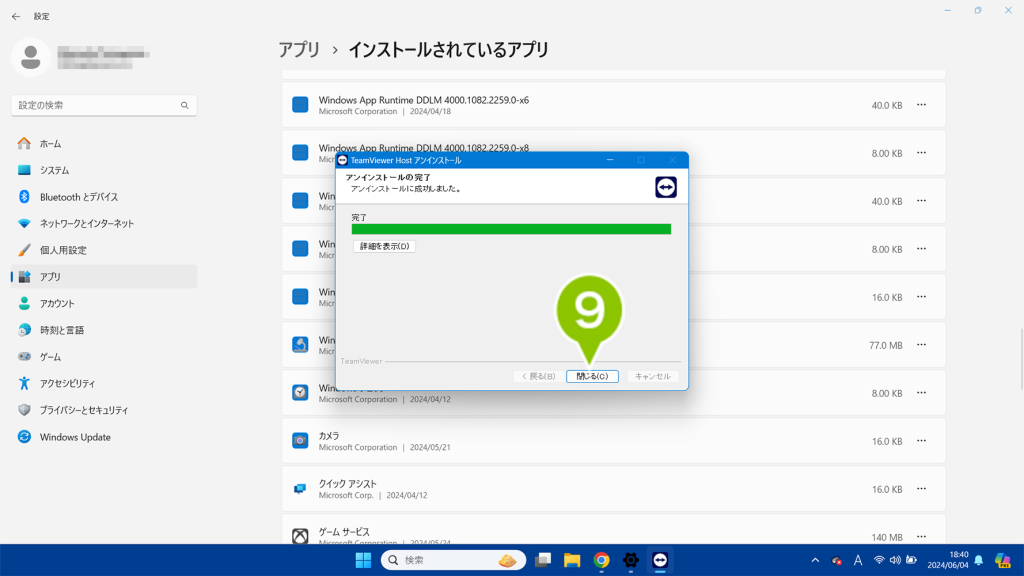
macOS から TeamViewer をアンインストールする
1. TeamViewer を開いて、歯車アイコンを選択します。
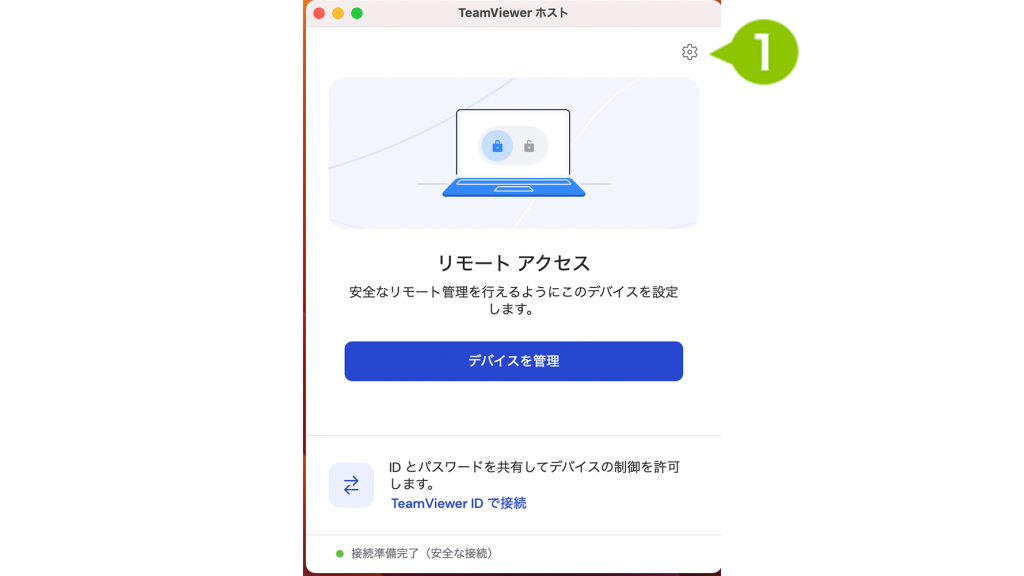
2. 「詳細」を選択します。
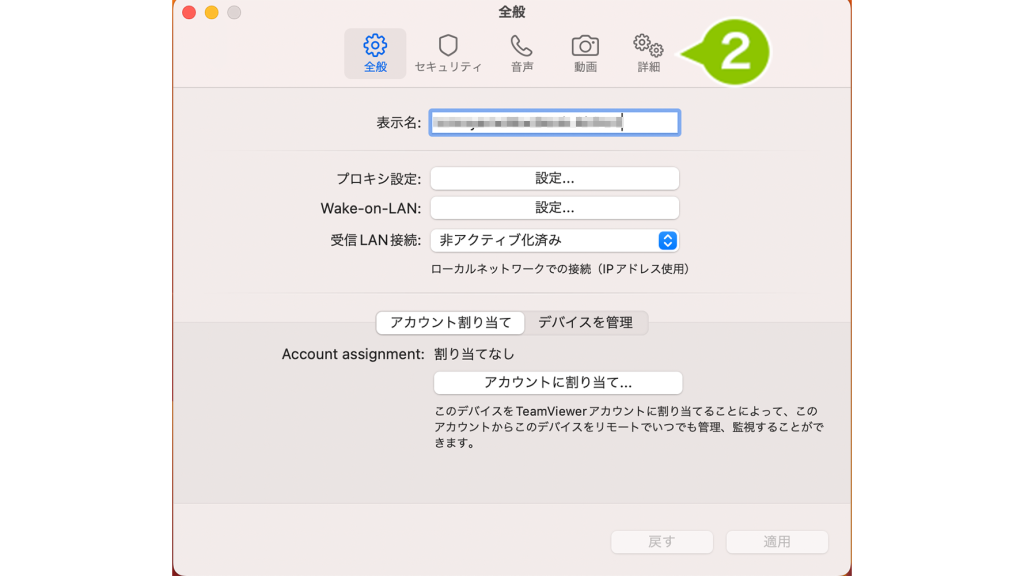
3. TeamViewer を同じデバイスに再度インストールしない場合は、「設定ファイルも削除」にチェックを入れます。
「アンインストール」を選択します。
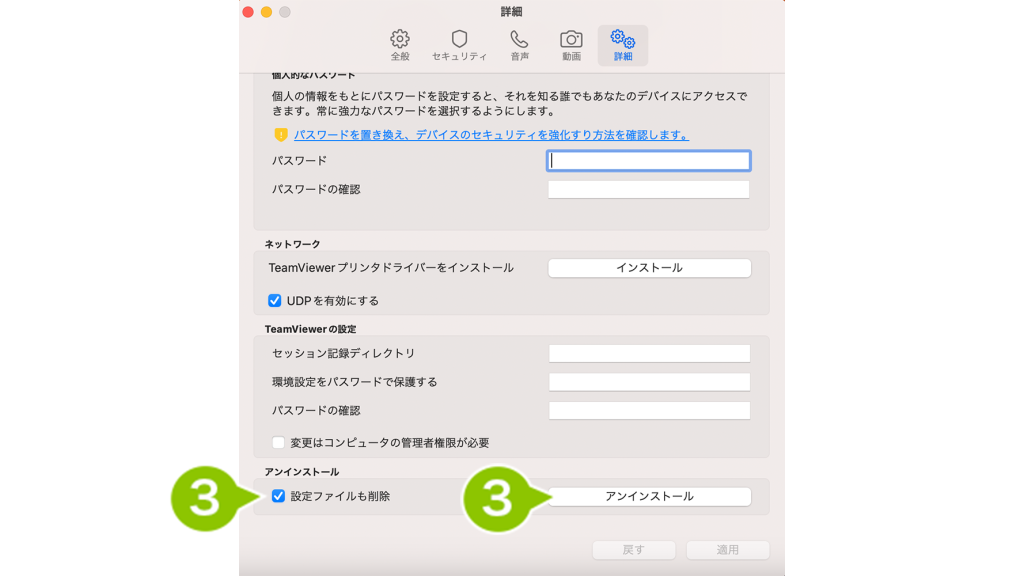
4. 確認画面が表示されます。「OK」を選択します。
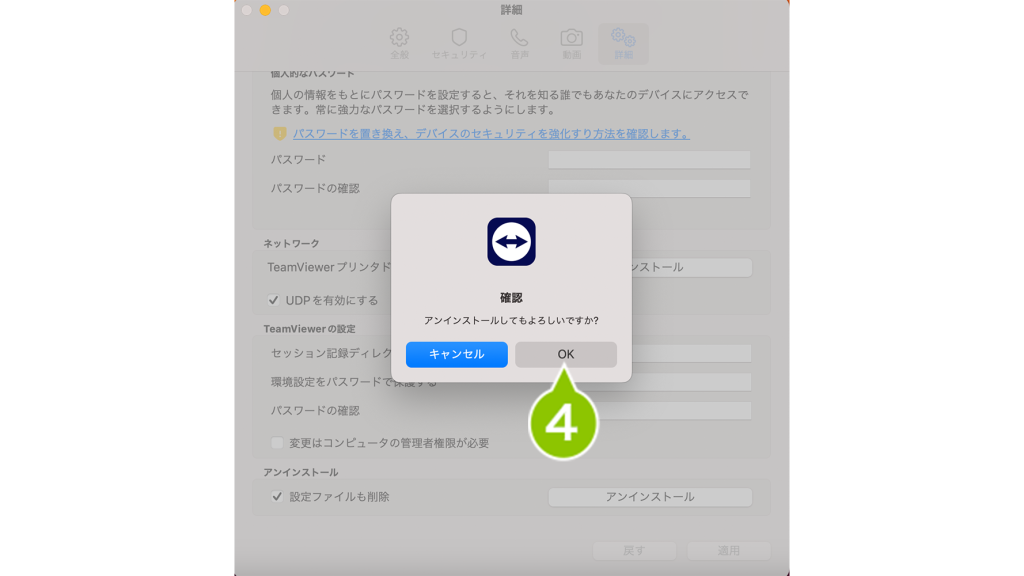
5. macOS PC のログインパスワードを入力して、「OK」を選択します。
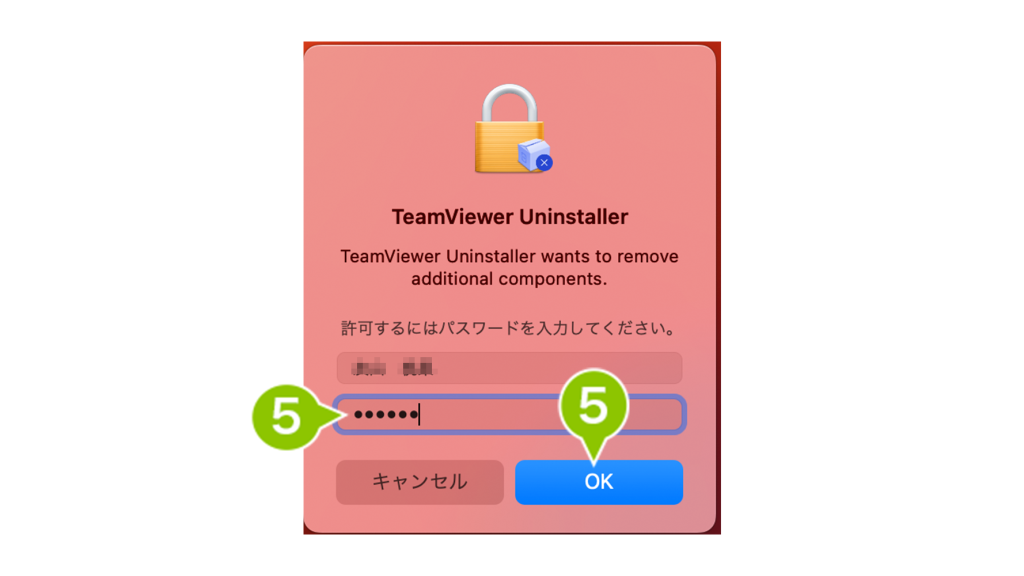
6. 「OK」を選択します。
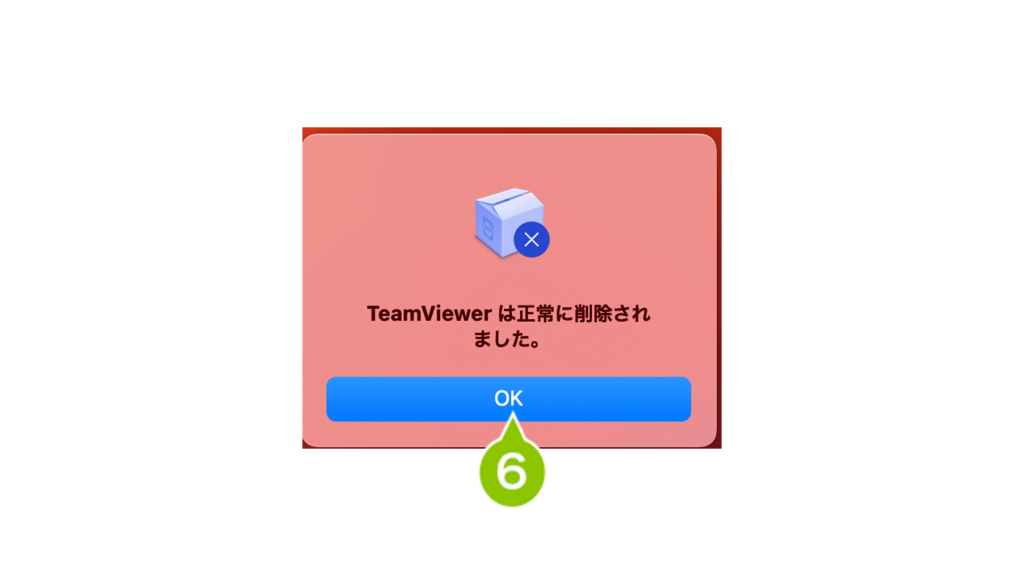
TeamViewer を無効化する
1. CLOMO PANEL の Devices 画面で、TeamViewer を無効化したいデバイスを選択します。
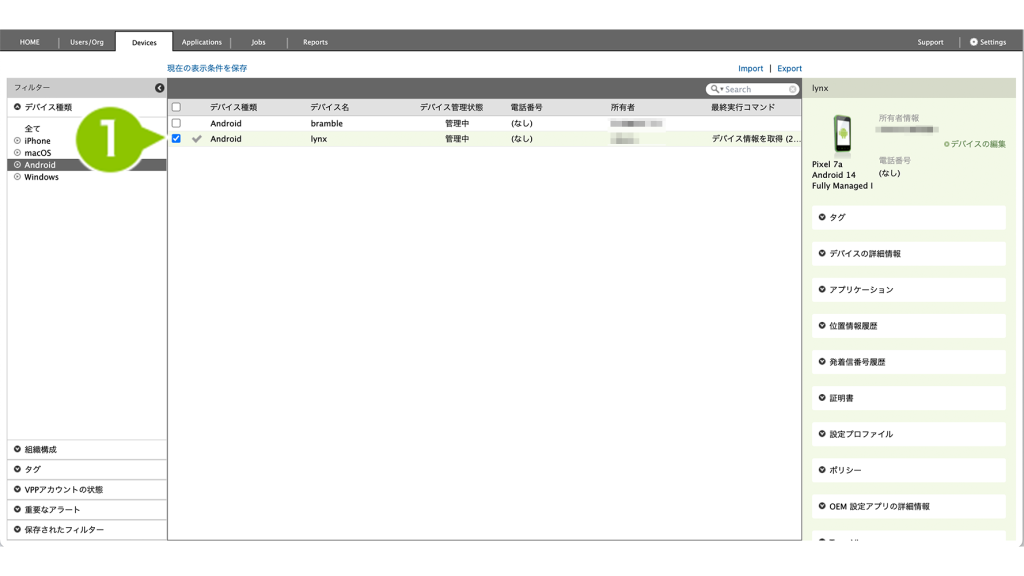
2.「このデバイスの操作」から、「TeamViewer を無効化」を選択して「実行」します。
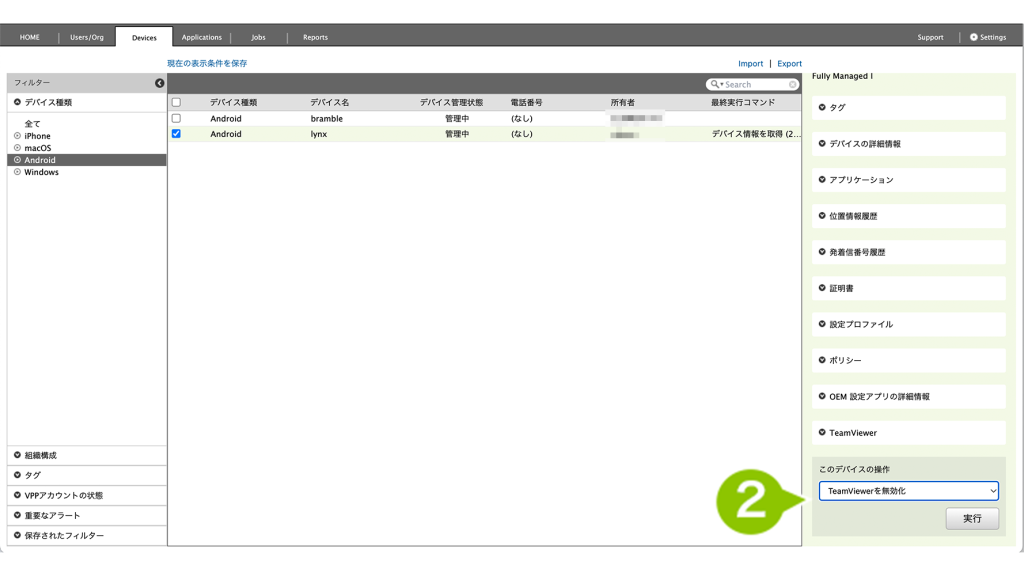
3. デバイスを再選択して、情報を再読み込みします。
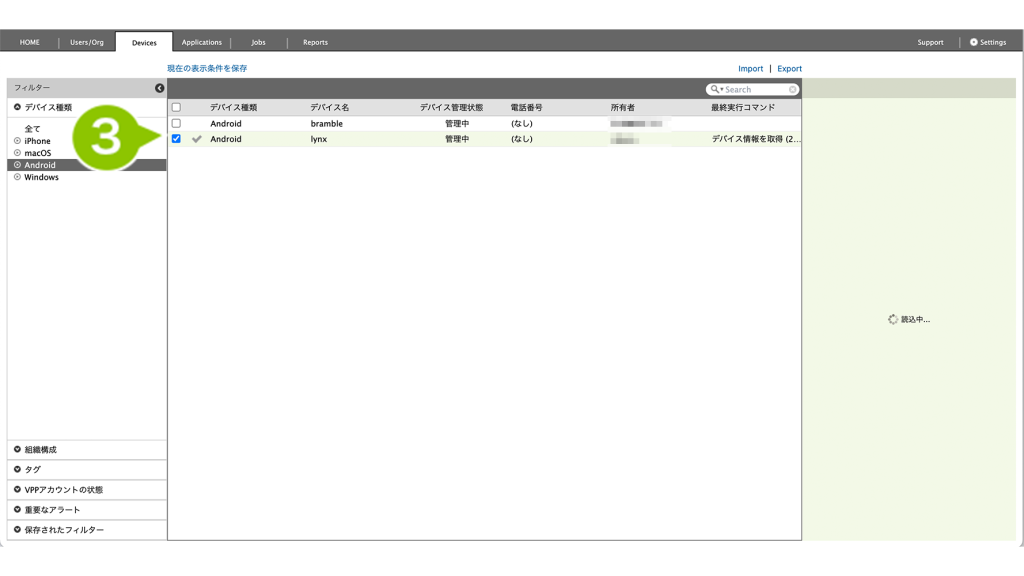
4. 右ペインの「TeamViewer」を確認します。「本デバイスでは TeamViewer サポートが有効になっていません」と表示されていることを確認します。