Infinity Portal にログインできる管理者を作成するには、設定から追加をおこないます。
1. 画面上部のアカウント設定ボタン(歯車マーク)から「ユーザ」を選択します。
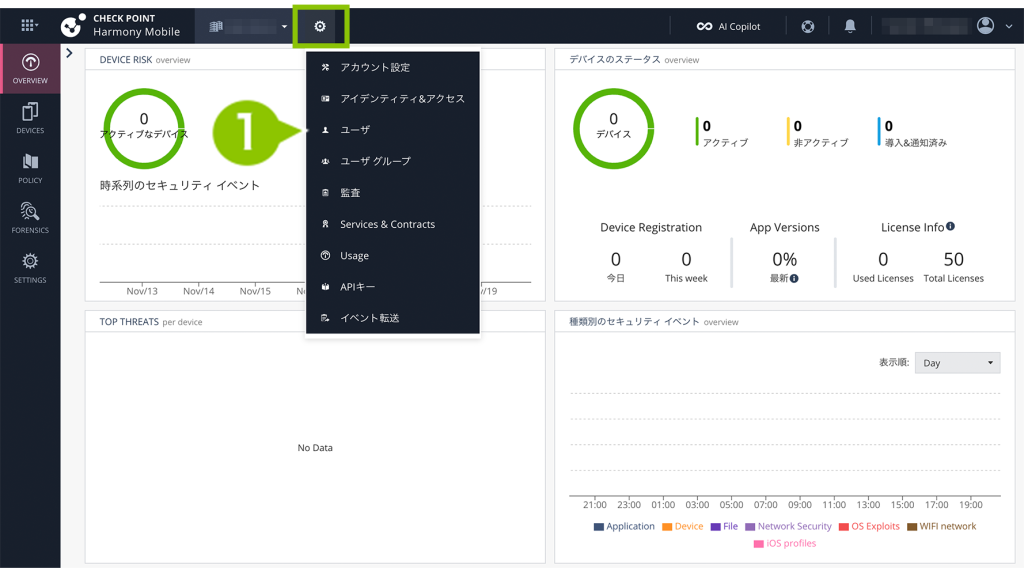
2.「New」を選択します。
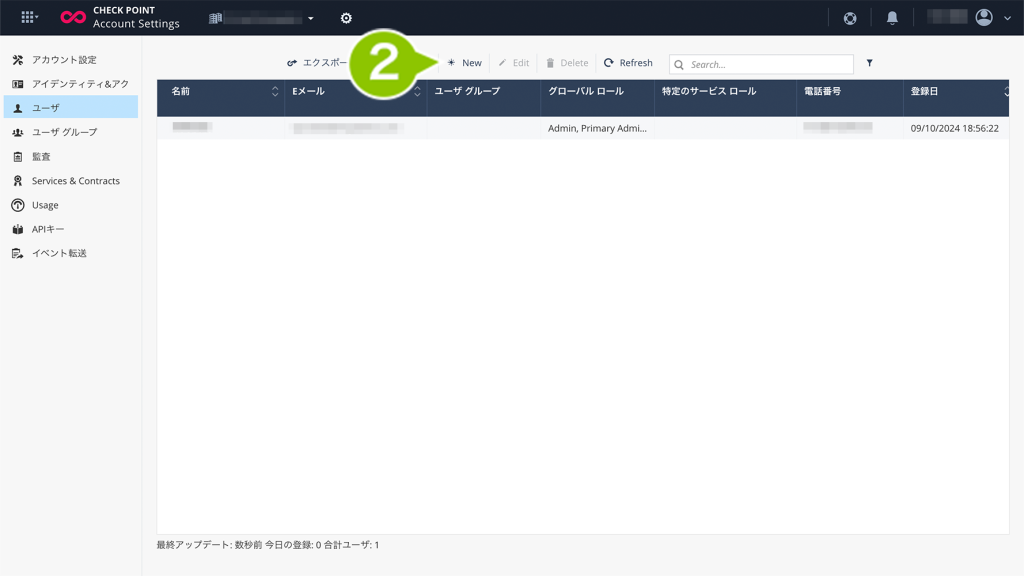
3. 各項目を入力します。
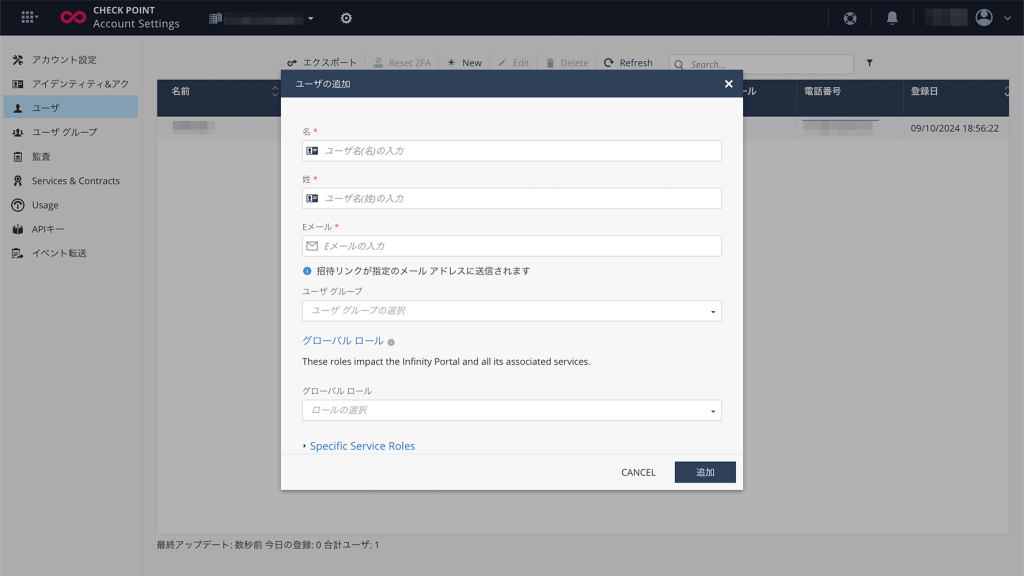
| 項目名 | 詳細 |
| 名 | 管理者の名を入力してください。名前欄に表示されます。 |
| 姓 | 管理者の姓を入力してください。名前欄に表示されます。 |
| Eメール | 管理者の Eメールを入力してください。招待メール送信時、Infinity Portal にログインする時に使用します。 |
| ユーザグループ | 設定は任意です。管理者が所属するグループを設定したい場合に設定してください。 ※ユーザグループは「ユーザグループ」の項目で別途作成が必要です。 |
| グローバルロール | Check Point 製品全てにおける管理者アカウントの権限を設定します。ユーザには複数のグローバルロール*を割り当てることができます。 |
| Specific Service Roles | 設定は任意です。特定の Check Point 製品におけるアカウントの権限を設定します。グローバルロールに加えて権限を設定できます。 |
4. 入力後「追加」を選択し保存します。
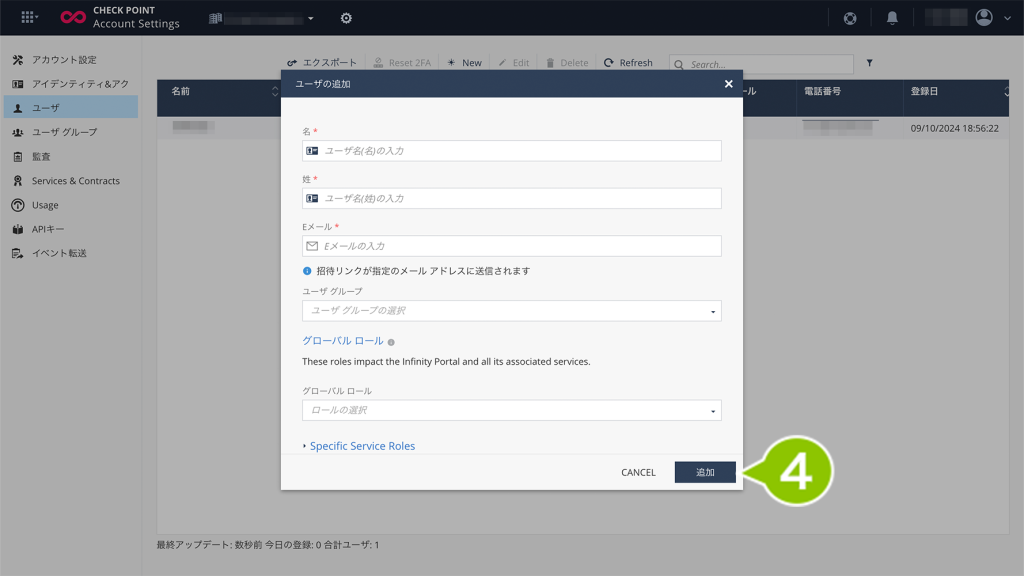
*グローバルロールの詳細は下記をご参照ください。
| 項目名 | 詳細 |
| Read Only | 読み取り専用の権限です。 |
| User Admin | 「ユーザ」並びに「ユーザグループ」のみ操作を行える権限です。 他の項目は「Read Only」の権限と同様で読み取りのみ可能です。 |
| Admin | Primary Administrator のみができる操作を除き全ての操作ができる権限です。 |
| Primary Administrator | 全ての操作を行える権限です。 二要素認証の設定が必須です。 Primary Administrator のみできる操作は下記です。 [アカウント設定] ・プライマリ連絡先の変更 ・サポートモードを有効にする [アイデンティティ&アクセスセクション] ・アイドルセッションタイムアウトを無効にする(非推奨) ・すべてのユーザにシングルサインオン(SSO)を強制する ・アカウントへログインごとに2要素認証(2FA)を強制する |
5. 作成した管理者の表示を確認します。
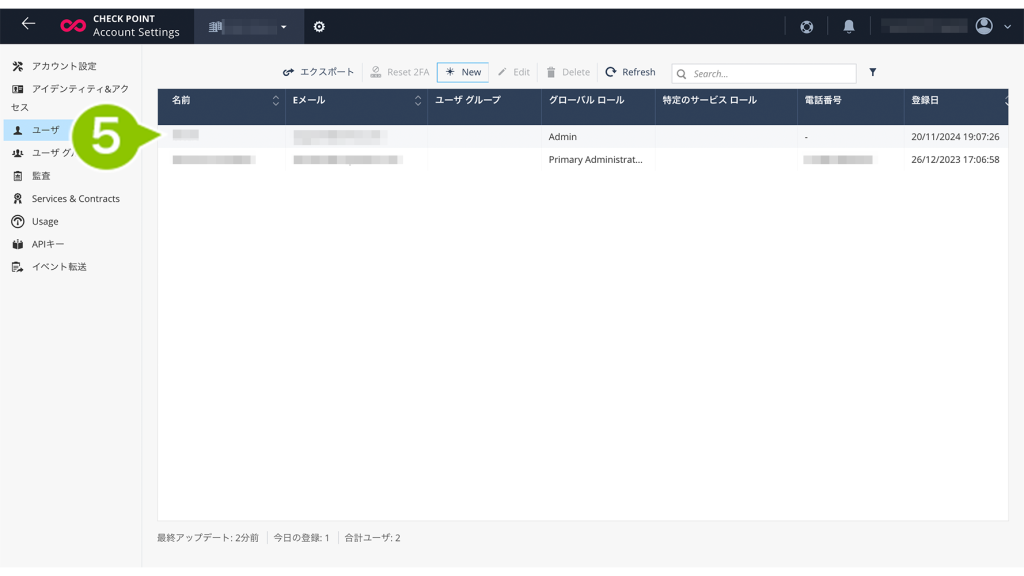
6. メールを受け取ったユーザが操作します。受け取ったユーザは、該当のメールアドレスに届いた招待メールを開き、「accept the invitation」をクリックしてください。
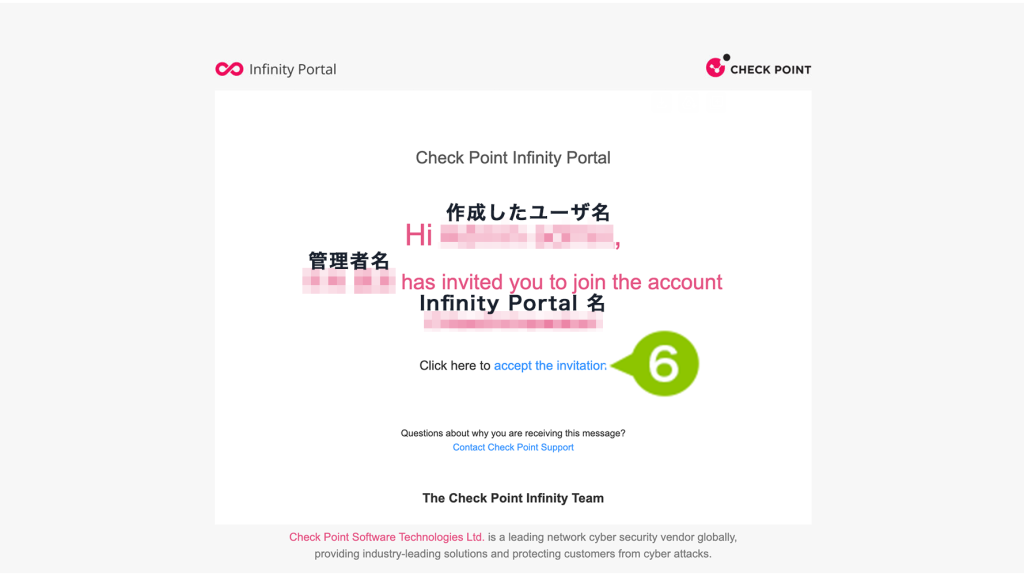
7. パスワードを設定します。設定が完了したら「有効化」をクリックします。
※ パスワードは15文字以上であり、1文字以上の大文字・小文字・数字・記号を含む必要があります。
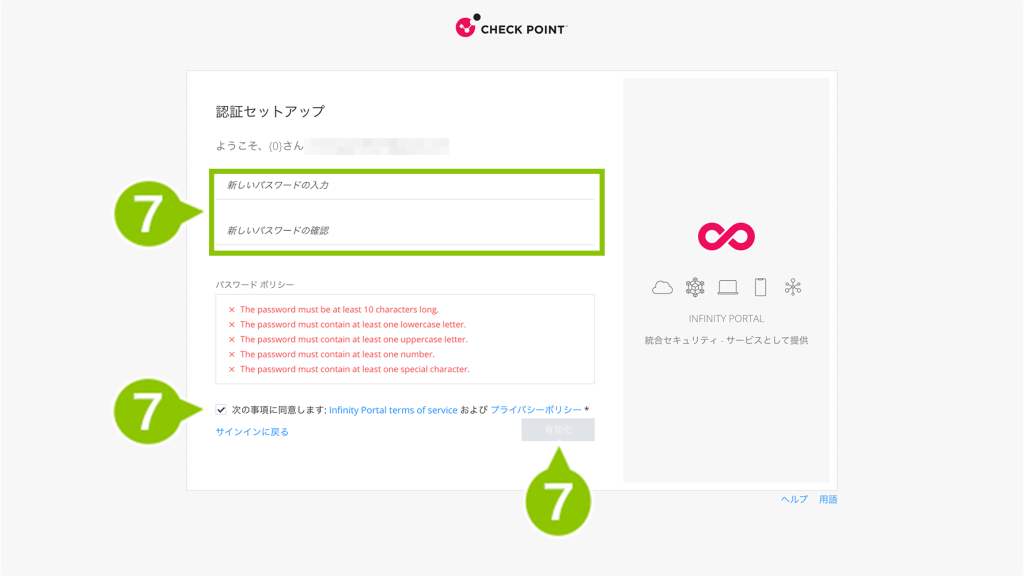
8. 画面に従い二要素認証の設定を行います。設定後「NEXT」をクリックします。
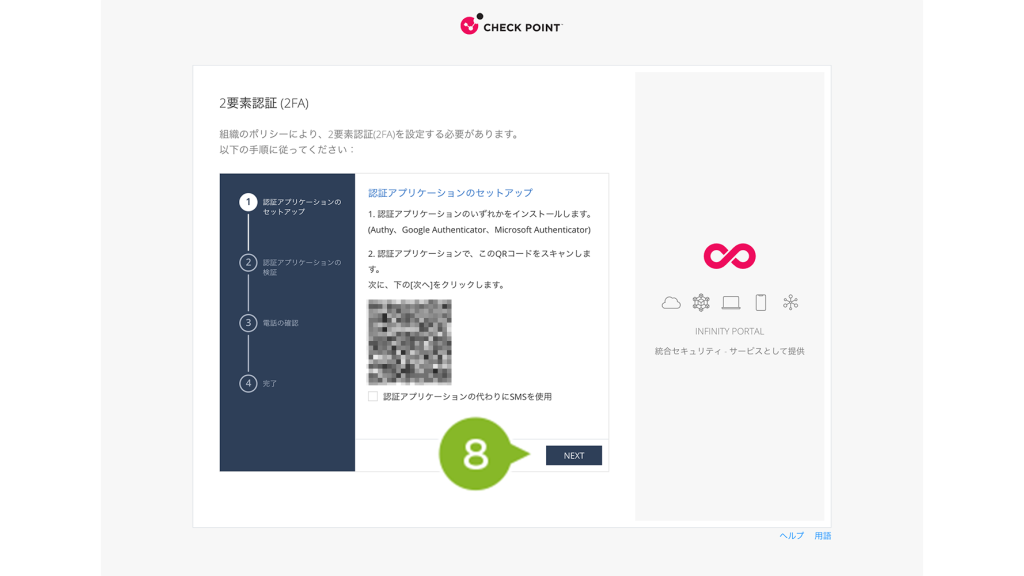
SMSを利用したい場合は、「認証アプリケーションの代わりにSMSを使用」もしくは「Use SMS instead of an authenticator application」にチェックをしてください。
9. 「Infinity Portal にログインする」と同様の手順でログインします。
