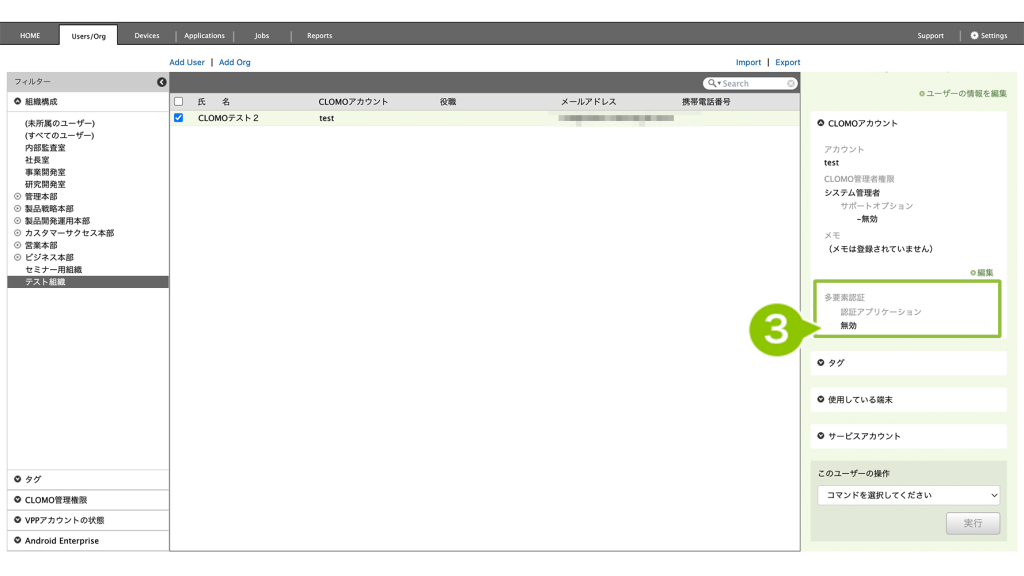CLOMO アカウントで管理者権限が付与されているユーザーは、「Google Authenticator」アプリを使用した多要素認証設定をすることができます。
設定対象の管理者は、システム管理者 / 部門管理者 / オペレーター / カスタム管理者 です。
動作確認済のアプリは「Google Authenticator」のみとなりますが、他の Authenticator アプリ(Microsoft Authenticator など)もシステム上、利用することができます。
目次
管理者に多要素認証を設定する
1. CLOMO PANEL にログイン後、右上の管理者メールアドレスを選択します。
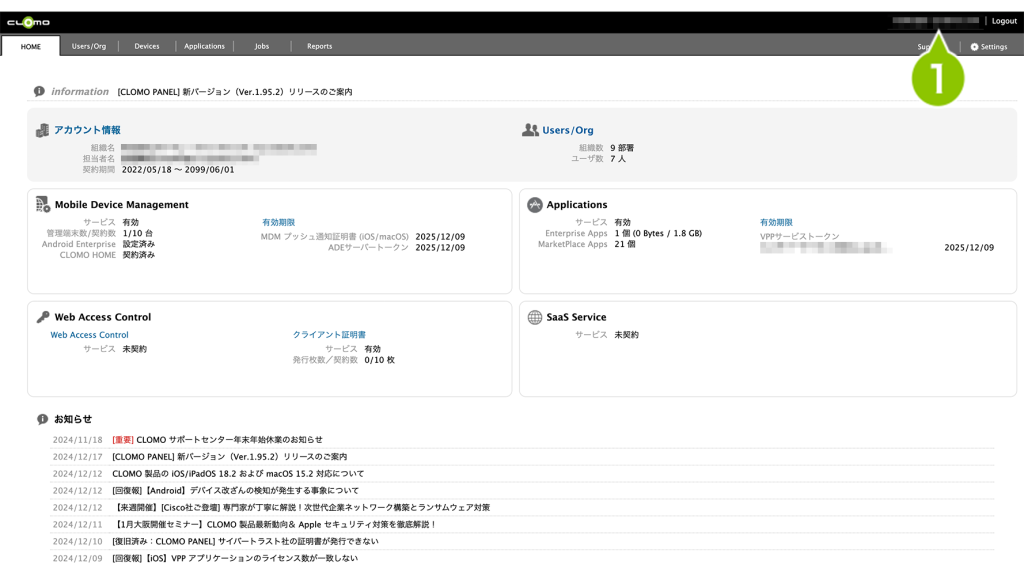
2. 別タブで「CLOMO アカウント設定」画面が表示されます。「セットアップウィザード」を選択します。
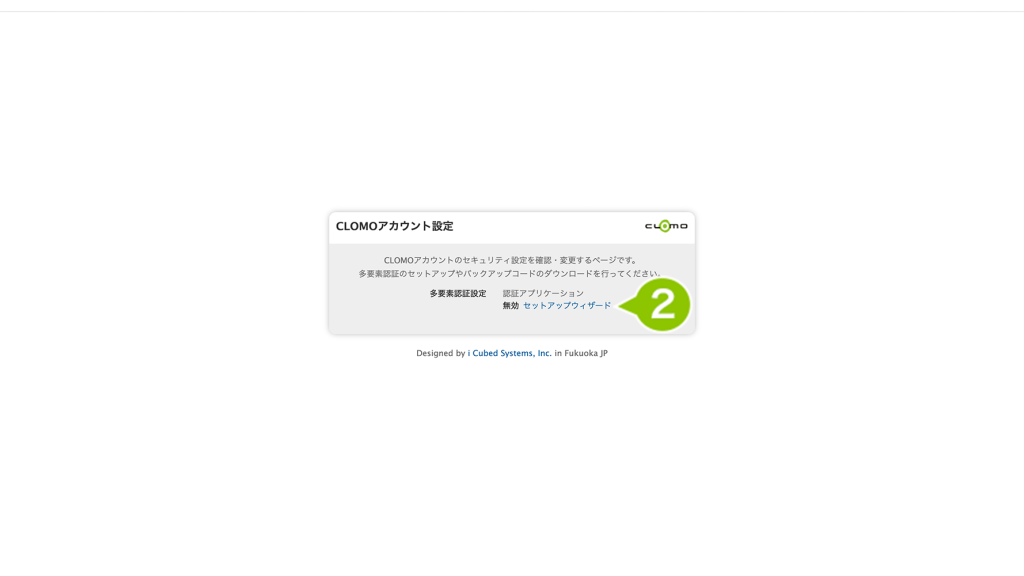
3. ワンタイムパスワード生成アプリ「Google Authenticator」を多要素認証で使用するデバイスにインストールします。
iOS / Android を選択すると、読み取り QR コードと、App Store / Play Store にアクセスするボタンが表示されます。QR コードで読み取りすると、Google Authenticator のインストール画面へアクセスできます。アプリをインストール後「次へ」を選択します。
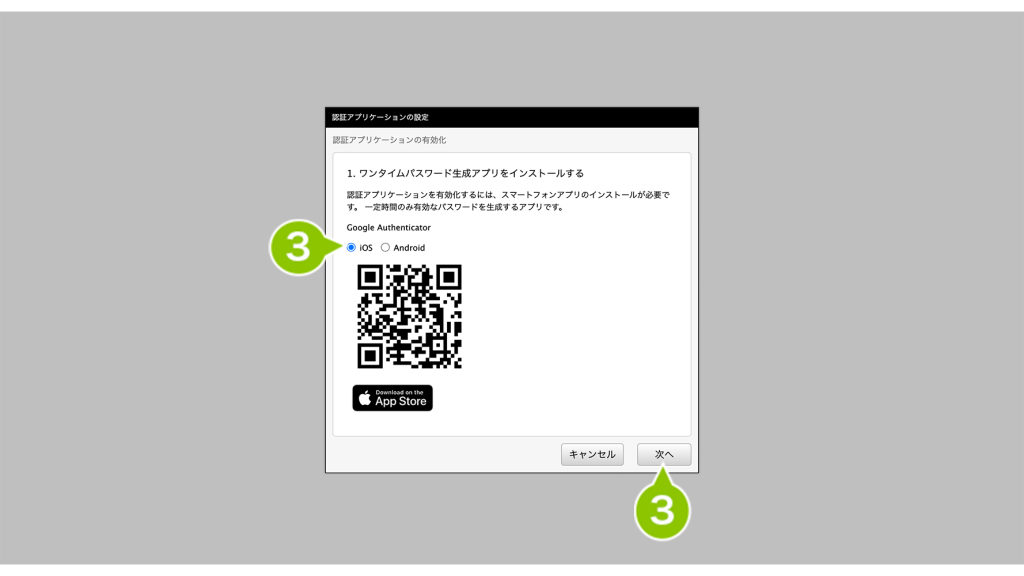
4. Google Authenticator をインストールしたデバイスで、Google Authenticator を立ち上げログインします。
ログイン後、左下の「+」マークを選択し「QR コードをスキャン」を選択します。
PC 画面に表示されている QR コードを読み取りします。
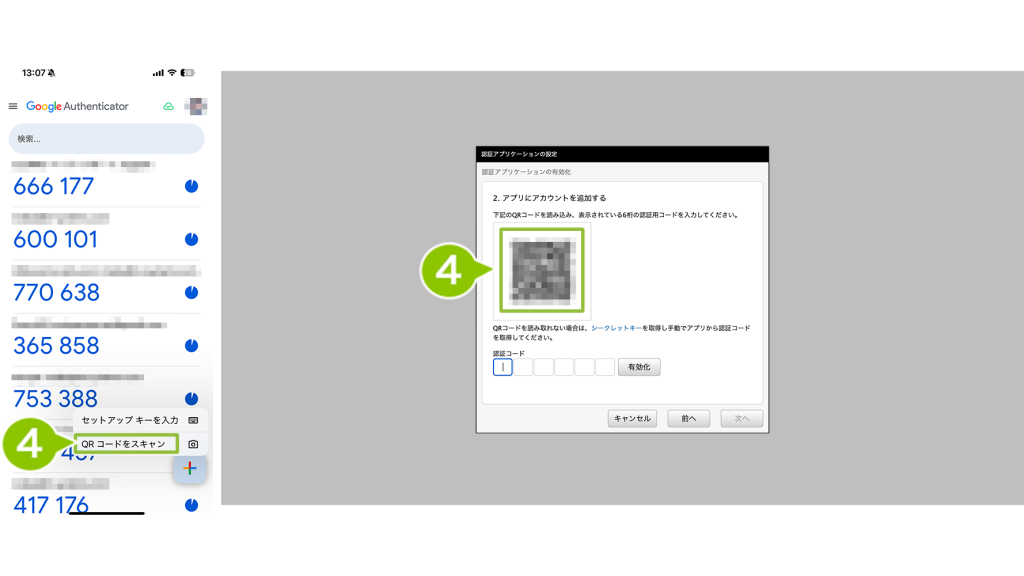
5. Google Authenticator に表示される認証コード6桁を「認証コード」欄に入力し、「有効化」を選択します。
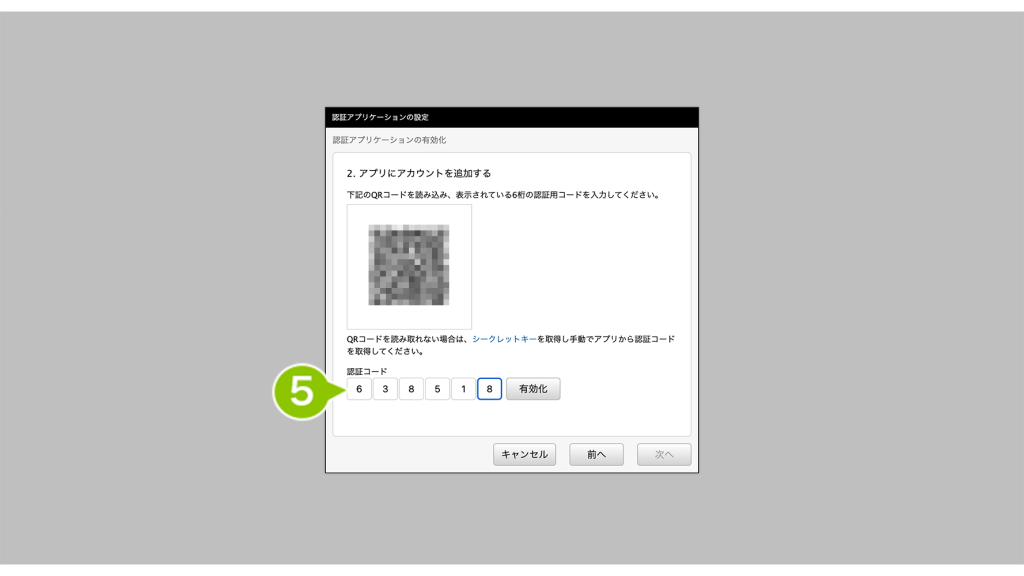
6. 「有効化に成功しました」が表示されたら「次へ」を選択します。
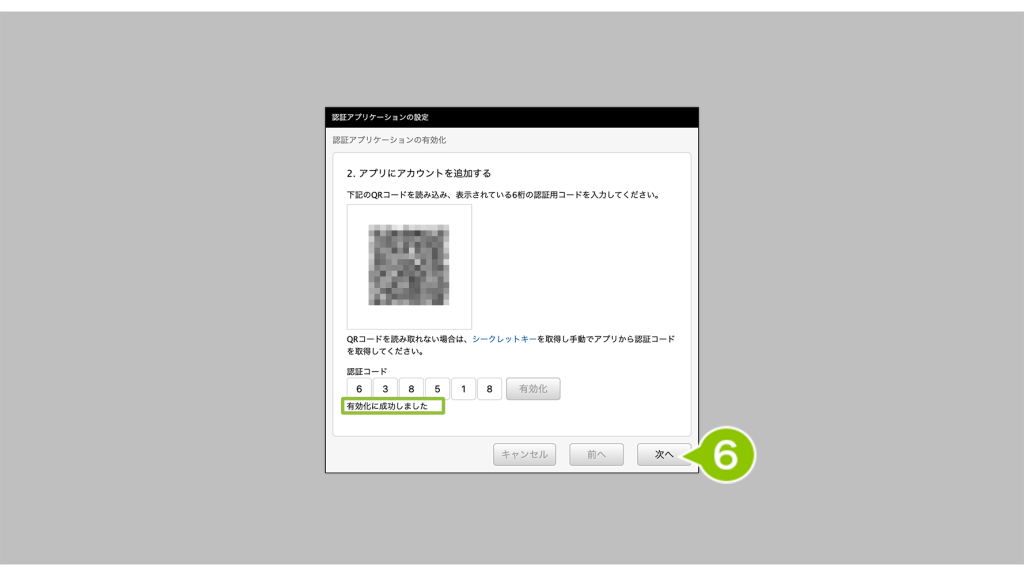
7. 「バックアップコードのダウンロード」画面が表示されます。Google Authenticator がインストールされたデバイスを万が一紛失した時でもバックアップコードを使用することでログインができるようになります。「バックアップコードをダウンロードする」を選択します。
PC にダウンロードされますので、大切に管理してください。
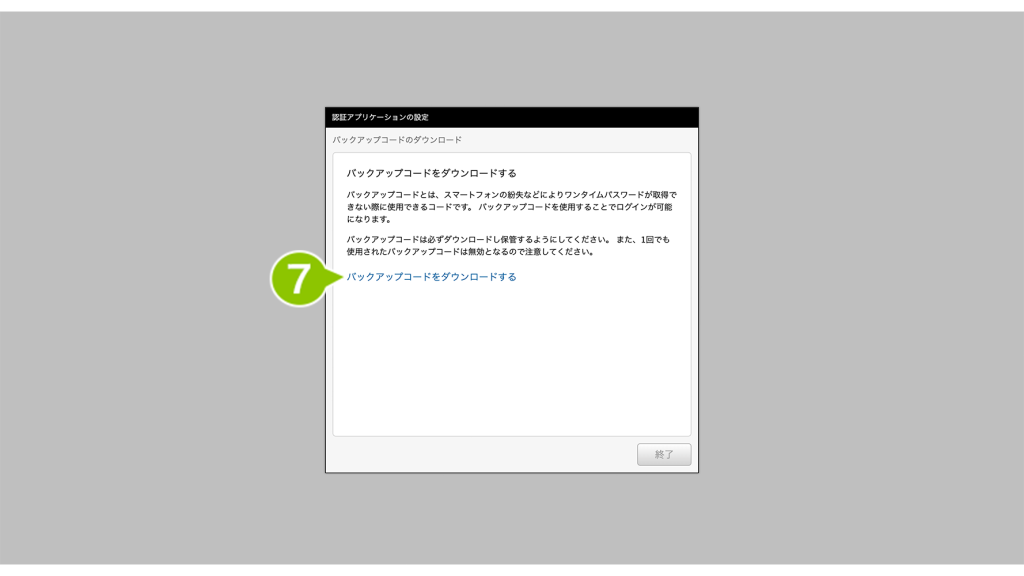
8. 「終了」を選択します。
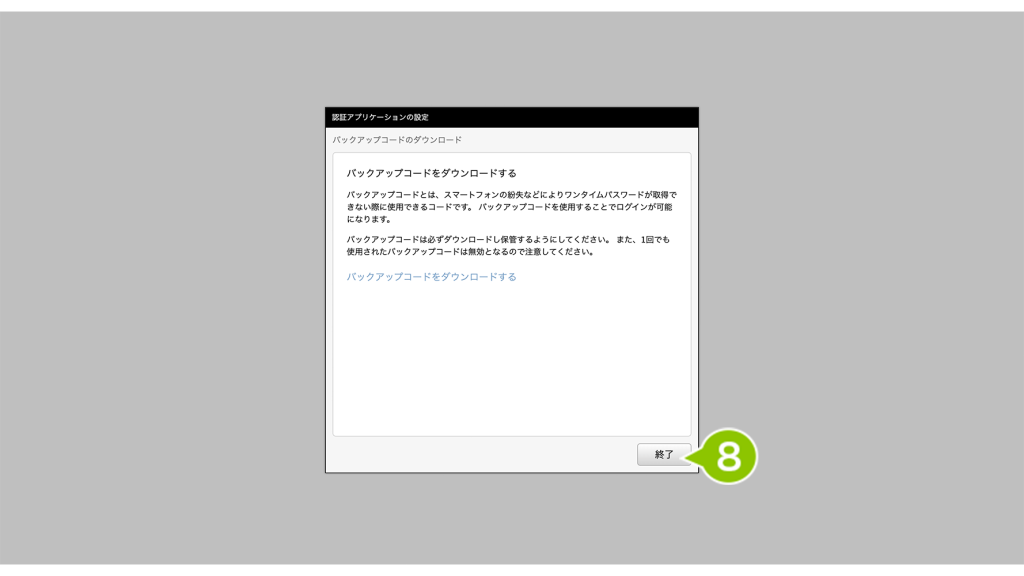
9. 設定をした管理者を Users / Org 画面で表示し、右タブから「CLOMO アカウント」を選択したときに「認証アプリケーション」が「有効」になっていれば設定できたことが確認できます。
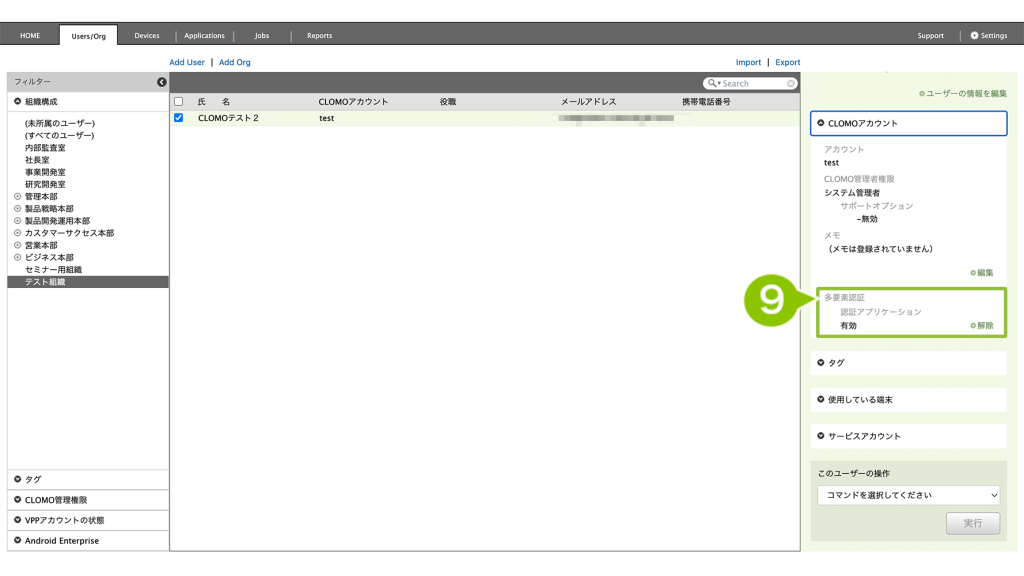
多要素認証が有効化されている場合の CLOMO PANEL ログイン方法
2. アカウント / パスワードを入力し、「ログイン」を選択します。
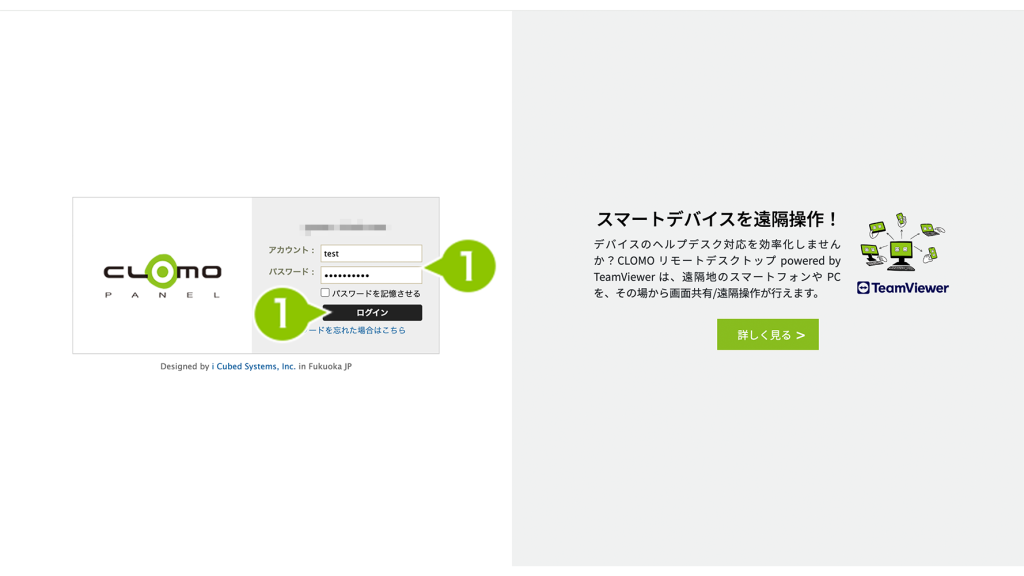
2. Google Authenticator に表示される認証コード6桁を入力します。
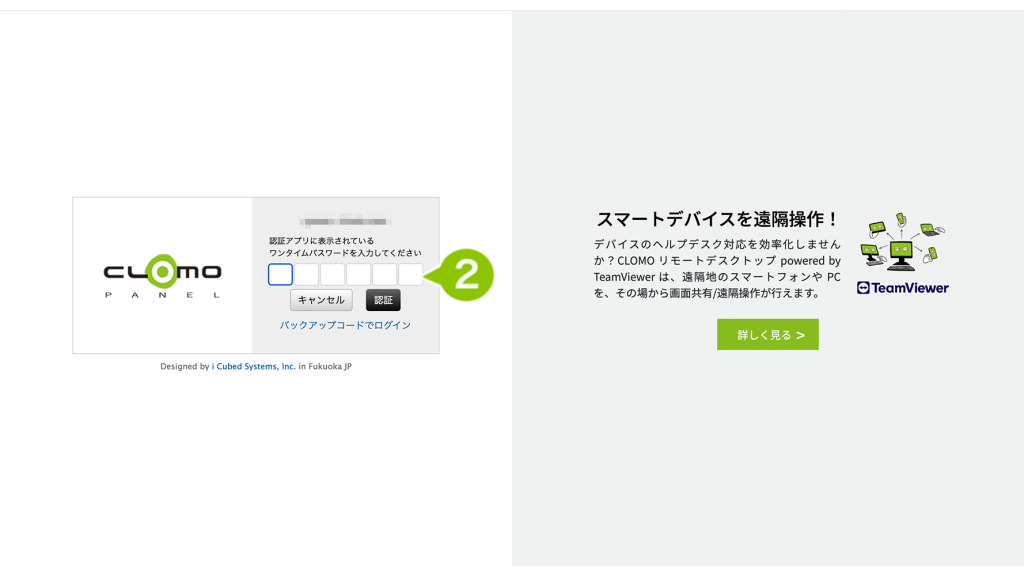
3. 「認証」を選択します。
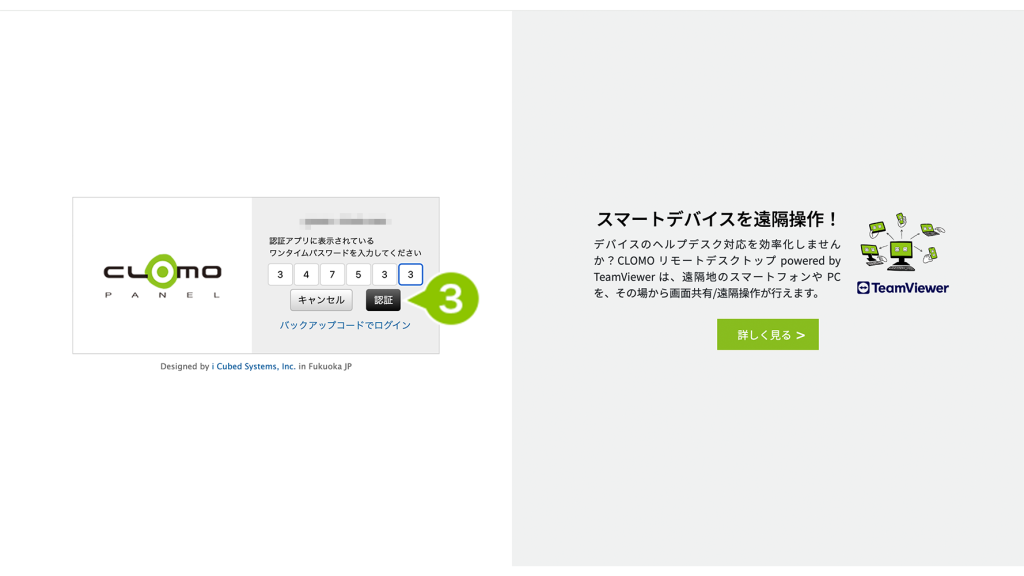
4. CLOMO PANEL の HOME 画面が表示されれば完了です。
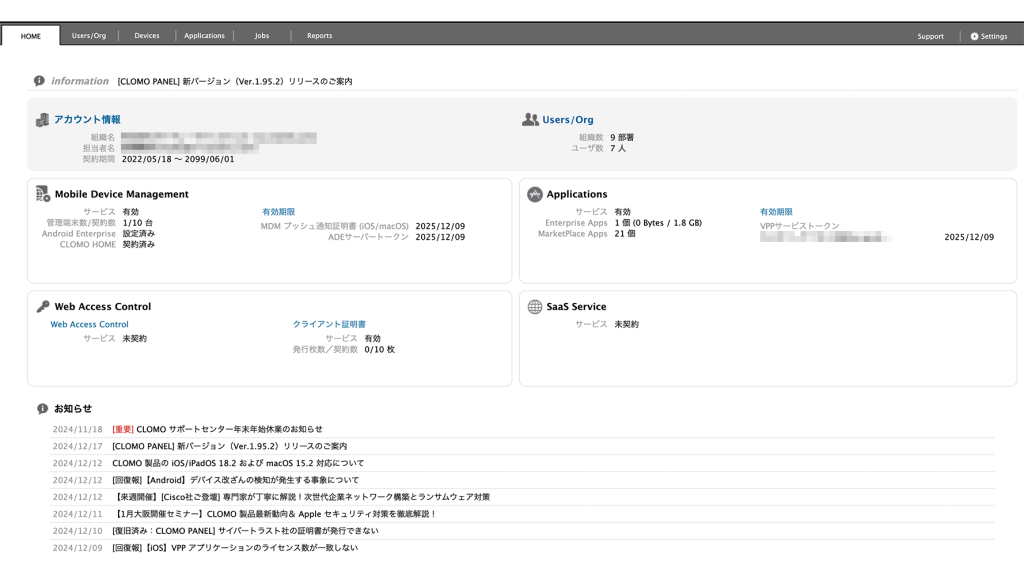
多要素認証を解除する
多要素認証を解除する方法は以下の2通りあります。
CLOMO アカウント設定画面からの場合
1. CLOMO PANEL ログイン後、右上の管理者のメールアドレスを選択します。
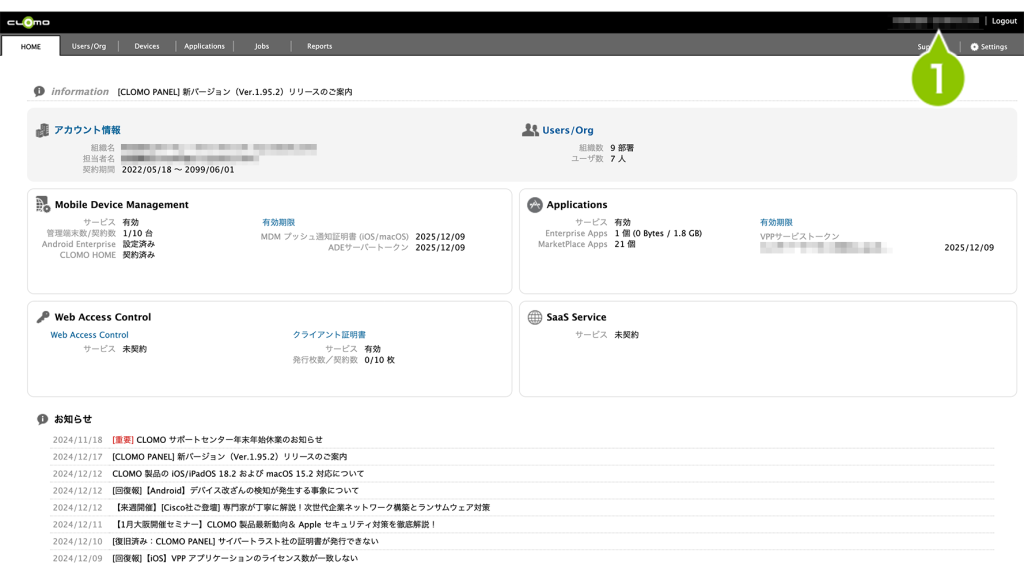
2. 「CLOMOアカウント設定」画面が表示されたら、「解除」を選択します。
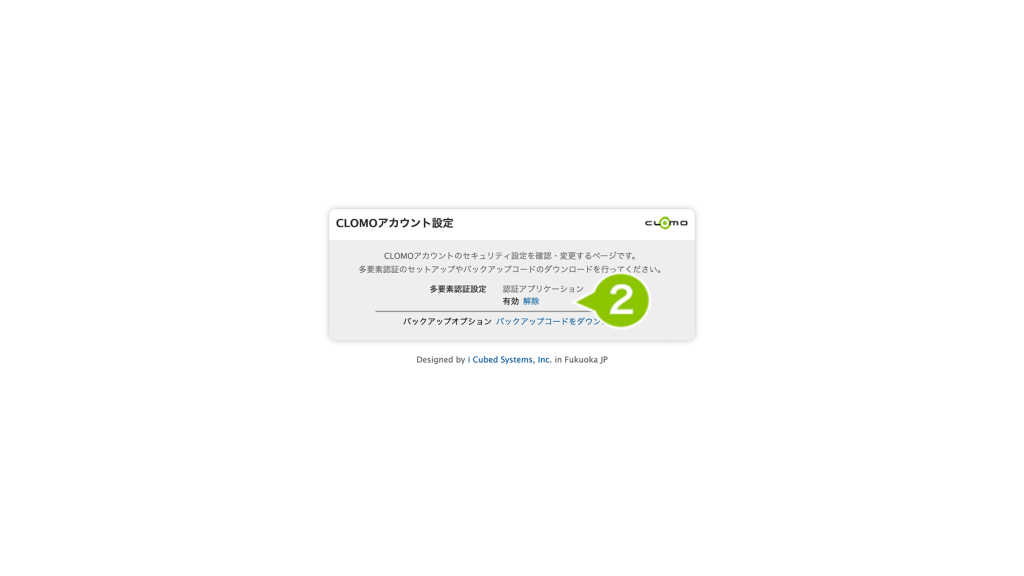
3. 確認画面が表示されたら「OK」を選択します。
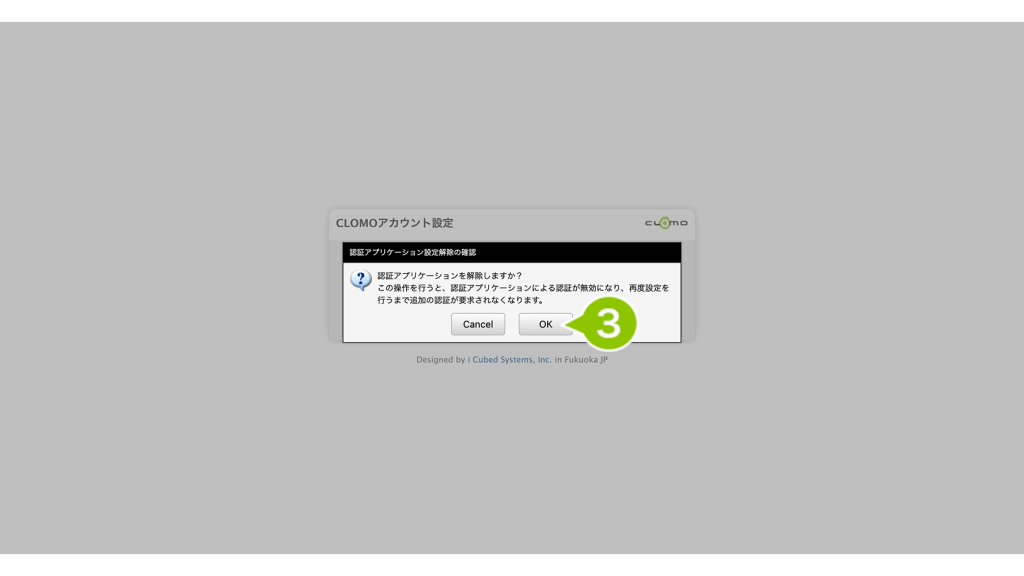
4. 設定した管理者を Users / Org 画面で表示し、右タブから「CLOMO アカウント」を選択したときに「認証アプリケーション」が「無効」になっていれば設定できたことが確認できます。
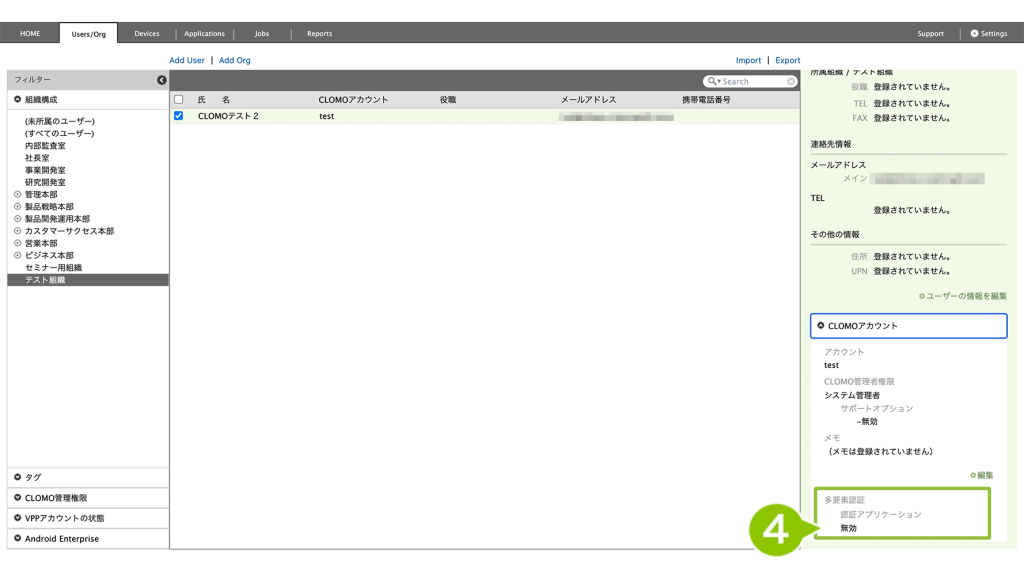
Users / Org 画面からの場合
本操作ができるのはシステム管理者のみとなります。
システム管理者以外の管理者は、CLOMO アカウント設定画面からの場合 をご確認ください。
2. Users / Org 画面から対象の管理者を選択し、「CLOMO アカウント」を選択します。
「解除」を選択します。
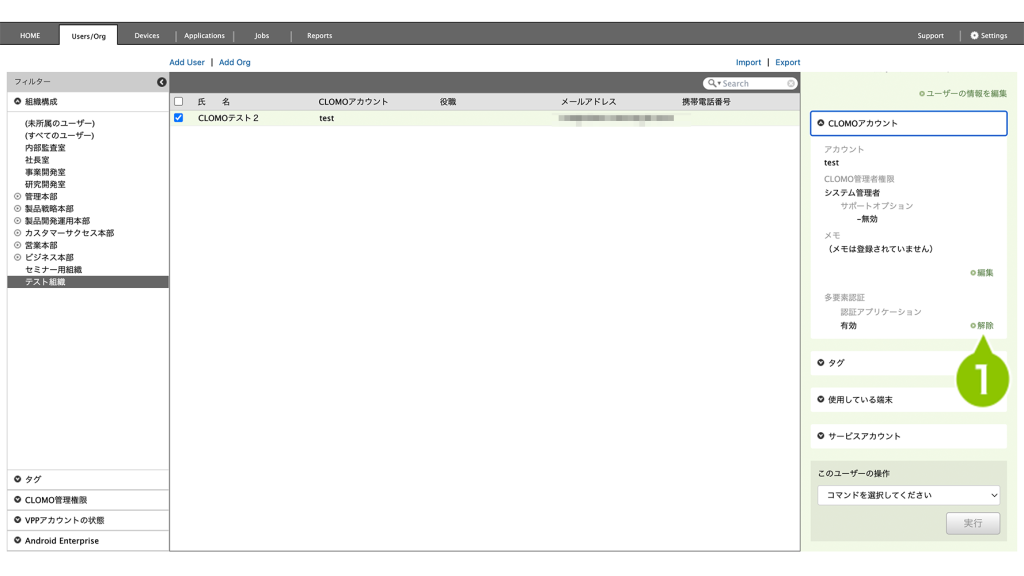
2. 確認画面が表示されますので「OK」を選択します。
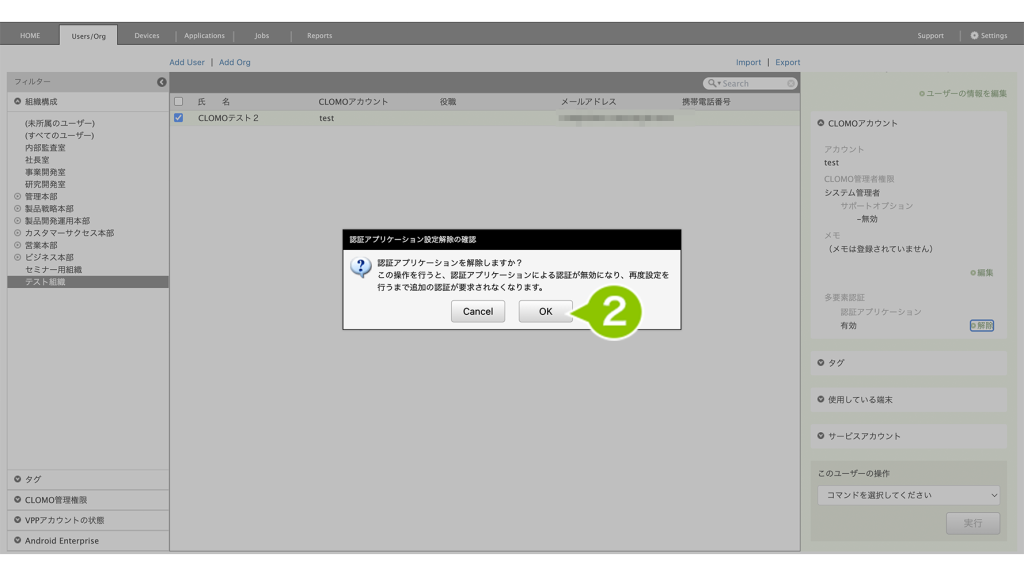
3. 設定した管理者を Users / Org 画面で表示し、右タブから「CLOMO アカウント」を選択したときに「認証アプリケーション」が「無効」になっていれば設定できたことが確認できます。