次に、独自証明書設定プロファイルを作成します。
独自証明書設定プロファイルの作成では、さきほどアップロードした独自証明書と、CLOMO で利用しているデバイスとの関連付けをおこなう CSV ファイルのアップロードが必要です。
「証明書を更新したい」「デバイスを追加したい」など、プロファイルを編集したい場合は、【iOS】独自証明書設定プロファイルの FAQをご確認ください。
目次
- 独自証明書設定プロファイルを作成する
- VPN 構成を追加する
- Exchange ActiveSync 構成を追加する
- Wi-Fi 構成を追加する
- プロファイルを複製する
- 独自証明書プロファイルをデバイスに適用する
独自証明書設定プロファイルを作成する
新規構成プロファイルの作成画面にて、「独自証明書設定プロファイル」を選択した場合、証明書認証を伴う VPN ネットワーク、Exchange サーバーおよび Wi-Fi ネットワークへ接続するためのプロファイルを作成できます。
※ 事前に、証明書ファイルをサービス設定でアップロードしておく必要があります。
1. 「Settings」を選択します。
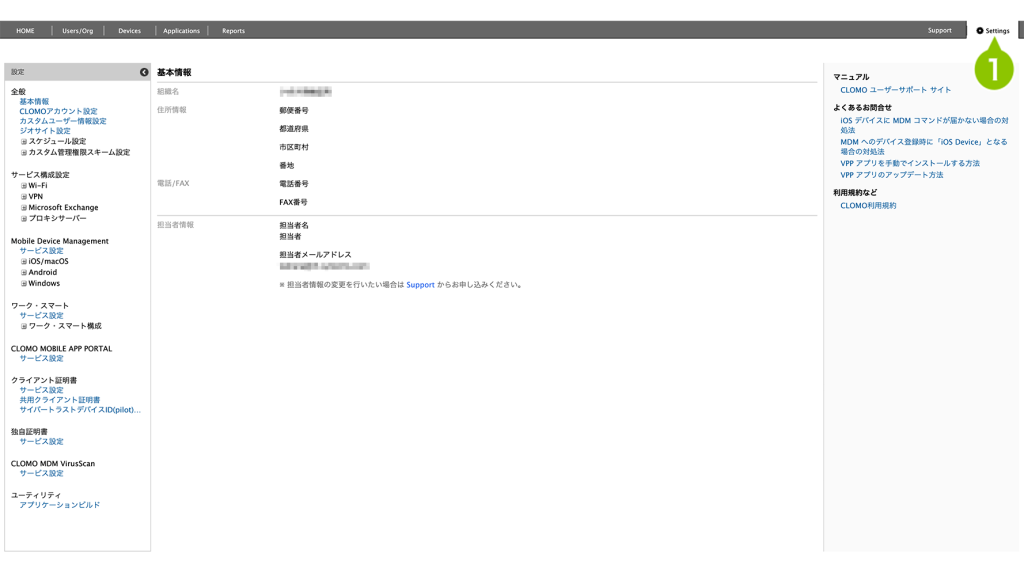
2. 「Mobile Device Management」の「iOS / macOS」を選択します。
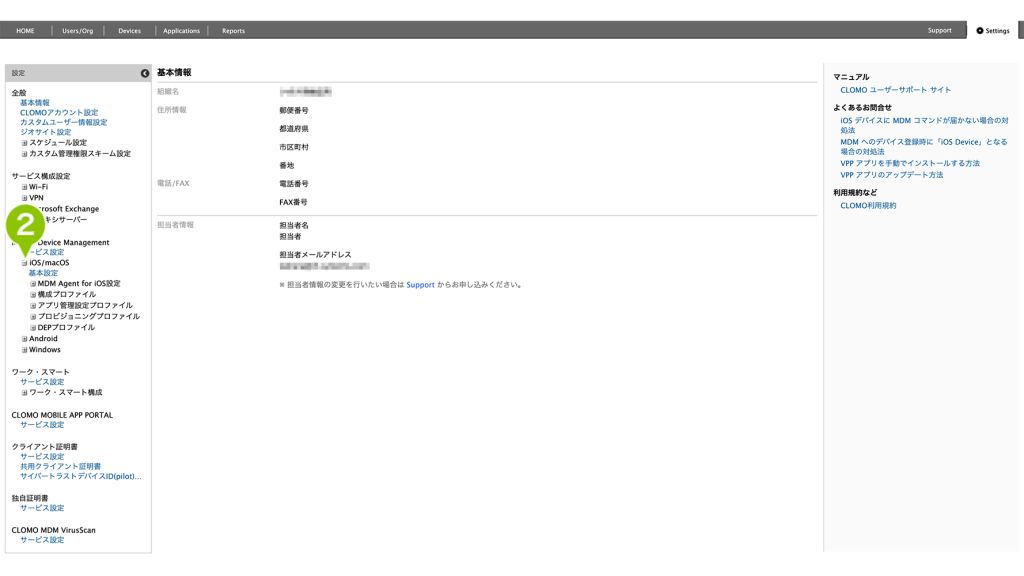
3. 「構成プロファイル」を選択します。
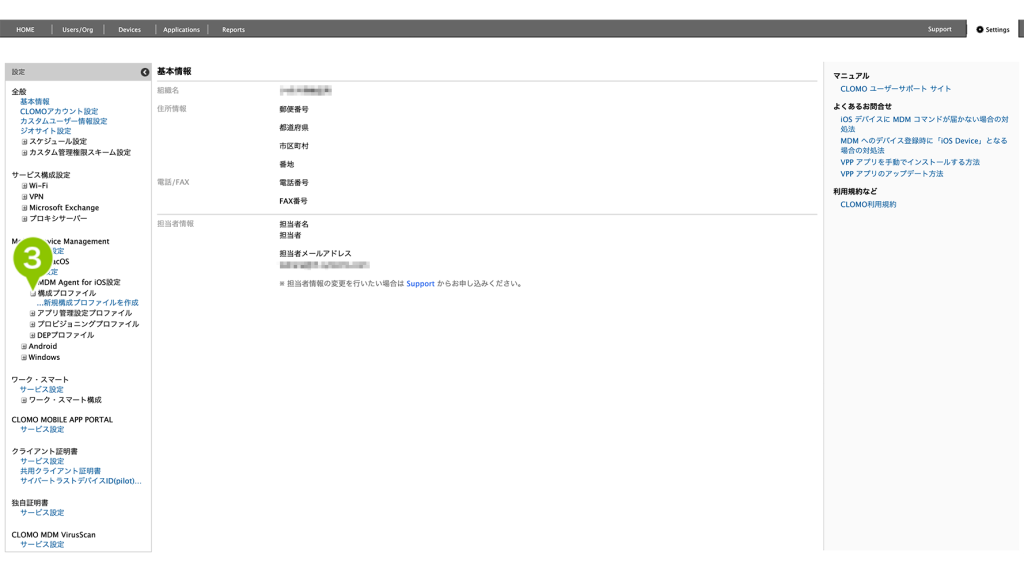
4. 「新規構成プロファイルを作成」を選択します。
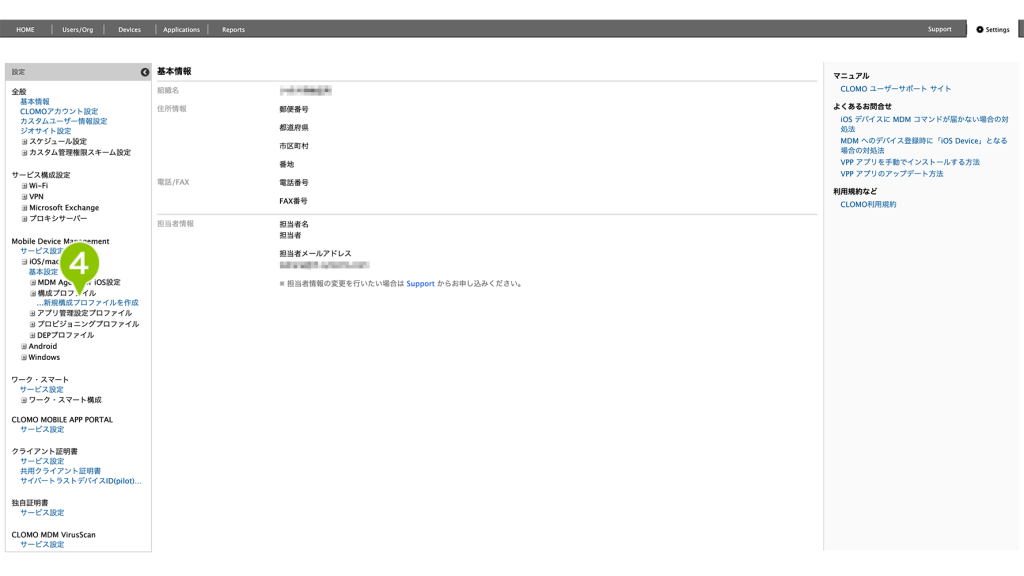
5. 構成プロファイル登録画面「プロファイルの種別を選択してください」から「独自証明書設定プロファイル」を選択します。
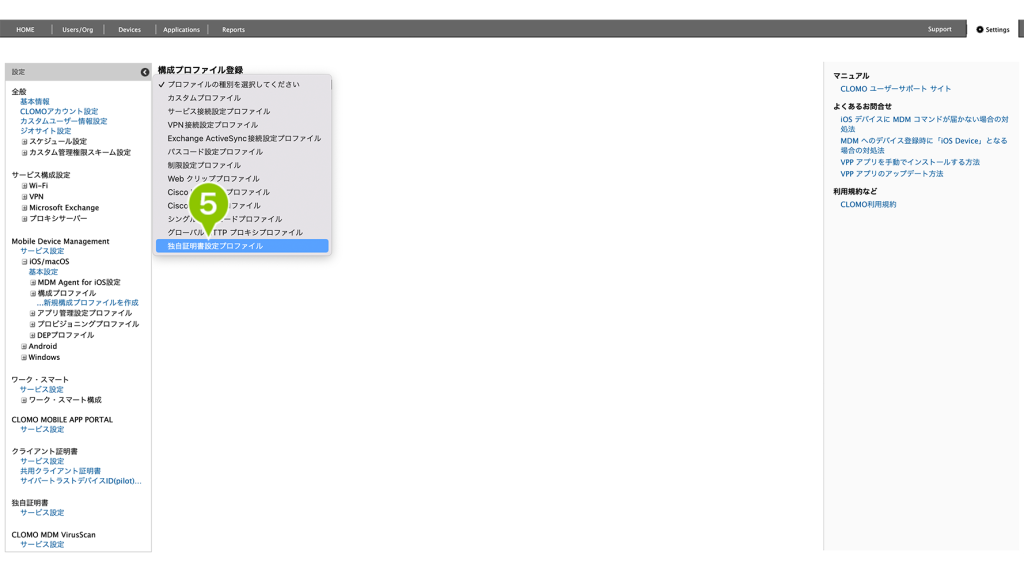
6. 各項目を設定します。
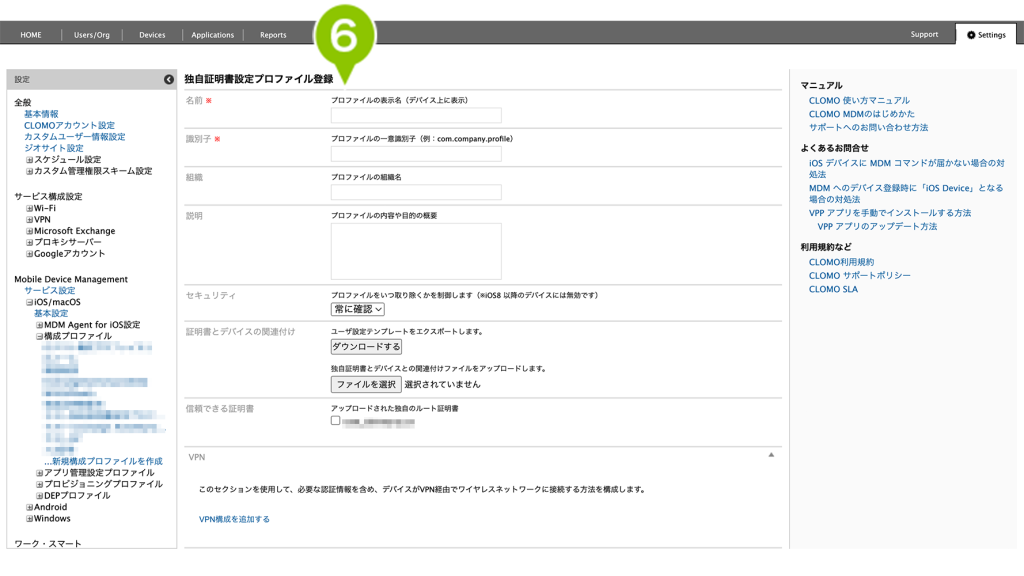
| 名前 | デバイス上で表示されるプロファイル名を入力します。必須項目です。 |
| 識別子 | プロファイルを一意に識別するための識別子を設定します。必須項目です。 既存の構成プロファイルと重複しない任意の値を設定してください。 (例:com.company.profile_20240131) |
| 組織 | プロファイルの組織名を入力します。 |
| 説明 | プロファイルの内容や目的などの概要を入力します。 |
| セキュリティ | 常に確認:プロファイルを取り除く際に常に確認をします。 認証時:認証時にプロファイルを取り除きます。 しない:プロファイルを取り除きません。 |
7. 独自証明書を利用する際にデバイスに対してどの証明書ファイルを利用するかを、デバイス情報と証明書のファイル名とで関連付けをおこないます。
証明書とデバイスの関連付けテンプレートは「ダウンロードする」を選択し、テンプレートをエクスポートします。
※ PANEL に設定済みの証明書とデバイスの関連付け情報が存在する場合、その情報もエクスポートされます。
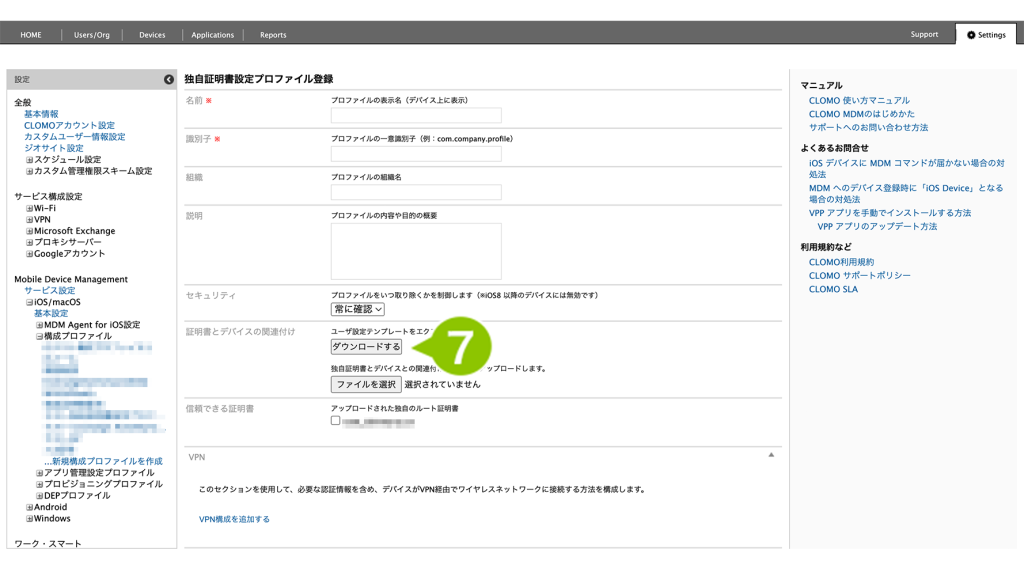
CSV ファイルにて利用するヘッダー情報は、以下のとおりです。
| ヘッダー情報 | 詳細(入力制限) |
|---|---|
| デバイス名/Full_Name | デバイス名を入力します。 255文字以内の文字列です。 |
| デバイス識別区分/Identification_Classification | 識別区分※を入力します。必須項目です。 255文字以内の文字列です。 デバイスの識別区分は以下のいずれかを入力し、該当する情報を識別情報として入力します。 EmailAddress:「User/Org」画面で登録済みのユーザーのメールアドレス EmployerCode:「User/Org」画面で登録済みの社員コード SERIAL:デバイスのシリアル番号 UDID:デバイスの UDID IMEI:デバイスの IMEI PhoneNumber:デバイスの電話番号 WIFI:デバイスの WiFi MAC ICCID:デバイスの ICCID |
| デバイス識別情報/Identification_Information | 識別区分で指定した識別情報を入力します。必須項目です。 255文字以内の文字列です。 |
| 証明書ファイル名/Certificate_file_name | 証明書ファイル名を入力します。必須項目です。 128文字以内の文字列です。 |
| メモ/Notes | メモを入力できます。255文字以内の文字列です。 |
CSV ファイル作成例
デバイス名,デバイス識別区分,デバイス識別情報,証明書ファイル名,メモ
東京太郎のiPad,EmailAddress,tokyo-taro@i3-systems.com,VPN用証明書.p12,本年度利用分
福岡二郎のiPad,UDID,58230fcff9763ba0ded178ffb7df0e4ae7887bb,Wi-Fi用証明書.p12,福岡利用分
以下、改行にて追加できます。
以前より英語表記のテンプレートをご利用のお客様は、引き続きご利用が可能です。
Full_Name,Identification_Classification,Identification_Information,Certificate_file_name,Notes
東京太郎のiPad,EmailAddress,tokyo-taro@i3-systems.com,VPN用証明書.p12,本年度利用分
福岡二郎のiPad,UDID,58230fcff9763ba0ded178ffb7df0e4ae7887bb,Wi-Fi用証明書.p12,福岡利用分
CSV ファイルのテンプレートについては「証明書とデバイスの関連付け(JP/ENG)」からもダウンロードが可能です。
8. CSV ファイルを作成後、「ファイルを選択」からアップロードをおこないます。
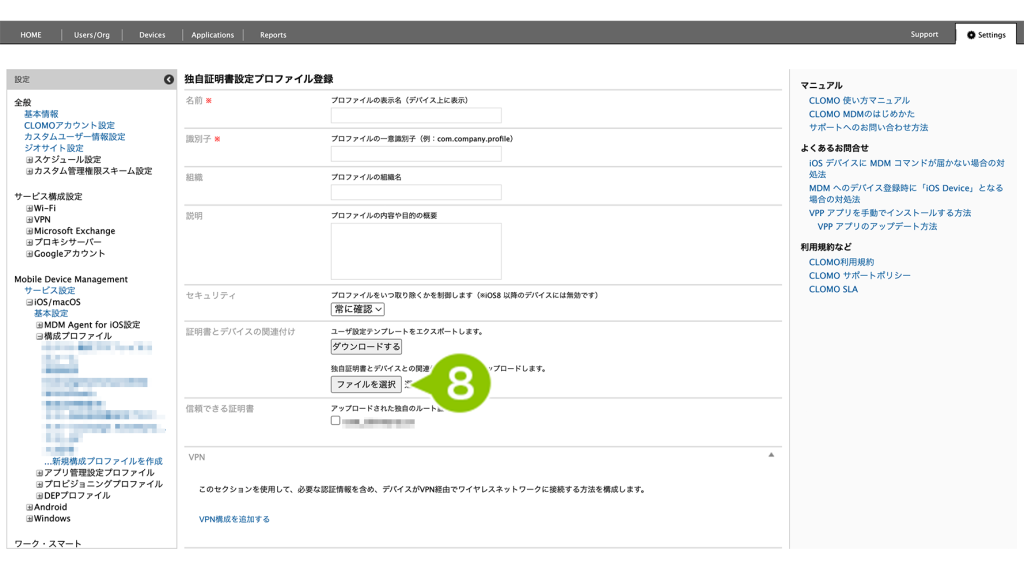
9. 信頼できる証明書として、アップロード済みのルート証明書ファイルが表示されます。
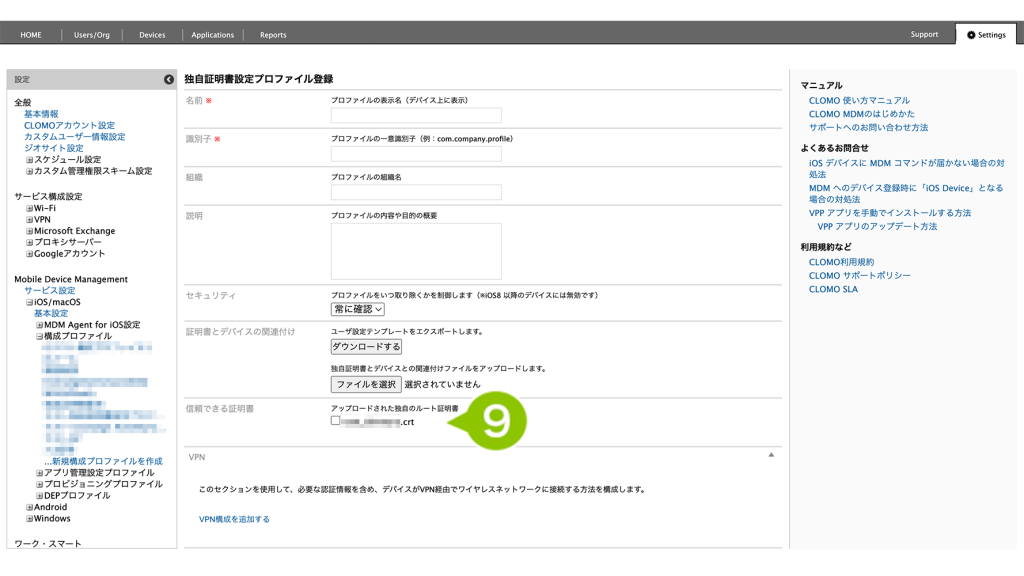
10. 各種接続用の設定を必要に応じておこないます。各構成を合計で100個まで追加できます。
各構成については本ページ内の項目をご確認ください。
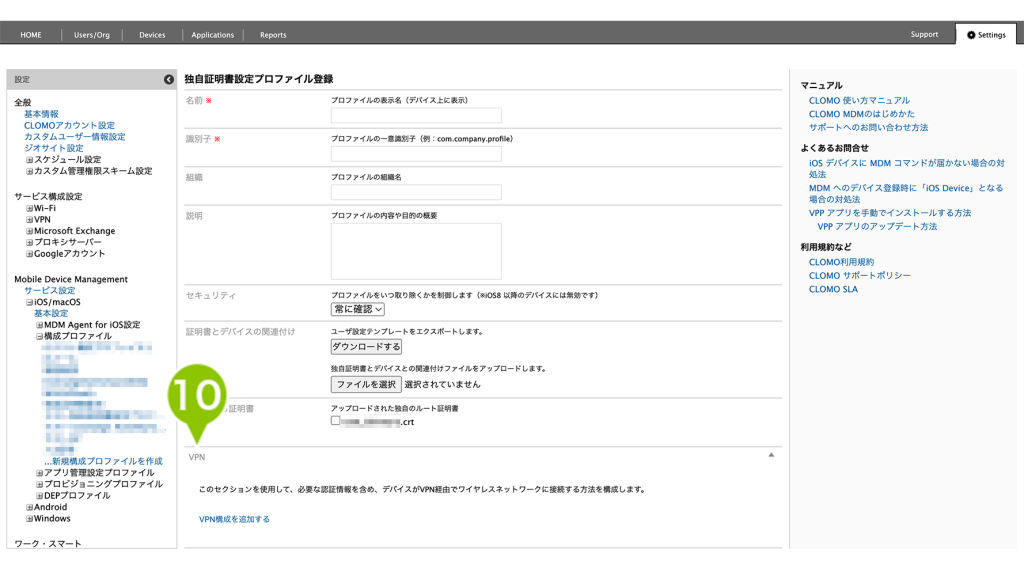
11. 「追加」を選択して、独自証明書設定プロファイルの作成を完了します。
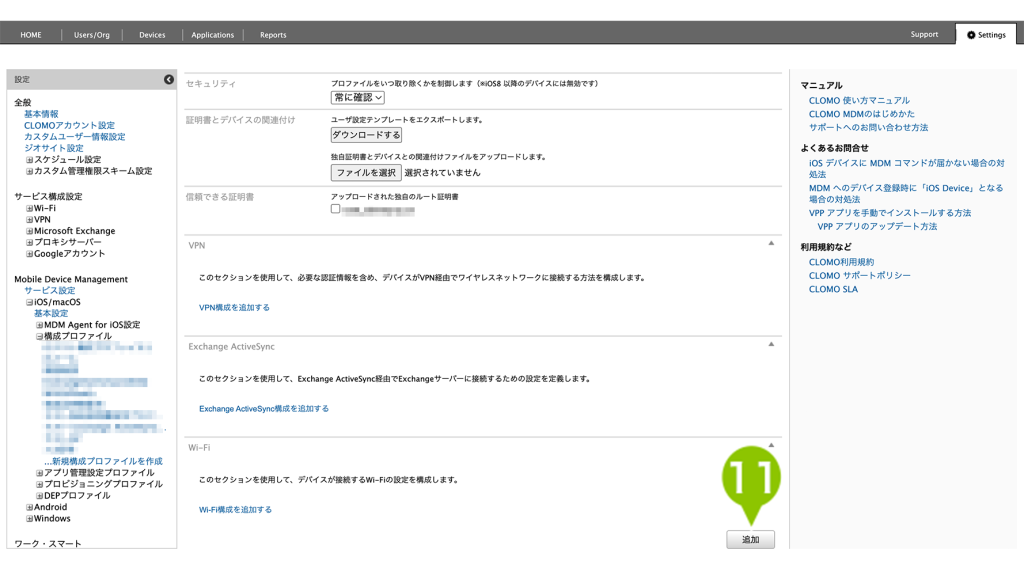
VPN 構成を追加する
VPN 接続用の設定をおこないます。 Exchange ActiveSync、Wi-Fi の設定と合わせて、合計100個まで追加できます。
1. 証明書設定プロファイルの「VPN構成を追加する」を選択します。
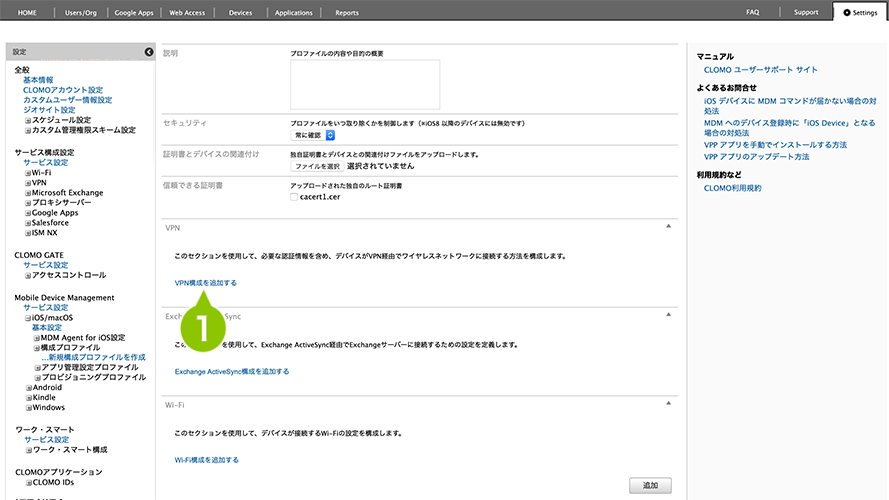
2. 「使用する VPN 構成設定」から、「サービス構成設定」にて作成した「VPN 構成設定」を利用することができます。選択すると、入力が省略されます。
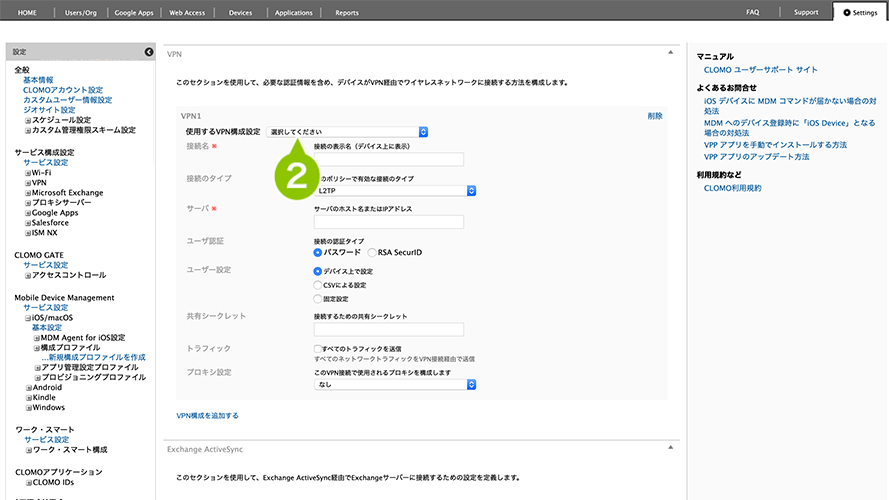
3. VPN 構成に関する情報を入力します。
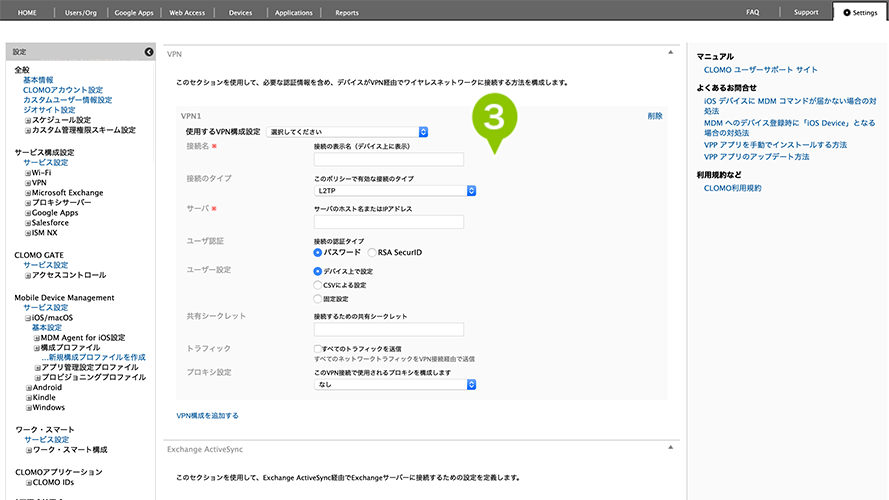
| 設定項目 | 詳細 |
|---|---|
| 接続名 | デバイスに表示される接続名を設定します。必須項目です。 |
| 接続のタイプ | ポリシーで有効な接続のタイプを選択します。 |
| VPN 識別 | VPN の識別子を入力します。必須項目です。 |
| サーバー | サーバーのホスト名または IP アドレスを入力します。必須項目です。 |
| カスタムデータ | カスタムデータのキーと文字列の値を入力します。 |
| コンピュータ認証 | 接続の認証タイプを選択します。 |
| グループ | 接続認証用のグループを入力します。 |
| 保護領域 | 接続認証用の保護領域を入力します。 |
| 役割 | 接続認証用の役割を入力します。 |
| ユーザー認証 | 接続の認証タイプを選択します。 |
| ユーザー設定 | デバイス上で設定:ユーザー設定をデバイス上でおこないます。 CSV による設定:ユーザー設定を CSV ファイルによっておこないます。 固定設定:接続を認証するためのユーザーアカウントを固定します。ユーザーアカウントは、監視対象デバイスでは必須入力です。 |
| 共有シークレット | 接続するための共有シークレットを入力します。 |
| トラフィック | すべてのネットワークトラフィックを VPN 接続経由で送信を有効/無効にする設定をします。 ※「接続のタイプ」が「IPsec(Cisco)」の場合は表示されません。 |
| 暗号化レベル | なし:接続に暗号化を設定しません。 自動:接続の暗号化のレベルが自動的に適用されます。 最大(128ビット):接続の暗号化のレベルが最大で適用されます。 |
| 証明書認証オプション | ユーザー PIN を含む:接続中および認証あり送信で PIN を要求します。 |
| オンデマンド VPN | 常に確立:VPN を常に確立します。ドメインとホストの名前を入力します。 ※ iOS の仕様上、ワイルドカードを指定し、1度で全てのドメインを設定することはできません。ドメインを1つずつご入力ください。 確立しない:VPN を確立しません。 必要に応じて確立:VPN を必要に応じて確立します。ドメインとホスト名を入力します。 |
| プロキシ設定 | なし:使用されるプロキシを設定しません。 手動:サーバーおよびポート、またプロキシユーザー設定を手動でおこないます。 自動:プロキシ設定を取得するために使用する URL を入力します。 |
| プロキシサーバーの URL | プロキシ設定を取得するために使用する URL を入力します。 |
接続のタイプによる必要設定項目
| L2TP | PPTP | IPsec(Cisco) | Cisco AnyConnect | Juniper SSL |
| 接続名※必須 | 接続名※必須 | 接続名※必須 | 接続名※必須 | 接続名※必須 |
| サーバー※必須 | サーバー※必須 | サーバー※必須 | サーバー※必須 | サーバー※必須 |
| ユーザー認証 | ユーザー認証 | コンピューター認証 | グループ | 保護領域 |
| ユーザー設定 | ユーザー設定 | ユーザー認証 | ユーザー認証 | 役割 |
| 共有シークレット | 暗号化レベル | ユーザー設定 | ユーザー設定 | ユーザー認証 |
| トラフィック | トラフィック | 証明書認証オプション | オンデマンドVPN | ユーザー設定 |
| プロキシ設定 | プロキシ設定 | オンデマンド VPN | プロキシ設定 | プロキシ設定 |
| ― | ― | プロキシ設定 | ― | ― |
| F5 SSL | SonicWALL Mobile Connect | Aruba VIA | Check Point Mobile VPN | カスタム SSL |
| 接続名※必須 | 接続名※必須 | 接続名※必須 | 接続名※必須 | 接続名※必須 |
| サーバー※必須 | サーバー※必須 | サーバー※必須 | サーバー※必須 | VPN 識別子※必須 |
| ユーザー認証 | ユーザー認証 | ユーザー認証 | ユーザー認証 | サーバー※必須 |
| ユーザー設定 | ユーザー設定 | ユーザー設定 | ユーザー設定 | カスタムデータ |
| プロキシ設定 | プロキシ設定 | プロキシ設定 | プロキシ設定 | ユーザー認証 |
| ― | ― | ― | ― | ユーザー設定 |
| ― | ― | ― | ― | プロキシ設定 |
| ― | ― | ― | ― | ― |
4. 「VPN構成を追加する」を選択して、更に追加することもできます。
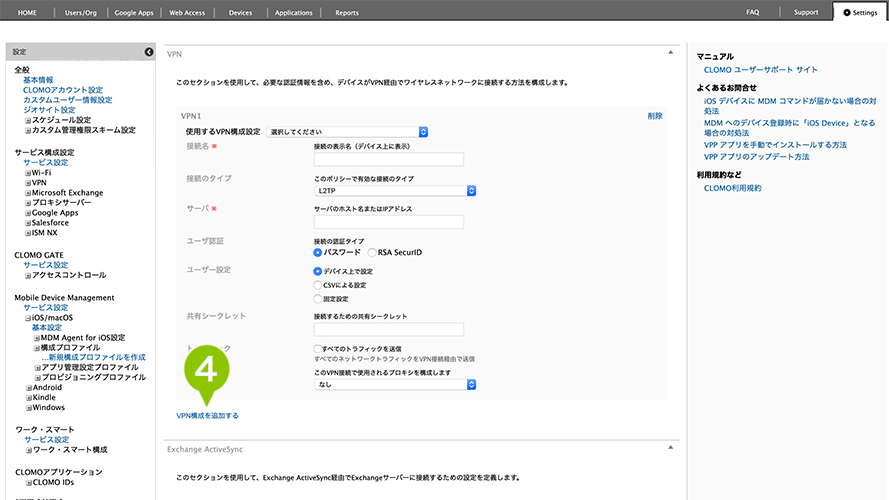
5. 「追加」を選択して、設定を登録します。
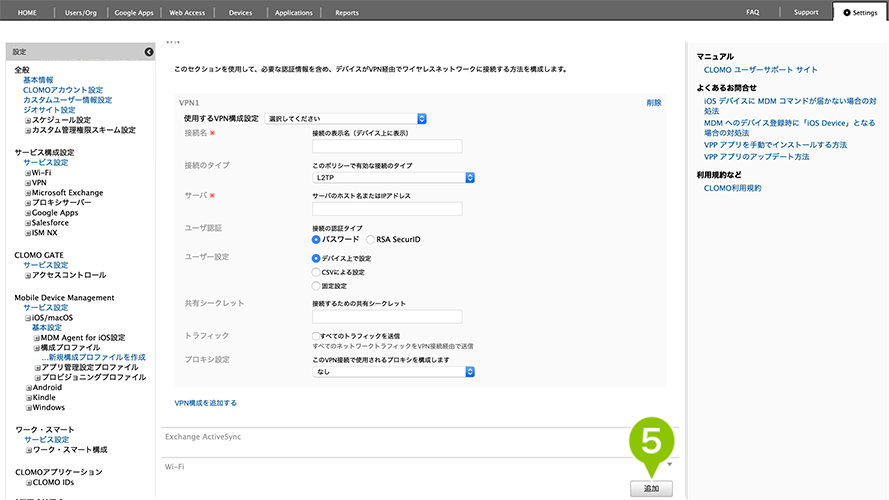
6. 設定内容を破棄したい場合は、「削除」を選択します。
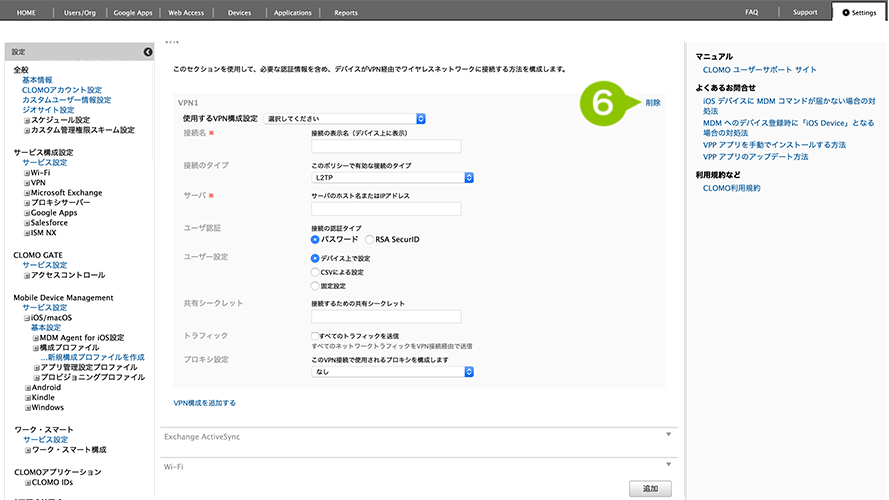
Exchange ActiveSync 構成を追加する
Exchange ActiveSync 接続用の設定をおこないます。VPN、Wi-Fi の設定と合わせて、合計100個まで追加できます。資格情報は、「添付する」で固定されます。
1. 証明書設定プロファイルの「Exchange ActiveSync 構成を追加する」を選択します。
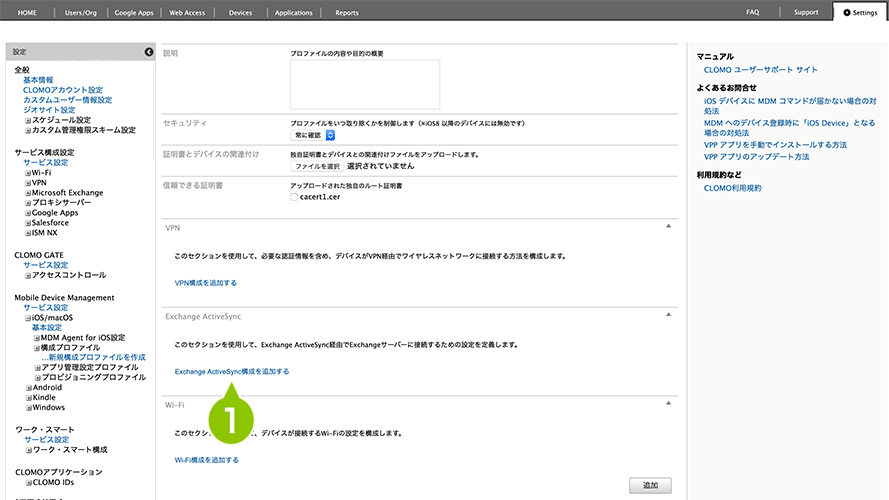
2. サービス構成設定にて作成した Microsoft Exchange 構成設定を利用することができます。選択すると、入力を省略することができます。
※ 種別が「iOS」、接続方式が「Exchange ActiveSync(EAS)」で登録されているサービス構成のみ選択できます。
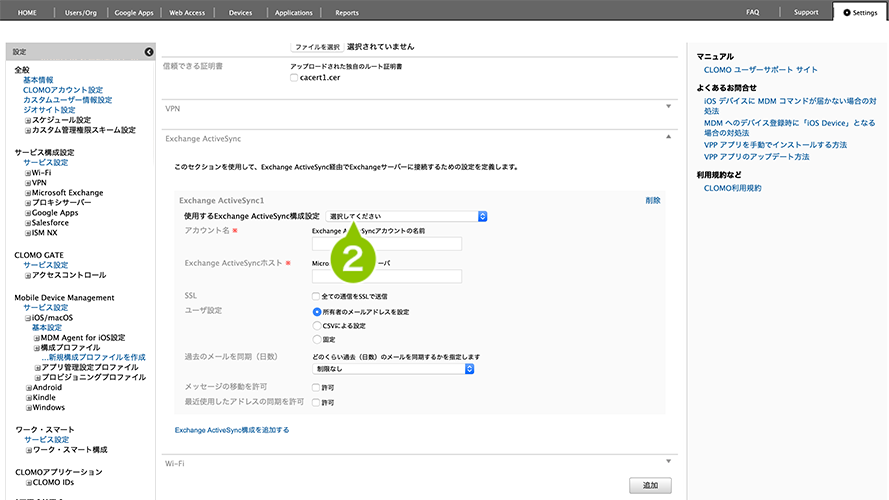
3. Exchange ActiveSync 構成に関する情報を入力します。
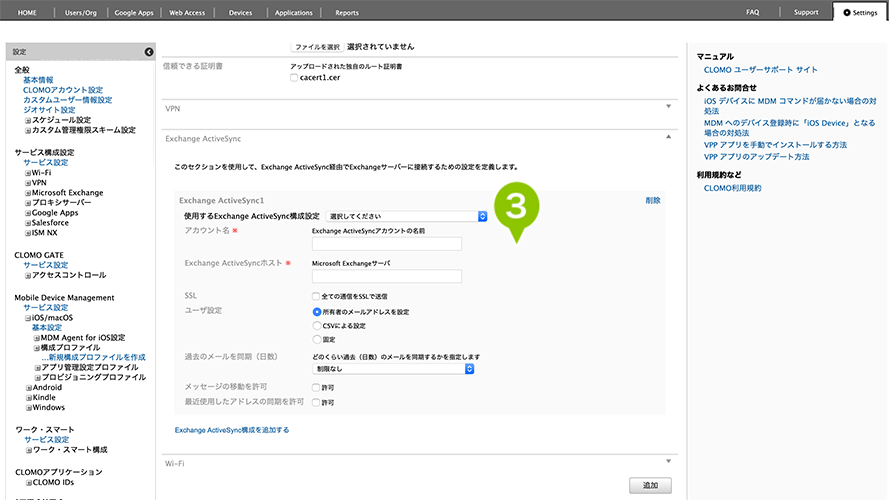
| 設定項目 | 詳細 |
|---|---|
| アカウント名 | Exchange ActiveSync アカウントの名前を入力します。必須項目です。 |
| Exchange ActiveSync ホスト | Microsoft Exchange サーバーを入力します。必須項目です。 |
| SSL | すべての返信を SSL で送信を有効にするか設定します。 |
| ユーザー設定 | 所有者のメールアドレス:所有者のメールアドレスを設定します。 CSV による設定:ユーザー設定を CSV ファイルによっておこないます。 認証に OAuth を使用する場合は、CSV ファイル内の項目「認証に OAuth を使用」に TRUE と入力してください。(小文字(true)も対応) 固定:ユーザーのドメイン、ユーザー、アカウントのメールアドレス、パスワードの設定を固定します。 認証に OAuth を使用する場合は、「認証にOAuthを使用」にチェックを付けます。Microsoft 365ご利用の場合は「OAuthサインインURL」「OAuthトークンリクエストURL」は空欄で問題ありません。Microsoft 365をご利用でない場合は、Exchange サーバの担当者に確認してください。 |
| 過去のメールを同期(日数) | 同期するメールの過去の日数を制限なし、1日、3日間、1週間、2週間、1ヶ月から指定できます。 |
| メッセージの移動を許可 | チェックを付けると、メッセージの移動を許可します。 |
| 最近使用したメールアドレスの同期を許可 | チェックを付けると、最近使用したメールアドレスの同期を許可します。 |
4. 「Exchange ActiveSync 構成を追加する」を選択して、更に追加することもできます。
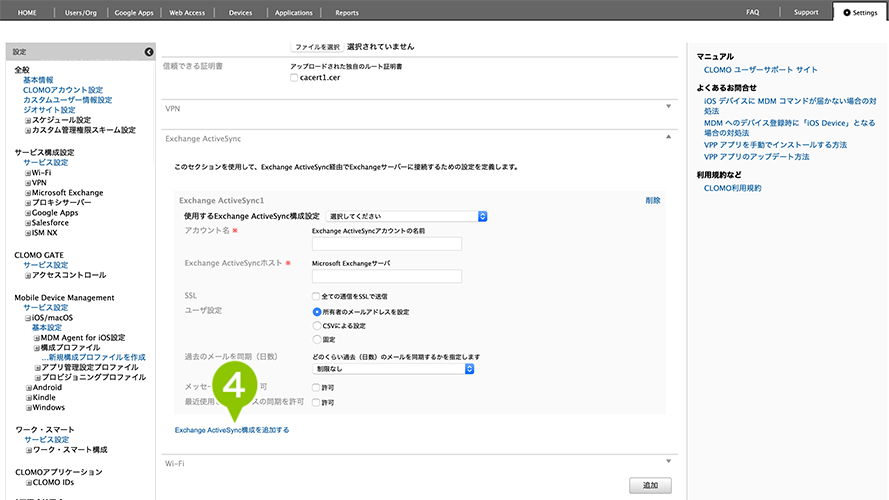
5. 「追加」を選択して、設定を登録します。
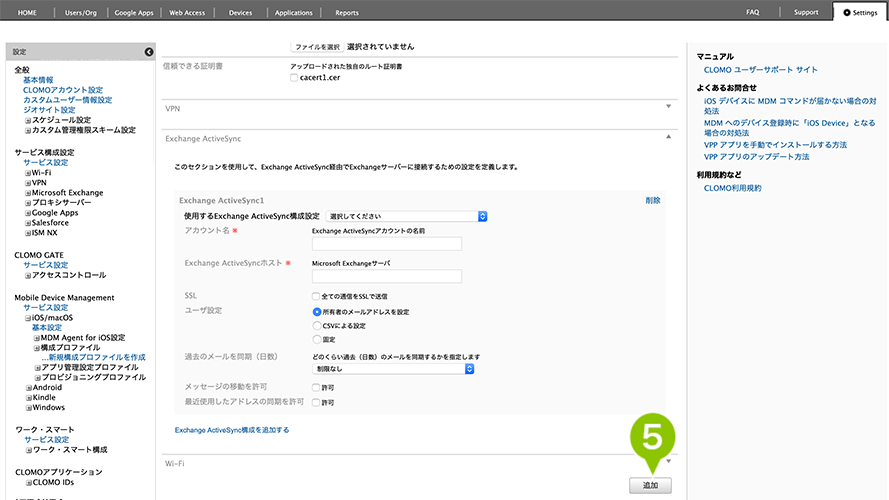
6. 設定内容を破棄したい場合は、「削除」を選択します。
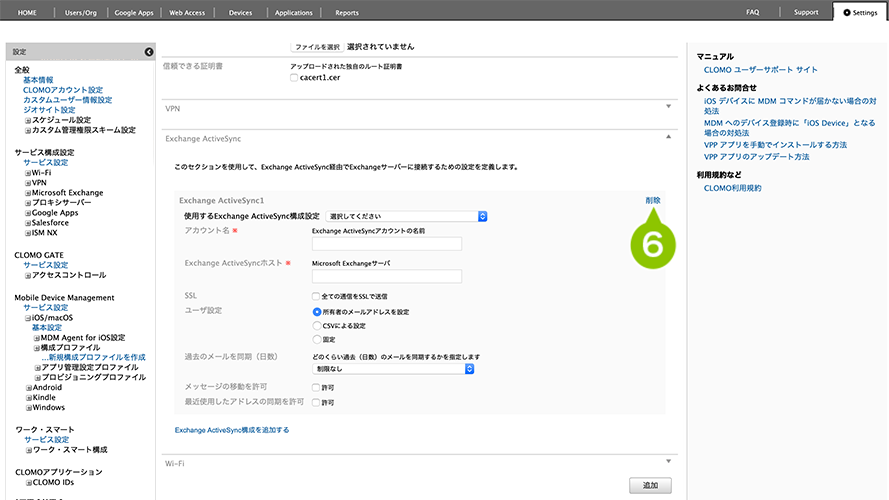
Wi-Fi 構成を追加する
Wi-Fi 接続用の設定をおこないます。 VPN、Exchange ActiveSync の設定と合わせて、合計100個まで追加できます。
1. 証明書設定プロファイルの「Wi-Fi 構成を追加する」を選択します。
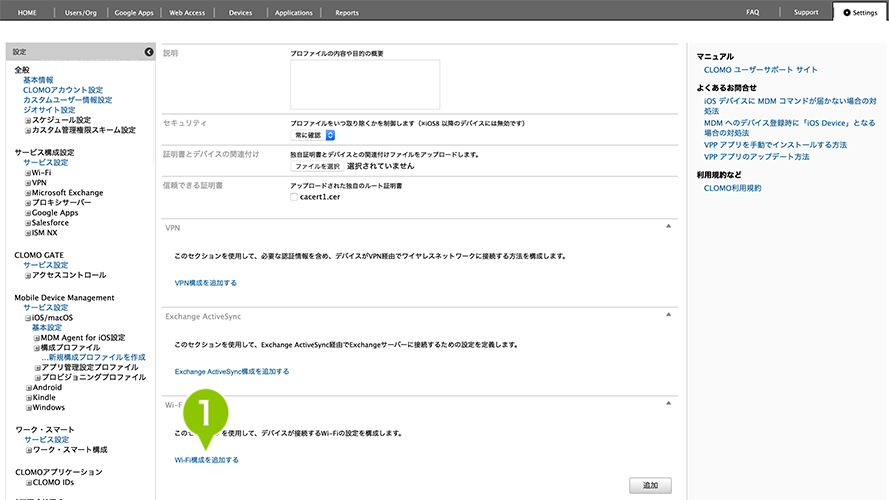
2. サービス構成設定にて作成した Wi-Fi 構成設定を利用することができます。選択すると、入力を省略することができます。
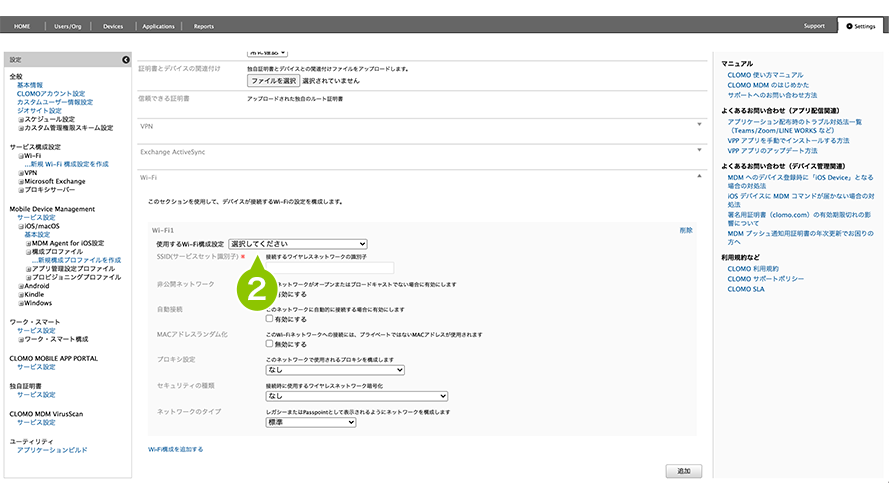
3. Wi-Fi 構成に関する情報を入力します。
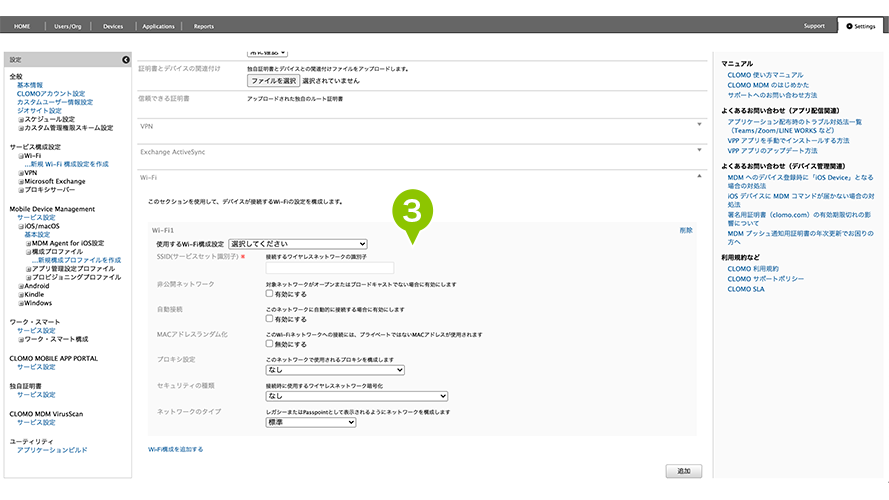
| SSID(サービスセット識別子) | 接続するワイヤレスネットワークの識別子を入力します。必須項目です。 |
| 非公開ネットワーク | 対象ネットワークがオープンまたはブロードキャストでない場合に有効にするかの設定をおこないます。 |
| 自動接続 | このネットワークに自動的に接続する場合は有効にします。 |
| MAC アドレスランダム化 | チェックをつけると、関連付いている Wi-Fi ネットワークの MAC アドレスのランダム化を無効にします。 |
| プロキシ設定 | なし:使用されるプロキシを設定しません。 手動:サーバーおよびポート、またプロキシユーザー設定を手動でおこないます。 自動:プロキシ設定を取得するために使用する URL を入力します。 |
| セキュリティの種類※ | 接続時に使用するワイヤレスネットワーク暗号化の種類を選択します。 |
| ネットワークのタイプ | レガシーまたは Passpoint として表示されるようにネットワークを構成します。 |
※ 「セキュリティの種類」で「WPA/WPA2 エンタープライズ」を選択し、「受け入れた EAP の種類」で「TLS、EAP-AKA、EAP-SIM」以外を選択した場合には、端末が監視状態であると、「ユーザー名」 「パスワード」 を指定しないとエラーとなりインストールできません。
4. 「Wi-Fi 構成設定を追加する」を選択して、更に追加することもできます。
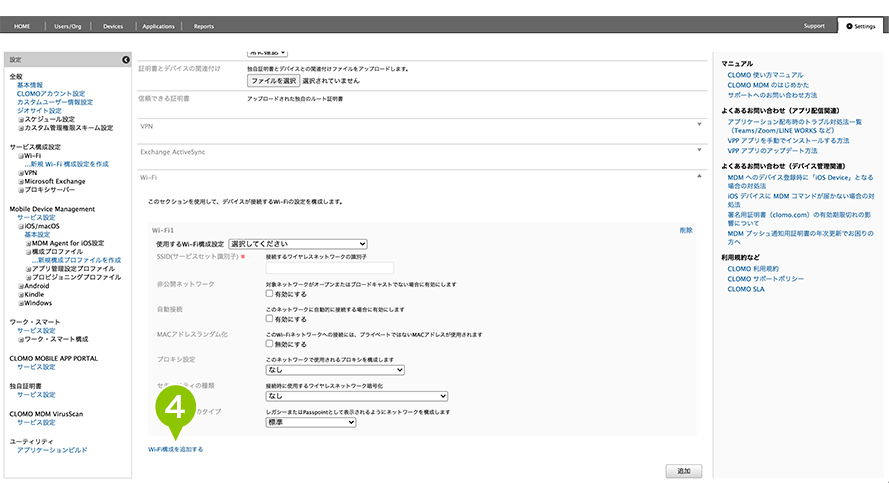
5. 「追加」を選択して設定を登録します。
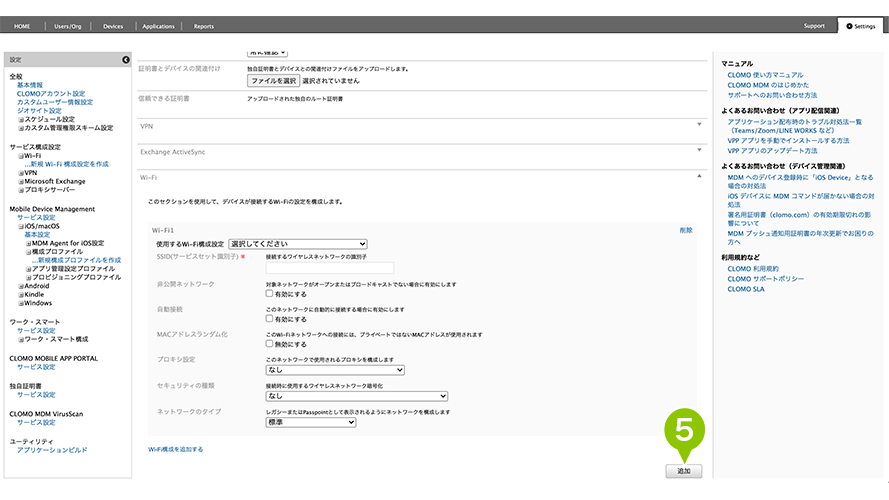
6. 設定内容を破棄したい場合は、「削除」を選択します。
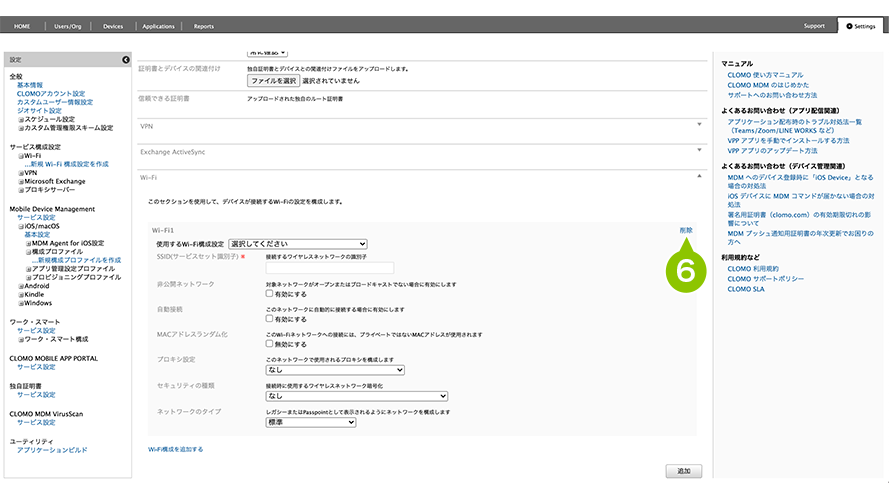
デバイス画面表示
1. MAC アドレスランダム化を無効にしたプロファイルを適用すると以下のように変更不可になります。
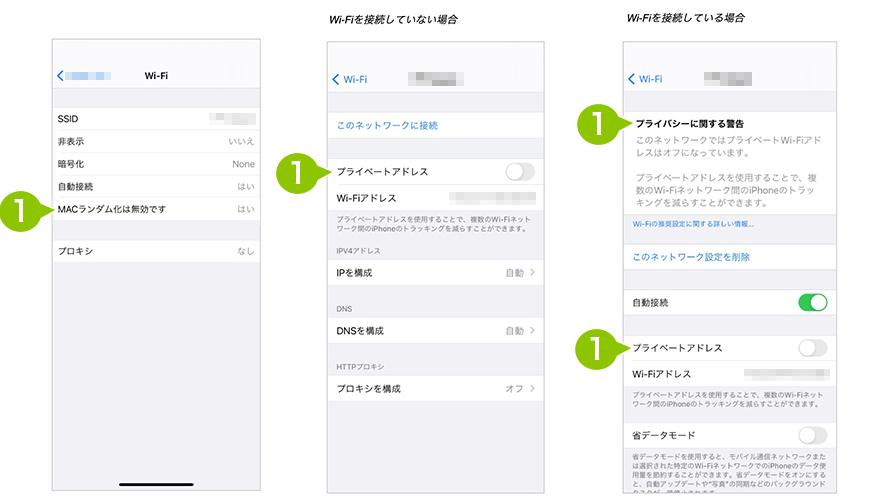
プロファイルを複製する
作成された構成プロファイルの確認画面にて、プロファイルの複製をおこなうことができます。
1. 「Settings」を選択します。
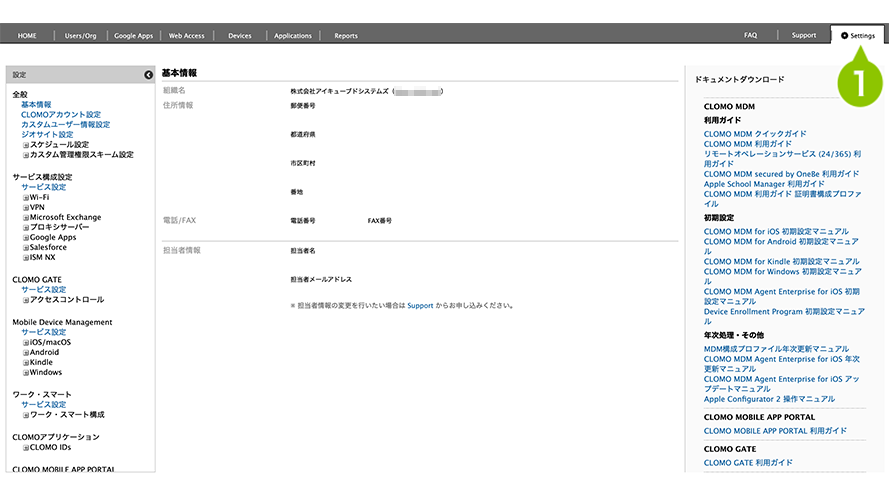
2. 「Mobile Device Management」の「iOS / macOS」を選択し、「構成プロファイル」から複製したい独自証明書設定プロファイルを選択します。
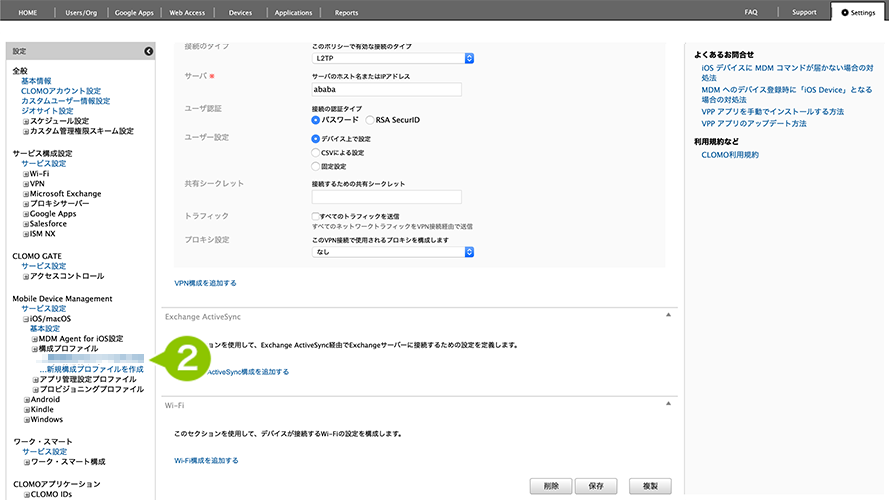
3. 内容を確認したら、画面下の「複製」を選択します。
※ 「複製」を選択する前に入力値の変更をおこなうと、確認ダイアログが表示されます。ここで「OK」を押すと複製はおこなわれますが、変更は反映されません。
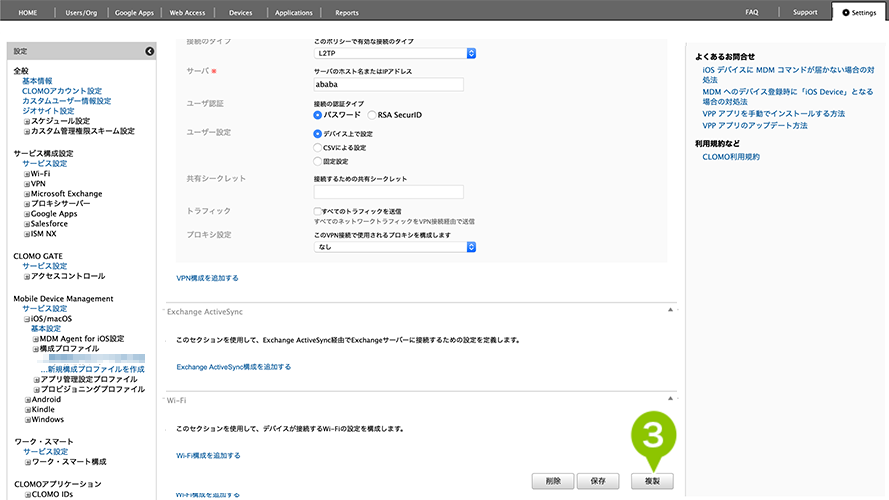
4. もとのプロファイル情報を引継いだ状態で登録画面が表示され、画面下の「保存」を選択すると、複製が完了します。
※ 「名前」と「識別子」には末尾に「_複製日時」が付加されます。
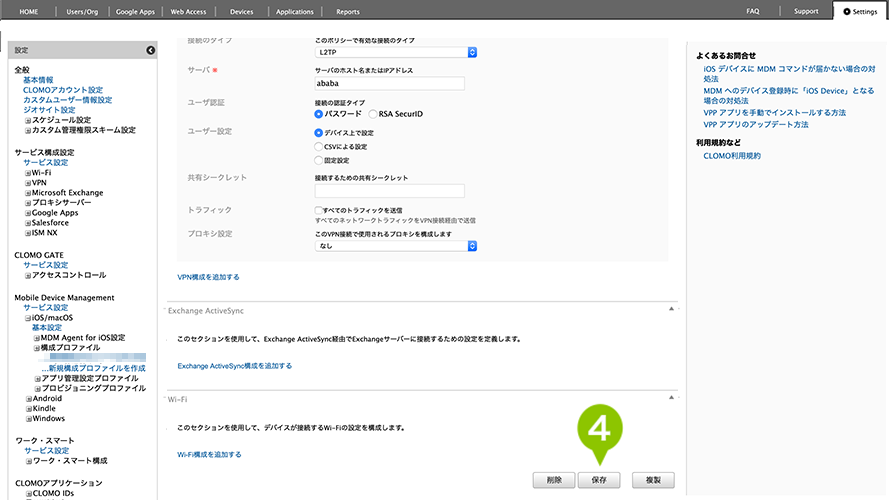
独自証明書プロファイルをデバイスに適用する
Devices 画面より対象デバイスを選択し、プロファイルのインストールを実施してください。
詳細は「手順:プロファイルをインストールする」をご確認ください。
※ デバイスを複数選択することは可能ですが、CSV ファイルにデバイスの各種情報や証明書ファイル名が含まれていないとエラーになります。
※ エラーは、独自証明書を使用していないデバイスでのみ発生します。プロファイルのインストールコマンドは、全デバイスを選択して実行しても問題ありません。
※ 自動適用プロファイルに設定して、組織や全社に適用することはできません。

このページに対するフィードバック
お寄せいただいたご意見に返信はできかねますので、予めご了承ください。