SecuredContacts はアドレス帳アプリです。ここでは、連絡先の閲覧や新規作成、検索する手順を説明しています。
目次
連絡先一覧を閲覧する
1. SecuredContacts を起動すると、登録済みのコンタクト一覧が表示されます。
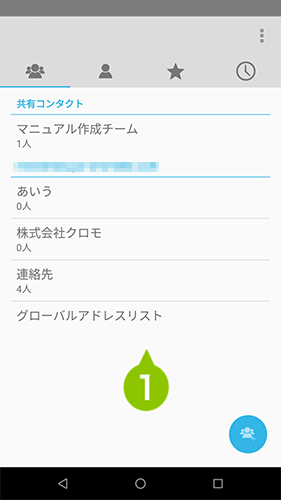
2. 表示する連絡先は、画面右上の「メニュー」より選択できます。
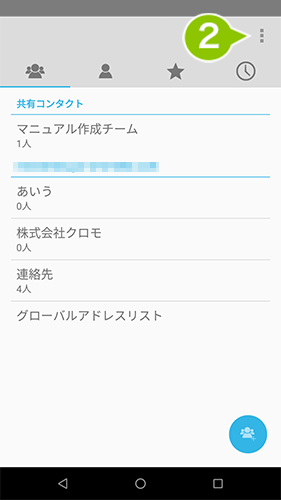
3. 「表示する連絡先」を選択します。
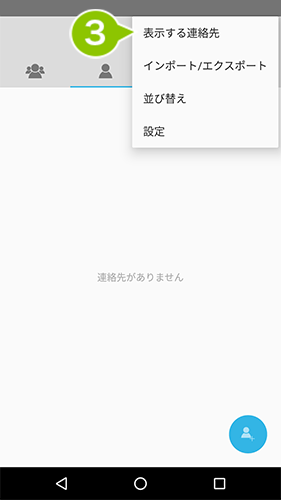
4. 表示したい連絡先を選択します。
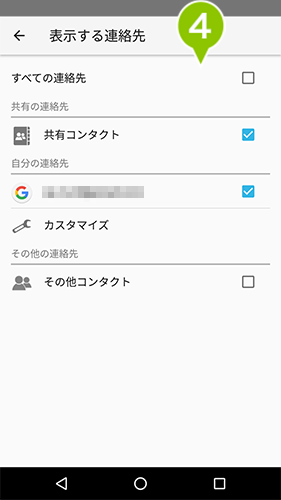
5. 画面上部に表示されているタブを選択すると、「グループ一覧」「コンタクト情報一覧」「お気に入り一覧」「発着信履歴一覧」の表示に切り替えることができます。
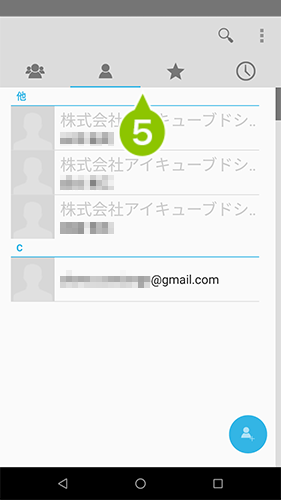
6. 表示切り替えタブの選択すると、連絡先一覧が表示されます。グループ一覧表示は、グループ名を選択するとグループ内のコンタクト情報が表示されます。
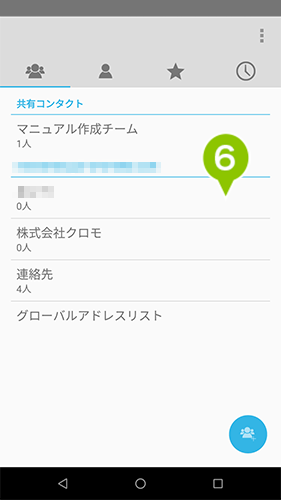
7. 画面上部から下へスライドすることで、有効になっているサーバーアカウントの連絡先をすべて同期します。
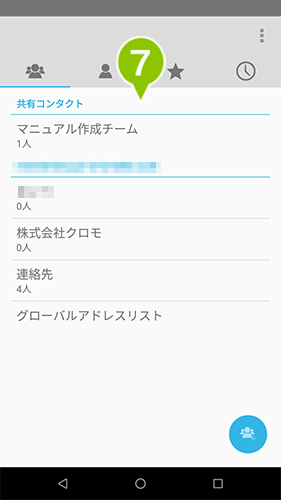
各種アクションボタンについて
画面下部には、青いアクションボタンが表示されます。アクションボタンの機能とアイコンの表示内容は以下の通りです。
| 表示アイコン | 機能 | グループ一覧 | コンタクト情報一覧 | お気に入り一覧 | 発着信履歴一覧 |
| 画像 | グループの追加 | ◯ | − | − | − |
| 画像 | コンタクト情報の追加 | − | ◯ | − | − |
| 画像 | コンタクト情報の検索 | − | ◯ | − | |
| 画像 | 設定項目の表示 | ◯ | ◯ | ◯ | ◯ |
| 画像 | コンタクト情報やグループ一覧の閲覧時に1画面戻る※ | ◯ | ◯ | ◯ | ◯ |
※ バックボタンは、常に画面下部に表示されています。
アドレス帳を閲覧する
グループ一覧
1. グループ一覧表示タブを選択すると、グループ一覧が表示されます。
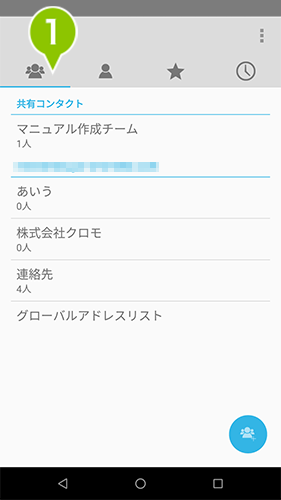
2. 共有コンタクト、各アカウントごとにグループが表示されます。グループ名を選択すると、グループ内のコンタクト情報の一覧が表示されます。
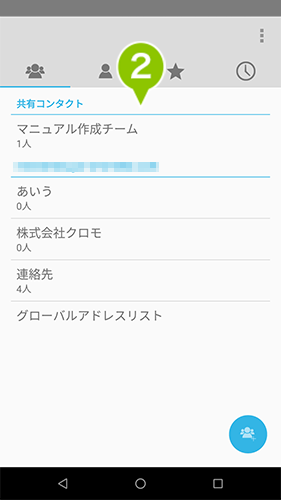
コンタクト情報一覧
1. コンタクト情報一覧表示タブを選択すると、登録された連絡先の一覧が表示されます。
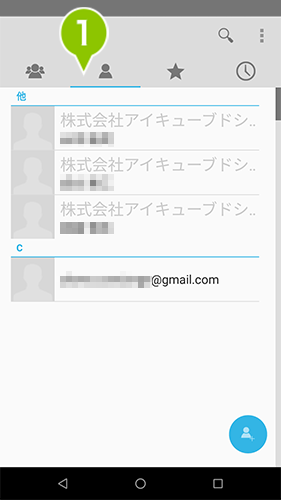
2. 画面最上部に表示されている「検索」を選択すると、検索バーが表示されコンタクト情報の検索をおこなうことができます。
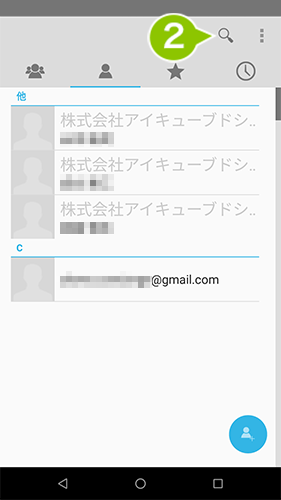
お気に入り一覧
1. お気に入り一覧表示タブを選択すると、お気に入り一覧が表示されます。
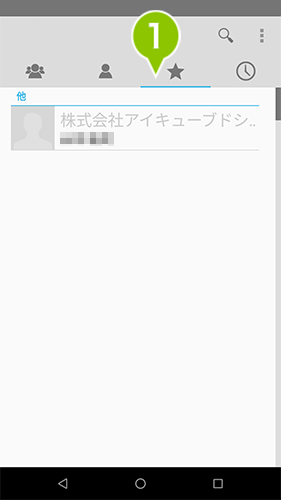
2. 画面最上部に表示されている「検索」を選択すると、検索バーが表示されコンタクト情報の検索をおこなうことができます。
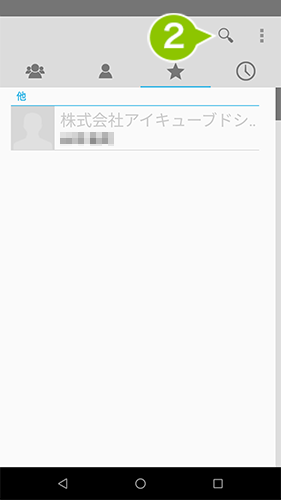
発着信履歴一覧
1. 発着信履歴一覧表示タブを選択すると、デバイスの発着信履歴一覧が表示されます。
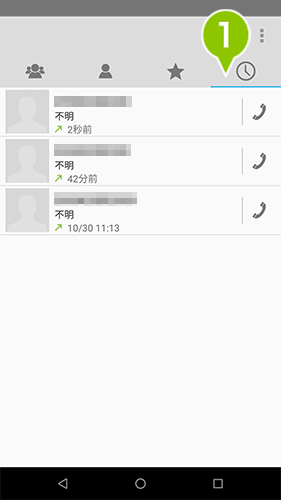
コンタクトの詳細を表示する
※ コンタクトは、連絡先を登録するため作成されたものです。
グループ一覧
1. グループ一覧表示タブを表示し、グループ一覧を表示します。
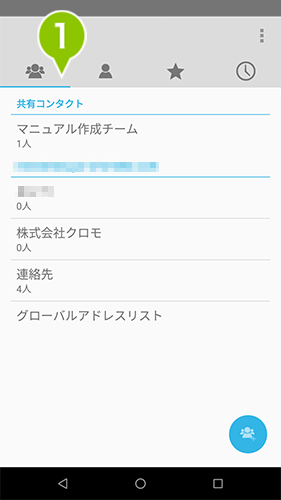
2. グループ名を選択すると、グループ内のコンタクト情報の一覧が表示されます。
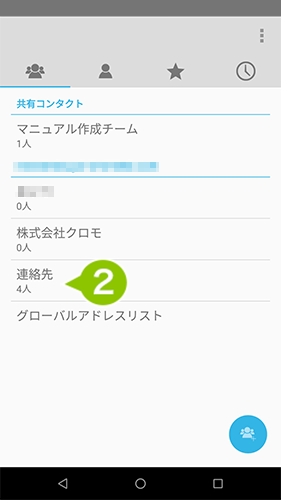
3. 任意のコンタクトを選択します。
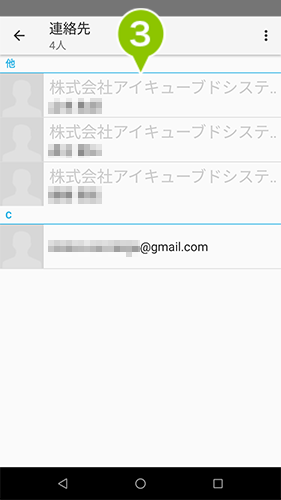
4. 「連絡先詳細」画面が表示されます。
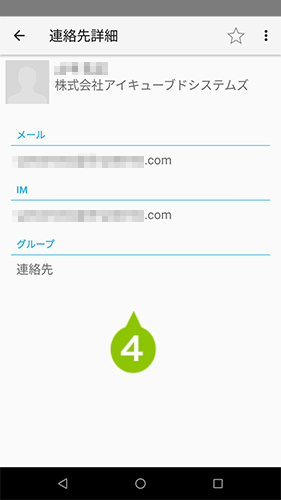
5. 画面上部の左矢印を選択すると、元の画面に戻ります。
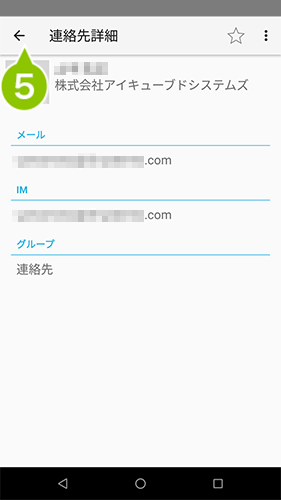
コンタクト情報一覧
1. コンタクト情報一覧表示タブを表示し、連絡先一覧を表示します。
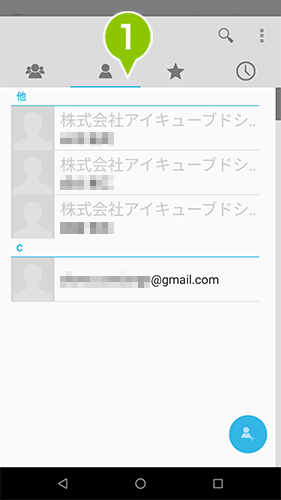
2. 任意のコンタクトを選択すると「連絡先詳細」画面が表示されます。
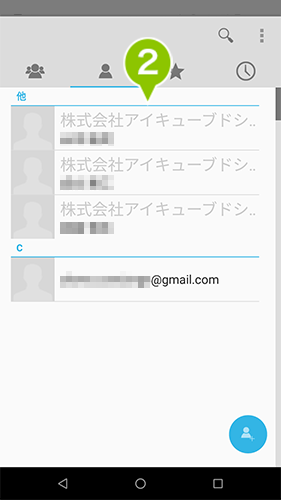
3. 画面上部の左矢印を選択すると、元の画面に戻ります。
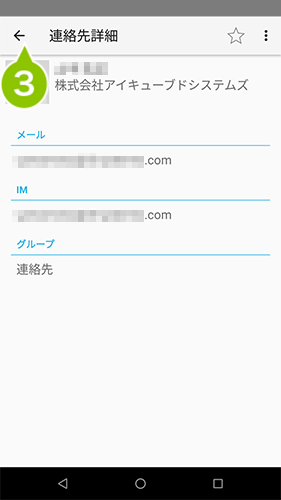
お気に入り一覧
1. お気に入り一覧表示タブを表示し、お気に入り一覧を表示します。
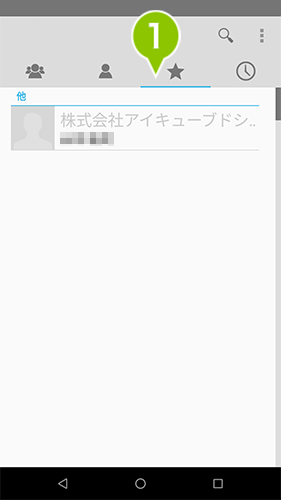
2. 任意のお気に入りに登録されたコンタクトを選択すると「連絡先詳細」画面が表示されます。
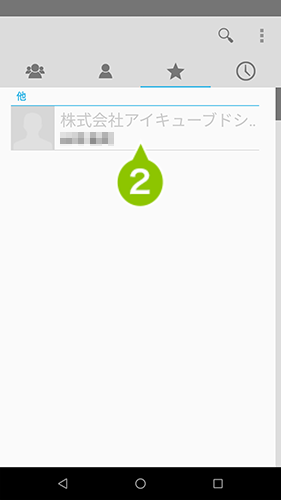
3. 画面上部の左矢印を選択すると、元の画面に戻ります。
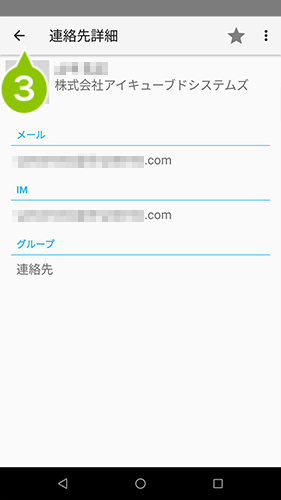
発着信履歴一覧
1. 発着信履歴一覧表示タブを表示し、発着信履歴一覧を表示します。
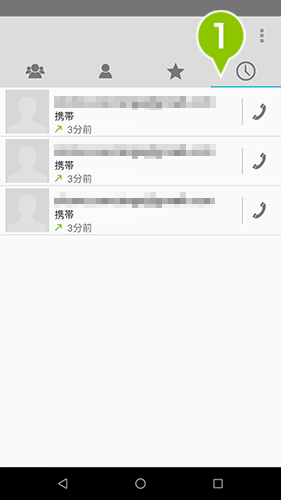
2. 発着信をおこなったコンタクトの一覧が表示され、任意のコンタクトを選択すると「連絡先詳細」画面が表示されます。
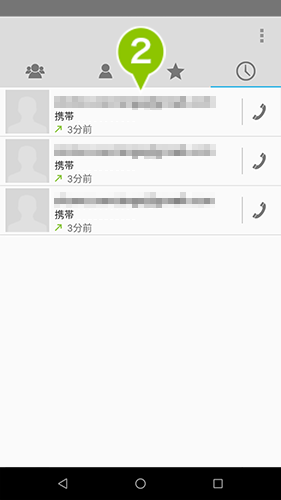
3. 画面上部の左矢印を選択すると、元の画面に戻ります。
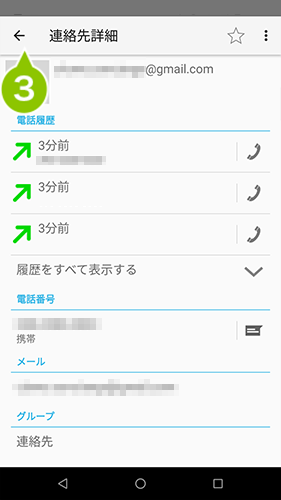
コンタクトをお気に入りに追加する
お気に入りに追加
1. お気に入りに追加したいコンタクトを選択し、コンタクトの詳細を表示します。
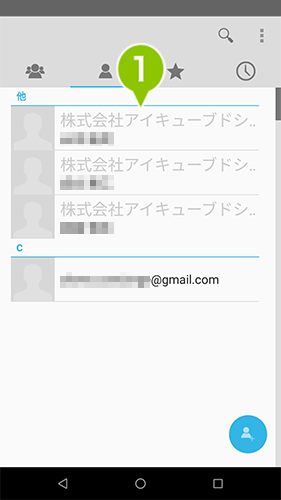
2. 画面右上の白い☆を選択します。☆の色がグレーに変わります。
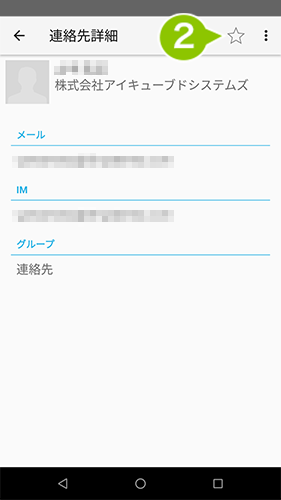
3. 表示切り替えタブの「お気に入り一覧」タブを選択すると、お気に入りに追加されたことが確認できます。
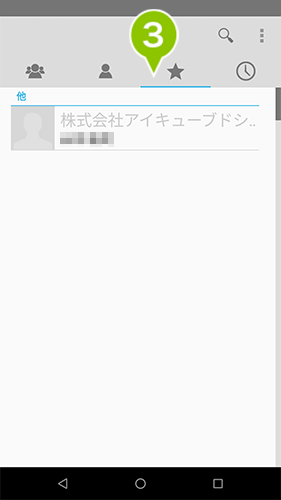
お気に入りから削除
1. 「お気に入り一覧」タブを選択し、お気に入りから削除したいコンタクトを選択し、コンタクトの詳細を表示します。
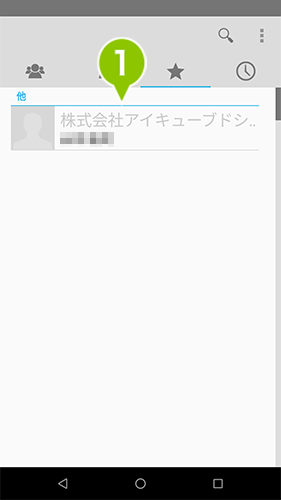
2. 画面右上のグレーの☆を選択します。☆の色が白に変わります。
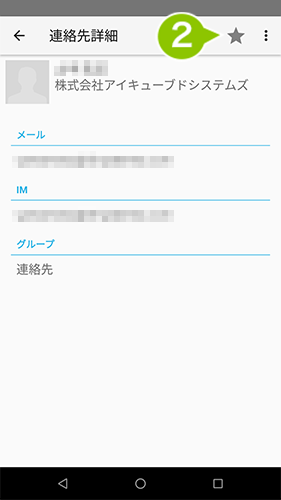
3. 表示切り替えタブの「お気に入り一覧」タブを選択すると、お気に入りから削除されたことが確認できます。
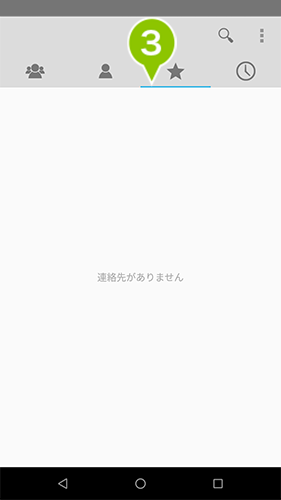
連絡先を共有する
連絡先のインポート
連絡先をインポートすることができます。
※ 共有コンタクトは不可。
1. 画面右上のメニューを選択し、メニュー一覧を表示させます。
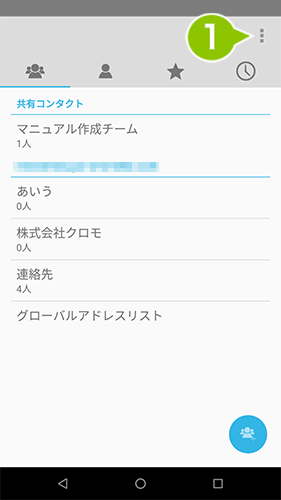
2. メニュー「インポート/エクスポート」を選択します。
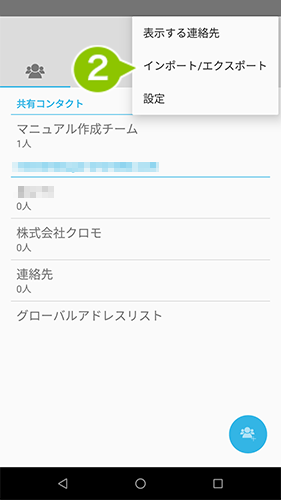
3. 連絡先のインポート/エクスポートポップアップが表示されるので、「ストレージからインポート」を選択します。
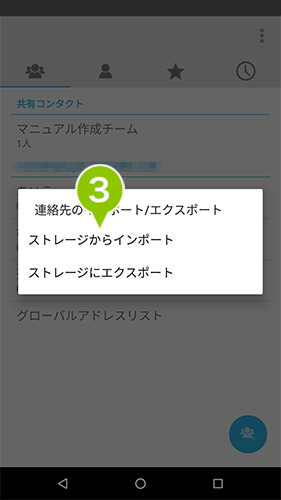
ストレージからインポート
SecuredContacts に連絡先データをインポートします。
インポート元
「デバイスのストレージ」または「SD カード」
インポート可能なファイルフォーマット
vCard / ZIP / ZIP(パスワードあり)
1. 「ストレージからインポート」を選択後、インポート対象のファイルを選択します。
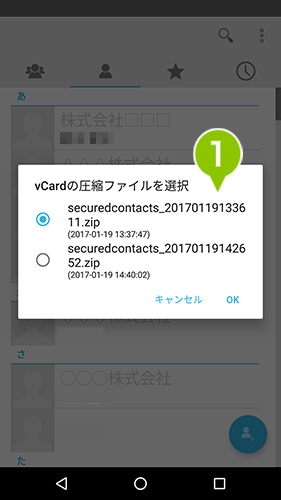
2. 「OK」を選択します。
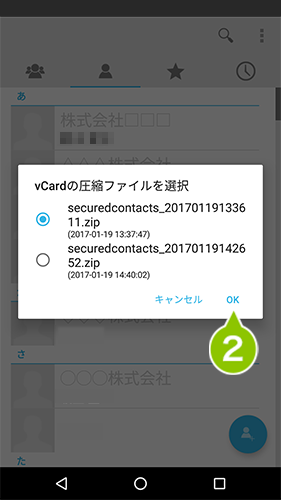
3. 連絡先のインポート先であるアカウントを選択します。
アカウントを設定している場合は「選択したアカウントの連絡先」、アカウントを設定していない場合は「デバイス本体の連絡先」です。
※ アカウントの設定をしていない場合、本ポップアップは表示されません。
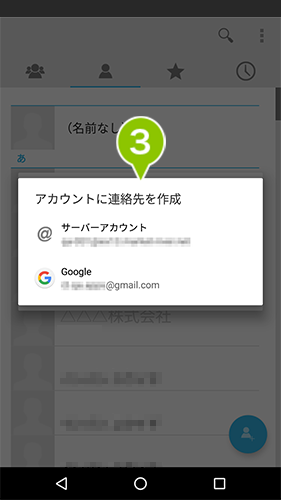
4. パスワードの設定がされている ZIP ファイルの場合、解凍パスワードを入力します。
※ パスワードは、英数字(大文字小文字可)4桁以上を設定してください。
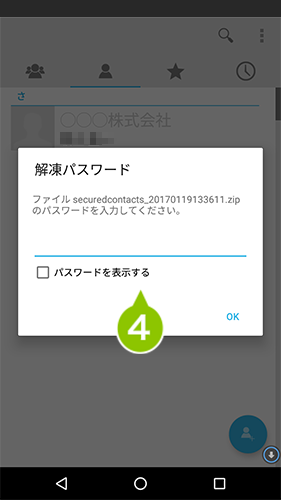
5. 「OK」の選択にてインポート作業を終了します。
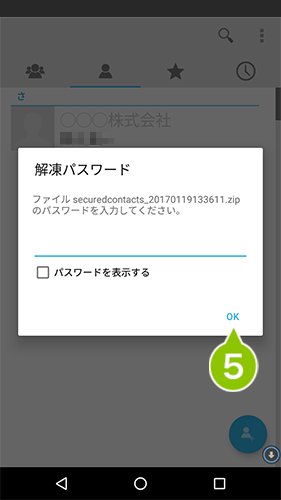
連絡先のエクスポート
連絡先をエクスポートすることができます。
※ 共有コンタクトは不可。
1. 画面右上のメニューを選択し、メニュー一覧を表示させます。
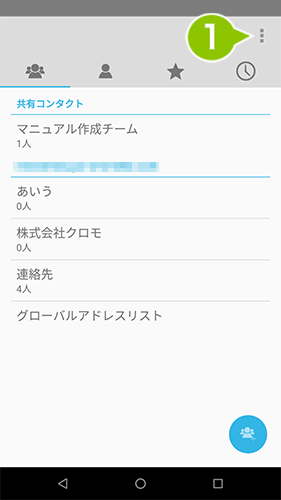
2. メニュー「インポート/エクスポート」を選択します。
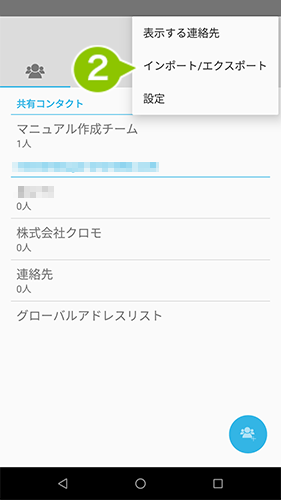
3. 連絡先のインポート/エクスポートポップアップが表示されるので「ストレージにエクスポート」を選択します。
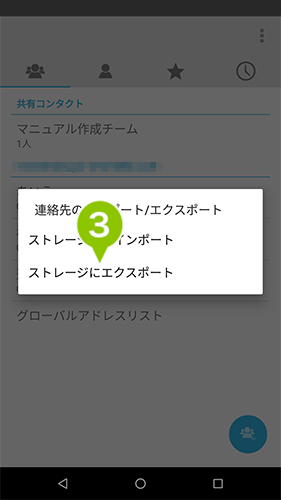
ストレージにエクスポート
SecuredContacts から連絡先データをエクスポートします。
1. 「ストレージにエクスポート」を選択後、エクスポート対象の連絡先データを選択します。
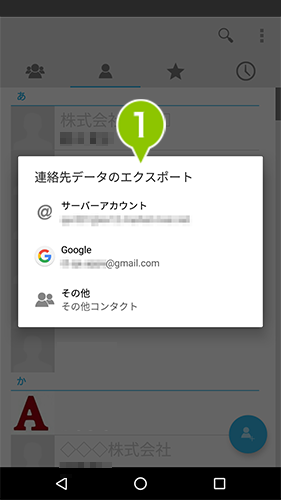
サーバーアカウント
SecuredContacts で「サーバーアカウント設定」に設定されている Exchange アカウントの連絡先データをエクスポート対象に設定します。
デバイス本体の連絡先アプリ内の Google アカウントの連絡先データをエクスポート対象に設定します。
その他
デバイス本体に保存されている連絡先データをエクスポート対象に設定します。
2. パスワード付き ZIP ファイルとしてエクスポートする場合、解凍パスワードを入力します。
※ SecuredContacts ver. 2.7.0 より、エクスポートはパスワード付き ZIP ファイルのみです。
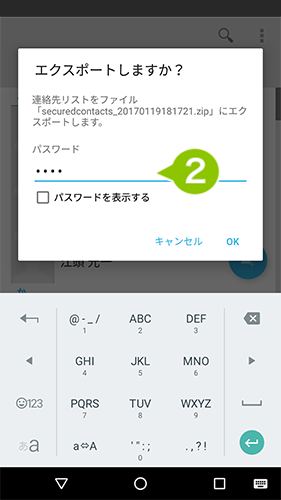
3. 「OK」を選択します。
※ 解凍パスワードを4桁以上入力すると、OK を選択できるようになります。
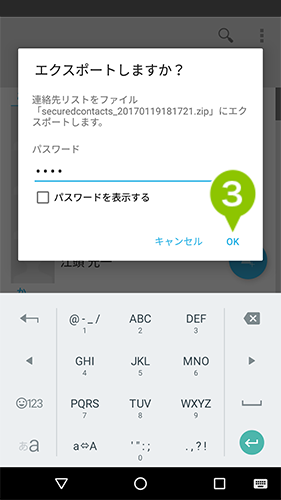
4. エクスポート先の連携アプリケーションを選択します。
※ 連携アプリケーションで「常時」を選択しますと、次回以降のエクスポートも同じ連携アプリケーションを使用します。解除したい場合は、「設定を確認する」の「表示・動作の設定」からアプリケーション連携の設定を解除してください。
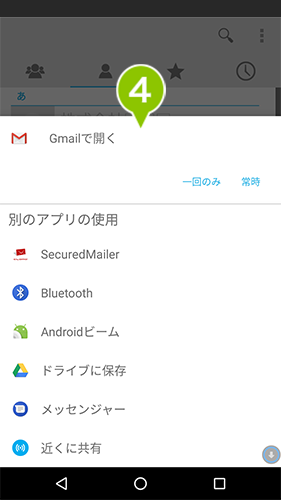
メーラーアプリ
Gmail や SecuredMailer などのメーラーアプリにて、エクスポートファイルを添付して送信します。
オンラインストレージサービスアプリ
Google Drive などのオンラインストレージサービスに、エクスポートファイルをアップロードします。
その他
Android ビームや Bluetooth など、デバイス依存の共有サービスを利用して、他デバイスにエクスポートファイルを共有します。
※ Android デバイスが、2台以上必要です。
※ 未対応のデバイスもありますので、ご確認のうえご利用ください。
以上で、エクスポート作業は終了です。
プロファイルのアプリケーション連携を「SecuredApps のみ許可する」に設定している場合、SeuredApps 以外のアプリケーションに対してエクスポートをおこなうことはできません。
表示可能な連絡先の共有
SecuredContacts からの他のアプリケーションと連携して、連絡先データを vCard 形式で共有します。
1. エクスポート先の連携アプリケーションを選択します。
※ 連携アプリケーションで「常時」を選択しますと、次回以降のエクスポートも同じ連携アプリケーションを使用します。解除したい場合は、「設定を確認する」の「表示・動作の設定」からアプリケーション連携の設定を解除してください。
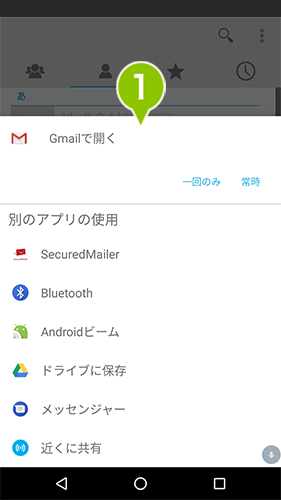
メーラーアプリ
Gmail や SecuredMailer などのメーラーアプリにて、連絡先データを添付して送信します。
オンラインストレージサービスアプリ
Google Drive などのオンラインストレージサービスに、連絡先データをアップロードします。
その他
Android ビームや Bluetooth など、デバイス依存の共有サービスを利用して、他デバイスに連絡先データを共有します。
※ Android デバイスが、2台以上必要です。
※ 未対応のデバイスもありますので、ご確認のうえご利用ください。
以上で、連絡先の共有は終了です。
設定を確認する
設定画面から、各種設定項目を表示します。この各項目から SecuredContacts の各種設定を変更、参照することができます。
1. 「メニュー」を選択します。
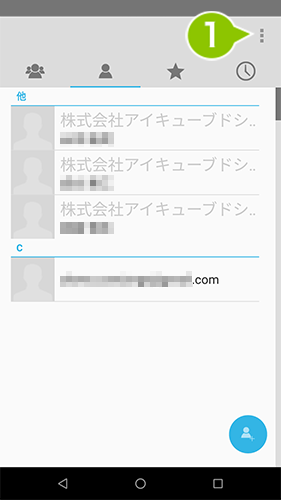
2. 表示されたメニューの中の「設定」を選択します。
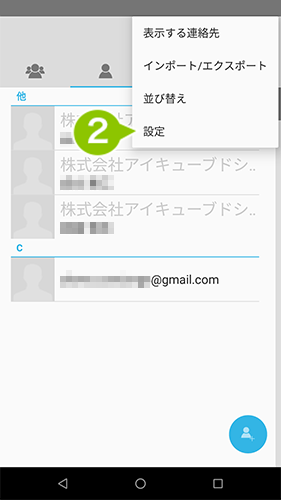
3. 設定画面が表示されます。
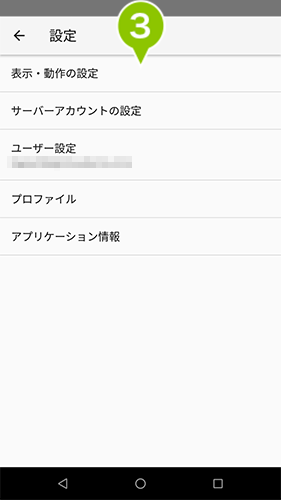
表示・動作の設定
全般設定、プライバシーとセキュリティ、ユーザー補助、高度な設定をおこなえます。
電話着信情報の表示設定
1. 設定画面の「表示・動作の設定」選択します。
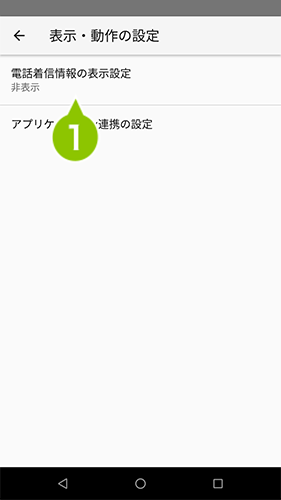
2. 「電話着信情報の表示設定」では、着信時の相手情報の表示方法を設定することができます。
※ 電話着信情報の表示設定機能は、共有コンタクト・サーバーアカウントの連絡先が対象です。
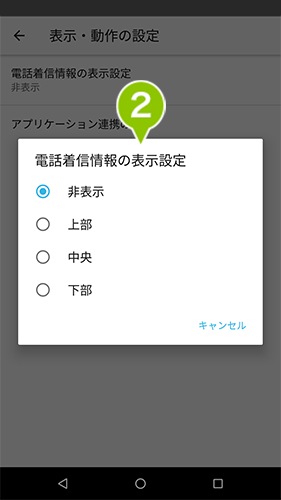
非表示
通話相手の情報を表示しません。
上部
通話相手の情報を画面上部に表示します。
中央
通話相手の情報を画面中央に表示します。
下部
通話相手の情報を画面下部に表示します。
3. 手順1で「非表示」以外を選択した場合、「他のアプリの上に重ねて表示」が許可されていないと確認ポップアップが表示されます。
「OK」を選択します。
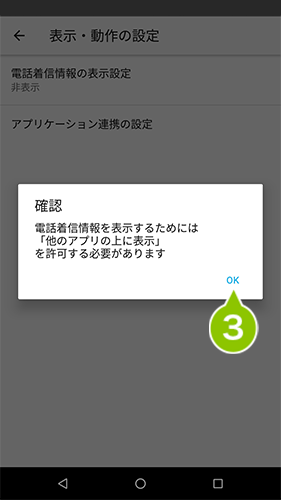
4. 設定画面に遷移します。権限の設定変更ができます。
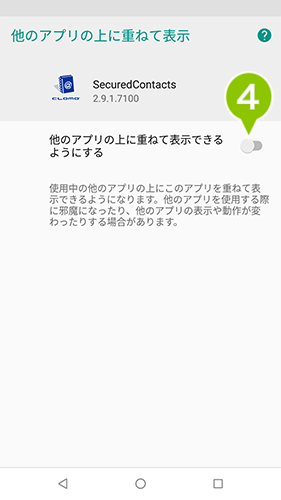
5. 「アプリケーション連携の設定」では、連携したアプリケーションの確認・解除をおこなうことができます。
※ アプリケーションの連携方法については、「連絡先を共有する」の「連絡先のエクスポート」をご参照ください。
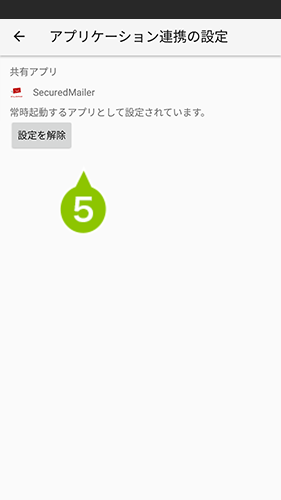
サーバーアカウントの設定
1. 設定画面の「サーバーアカウントの設定」の選択します。
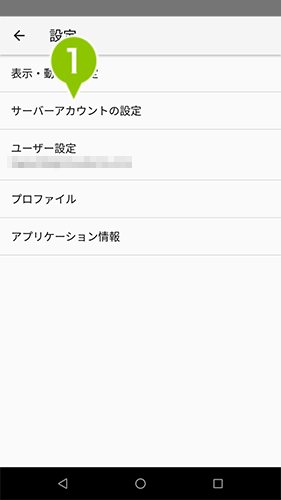
2. ユーザー情報に関連付けられたアカウントの一覧から同期させたいアカウントを選択します。
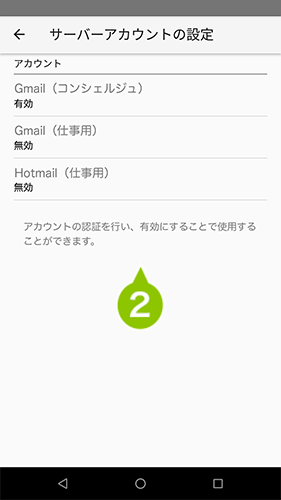
アカウントの状態が表示されます。
有効
アカウント認証が有効で同期済み
無効
アカウント認証が無効で未同期
ロック中
プロファイルに設定されているパスワードの入力失敗回数を超過し、ロック状態
※ 管理者でのロック解除が必要です。
3. 認証パスフレーズ、またはパスワードを入力します。
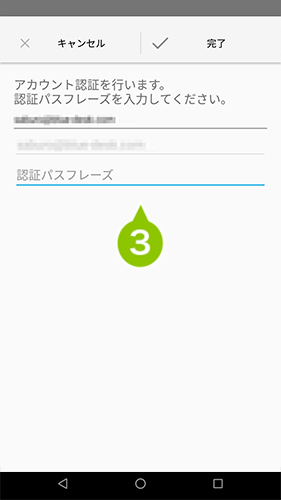
4. 画面右上の「完了」を選択します。
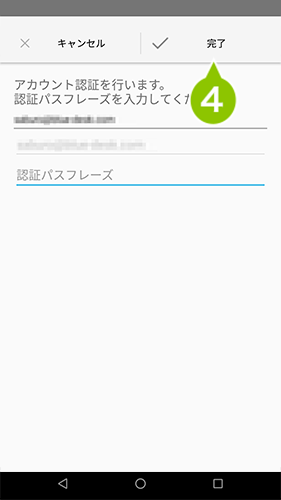
ユーザー設定
認証済みのユーザー情報の確認とサインアウトをおこなえます。
1. 設定画面から「ユーザー設定」を選択します。
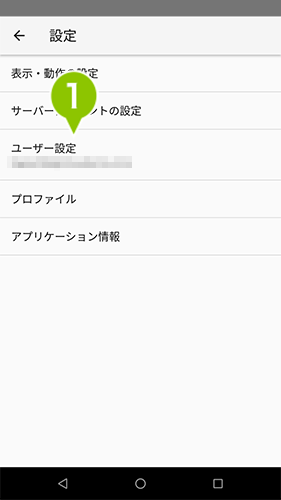
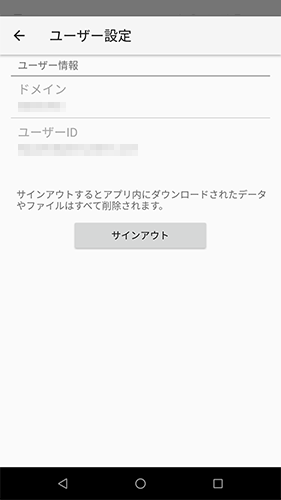
ユーザー情報
ドメイン
利用環境のドメインが表示されます。
ユーザー ID
ユーザー認証を実施したユーザー ID が表示されます。
ローカル認証
パスワードの設定
管理画面よりローカル認証の種別を「ユーザー指定の任意パスワード」に設定した場合に表示します。パスワードの変更ができます。
サインアウト
「サインアウト」の選択にて、ユーザー情報が削除されアプリケーション内のすべての情報が削除されます。
※ 再度の利用時には、ユーザー認証が必要です。
プロファイル
管理者が設定している制限項目の設定状況が表示されます。
1. 設定画面から「プロファイル」を選択します。
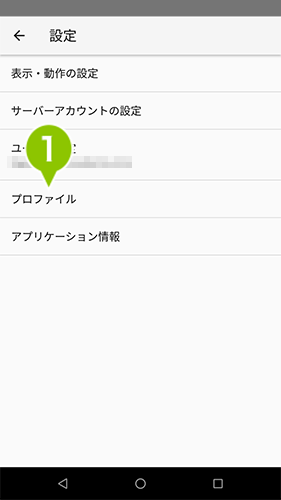
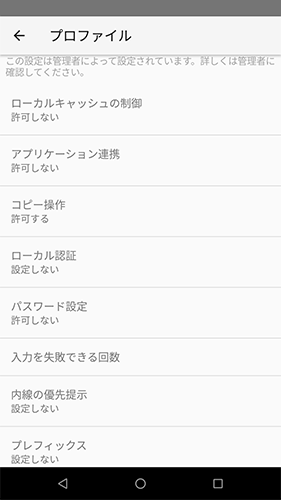
ローカルキャッシュの制限
アプリのキャッシュを保持の可否状態について表示されます。
アプリケーション連携
他のアプリケーションとの連携の可否状態について表示されます。
コピー操作
ドキュメントの表示項目の長押しをおこなうコピー操作の可否状態について表示されます。
ローカル認証
アプリ起動時に、ローカル認証をおこなうかどうかの設定状態が表示されます。
パスワード設定
サーバーアカウント設定時に、パスワードを入力する設定です。
入力を失敗できる回数
パスワード設定が「許可する」となっている場合、パスワード入力失敗回数を設定します。失敗回数を超過すると、該当サーバーアカウントはロックされます。
「0」と設定されている場合、失敗してもロックされません。
内線の優先提示
内線番号での発信を優先提示するかどうかの設定状態が表示されます。「設定する」の場合、勤務先内線が登録されていると、優先的に内線での発信を促します。
プレフィックス
プレフィックス付きの発信をおこなうかどうかの設定状態が表示されます。「設定する」の場合、優先的に指定されているプレフィックス付きでの発信を促します。
アプリケーション情報
アプリケーションとデバイスに関する情報が表示されます。
1. 設定画面から「アプリケーション情報」を選択します。
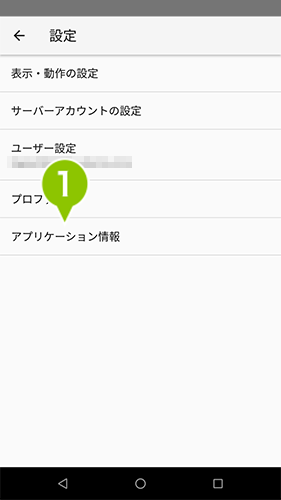
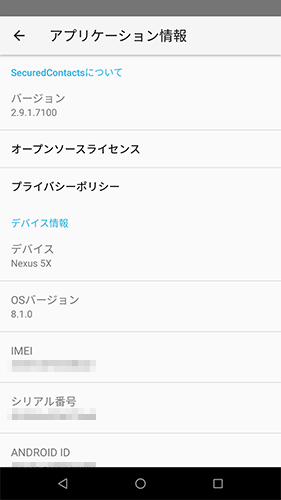
SECUREDCONTACTS について
バージョン
インストールされている SecuredContacts のバーションが表示されます。
オープンソースライセンス
選択にて、SecuredContactsに関するオープンソースライセンスが表示されます。
プライバシーポリシー
選択にて、SecuredContacts に関するプライバシーポリシーの閲覧ページへ誘導されます。
デバイス情報
デバイス
デバイスの名称が表示されます。
OSバージョン
デバイスの OS バーションが表示されます。
IMEI
IMEI が表示されます。
※ 「電話」権限が許可されていない場合、表示されません。権限の許可は、設定アプリから変更ができます。「権限設定の変更手順」をご参照ください。
シリアル番号
シリアル番号が表示されます。
ANDROID ID
ANDROID ID が表示されます。
YE_DEVICE_ID
YE_DEVICE_ID とは、SECURED APPs ご利用時に、デバイスごと付与する固有の ID です。
※ デバイス固有の情報を取得できない場合、ハイフンで表示されます。

このページに対するフィードバック
お寄せいただいたご意見に返信はできかねますので、予めご了承ください。