ここでは連絡先の作成や、バックアップの取得方法、連絡先グループの作成方法を案内しています。
目次
- コンタクト情報を登録する
- コンタクト情報を編集する
- コンタクト情報を削除する
- 連絡先グループを追加する
- 連絡先グループを編集する
- 連絡先グループを削除する
- 表示する連絡先を選択する
- 連絡先の並べ替えをおこなう
- 発着信履歴を確認する
コンタクト情報を登録する
コンタクト情報一覧画面を表示している際に表示されている「コンタクト情報の追加ボタン」の選択にて、コンタクト情報の登録ができます。
※ コンタクト情報の編集をおこなう場合も同一の画面でおこないます。
Exchange アカウントの場合
1. 保存先のExchange アカウントを選択します。
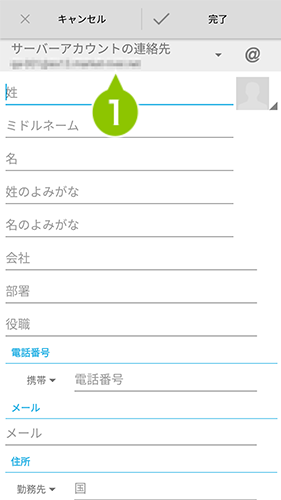
2. コンタクト情報の各項目を入力します。
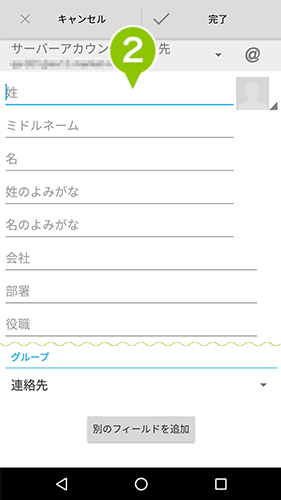
コンタクト情報登録項目(すべて任意入力です)
- 姓
- ミドルネーム
- 名
- 姓のよみがな
- 名のよみがな
- 会社
- 部署
- 役職
- 電話番号
- メール
- 住所
- グループ
Exchange アカウントのコンタクト情報の登録時、「電話番号」「住所」「グループ」の項目は、その種別を選択することができます。項目部分の選択にて、選択できる種別のポップアップが表示されます。
電話番号
種別を選択し、電話番号を入力できます。
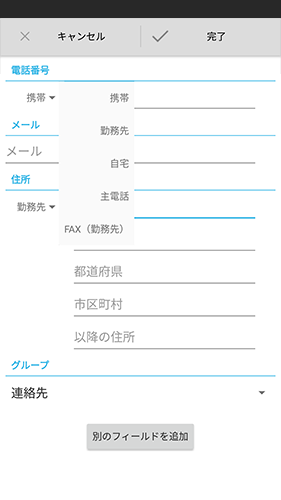
住所
「種別」を選択し、住所を入力します。
「国」「郵便番号」「都道府県」「市区町村」「以降の住所」の入力は任意です。
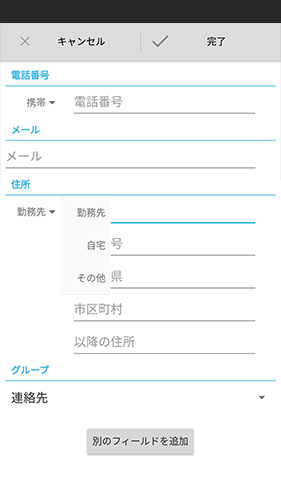
グループ
登録されているグループから選択できます。
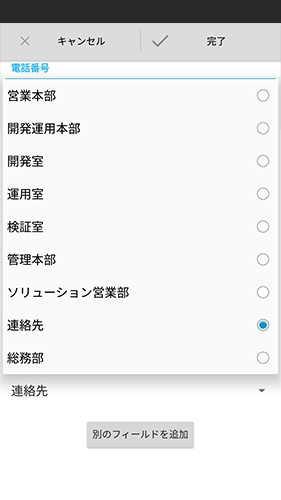
3. 「別のフィールドを追加」の選択にて、入力フィールドを追加することができます。
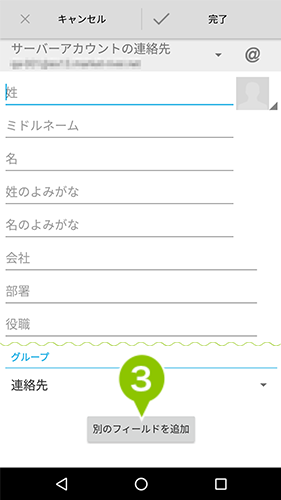
追加可能な入力フィールド
- 敬称
- IM アカウント
- メモ
- ニックネーム
- 予定
4. 入力後、「完了」を選択にて、作成したコンタクト情報が保存されます。
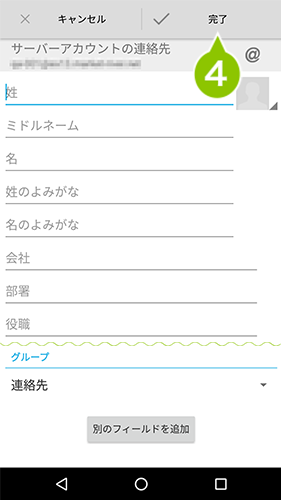
Google アカウントの場合
1. 保存先の Google アカウントを選択します。
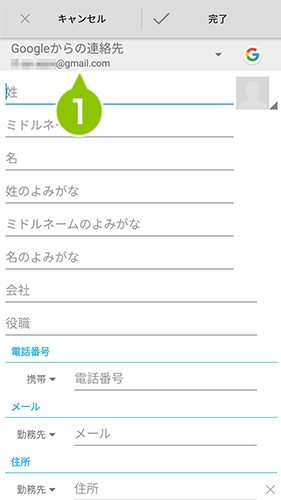
2. コンタクト情報の各項目を入力します。
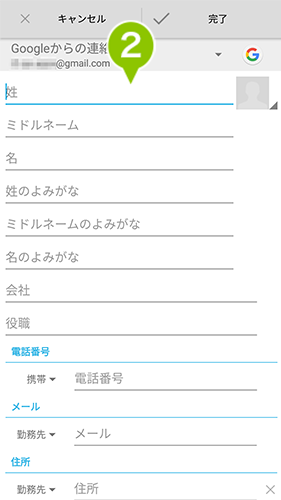
コンタクト情報登録項目(すべて任意入力です)
- 姓
- ミドルネーム
- 名
- 姓のよみがな
- ミドルネームのよみがな
- 名のよみがな
- 会社
- 役職
- 電話番号
- メール
- 住所
- グループ
Google アカウントのコンタクト情報の登録時、「電話番号」「メール」「住所」「グループ」の項目は、その種別を選択することができます。
項目部分の選択にて、選択できる種別のポップアップが表示されます。電話番号、メール、住所の場合は、デフォルト項目の一覧が表示されますが、「カスタム」の選択にて、新しい種別を作成することができます。
電話番号
種別を選択し、電話番号を入力できます。
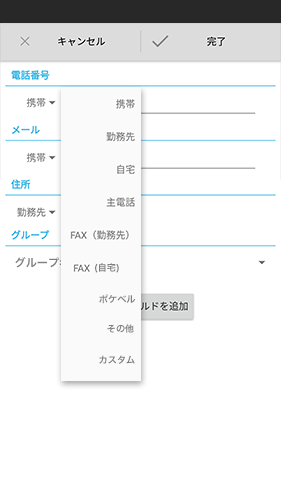
メール
種別を選択し、メールアドレスを入力できます。
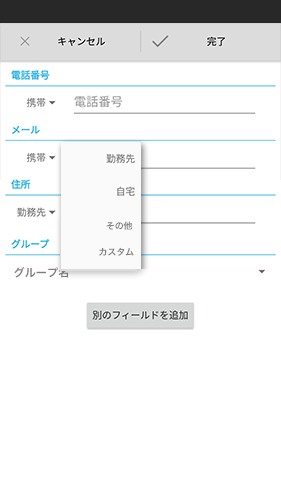
住所
種別を選択し、住所を入力できます。
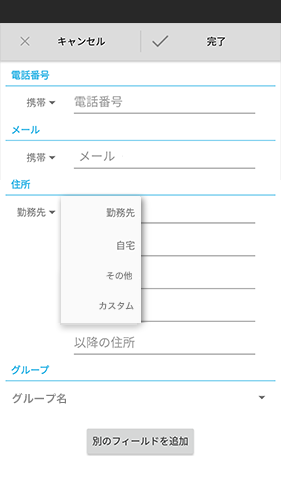
グループ
登録されているグループから選択できます。
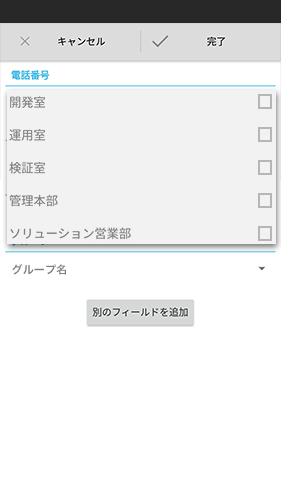
3. 「別のフィールドを追加」の選択にて、入力フィールドを追加することができます。
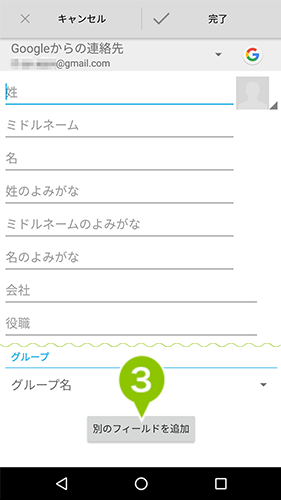
追加可能な入力フィールド
- 敬称
- IM アカウント
- メモ
- ニックネーム
- 予定
4. 入力後、「完了」を選択にて、作成したコンタクト情報が保存されます。
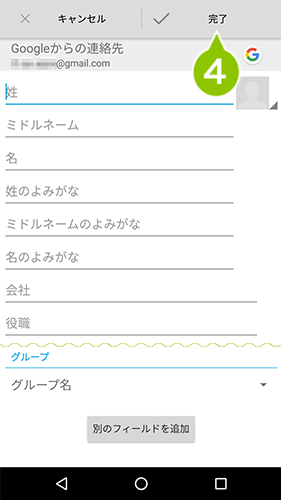
コンタクト情報を編集する
コンタクトの編集
1. 編集したいコンタクトを選択し、コンタクトの詳細を表示します。
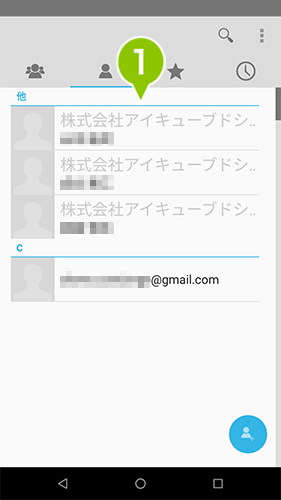
2. 画面右上の「メニュー」を選択します。
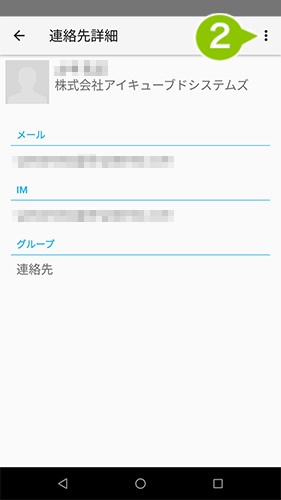
3. 「編集」を選択すると編集画面が表示され、コンタクトの編集、修正ができます。
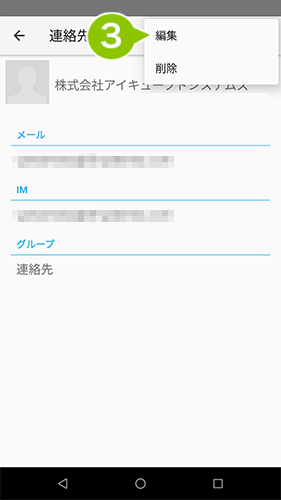
4. 編集後、画面右上の「完了」を選択します。変更が保存されコンタクトの詳細画面に戻ります。
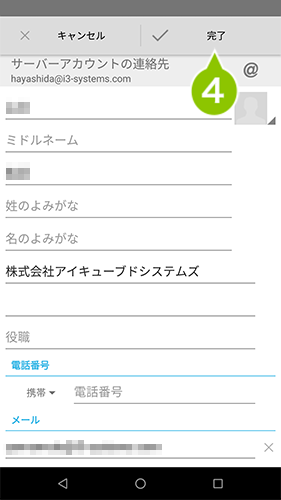
5. 編集をキャンセルする場合は、画面左上のキャンセルを選択すると、コンタクトの詳細画面に戻ります。
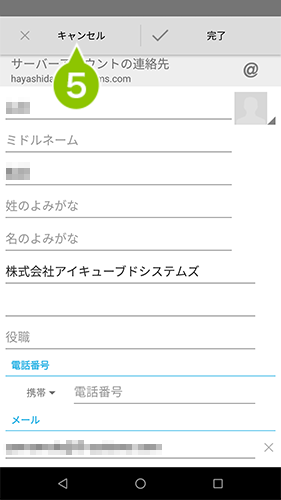
コンタクト情報の削除
1. 削除したいコンタクトを選択し、コンタクトの詳細を表示します。
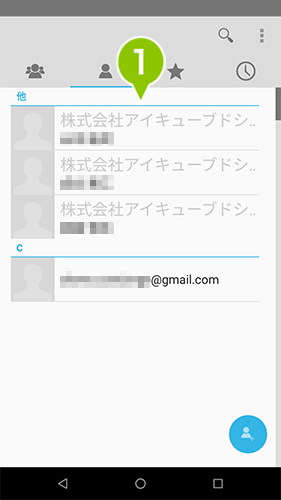
2. 画面右上の「メニュー」を選択します。
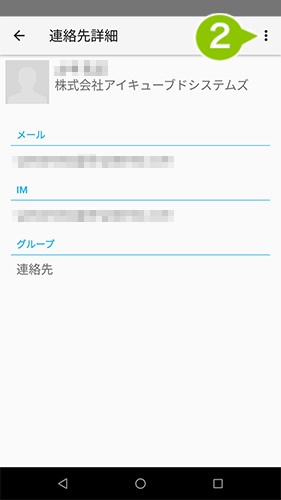
3. 「削除」を選択します。
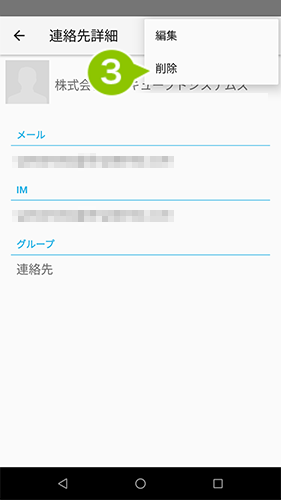
4. 「連絡先を削除しますか?」という確認のポップアップが表示されます。「OK」を選択すると、削除が完了します。
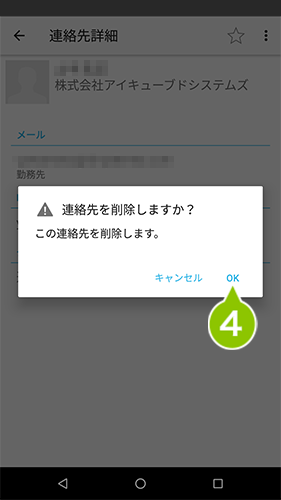
連絡先グループを追加する
グループ一覧のタブの選択にて、グループの一覧が表示されます。「共有コンタクト」「サーバー設定で認証し、有効化したアカウント」「デバイスに同期済みのアカウント」ごとに表示されます。
1. 「グループ一覧表示タブ」の選択にて、グループ一覧が表示されます。
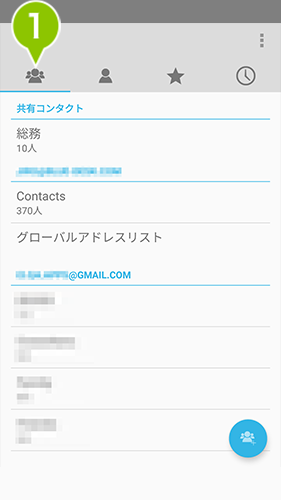
2. ユーザー設定に関連付けされている、共有コンタクトのグループ、または各アカウントが表示されます。
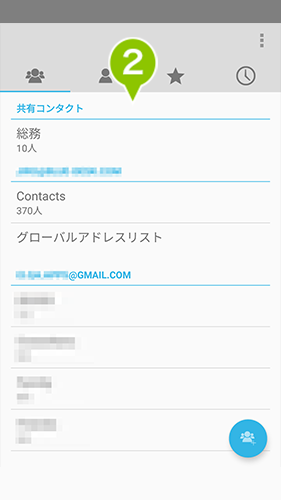
3. Exchange アカウントの場合、グローバルアドレスリストの検索ができます。
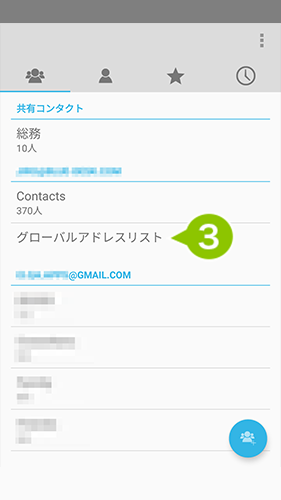
4. グループ一覧画面で「グローバルアドレスリスト」を選択すると、グローバルアドレスの検索画面へ遷移します。
検索したい連絡先の名前、アドレスを入力し、検索を実行してください。
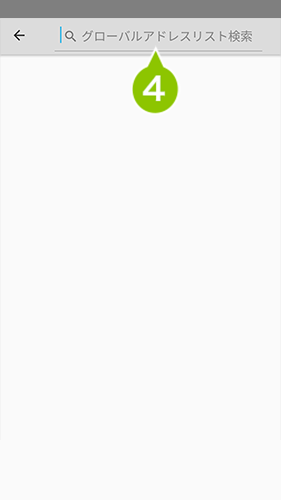
グループの追加
グループ一覧のグループ追加アイコンの選択にて、グループの追加をおこないます。デバイスに関連付けられている各アカウントに対して追加ができます。
※ 共有アカウントは不可。
1. 「グループ追加アイコン」を選択で、グループ一覧が表示されます。
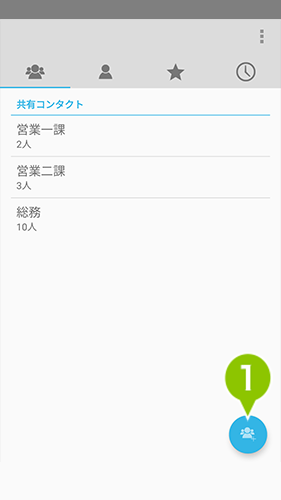
2. 作成するグループ名を入力します。
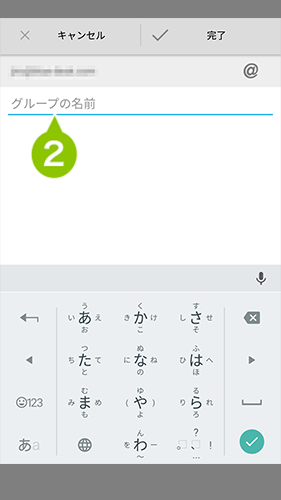
3. 「完了」の選択にて、グループが作成されます。
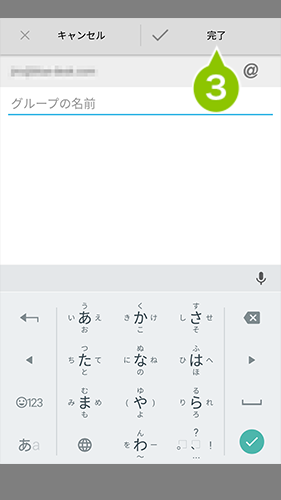
連絡先グループを編集する
グループ一覧からグループ名の選択後、グループの編集ができます。
※ 共有アカウントは不可。
1. 「グループ一覧表示タブ」の選択にて、グループ一覧が表示されます。
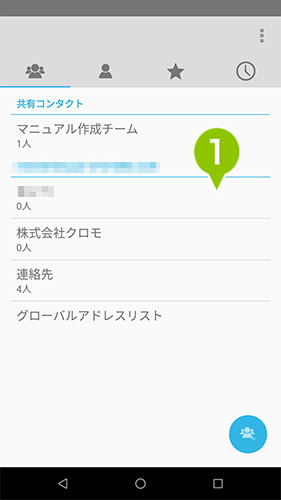
2. ユーザー設定に関連付けされている、共有コンタクトのグループ、または各アカウントが表示されます。画面右上のメニューの選択にて、表示されるグループの操作がおこなえます。
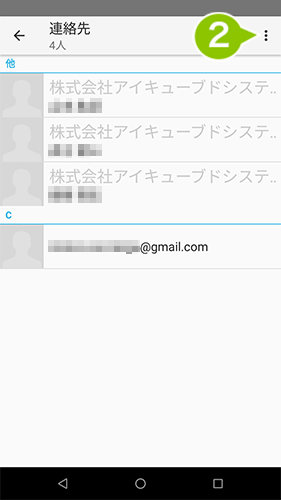
3. 「編集」を選択します。
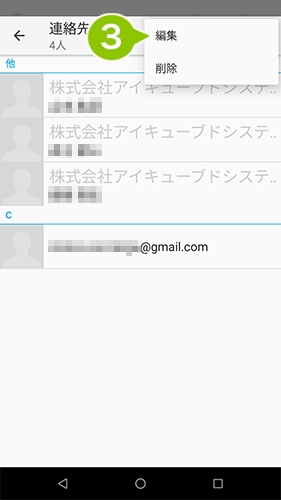
4. グループ名の選択にて、グループ名の編集ができます。
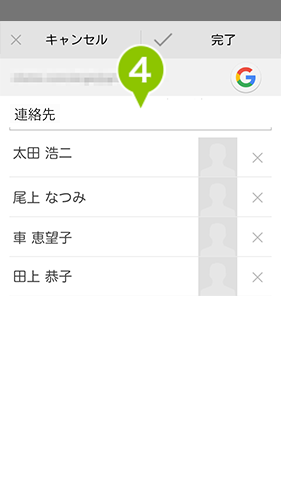
5. 右端「×」の選択にて、グループ内より除外します。
※ コンタクト情報の削除は、おこなわれません。
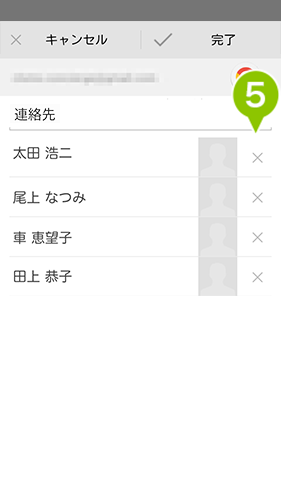
6. 「完了」の選択にて、編集を終了します。
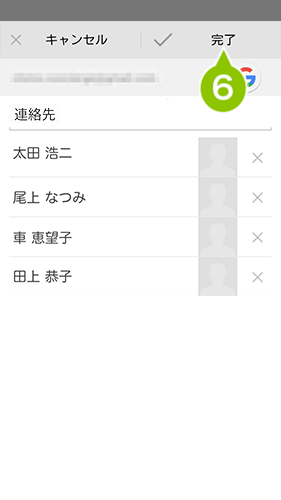
連絡先グループを削除する
1. 「グループ一覧表示タブ」の選択にて、グループ一覧が表示されます。
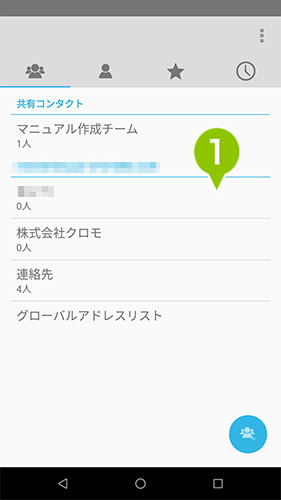
2. ユーザー設定に関連付けされている、共有コンタクトのグループ、または各アカウントが表示されます。画面右上のメニューの選択にて、表示されるグループの操作がおこなえます。
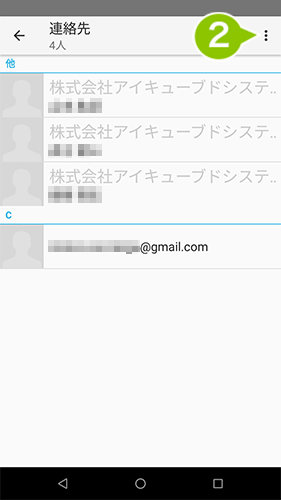
3. 「削除」を選択します。
※ コンタクト情報の削除はおこなわれません。
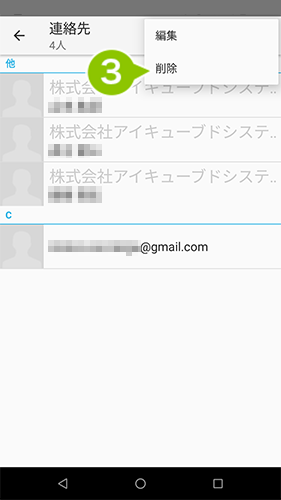
表示する連絡先を選択する
SecuredContacts にて表示させる連絡先を選択します。選択した連絡先に登録されている、グループ、コンタクト情報が表示されます。
1. 画面右上のメニューを選択し、メニュー一覧を表示させます。
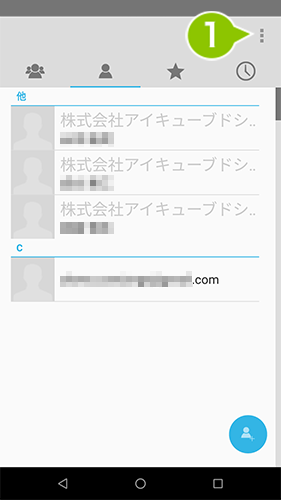
2. メニュー「表示する連絡先」を選択します。
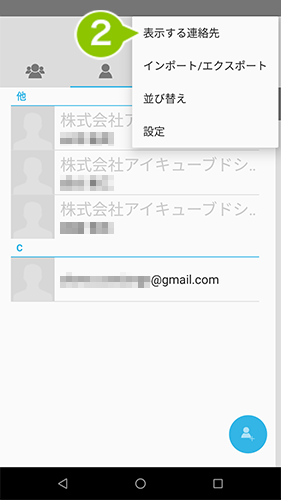
3. 選択した連絡先を表示させます。
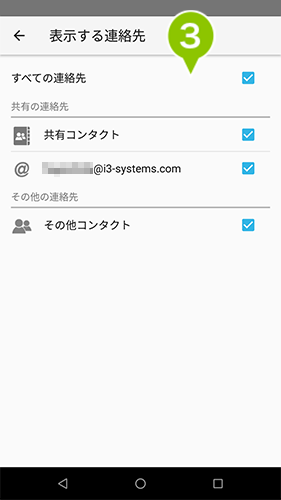
共有の連絡先
設定したユーザー情報に関連付けされている連絡先を表示させます。「アカウントとパスワード」にて同期させた Exchange アカウントもここに表示されます。
自分の連絡先
デバイスに同期済みの Google アカウントが表示されます。
※ 「連絡先」権限を許可しない場合は表示されません。権限の許可は、設定アプリから変更ができます。詳細は「ログインする」ページの「権限設定の変更手順」をご参照ください。
その他の連絡先
デバイス本体に保存されている連絡先が表示されます。
カスタマイズ
SecuredContacts にて表示させるコンタクト情報を連絡先ごとの表示ではなく、任意でカスタマイズすることができます。
1. 「表示する連絡先」画面から「カスタマイズ」を選択します。
カスタマイズできるのは、「自分の連絡先」のみです。
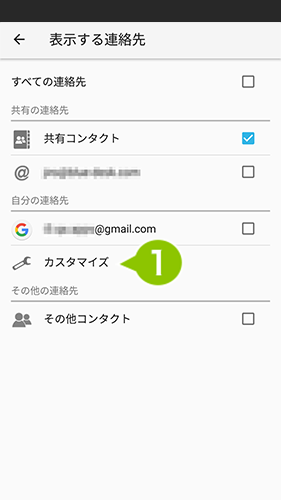
2. デバイスに関連付けられているアカウントごとに登録されているグループが表示されます。
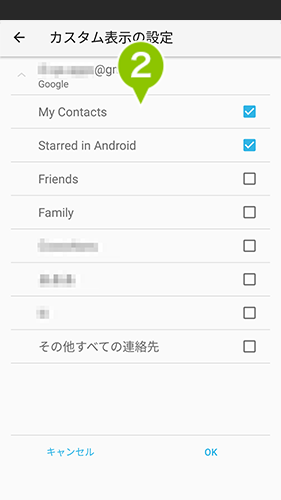
3. 表示させたいグループにチェックを付けます。
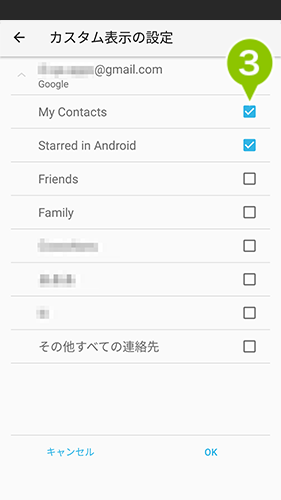
4. 「OK」の選択にてカスタム表示設定を終了します。
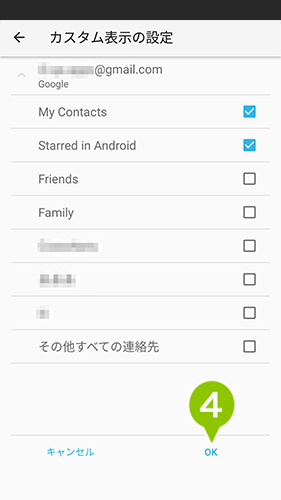
連絡先の並べ替えをおこなう
連絡先の表示順序を変更することができます。
1. 画面右上のメニューを選択し、メニュー一覧を表示させます。
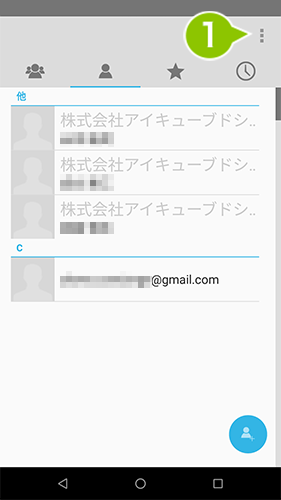
2. メニュー「並び替え」を選択します。
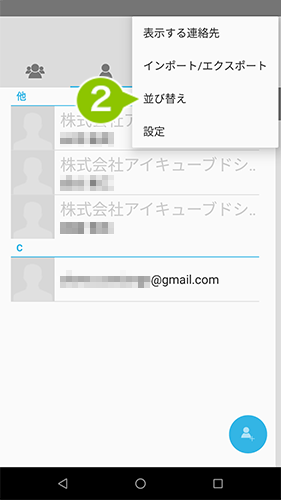
3. 連絡先の並び替えポップアップが表示されるので、「名前順」「企業名順」から選択します。
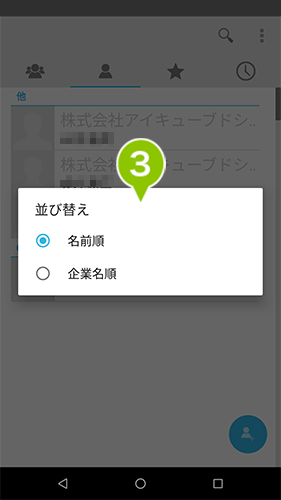
- 「名前順」は並べ替えを連絡先の名前順でおこないます。
- 「企業名順」は並べ替えを連絡先の企業名順でおこないます。※
※ 企業名が未登録の連絡先は、その他の項目にまとめて表示されます。
発着信履歴を確認する
SecuredContacts 上で、デバイスの発着信履歴が確認できます。
1. 各画面で表示される、発着信履歴表示アイコンを選択します。
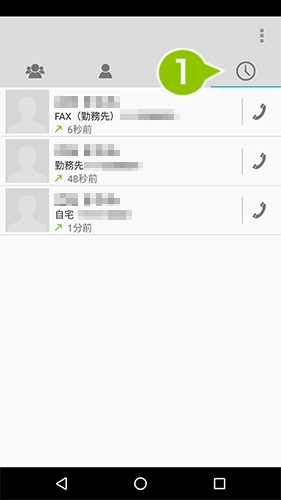
2. デバイスの発着信履歴が表示されます。
デバイスの発着信履歴から取得した電話番号と、SecuredContacts 内の連絡先データを照合し、履歴情報に反映します。
照合した結果、SecuredContacts 内の連絡先データに存在しない電話番号であった場合は、デバイスから取得した発着信履歴の情報をそのまま表示します。
※ Android 標準の連絡帳アプリの発着信履歴には、SecuredContacts の情報は表示されません。
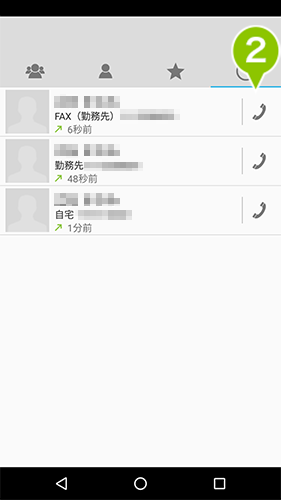
発着信履歴を表示させるためには、SecuredContacts に「他のアプリの上に重ねて表示」の権限の許可が必要です。
当該権限については、インストール時にデフォルトでは許可する設定ですが、「設定アプリ」からユーザーが意図的に許可しない設定にする可能性があります。「許可しない」設定の場合、SecuredContacts 内での設定に関わらず発着信履歴を表示させる機能は正常に動作しません。

このページに対するフィードバック
お寄せいただいたご意見に返信はできかねますので、予めご了承ください。