目次
- Microsoft Intune 管理センターでコンプライアンスパートナー設定を実施する
- CLOMO でデバイスコンプライアンスパートナー連携設定をする
- 連携対象の設定を確認する
- デバイス側の設定
- (参考)連携済のデバイスが「非準拠」となる操作およびタイミングについて
※ Microsoft Intune 連携はオプションサービスではありません。
Microsoft Intune 管理センターでコンプライアンスパートナー設定を実施する
1. Microsoft Intune 管理センターにログインし、メニューから「テナント管理」を選択します。
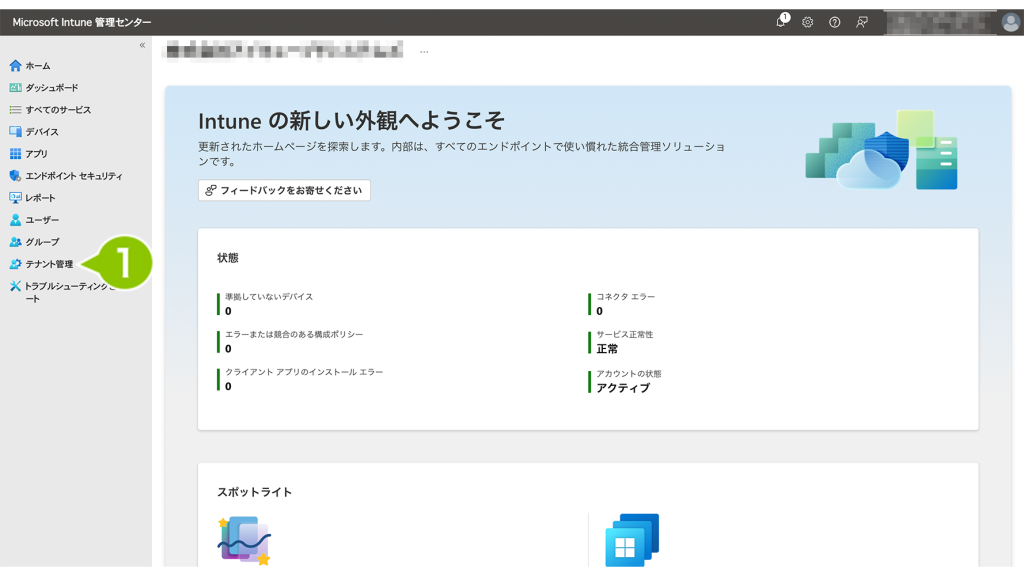
2. 「コネクタとトークン」を選択します。
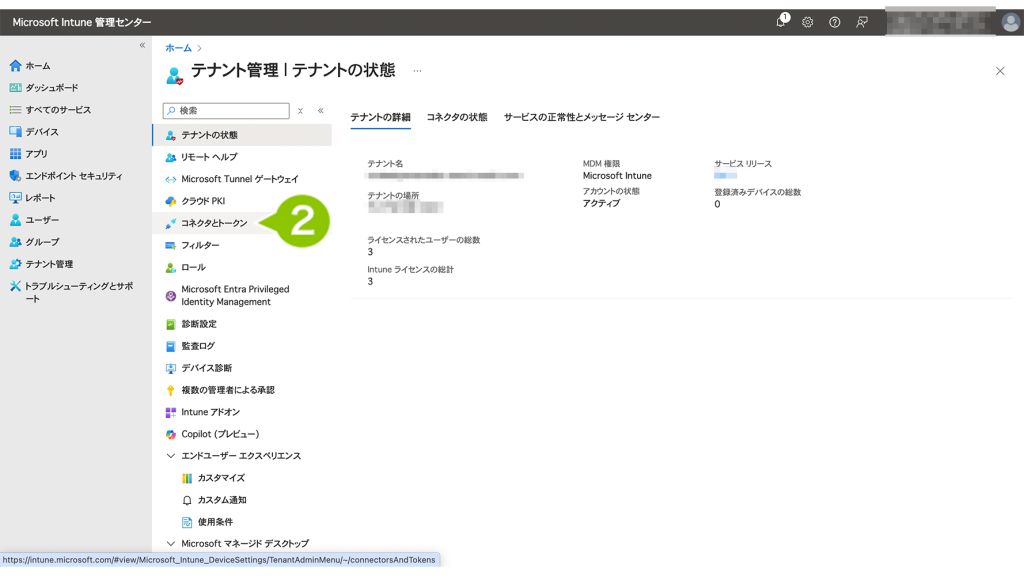
3. 「パートナーコンプライアンス管理」を選択します。
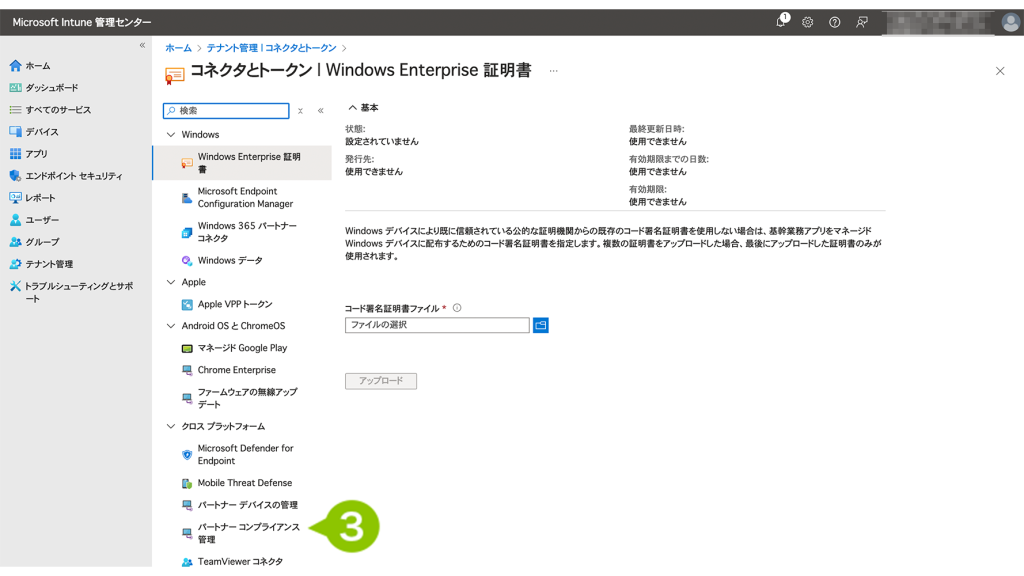
4. 「コンプライアンスパートナーの追加」を選択します。
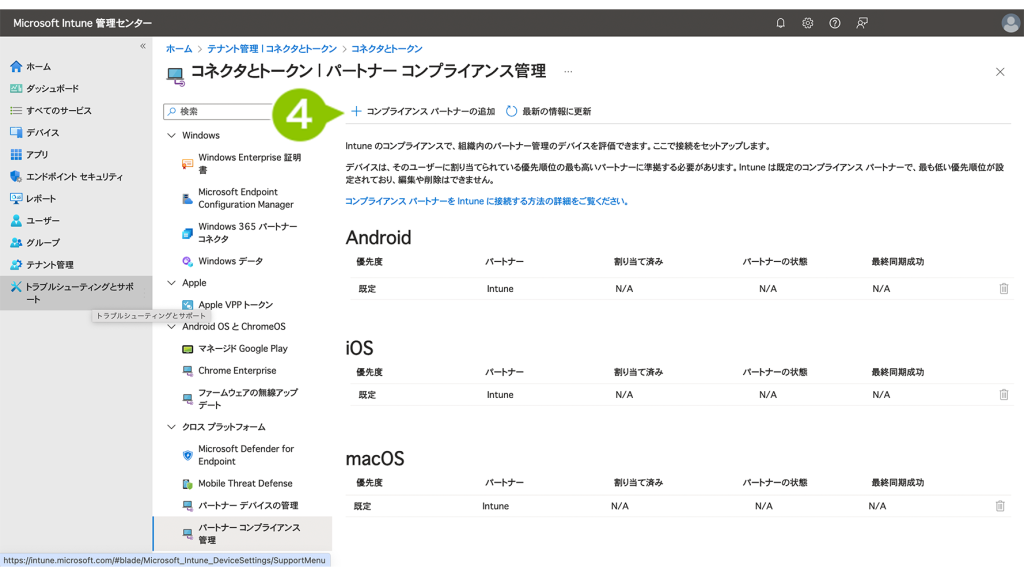
5. 「コンプライアンスパートナー」と「プラットフォーム」を選択します。
| 項目名 | 選択項目 |
| コンプライアンスパートナー | 「CLOMO MDM」を選択します。 |
| プラットフォーム | 作成するコンプライアンスパートナーの OS を選択します。 macOS は設定しても現在 CLOMO では連携をサポートしていません。 |
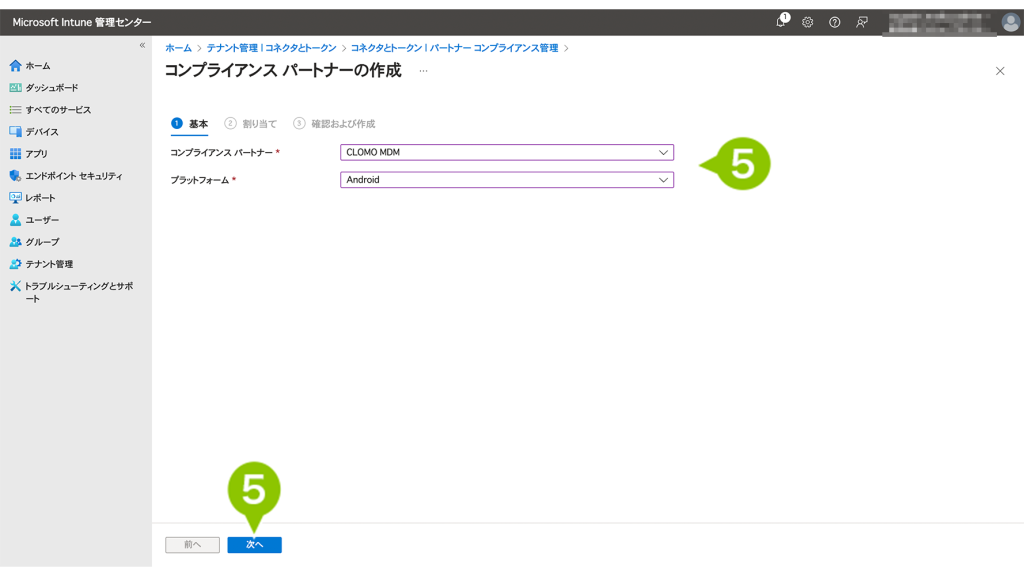
6. 「グループを追加」を選択し、CLOMO MDM によって管理されているデバイスを含むユーザーグループを選択します。
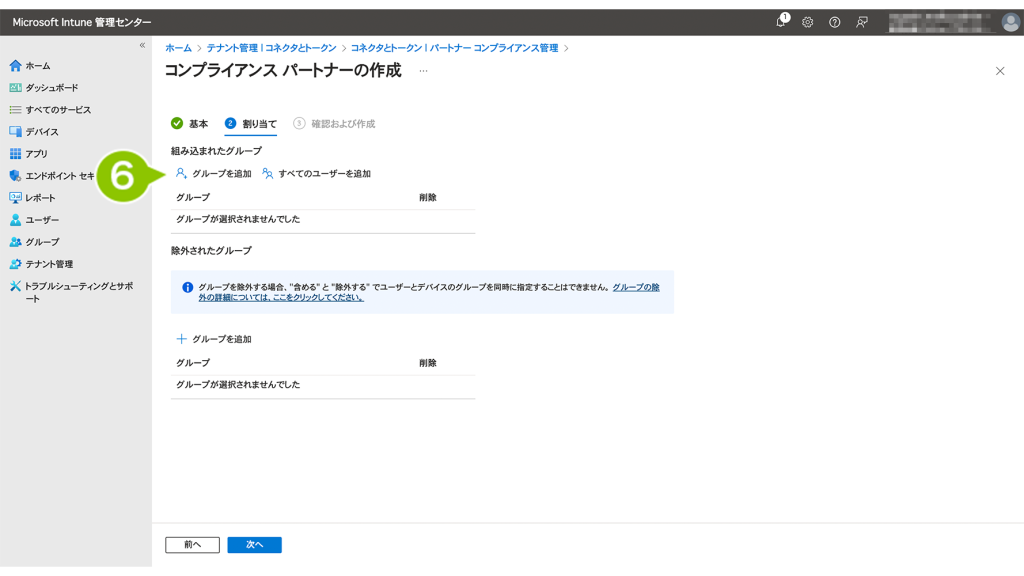
7. 「次へ」を選択します。
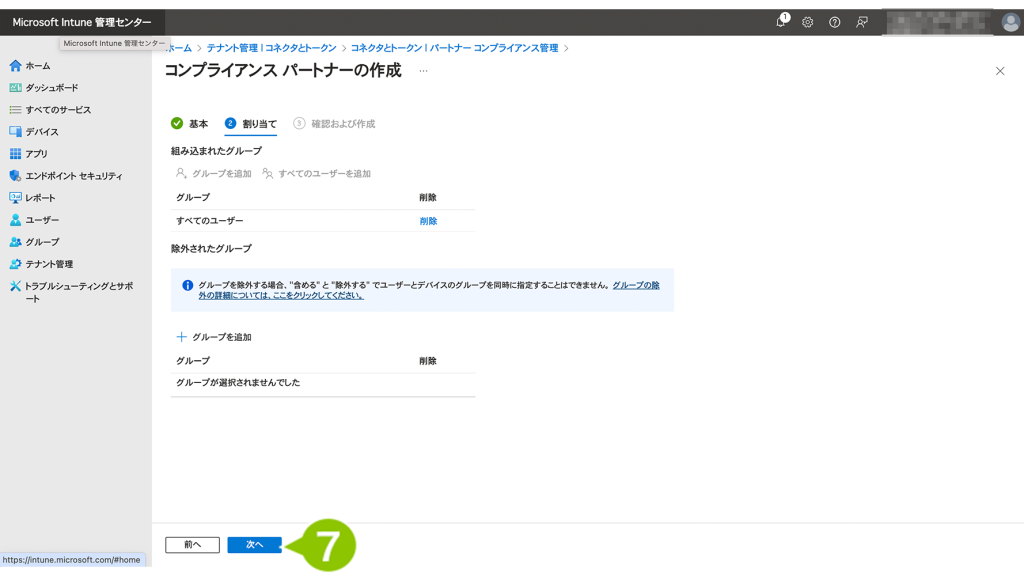
8. 内容を確認し、「作成」を選択します。作成したコンプライアンスパートナーがパートナーコンプライアンス管理画面に表示されれば設定完了です。
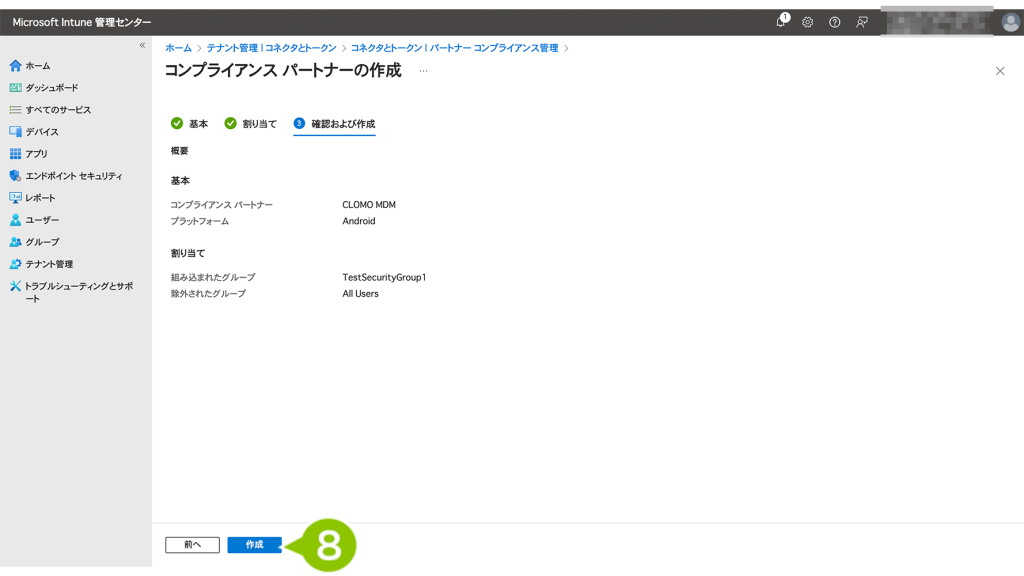
CLOMO でデバイスコンプライアンスパートナー連携設定をする
1. CLOMO PANEL にログインし、「Settings」から「Microsoft Intune」を選択します。
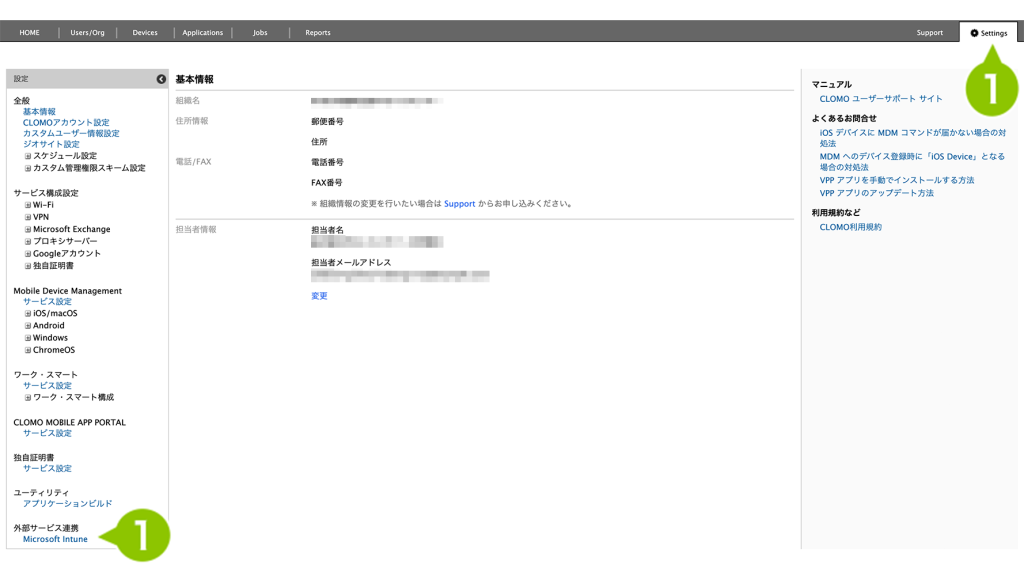
2. 「デバイスコンプライアンスパートナー連携を開始」を選択します。
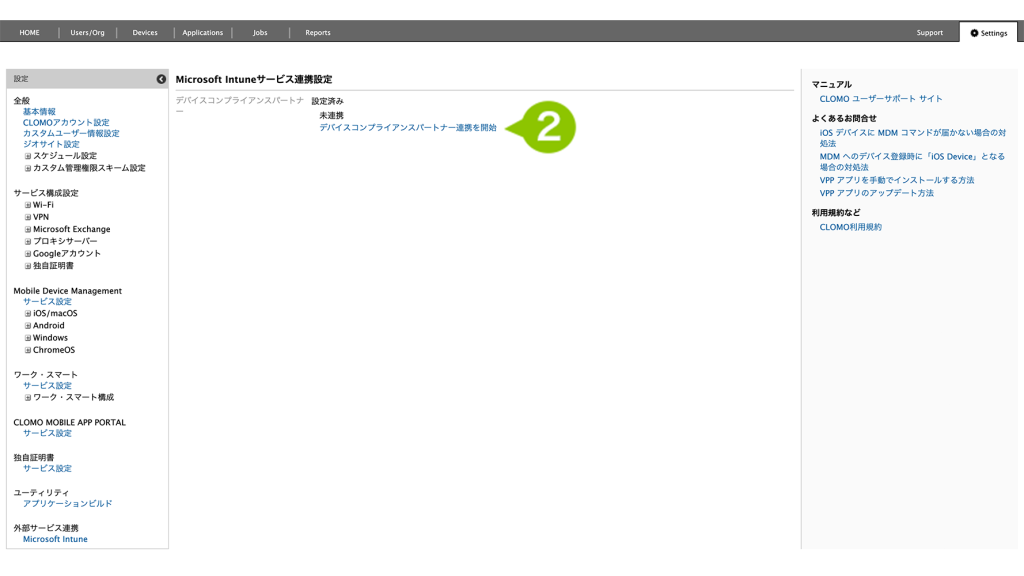
3. CLOMO MDMをデバイスコンプライアンスパートナーとして利用するための設定をします。MicrosoftのテナントIDを入力します。
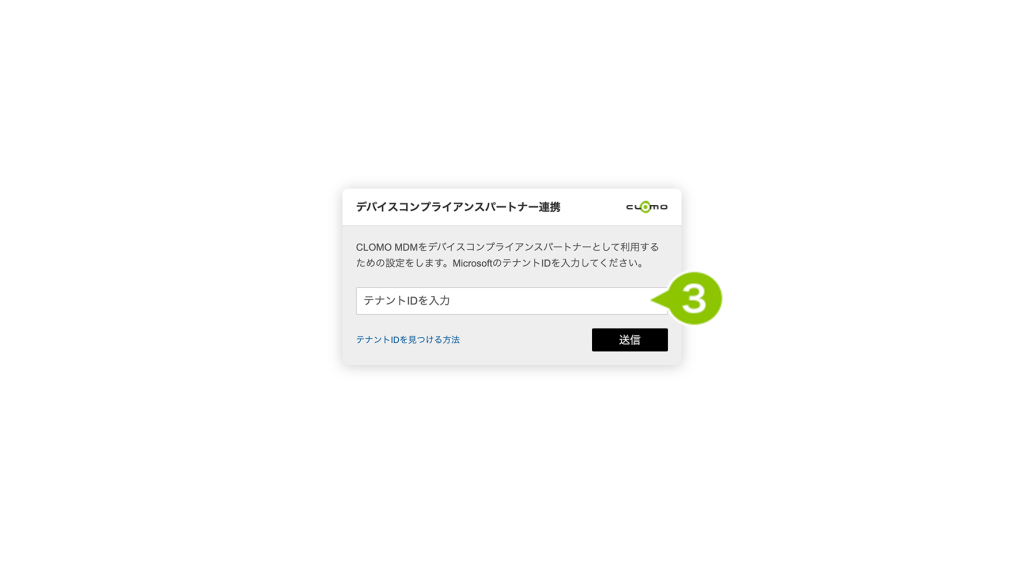
テナント ID は Microsoft Entra 管理センター管理画面の基本情報内に表示されています。
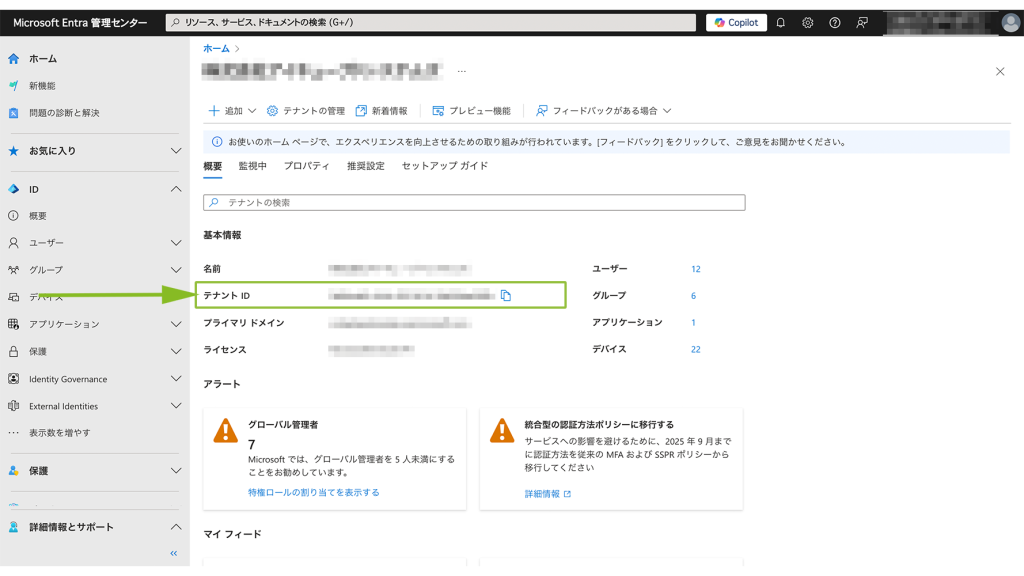
4. テナント ID 入力後、「送信」を選択します。
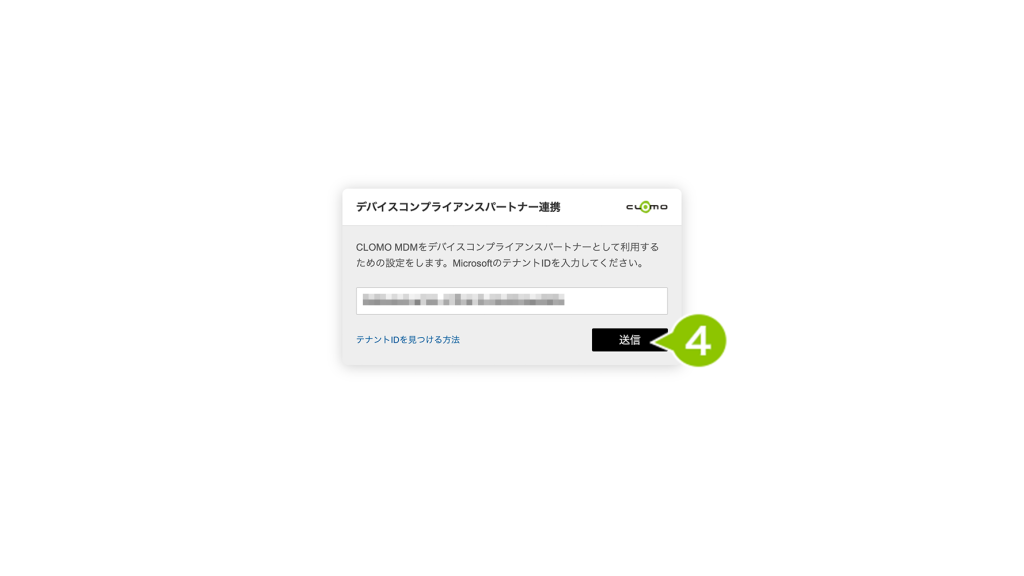
5. Microsoft Entra および Microsoft Intune の管理者アカウント(グローバル管理者)でサインインします。メールアドレスを入力後、「次へ」を選択します。
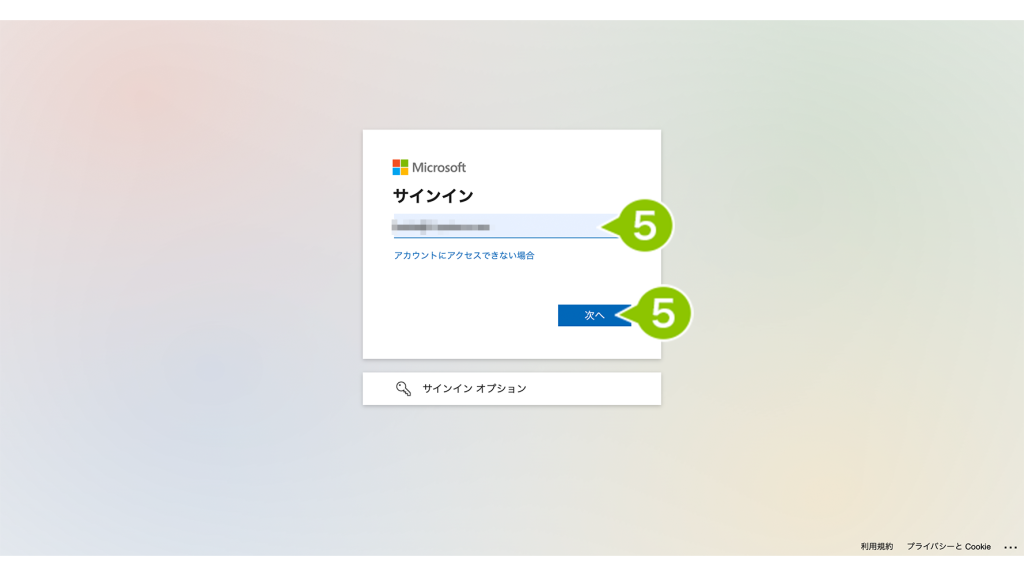
6. パスワードを入力後「サインイン」を選択します。
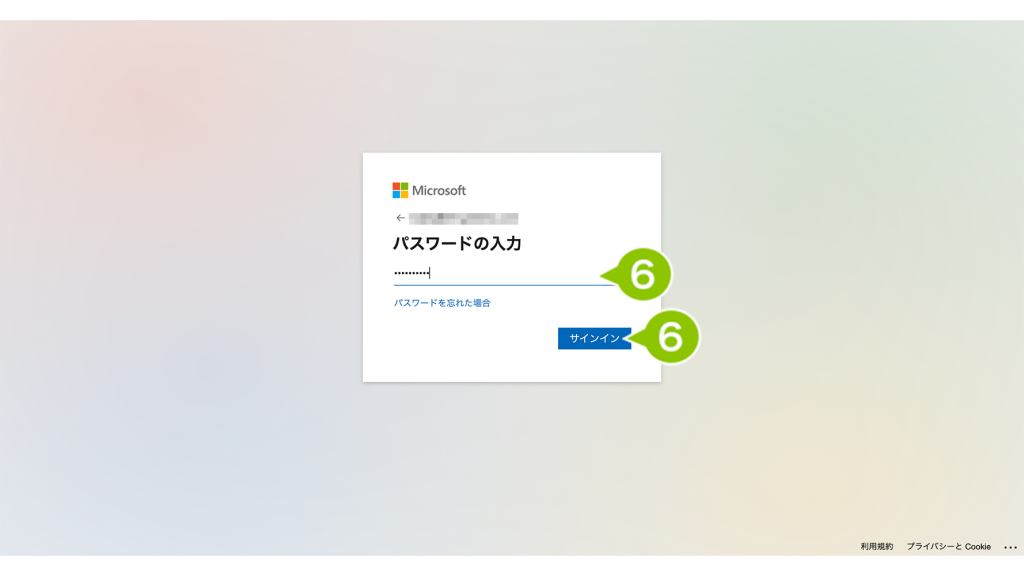
7. サインイン完了後、CLOMO MDM へのアクセス許可が求められるため、「承諾」を選択します。
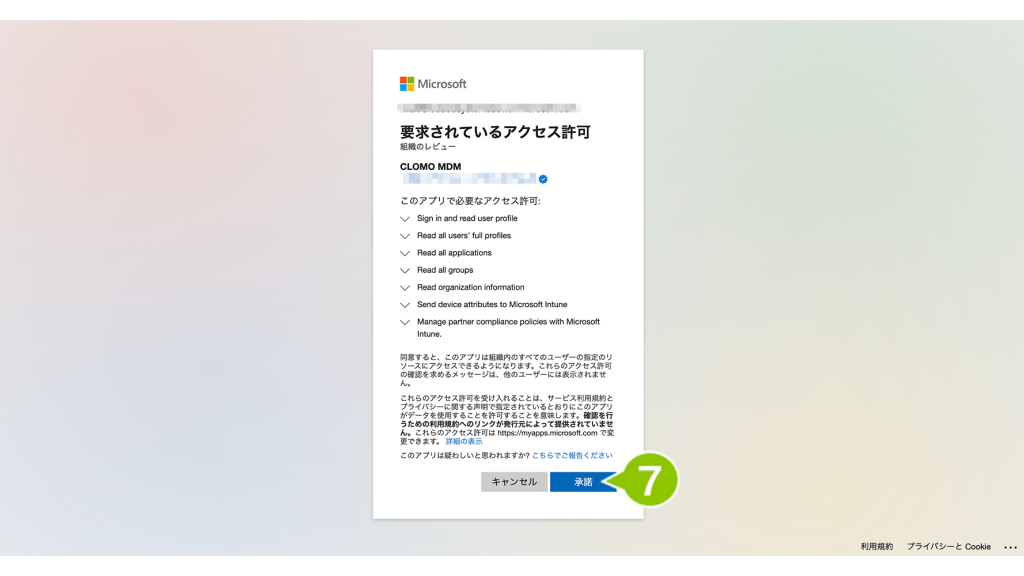
8. 「Microsoft Intuneサービス連携設定」画面で「連携済み」となっていれば Microsoft Intune への接続が完了したことが確認できます。
なお、Microsoft 側の処理の都合上、初回連携時には時間がかかる場合があります。CLOMO PANEL 画面上に「認証エラー:デバイスコンプライアンスパートナー連携を修復」と表示された場合は、時間をおいた後に「修復」を実施ください。
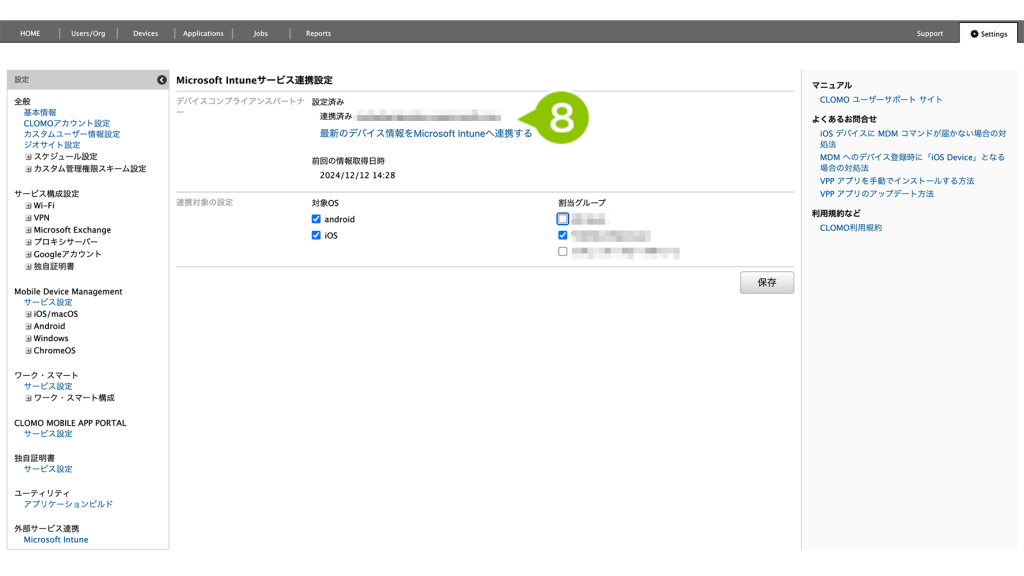
デバイス情報の連携は1日に1回自動で実施されます。
デバイス情報の連携をすぐにしたい場合は「最新のデバイス情報を Microsoft Intune へ連携する」を選択して連携してください。
連携対象の設定を確認する
Microsoft Intuneサービス連携設定画面の連携対象設定の項目を確認をします。
「手順:Microsoft Intune 管理センターでコンプライアンスパートナー設定を実施する」で作成したコンプライアンスパートナーの OS と、連携対象設定の項目の対象OSが一致している状態で設定されていることを確認してください。変更する場合は該当箇所にチェックをつけて「保存」を選択します。

割当グループも対象 OS と同様、「手順:Microsoft Intune 管理センターでコンプライアンスパートナー設定を実施する」で作成したコンプライアンスパートナーのグループと、割当グループが一致している状態で設定されていることを確認してください。なお、作成したグループが表示されない場合は、該当のグループがセキュリティグループとして作成されていることをご確認ください。
変更する場合は該当箇所にチェックをつけて「保存」を選択します。

デバイス側の設定
CLOMO MDM Agent、Microsoft Authenticator アプリケーションをデバイスにインストールする
iOS の場合
CLOMO MDM Agent、Microsoft Authenticator アプリケーションのインストール手順は「【PANEL】VPP アプリケーションの初期設定〜配布までの流れ」の「2:配布前の設定」からご確認ください。
アプリケーションはバージョンが最新のものをご利用ください。
Android の場合
Microsoft Authenticator アプリケーションのインストール手順は「【Android】Work MarketPlace アプリケーションをインストールする」をご確認ください。アプリケーションはバージョンが最新のものをご利用ください。
また、インストール済みの CLOMO MDM Agent は、アプリケーションのバージョンが 2.29.0 以降になっているかご確認ください。アプリケーションバージョンは、 CLOMO PANEL の Devises 画面から該当デバイスを選択後、右側アプリケーションタブを展開して確認、もしくは Applications で該当アプリを選択後、基本情報に表示されていますのでご確認ください。
アップデートが必要な場合は「Work MarketPlace アプリケーションをアップデートする」をご確認ください。
デバイスで Microsoft Entra ID 連携認証を実施する
Microsoft EntraID 側のアクセスポリシーで「すべてのリソース」を制限していた場合、デバイスからの連携認証もエラーとなりますのでご注意ください。
Android デバイスで Microsoft Entra ID 連携認証を実施後、別のアカウントで再認証する場合は、あらかじめデバイスを初期化して CLOMO 管理下に再登録する必要があります。
iOS の場合
1. デバイスにインストール済みの「CLOMO MDM Agent」を起動後、「設定」から「Microsoft Entra ID 連携認証」を選択します。
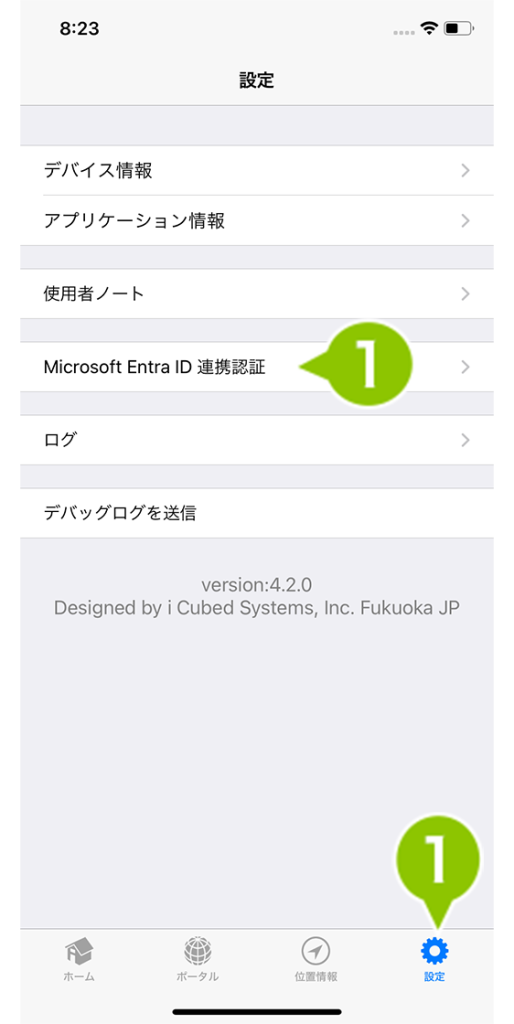
2. 「Microsoft Entra ID 連携認証」画面が表示されます。「認証開始」を選択します。
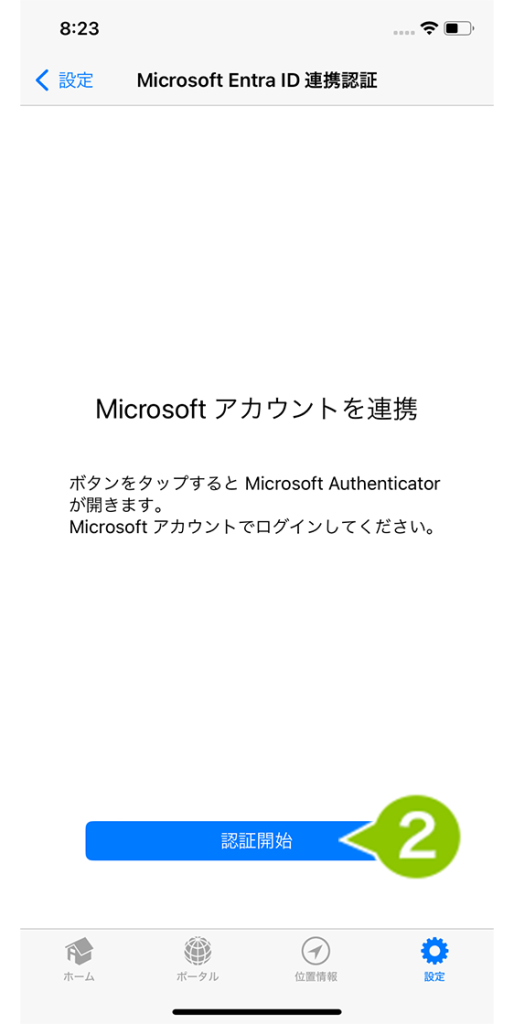
3. 確認画面が表示されますので、「開く」を選択します。
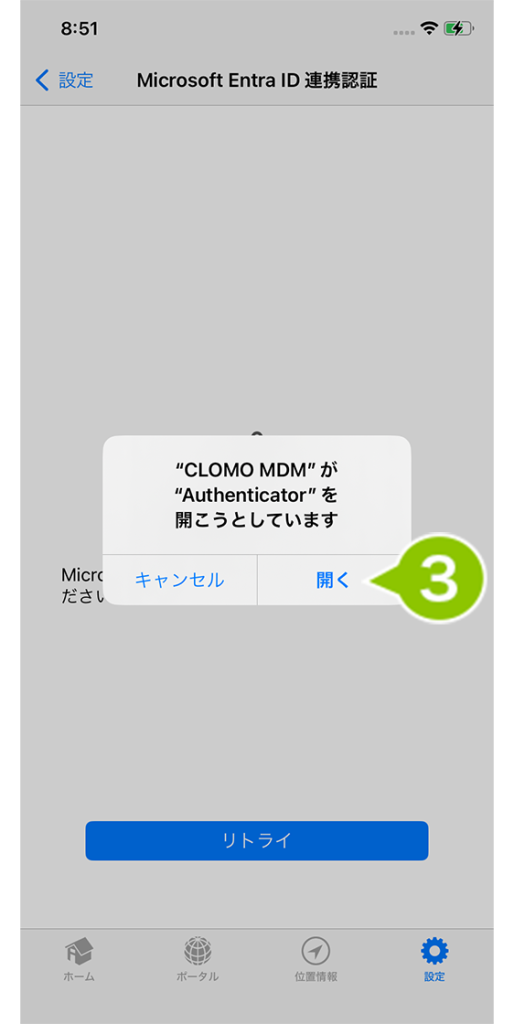
4. Microsoft サインイン画面が表示されます。サインインを進めていきます。
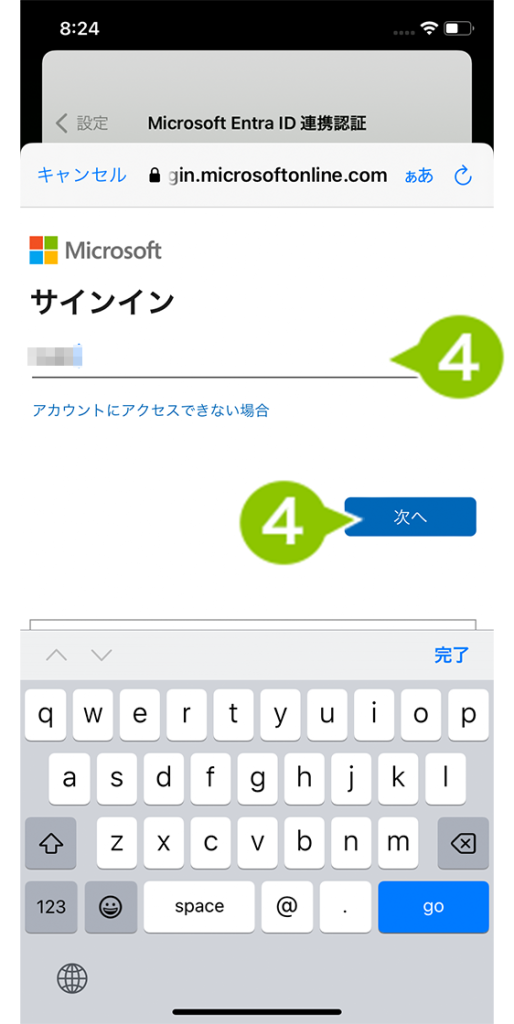
5. サインインが完了すると確認画面が表示されます。「登録」を選択して次に進みます。
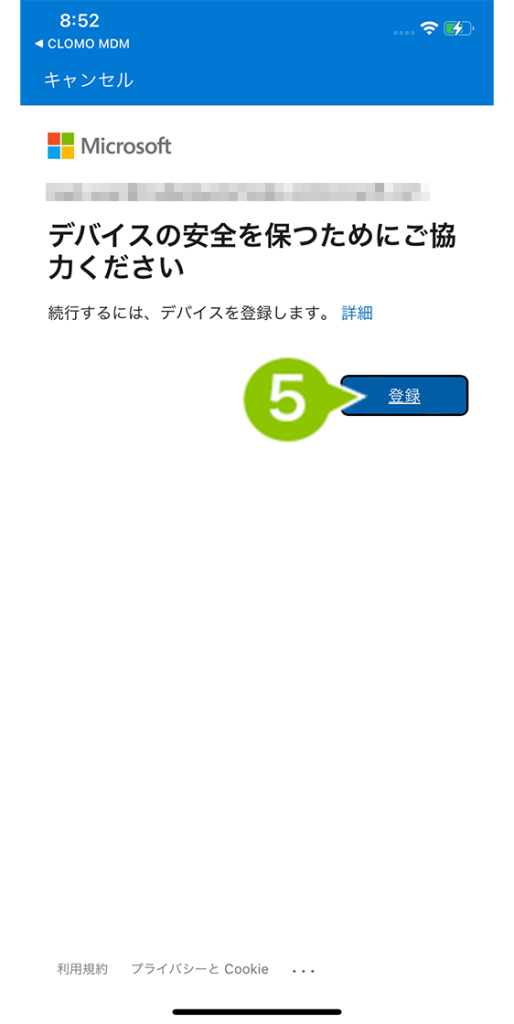
6. CLOMO MDM Agent の画面に戻り完了画面が表示されたら連携認証が完了です。
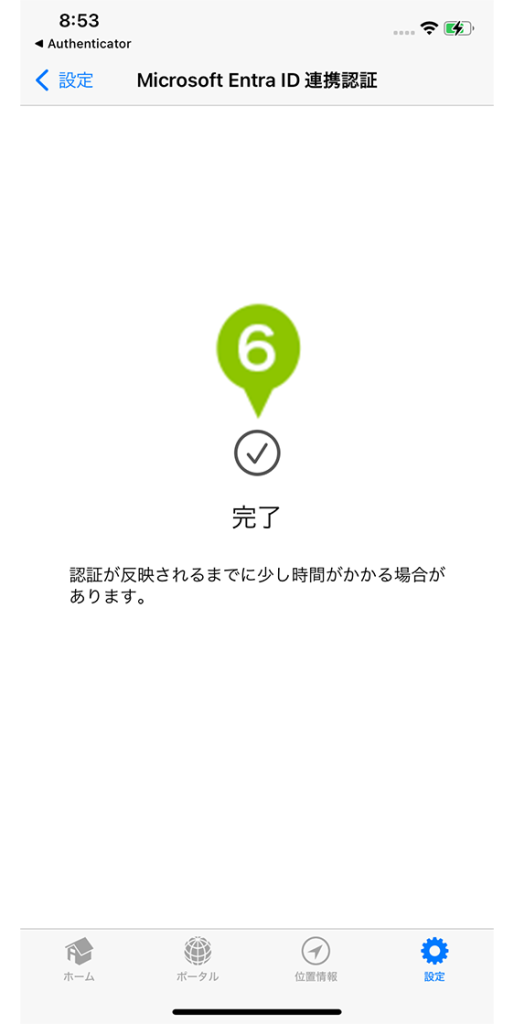
デバイスで Microsoft Entra ID 連携認証完了後、Microsoft Entra 管理センターのデバイス情報で「準拠している」が「N/A」から「はい」になっていればデバイスが登録できたことを確認することができます。
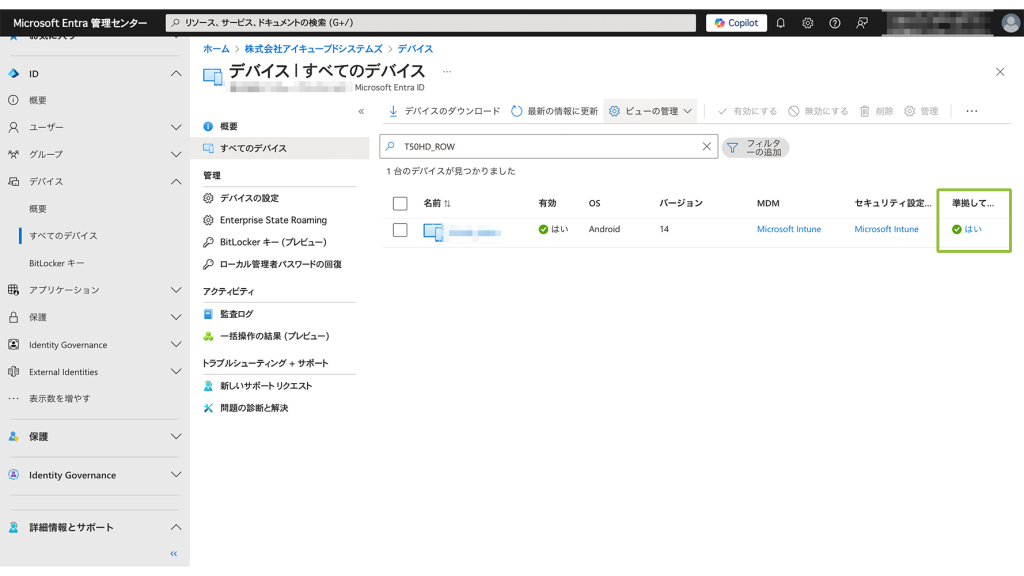
Android の場合
1. デバイスにインストール済みの「CLOMO MDM Agent」を起動後、「設定」から「Microsoft Entra ID 連携認証」を選択します。
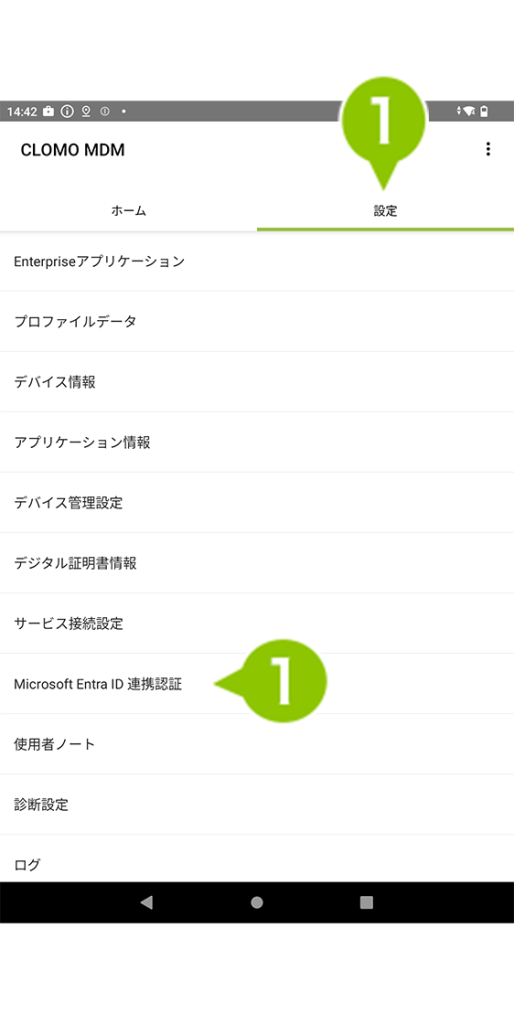
2. 「Microsoft Entra ID 連携認証」画面が表示されます。「認証開始」を選択します。

3. Microsoft アカウントのサインインをします。サインイン後、確認画面が表示されます。「登録」を選択して次に進みます。
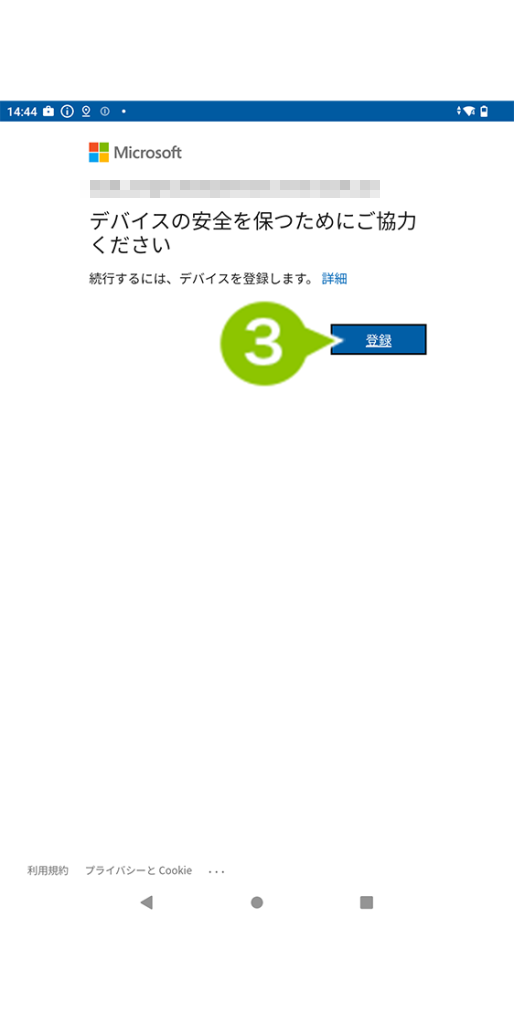
4. CLOMO MDM Agent の画面に戻り完了画面が表示されたら連携認証が完了です。
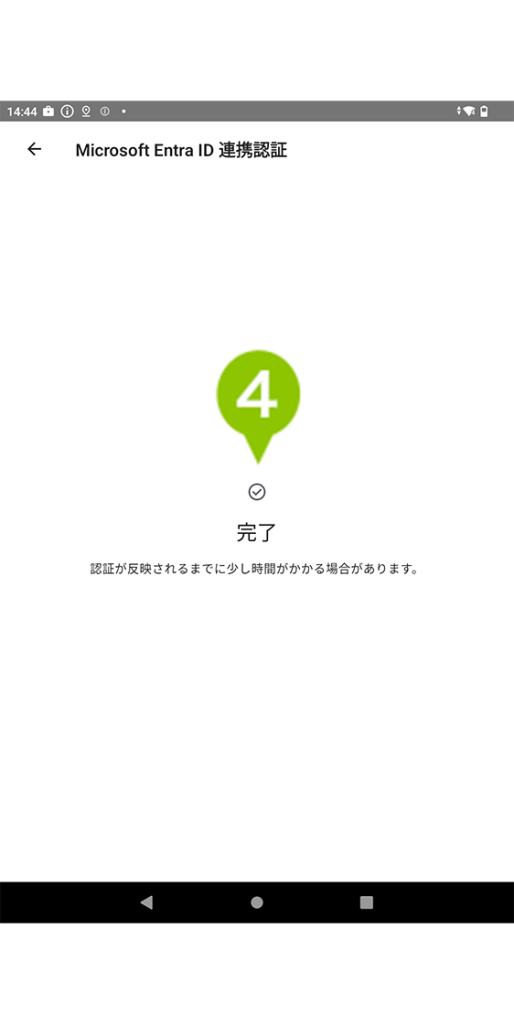
デバイスで Microsoft Entra ID 連携認証完了後、Microsoft Entra 管理センターのデバイス情報で「準拠している」が「N/A」から「はい」になっていればデバイスが登録できたことを確認することができます。
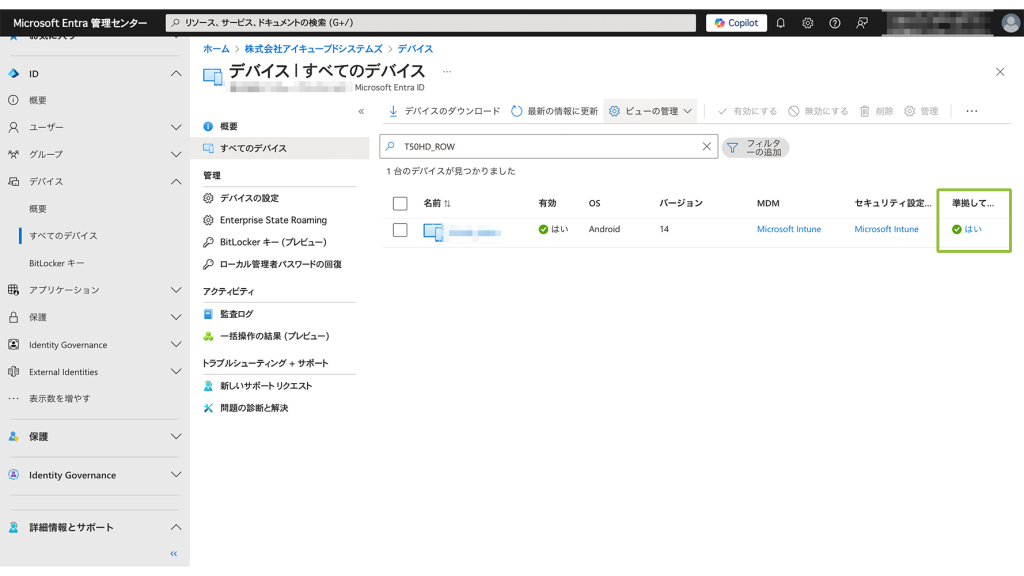
(参考)連携済のデバイスが「非準拠」となる操作およびタイミングについて
デバイスおよび CLOMO PANEL 側で以下の操作が行われた場合は、即座に Microsoft Intune に連携され「非準拠」状態となります。
- CLOMO PANEL から[ デバイスを初期化 ] コマンドを実行した時
- CLOMO PANEL から [ デバイスの削除 ] コマンドを実行した時
- デバイスから「MDM 構成プロファイル」が削除された時
