ドコモケータイ・ガラホ(Google Play 非対応デバイス)を利用する場合のセットアップは、基本的には Android デバイスのレガシーモードと同じですが、MDM Agent for Android をインストールするためには、そのデバイスに apk ファイルをインストールしてセットアップする必要があります。
ご利用の Android デバイスのバージョンによって手順が異なりますので、それぞれのセットアップ方法をご確認ください。
ドコモケータイ・ガラホ(Google Play 非対応デバイス)をご利用の場合、デバイス設定プロファイルと MMS 設定プロファイルは利用できません。また、Fully Managed Device モードでのみ利用可能となっている機能も利用できません。
Push 通知をおこなわず、エラーログなども表示しません。
Reports ログに、Push 通知関連のログを残しません。
ドコモケータイ・ガラホ(Google Play 非対応デバイス)をご利用の場合、デバイスに適用する管理プロファイルは以下の条件で作成されていることを確認してください。
・デバイス管理方式:レガシーモード
・デバイス種別:Google Play 非対応デバイス
目次
CLOMO MDM Agent for Android をインストールする
ドコモケータイ・ガラホ(Google Play 非対応デバイス)で CLOMO MDM をご利用する場合、Android OS のバージョンによって利用するファイルが異なります。
CLOMO MDM Agent for Android ダウンロード方法
1. 「Settings」を選択します。
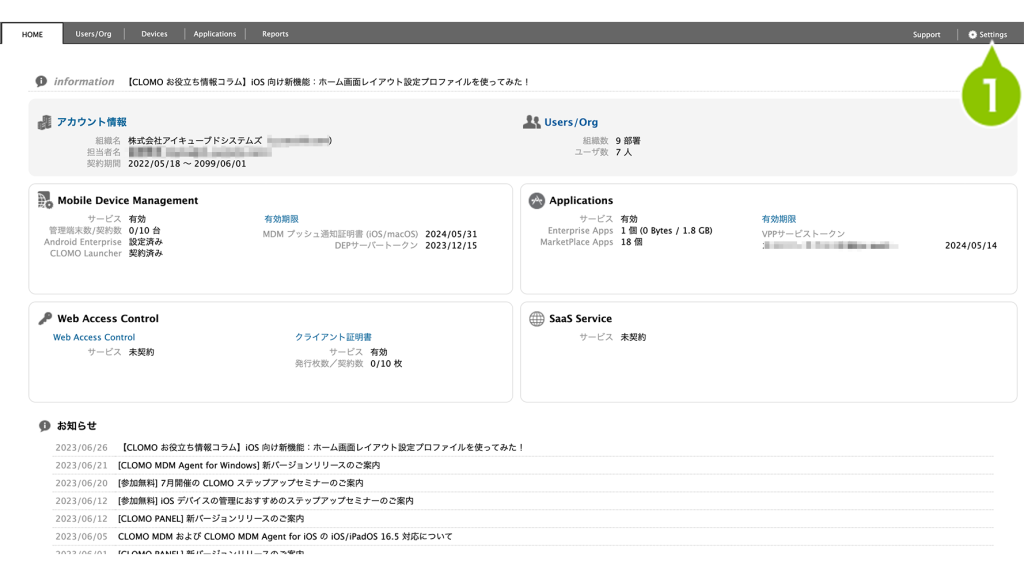
2. 「Mobile Device Management」の「Android」を選択します。
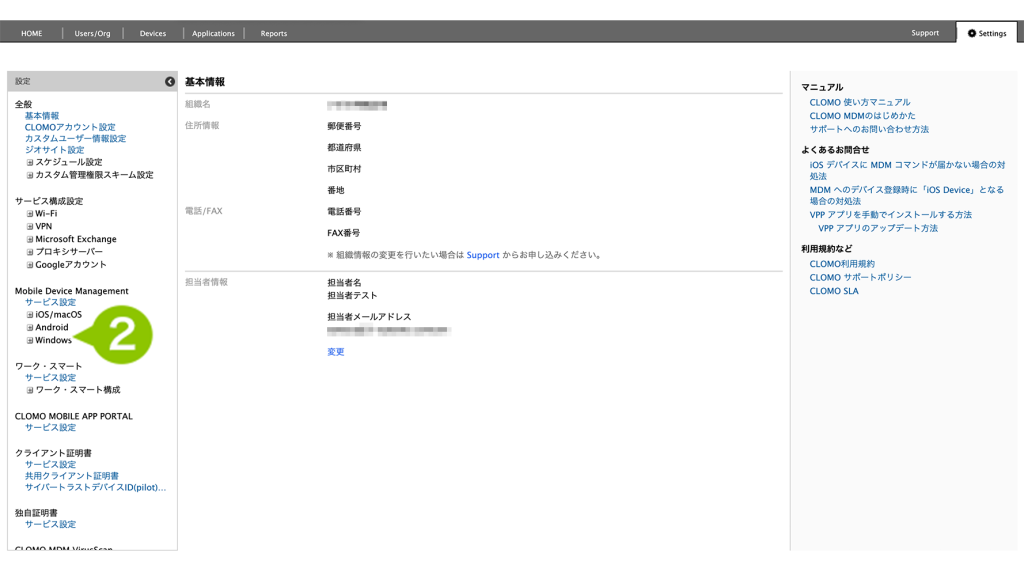
3. 「基本設定」を選択します。
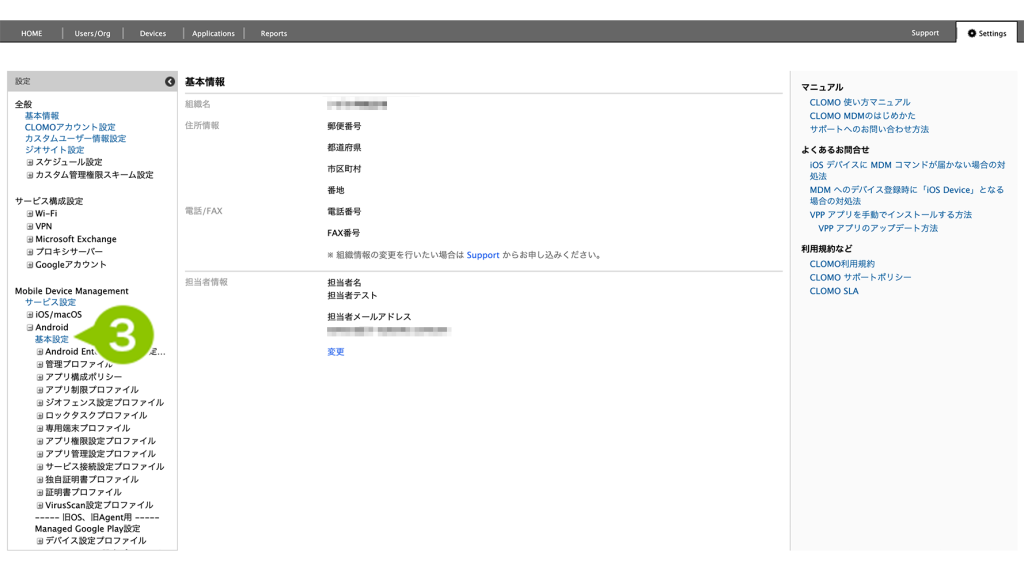
4. 「ドコモケータイ・ガラホ」項目に各 OS バージョンの apk ファイルが表示されています。
利用する OS バージョンのファイルから「ダウンロード」を選択します。
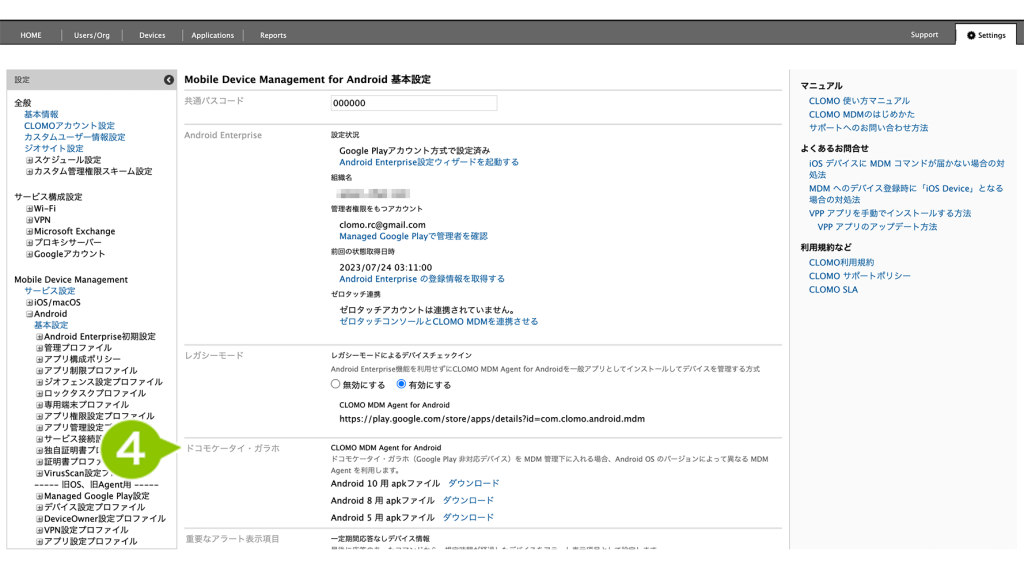
また、機能差は以下のとおりです。
| コマンド /プロファイル制限 | コマンドオプション /デバイス設定 | Android8.1 ② | Android 10 ③ | 備考 |
| デバイス情報取得 | △ | △ | ②は、Wi-Fi MACアドレスが取得できない ③は、Wi-Fi MACアドレス、シリアルナンバー、IMEIが取得できない | |
| インストールされているアプリケーションを取得 | ◯ | ◯ | ||
| インストールされているプロファイルを取得 | ◯ | ◯ | ||
| 位置情報取得 | 位置情報設定:OFF | ✗ | ✗ | |
| 位置情報取得 | 位置情報設定:ON | ◯ | ◯ | |
| 発着信履歴情報を取得 | ◯ | ◯ | ||
| 管理プロファイルをインストール | ◯ | △ | ①は、SIMカード変更制御ポリシーを設定しているとインストールできない。 ③は、パスワード制御ポリシー、カメラ制御ポリシー、Wi-Fi 制御ポリシーは設定できない。 | |
| 管理プロファイルを削除 | ◯ | ◯ | ||
| アプリ制限プロファイルをインストール | ◯ | ◯ | ||
| アプリ制限プロファイルを削除 | ◯ | ◯ | ||
| サイバートラストデバイスID証明書を発行 | ◯ | ◯ | Agent>デジタル証明書情報>有効期限の書式が異なる。 ②③は、2025-03-03T10:45:47+09:00 | |
| サイバートラストデバイスID証明書を失効 | ◯ | ◯ | PANELのログが異なる。 ①は、RemoveProfile ②③は、RemoveCertificate Agentのログが異なる。 ①は、ログに何も表示されない。 ②③は、プロファイルアンインストール 開始/成功 Agent>デジタル証明書情報の表示が異なる。 ①は、証明書の情報が表示されたまま。 ②③は、「インストールされていません」と表示される。 | |
| メッセージを通知 | ◯ | ◯ | ||
| デバイスをロック | 強制パスワード設定しない | ◯ | ◯ | |
| デバイスをロック | 強制パスワード設定する | × | × | ②③に実行すると、エラーになる。 |
| パスコードを解除 | 端末起動時のパスコード要求を無効化する:OFF | × | × | ②③に実行すると、エラーになる。 |
| パスコードを解除 | 端末起動時のパスコード要求を無効化する:ON | × | × | ①は起動時のパスコードは設定できないが、コマンドは成功してパスコード解除される。 ②③に実行すると、エラーになる。 |
| 紛失モードに設定 | △ | △ | ②③は、パスコードの変更はできず、ロック画面をパスコード入力無しで解除できる。 デバイスの位置情報設定:ON の場合、位置情報の取得が可能 | |
| 紛失モードを解除 | ◯ | ◯ | ||
| デバイスを初期化 | 消去可能なデータをすべて消去する:SDカードなし | ◯ | ◯ | |
| デバイスを初期化 | 消去可能なデータをすべて消去する:SDカードあり | △ | △ | デバイスは初期化されるが、SDカード内のデータが削除されない。 |
| デバイスを初期化 | SDカードの内容を残す:SDカードなし | ◯ | ◯ | |
| デバイスを初期化 | SDカードの内容を残す:SDカードあり | ◯ | ◯ | |
| デバイスを削除 | ◯ | ◯ |
Android 10系デバイスのセットアップ
Android SDK Platform-Tools をダウンロードする
ドコモケータイ・ガラホ(Google Play 非対応デバイス)に CLOMO MDM をセットアップをするためには、まずご利用中の Windows PC に「SDK Platform-tools」をダウンロードする必要があります。
1. 「SDK Platform-Tools」を「SDK Platform-Tools リリースノート(https://developer.android.com/studio/releases/platform-tools)」から「SDK Platform-Tools for Windows をダウンロード」を選択します。
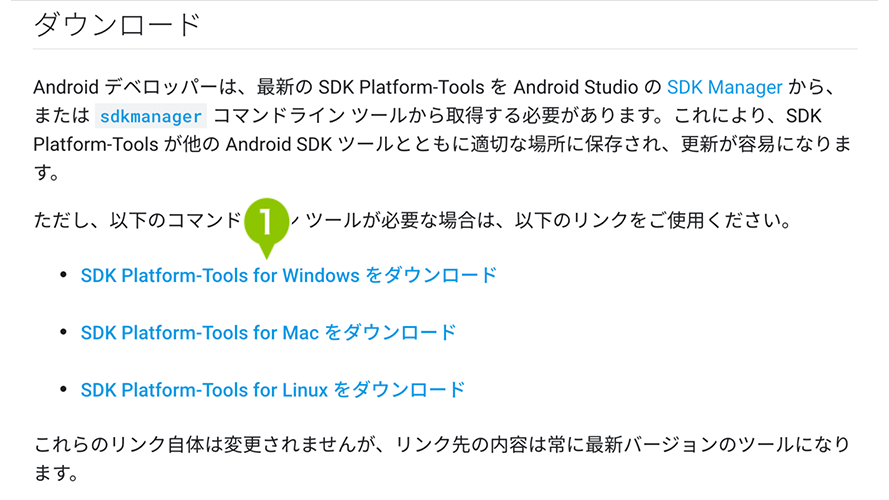
2. 利用規約に同意するチェックを付け、「ダウンロードする」を選択します。
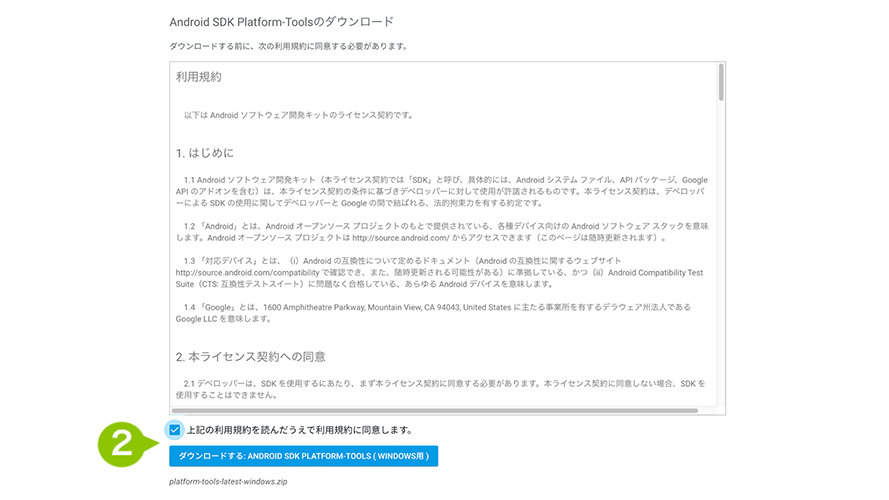
3. ダウンロードした zip ファイルを選択し、展開します。
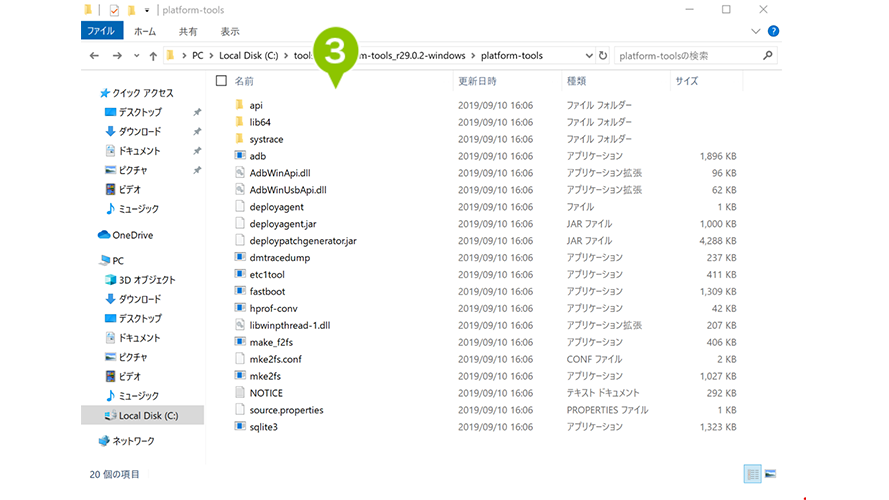
4. 画面左下に「cmd」と入力し、「コマンドプロンプト」を選択します。
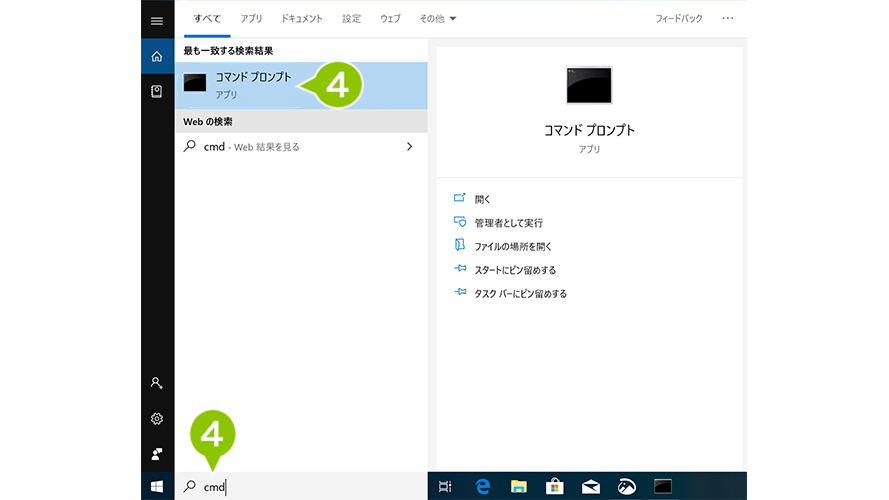
5. 起動したコマンドプロンプトに、ファイルを展開したパスと「adb」を入力し、エンターキーを押します。途中まで入力したあと「tab」キーを選択すると入力補完されます。
記述されるコマンド構成:[SDK Platform-toolsの展開パス]¥adb
コマンドの例:c:¥tools¥platform-tools_r29.0.2-windows¥platform-tools¥adb
※ コマンドは利用している PC のファイル構成により異なります。実際のファイル構成を確認してパスを入力してください。
※ 展開パスの確認方法については「展開パスの確認方法」をご確認ください。
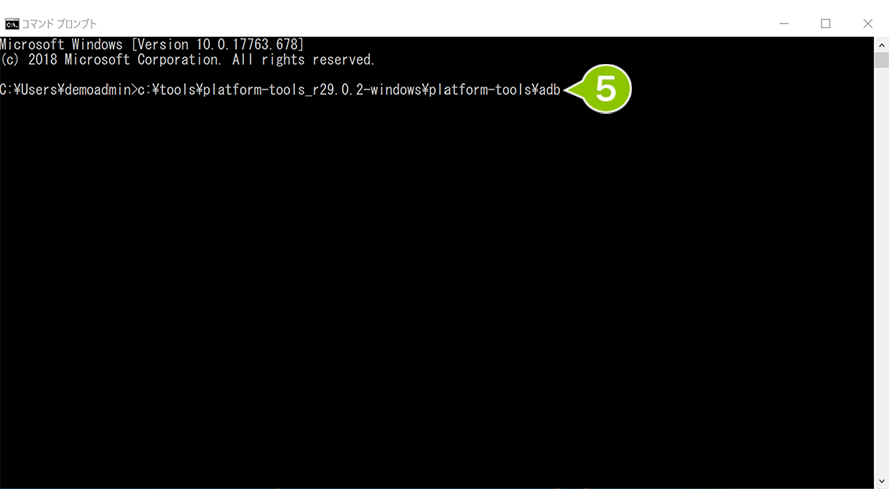
6. エンターキーを押したあと、以下の画像のようにツールの情報が表示されれば、あとはガラホと PC を接続して「adb」コマンドによる導入が可能となります。
※ 例として以下の画像には adb のバージョンが「Version 29.0.2.5738569」と表示されています。
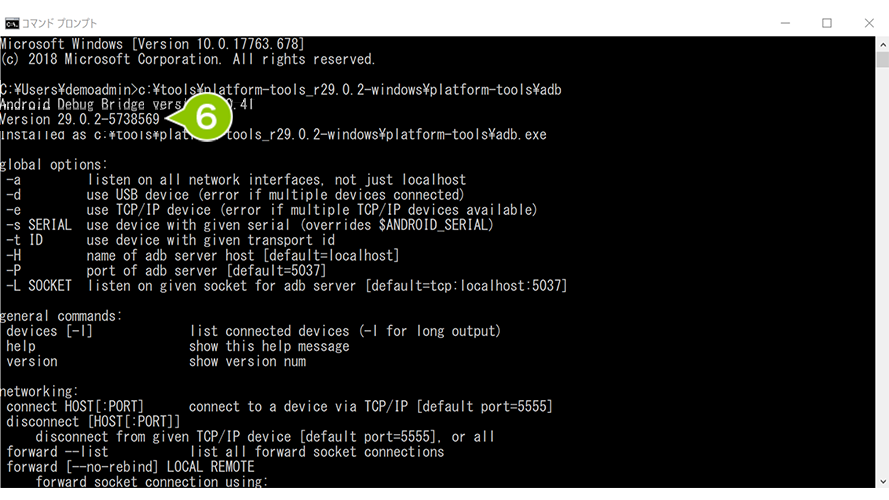
ガラホの準備
PC に接続するために「USB デバッグ機能」を有効化します。
1. 「設定」から「ドコモサービス」を選択します。
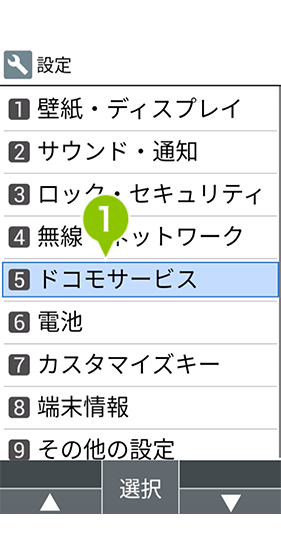
2. 「USBデバッグ切替」を選択します。
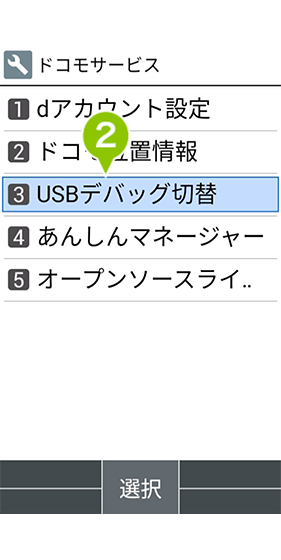
3. 「USBデバッグ切替」にチェックを付けます。
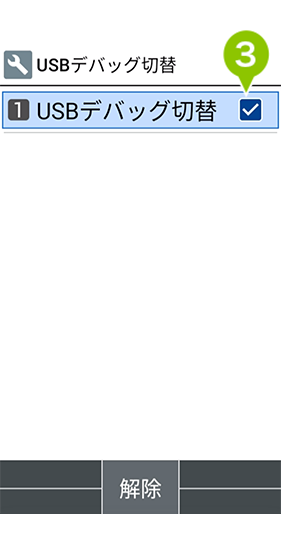
4. 「OK」を選択すると「USB デバッグ有効化」がオンになります。
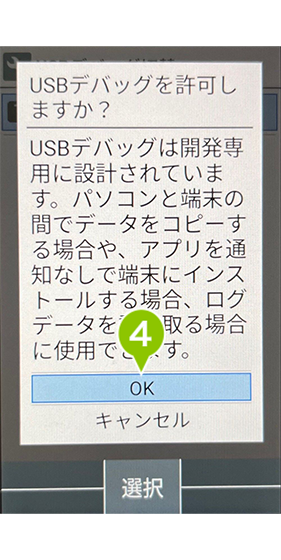
ガラホと PC を接続する
1. ガラホと PC を USB ケーブルを用いて接続します。
2. 画面左下の検索欄に「cmd」と入力し、「コマンドプロンプト」を選択します。
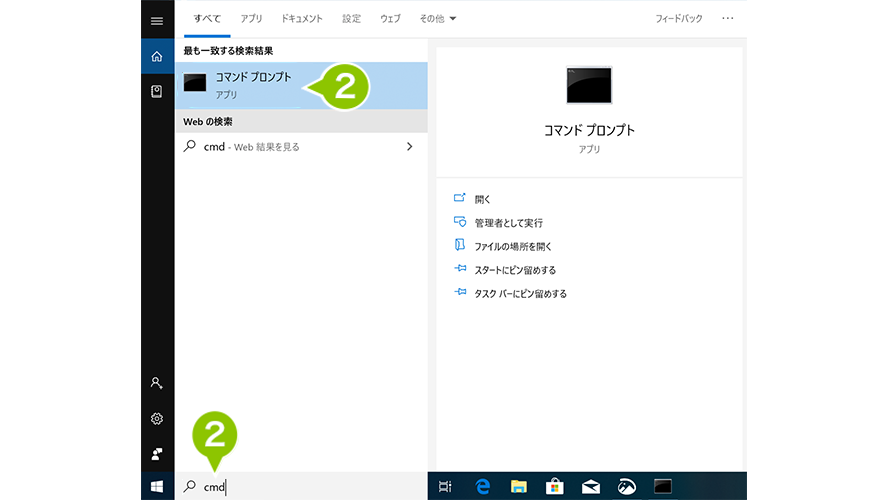
3. 起動したコマンドプロンプトに「adb shell」と入力し、エンターキーを押します。
記述されるコマンド構成:[SDK Platform-toolsの展開パス]¥adb shell
コマンドの例:c:¥tools¥platform-tools_r29.0.2-windows¥platform-tools¥adb shell
※ コマンドは利用している PC のファイル構成により異なります。実際のファイル構成を確認してパスを入力してください。
※ 展開パスの確認方法については「展開パスの確認方法」をご確認ください。
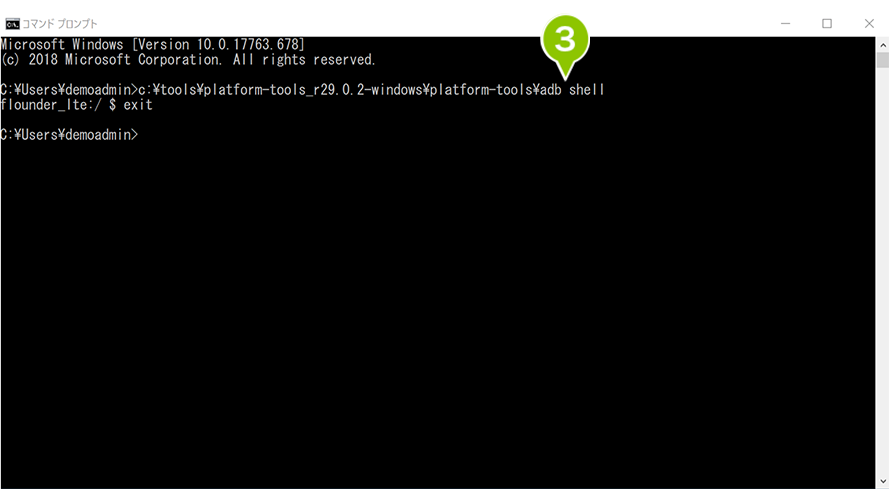
入力した「adb shell」の結果が表示されない場合、ガラホに「USB デバッグを許可しますか?」とメッセージが表示されますので「OK」を選択します。
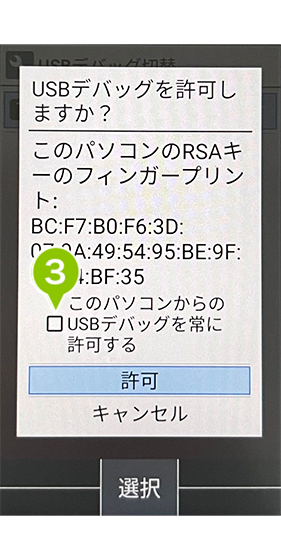
4. 接続確認ができたあとは、まず CLOMO MDM Agent for Android をダウンロードし、PC 内に保存します。
その後、コマンドプロンプトに「adb install」と半角スペースを入力します。
記述されるコマンド:[SDK Platform-toolsの展開パス]¥adb install[半角スペース]
コマンドの例:c:¥tools¥platform-tools_r29.0.2-windows¥platform-tools¥adb install
※ コマンドは利用している PC のファイル構成により異なります。実際のファイル構成を確認してパスを入力してください。
※ 展開パスの確認方法については「展開パスの確認方法」をご確認ください。
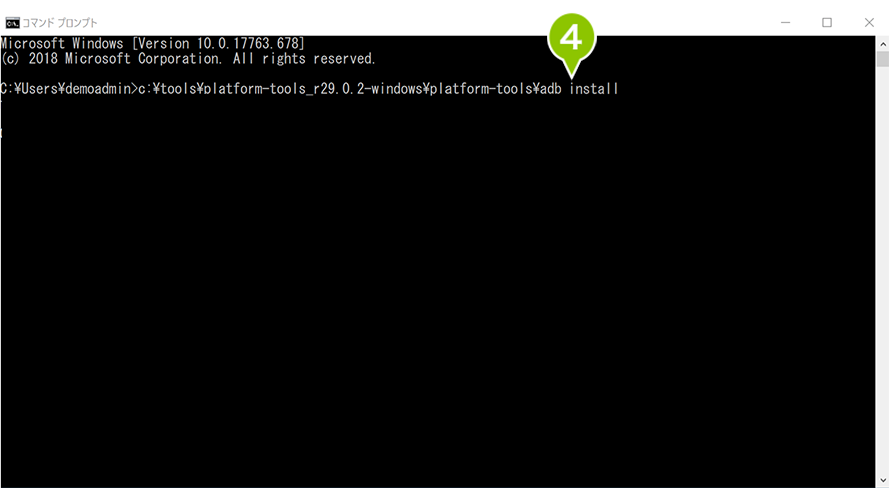
5. コマンドプロンプトのウィンドウに ダウンロードしておいた CLOMO MDM Agent for Android をドラッグ & ドロップし、エンターキーを押します。
記述されるコマンド:[SDK Platform-toolsの展開パス]¥adb install[半角スペース][CLOMO MDM Agent for Android ダウンロードパス]¥[ダウンロードファイル名]
コマンドの例:c:¥tools¥platform-tools_r29.0.2-windows¥platform-tools¥adb install c:¥demoadmin¥Desktop¥ClomoMDM-G26-2.11.2.2403.apk
※ コマンドは利用している PC のファイル構成により異なります。実際のファイル構成を確認してパスを入力してください。
※ 展開パスの確認方法については「展開パスの確認方法」をご確認ください。
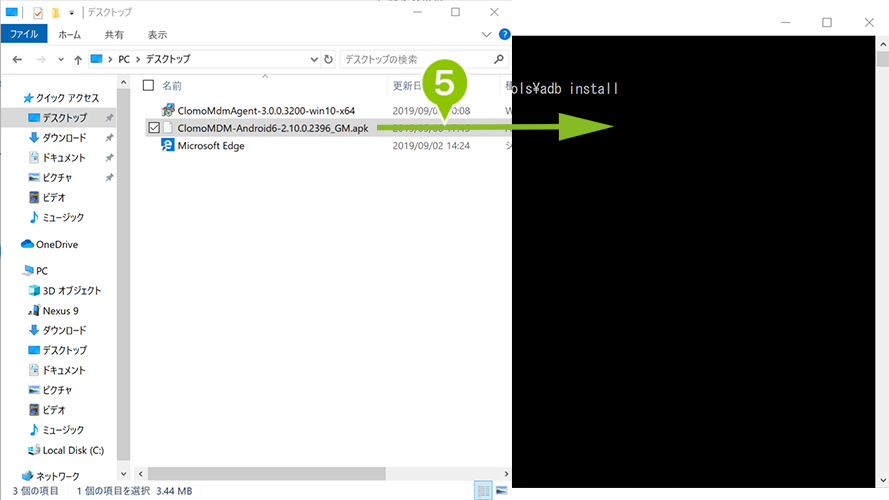
6. 「Performing Streamed Install」の表示後「Success」が表示されます。
これで CLOMO MDM のガラホへのインストール作業が完了です。
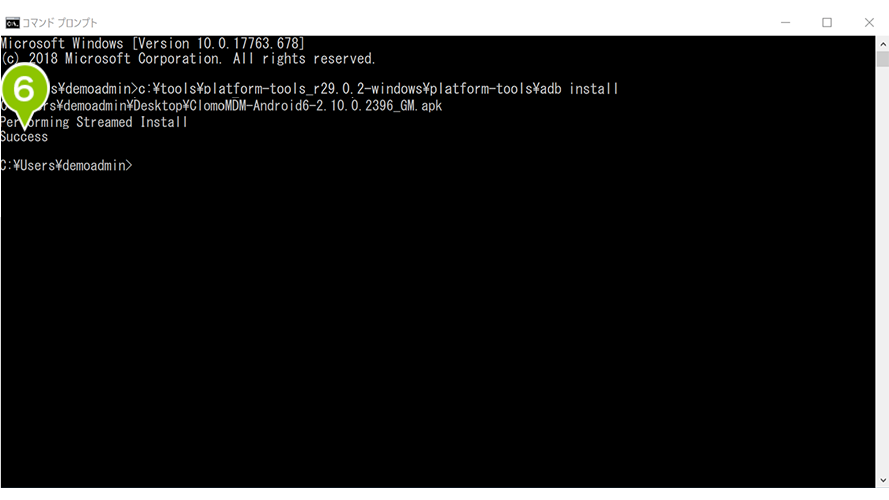
このあと、デバイス側で CLOMO MDM の初期設定をおこないます。以降の手順で PC から操作することはありません。USB ケーブルは抜いてください。
CLOMO MDM のセットアップ
一部の機種では、CLOMO MDM Agent インストール時に「モバイルデータ通信の可能性があるアプリが更新されました」と表示される場合があります。その際は「制限せずに使用する」を選択してください。
なお、SIM を入れずにセットアップされる場合は、セットアップ後 SIM を挿入したタイミングで CLOMO MDM Agent を起動して本メッセージが表示されるかをご確認ください。
本メッセージが表示される場合は、同様に「制限せずに使用する」を選択してください。
※ 機種によりメッセージが異なる場合は「制限しない設定」をご選択ください。
1. ツールから「CLOMO MDM」を選択します。
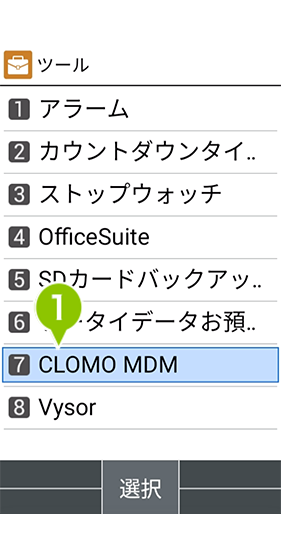
2. セットアップ開始が表示されたら画面下までスクロールし、「はじめる」を選択します。
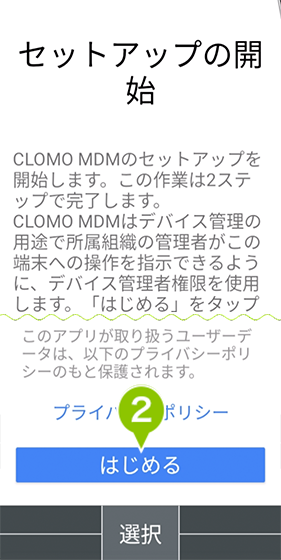
3. 端末管理アプリの有効化画面が表示されたら「この端末管理アプリを有効にする」を選択します。
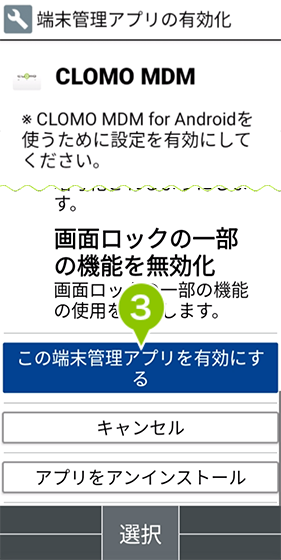
4. ユーザ補助サービス利用許可画面が表示されたら「OK」を選択します。
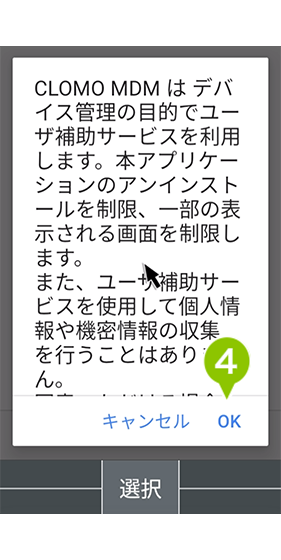
5. ユーザー補助画面が表示されたら、ダウンロード済みサービスから「CLOMO MDM」を選択します。
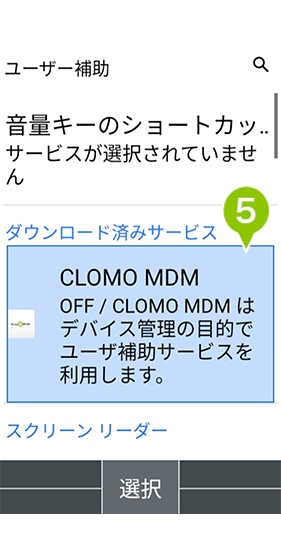
6. サービスの使用にチェックをつけます。
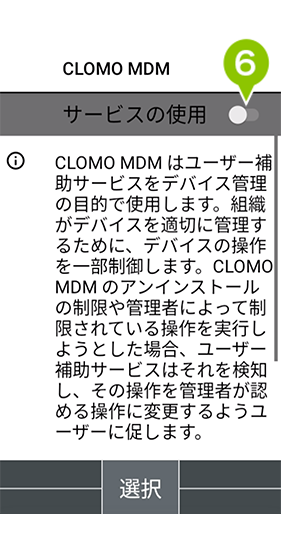
7. 画面の表示と操作および操作の表示と実行が表示されたら「許可」を選択します。
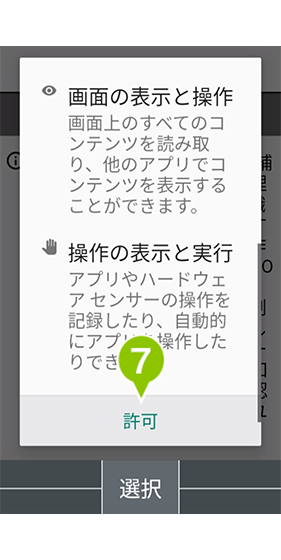
8. 使用履歴のアクセス画面が表示されたら「OK」を選択します。
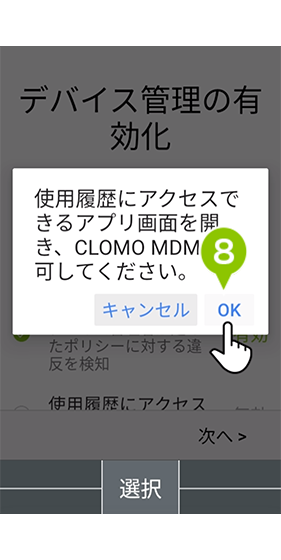
9. 使用履歴にアクセスできるアプリ選択画面が表示されたら「CLOMO MDM 」を選択します。
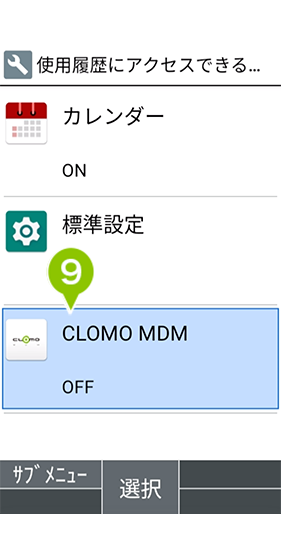
10. 使用状況へのアクセス画面が表示されたら「使用状況へのアクセス」にチェックをつけます。
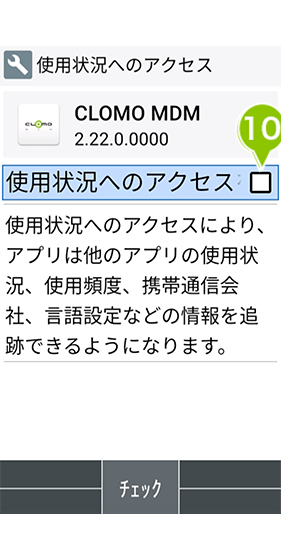
11. システム設定の変更を許可の画面が表示されたら「OK」を選択します。
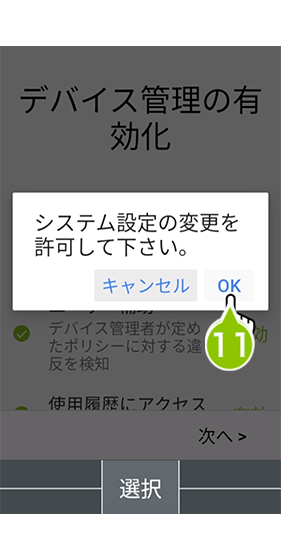
12. アプリ情報画面が表示されたら一番下までスクロールし、「システム設定の変更」を選択します。
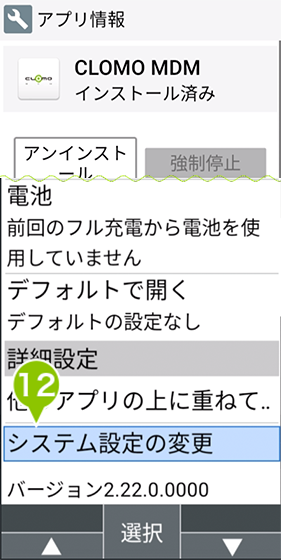
13. システム設定の変更画面が表示されたら「システム設定変更の許可」にチェックをつけます。
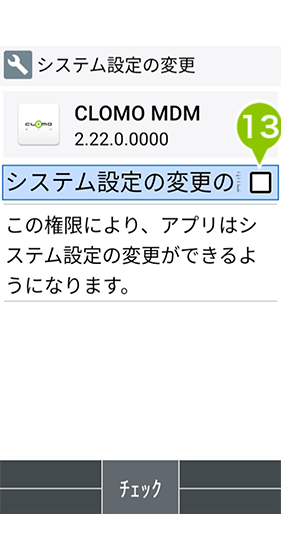
14. 連絡先へのアクセス許可画面が表示されたら「許可」を選択します。
「許可」を選択後、「電話の発信と管理許可」「カレンダーへのアクセス許可」「位置情報へのアクセス許可」「デバイス内の写真、メディア、ファイルへのアクセス許可」画面が表示されます。すべて「許可」を選択してください。
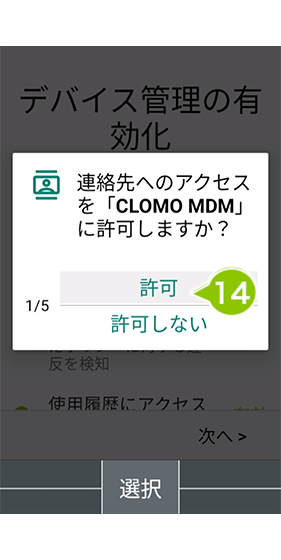
15. 認証画面が表示されたらドメインとパスコードを入力します。
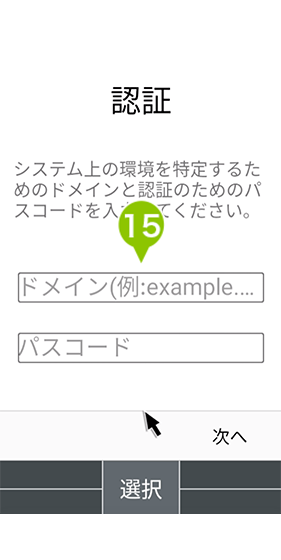
ドメイン名とパスコードの確認方法は「CLOMO PANEL にてドメイン名と共通パスコードを確認する」をご参照ください。
Android 8系デバイスのセットアップ
Android SDK Platform-Tools をダウンロードする
ドコモケータイ・ガラホ(Google Play 非対応デバイス)に CLOMO MDM をセットアップをするためには、まずご利用中の Windows PC に「SDK Platform-tools」をダウンロードする必要があります。
1. 「SDK Platform-Tools」を「SDK Platform-Tools リリースノート(https://developer.android.com/studio/releases/platform-tools)」から「SDK Platform-Tools for Windows をダウンロード」を選択します。
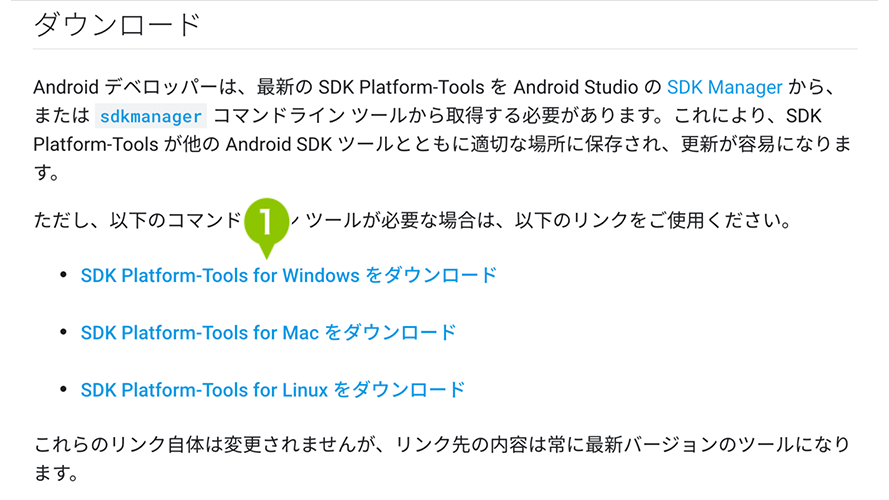
2. 利用規約に同意するチェックを付け、「ダウンロードする」を選択します。
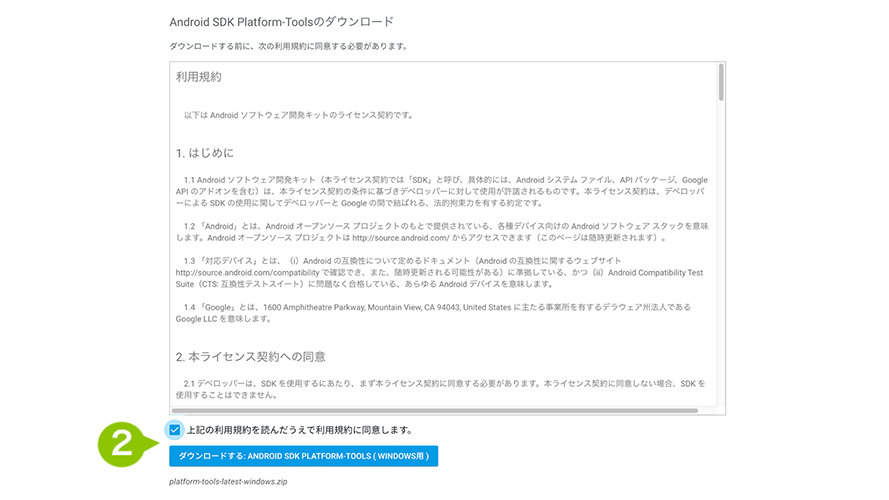
3. ダウンロードした zip ファイルを選択し、展開します。
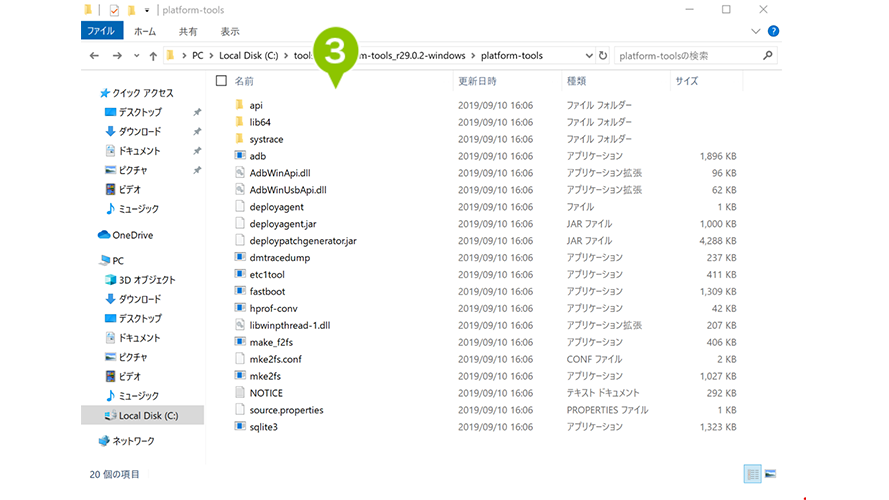
4. 画面左下に「cmd」と入力し、「コマンドプロンプト」を選択します。
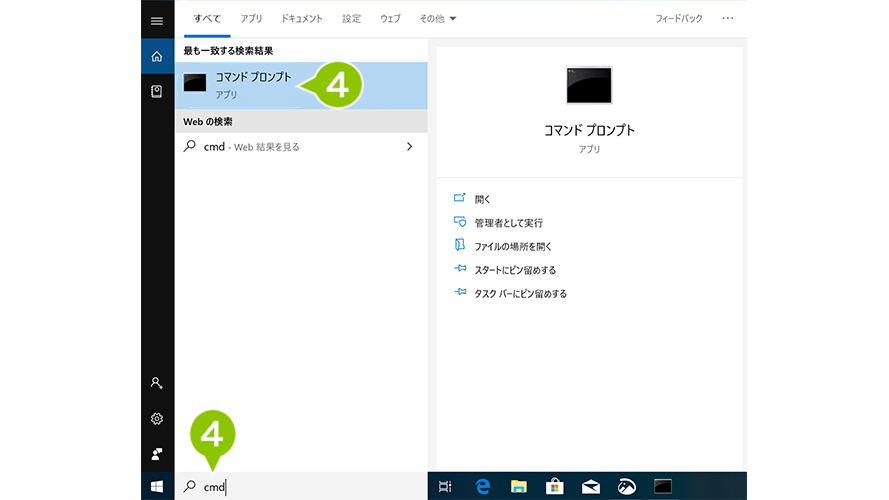
5. 起動したコマンドプロンプトに、ファイルを展開したパスと「adb」を入力し、エンターキーを押します。途中まで入力したあと「tab」キーを選択すると入力補完されます。
記述されるコマンド構成:[SDK Platform-toolsの展開パス]¥adb
コマンドの例:c:¥tools¥platform-tools_r29.0.2-windows¥platform-tools¥adb
※ コマンドは利用している PC のファイル構成により異なります。実際のファイル構成を確認してパスを入力してください。
※ 展開パスの確認方法については「展開パスの確認方法」をご確認ください。
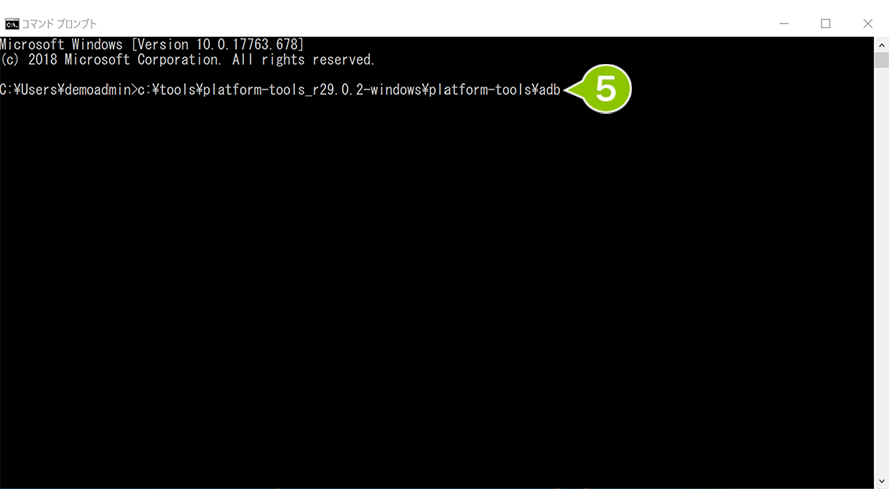
6. エンターキーを押したあと、以下の画像のようにツールの情報が表示されれば、あとはガラホと PC を接続して「adb」コマンドによる導入が可能となります。
※ 例として以下の画像には adb のバージョンが「Version 29.0.2.5738569」と表示されています。
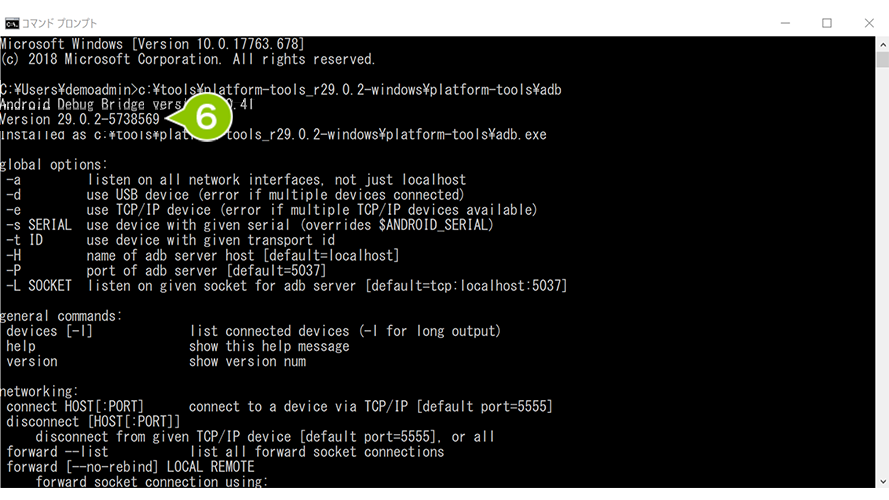
ガラホの準備
PC に接続するために「USB デバッグ機能」を有効化します。
1. 「設定」から「ドコモサービス」を選択します。
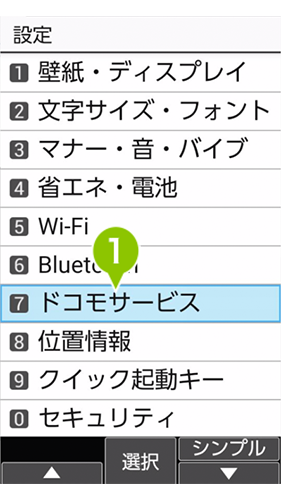
2. 「USB デバッグ切替」を選択します。
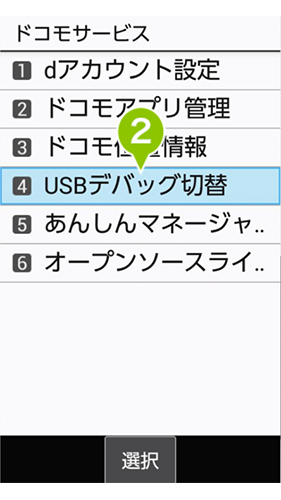
3. もう一度「USB デバッグ切替」を選択します。

4. 「OK」を選択すると「USB デバッグ有効化」がオンになります。

ガラホと PC を接続する
1. ガラホと PC を USB ケーブルを用いて接続します。
2. 画面左下の検索欄に「cmd」と入力し、「コマンドプロンプト」を選択します。
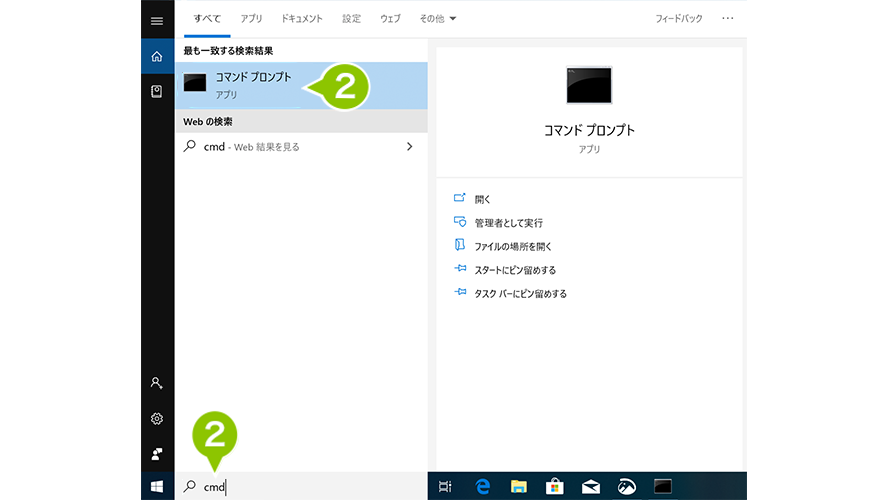
3. 起動したコマンドプロンプトに「adb shell」と入力し、エンターキーを押します。
記述されるコマンド構成:[SDK Platform-toolsの展開パス]¥adb shell
コマンドの例:c:¥tools¥platform-tools_r29.0.2-windows¥platform-tools¥adb shell
※ コマンドは利用している PC のファイル構成により異なります。実際のファイル構成を確認してパスを入力してください。
※ 展開パスの確認方法については「展開パスの確認方法」をご確認ください。
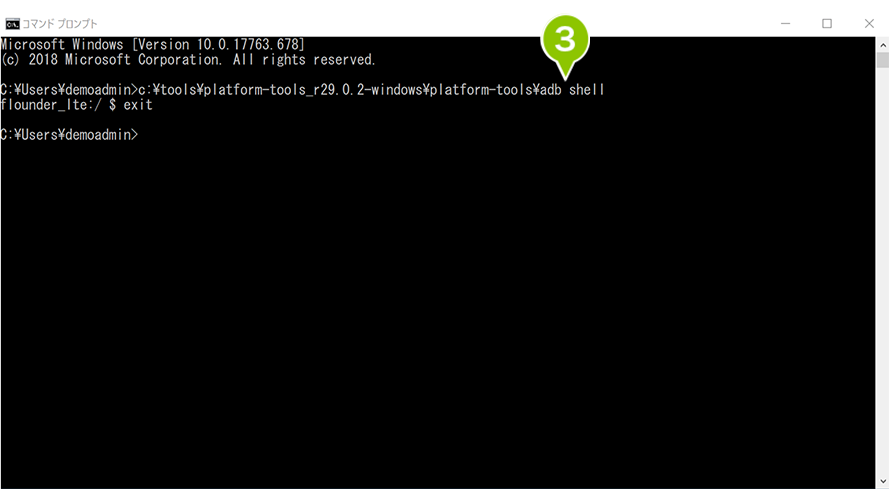
入力した「adb shell」の結果が表示されない場合、ガラホに「USB デバッグを許可しますか?」とメッセージが表示されますので「OK」を選択します。
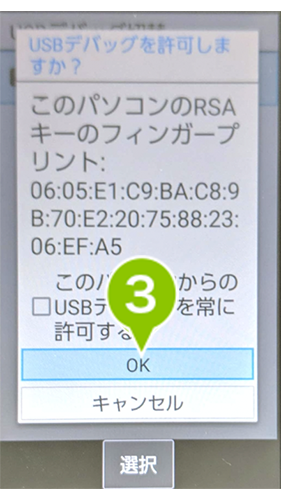
4. 接続確認ができたあとは、まず CLOMO MDM Agent for Android ダウンロードし、PC 内に保存します。
その後、コマンドプロンプトに「adb install」と半角スペースを入力します。
記述されるコマンド:[SDK Platform-toolsの展開パス]¥adb install[半角スペース]
コマンドの例:c:¥tools¥platform-tools_r29.0.2-windows¥platform-tools¥adb install
※ コマンドは利用している PC のファイル構成により異なります。実際のファイル構成を確認してパスを入力してください。
※ 展開パスの確認方法については「展開パスの確認方法」をご確認ください。
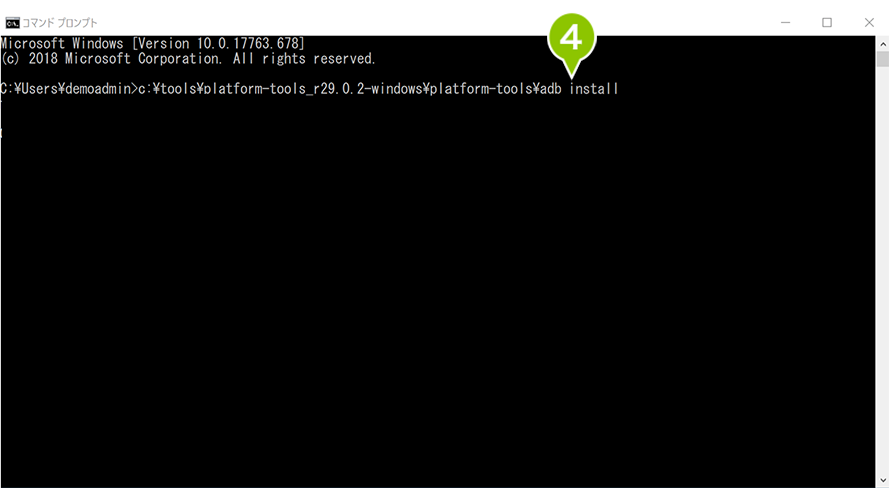
5. コマンドプロンプトのウィンドウに ダウンロードしておいた CLOMO MDM Agent for Android をドラッグ & ドロップし、エンターキーを押します。
記述されるコマンド:[SDK Platform-toolsの展開パス]¥adb install[半角スペース][CLOMO MDM Agent for Android ダウンロードパス]¥[ダウンロードファイル名]
コマンドの例:c:¥tools¥platform-tools_r29.0.2-windows¥platform-tools¥adb install c:¥demoadmin¥Desktop¥ClomoMDM-G26-2.11.2.2403.apk
※ コマンドは利用している PC のファイル構成により異なります。実際のファイル構成を確認してパスを入力してください。
※ 展開パスの確認方法については「展開パスの確認方法」をご確認ください。
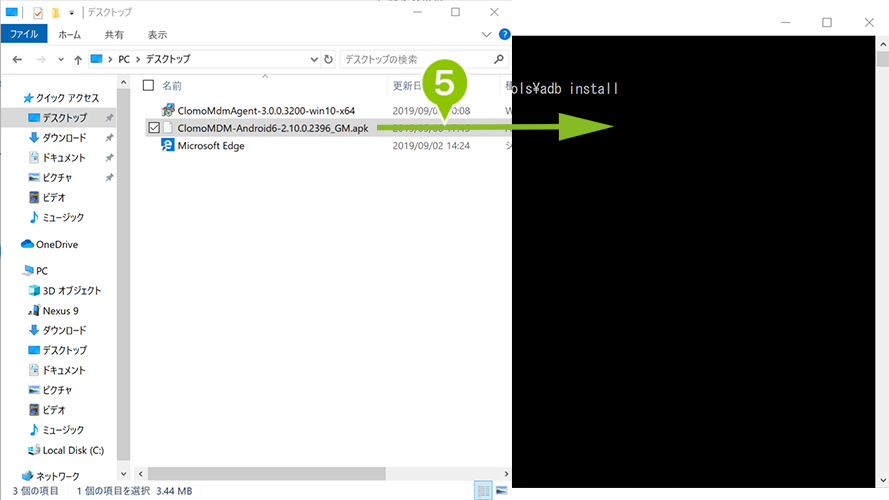
6. 「Performing Streamed Install」の表示後「Success」が表示されます。
これで CLOMO MDM のガラホへのインストール作業が完了です。
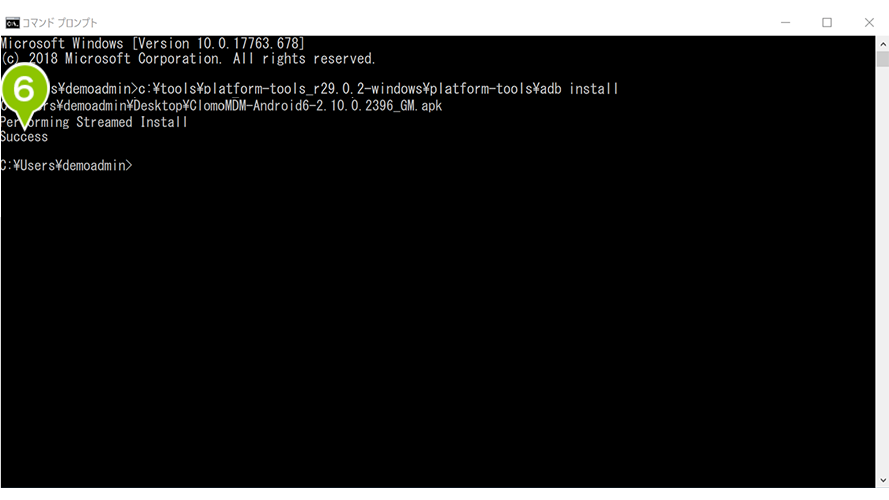
このあと、デバイス側で CLOMO MDM の初期設定をおこないます。以降の手順で PC から操作することはありません。USB ケーブルは抜いてください。
CLOMO MDM のセットアップ
一部の機種では、CLOMO MDM Agent インストール時に「モバイルデータ通信の可能性があるアプリが更新されました」と表示される場合があります。その際は「制限せずに使用する」を選択してください。
なお、SIM を入れずにセットアップされる場合は、セットアップ後 SIM を挿入したタイミングで CLOMO MDM Agent を起動して本メッセージが表示されるかをご確認ください。
本メッセージが表示される場合は、同様に「制限せずに使用する」を選択してください。
※ 機種によりメッセージが異なる場合は「制限しない設定」をご選択ください。
1. 「ツール」から「CLOMO MDM」を選択し、セットアップを開始します。
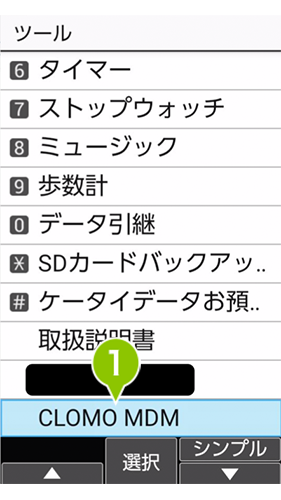
2. 「セットアップの開始」画面の「はじめる」を選択します。

3. 「この端末管理アプリを有効にする」を選択します。

4. 表示されるダイアログの「OK」を選択します。

5. 「ユーザー補助画面」の「CLOMO MDM」を選択します。

6. 「OK」を選択し「ユーザー補助」を有効化します。

7. 「はい」を選択します。

8. 「OK」を選択します。
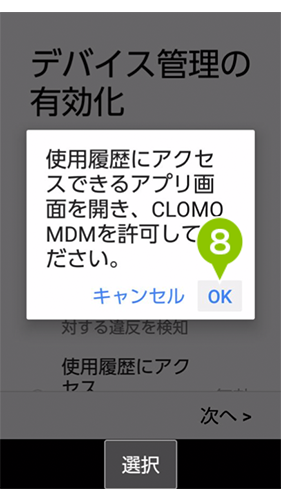
9. 「使用状況へのアクセス」の許可を求められますので、チェックを入れます。
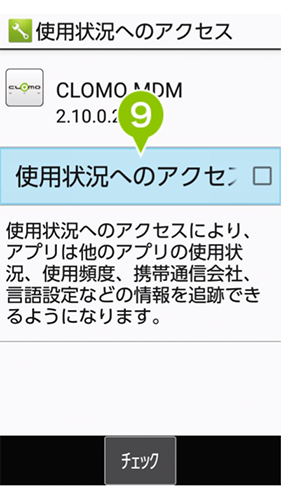
10.「OFF」から「ON」に変更します。

11. システム設定の変更許可を求めるダイアログが表示されるので「OK」を選択します。

12. 「システム設定を変更」画面にて「システム設定の変更許可」にチェックをつけます。
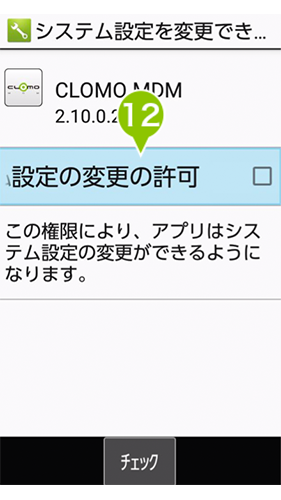
13. 「連絡先」、「電話の発信と管理」などの利用許可を求められるため、「許可する」を選択します。

14. 認証画面が表示されますので、ドメイン名とパスコードを入力します。

ドメイン名とパスコードの確認方法は、「CLOMO PANEL にてドメイン名と共通パスコードを確認する」をご参照ください。
CLOMO PANEL にてドメインと共通パスコードを確認する
1. 弊社より送付されたログイン情報の通知メールを確認します。以下の通知メールのサンプル画像の太字部分を確認してください。
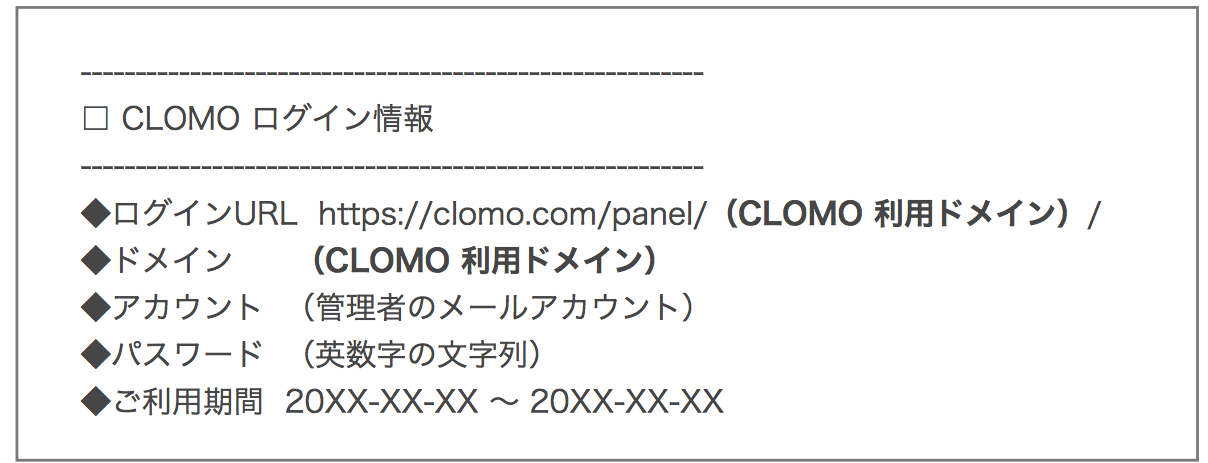
2. CLOMO PANEL へログインする場合にも、CLOMO 利用ドメインは表示されます。以下の画像の「manual.i3-systems.com」の部分がドメインです。
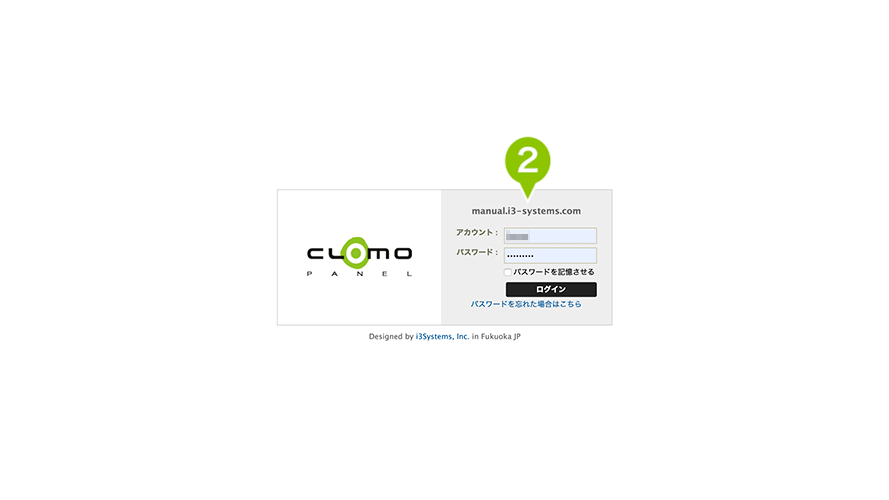
3. CLOMO PANEL へログインした後、画面右上の「Settings」を選択します。
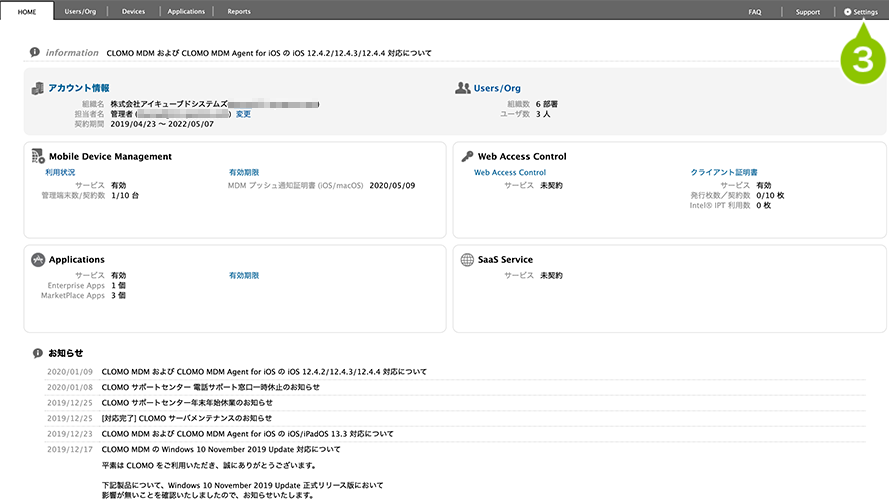
4. 画面左の一覧から「Mobile Device Management」→「Android」→「基本設定」と選択します。
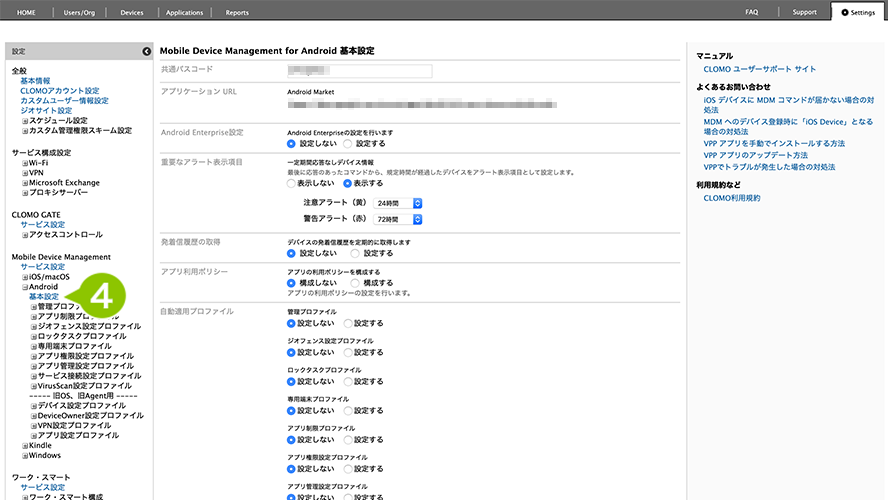
5. 画面上部に記載のパスコードを確認します。
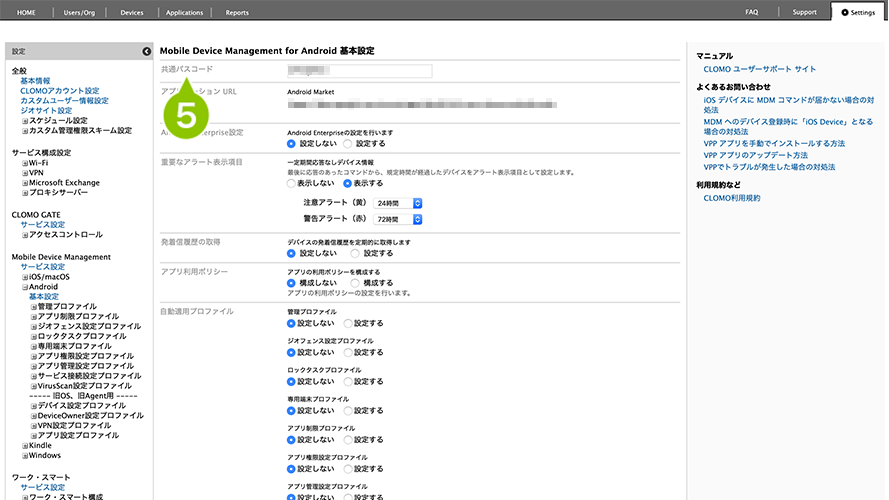
CLOMO MDM Agent for Android インストール時の注意事項
CLOMO MDM Agent for Android は下記の項目にご注意の上、インストールしてください。
- CLOMO MDM Agent for Android のインストールだけでは CLOMO 管理下に登録されません。インストール直後に必ずアプリを起動し、CLOMO 利用ドメインとパスコードを入力し、CLOMO MDM Agent for Android を有効化してください。
- CLOMO MDM Agent for Android は、一度有効化すると、デバイス上の操作ではアンインストールすることができません。削除するには CLOMO 管理下から外す作業が必要です。
- Google Play 開発者サービスを利用しているデバイスをセットアップする際に、当該アプリのバージョンが古い場合はアップデートを促すダイアログが表示されます。
※ Android Enterprise の場合は、アップデートを促すダイアログは表示されません。
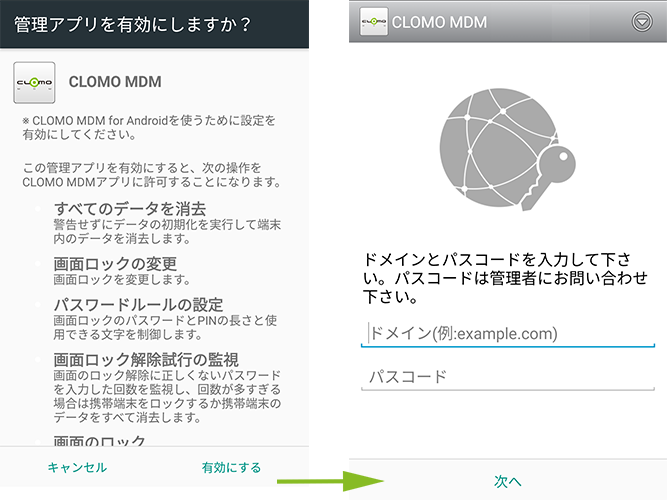
ダイアログの更新ボタンを選択し、当該アプリをアップデートしてください。
展開パスの確認方法
起動したコマンドプロンプトに入力する展開パスの確認
コマンドプロンプト内に記載する展開パスの確認手順を記載しております。
※ 以下の手順はWindows10で実施した手順です。
1. タスクバー [ エクスプローラー ] をクリックします。
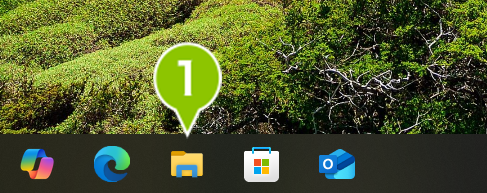
2.フルパスをコピーしたい 「 ファイル 」 や 「 フォルダー 」 がある場所へ移動し、ファイルを指定します。
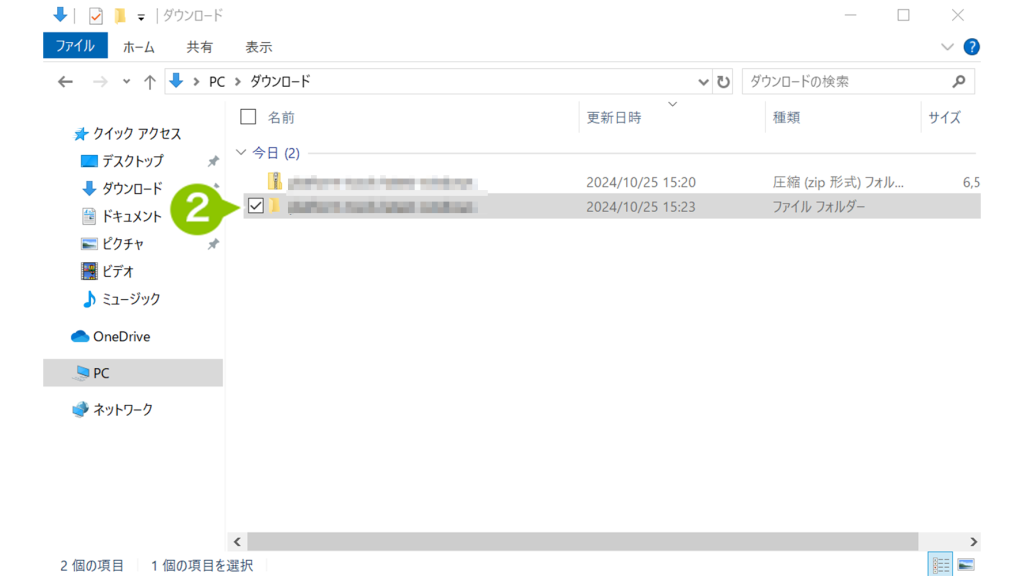
3.「 ホーム」 の 「 リボンメニュー 」 が表示されます。 [ パスのコピー ] をクリックします。
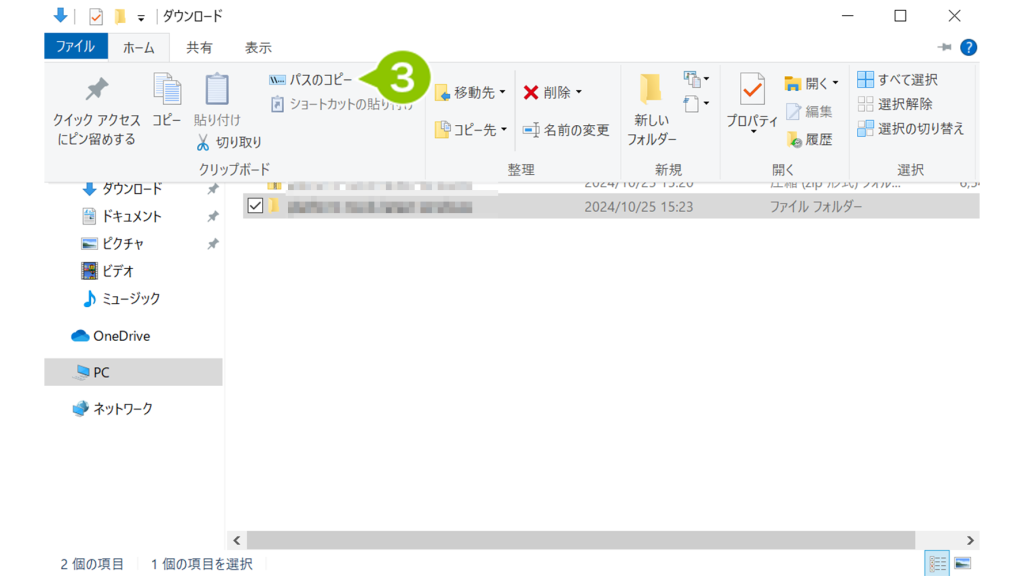
4.「 メモ帳 」 などのテキストエディター アプリを起動し、先ほどコピーしたファイルのパスを貼り付けます。

このページに対するフィードバック
お寄せいただいたご意見に返信はできかねますので、予めご了承ください。