本ページの利用シーン
・CLOMO MDM Agent for iOS でできることを確認したい場合
・CLOMO MDM Agent for iOS のセットアップ手順を確認したい場合
・CLOMO MDM Agent for iOS の画面構成を確認したい場合
目次
CLOMO MDM Agent for iOS でできること
CLOMO で iOS デバイスを管理している場合は、併せて CLOMO MDM Agent for iOS アプリケーションのご利用をおすすめします。
CLOMO MDM Agent for iOS をセットアップしているデバイスは、追加で以下の機能が使えるようになります。
各機能の詳細は、以下をクリックしてご確認ください。
セットアップ手順
アプリケーションをインストールして、セットアップしてみましょう。
インストール・セットアップ方法はそれぞれ2種類あります。お客様の運用に合わせてご検討ください。
※ CLOMO MDM Agent for iOS アプリの「認証スキップ」手順のみ確認したい場合は、【iOS】MDM Agent for iOS の認証をスキップさせる設定をご参照ください。
1. インストールする方法
CLOMO PANEL から配布する場合 ◀︎おすすめ!
他のアプリケーションと同様、CLOMO PANEL から VPP アプリケーションとして配布できます。デバイス側の操作は不要です。
以下、いずれのケースも対応可能です。
・特定のデバイスのみに配布したい
・組織や全社のデバイスに一斉配布したい
・管理下に登録されたデバイスに自動で配布される設定をしたい
操作手順は、【PANEL】VPP アプリケーションの初期設定〜配布までの流れをご参照ください。
なお、こちらは、初期設定から配布までの一連の流れが掲載されているページです。すでに操作が完了している手順は飛ばして、必要な箇所のみご参照ください。
インストール後は、以下の手順をご参照の上、CLOMO MDM Agent for iOS の認証スキップ設定をおすすめします。
認証スキップを利用したい場合
事前に「アプリ管理設定プロファイル」を設定することで、アプリケーションの初回起動時に入力が必要な「ドメイン」と「パスコード」、「シリアル番号」の設定をスキップすることが可能です。
1. アプリ管理設定プロファイルを作成します。CLOMO PANEL にログイン後、[ Settings ] をクリックします。

2. 「Mobile Device Management」の[ iOS/macOS ]をクリックします。

3. [ アプリ管理設定プロファイル ] をクリックします。

4. [ 新規アプリ管理設定プロファイルを作成 ] をクリックします。

5. プロファイル名を入力します。(例:Agent for iOS 自動セットアップ)

6. [ 選択してください ] から、「CLOMO MDM Agent for iOS 」を選択します。

7. [ + フィールドを追加する ] をクリックします。

8.「管理設定」の項目を設定します。手順7と8を繰り返して、それぞれ以下の通り設定してください。

| フィールド名 | 種別 | 値 |
| 「Domain」と入力します。 | 「文字列」を選択します。 | 「固定値」を選択して、ドメイン※を入力します。 |
| 「Password」と入力します。 | 「文字列」を選択します。 | 「固定値」を選択して、パスワード※を入力します。 |
| 「SerialNumber」と入力します。 | 「文字列」を選択します。 | 「シリアルナンバー」を選択します。 |
※ 確認方法は【iOS/macOS】基本設定からドメインとパスコードを確認するをご参照ください。
9. [ 追加 ] をクリックします。

10. 画面上部にお知らせが表示されたらプロファイル作成完了です。

11. 作成したアプリ管理設定プロファイルを、必要なデバイスにインストールします。
インストールを忘れないよう、自動適用プロファイルに設定することをおすすめします。
自動適用プロファイルの設定手順は、自動適用プロファイルを設定するをご参照ください。
※ 自動適用プロファイルに設定せず手動でインストールしたい場合は、個別のデバイスにコマンドを実行するまたは 複数 / 全てのデバイスにコマンドを実行するをご参照ください。
App Store からインストールする場合
VPP を利用しない場合は、App Store からアプリケーションをインストールする方法をご検討ください。
こちらの方法は、利用者がデバイス側の操作を行う必要があります。
Apple Account へのサインインを許可していない場合は、一時的に許可する必要があります。
方法は【iOS】制限設定プロファイルの設定内容を一時的に変更する方法をご確認ください。
1. インストールしたいデバイスの [ App Store ] をタップします。

2. [ 検索 ] をタップします。

3. 検索窓から「CLOMO MDM Agent」を検索します。

4. [ 入手 ] をタップします。
※ Apple Account へのサインインが求められた場合は、アカウント名とパスワードを入力してサインインしてください。

5. [ インストール ] をタップします。

6. インストールが完了して、ホーム画面に [ CLOMO MDM ] アイコンが表示されることを確認します。

インストール後は、以下の手順をご参照の上、CLOMO MDM Agent for iOS の認証スキップ設定をおすすめします。
認証スキップを利用したい場合
事前に「アプリ管理設定プロファイル」を設定することで、アプリケーションの初回起動時に入力が必要な「ドメイン」と「パスコード」、「シリアル番号」の設定をスキップすることが可能です。
1. アプリ管理設定プロファイルを作成します。CLOMO PANEL にログイン後、[ Settings ] をクリックします。

2. 「Mobile Device Management」の[ iOS/macOS ]をクリックします。

3. [ アプリ管理設定プロファイル ] をクリックします。

4. [ 新規アプリ管理設定プロファイルを作成 ] をクリックします。

5. プロファイル名を入力します。(例:Agent for iOS 自動セットアップ)

6. [ 選択してください ] から、「CLOMO MDM Agent for iOS 」を選択します。

7. [ + フィールドを追加する ] をクリックします。

8.「管理設定」の項目を設定します。手順7と8を繰り返して、それぞれ以下の通り設定してください。

| フィールド名 | 種別 | 値 |
| 「Domain」と入力します。 | 「文字列」を選択します。 | 「固定値」を選択して、ドメイン※を入力します。 |
| 「Password」と入力します。 | 「文字列」を選択します。 | 「固定値」を選択して、パスワード※を入力します。 |
| 「SerialNumber」と入力します。 | 「文字列」を選択します。 | 「シリアルナンバー」を選択します。 |
※ 確認方法は【iOS/macOS】基本設定からドメインとパスコードを確認するをご参照ください。
9. [ 追加 ] をクリックします。

10. 画面上部にお知らせが表示されたらプロファイル作成完了です。

11. 作成したアプリ管理設定プロファイルを、必要なデバイスにインストールします。
インストールを忘れないよう、自動適用プロファイルに設定することをおすすめします。
自動適用プロファイルの設定手順は、自動適用プロファイルを設定するをご参照ください。
※ 自動適用プロファイルに設定せず手動でインストールしたい場合は、個別のデバイスにコマンドを実行するまたは 複数 / 全てのデバイスにコマンドを実行するをご参照ください。
2. セットアップする方法
認証スキップを利用している場合 ◀︎おすすめ!
1. インストールが完了したら、デバイスを起動して [ CLOMO MDM ] をタップします。

2. [ 許可 ] をタップします。
※ 通知の許可は任意ですが、[ 許可 ] にすると、例えば CLOMO PANEL の管理者が iOS デバイスにメッセージを送信した場合に、デバイスにプッシュ通知が届きます。

3. [ アプリの使用中は許可 ] をタップします。
※ 位置情報の許可は任意ですが、CLOMO MDM でデバイスの位置情報を取得する予定がある場合は、[ アプリの使用中は許可 ] を選択してください。

4. [ "常に許可" に変更 ] をタップします。
※ 位置情報の許可は任意ですが、CLOMO MDM でデバイスの位置情報を取得する予定がある場合は、[ "常に許可" に変更 ] を選択してください。

5. [ はじめる ] をタップします。

6. [ 同意する ] をタップします。

7.自動で「ドメイン」「パスワード」「シリアル番号」が入力され、セットアップが進みます。
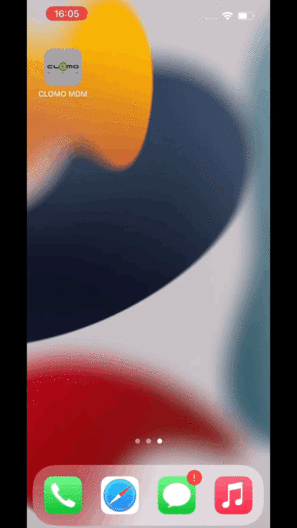
8. [ 完了 ] をタップします。

9. ホーム画面が表示されたら、セットアップ完了です。

手動でセットアップする場合
1. セットアップには、本体のシリアル番号が必要です。[ 設定 ] をタップします。

2. [ 一般 ] をタップします。

3. [ 情報 ] をタップします。

4. [ シリアル番号 ] を長押ししてコピーします。

5. ホーム画面に戻り、[ CLOMO MDM ] をタップします。

6. [ 許可 ] をタップします。
※ 通知の許可は任意ですが、[ 許可 ] にすると、例えば CLOMO PANEL の管理者が iOS デバイスにメッセージを送信した場合に、デバイスにプッシュ通知が届きます。

7. [ アプリの使用中は許可 ] をタップします。
※ 位置情報の許可は任意ですが、CLOMO MDM でデバイスの位置情報を取得する予定がある場合は、[ アプリの使用中は許可 ] を選択してください。

8. [ "常に許可" に変更 ] をタップします。
※ 位置情報の許可は任意ですが、CLOMO MDM でデバイスの位置情報を取得する予定がある場合は、[ "常に許可" に変更 ] を選択してください。

9. [ 同意する ] をタップします。

10. [ はじめる ] をタップします。

11. [ 貼り付け ] をタップします。

シリアル番号の入力をスキップした場合、CLOMO MDM Agent for iOS のコマンド、位置情報の取得、Jailbreak の検知がおこなえませんので、必ず入力してください。スキップしても、後ほど情報画面から入力することができます。
12. [ ペーストを許可 ] をタップします。

13. [ 次へ ] をタップします。

14. ドメインとパスワードを入力します。確認方法は【iOS/macOS】基本設定からドメインとパスコードを確認するをご参照ください。

15. [ 次へ ] をタップします。
「ドメインまたはパスワードが間違っています。」と表示される場合
入力内容が異なる場合、「ドメインまたはパスワードが間違っています。」と表示されます。
ドメインとパスワードの確認方法は【iOS/macOS】基本設定からドメインとパスコードを確認するをご参照ください。

16. [ 完了 ] をタップします。

17. ホーム画面が表示されたら、セットアップ完了です。

画面構成
アプリケーションを起動すると「ホーム」「ポータル」「位置情報」「設定」のタブに分かれて表示されます。
ここでは、各画面について詳しくご紹介します。
ホーム
基本情報
デバイス基本情報が表示されます。
「すべての情報を見る」をタップすると、「設定」画面に遷移し、より詳細な情報を確認することができます。

デバイス状態
ワーク・スマートが設定されていると、デバイス状態が表示されます。
ワーク・スマートが設定されていない場合は表示されません。
利用時間の制限中にデバイスを使用したい場合は、「一時解除を申請」で一時的にデバイスを利用することもできます。ワーク・スマートの概要と設定については、デバイスの時間外利用を制限するをご確認ください。

メッセージ
CLOMO MDM の管理者がデバイスに対して送信した、新着メッセージを確認することができます。
過去のメッセージを確認する場合は、[すべてのメッセージを見る]をタップします。

デバイスでは、以下のようにメッセージが通知され、メッセージ欄を選択することでメッセージの詳細を確認することができます。
CLOMO MDM の管理者が iOS デバイスにメッセージを送信する方法は、こちらをご確認ください。

ポータル
CLOMO PANEL の設定に応じて、以下のパターンが表示されます。
「ポータルサイトの表示が無効になっています。詳しくは管理者にお問い合わせください。」と表示される場合
CLOMO MOBILE APP PORTAL
CLOMO MOBILE APP PORTAL サービス設定が有効になっており、特別な設定をしていない場合は、CLOMO MOBILE APP PORTAL が表示されます。
管理者が指定したアプリケーションのインストールやアップデートが可能です。
各項目の説明はこちら
・最近のアップデート
「パブリックアプリ」のうち、アップデート可能なアプリの一覧が表示されます。
・インハウスアプリ
社内アプリケーション(Enterprise Application)として登録したアプリケーションのうち、CLOMO MOBILE APP PORTAL の公開設定を「公開」に設定したアプリケーションの一覧が表示されます。
・パブリックアプリ
App Store アプリケーション(MarketPlace Application)として登録したアプリケーションのうち、CLOMO MOBILE APP PORTAL の公開設定を「公開」に設定したアプリケーションの一覧が表示されます。
・並び替え・絞り込み
「アプリ名」「リリース日」「追加日」ごとに、昇順・降順の並び替えが可能です。
また、CLOMO PANEL の Applications 画面で「タグ」を設定している場合は、タグで絞り込むことができます。

ポータルサイト
「ポータルサイト設定」を構成した MDM Agent for iOS 設定プロファイルをインストールしている場合は、管理者が指定したポータルサイトが表示されます。
設定方法は MDM Agent for iOS 設定プロファイルをご確認ください。

位置情報
以下の位置情報の履歴一覧が表示されます。
・管理者が CLOMO PANEL から取得した位置情報
・ユーザーが CLOMO PANEL に送信した位置情報
位置情報を取得・送信する方法は、iOS デバイスの位置情報を取得をご参照ください。
+ ボタンをタップした場合
現地点の位置情報を CLOMO PANEL に送信することができます。
操作方法の詳細はユーザーがデバイスで取得した位置情報を送信するをご参照ください。
なお、+ ボタンが表示されない場合は、MDM Agent for iOS 設定プロファイルのチェックイン設定を「構成する」に設定してください。

設定
デバイスの詳細な情報や設定を項目ごとに確認することができます。
各項目の詳細については、以下をクリックしてご確認ください。

デバイス情報
デバイス情報が表示されます。表示項目の詳細は、以下の表をご確認ください。

| 項目名 | 説明 |
| デバイス名 | デバイス名が表示されます。 |
| デバイスID | デバイスの UUID が表示されます。 |
| OSバージョン | OS バージョン情報が表示されます。 |
| モデル名 | モデル名が表示されます。 |
| シリアル番号 | シリアル番号が表示されます。 |
| デバイスタイプ | Physical(物理デバイス)と表示されます。 |
| IMEI * | デバイスの IMEI が表示されます。 |
| 電話番号 * | 電話番号が表示されます。 |
| 所有者情報 * | 関連づけられているユーザーや組織が表示されます。 |
* デバイスの設定アプリ > CLOMO MDM >[詳細情報を表示]をオンにした場合に表示される項目です。
アプリケーション情報
インストール済みの CLOMO MDM Agent for iOS 情報を表示します。

| 項目名 | 説明 |
| App ID | 本アプリケーションの App ID が表示されます。 |
| バージョン | デバイスにインストールされている本アプリケーションのバージョンが表示されます。 |
| インストール日 | 本アプリケーションをインストールした日が表示されます。 |
| 位置情報 | MDM Agent for iOS 設定プロファイルの「位置情報の通知設定」の設定有無が表示されます。 |
| ポータルサイト | MDM Agent for iOS 設定プロファイルの「ポータルサイト設定」の設定有無が表示されます。 |
| ドメイン | CLOMO PANEL の利用ドメインが表示されます。 |
| オープンソースライセンス | オープンソースライセンスが表示されます。 |
使用者ノート
デバイスから CLOMO MDM の管理者宛にメッセージを送ることができます。
詳しくは、iOS デバイス利用者が管理者にメッセージを送信をご確認ください。

Microsoft Entra ID 連携認証
Microsoft Entra ID 連携認証をご契約の場合、以下のような Microsoft Entra ID 連携認証画面が表示されます。
連携設定の方法については、Microsoft Intune 連携の設定をするをご確認ください。








