CLOMO MDM 管理下に登録されているデバイスであり、かつ CLOMO デバイス証明書 secured by Cybertrust をご契約いただいていれば、デバイスに証明書をインストールさせることが可能です。証明書は、管理者が遠隔で発行できます。
CLOMO では最新世代である第四世代の証明書の発行に対応しています。
世代ごとの比較をしたい場合や、第四世代に移行する場合は、こちらをご確認ください。
目次
- CLOMO デバイス証明書 secured by Cybertrust について
- CLOMO デバイス証明書 with UPN secured by Cybertrust について
- 証明書の配布設定をおこなう
- 管理者から電子証明書を発行する
- 管理者から SecuredApps へ電子証明書を発行する
- デバイスに電子証明書をインストールする
- 証明書をサイレントインストールする
- 証明書を失効する
CLOMO デバイス証明書 secured by Cybertrust について
CLOMO デバイス証明書 secured by Cybertrust は、通常の CLOMO MDM の機能に加え、デバイスに対して Cybertrust 社の電子証明書を遠隔で発行、および失効が可能となるオプションサービスです。
構成イメージ
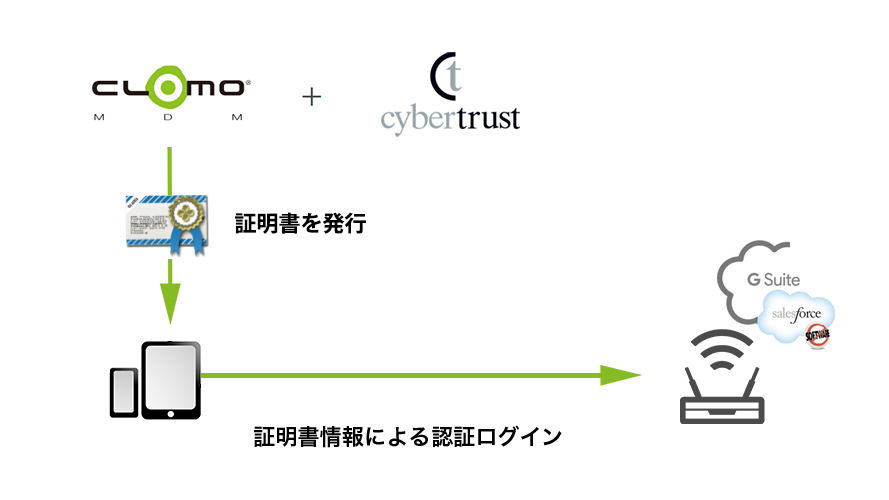
CLOMO デバイス証明書 with UPN secured by Cybertrust について
CLOMO デバイス証明書 with UPN secured by Cybertrust を利用することで、Microsoft ソリューション(Azure AD、Office 365など)へのログオンについても、証明書を利用した認証ができるようになります。
構成イメージ
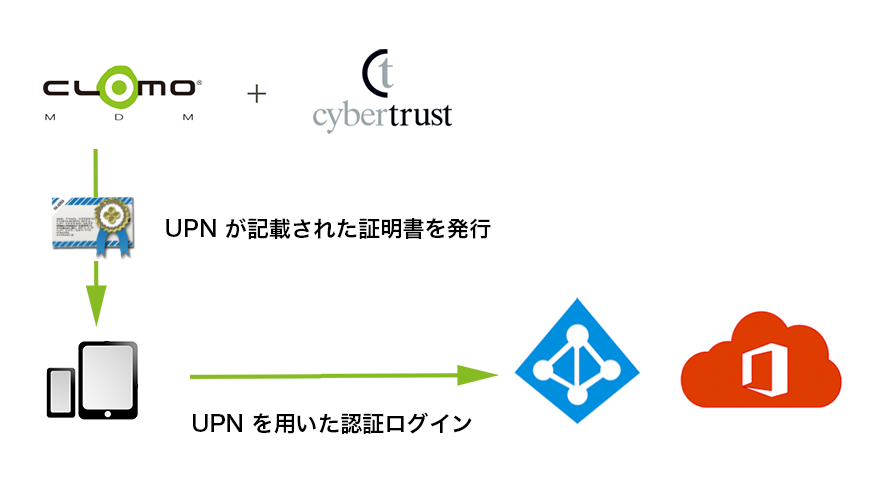
CLOMO デバイス証明書 with UPN secured by Cybertrust を契約された場合、CLOMO デバイス証明書 secured by Cybertrust で発行した証明書を失効し、新たに CLOMO デバイス証明書 with UPN secured by Cybertrust の証明書を発行する必要があります。
証明書の配布設定をおこなう
電子証明書を発行する前に、まず証明書の配付設定をおこないます。ここで設定した値によって、PC(ユーザー)に対し証明書を発行した場合の挙動を規定します。
※ モバイル端末へ証明書を配布する場合、本設定は不要です。
証明書配布設定
| 「申請承認による配布」に設定 | ユーザーからの申請を管理者が承認して発行する |
| 「自動承認による配布」に設定 | ユーザーからの申請を自動で承認して発行する |
手順:証明書配布設定を設定する
1. 「Settings」画面から、「クライアント証明書」の「サイバートラストデバイス ID クライアント証明書」を選択します。
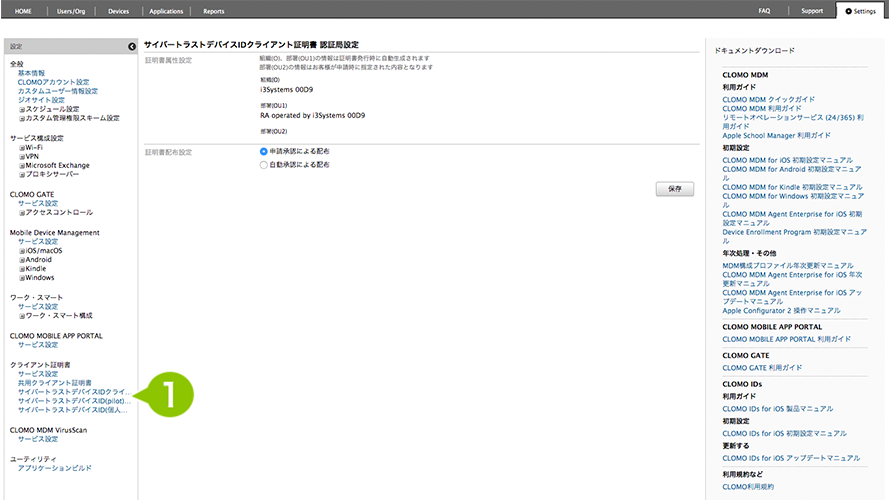
2. 「証明書配布設定」で、設定したい値を選択し、「保存」を選択します。
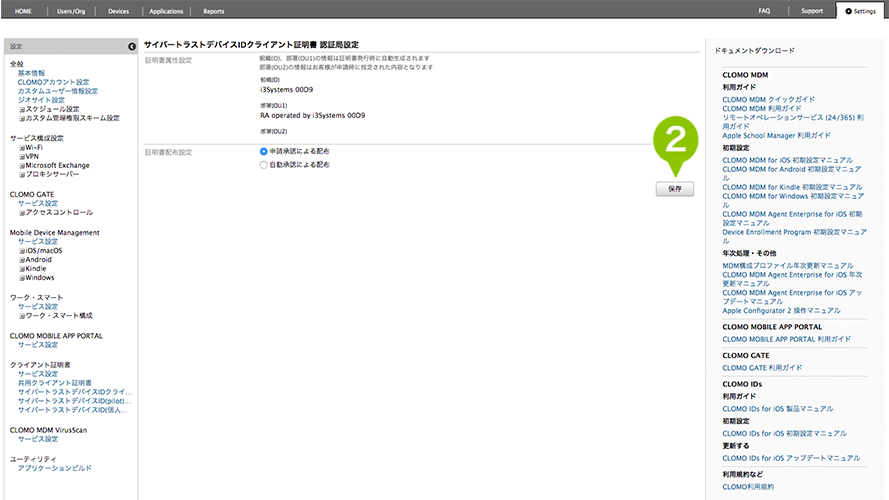
管理者から電子証明書を発行する
デバイス本体に対して電子証明書を発行します。電子証明を発行するためには、発行したいデバイスと、Users/Org で登録したユーザー情報を、事前に関連付けておくことが必要です。
手順:デバイスに対して電子証明書を発行する
1. 「Devices」から、電子証明書を発行したいデバイスを選択します。
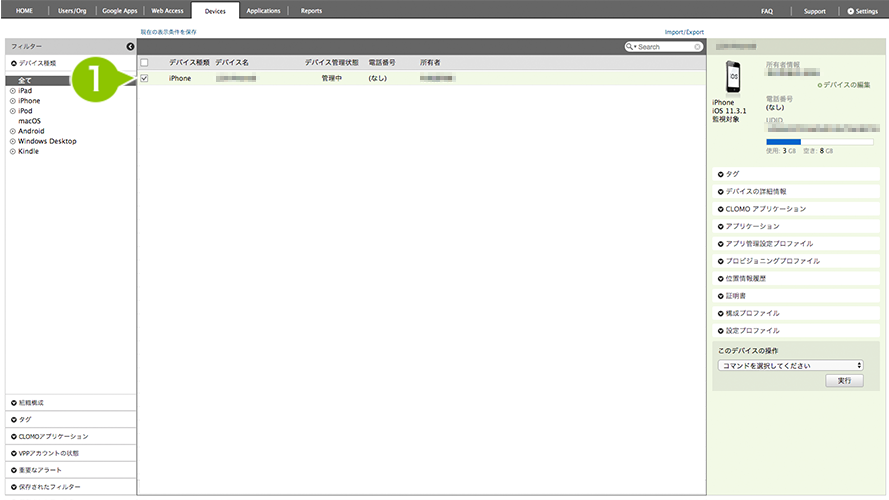
2. 「このデバイスの操作」の「コマンドを選択してください」から、「(任意の)証明書を発行」を選択します。
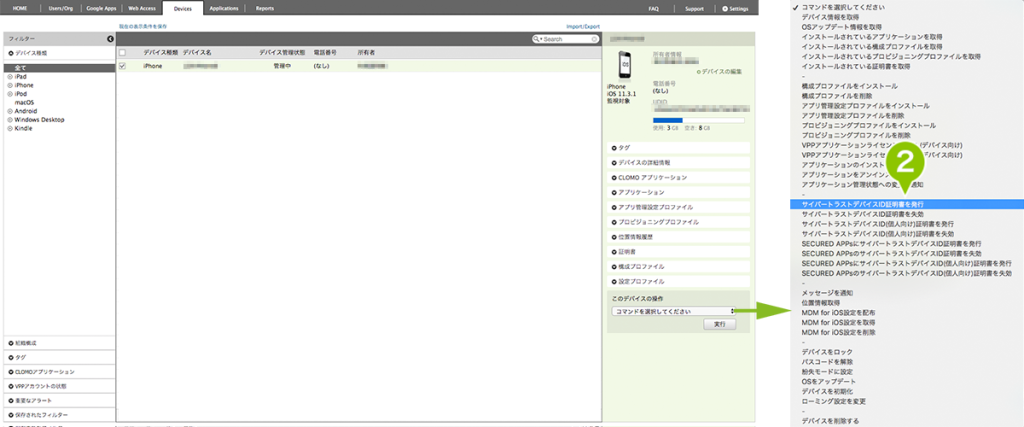
3. 「実行」を選択します。
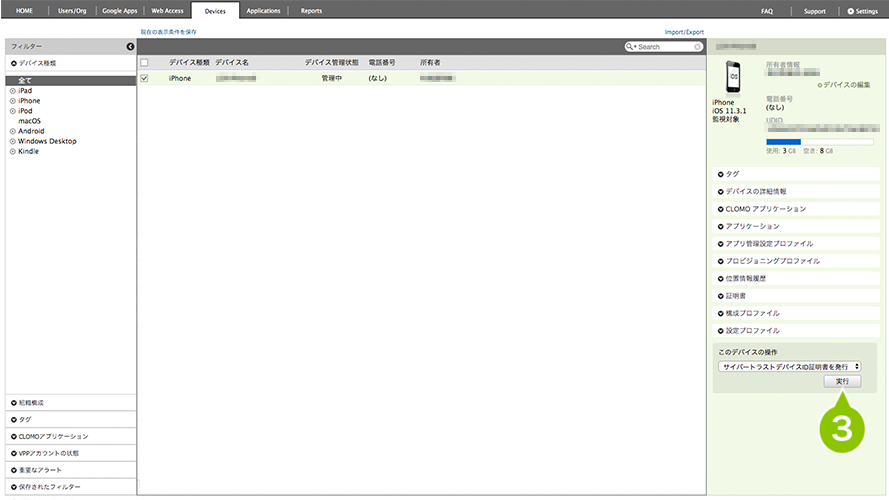
※証明書の発行コマンドを実行しても、対象のデバイスが7日間電源が入っていないなどの理由で、そのコマンドを受け取ることができなかった場合、発行した証明書は自動失効されます。
管理者から SecuredApps へ電子証明書を発行する
弊社製品の「SecuredBrowser」を利用しているデバイスを CLOMO MDM 管理下に登録している場合、SecuredApps(アプリケーション)に対しての電子証明書が発行できます。電子証明書を発行するには、発行したいデバイスと、Users/Org で登録したユーザー情報を事前に関連付け(デバイスへの証明書発行と同様)、加えてアプリケーション情報を取得しておくことが必要です。
SECURED APPs に対して電子証明書を発行する場合、デバイス上での通知センターの設定、操作が必要になります。
デバイス側の設定・操作の確認は「証明書を使った認証」をご参照ください。
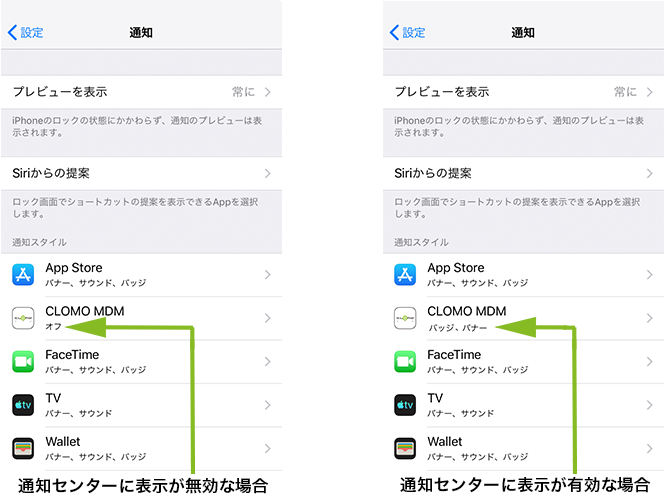
手順:SecuredApps に電子証明書を発行する
1. 「Devices」画面から、電子証明書を発行したいデバイスを選択します。
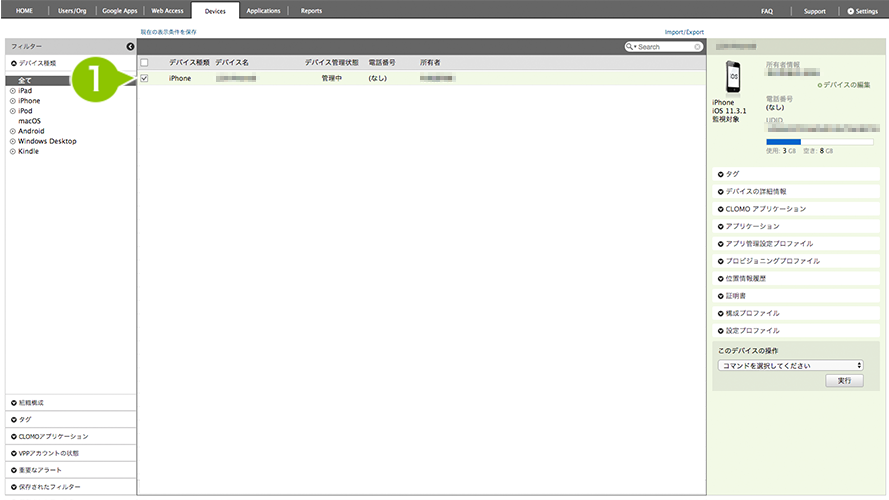
2. 「このデバイスの操作」の「コマンドを選択してください」から、「SECURED APPs に(任意の)証明書を発行」を選択します。
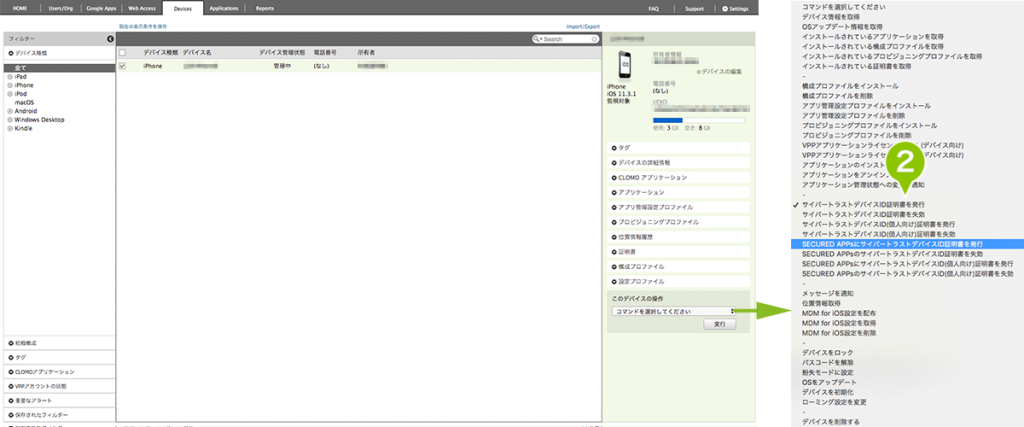
3. 「実行」を選択します。
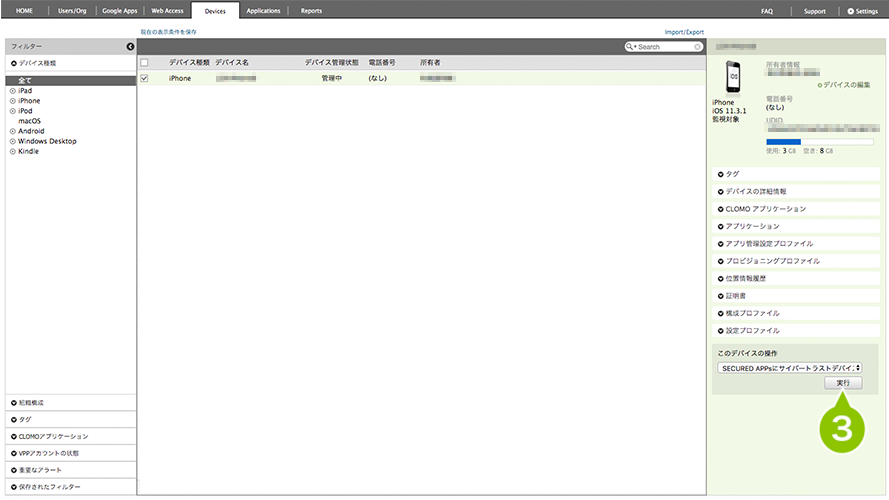
デバイスに電子証明書をインストールする
iOS
iOS デバイスでは、CLOMO PANEL からデバイスへ電子証明書を発行後、プロファイル形式で配信され、自動でインストールがおこなわれます。正しくインストールされたかどうかの確認は、プロファイル一覧画面でおこなえます。
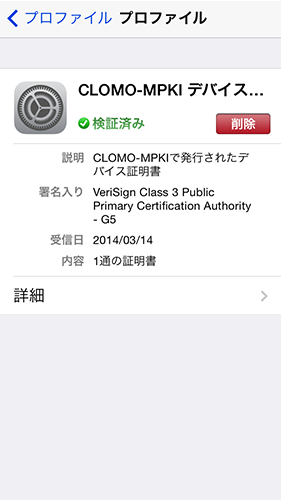
Android
Android デバイスでは、CLOMO PANEL より電子証明書を発行後、手動でインストールをおこないます。
※レガシーモード以外では、サイレントインストール / アンインストールができます。
詳細は「サイバートラストデバイス ID クライアント証明書を利用する」をご参照ください。
1. 電子証明書を発行し、CLOMO PANEL の証明書詳細に表示される PIN コードをデバイス利用者へ通知します。
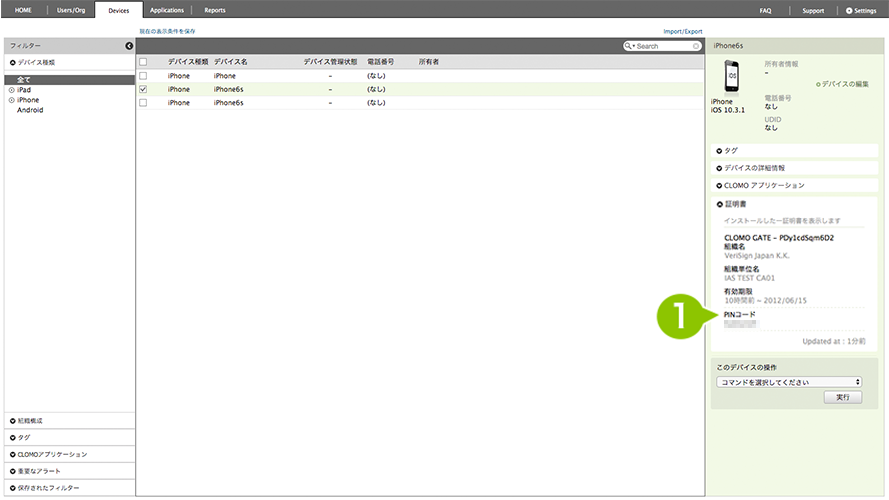
2. 電子証明書が発行されると、CLOMO MDM Agent for Android の画面全体に、証明書のインストール通知が表示されますので、いずれかを選択します。
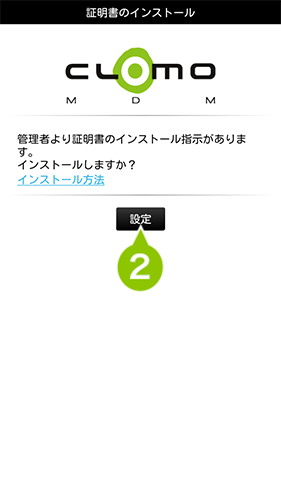
※「インストール方法」を選択すると、インストールについてのヘルプ画面を参照できます。
3. 手順1で通知された PIN コードを入力します。
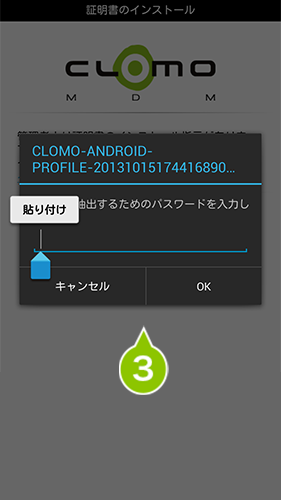
4. 証明書の名前を指定し、「OK」を選択してインストールを完了します。
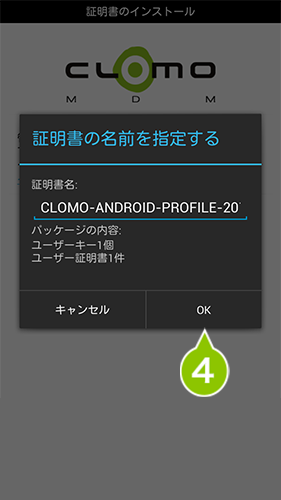
Windows
Windows デバイスでは、CLOMO PANEL からデバイスへ電子証明書を発行後、自動でインストールがおこなわれます。デバイス側の操作は必要ありません。
※ CLOMO MDM Agent for Windows のインストールが必須です。
インストール後は、デバイスの CLOMO MDM Agent for Windows アプリ内の「証明書情報」から確認が可能です。
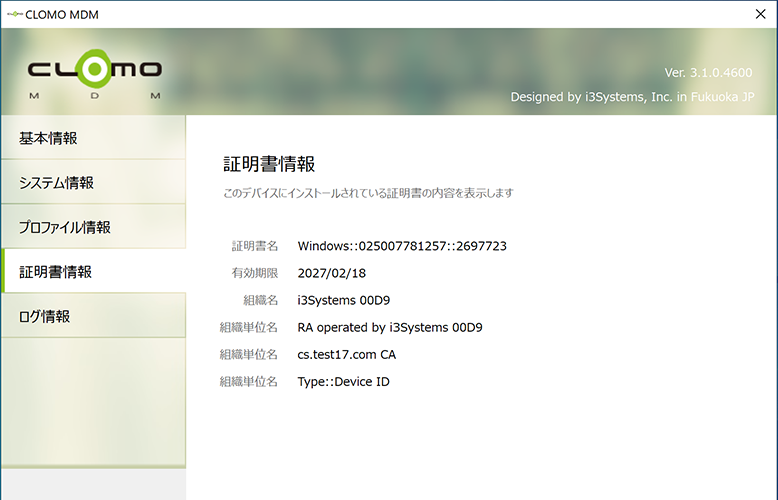
証明書をサイレントインストールする
Android デバイスに電子証明書を発行する場合、一定の条件を満たすことで、インストール通知をおこなわずにサイレントインストールを実施できます。
デバイス側の操作なしでインストール可能なため、PANEL 側からのみの操作で完結できます。
Android デバイスにサイレントインストールをおこなうための条件
- Android 5以上の Android Enterprise デバイス(レガシーモード以外)であること
- 管理プロファイルの「パスワード制御ポリシー」を適用し、パスワード必須設定を適用していること
手順:Android デバイスにサイレントインストールを実施する
1. 「Devices」画面から、証明書をサイレントインストールしたい Android デバイスを選択します。
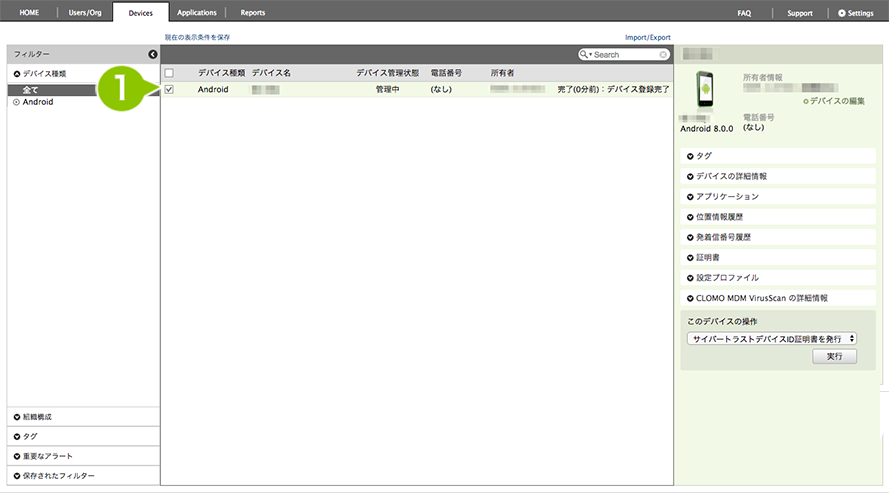
2. 「このデバイスの操作」のプルダウンリストから、「サイバートラストデバイス ID 証明書を発行」を選択し、「実行」を選択します。
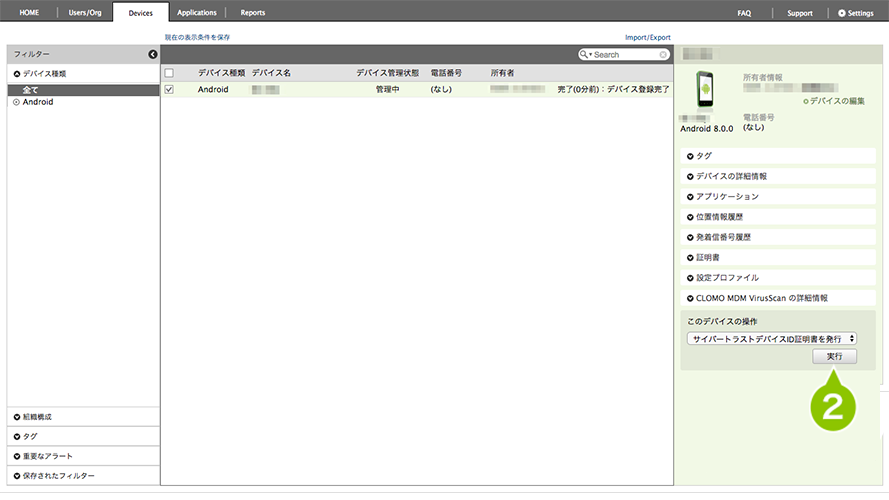
3. 「コマンドを実行」ダイアログが表示され、「OK」を選択すると証明書がサイレントインストールされます。
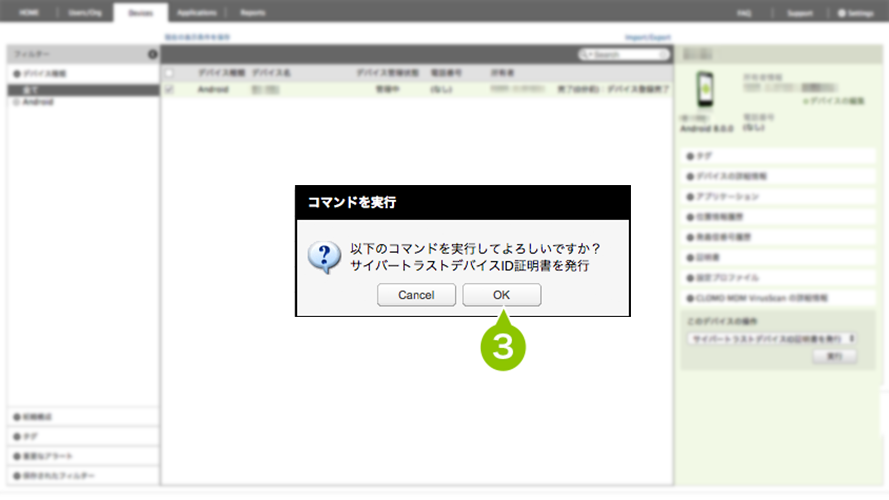
証明書の利用を許可する
個別のアプリケーションに証明書の利用を許可するための条件
・Android 11以上の Android Enterprise デバイス(Fully Managed Device モード / Work Profile on personally-owned モード / Work Profile on company-owned モード / Dedicated モード)であること
・デバイスに証明書を発行、インストール済みであること
手順:個別のアプリケーションに証明書の利用を許可する
1. 「Devices」画面から、証明書をインストール済みの Android デバイスを選択します。
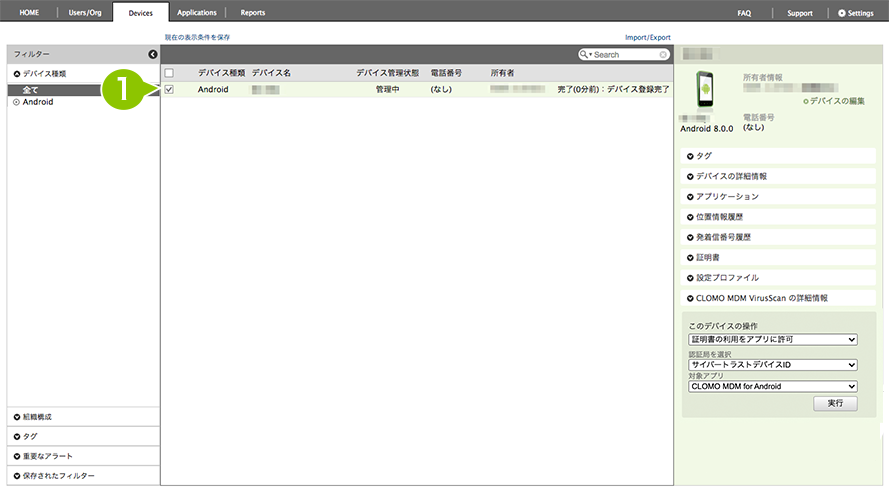
2. 「このデバイスの操作」のプルダウンリストから、「証明書の利用をアプリに許可」を選択し、対象となる認証局(証明書)とアプリケーションを選択し、「実行」を選択します。
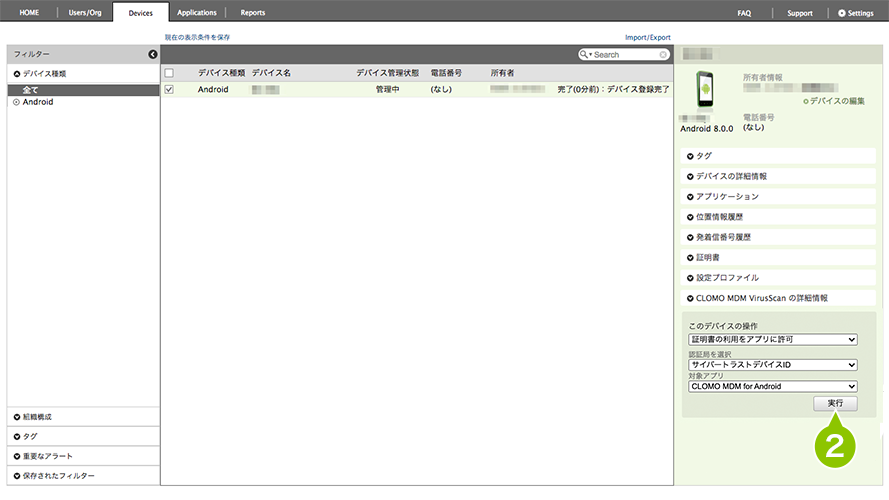
3. 「コマンドを実行」ダイアログが表示され、「OK」を選択すると指定したアプリケーションに証明書の利用が許可されます。
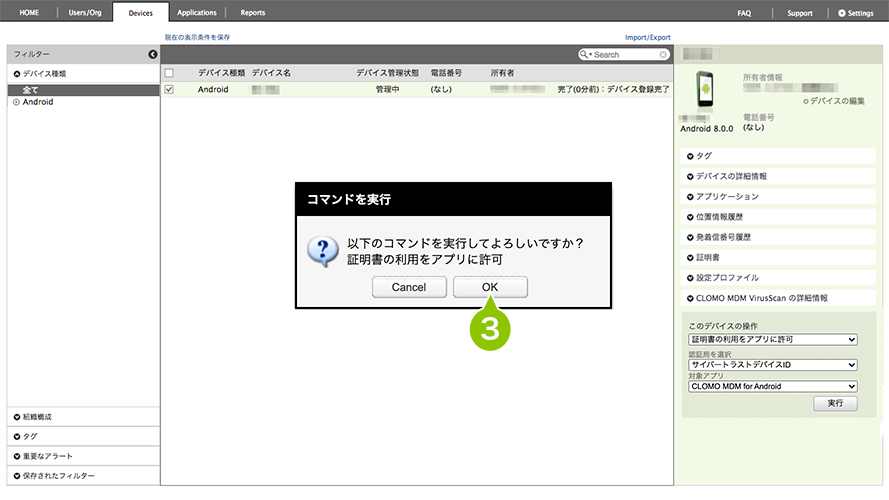
※ 同様の手順で「証明書の利用許可をアプリから剥奪」コマンドを実行することで利用許可を剥奪できます。
証明書を失効する
1度発行した電子証明書は、CLOMO PANEL から遠隔で強制失効することができます。失効されると、その電子証明書を使ってログインすることができなくなります。
手順:証明書の失効コマンドを実行する
1. 「Devices」画面から、失効させたい電子証明書がインストールされているデバイスを選択します。
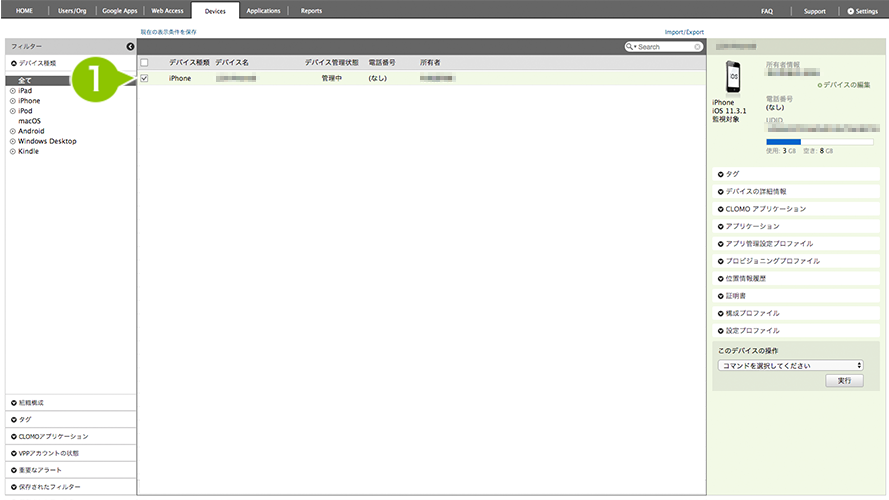
2. 「このデバイスの操作」の「コマンドを選択してください」から、「サイバートラストデバイス ID 証明書を失効」を選択します。
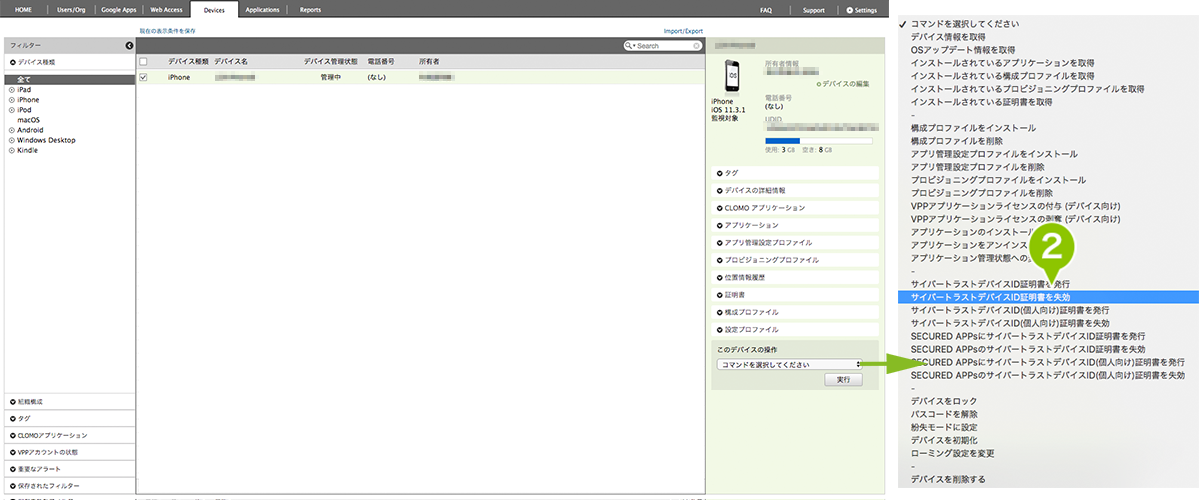
3. 「実行」を選択します。
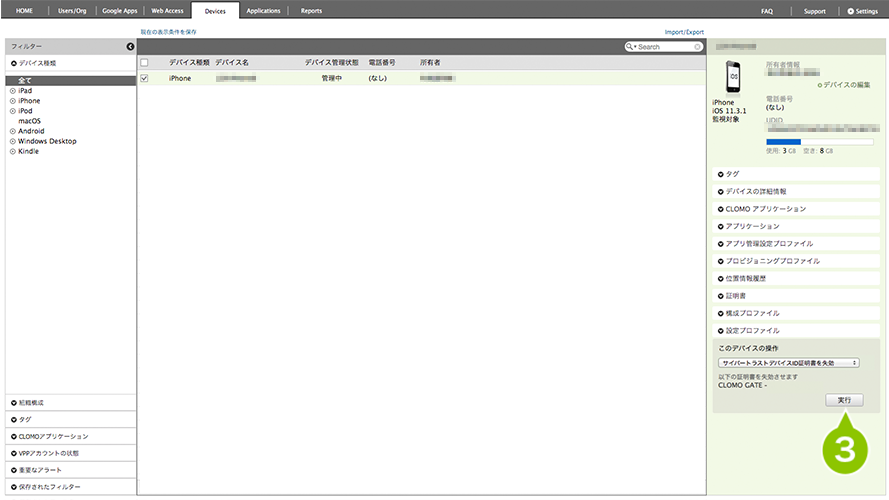
証明書の失効に関して、証明書発行済みのデバイス削除について もご参照ください。

このページに対するフィードバック
お寄せいただいたご意見に返信はできかねますので、予めご了承ください。