CLOMO SecuredDocs では、閲覧中のファイルへタグを作成、付与や、他のアプリとの連携、個人ストレージフォルダを作成できます。ドキュメントの閲覧以外の基本的な機能について、操作方法を説明します。
目次
- キャッシュを削除する
- ファイルへタグの付与と作成、編集をする
- 他のアプリへ連携する
- ページを印刷する
- 「私のストレージ」内にフォルダを作成する
- 「私のストレージ」内のファイル、フォルダを編集する
- 音声ファイルをバックグラウンドで再生する(iPad のみ)
- 動画を再生する
- Finder 経由でファイル保存をおこなう
- 通知センターで新着ファイルの通知を表示する
- 設定を確認する
キャッシュを削除する
共有ストレージ内のファイルを閲覧する場合、ファイルデータをダウンロードしますが、ダウンロードしたデータのキャッシュは削除できます。
※ 個人ストレージ内のファイルは、キャッシュの削除をおこなえません。
1. 共有ストレージ画面右上のメニューアイコンを選択します。
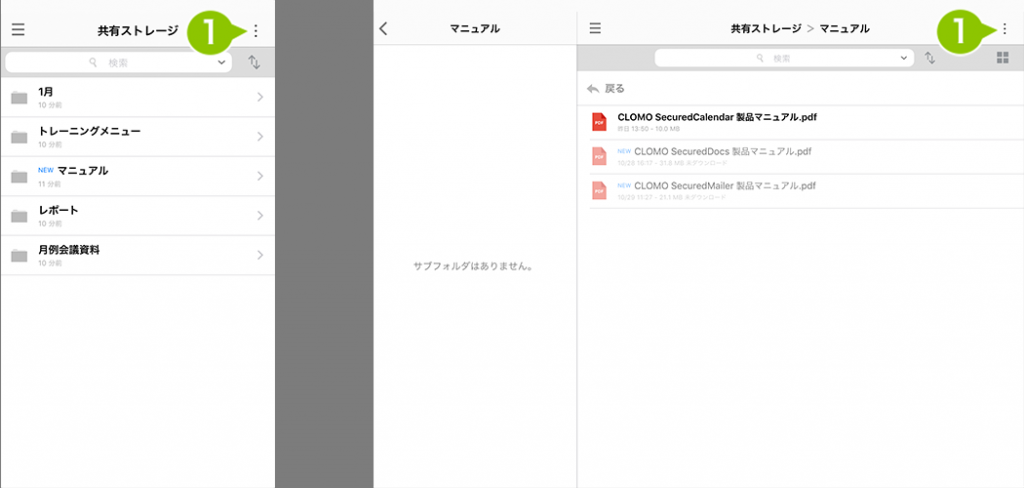
2. 「編集」を選択します。
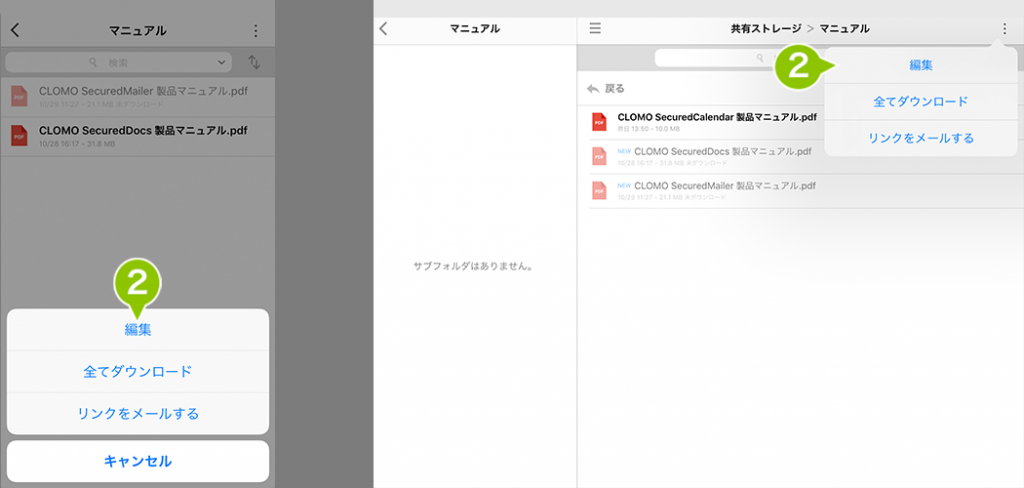
3. ダウンロード済みのファイルを選択します。選択したファイルに青いチェックマークが表示されます。画面右下の「キャッシュ削除」を選択します。
※ ファイルは、複数選択できます。
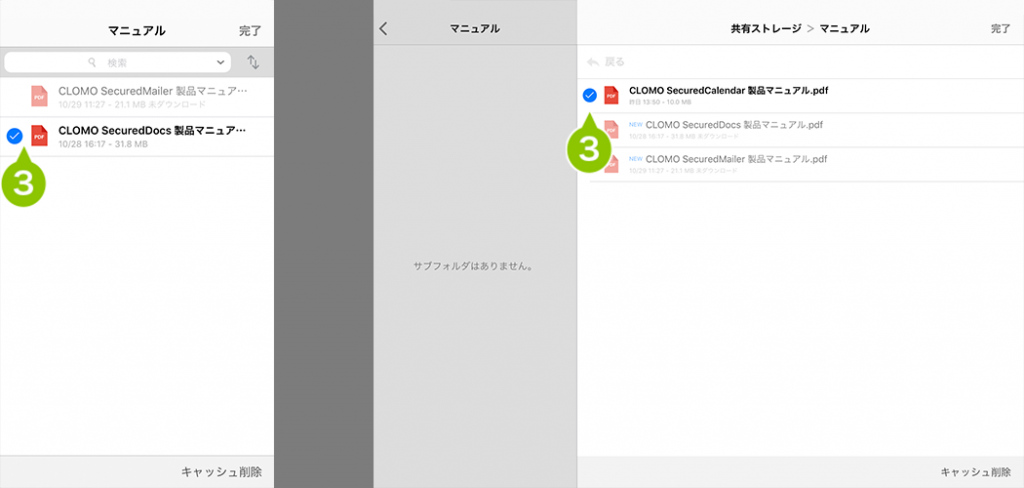
4. 確認画面が表示されるので「OK」の選択にて、キャッシュの削除が完了します。
※ キャッシュ削除したファイルを閲覧するには、再度ファイルデータのダウンロードが必要です。
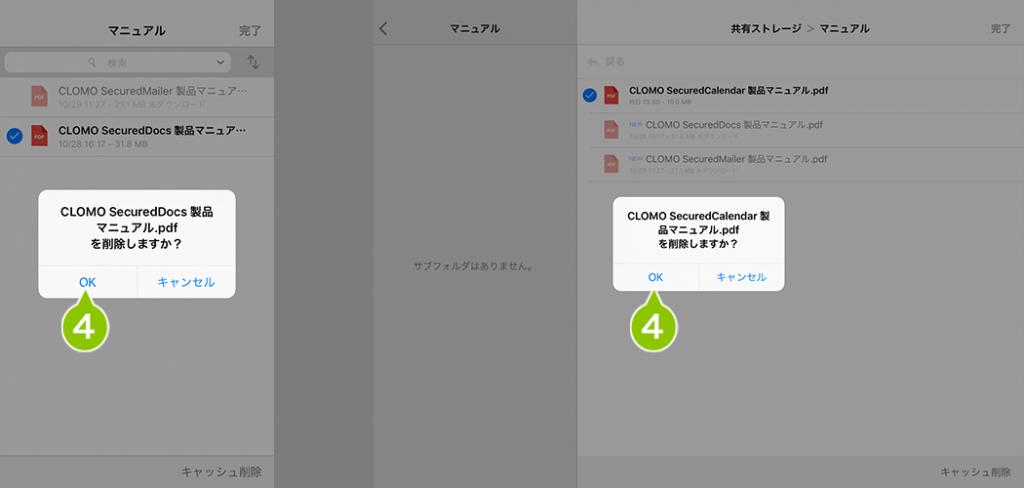
ファイルへタグの付与と作成、編集をする
タグの付与
お気に入りへの登録と同様に、頻繁に利用するファイルにタグを付けることができます。
タグは任意の文字列にて作成することができます。
※ 個人ストレージ内のファイルは、タグの付与はおこなえません。
iPhone
1. 共有ストレージ内のフォルダを選択します。
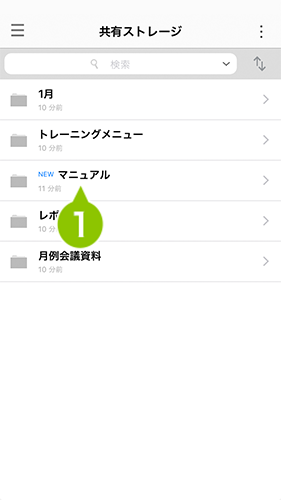
2. タグを付与したいファイルを選択します。
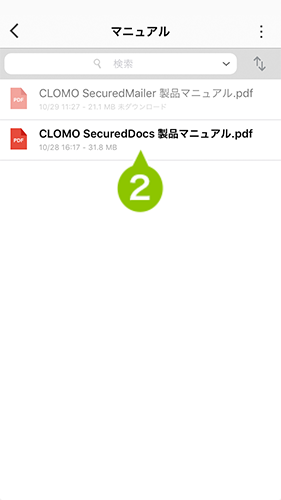
3. メニューアイコンから「タグを付ける」を選択します。
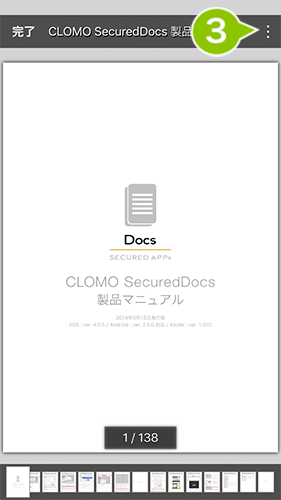
4. 登録済みのタグ一覧から、付与するタグを選択します。
※ タグは複数登録できません。
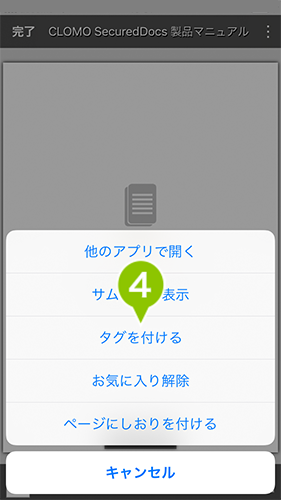
5. 「完了」の選択にて、付与が完了します。
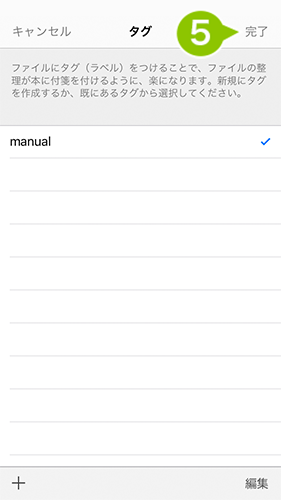
iPad
1. 共有ストレージ内のフォルダを選択します。
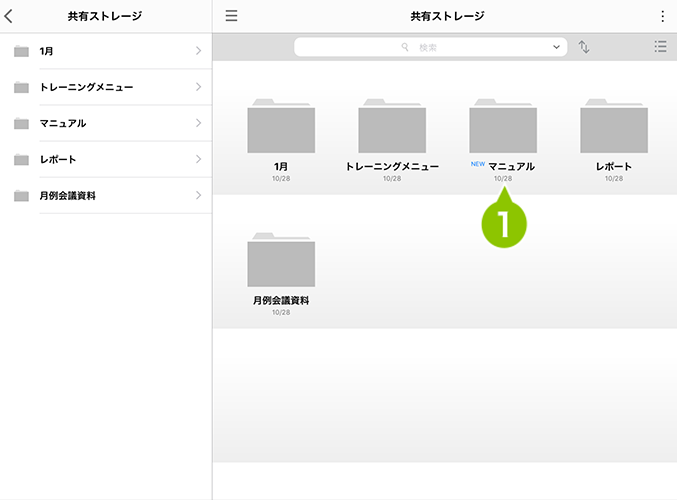
2. タグを付与したいファイルを選択します。
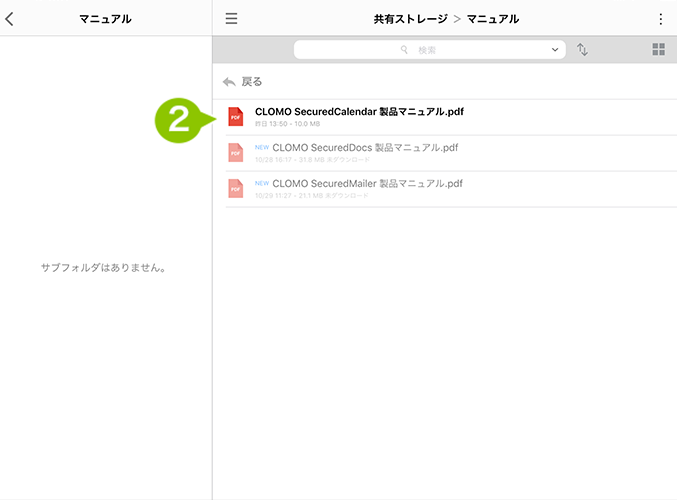
3. 画面右上のタグアイコンを選択します。
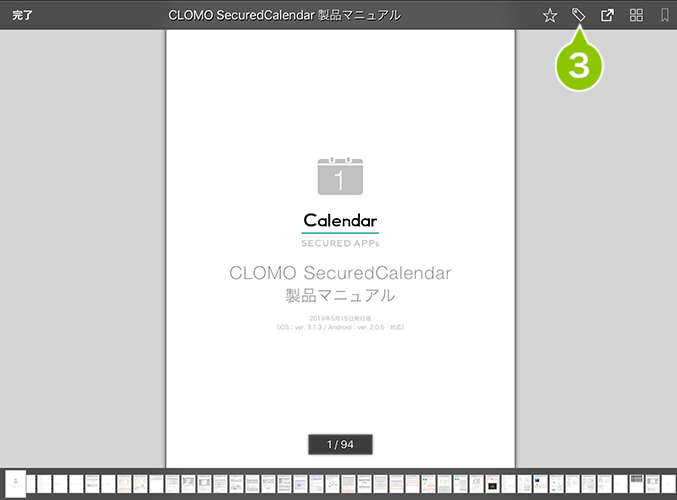
4. 登録済みのタグ一覧が表示されます。タグを選択します。
※ タグは複数登録できません。
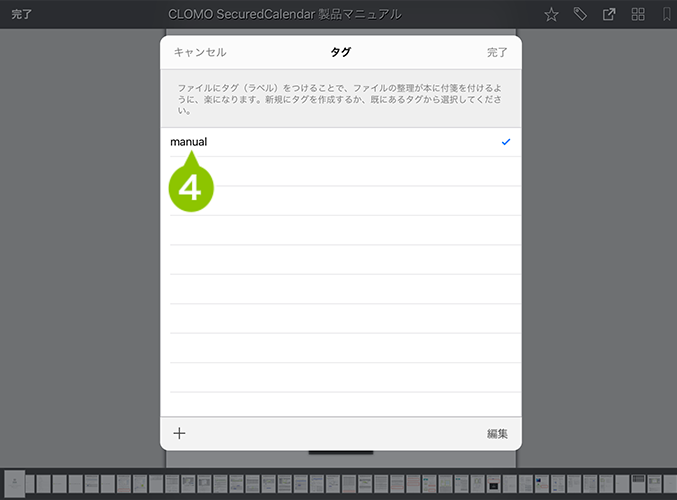
5. 「完了」の選択にて、付与が完了します。
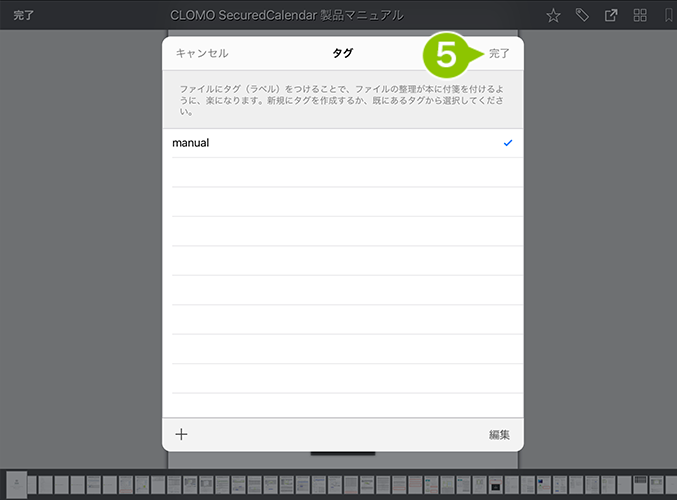
タグの新規作成
iPhone
1. タグ一覧の左下の「+」の選択にて、タグを新規作成することができます。
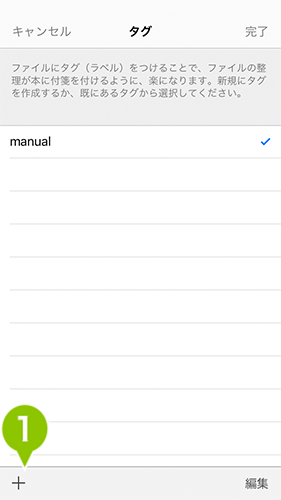
2. 表示されたポップアップにて、任意の文字列の入力後、「保存」を選択しタグを作成します。
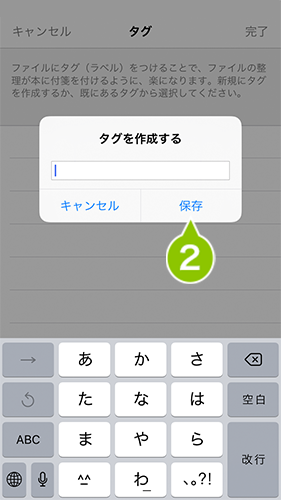
3. タグ一覧は、ストレージ一覧の「タグの追加・編集」の選択からも表示できます。
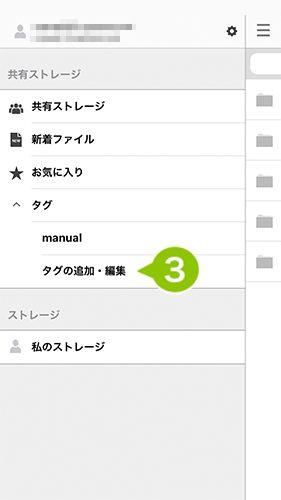
iPad
1. タグ一覧の左下の「+」の選択にて、タグを新規作成することができます。
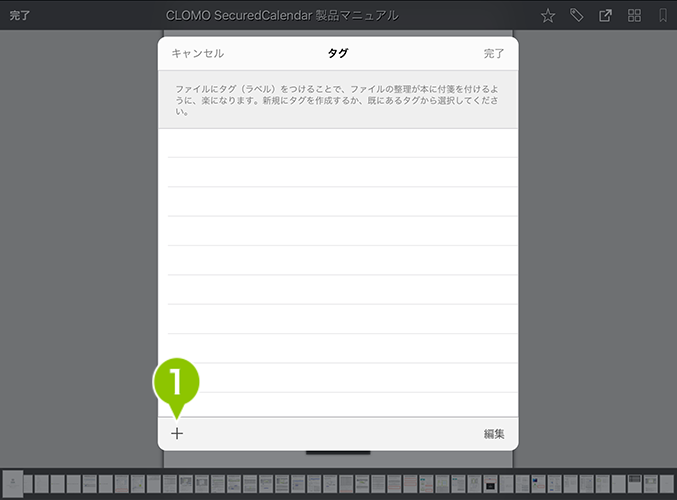
2. 表示されたポップアップにて、任意の文字列の入力後、「保存」を選択しタグを作成します。
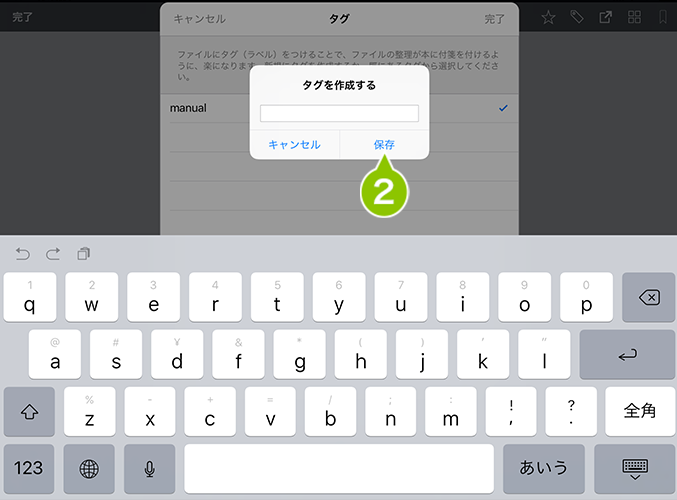
3. タグ一覧は、ストレージ一覧の「タグの追加・編集」の選択からも表示できます。
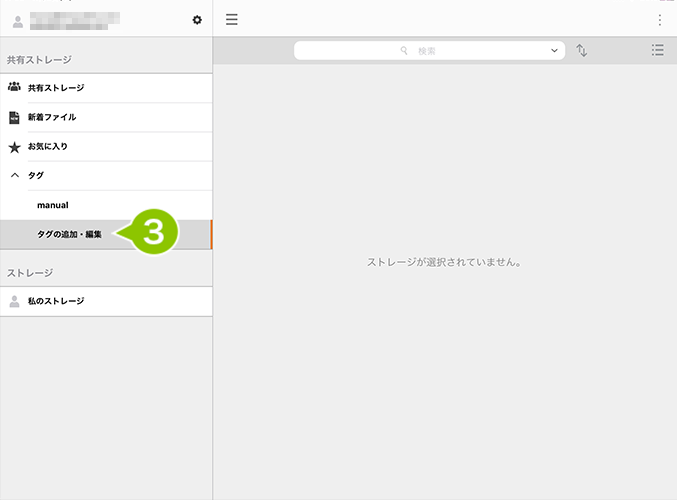
タグを外す
iPhone
1. 共有ストレージ内のフォルダを選択します。
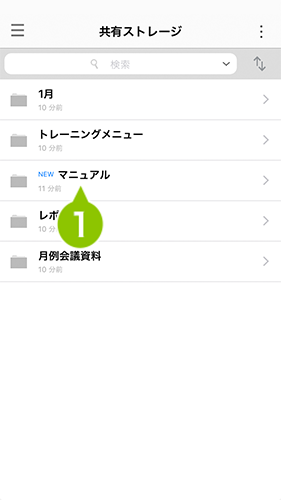
2. タグを外したいファイルを選択します。
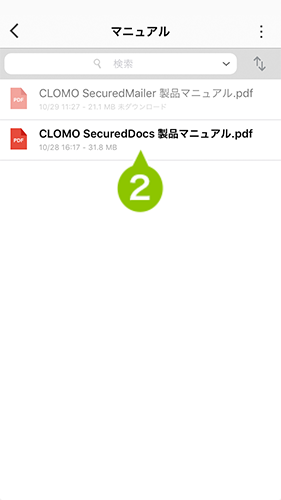
3. メニューアイコンを選択します。
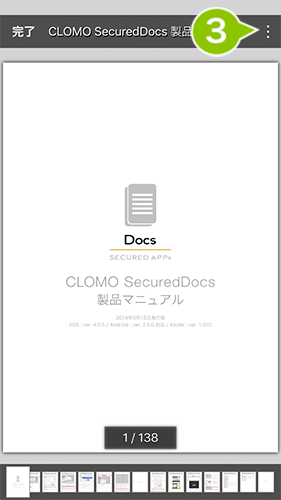
4. 「タグを外す」を選択します。
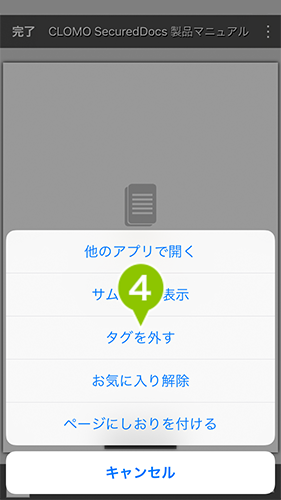
iPad
1. 共有ストレージ内のフォルダを選択します。
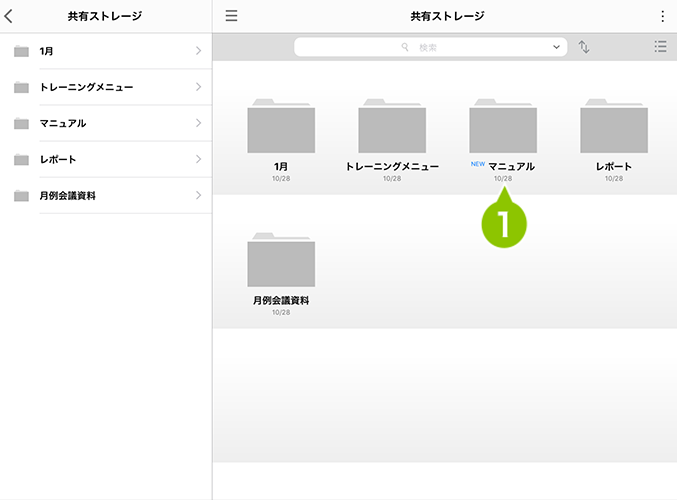
2. タグを付与したいファイルを選択します。
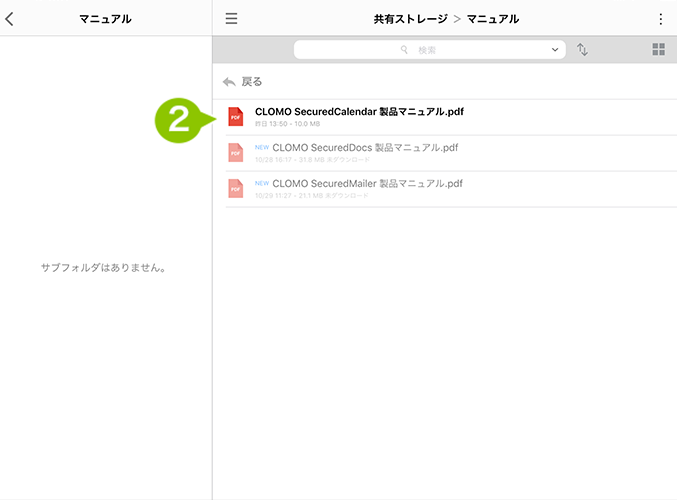
3. 画面右上のタグアイコンを選択します。
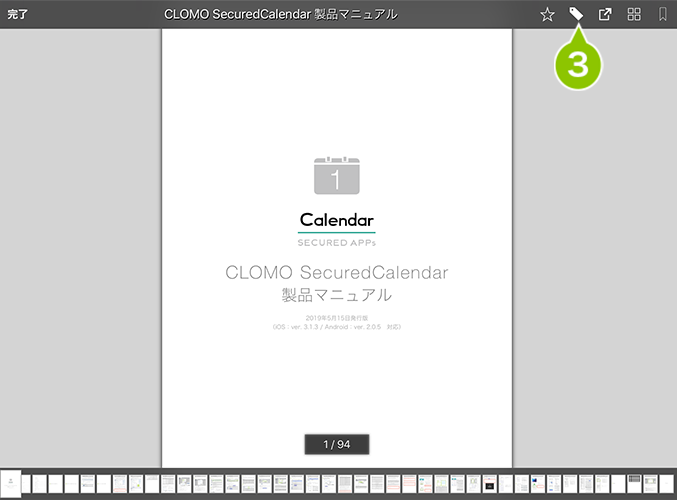
4. タグに付いているチェックを外します。
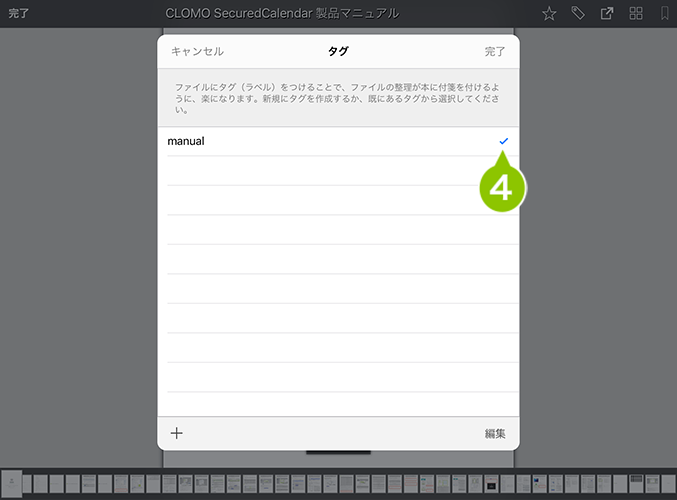
5. 「完了」を選択します。
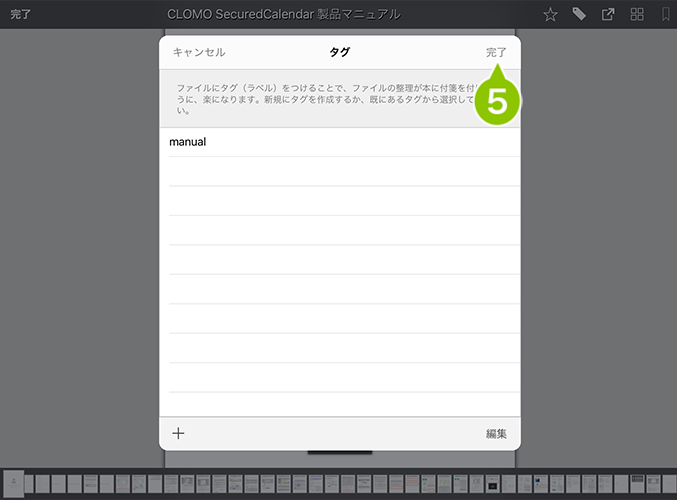
タグの削除
iPhone
1. タグ一覧の右下の「編集」を選択します。
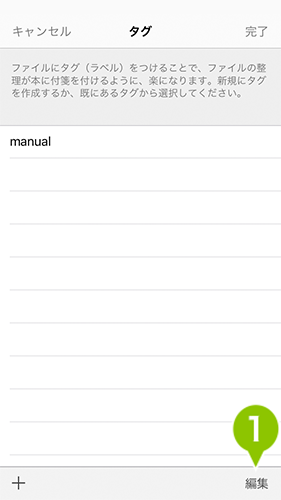
2. タグ名の左の赤いマークを選択します。
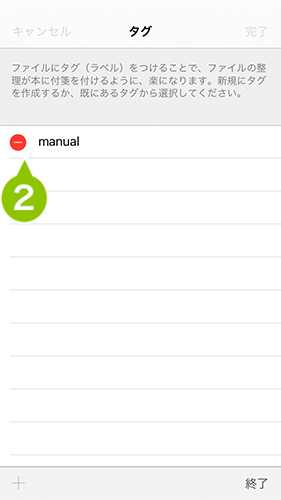
3. 「削除」を選択します。
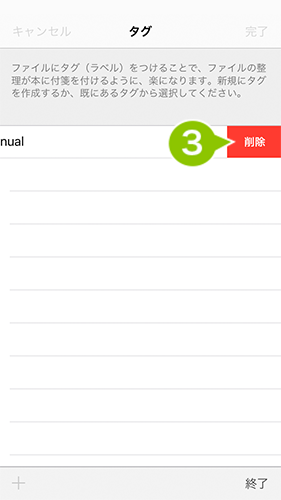
iPad
1. タグ一覧の右下の「編集」を選択します。
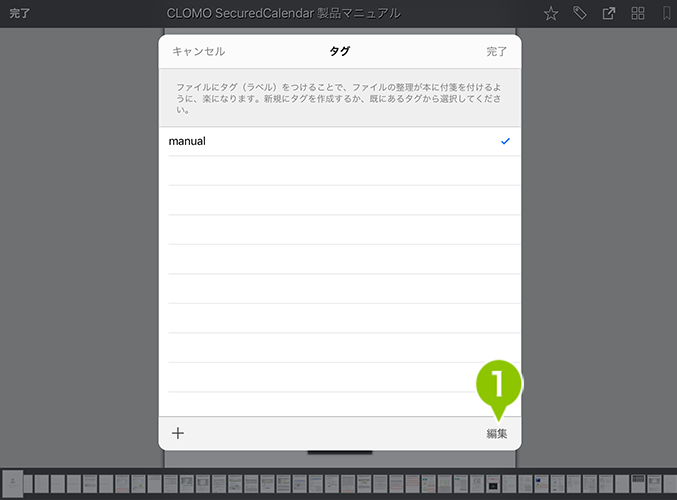
2. タグ名の左の赤いマークを選択します。
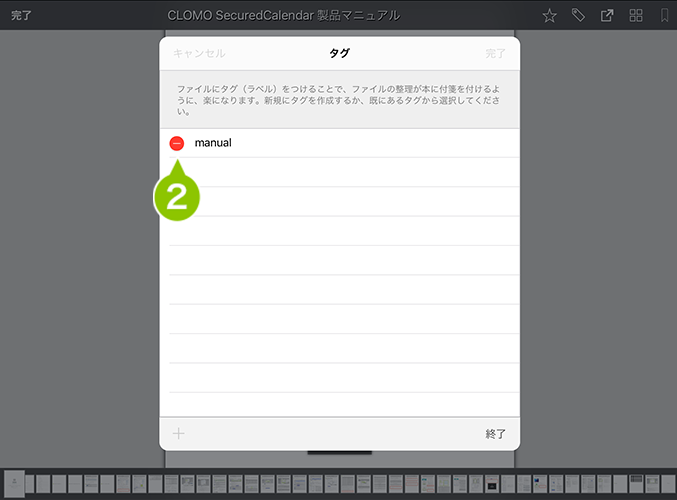
3. 「削除」を選択します。
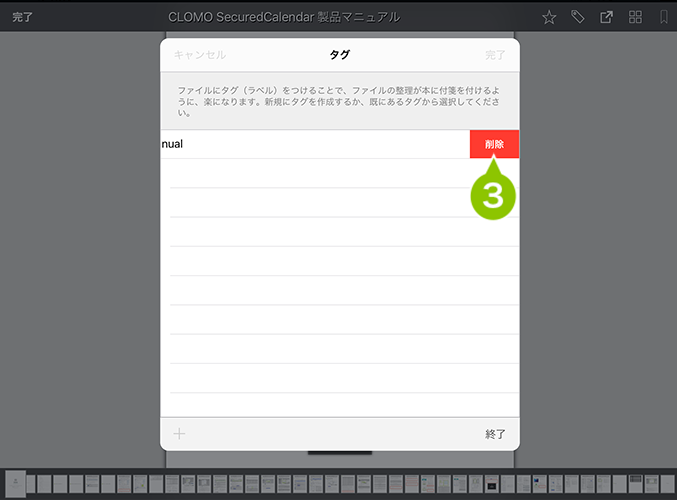
他のアプリへ連携する
SecuredDocs から他のアプリへの連携
表示中のファイルを他アプリと連携させ、アルバムへの保存、メールへの送付、データ連携をおこなうことができます。デバイスにインストールされている各種アプリとの連携ができ、管理者側で連携についての制限をおこなうことができます。
iPhone
1. 他のアプリへ連携したいファイルのメニューを選択します。
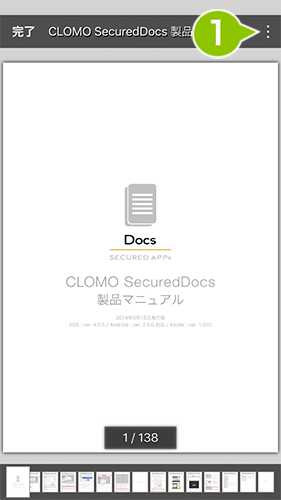
2. 設定アイコンから「他のアプリで開く」を選択します。
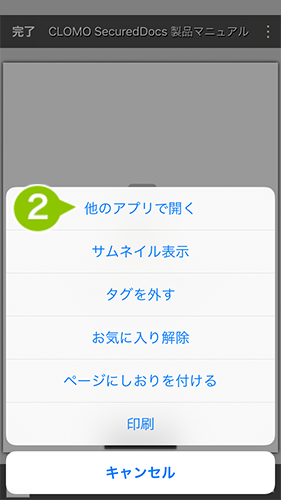
3. メールへの送付をおこなう場合は、「ファイルをメールする」または「リンクをメールする」を選択します。メール以外のアプリと連携させる場合は、「外部のアプリで開く」を選択します。
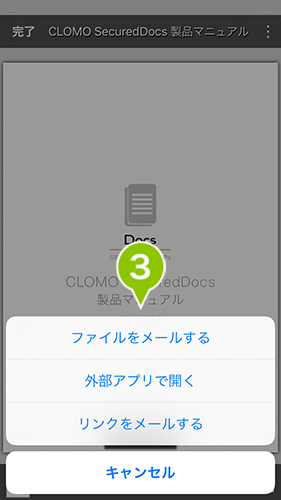
4. 連携できる操作、アプリの一覧が表示されます。各項目の選択にて、対象のアプリが起動します。
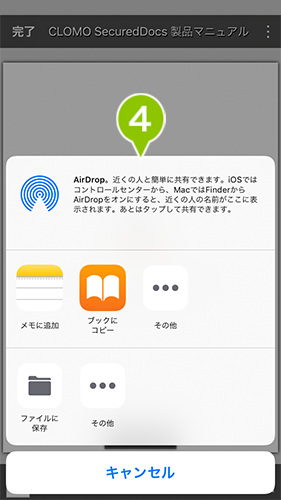
5. 管理者側で連携についての制限をおこなっている場合、「外部アプリで開く」や連携できる他のアプリは表示されません。
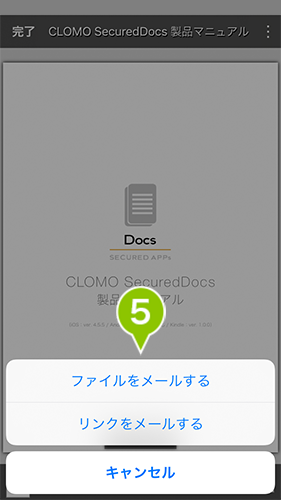
iPad
1. ストレージ内のファイルを選択し、画面右上のアクションボタンを選択します。
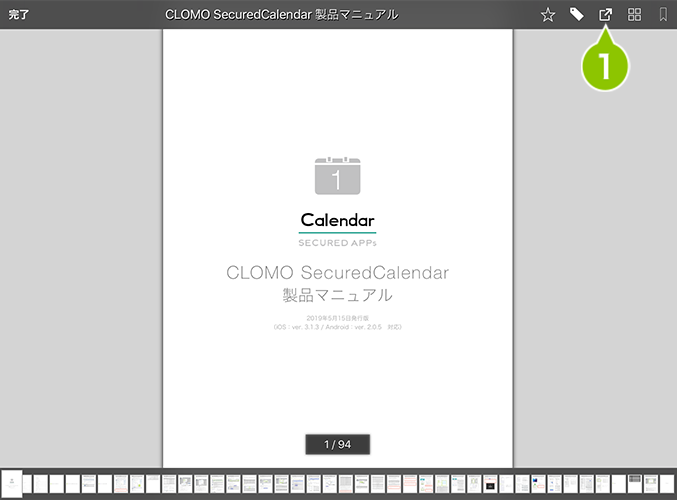
2. メールへの送付をおこなう場合は、「ファイルをメールする」または「リンクをメールする」を選択します。メール以外のアプリと連携させる場合は、「外部のアプリで開く」を選択します。
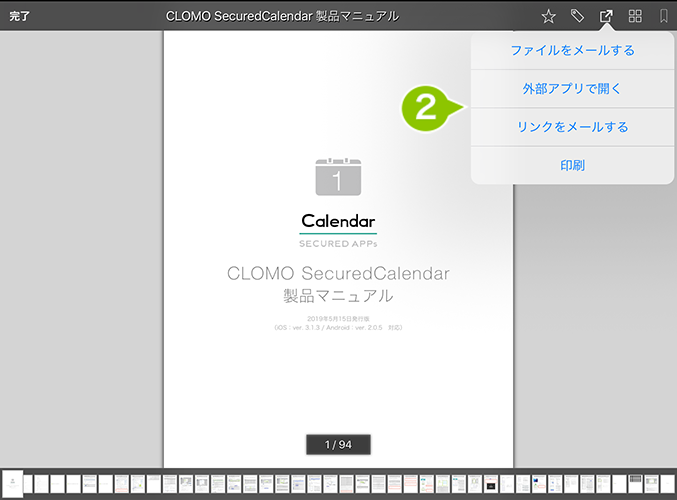
3. 連携できる操作、アプリの一覧が表示されます。各項目の選択にて、対象のアプリが起動します。
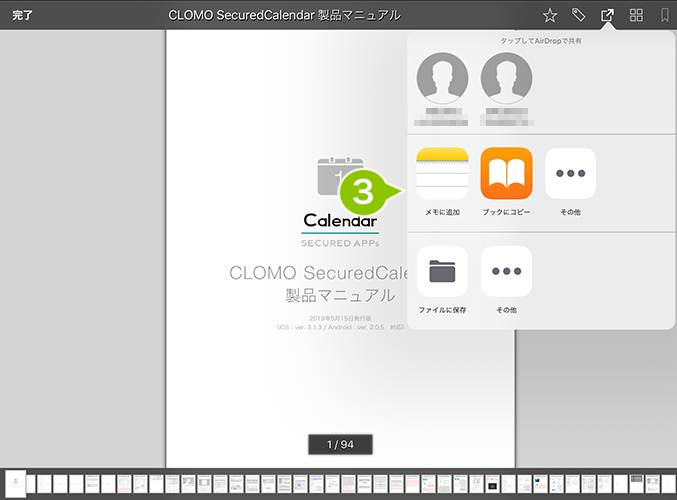
4. 管理者側で連携についての制限をおこなっている場合、「外部アプリで開く」や連携できる他のアプリは表示されません。
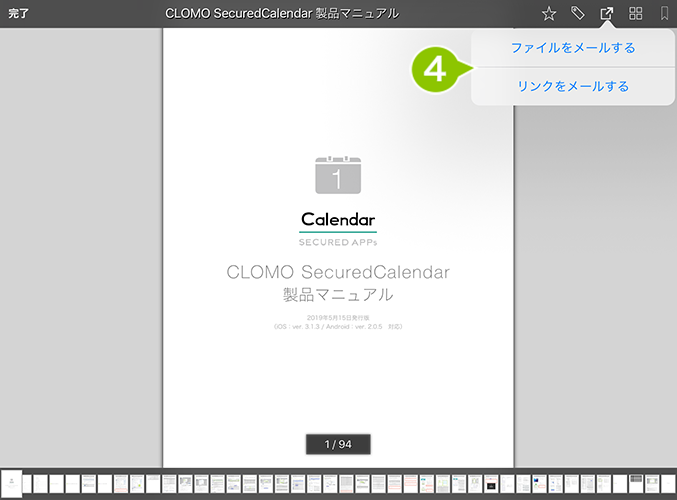
ページを印刷する
AirPrint に対応しているプリンタを利用することで、SecuredDocs で表示しているファイルを直接印刷することができます。
※ プロファイル設定「コンテンツの印刷」の設定値を「許可する」にすることで利用できます。
1. 印刷したいファイルの右上にあるアイコンを選択します。
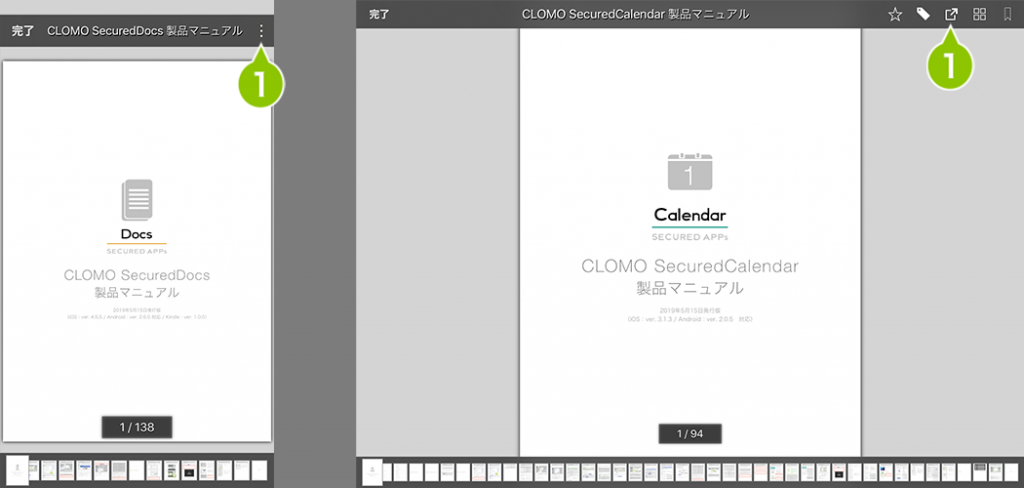
2. メニューから「印刷」を選択します。
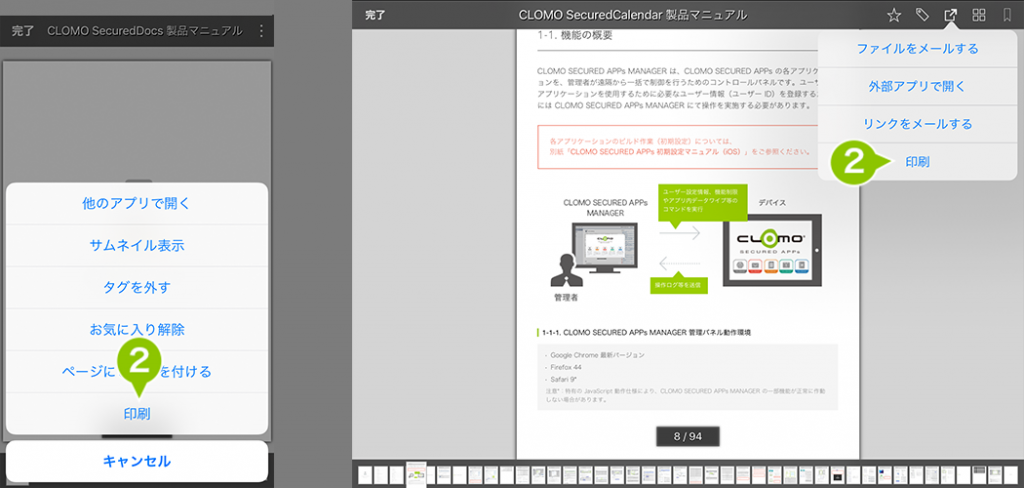
3. プリンタオプションが表示されますので、「プリンタ」から印刷するプリンタを選択します。
※ AirPrint 対応のプリンタのみ表示されます。
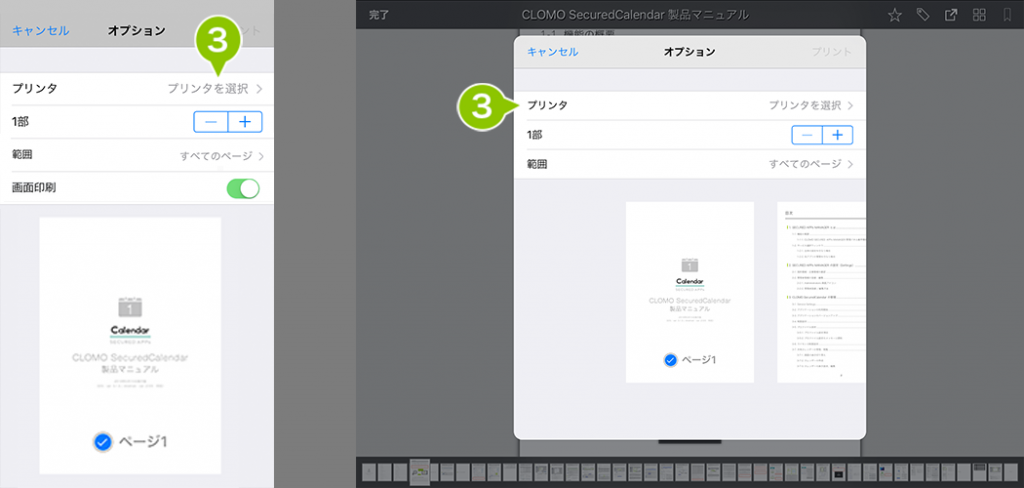
4. 印刷する範囲を「範囲」から指定します。すべてのページか、該当するページを指定できます。
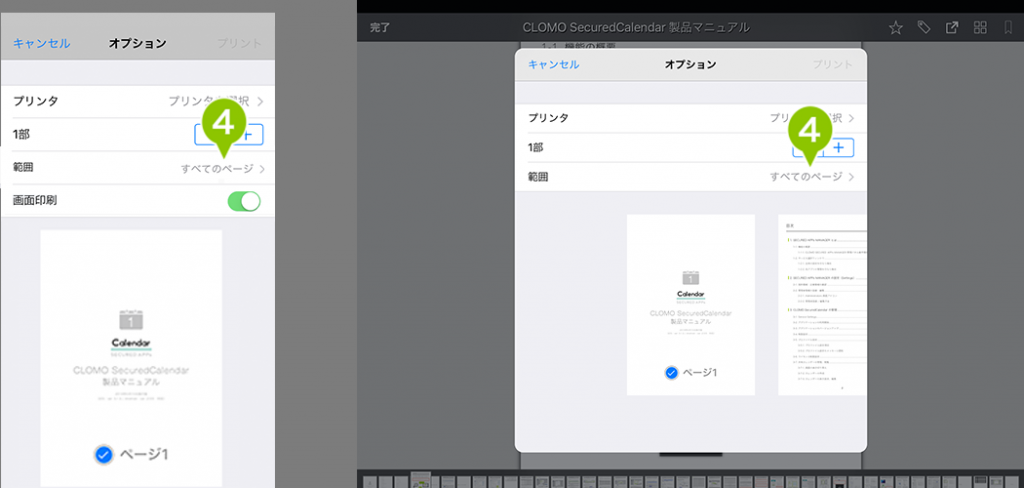
5. 「+」「−」を選択し、印刷する部数を設定します。
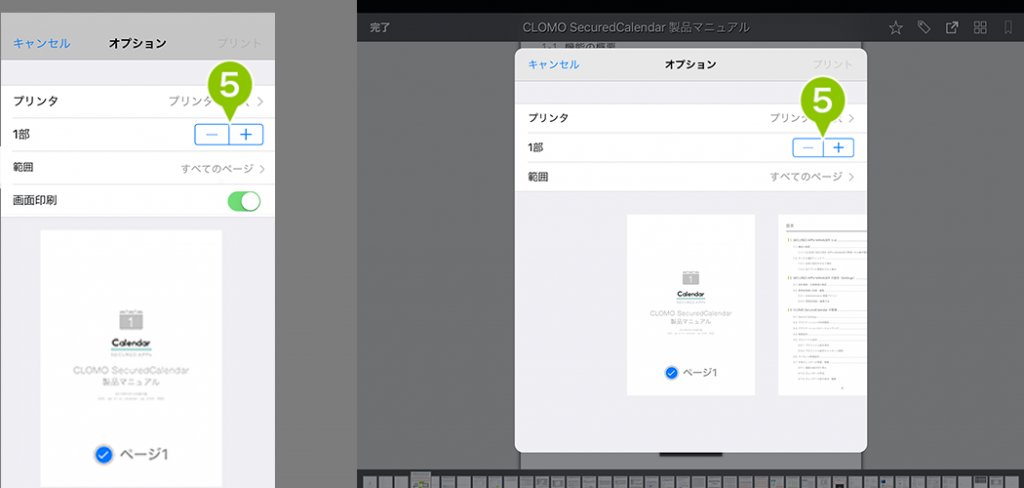
6.両面印刷の設定をおこないます。設定する場合はオンにしてください。
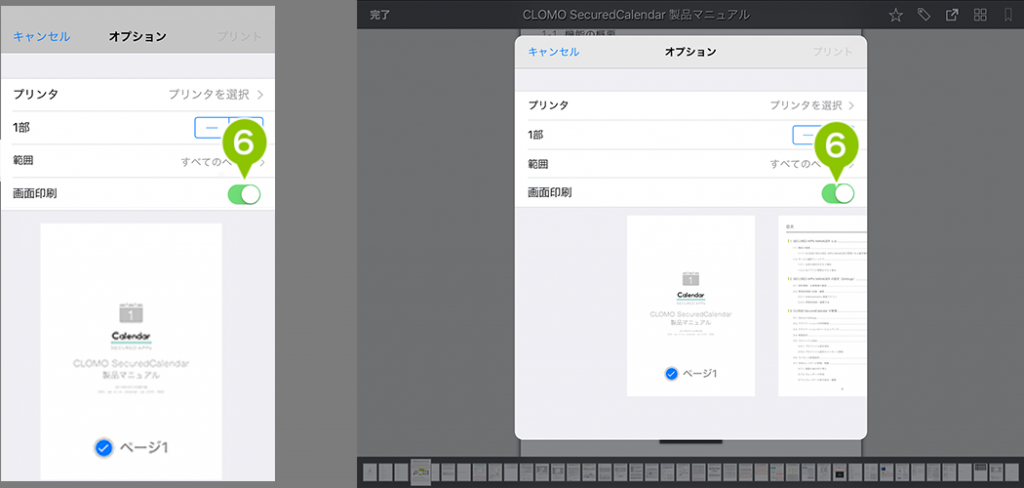
7. 「プリント」を選択すると、印刷が開始します。
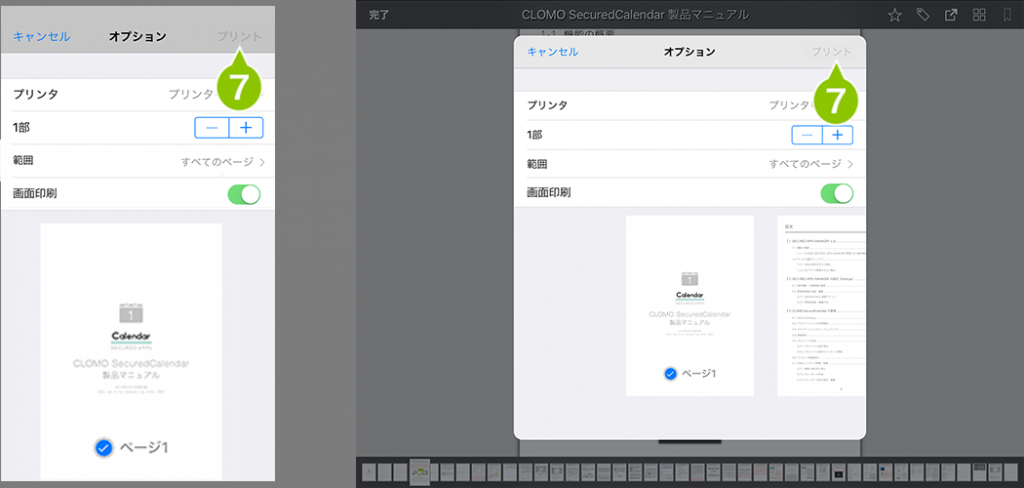
「私のストレージ」内にフォルダを作成する
個人ストレージについて
個人ストレージは、ユーザーが任意でドキュメントの登録を実施します。
※ 個人ストレージ内には、管理者からのドキュメントの配信は実施されません。
「私のストレージ」の選択にて、他のアプリケーションや、 iTunes 経由で保存されたフォルダやファイルが表示されます。「保護されたストレージ」の選択にて、SECURED APPs 間連携で保存されたフォルダやファイルが表示されます。
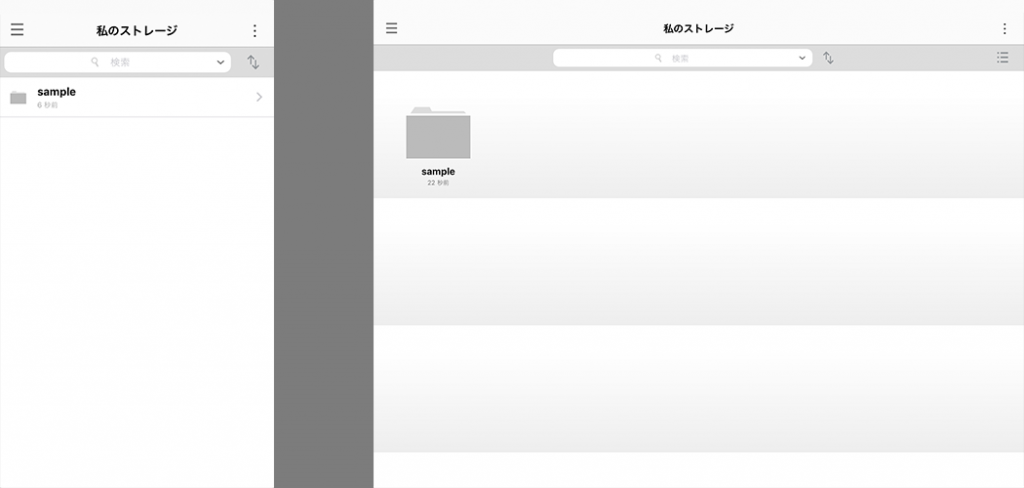
iPhone
1. 個人ストレージを表示中に、右上の「メニューアイコン」を選択するとメニューが表示されます。
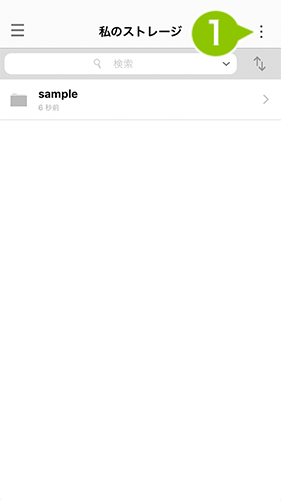
2. 「編集」を選択します。
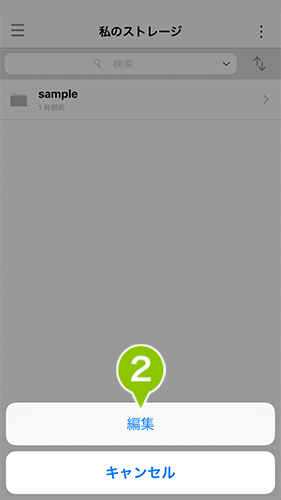
3. 「+」を選択します。
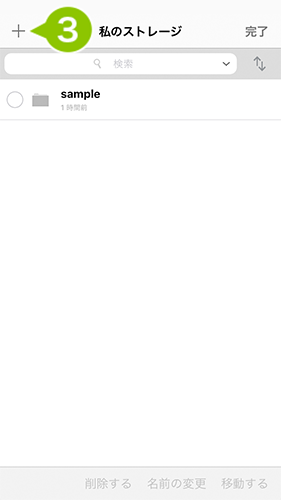
4. 「フォルダ追加」に任意の文字列を入力し、「OK」を選択します。
※ フォルダは階層下にも作成することができます。
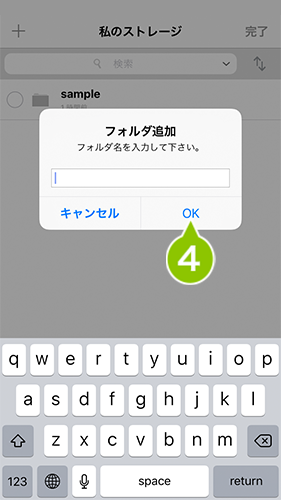
5. 「完了」を選択するとフォルダの作成が完了します。
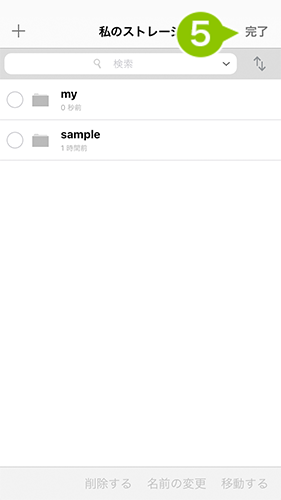
iPad
1. 個人ストレージを表示中に、フォルダを新規作成できます。「編集」を選択します。
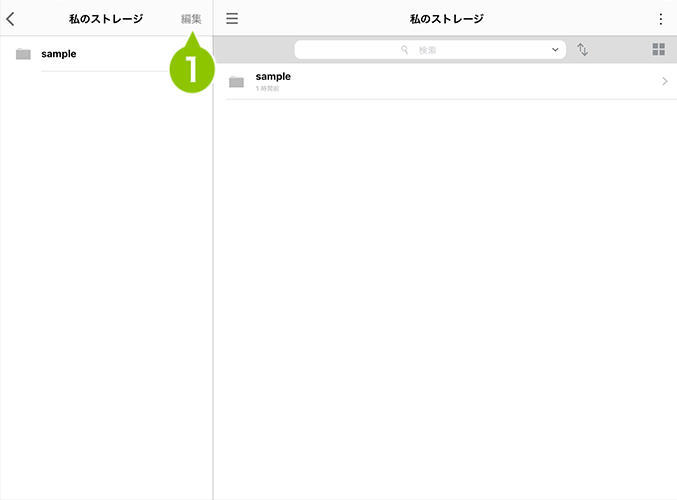
2. 「+」を選択します。
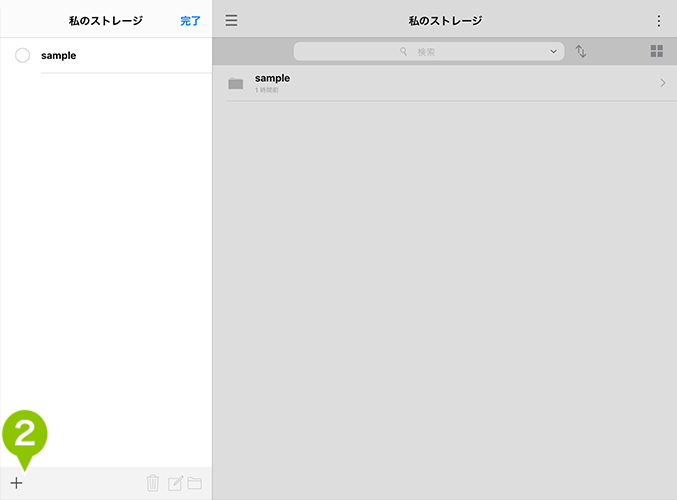
3. 「フォルダ追加」に任意の文字列を入力し、「OK」を選択します。
※ フォルダは階層下にも作成することができます。
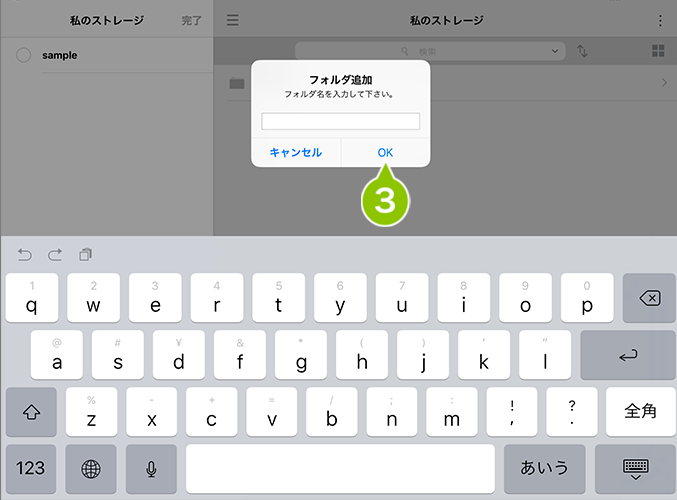
4. 「完了」を選択するとフォルダの作成が完了します。
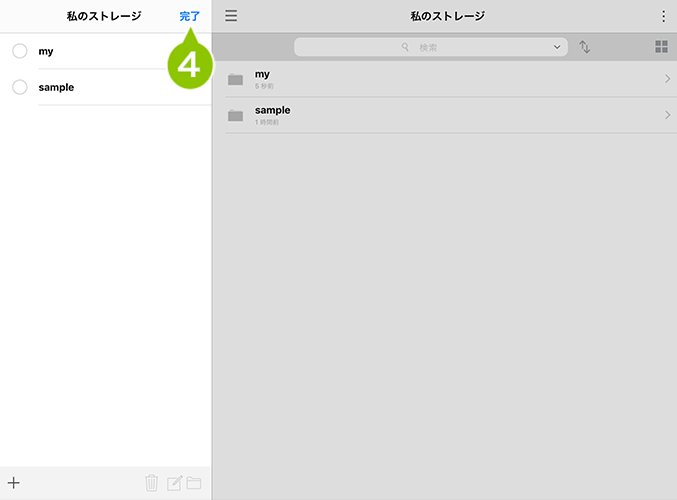
「私のストレージ」内のファイル、フォルダを編集する
ファイル、フォルダの編集
個人ストレージ内のフォルダやファイルは、各種編集をおこなうことができます。
※ 共有ストレージ内のフォルダやファイルは、各種編集をおこなえません。
「私のストレージ」直下のファイルの名前を変更する
1. 私のストレージ内、画面右上の「メニューアイコン」を選択します。
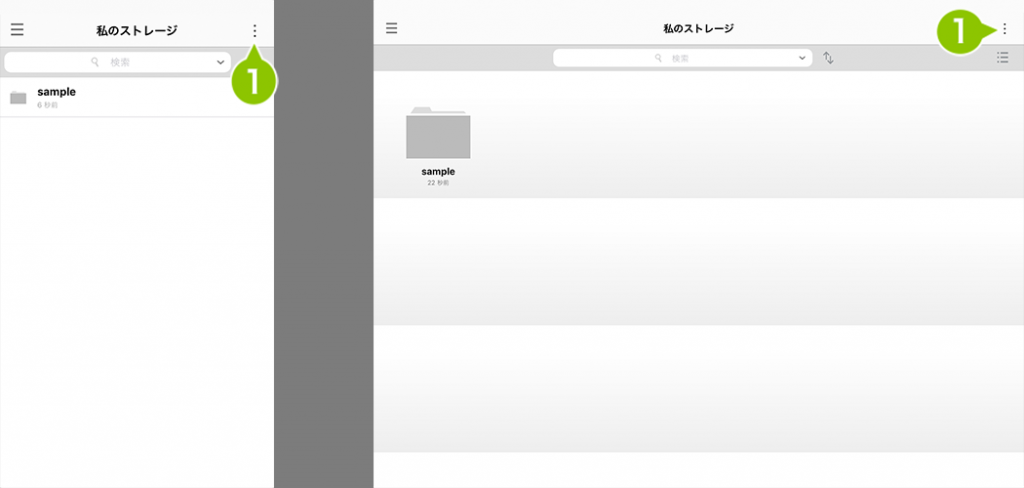
2. 名前を変更するフォルダやファイルを選択すると青いチェックマークが付きます。
※ 複数選択できます。選択後、画面下の各種編集ボタンが活性化します。
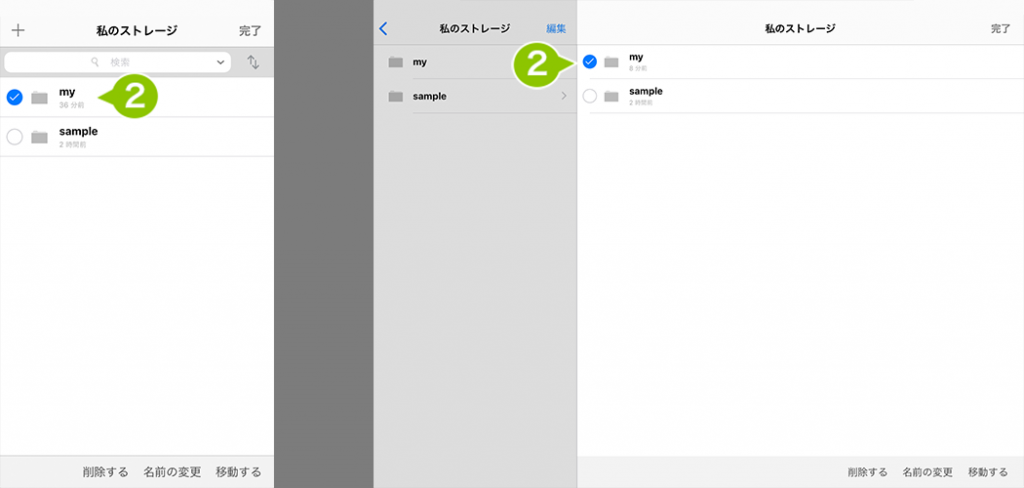
3. 「名前の変更」の選択で、選択しているフォルダ名、またはファイル名を変更できます。
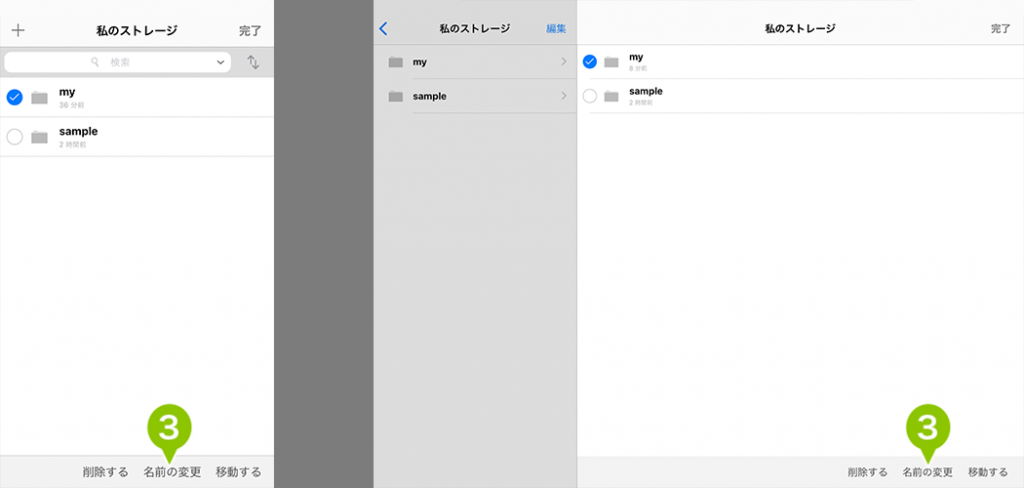
4. 編集ポップアップに任意の文字列を入力、「OK」を選択します。
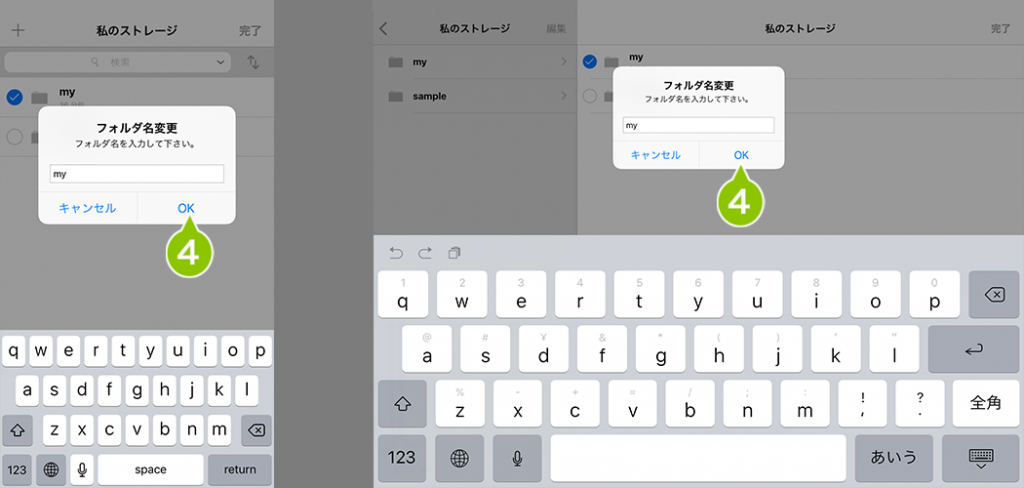
「私のストレージ」直下のファイルを移動する
1. 私のストレージ内、画面右上の「メニューアイコン」を選択します。
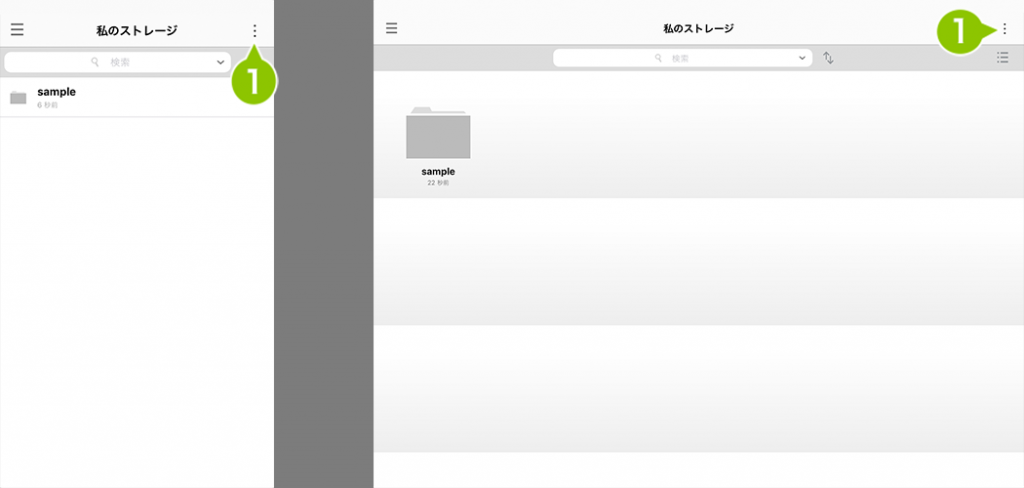
2. 移動したいフォルダやファイルを選択すると青いチェックマークが付きます。
※ 複数選択できます。選択後、画面下の各種編集ボタンが活性化します。
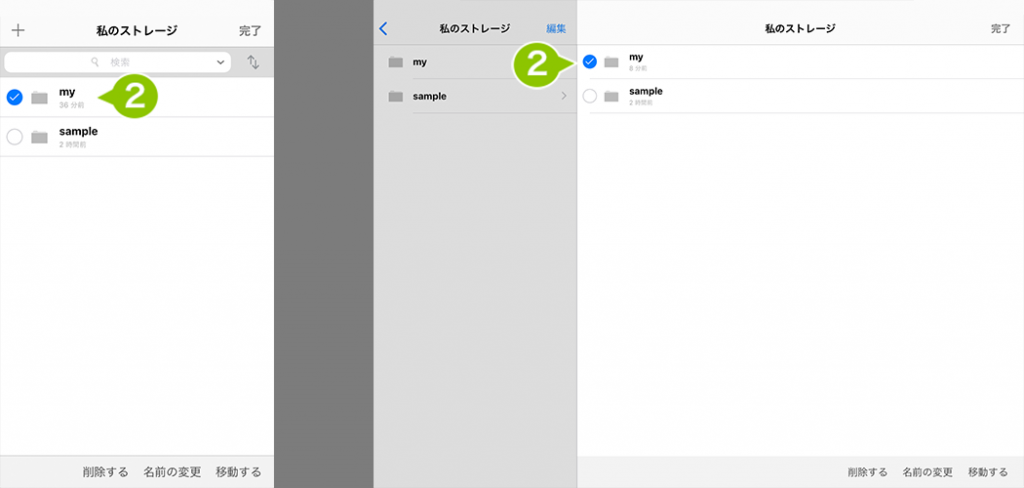
3. 「移動する」の選択で、選択しているフォルダ・ファイルの保存先を変更します。
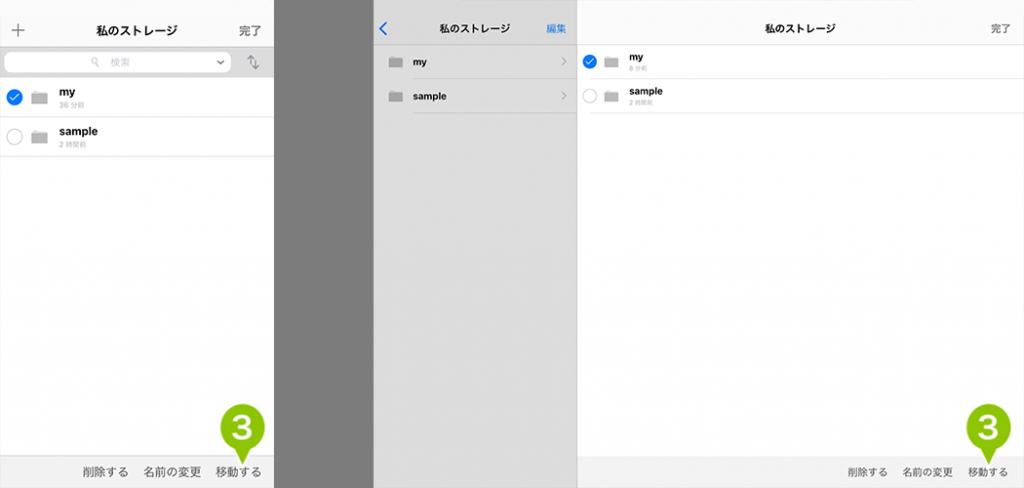
4. 移動先のフォルダ選択ポップアップが表示されるので、移動先のフォルダを選択後、「移動する」の選択にて保存先を変更します。
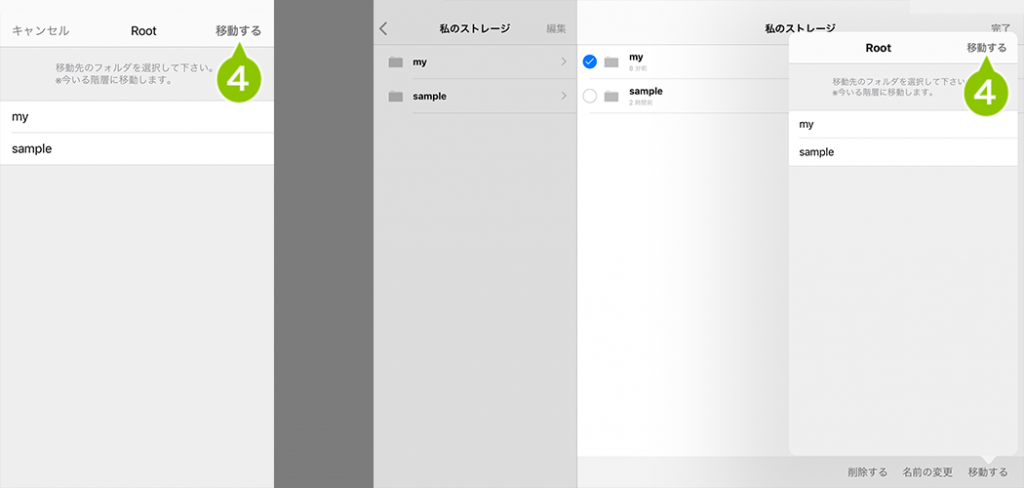
「私のストレージ」直下のファイルを削除する
1. 私のストレージ内、画面右上の「メニューアイコン」を選択します。
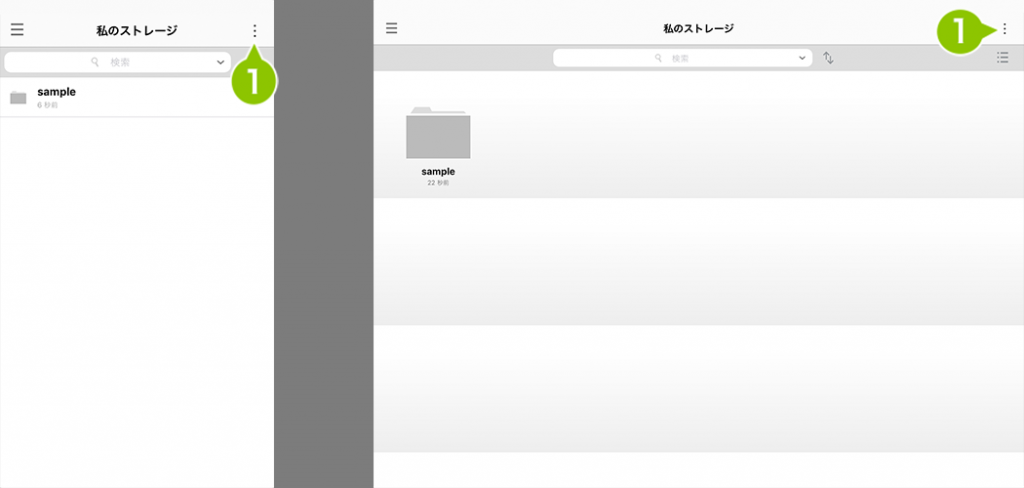
2. 削除したいフォルダやファイルを選択すると青いチェックマークが付きます。
※ 複数選択できます。選択後、画面下の各種編集ボタンが活性化します。
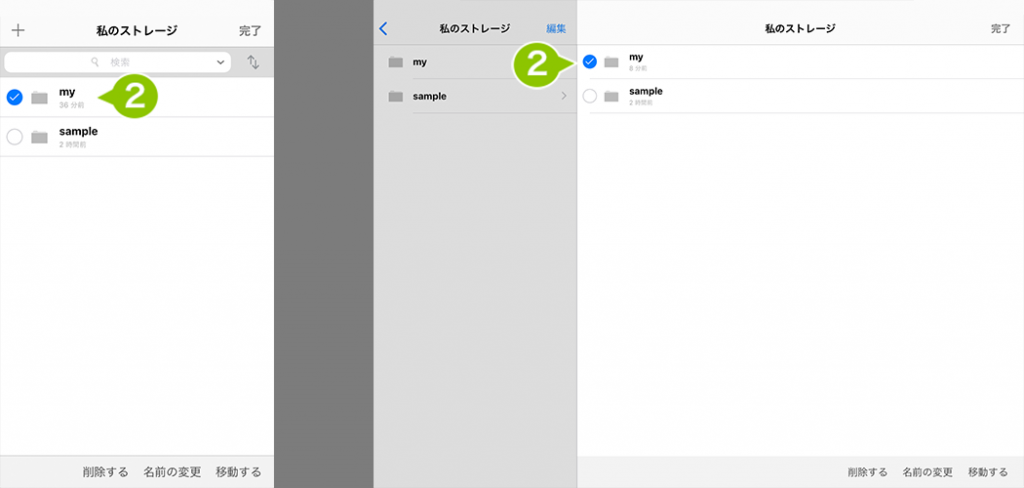
3. 「削除する」を選択します。
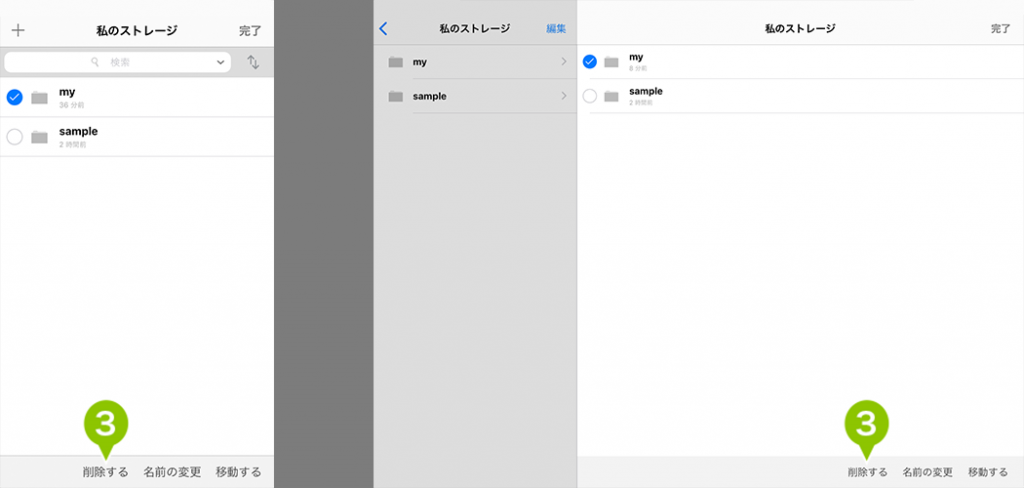
4. 「OK」の選択で選択項目を削除します。
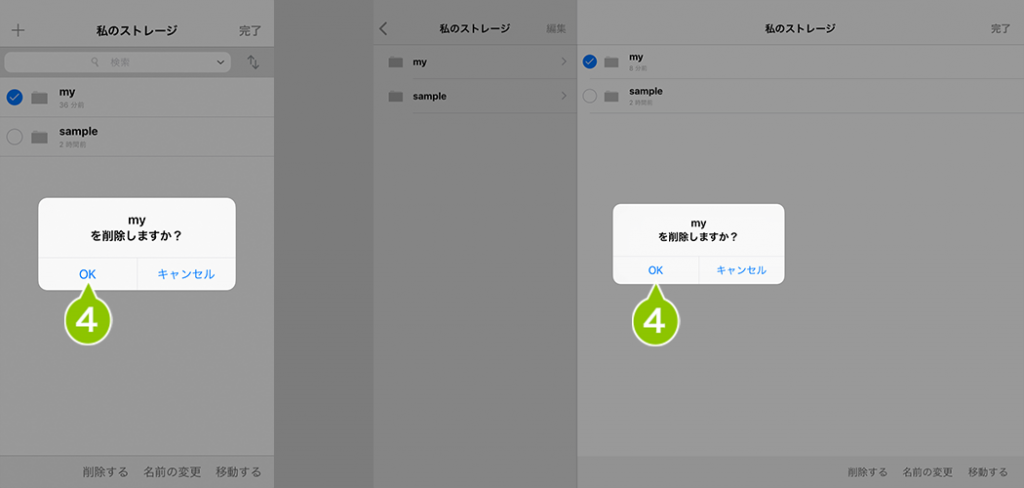
音声ファイルをバックグラウンドで再生する(iPad のみ)
音声ファイルのバックグラウンド再生
音声ファイルを再生中に、「音符」アイコンを選択すると、ファイルを閉じて SecuredDocs 一覧画面に戻っても、音声を再生したまま操作ができます。
※ ホームボタンで iOS のホーム画面に戻ると、音声再生は終了します。
1. 音楽ファイルを選択し、再生します。
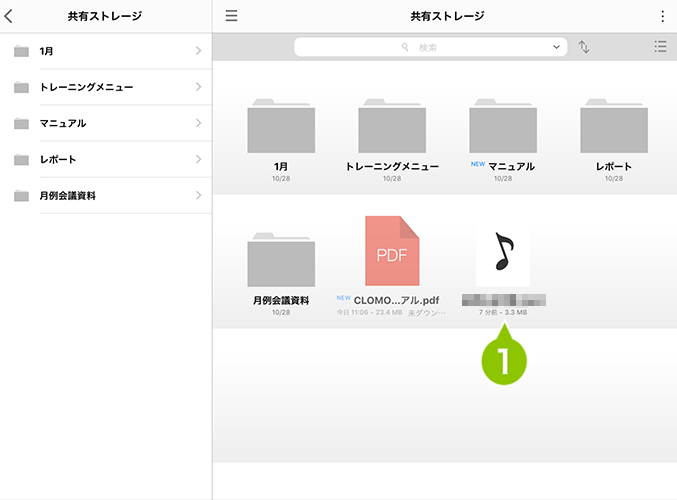
2. 再生画面の「音符」マークを選択します。
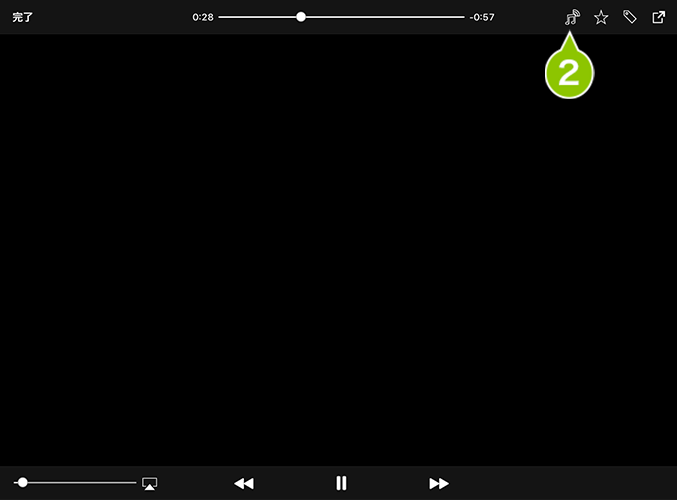
3. 「完了」を選択します。
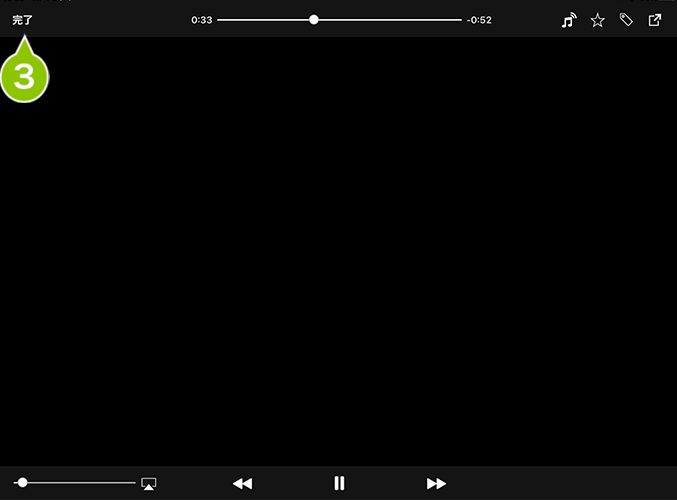
4. 「音符」マークを選択すると再生画面に移動します。
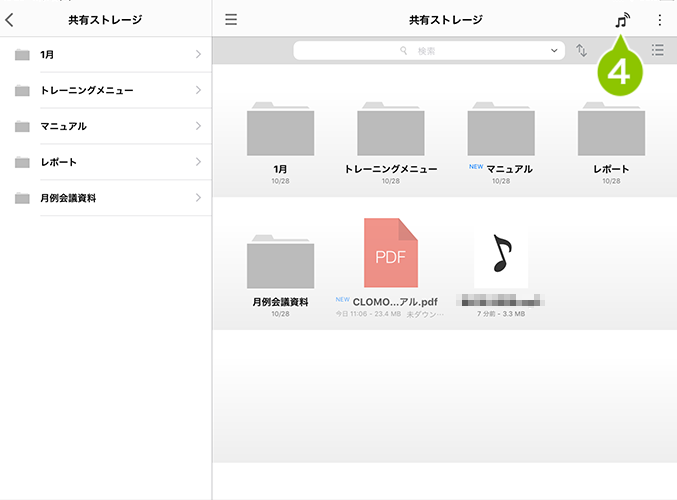
動画を再生する
動画を再生する
1. 共有ストレージを選択します。
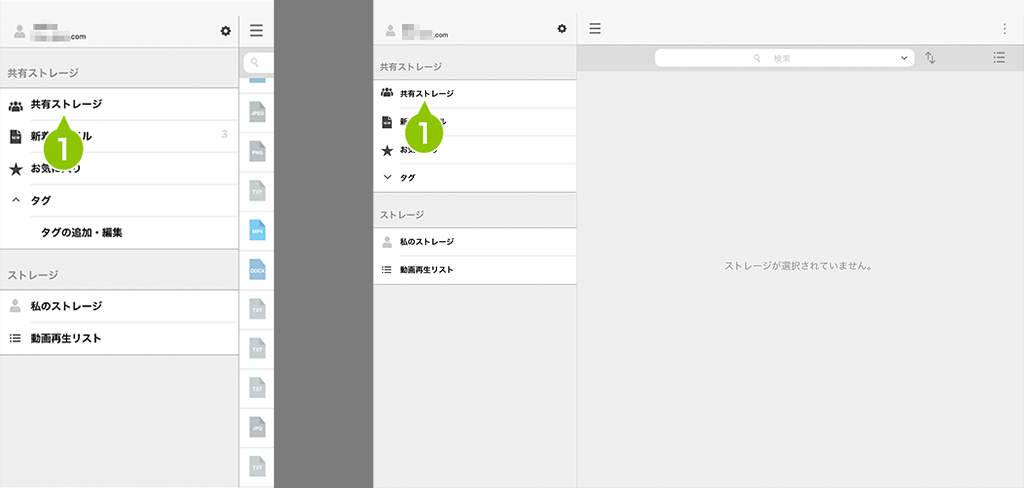
2. 動画を選択します。
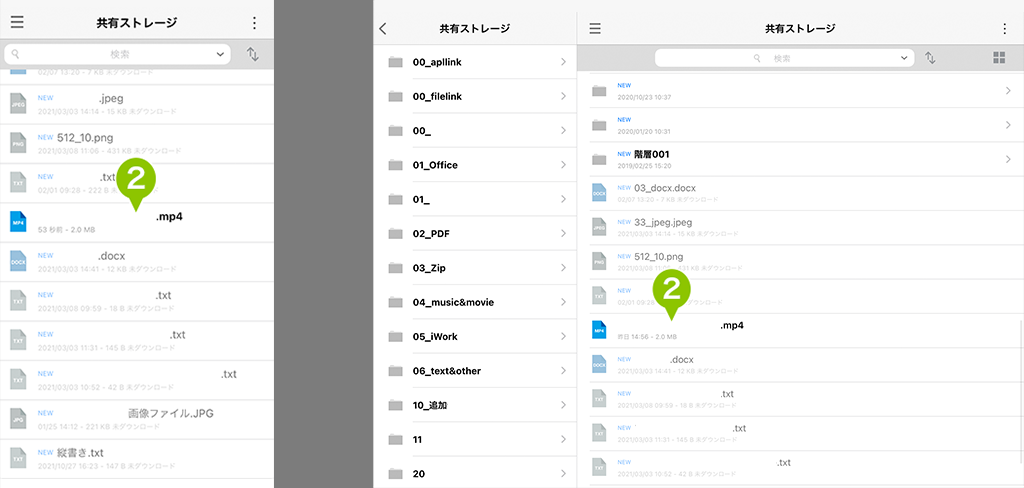
動画再生リストを作成する
手順1:動画再生リストを作成する
1. 「動画再生リスト」を選択します。
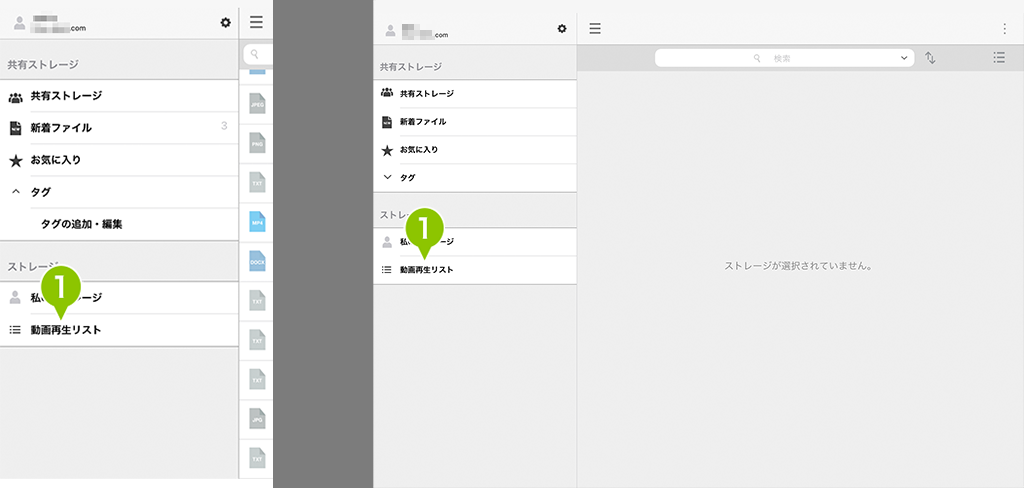
2. 「編集」を選択します。
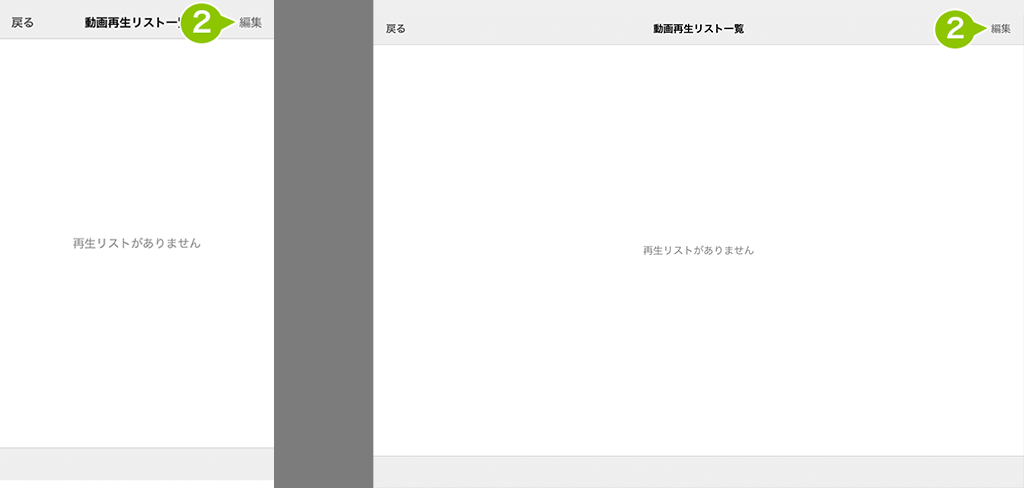
3. 「リストを追加」を選択します。
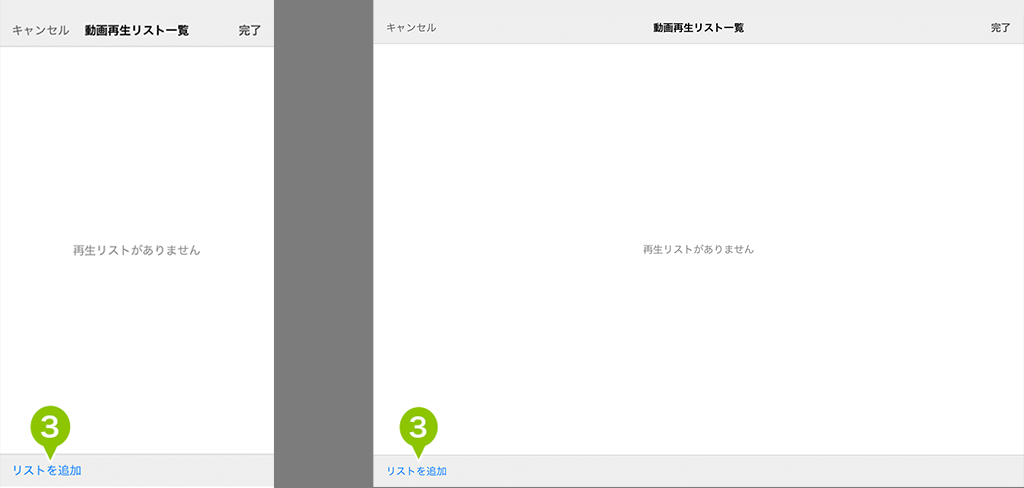
4. 作成するリストの名前を入力します。
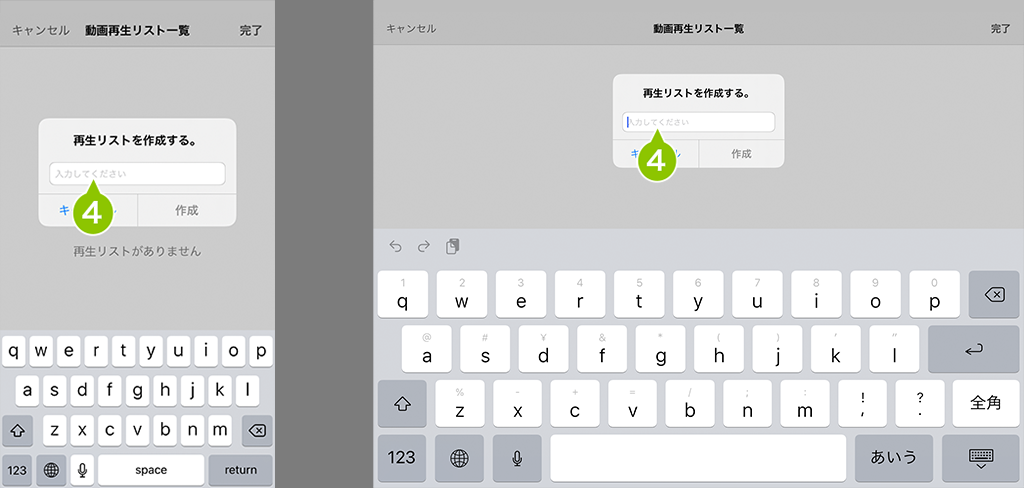
5. 「作成」を選択します。
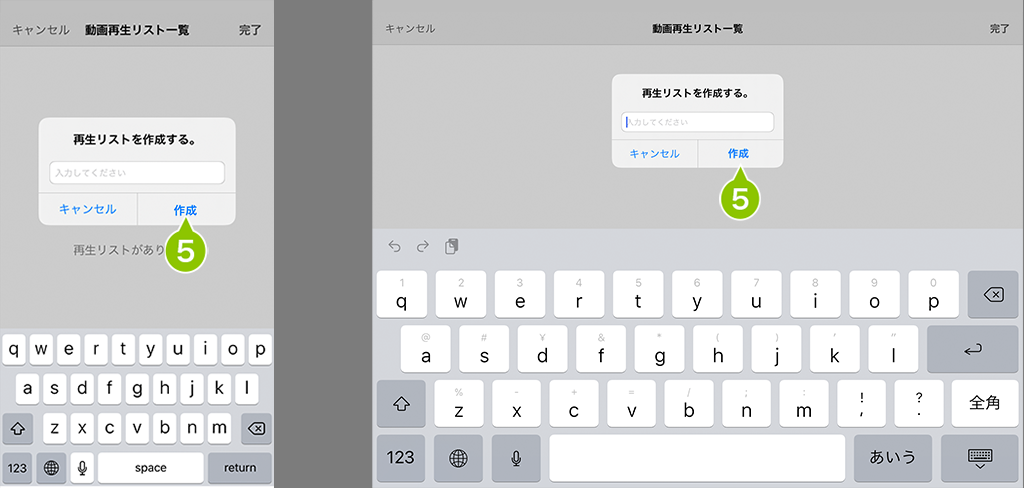
6. 「完了」を選択します。
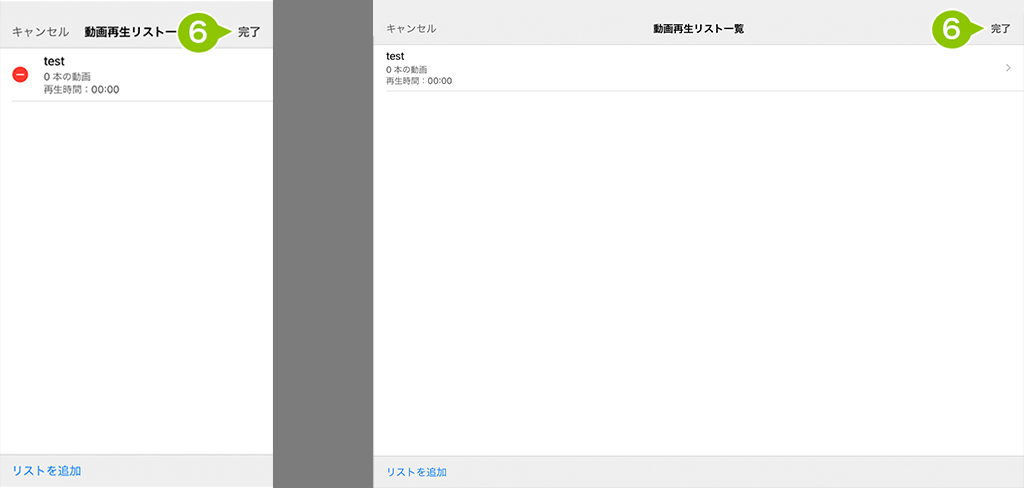
手順2:動画再生リストに動画を追加する
1. 共有ストレージを選択します。
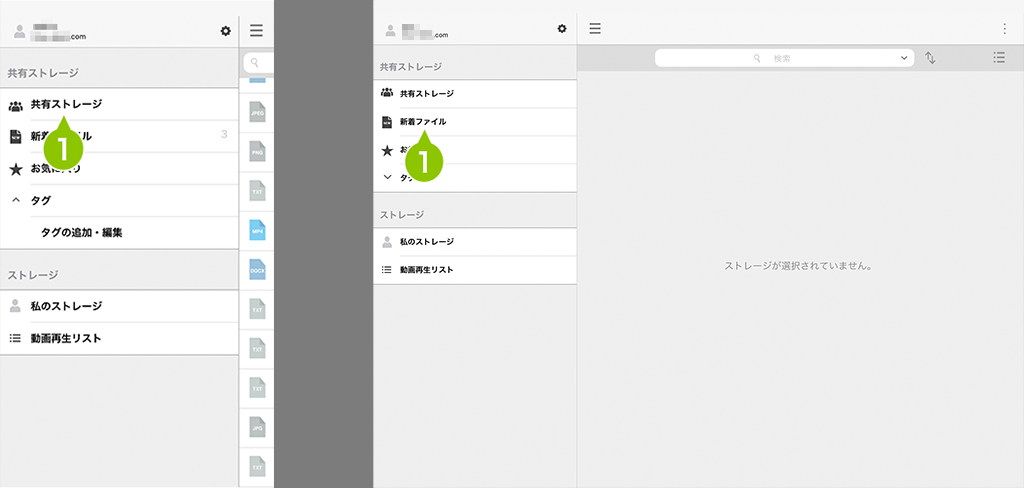
2. リストに追加する動画を選択します。
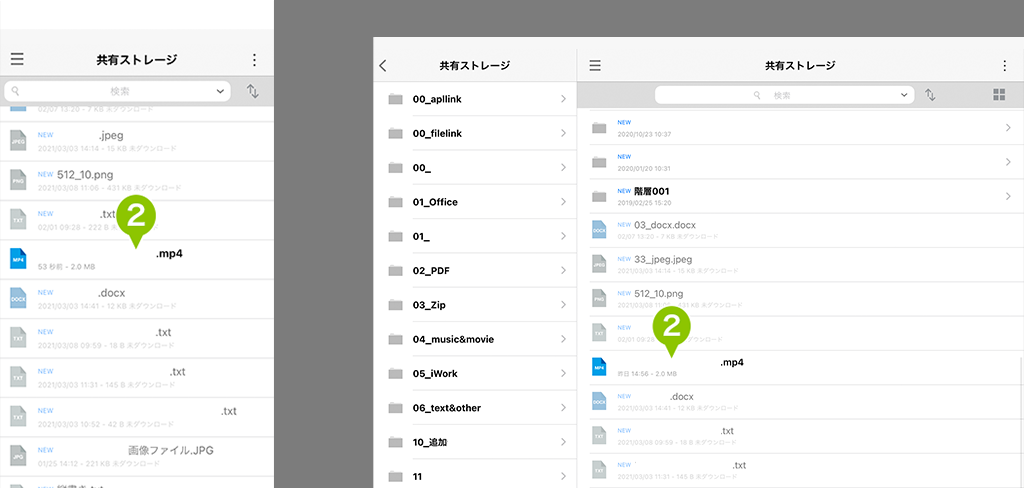
3. 右上のメニューを選択します。
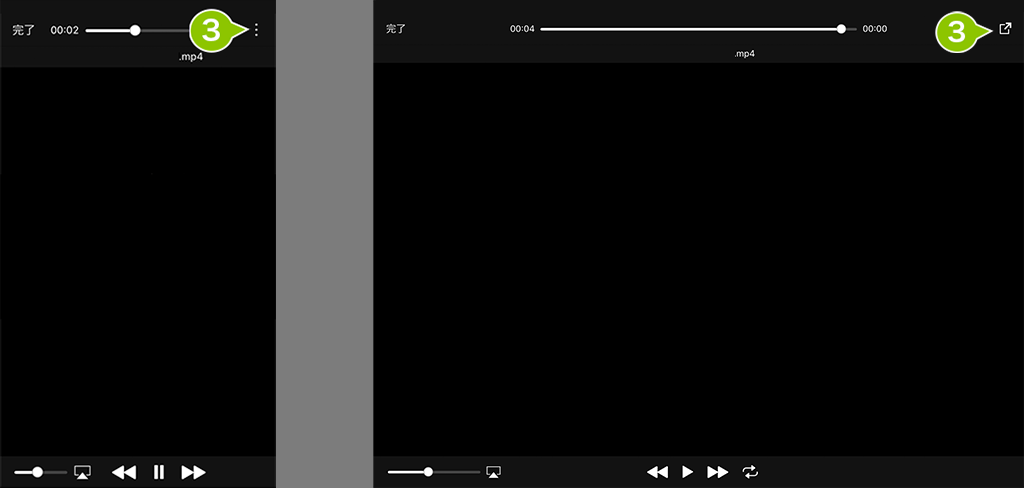
4. 「動画再生リストへの保存/削除」を選択します。
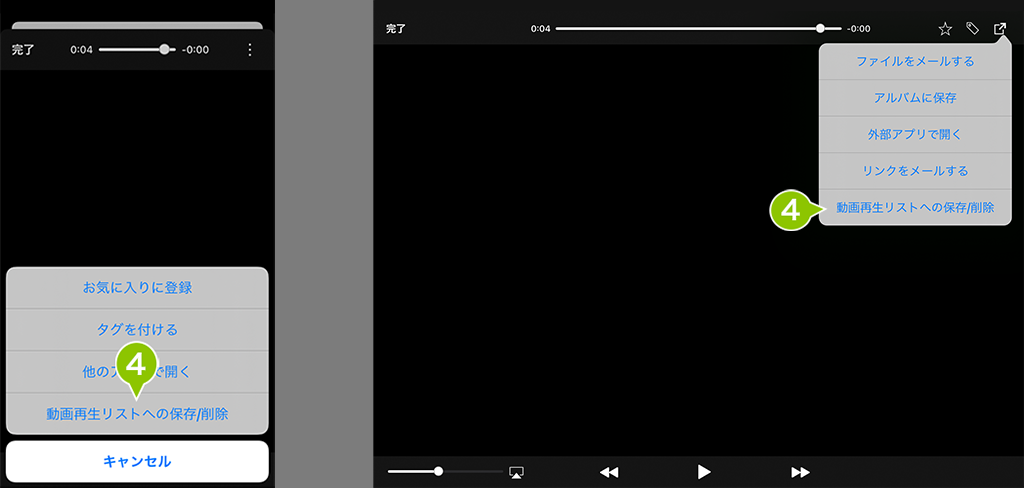
5. 動画を追加する動画再生リストを選択します。
右下の「リストを追加」からでも新規リストを作成し、動画再生リストに動画を追加できます。
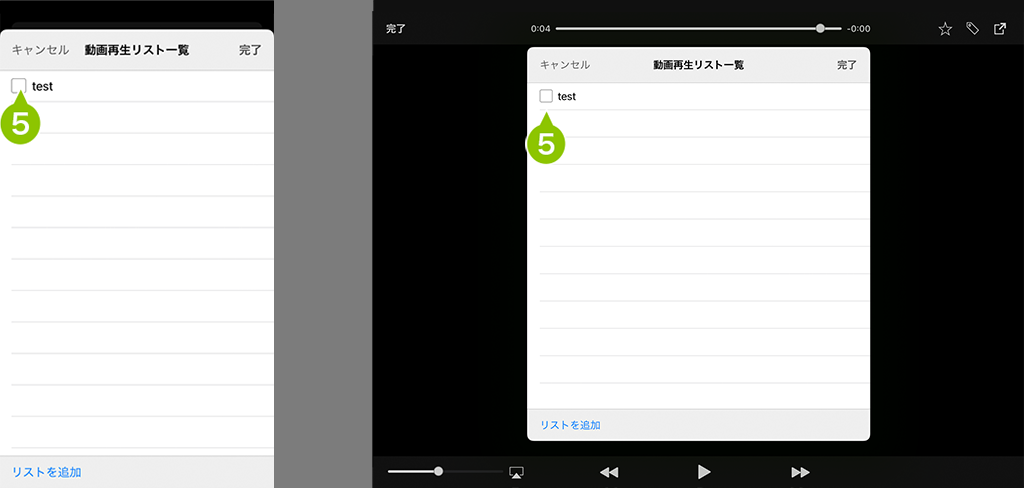
6. 「完了」を選択します。
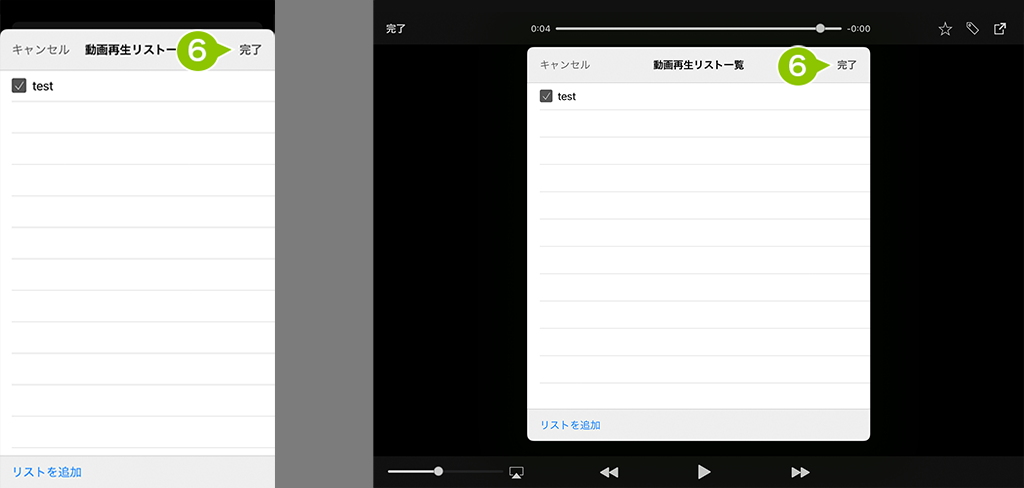
動画をループ再生する
動画をループ再生するには、再生リストの作成が必須です。
1. 「動画再生リスト一覧」を選択します。
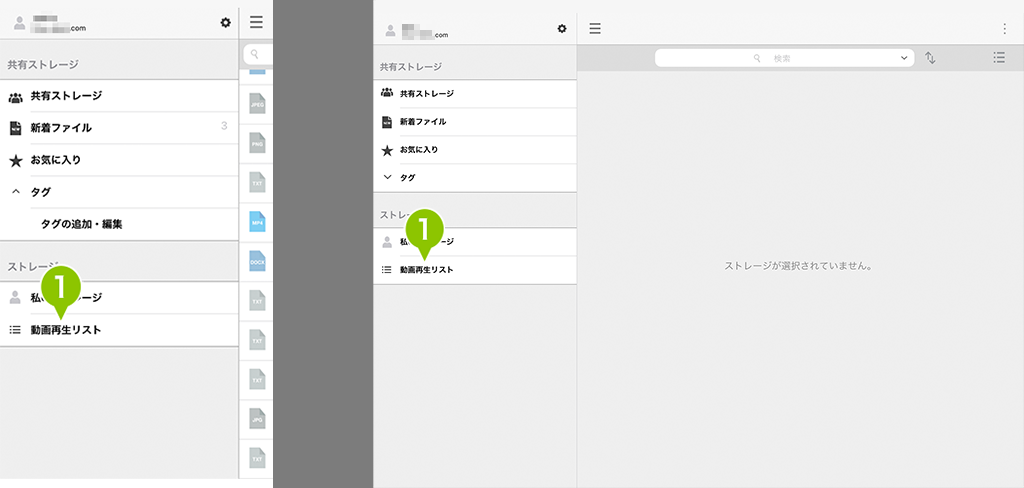
2. 作成したリストを選択します。
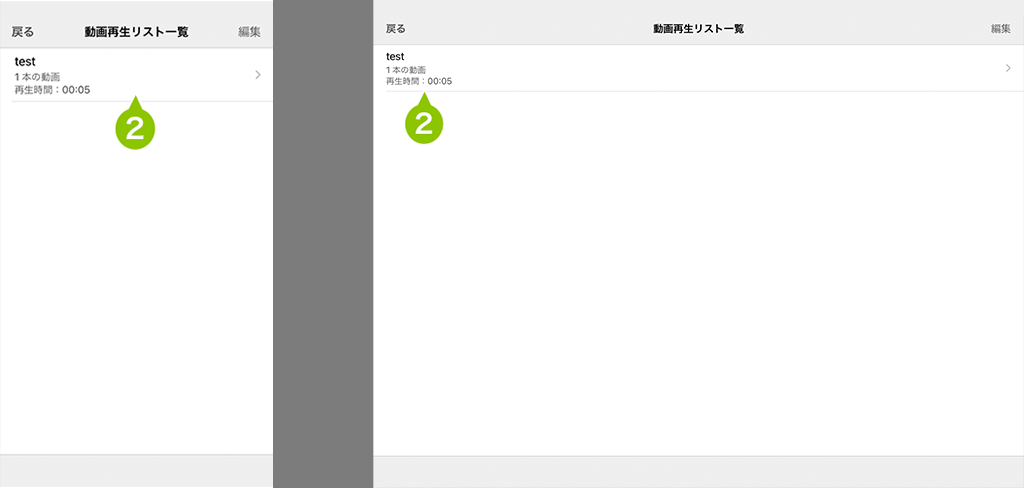
3. 左下のループ再生を選択します。
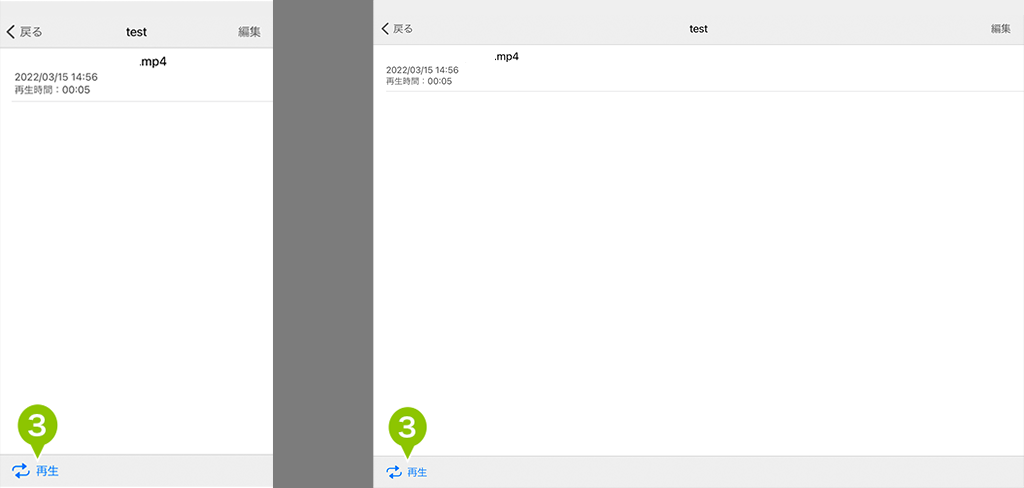
または動画を選択します。
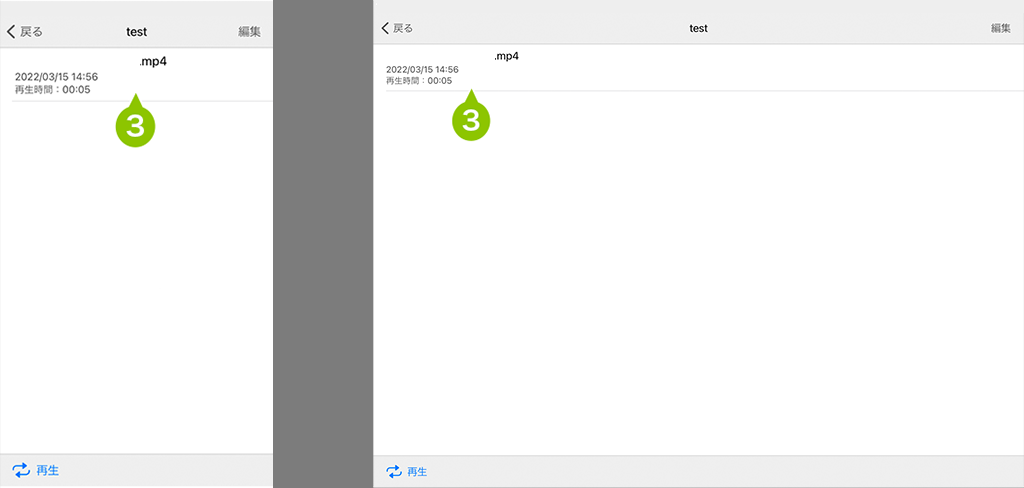
4. 再生画面のループアイコン選択でのループ再生も可能です。
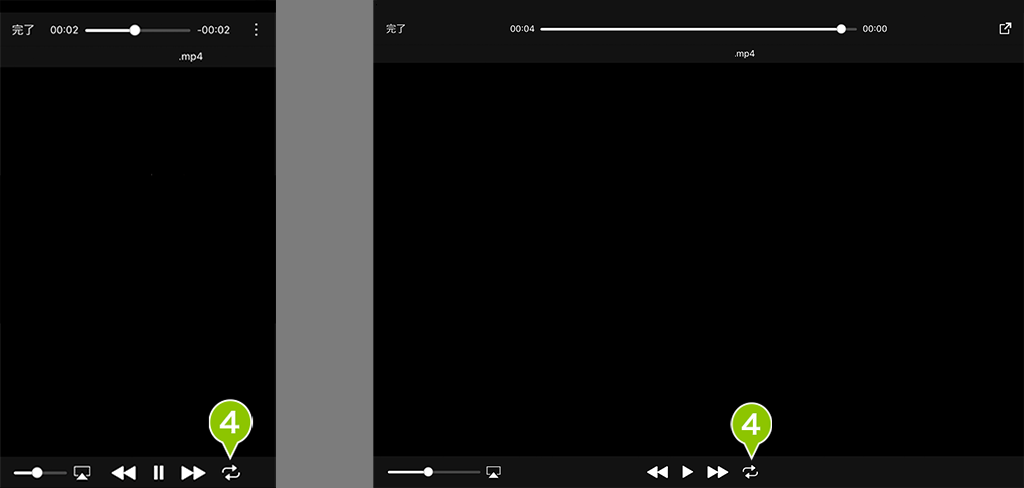
動画再生リストを編集する
動画再生リストの名前を編集する
1. 「動画再生リスト」を選択します。
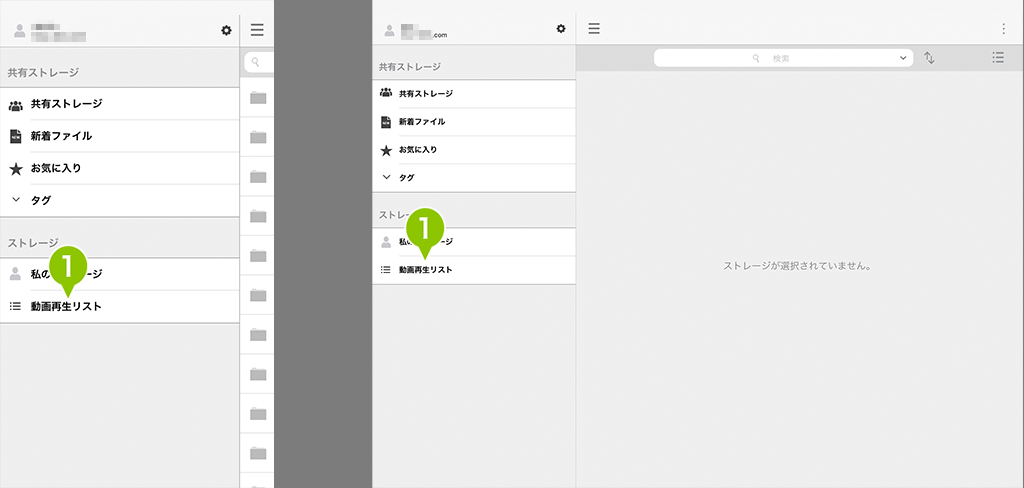
2. 「編集」を選択します。
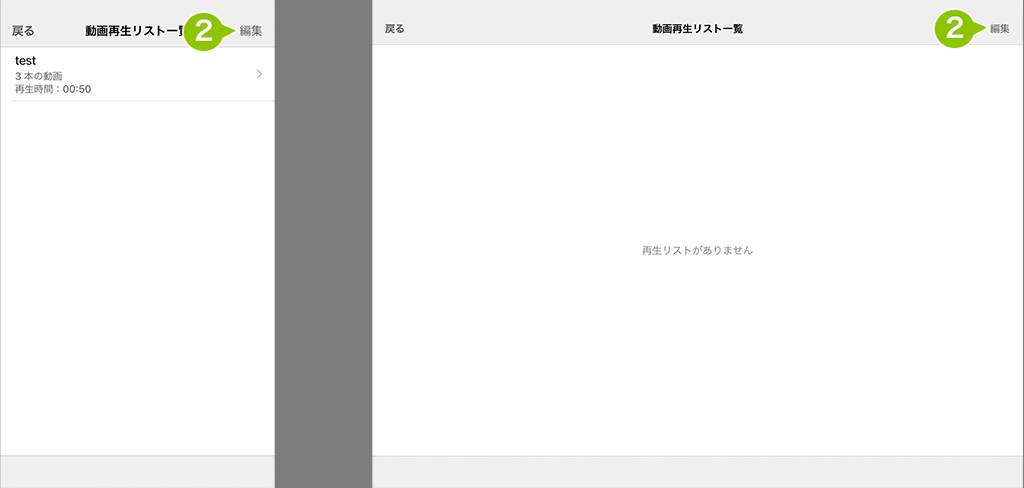
3. マイナスマークを選択します。
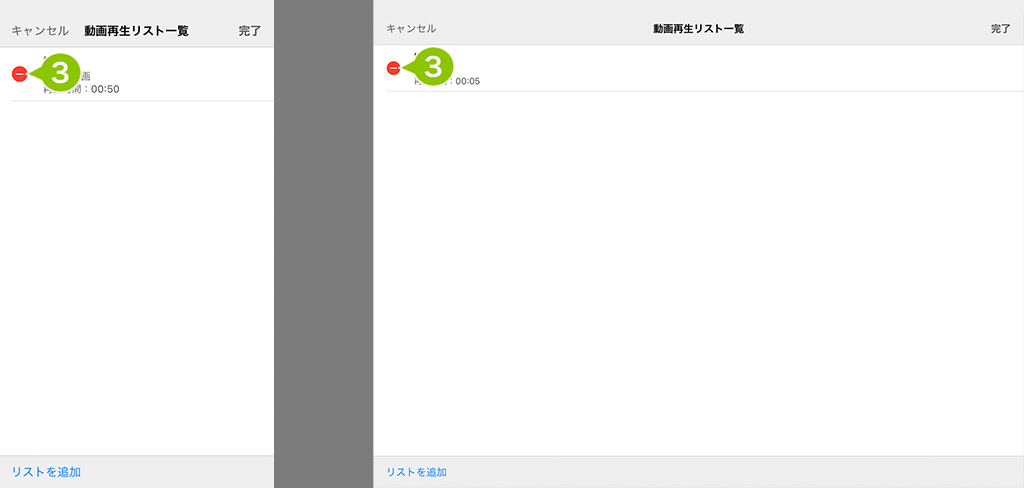
4. 「編集」を選択します。
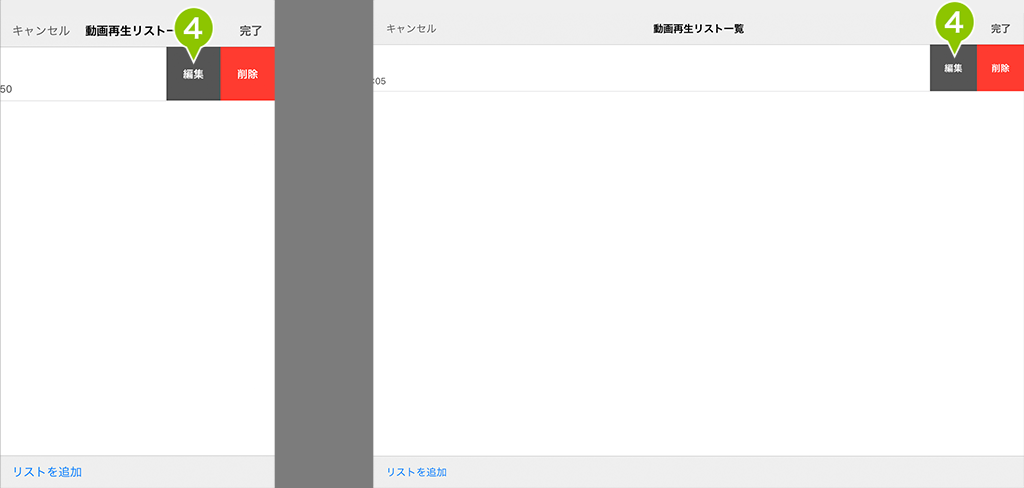
5. 動画再生リストの名前を編集します。
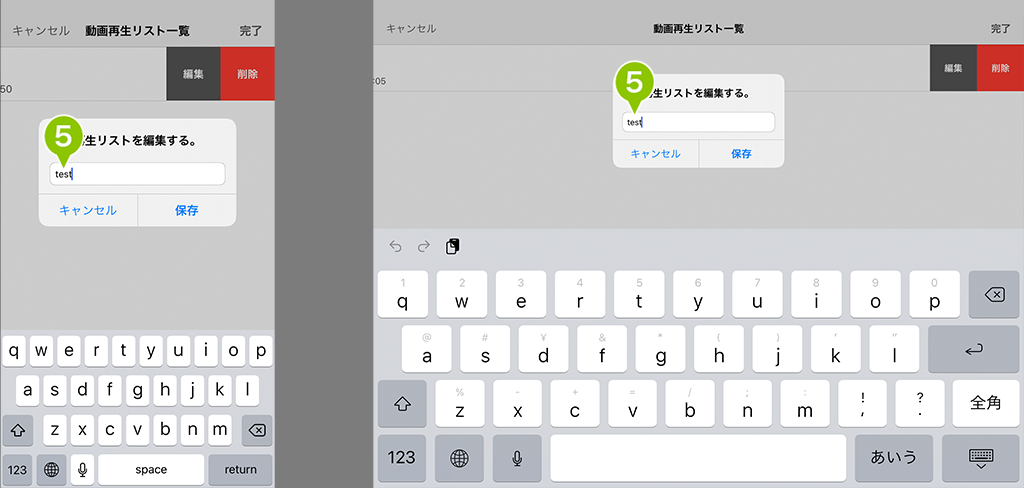
6. 「保存」を選択します。
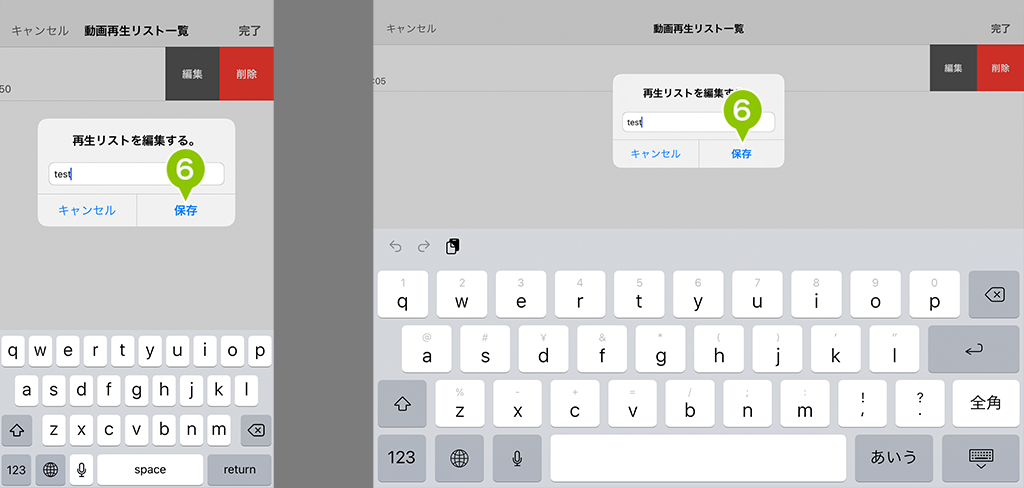
動画再生リスト内の動画の並び替え
1. 「動画再生リスト」を選択します。
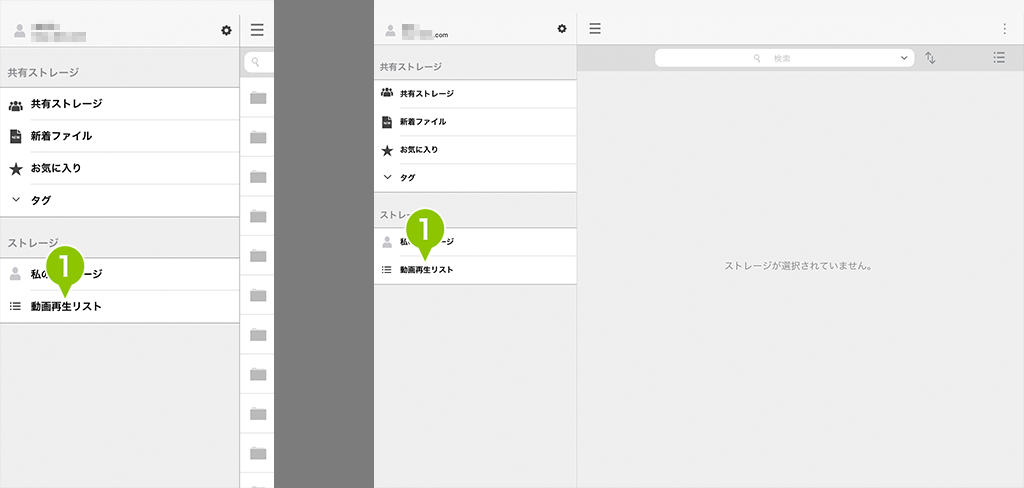
2. リストを選択します。
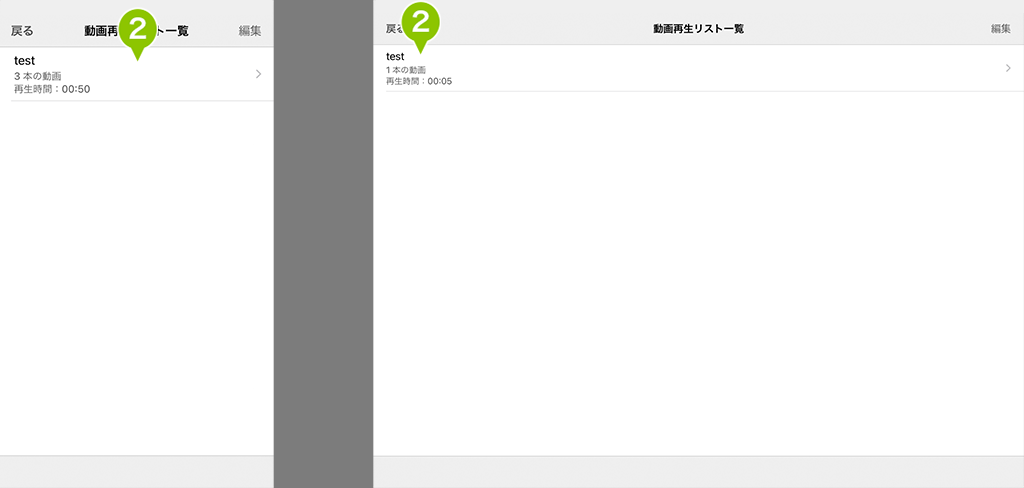
3. 「編集」を選択します。
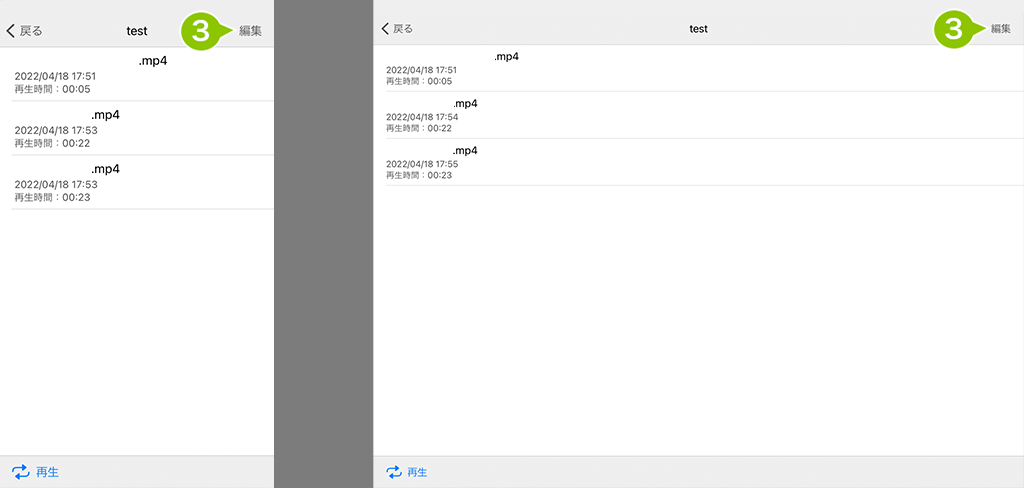
4. 右のマークを選択しながら、動画を入れ替えます。
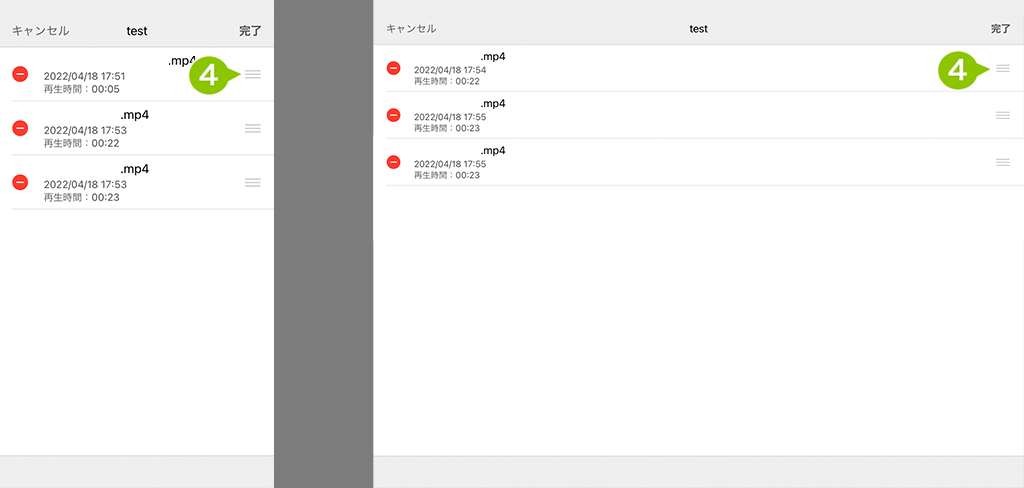
5. 「完了」を選択します。
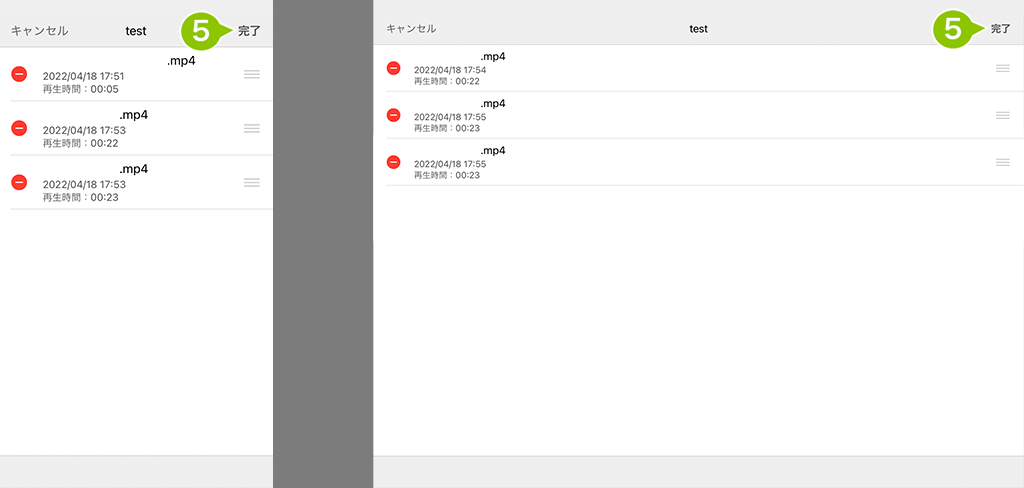
動画再生リストから動画を削除する
1. 「動画再生リスト」を選択します。
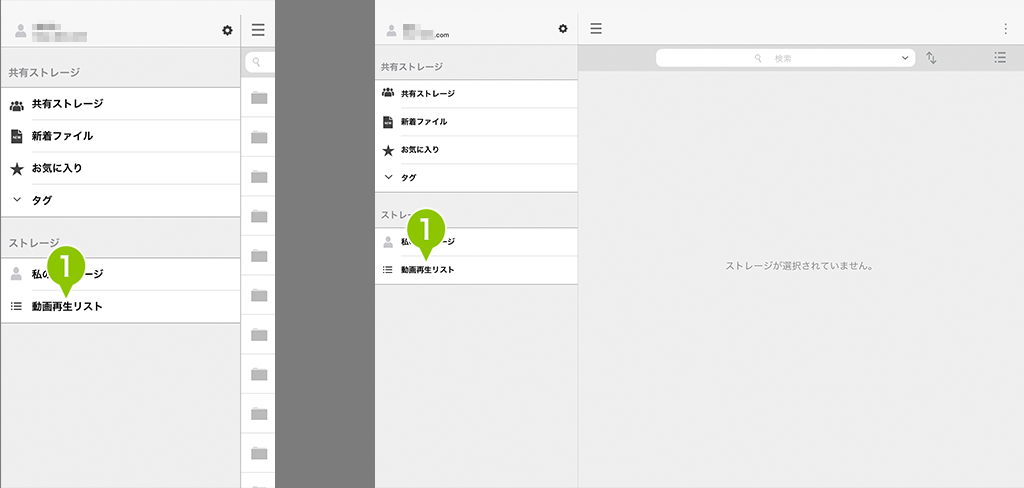
2. リストを選択します。
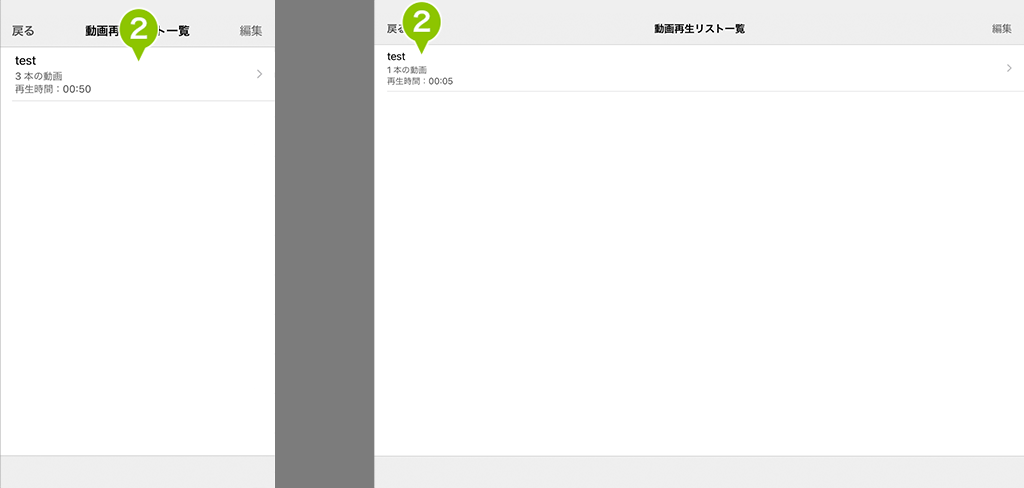
3. 「編集」を選択します。
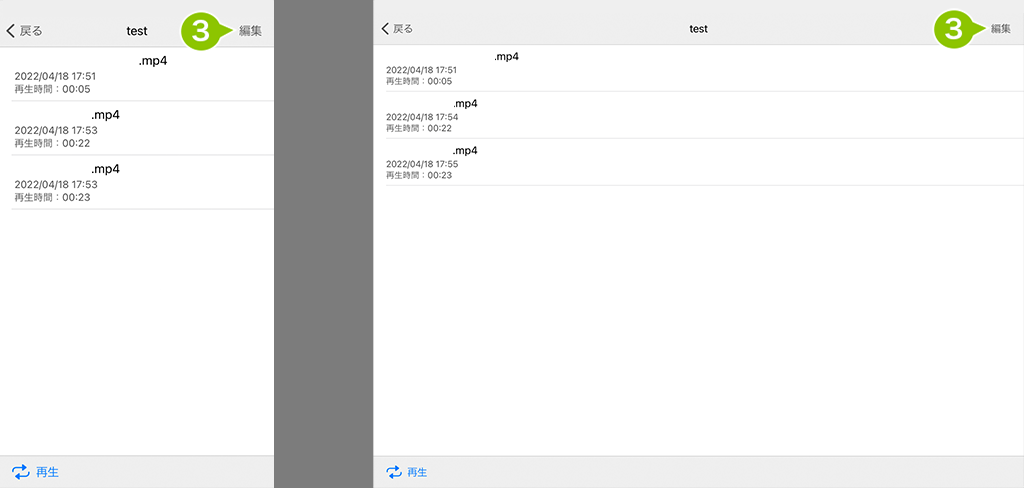
4. マイナスマークを選択します。
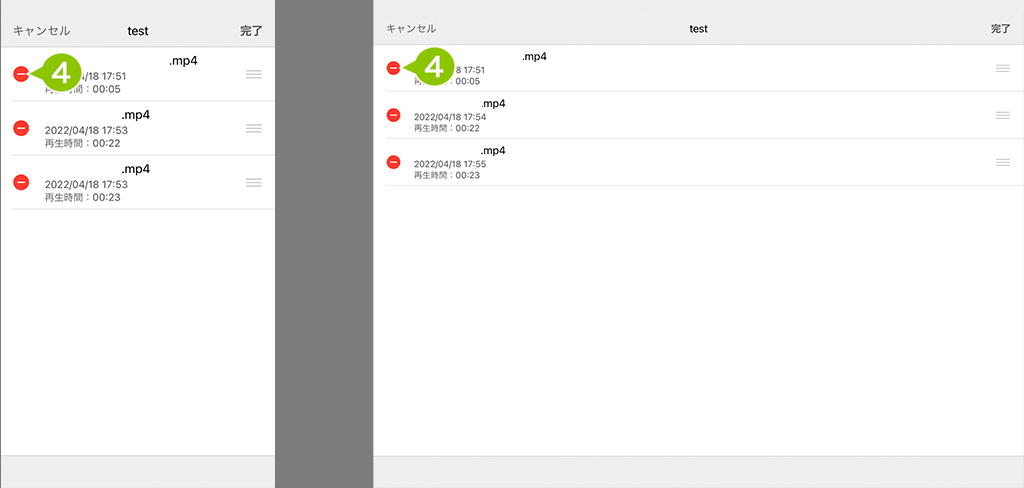
5. 「削除」を選択します。
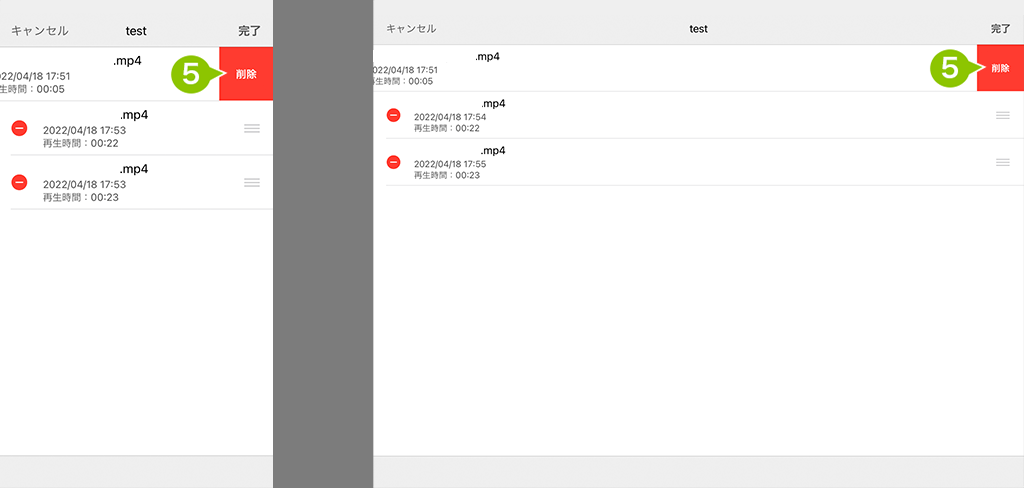
6. 「完了」を選択します。
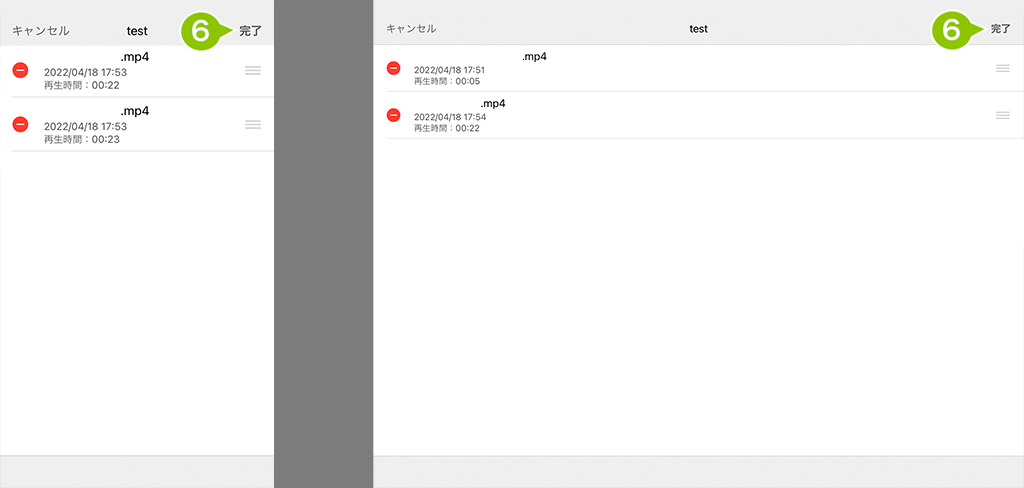
Finder 経由でファイル保存をおこなう
iPad をMacOS と接続し、Finder 経由で SecuredDocs へ直接ファイルを転送できます。
1. MacOS で「Finder」を選択します。
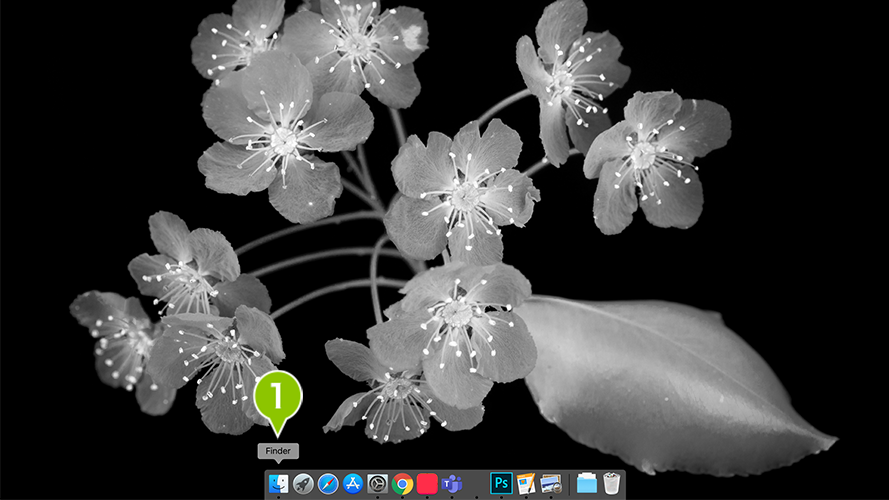
2. 項目の「場所」から「 iPhone / iPad」を選択します。
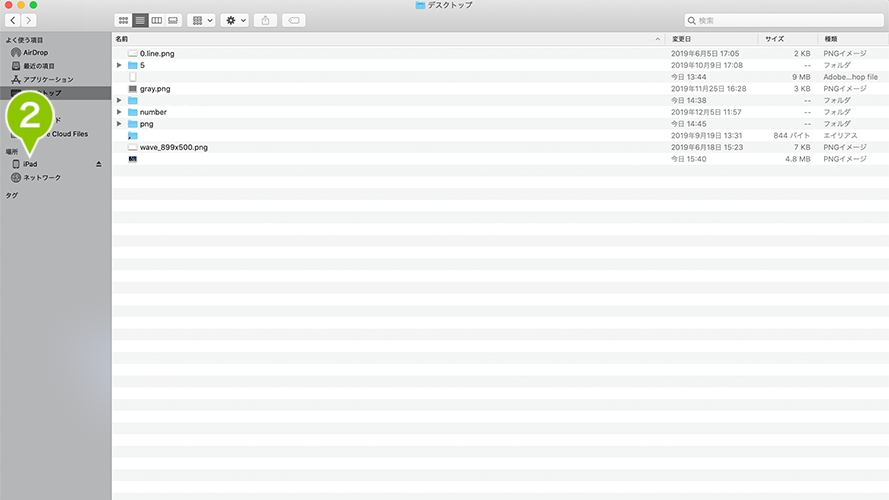
3. iPhone / iPad を初回接続した場合「信頼」選択画面が表示されます。「信頼」を選択します。
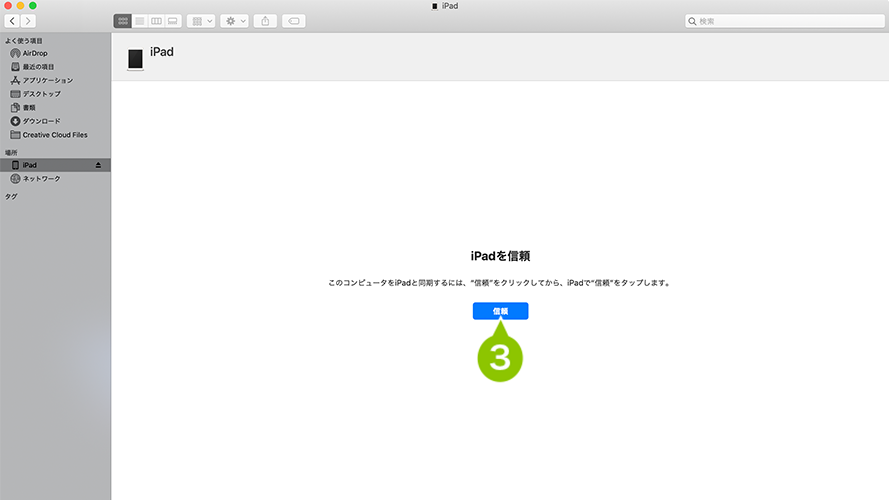
4. iPhone / iPad にも「信頼」選択画面が表示されます。「信頼」を選択します。
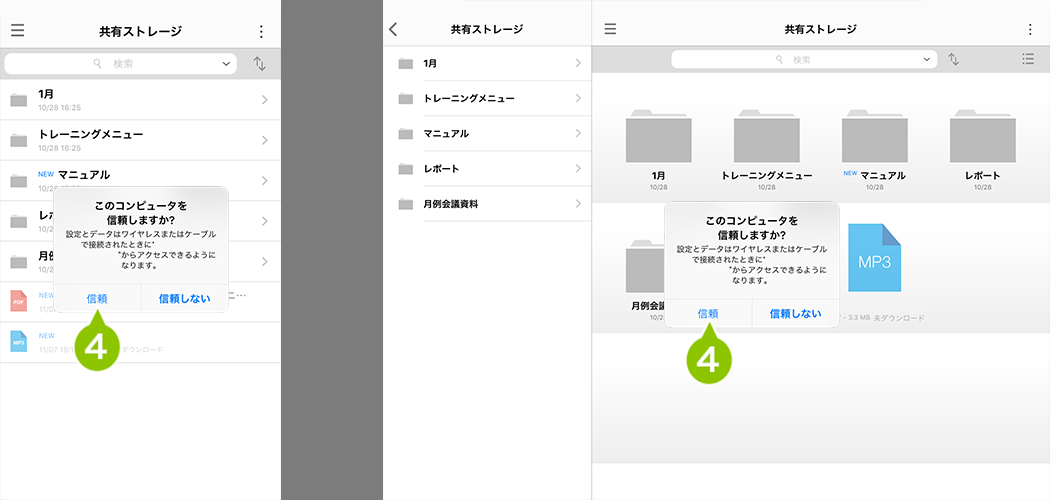
5. MacOS の操作に戻り、iPhone / iPad の同期を開始する画面の「はじめよう」を選択します。
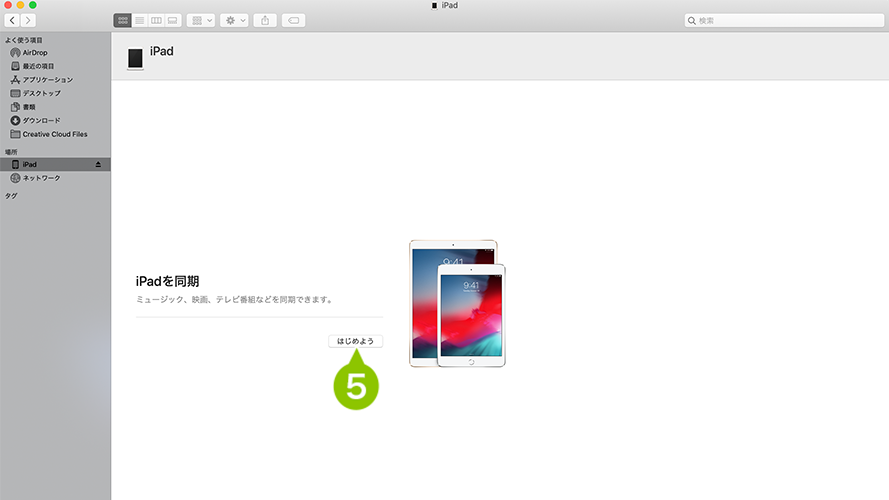
6. 上部メニューから「ファイル」を選択します。「S-Docs」が表示されます。
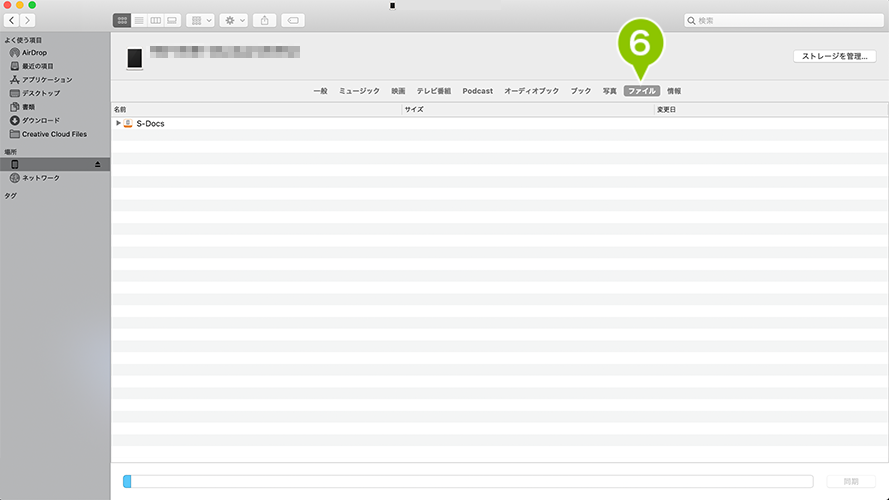
7. Docs アプリに保存したいファイルをドラッグ&ドロップします。
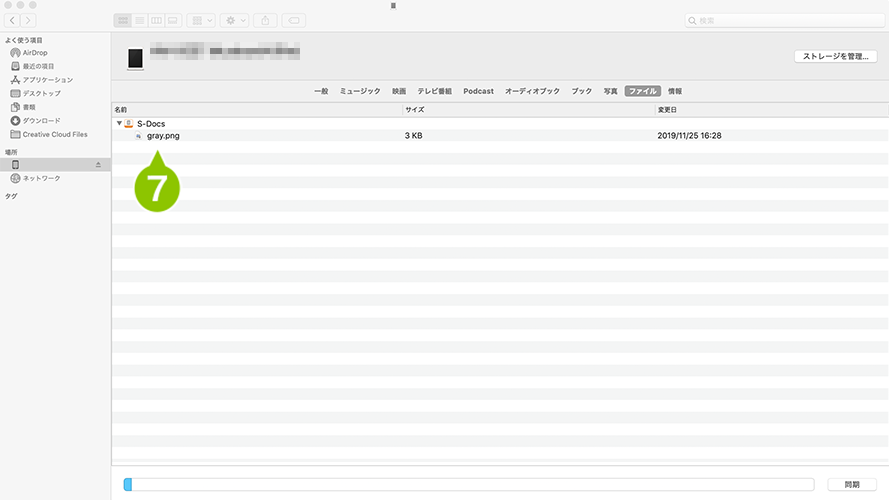
8. 保存されたファイルは SecuredDocs の「私のストレージ」へ保存されます。
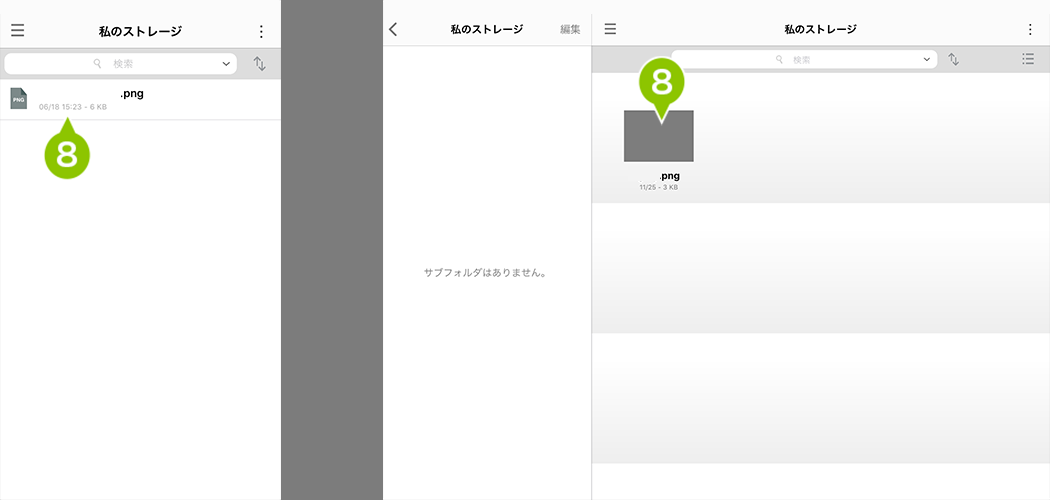
通知センターで新着ファイルの通知を表示する
通知センターへの新着ファイルの通知
プロファイルの「バックグラウンドでのファイルリストの同期」を「設定する」にすると、通知センターにて新着ファイルの通知がおこなわれます。
※ 画面は、iOS の「通知センター」の設定を「バナー」とした場合の表示です。
※ 本機能は iOS 7 以上の iOS デバイスのみが対象です。
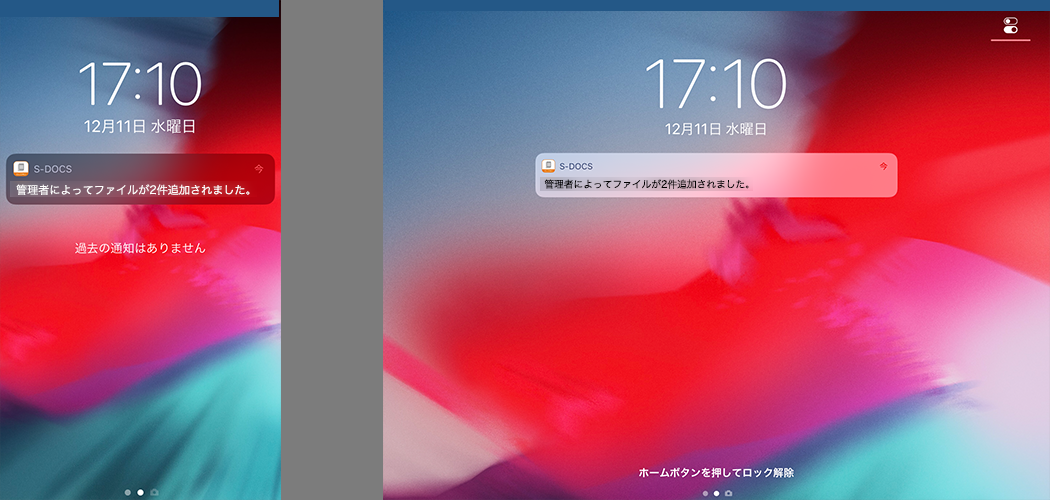
デバイスの「設定」内「通知センター」にある「S-Docs」の「通知スタイル」が「バナー」もしくは「ダイアログ」となっていることが必須です。
通知センターへ通知される間隔は、「バックグラウンドでのファイルリストの同期」設定の「最小取得間隔」に依存します。
設定を確認する
設定画面から、各種設定項目を表示します。この各項目から SecuredDocs の各種設定を変更、参照できます。
1. 歯車マークを選択します。
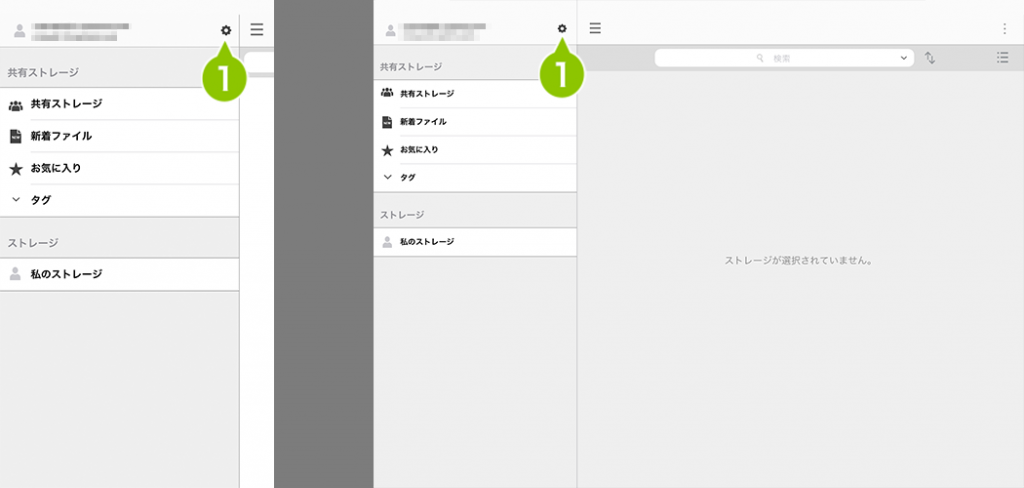
2. 設定一覧が表示されます。
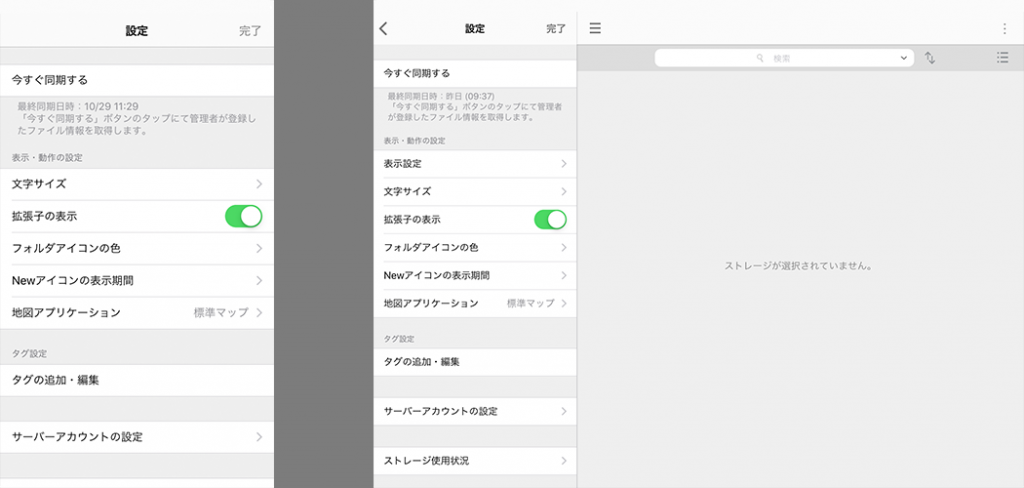
今すぐ同期する
管理者が設定した各種制限の情報、連絡先情報の選択にてすぐに反映します。
1. 設定画面から「今すぐ同期する」を選択します。
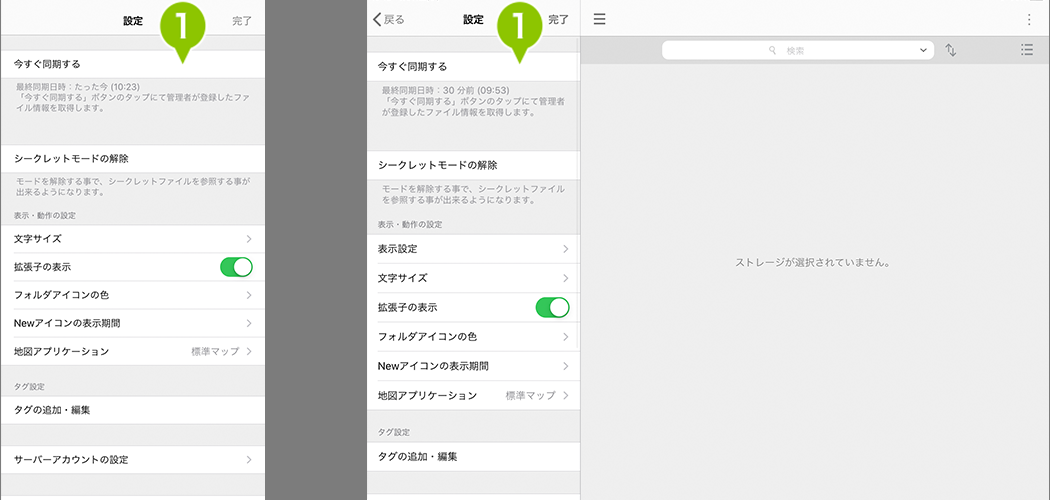
シークレットモードの解除
モードを解除することで、シークレットファイルを参照することができます。
※ 管理者が CLOMO SECURED APPs MANAGER の Users 当該ユーザーにシークレットキーを設定していない場合は、「シークレットキーの解除」ボタンが表示されません。
1. 設定画面から「シークレットモードの解除」を選択します。
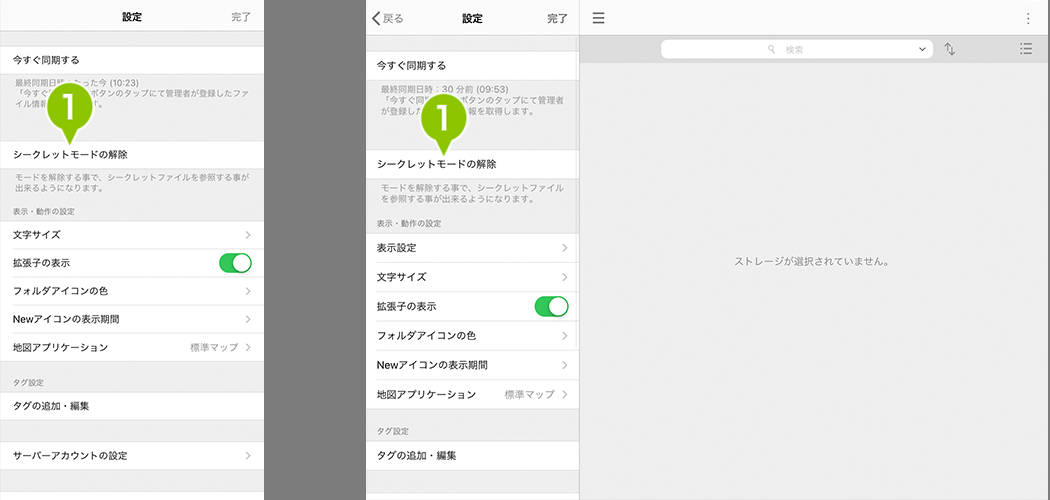
2. シークレットキーを入力します。
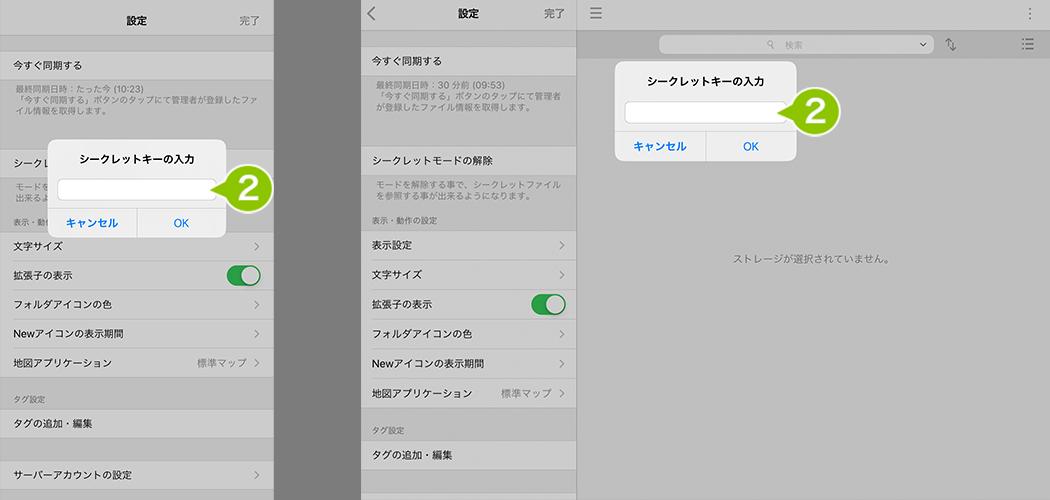
3. 「OK」を選択するとシークレットモードが解除されます。
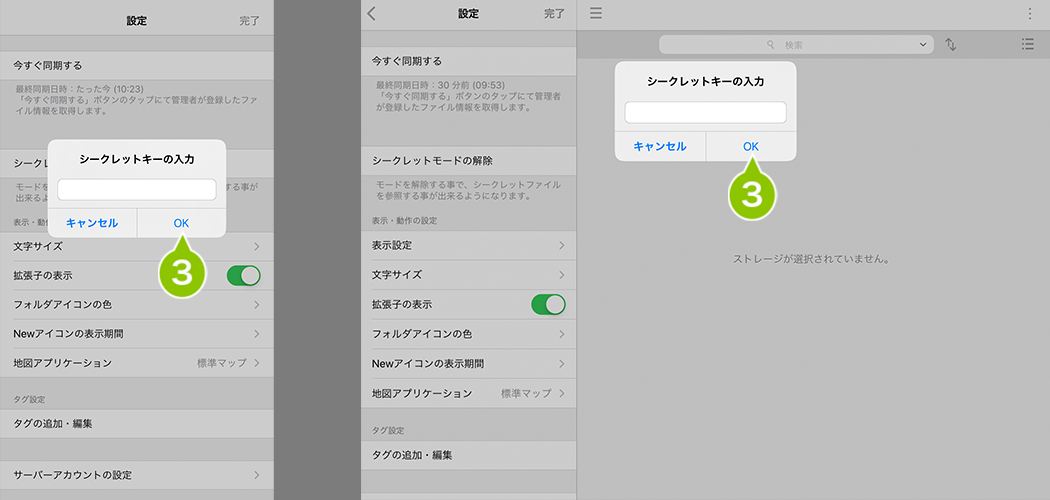
表示・動作の設定
表示設定(iPad のみ)
1. 設定画面から「表示設定」を選択します。
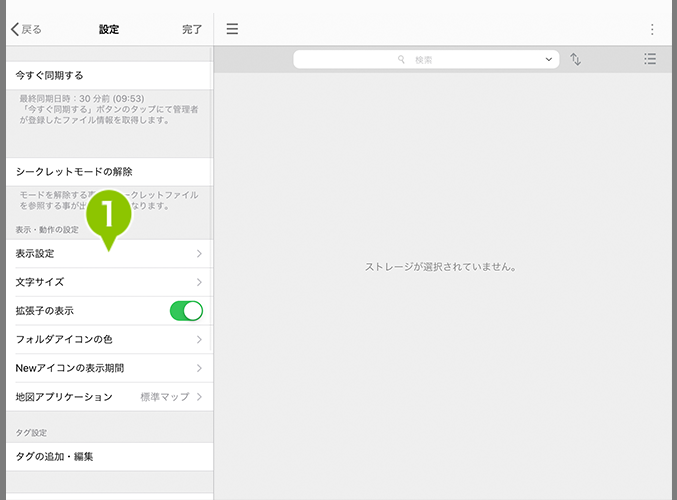
2. 表示設定を選択します。
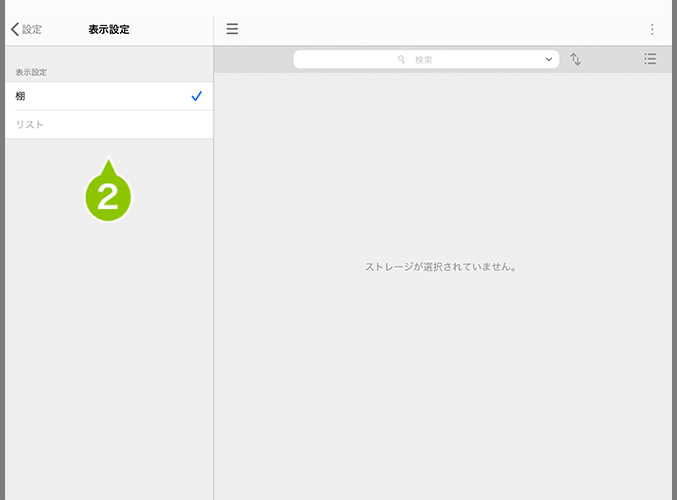
文字サイズ
文字のサイズを選択できます。デフォルトは「中」です。
1. 設定画面から「文字サイズ」を選択します。
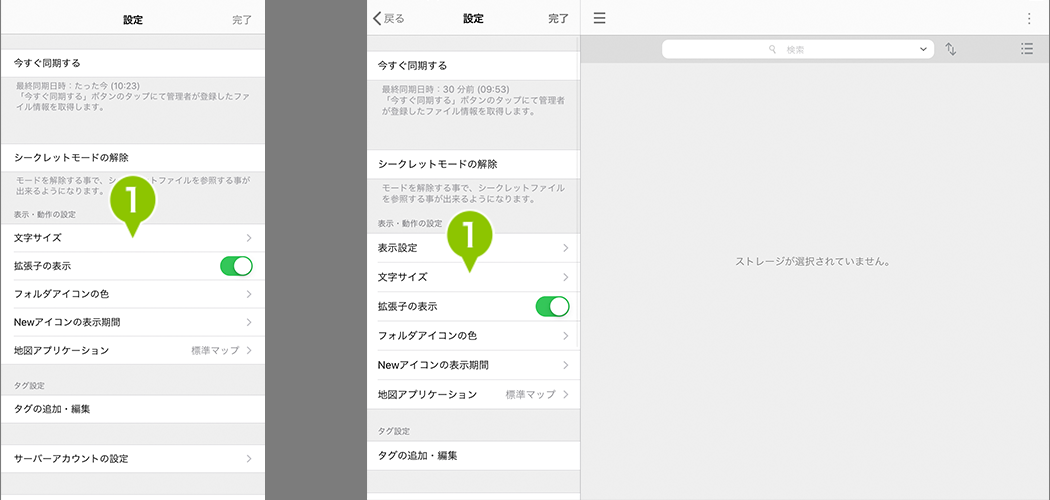
2. 文字サイズを選択します。
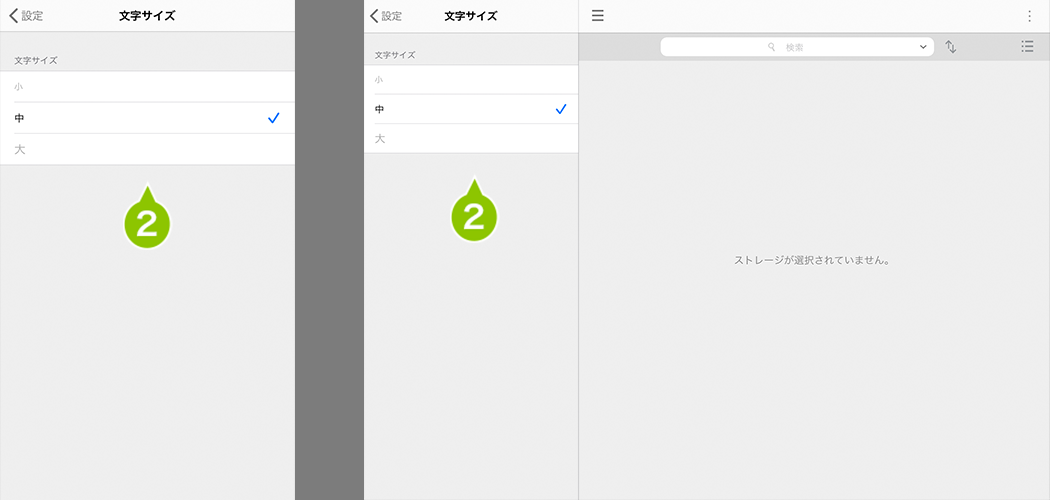
拡張子の表示
1. オン/オフの切り替えにて「.pdf」や「 .txt」などの拡張子の表示設定ができます。
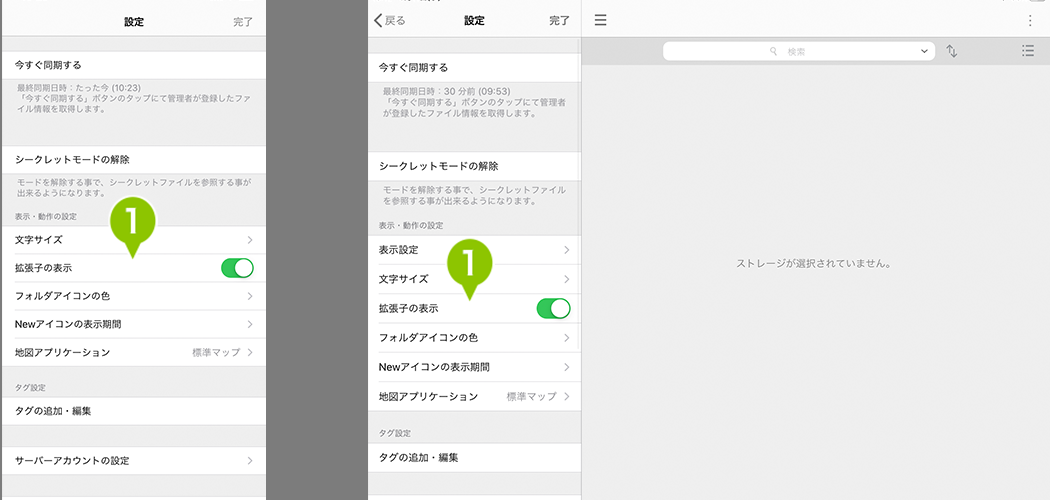
フォルダアイコンの色
フォルダの色を選択できます。
1. 設定画面から「フォルダアイコンの色」を選択します。
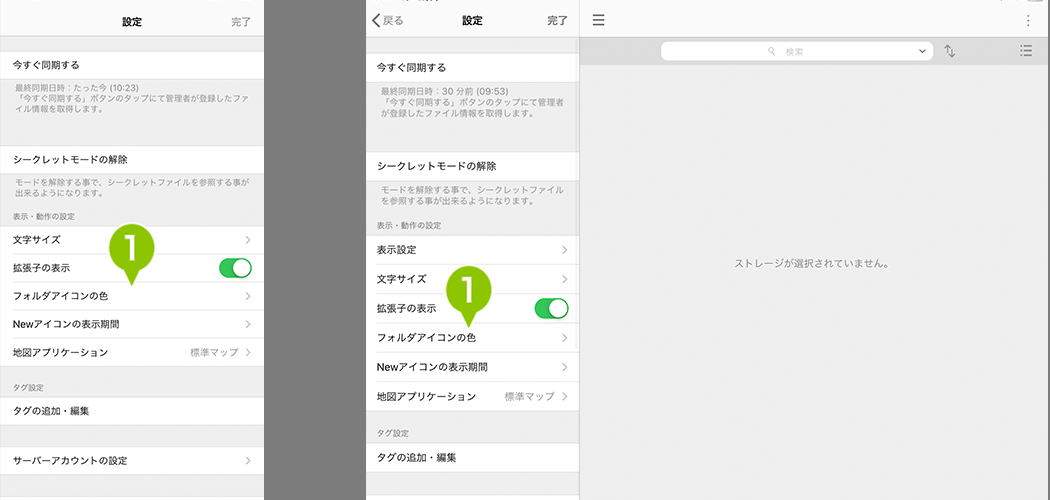
2. フォルダアイコンの色の設定をおこなえます。
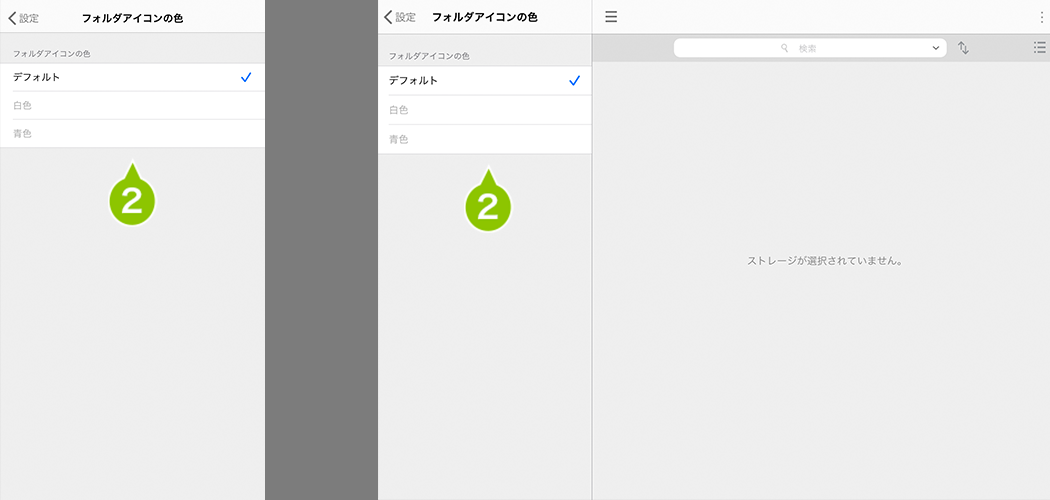
New アイコンの表示期間
New アイコンの表示される期間を選択できます。
1. 設定画面から「New アイコンの表示期間」を選択します。
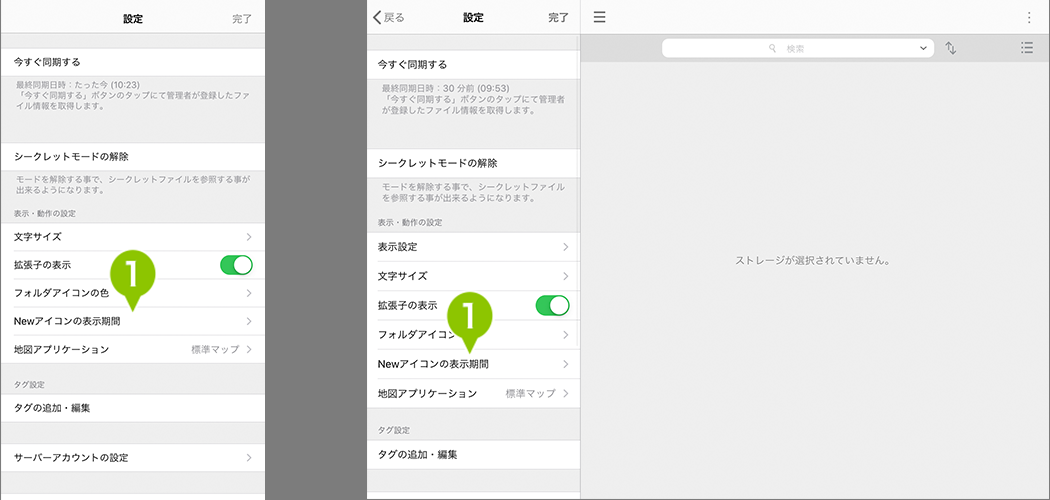
2. New アイコンの表示期間を選択します。
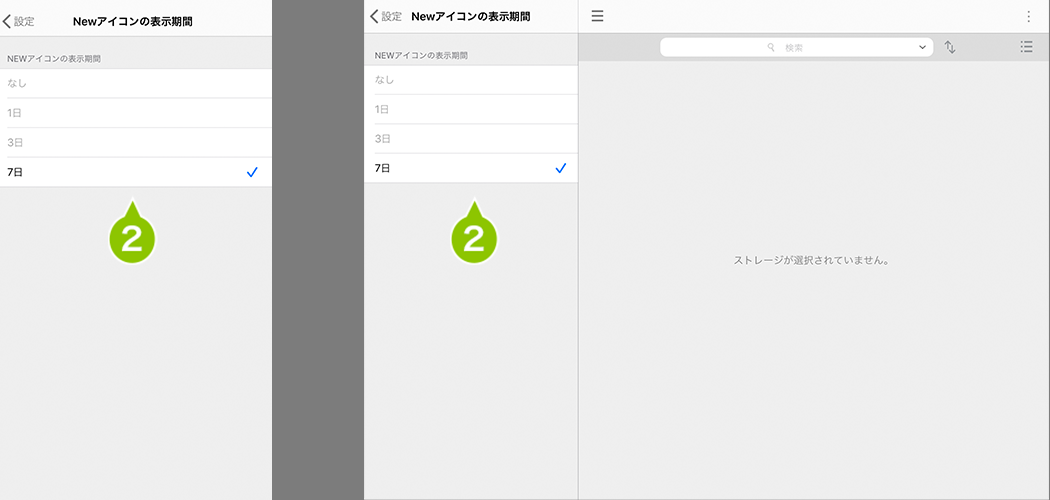
地図アプリケーション
カレンダー情報で住所や地図情報の選択にて起動するデフォルトの地図アプリを選択できます。
※ Google Maps がインストールされていない場合、グレーアウト表示されます。
1. 設定画面から「地図アプリケーション」を選択します。
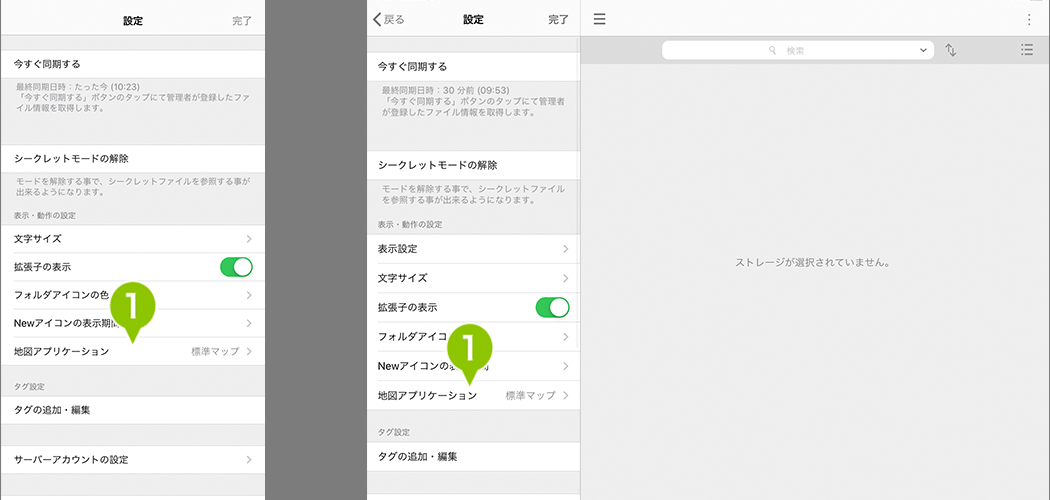
2. 利用するアプリケーションを選択します。
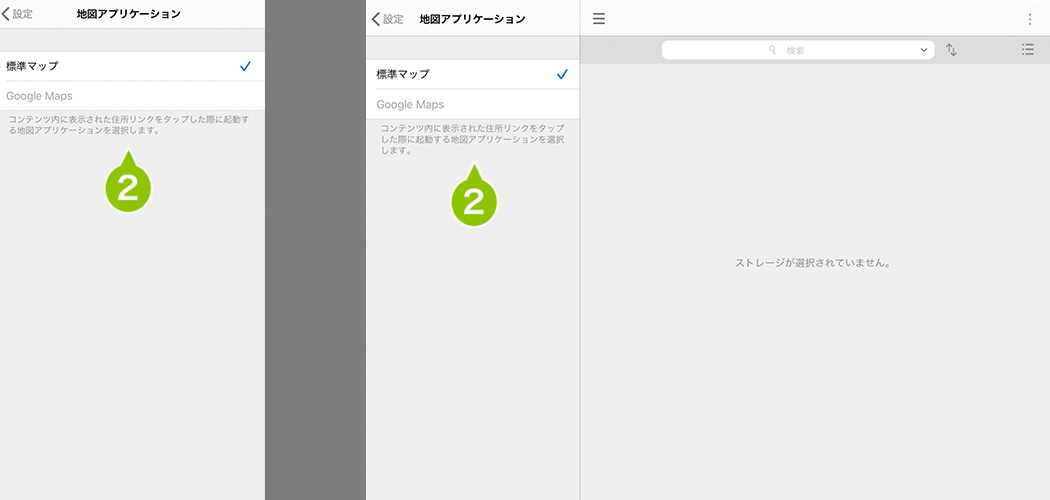
タグの追加・編集
選択すると、タグ一覧画面が表示されます。
1. 設定画面から「タグの追加・編集」を選択します。
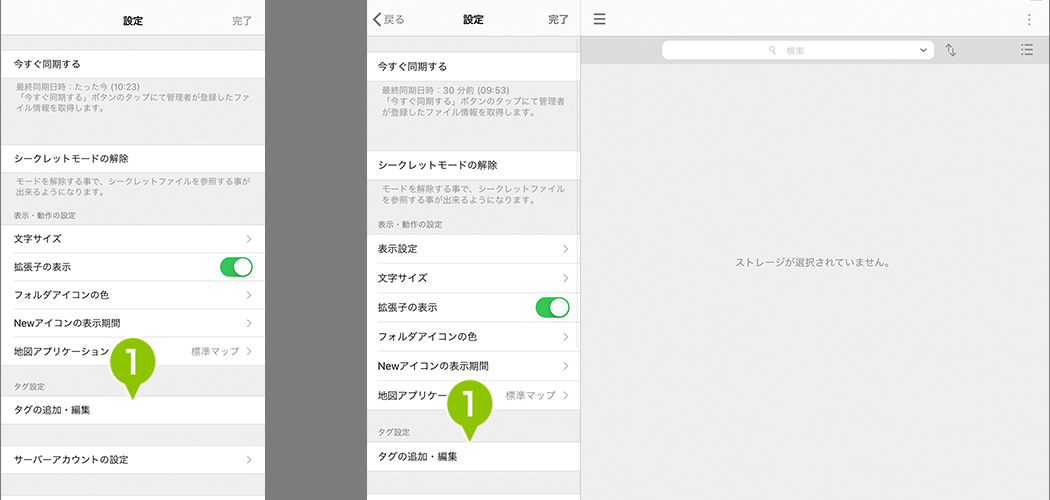
2. タグの追加・編集ができます。
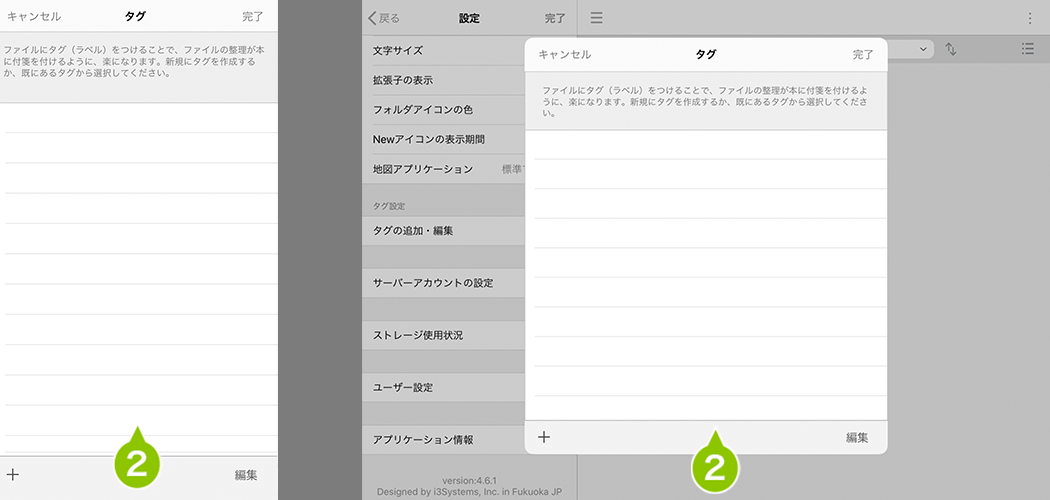
サーバーアカウントの設定
同期しているサーバーの設定が確認できます。
1. 設定画面から「サーバーアカウントの設定」を選択します。
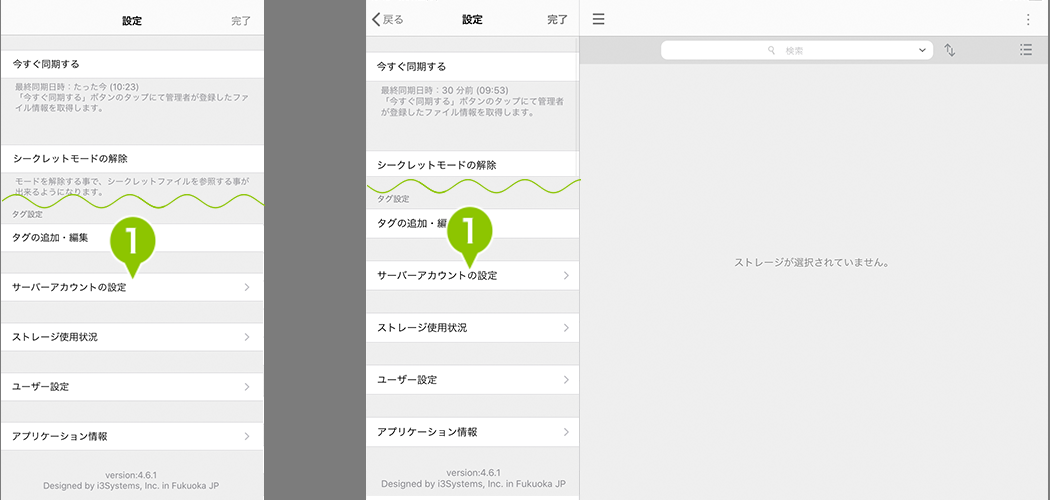
2. 同期するサーバーを設定ができます。
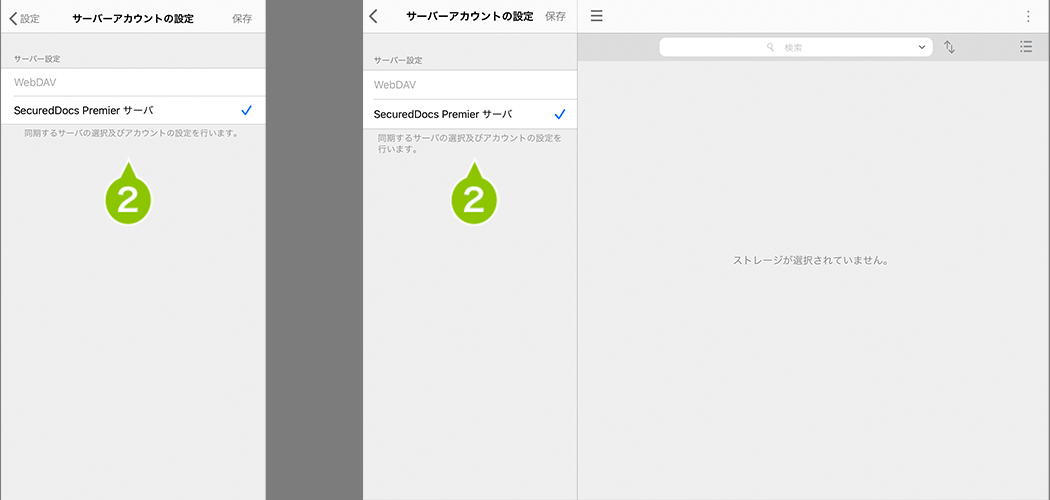
ストレージの使用状況
SecuredDocs 内に保存されているファイル数、容量を表示します。
1. 設定画面から「ストレージの使用状況」を選択します。
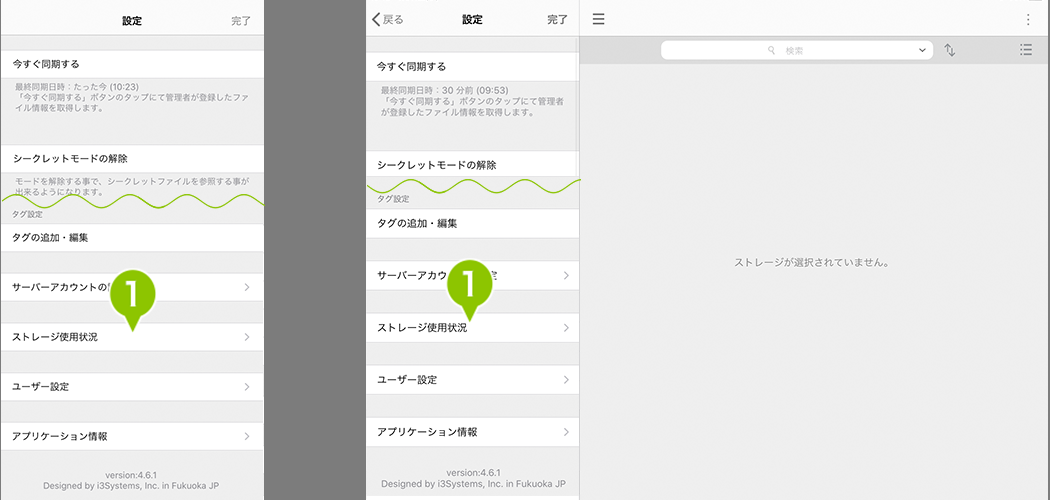
2. ストレージの使用状況を確認できます。
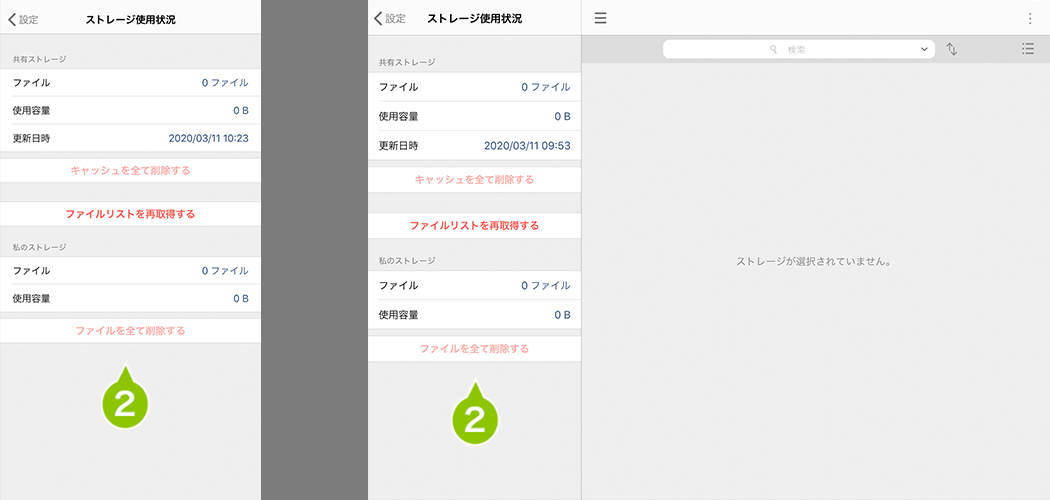
共有ストレージ
| ファイル | ストレージのファイル数が表示されます。 |
| 使用容量 | ストレージの使用容量が表示されます。 |
| 更新日時 | ストレージの更新日時が表示されます。 |
| キャッシュを全て削除する | キャッシュをすべて削除できます。 |
| ファイルリストを再取得する | ダウンロード済みファイルのキャッシュデータは保持したまま、内部的なファイルリストを再取得・再構成し、ファイルデータのリカバリーを実施します。 |
私のストレージ・保護ストレージ
| ファイル | 私のストレージ内のファイル数が表示されます。 |
| 使用容量 | 私のストレージ内の使用容量が表示されます。 |
| ファイルを全て削除する | 私のストレージ内のファイルをすべて削除します。 |
ユーザー設定
アプリケーションに認証済みのユーザー情報が表示されます。
1. 設定画面より「ユーザー設定」を選択します。
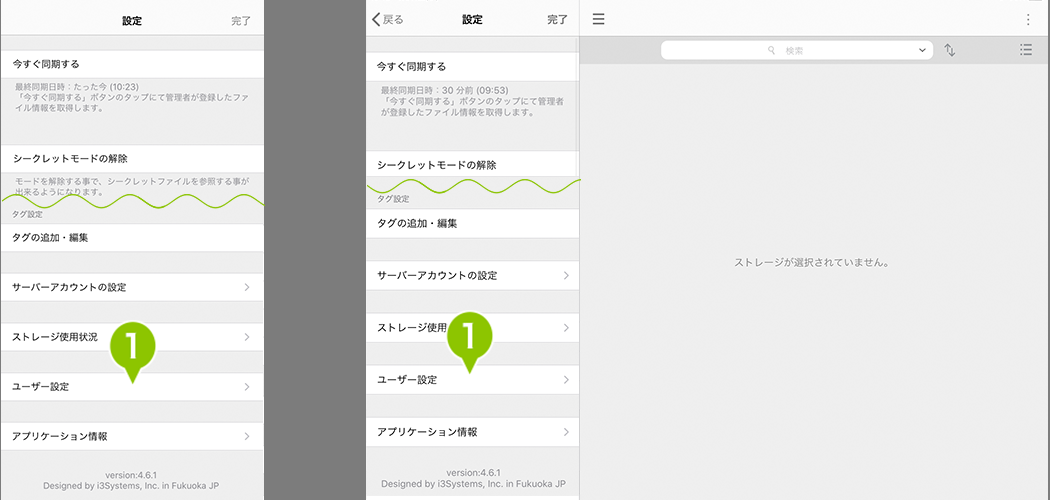
2. ユーザー情報の確認ができます。
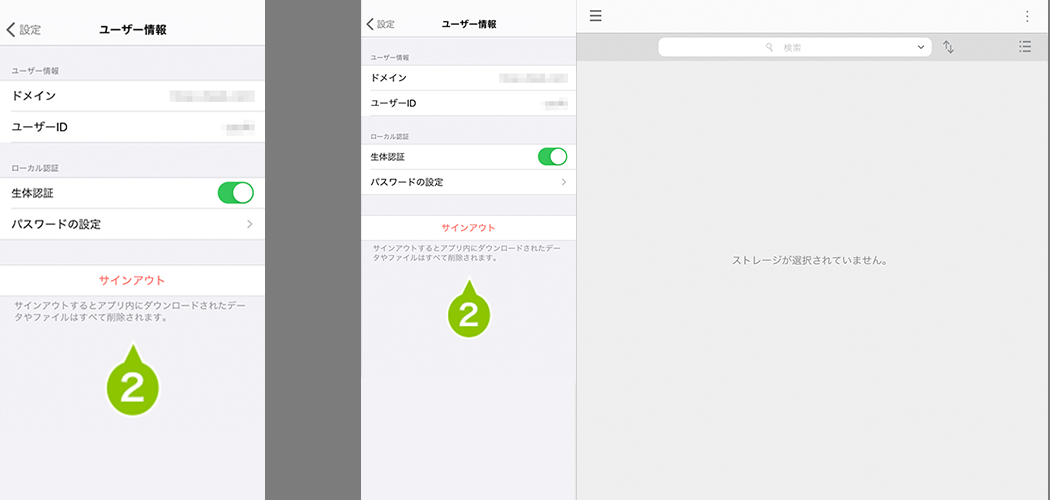
| ドメイン | 利用環境のドメインが表示されます。 |
| ユーザー ID | ユーザー認証を実施したユーザー ID が表示されます。 |
ローカル認証
| 生体認証 | デバイス側で生体認証(FaceID / TouchID) |
| パスワードの設定 | 管理画面よりローカル認証の種別を「ユーザー指定の任意パスワード」に設定した場合に表示されます。パスワードの設定を変更できます。 |
| サインアウト | アプリケーションからサインアウトするとユーザー情報が削除され、アプリケーション内すべての情報が削除されます。また、再度のユーザー認証が必要になります。 |
アプリケーション情報
アプリケーションとデバイスに関する情報が表示されます。
1. 設定画面から「アプリケーション情報」を選択します。
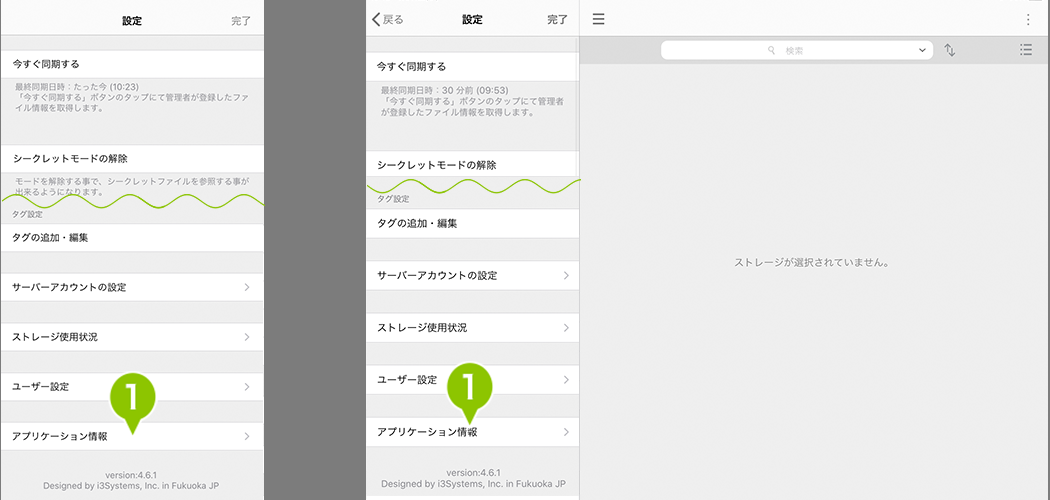
2. アプリケーション情報の確認ができます。
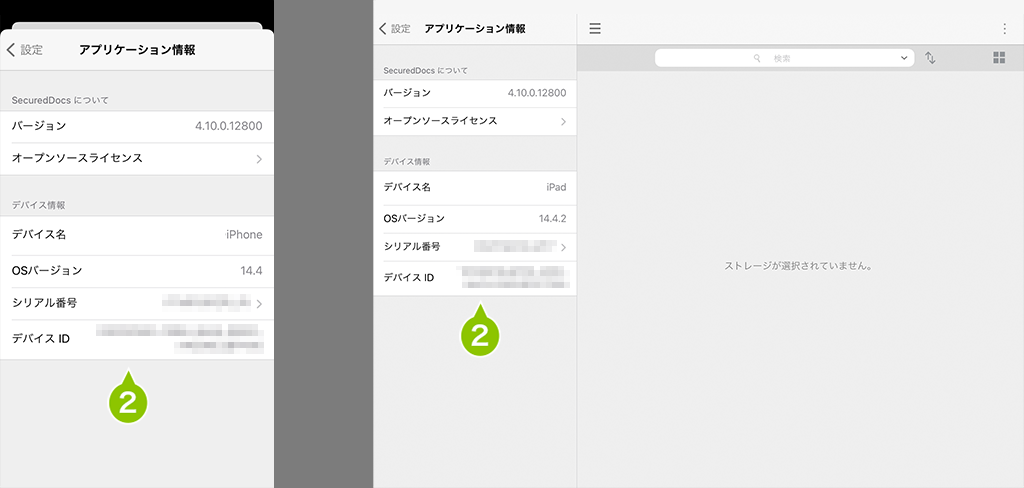
SECURED DOCS について
| バージョン | アプリケーションのバージョン情報が表示されます。 |
| オープンソースライセンス | オープンソースライセンスに関する情報が表示されます。 |
デバイス情報
| デバイス名 | デバイス名が表示されます。 |
| OS バージョン | OS バージョン情報が表示されます。 |
| シリアル番号 | シリアル番号が表示されます。 |
| デバイス ID | SECURED APPs ご利用時にデバイスごとに付与する固有の ID です。 |

このページに対するフィードバック
お寄せいただいたご意見に返信はできかねますので、予めご了承ください。