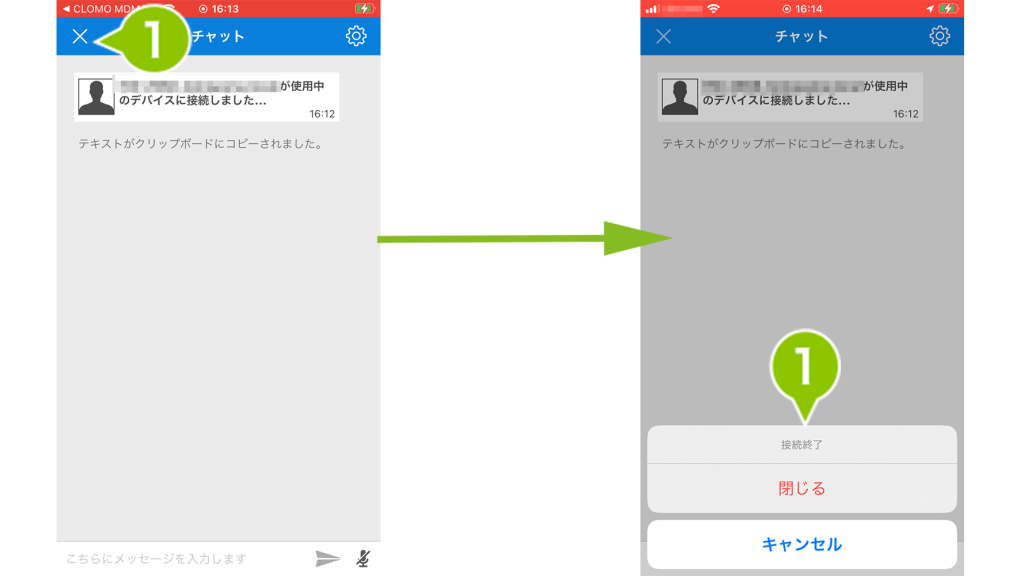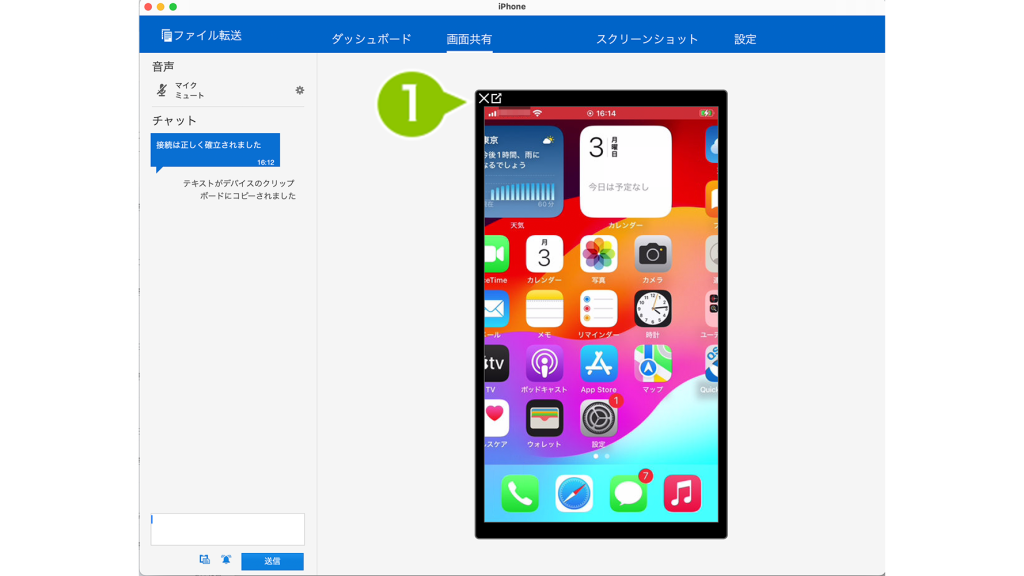CLOMO では、TeamViewer を利用して iOS デバイスにリモート接続することができます。
iOS デバイスに対して、デバイスとの有人接続を行う方法をご案内します。
目次
本機能の利用には、事前設定が必要です。リモート接続をする側・される側のデバイスの設定が完了していない場合は、以下のページをご確認ください。
・Windows PC に TeamViewer を初期設定する(リモート操作する側)
・macOS PC に TeamViewer を初期設定する(リモート操作する側)
・iOS に TeamViewer をインストールする
・TeamViewer を利用するデバイスを有効化する
画面共有を開始する
リモート接続される側の iOS デバイスで、事前に「CLOMO MDM Agent for iOS」アプリのセットアップをおこなってください。手順はこちらをご確認ください。
1. CLOMO PANEL の Devices 画面で、リモート接続される側のデバイスを選択します。
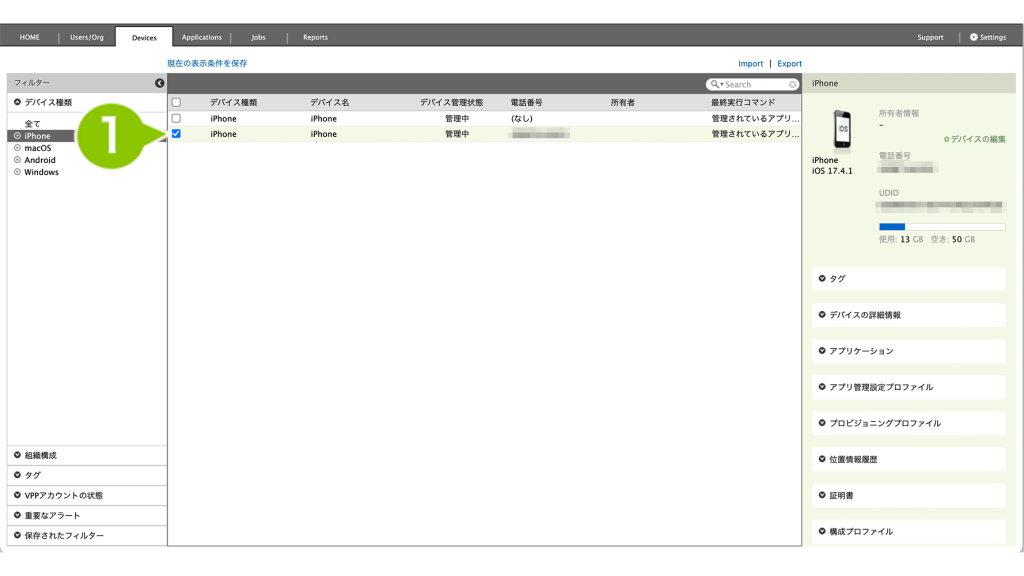
2. 右ペインの「TeamViewer」を開いて、「サポートセッションの開始」を選択します。
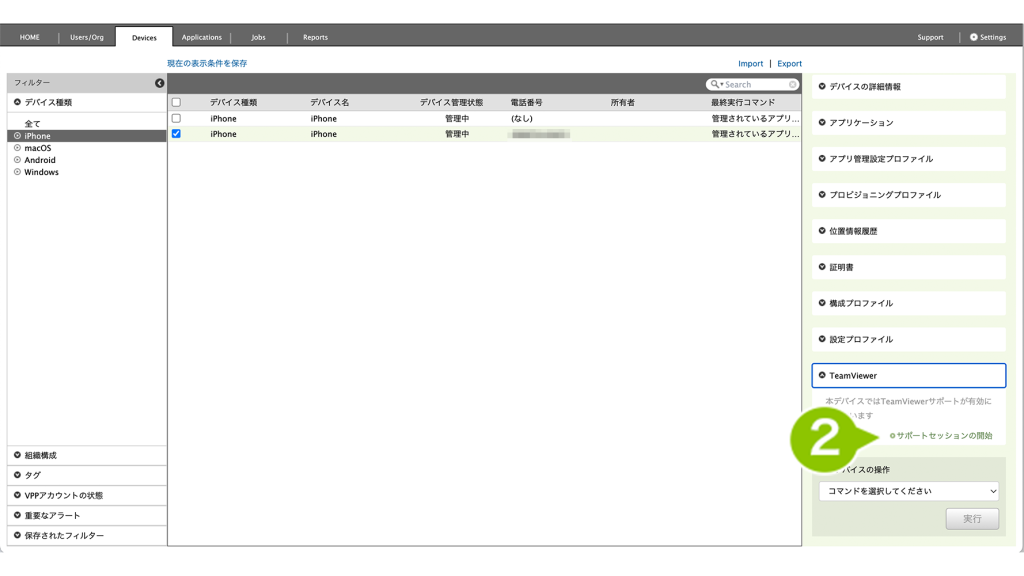
「サポートセッションの開始」が表示されない場合は、「TeamViewer を有効化」コマンドを実行してください。手順はこちらをご確認ください。
3. 「リンクをデバイスに送信する」を選択します。
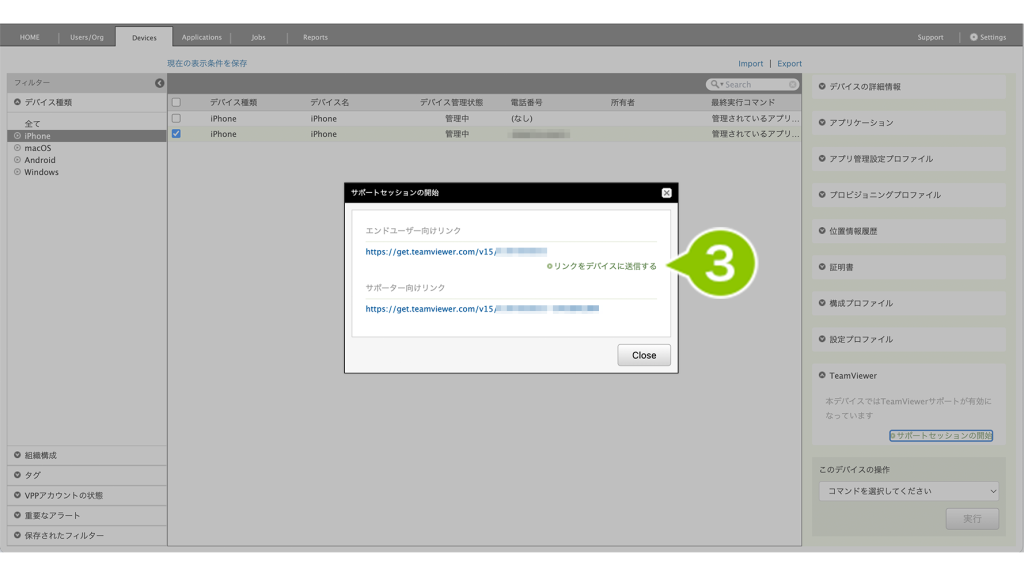
4. リンクをデバイスに送信するダイアログの「Close」を選択します。
※「サポートセッションの開始」のダイアログは、閉じないでください。
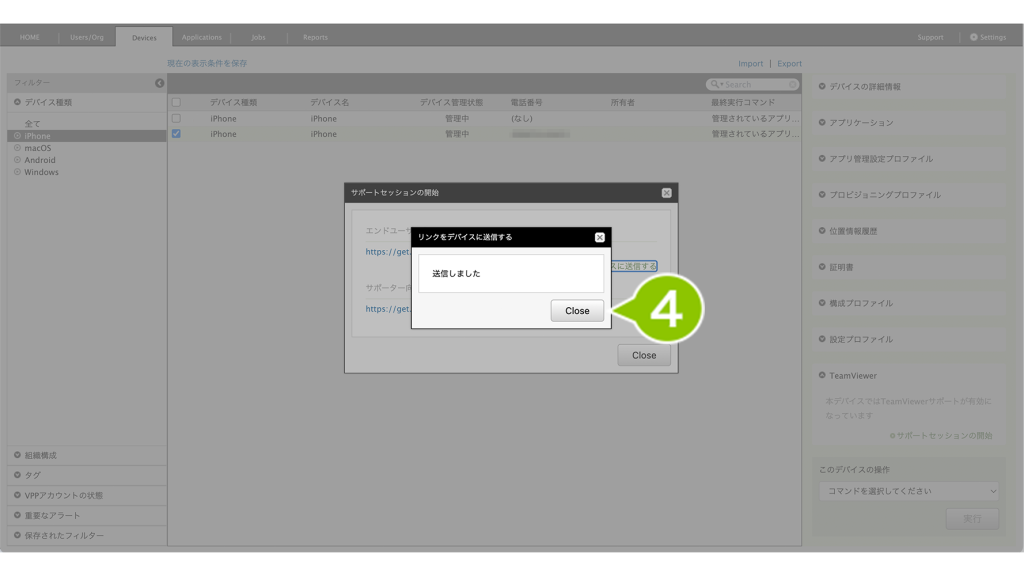
5. リモート接続される側のデバイスで CLOMO MDM Agent アプリを開きます。
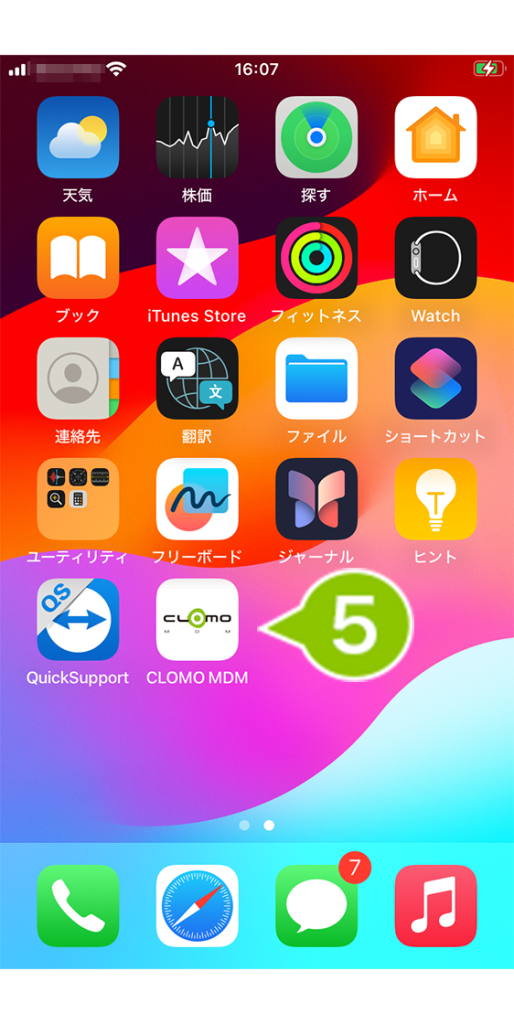
6. デバイスに送信されたメッセージが表示されますので、「OK」を選択します。
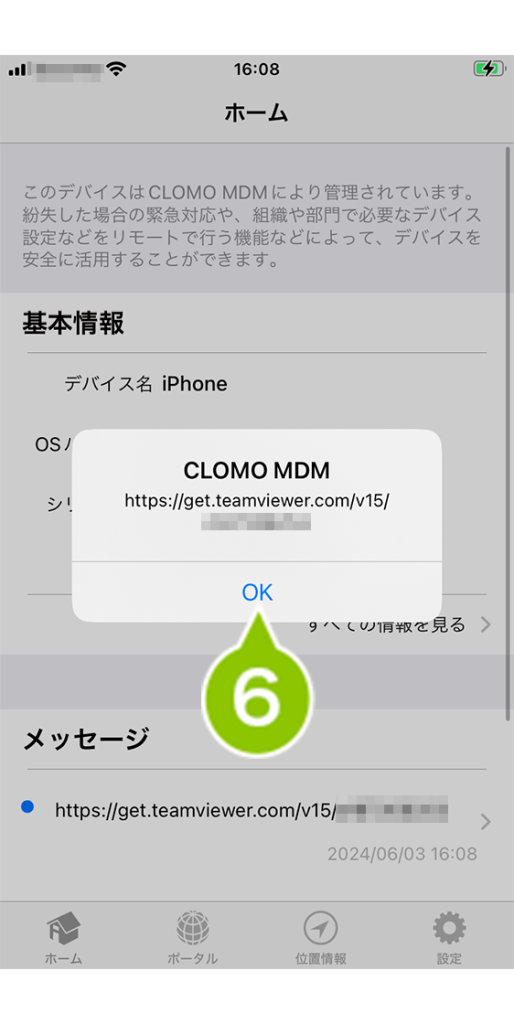
7. メッセージを開きます。
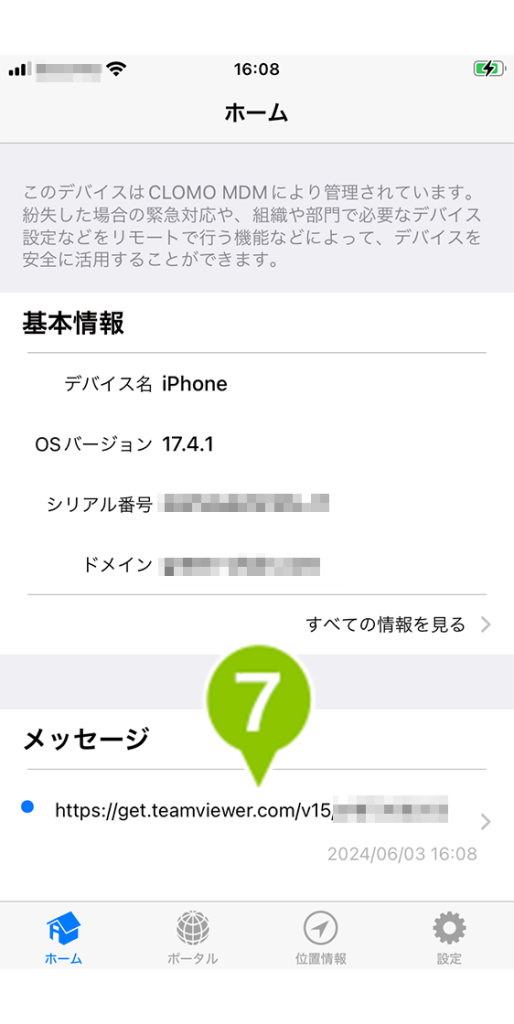
8. リモート接続を開始するための URL リンクが表示されますので、リンクを選択します。
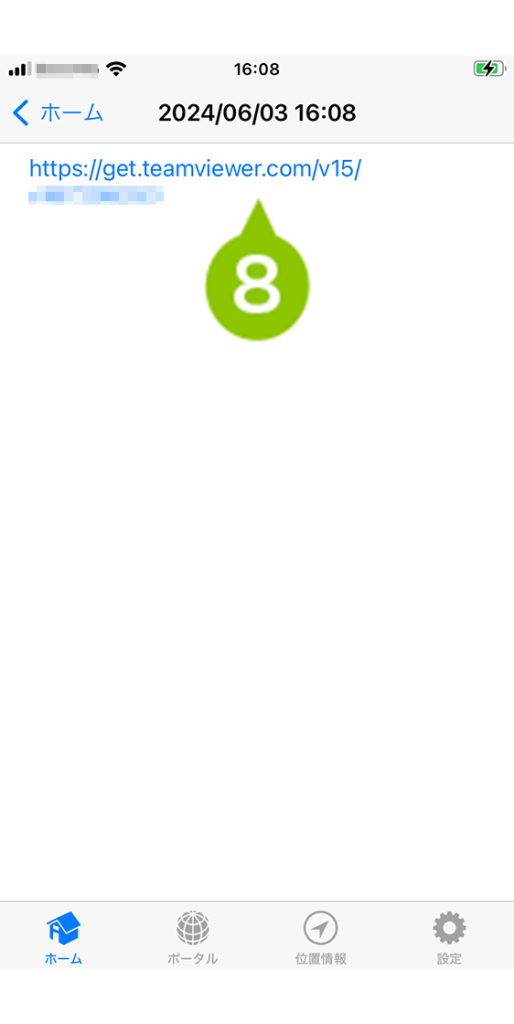
9. こちらの画面が表示されたら、CLOMO PANEL の操作に戻ります。
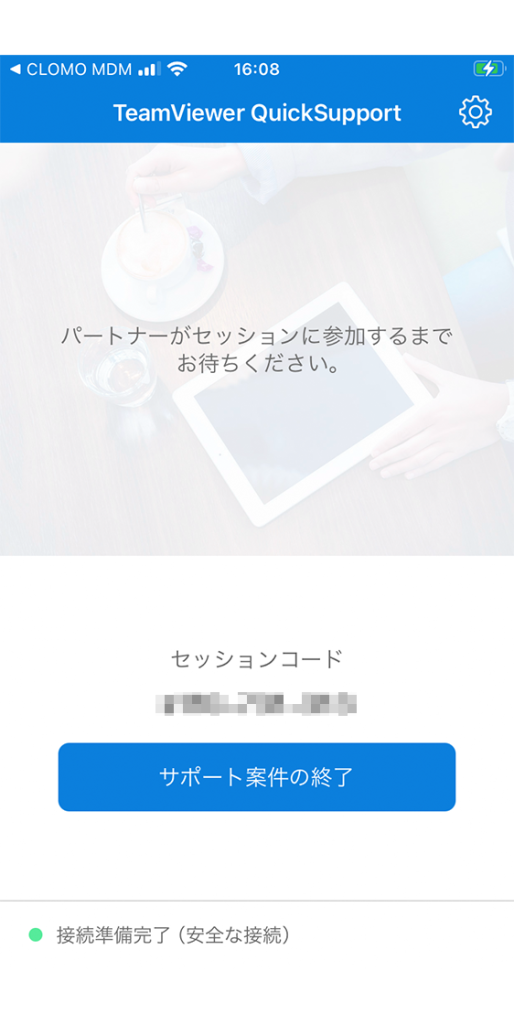
10. リモート接続をする側の PC で、表示されているダイアログ内のサポーター向けリンクを選択します。
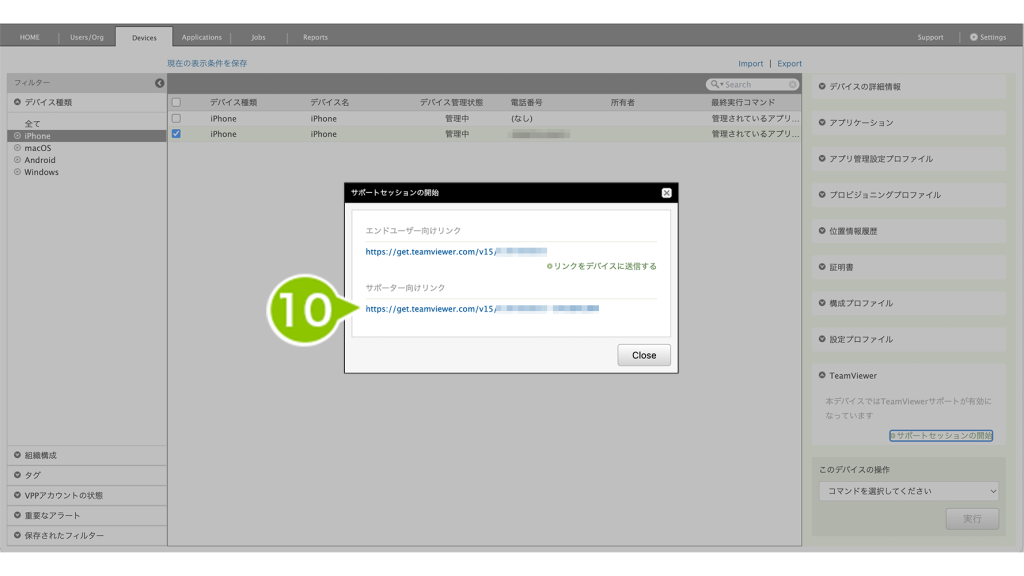
11. CLOMO PANEL を操作しているブラウザの別タブに画面が表示されますので、TeamViewer のアイコンをダブルクリックします。
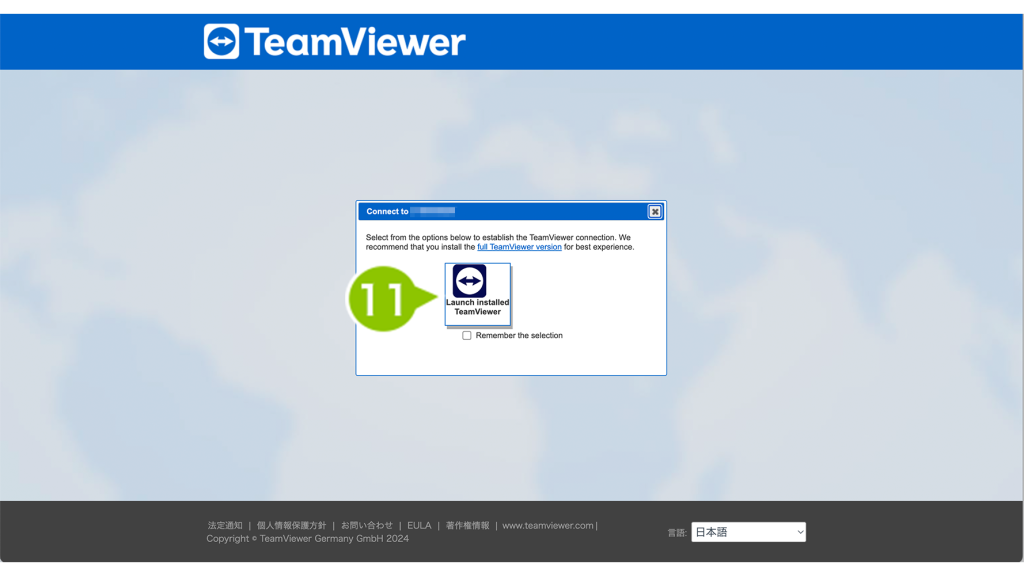
12.「TeamViewer を開く」を選択します。
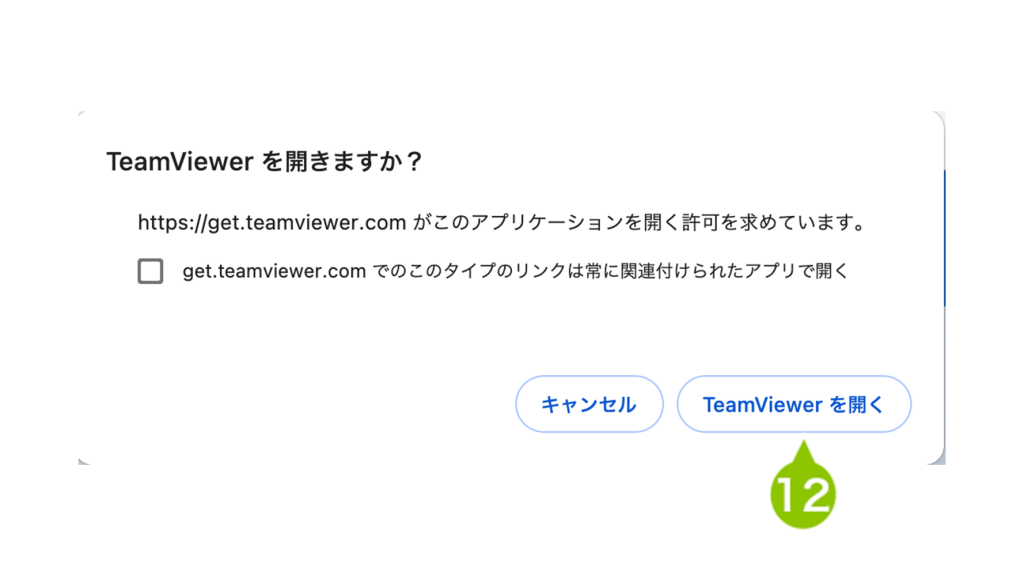
13. こちらの画面が表示されたら、リモート接続される側のデバイスを確認します。
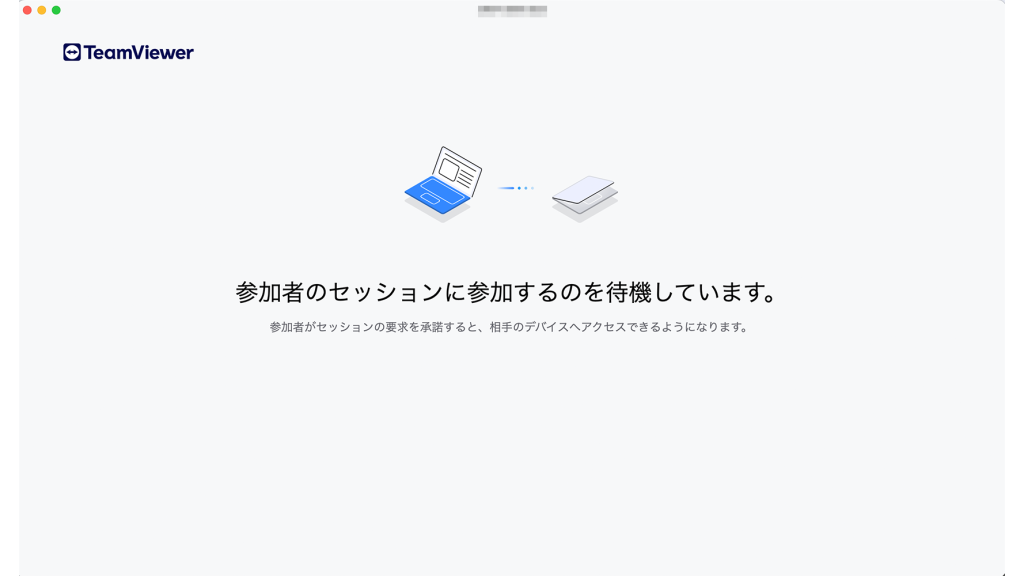
14. iOS デバイス側にダイアログが表示されますので、「許可」を選択します。
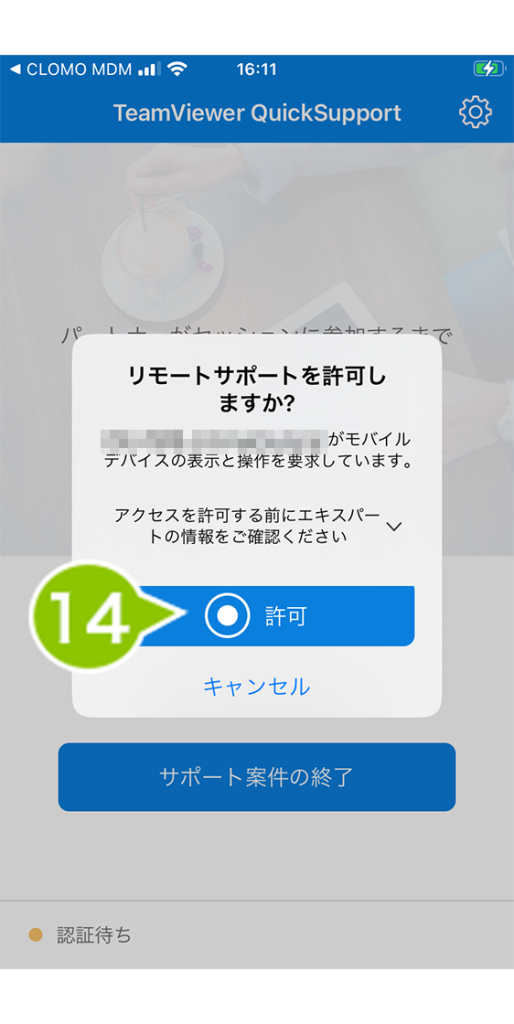
15. 「ブロードキャストを開始」を選択します。
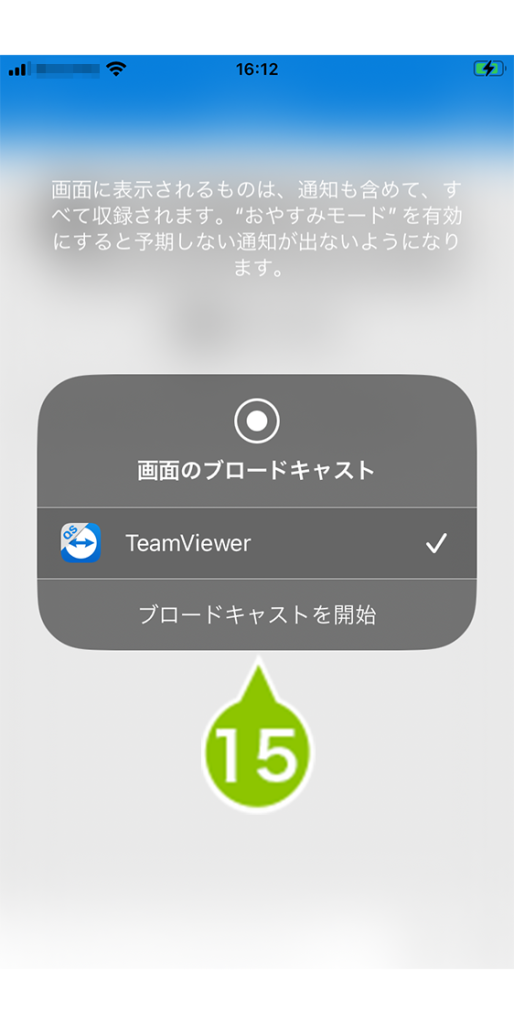
「ブロードキャストを開始」をタップすると「AirPlay、機能制限、または画面ミラーリングの動作中には使用できません」と表示される場合、制限設定プロファイルの影響で利用を開始できない可能性があります。下記項目が制限されている(チェックが外れている)制限設定プロファイルがインストールされていないかご確認ください。
・スクリーンショットと画面収録を許可
・AirPlay、"クラスルーム"による画面の閲覧、および画面共有を許可
16. PC 側で「OK」を選択します。
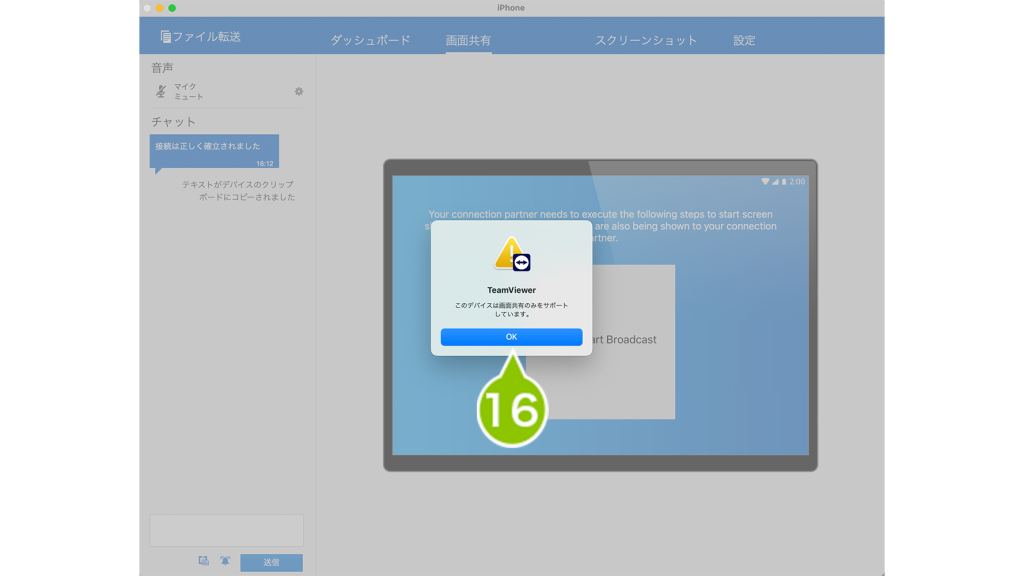
17. 画面共有が開始されます。
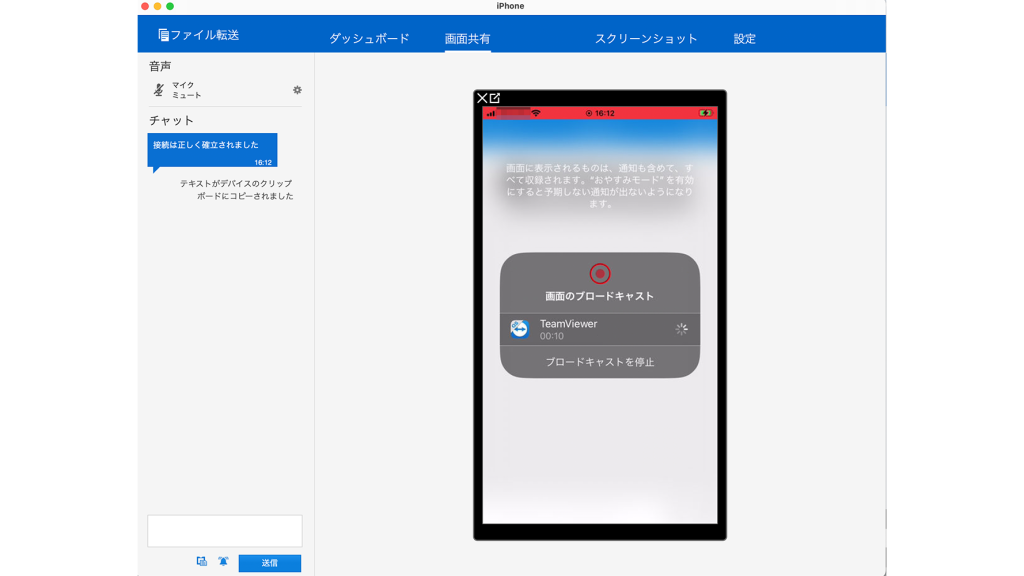
18. デバイスのホームボタンを複数回押すことでホーム画面を表示させることができます。なお、TeamViewer アプリを終了させるとリモート接続が切れてしまうのでご注意ください。
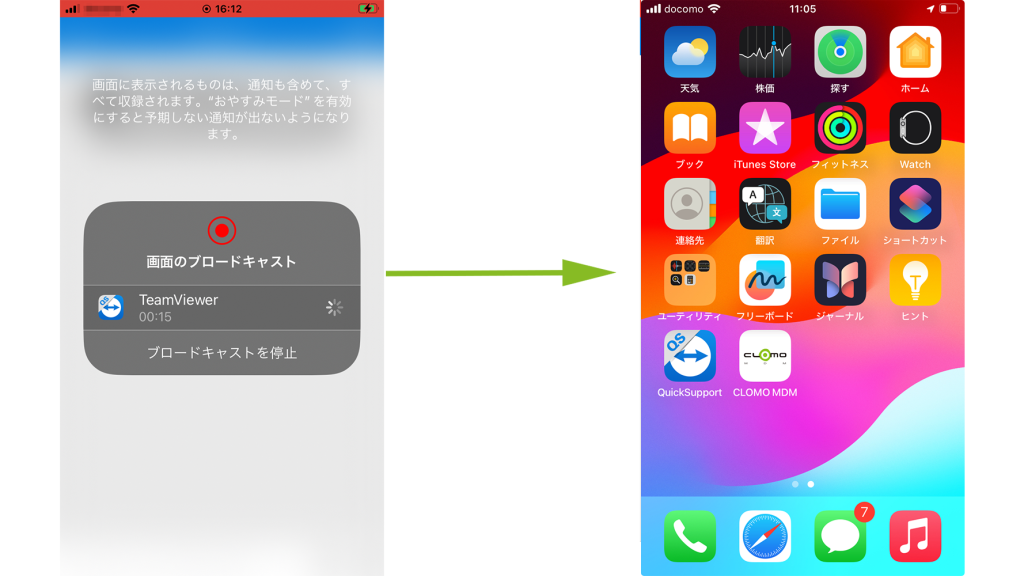
19. デバイスを操作すると、PC 側にデバイスの画面が映ります。
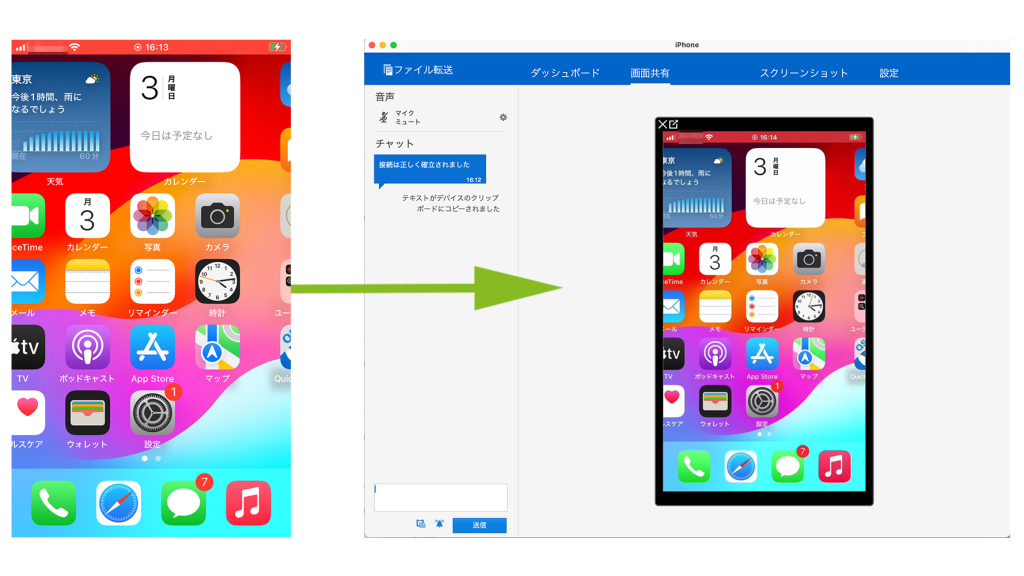
画面共有を停止する
1. 画面共有を停止する場合は、次のいずれかの操作をします。
- デバイス側のチャット画面で×を選択して、「閉じる」を選択する。
- PC 側の TeamViewer の画面で、×を選択する。