CLOMO SecuredMailer は、メールを送受信するためのアプリです。ここでは、受信メールを閲覧する際のメールボックスの選択や、新規メールの作成方法などを説明しています。
目次
利用可能なメールアカウントの受信箱へ移動する
1. SecuredMailer を起動すると、有効化されたアカウントの受信トレイ内の受信メールが一覧表示されます。
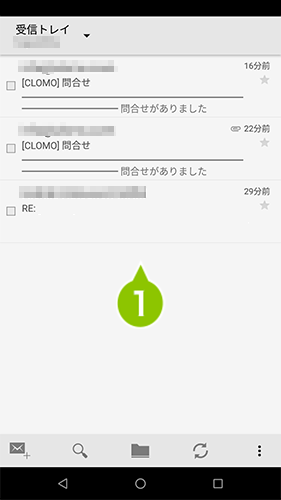
2. 画面左上のフォルダ/アカウント表示部を選択すると、アカウント名が表示されます。
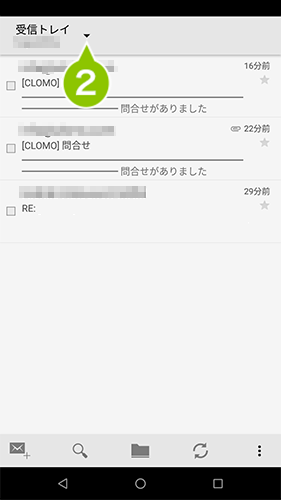
3. 選択したメールアカウントの受信箱が表示され、画面左上にフォルダ名とアカウント名が表示されます。
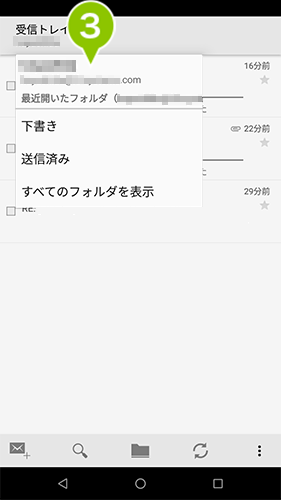
利用中のメールボックスを表示する
受信メールの確認
1. SecuredMailer を起動すると、有効化されたアカウントの受信トレイ内の受信メールが一覧表示されます。
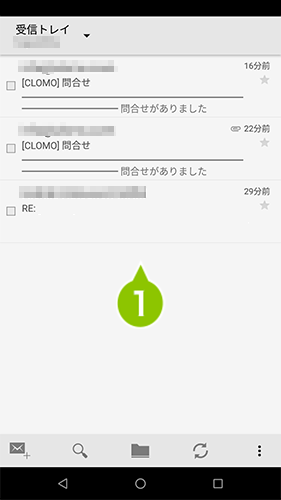
2. 他のフォルダやフォルダ一覧を表示中に、受信メールを確認したい場合は、画面左上のフォルダ/アカウント表示部を選択します。
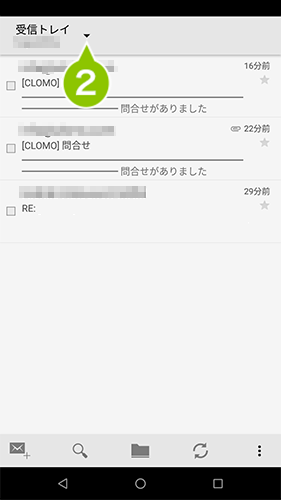
3. 「すべてのフォルダを表示」を選択すると、閲覧中のアカウントのフォルダ一覧が表示されます。
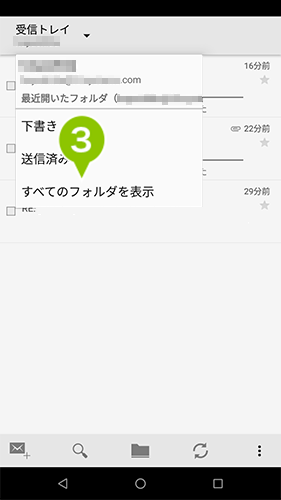
4. フォルダ一覧から「受信トレイ」を選択すると、受信トレイ内のメール一覧が表示されます。画面上部に「受信トレイ」と表示されます。
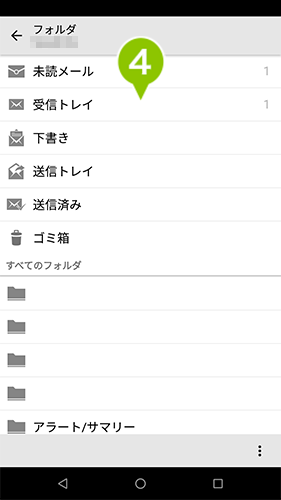
5. または、画面左上の左矢印を選択すると、受信トレイに移動でき、受信トレイ内のメール一覧が表示されます
※ 表示しているフォルダにより、左矢印の選択回数は変わります。
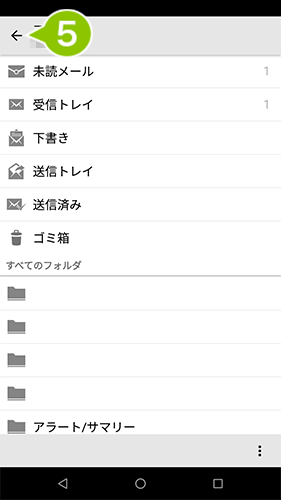
6. 「受信トレイ」に保存された確認したいメールを選択すると、メールの詳細が表示されます。
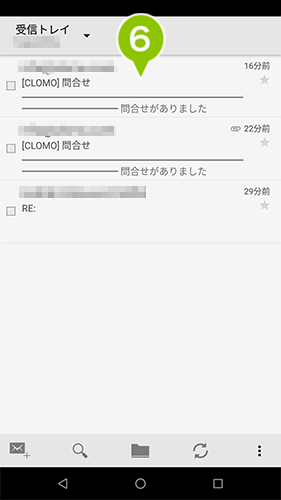
7. メールに添付ファイルがある場合、メッセージ本文の上部に「メッセージ」「添付ファイル」の切り替えタブが表示されます。タブを選択することで、表示の切り替えをおこなうことができます。
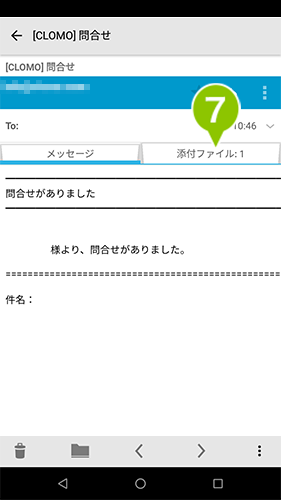
8. 「添付ファイル」タブを選択すると、添付ファイルを確認できます。
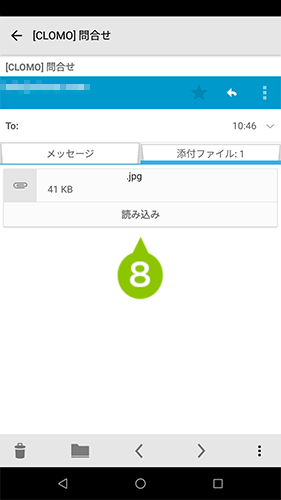
次のメール、前のメールを確認する
1. SecuredMailer を起動すると、有効化されたアカウントの受信トレイ内の受信メールが一覧表示されます。
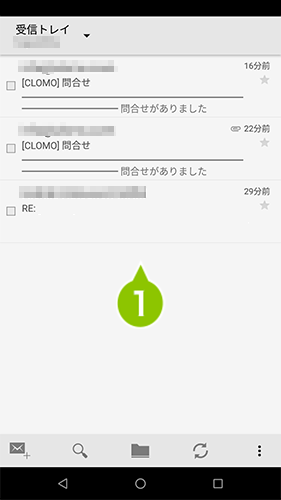
2. 他のフォルダやフォルダ一覧を表示中に、受信メールを確認したい場合は、画面左上のフォルダ/アカウント表示部を選択します。
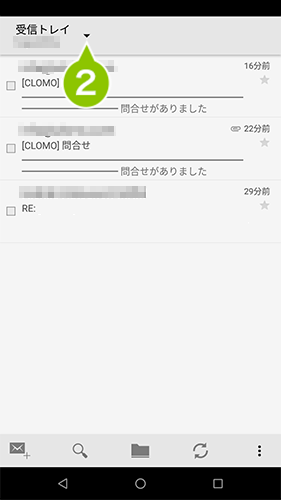
3. 「すべてのフォルダを表示」を選択すると、閲覧中のアカウントのフォルダ一覧が表示されます。
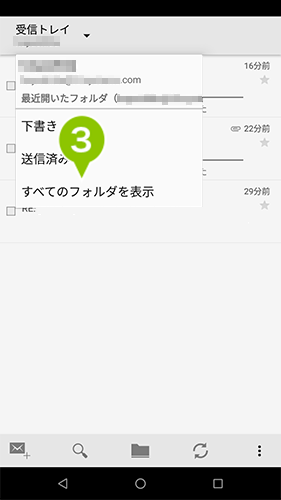
4. フォルダ一覧から「受信トレイ」を選択すると、受信トレイ内のメール一覧が表示されます。
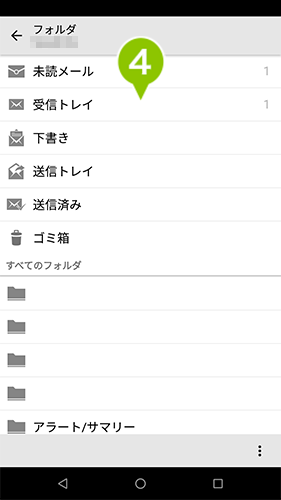
5. フォルダ内の確認したいメールを選択します。選択したメールが表示されます。
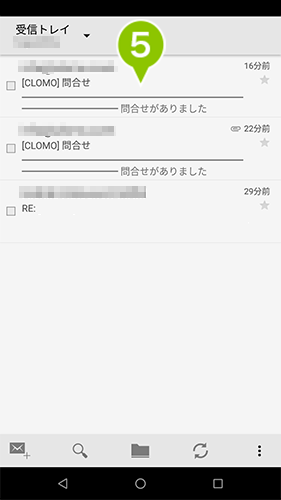
6. 画面下部の左矢印を選択すると、表示中のメールよりひとつ後に受信した次のメールを確認できます。
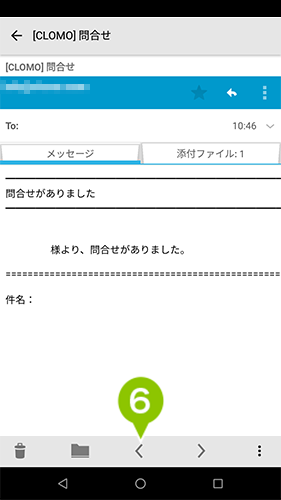
7. 画面下部の右矢印を選択すると、表示中のメールよりひとつ前に受信した前のメールを確認できます。
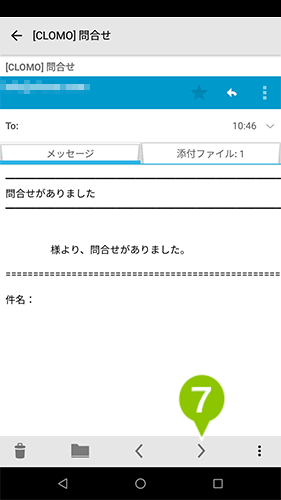
選択中のメールを操作する
受信メールの操作
フォルダ内に保存されているメールに対して、各ボタンの選択にてメールのフォルダ移動、未読化やフラグ付け、また、返信/転送などの操作をおこなうことができます。
受信メール表示画面での操作について、以下にて案内します。
受信トレイの操作
「受信トレイ」画面下部の各ボタンの選択により、「新規メール作成」「検索」「フォルダ表示」「更新」「設定」の各種操作が選択できます。
1. メール左に表示された□の選択します。
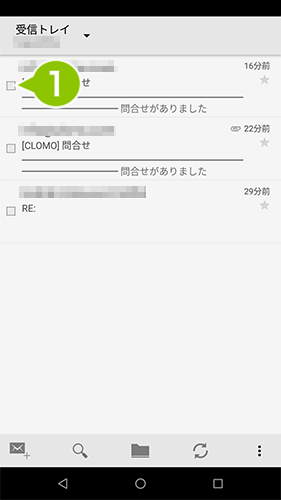
2. 選択状態となったメールに対し各種操作ができます。画面下部のボタンにより、「削除」「フォルダ移動」「未読/既読」「フラグ」が選択できます。
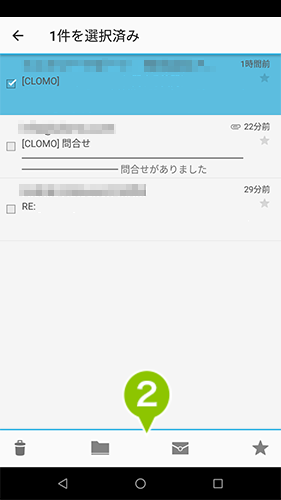
受信メールの操作
1. 受信トレイを表示します。
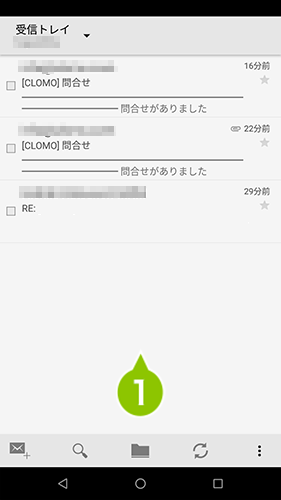
2. 操作したいメールを選択します。
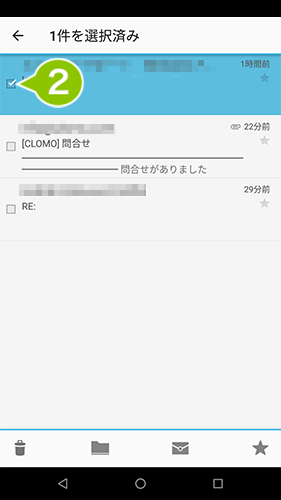
3. 表示されたメールの各ボタンの選択にて、メールの編集や操作ができます。また、メールに添付ファイルがある場合は、メッセージ本文上部に「メッセージ」「添付ファイル」タブが表示されます。
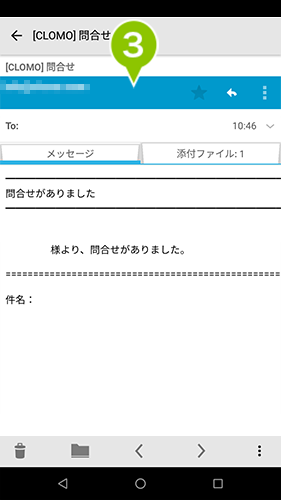
新規メールを作成する
メール作成
1. メール一覧画面で、画面左下のメール作成ボタンを選択すると、新規メール作成画面が表示されます。
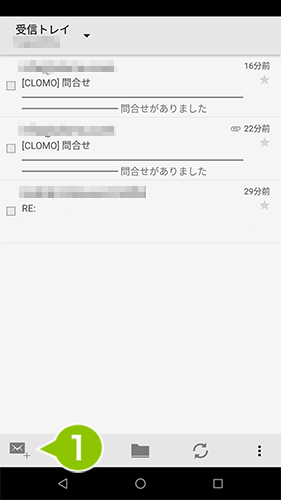
2. 必要な項目を入力し、メールを作成します。
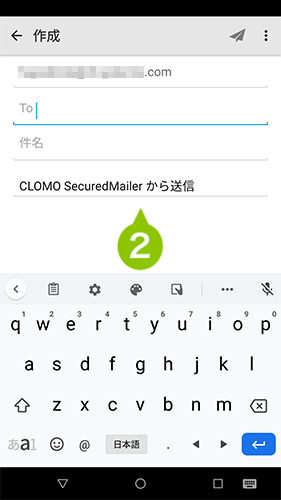
3. 画面右上の「メニュー」を選択すると、メール作成時のメニューが表示されます。「ファイルを添付」「撮影して添付」「Cc / Bcc を追加」「下書きを保存」「破棄」「設定」から選択できます

このページに対するフィードバック
お寄せいただいたご意見に返信はできかねますので、予めご了承ください。